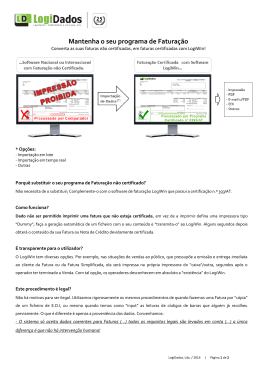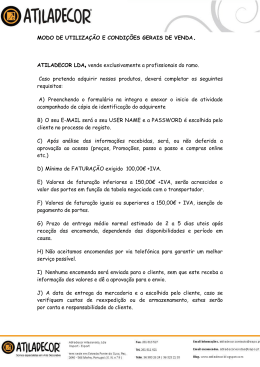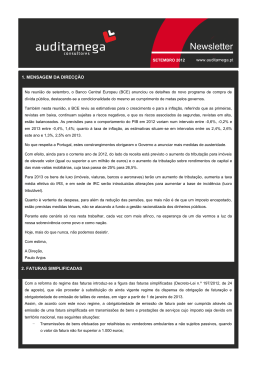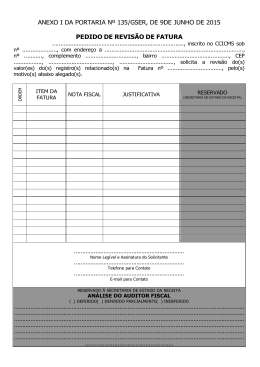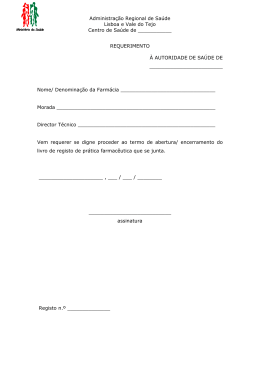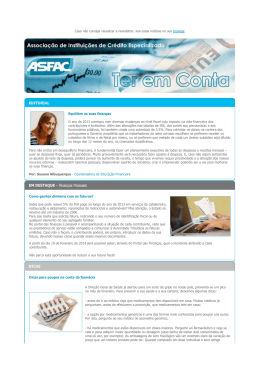HANSAWORLD
UNIVERSITY
Tabela De Conteúdos
Introdução e Instalação.......................................................................................................................................6
Requisitos do Sistema......................................................................................................................................................6
Instalação........................................................................................................................................................................6
Configurar uma Nova Base de Dados.............................................................................................................7
Inicie o Standard Faturação pela primeira vez ..............................................................................................................7
Inserir os Detalhes da sua Empresa................................................................................................................................7
Definir os Anos Fiscais....................................................................................................................................................8
Parametrizar os Números de Série..................................................................................................................................9
Períodos Relatório.........................................................................................................................................................11
Painel do Master Control..................................................................................................................................12
Empresa .......................................................................................................................................................................12
Rotinas..........................................................................................................................................................................12
Registos ........................................................................................................................................................................13
Desktop Pessoal.............................................................................................................................................................13
Anexos..................................................................................................................................................................14
Diferentes Tipos de Janelas............................................................................................................................15
Janelas Visualizar..........................................................................................................................................................15
Janela de Registo...........................................................................................................................................................15
Colar Especial (CMD-Enter)........................................................................................................................................16
Drag e Drop..................................................................................................................................................................17
Janela de Listagem........................................................................................................................................................17
Janela de Definição.......................................................................................................................................................18
Janela de Relatório........................................................................................................................................................18
Janela de Diálogo de Ficheiro.......................................................................................................................................19
Parametrizar........................................................................................................................................................20
Parametrização Contabilidade Compras......................................................................................................................20
Parametrização Contabilidade Vendas.........................................................................................................................21
Encerrar........................................................................................................................................................................22
Encerre Lançamentos, Faturas Fornecedores, Faturas, e Outros..................................................................................22
Avisar Lançamentos, Faturas Fornecedores, Faturas e Outros.....................................................................................22
1/105
Modos Pagamento........................................................................................................................................................22
Condições Pagamento...................................................................................................................................................23
Listas Preços..................................................................................................................................................................24
Subsistemas...................................................................................................................................................................24
Unidades.......................................................................................................................................................................25
Códigos de IVA.............................................................................................................................................................26
Definir Contactos, Categorias de Clientes e de Fornecedores...............................................................27
Categorias Clientes.......................................................................................................................................................27
Categorias de Fornecedor.............................................................................................................................................28
Inserir um Novo Contacto...............................................................................................................................29
Cabeçalho.....................................................................................................................................................................29
Separador Contacto......................................................................................................................................................30
Separador Condições....................................................................................................................................................31
Separador Conta...........................................................................................................................................................32
Editar um Contacto......................................................................................................................................................32
Apagar um Contacto....................................................................................................................................................33
Pessoas de Contacto......................................................................................................................................................33
Menu Operações.........................................................................................................................................34
Situação Cliente...........................................................................................................................................34
Situação Fornecedor....................................................................................................................................34
Artigos...................................................................................................................................................................36
Editar um Artigo.......................................................................................................................................................... 37
Apagar um Artigo ........................................................................................................................................................38
Saldos Iniciais para Faturas, Faturas de Fornecedores e Lançamentos...............................................39
Faturas...................................................................................................................................................................40
Cabeçalho....................................................................................................................................................43
Separador Condições...................................................................................................................................43
Separador Artigos........................................................................................................................................44
Rodapé.........................................................................................................................................................45
Separador Morada......................................................................................................................................45
Verificar e Aprovar Faturas...........................................................................................................................................46
Lançamentos na Contabilidade gerados por Faturas...................................................................................................46
Imprimir Faturas...........................................................................................................................................................47
2/105
Vendas a Dinheiro ........................................................................................................................................................49
Notas de Crédito...........................................................................................................................................................49
Creditar Parte duma Fatura..........................................................................................................................................50
Notas de Crédito e Vendas a Dinheiro.........................................................................................................................50
Corrigir Faturas Aprovadas e Não Aprovadas..............................................................................................................50
Faturas Não Aprovadas................................................................................................................................50
Faturas Aprovadas.......................................................................................................................................50
Menu Operações...........................................................................................................................................................51
Recibos..................................................................................................................................................................52
Inserir um Recibo.........................................................................................................................................................52
Rodapé.........................................................................................................................................................54
Verificar e Aprovar Recibos..........................................................................................................................................54
Lançamentos na Contabilidade a partir de Recibos.....................................................................................................54
Menu Operações.........................................................................................................................................55
Recibos por Conta........................................................................................................................................................55
Corrigir Erros nos Recibos............................................................................................................................................59
Faturas Fornecedores........................................................................................................................................60
Inserir uma Fatura Fornecedor.....................................................................................................................................61
Corrigir Faturas de Fornecedor Aprovadas e Não Aprovadas......................................................................................63
Faturas de Fornecedor Não Aprovadas.......................................................................................................63
Faturas de Fornecedor Aprovadas...............................................................................................................64
Creditar Faturas de Fornecedor....................................................................................................................................64
Pagamentos..........................................................................................................................................................65
Inserir umPagamento....................................................................................................................................................65
A matriz.......................................................................................................................................................67
Rodapé.........................................................................................................................................................67
Reconciliar e Aprovar Pagamentos...............................................................................................................................67
Lançamentos na Contabilidade gerados por Pagamentos............................................................................................67
Menu Operações.........................................................................................................................................68
Pagamentos por Conta..................................................................................................................................................69
Corrigir Erros nos Pagamentos (Aprovados).................................................................................................................72
Lançamentos na Contabilidade.......................................................................................................................73
Inserir Lançamentos.....................................................................................................................................................73
3/105
Cabeçalho....................................................................................................................................................74
Rodapé.........................................................................................................................................................74
Corrigir Lançamentos...................................................................................................................................................75
Menu Operações.........................................................................................................................................76
Plano de Contas .................................................................................................................................................78
Mostrar todas as Contas no ecrã...................................................................................................................................78
Procurar uma Conta.....................................................................................................................................................79
Verificar ou Alterar uma Conta....................................................................................................................................79
Inserir uma Conta.........................................................................................................................................................79
Apagar Contas..............................................................................................................................................................80
Imprimir o Plano de Contas.........................................................................................................................................80
Reconciliação Contas ...................................................................................................................................................80
Definição dos relatórios Balanço e Demonstração dos Resultados......................................................83
Balanço..........................................................................................................................................................................83
Definir o Balanço.........................................................................................................................................83
Apagar uma linha do Balanço.....................................................................................................................87
Imprimir um Balanço...................................................................................................................................................87
Relatório Demonstração dos Resultados......................................................................................................................87
Definição......................................................................................................................................................87
Imprimir uma Demonstração dos Resultados.............................................................................................87
Procedimentos de Final do Ano.....................................................................................................................89
Documentos.........................................................................................................................................................92
Definição de Formulários .............................................................................................................................................92
Imprimir Registos e Documentos.................................................................................................................................92
Relatórios.............................................................................................................................................................94
Impressões.....................................................................................................................................................................94
Pesquisar nos Relatórios................................................................................................................................................94
Atualizar os Relatórios..................................................................................................................................................94
Drill-down.....................................................................................................................................................................94
Definição de Relatórios.................................................................................................................................................94
Relatórios no sistema ....................................................................................................................................................94
Lista Correções............................................................................................................................................94
Estatísticas Cliente/Artigo...........................................................................................................................95
4/105
Contas Correntes.........................................................................................................................................96
Diários..........................................................................................................................................................97
Faturas Cliente em Aberto...........................................................................................................................97
Previsão de Pagamentos/Recebimentos......................................................................................................98
Conta Corrente Clientes e Conta Corrente Fornecedores..........................................................................98
Faturas a Pagar............................................................................................................................................99
Lista de Preços...........................................................................................................................................100
Faturas a Receber......................................................................................................................................100
Diário Lançamentos..................................................................................................................................101
Lista IVA....................................................................................................................................................102
SAFT-PT (Portugal)...................................................................................................................................102
Desligar o Sistema, Efetuar Backup e Importar.......................................................................................103
Procedimento de como efetuar Backup......................................................................................................................103
Restaurar a Base de Dados a partir de um Backup....................................................................................................103
Importar......................................................................................................................................................................104
Automático................................................................................................................................................104
Procura Manual de Ficheiros.....................................................................................................................105
5/105
INTRODUÇÃO E INSTALAÇÃO
Requisitos do Sistema
O Standard Faturação requere Mac OS X 10.6 ou versão posterior.
Certifique-se de que tem pelo menos 100 Mb disponíveis para a aplicação Standard Faturação, os ficheiros associados e para o ficheiro
da base de dodos que será criado quando lançar a aplicação pela primeira vez.
Instalação
Para instalar o Standard Faturação, efetue os seguintes passos:
1. Localize e adquira o Standard Faturação na loja Mac App Store.
2. Será feito o download do Standard Faturação e instalado na sua pasta das 'Aplicações' automaticamente.
3. Após a instalação, o Standard Faturação será iniciado automaticamente, e a janela de 'Bem-Vindo' será aberta:
6/105
CONFIGURAR UMA NOVA BASE DE DADOS
Após ter aberto o Standard Faturação pela primeira vez, tem como opções 'Empresa Demonstração', 'Nova Instalação'
e 'Precisa Ajuda?'. Estas escolhas estão localizadas na parte inferior da janela de Boas Vindas.
Ao escolher a opção 'Empresa Demonstração' terá a possibilidade de explorar o sistema com dados fictícios. Se
escolher a opção 'Precisa Ajuda?' será direcionado para uma página web com material de apoio e detalhes de contacto.
Para começar uma base dados limpa e com os dados reais da sua empresa no Standard Faturação deverá escolher a
opção 'Nova Instalação'. Após escolher esta opção deverá seguir os passos descritos no texto abaixo.
Inicie o Standard Faturação pela primeira vez
Inicie o Standard Faturação fazendo duplo clique no ícone. Quando surgir a janela de ‘Bem-Vindo’, prema no botão
[Nova instalação].
Surgirá uma janela designada por 'Criar Nova Empresa'. Insira toda a informação referente à empresa, nomeadamente
nome da empresa, designação comercial, morada, detalhes de contacto e distrito. O nr. contribuinte deverá ser
preenchido no formato ######### e o registo comercial apenas deverá colocar o número, para que estejam em
conformidade com o SAFT-PT.
A informação na secção inferior será utilizada para criar uma conta de utilizador para si. Tem de inserir o seu nome e
uma assinatura e Password (com pelo menos 2 caracteres) antes de poder continuar com o próximo passo, no entanto
os restantes dados sobre a informação pessoal são opcionais. A assinatura e Password são os códigos de identificação
que irá utilizar para efectuar o login, lembre-se de os guardar num sítio seguro, caso se esqueça dos dados de login.
Deixe a opção 'Iniciar com Parâmetros Standard' ativada de modo a iniciar o sistema com parâmetros específicos para
o seu país.
Prema em [Criar].
Surgirá uma janela para importar os parâmetros base para Continente, Madeira e Açores. Deverá fazer duplo clique em
cima do link que se adequa ao seu caso.
Inserir os Detalhes da sua Empresa
Nesta fase já inseriu os detalhes da sua empresa quando iniciou o Standard Faturação pela primeira vez. Será
igualmente necessário inserir outros detalhes da empresa para que possam ser impressos nos documentos como por
exemplo as Faturas. Proceda da seguinte forma:
7/105
Aceda ao módulo sistema, prema no botão [Parametrizar] no painel do Master Control ou utilize as teclas de atalho
CMD - S para abrir uma lista de Parâmetros.
Faça duplo clique em ‘Informação da Empresa’ na listagem.
Certifique-se de que toda a informação está correta, uma vez que esta informação será
impressa nos seus documentos (por exemplo, as faturas que envia aos seus Clientes), bem
como exportada para o relatório SAFT-PT.
Prema no botão "Registo" localizado no topo centro da janela para visualizar outros campos
importantes neste parâmetro. Nesta zona deve inserir obrigatoriamente: Nome da Empresa,
Designação Comercial, Morada, Reg. N.º., Número de Contribuinte, Número de Registo
comercial (apenas o número), distrito e Capital Social. Poderá preencher igualmente o número
de telefone/Fax, e o NIB. O campo 'Parâmetro Carácter' e a Legislação do IVA deverão estar
preenchidos com a palavra 'Português' . Devido às novas regras do SAFT-PT o número de
contribuinte deverá ser preenchido no formato de nove dígitos sem espaços ou pontuação
entre os números. A Morada da Empresa deverá ser preenchida com a seguinte ordem:
Linha 1 – Morada, Rua*
Linha 2 – Rua
Linha 3 – Cód. Postal*
Linha 4 -– Localidade *
Linha 5 – País*
* (campos obrigatórios).
Guarde os detalhes no parâmetro Informação Empresa primindo no botão [Guardar] no canto
superior direito da janela. A janela será fechada.
Definir os Anos Fiscais
O Standard Faturação utiliza uma base de dados pluri-Anual. Isto significa que Lançamentos, Faturas, etc. feitos ao longo
dos anos serão guardados na mesma base de dados. Ao fechar os saldos para todas as contas do Balancete no final de
cada ano fiscal, estes convertem automaticamente em saldos iniciais do ano fiscal seguinte. É necessário definir os anos
fiscais para que este procedimento funcione. Para definir um ano fiscal, siga os passos:
1.
Selecione o Módulo Sistema, prema em [Parametrizar] e faça duplo clique em 'Anos Fiscais'.
2.
Na coluna 'Cód.' insira um código para o ano fiscal relevante (por exemplo 2011). Este Código será utilizado
8/105
como um prefixo para Lançamentos inseridos diretamente no registo de Lançamentos no Módulo da
Contabilidade.
3.
Especifique o ano fiscal nas colunas 'Início' e 'Fim' (por exemplo início 01/01/2011, e fim 31/12/2011).
4.
Prema no botão [Guardar] para guardar as alterações e feche a janela.
Note que pode definir diversos anos fiscais em simultâneo. Cada ano fiscal tem de ter um código atribuído, e o período
pode ter a duração entre 6 a 18 meses. De igual forma, os Anos Fiscais deverão estar listados por ordem cronológica
conforme ilustrado acima. Não é possível inserir um novo Ano Fiscal no topo da lista, ou remover Anos Fiscais
Anteriores. Não deverá efetuar quaisquer alterações a um Ano Fiscal uma vez efetuado um lançamento que caia nessa
data.
Não é possível efectuar um lançamento cuja data não recaia num Ano fiscal definido neste parâmetro. Assim, é
recomendado que apenas adicione Anos Fiscais um de cada vez, conforme vai necessitando destes. Isto irá prevenir que
guarde lançamentos acidentalmente em anos futuros que não o atual.
Parametrizar os Números de Série
Cada registo tem o seu próprio número de identificação único, atribuído com base em números de série sequenciais.
Quando insere um novo registo (por exemplo, um lançamento, Fatura de Fornecedor ou Fatura), será utilizado o
próximo número de série disponível. Se necessário, pode definir sequências numéricas diferentes para cada período. Os
números de Série Fiscal são definidos pelo sistema e não são alteráveis.
Os números de serie têm de ser definidos em módulos diferentes dependendo do registo a que se referem, que
especificaremos de seguida. Para cada módulo, para definir o número de série, siga os passos seguintes:
Selecione o Módulo relevante, por exemplo Contabilidade. Prema em [parametrizar] e faça duplo clique em 'Números
Série – Lançamentos'.
Especifique um intervalo de Números de Série 'Do N°' e 'Até N°' respetivamente (por exemplo Do N°: 11001 e Até
N°: 11999)
Especifique o período para cada número de série nas colunas 'Da Data' e 'Até Data' (por exemplo, Da Data
01/01/2011 e Até Data 31/12/2011)
Insira um comentário para cada número de série (por exemplo, Ano 2011)
9/105
Prema no botão [Guardar] para guardar as alterações e fechar a janela.
Da mesma forma conforme acima descrito, defina os números de Série para cada módulo descrito abaixo:
!
Contabilidade
!
Compras
Faturas fornecedores
!
Compras
Pagamentos
!
Faturação
Faturas
!
Faturação
Recibos
Lançamentos
Note que os diferentes números de série nos respetivos módulos não podem ser sobrepostos.
10/105
Períodos Relatório
Este parâmetro permite-lhe nomear e definir os períodos que utiliza com mais frequência quando reproduz relatórios.
Ficará disponível uma lista dos Períodos de Relatório, anteriormente parametrizados, quando utilizar o comando ‘Colar
Especial’ no campo 'Período' em qualquer janela de definição de relatório. Assim, se por exemplo, pretende reproduzir
relatórios mensais, deverá definir cada mês do ano como um período em separado no parâmetro de Períodos
Relatório.
Para definir os períodos de Relatórios, siga os seguintes passos:
1.
Selecione o módulo Sistema, prema em [Parametrizar] e faça duplo clique sobre 'Períodos Relatório'.
2.
Especifique os períodos relevantes inserindo as datas nas colunas 'De' e 'Até'. (por exemplo, De 01/01/2011
e Até 31/01/2011 se pretender ter um período de relatório para Janeiro 2011. Ou De 01/01/2011 e Até
31/12/2011 para o ano de 2011 completo).
3.
Atribua a cada período de relatório um código (por exemplo 2011), e um comentário (por exemplo Ano
2011).
4.
Para inserir um novo Período Relatório, simplesmente prema na primeira linha em branco e insira os
detalhes de acordo com o desejado.
5.
Quando tiver inserido os períodos de relatório necessários prema no botão [Guardar] para guardar as
alterações e fechar a janela.
Note que o Período de Relatório definido na primeira linha deste parâmetro surgirá por defeito sempre que for
necessário especificar um Período de Relatório. Assim, poderá ser útil alterar a primeira linha deste parâmetro de
tempos a tempos para que a melhor opção esteja sempre disponível por defeito na altura de correr os relatórios.
Além disto, uma vez memorizados, os códigos podem ser utilizados como uma forma rápida de escolher um Período
de Relatório. Simplesmente escreva o código no campo referente ao Período de um relatório e o período correto será
preenchido automaticamente.
Códigos como '1', '2', etc são bastante úteis para representar os meses do ano, (e 'T1', 'T2', etc. para os trimestres),
poderá ser útil alterar os períodos associados a estes Códigos anualmente.
Para apagar a primeira linha que entretanto ficou desatualizada, prema no número da linha e prema a tecla Backspace.
Para inserir um novo registo na primeira linha, prema no número da linha e prema na tecla Return.
11/105
PAINEL DO MASTER CONTROL
O painel do Master Control é a ferramenta principal do Standard Faturação. Pode abrir o painel do Master Control ou
trazê-lo para a frente em qualquer altura utilizando as teclas de atalho CMD-M.
Do lado esquerdo do painel do Master Control existem alguns botões, divididos em três seções, conforme a seguir
descrito. Alguns destes botões têm teclas de atalho, conforme explicado de seguida, e que poderá utilizar quando o
painel do Master Control estiver ativo.
Empresa
Mac OS X teclas de atalho: ⌘-0 (zero)
O botão Módulo permite-lhe trabalhar em módulos diferentes (por exemplo, para mudar da Contabilidade para a
Faturação). O nome do módulo em que estará a trabalhar estará visível nas seções de Rotinas e dos Registos,
respetivamente. De igual forma, os botões na seção de Registos na parte inferior do painel do Master Control serão
alterados consoante o Módulo em que estiver a trabalhar. Pode alterar o módulo utilizando as teclas de atalho em
qualquer altura (mesmo se o painel do Master Control estiver escondido ou fechado).
Rotinas
As rotinas são tarefas que necessitará de executar como parte integrante do seu dia-a-dia. Ao premir num destes
botões será aberta uma lista de opções onde pode escolher a que necessita primindo-a com duplo clique. As opções
na lista irão variar dependendo no Módulo que estiver selecionado. Cada um desses botões têm teclas de atalho
associadas, conforme ilustrado de seguida, que poderá utilizar em qualquer altura (mesmo que o painel do Master
Control esteja escondido ou fechado).
Relatórios
Mac OS X teclas de atalho: ⌘-R
Produz relatórios para o ecrã, impressora, ficheiro ou outro destino de impressão. Os relatórios são descritos abaixo e
em detalhe nas seções adequadas.
12/105
Documentos
Mac OS X teclas de atalho: ⌘-D
Imprime documentos para efeitos de uso externo (por exemplo Faturas). A forma de funcionar com documentos será
descrita abaixo nas seções apropriadas.
Parametrizar
Mac OS X teclas de atalho: ⌘-S
Permite-lhe definir as operações de cada módulo de acordo com as suas necessidades. Estes parâmetros serão
descritos individualmente nas seções apropriadas ao longo deste guia.
Rotinas
Permite-lhe importar e exportar informação. As funções de Exportar e Importar serão descritas individualmente nas
seções adequadas ao longo deste guia.
Registos
Mac OS X teclas de atalho: ⌘-1
Estes botões variam de acordo com o módulo que estiver selecionado: será fornecido um conjunto de botões para
cada módulo. São utilizados registos separados para guardar diferentes tipos de informação, e utilizada pelo módulo.
Prema num botão de registo para abrir uma janela de visualizar onde estão listados todos os registos que fazem parte
desse registo.
Desktop Pessoal
A zona do lado direito do painel do Master Control é denotado por "Desktop Pessoal". Se utiilzar alguns registos,
documentos ou relatórios com frequência, pode colocá-los no seu Desktop Pessoal para fácil acesso. Pode abrir e
corrê-los a partir do seu painel do Master Control em qualquer altura, sem que para isso tenha de aceder primeiro ao
módulo, encontrar os registos, relatórios ou documentos. Desta forma, pode portanto configurar o seu Desktop Pessoal
de modo a que lhe dê acesso imediato às áreas do Standard Faturação que lhe são mais relevantes. O Desktop Pessoal
é portanto semelhante a uma lista de Bookmarks num browser.
Pode colocar os seguintes items no seu Desktop Pessoal:
Registos: Arraste registos a partir do painel do Master Control para o Desktop Pessoal.
Funções de Parâmetros, relatórios, documentos, importar e exportar
Abra a janela de listagem adequada (por exemplo, a lista de ‘Relatórios’ ou a lista de ‘Documentos’) e de seguida,
arraste um item da lista para o Desktop Pessoal.
Ficheiros: Prema no botão [+] no canto superior esquerdo do Desktop Pessoal e escolha a opção ‘Anexar
ficheiro’. Será aberta uma janela standard de diálogo de ‘Abrir Ficheiro’, permitindo-lhe localizar o ficheiro de
que necessita.
Notas: Prema no botão [+] no canto superior esquerdo do Desktop Pessoal e escolha a opção 'Criar Nota'.
Surjirá uma janela, onde pode escrever uma nota e inserir um comentário (o texto que irá identificar a nota na
lista de anexos).
LigaçãoWeb:Prema no botão [+] no canto superior esquerdo do Desktop Pessoal e escolha a opção 'Criar
Ligação'. Surgirá uma janela, onde pode escrever o nome da página web e o URL. Note que tem de começar o
URL da forma 'http://'
Pasta:Se necessita de organizar items no seu Desktop Pessoal, pode utilizar as Pastas. Prema no botão [+] no
canto superior esquerdo do Desktop Pessoal e escolha a opção ‘Criar Pasta’. Será aberta a janela ‘Criar Pasta’,
onde pode atribuir um nome ao novo arquivo. Quando premir no botão [Guardar], a nova Pasta surgirá na área
de visualização do Desktop Pessoal. Pode agora colocar documentos, relatórios ou outros items na nova Pasta
arrastando e largando (drag and drop) o item para dentro desta. Para abrir a Pasta faça um duplo clique sobre a
mesma.
Os outros utilizadores não conseguem visualizar o conteúdo do seu Desktop Pessoal. Assim, se outro utilizador efetuar
o log in no Standard Faturação na sua máquina utilizando o botão de [Login] no painel do Master Control, o seu
Desktop Pessoal, não estará disponível, sendo este substituído pelo do utiilzador que fez o log in.
Quando cria a primeira conta de Utilizador numa nova base de dados, o Desktop Pessoal será ativado para esse
Utilizador automaticamente. Se adiconar Utilizadores extra ao registo de Utilizadores, irá necessitar de ativar o Desktop
Pessoal para esses Utilizadores manualmente. Utilize a função ‘Ativar Desktop Pessoal’ no menu Operações a janela
‘Utilizadores: Visualizar’.
13/105
ANEXOS
Pode interligar ficheiros, notas ou outros registos a qualquer registo no seu Standard Faturação. Estes objetos
interligados são conhecidos por Anexos.
Todas as janelas de registos contêm um botão de [Anexos] no canto superior direito.'
Prema neste botão para trabalhar com os Anexos (ou selecione a opção ‘Anexos’ a partir do menu Registo). Será
aberta uma lista de objetos atualmente anexados ao registo.
A lista tem o seu próprio menu de Operações, que contém as funções necessárias para anexar, visualizar e remover os
anexos.
Tem de guardar o registo pelo menos uma vez antes de poder adicionar qualquer tipo de anexo.
É possível anexar os seguintes items a registos de todos os tipos:
Ficheiros:Abra a lista de anexos e escolha a opção‘Anexar Ficheiro’ a partir do menu Operações. Será aberta
uma janela de diálogo standard ‘Abrir Ficheiro’, onde poderá localizar o ficheiro de que necessita.
Notas:Abra a lista de anexos e escolha ‘Criar Nota’ a partir do menu Operações. Será aberta uma janela, onde
pode escrever a sua nota e inserir um comentário (O texto que irá identificar a nota na lista de Anexos).
Registos:É possível anexar um registo a outro registo arrastando-o da sua janela de visualizar para o botão de
[Anexos] de outro registo. Se o registo já estiver aberto, arraste o seu botão de [Anexos] para o botão de
[Anexos] do outro registo.
Relatórios:Para anexar um relatório a um registo, primeiro imprima o relatório para o ecrã. A Barra de Botões
da janela do relatório contém um botão de [Anexos]: arraste o relatório para o botão de [Anexos] do registo.
Para abrir ou ler um Anexo, faça duplo clique no mesmo a partir da lista de Anexos ou selecione a opção ‘Abrir
Registo’ a partir do menu Operações. Se o anexo for um ficheiro, ao efetuar duplo clique sobre este, este será
guardado no seu disco rígido ou utilize a opção ‘abrir Registo’ para o abrir na aplicação relevante.
Se um registo tiver muitos Anexos, pode organizá-los utilizando pastas. Abra a lista de anexos e selecione a opção
‘Criar Pasta’ a partir do menu Operações. Será aberta a janela ‘Criar Pasta’, onde pode atribur um nome à nova pasta.
Quando premir no botão [Guardar], a nova pasta surgirá no topo da lista dos Anexos: arraste os Anexos para dentro
da Pasta e largue-os (drag and drop) na mesma. Para abrir uma Pasta, faça duplo clique sobre a mesma. Para voltar ao
nível superior da lista de Anexos, prema no botão com ícone de uma seta.
Para remover um Anexo de qualquer tipo de um Registo ou Pasta, sublinhe-o na lista de Anexos com um clique e
selecione a opção ‘Limpar’ a partir do menu Editar.
14/105
DIFERENTES TIPOS DE JANELAS
Existem seis diferentes tipos de janelas no Standard Faturação. Cada um destes tipos são de seguida descritos:
Janelas Visualizar
Janelas de Visualizar são utilizadas para dispor listas de registos. Numa janela de Visualizar, pode procurar por um
determinado registo e selecionar um registo específico para processamento.
Pode deslizar ao longo da lista, na barra lateral do lado direito. Pode alterar a ordem de ordenação primindo no título
da coluna pela qual pretende ordenar, e a lista será reordenada imediatamente. O título da coluna ficará colorido a azul
para mostrar a forma de ordenação selecionada. Se premir num título uma segunda vez, a ordem será invertida.
Janela de Registo
A janela de registo é onde insere ou edita informação. Toda inserção de dados é feita em janelas deste tipo. Uma janela
de registo é aberta quando abre um registo específico de uma janela de visualizar com duplo clique, e quando cria um
novo registo.
No título poderá ler-se 'Novo', 'Verificar', 'Atualizar' ou 'A Apagar', dependendo da circunstância.
Novo:Quando é criado um novo registo e esse registo ainda não foi guardado
Verificar:O registo é guardado
Atualizar:Quando se efetua uma nova edição a um registo anteriormente guardado
AApagar:O registo está no processo de ser apagado
Prema a tecla Enter, TAB ou as teclas das setas para andar de campo em campo.
Por vezes uma janela de registo contém mais informação do que aquela que pode ser mostrada no ecrã na sua
totalidade. Se for este o caso, existirão alguns separadores, que podem ser primidos para mostrar mais páginas com
dados acerca do registo principal. Poderão também existir separadores (marcado como 'A', 'B', 'C', etc), que podem ser
primidos para mostrar mais infomração para as linhas.
15/105
Os botões n a i l u s t r a ç ã o abaixo, são os botões [Anter ior Registo] e [Próximo Registo]. Utilize-os p a r a i r de
r e g i s t o p a r a r e g i s t o. Pode a l t e r n a t i v a m e n t e p r e m i r n a s teclas d i r e c i o n a i s de Pa g e Up/Page Down no
teclado. Ao m e s m o tempo todas a s alter ações que efetuou no r e g i s t o s e r ã o g u a r d a d a s quando p a s s a r p a r a
o p r ó x i m o (ou an ter ior) r e g i s t o.
Novo:P r e m a n e s t e botão p a r a c r i a r u m novo r e g i s t o e m b r a n c o. A l t e r n a t i v a m n e t e p r e m a a s teclas de atalho
CMD-N.
Duplicar:P r e m a este botão p a r a c r i a r u m a cópia do r e g i s t o que está aber to. A l t e r n a t i v a m e n t e p r e m a a s teclas
de atalho CMD-Y.
Guardar:E s t e botão g u a r d a todas a s alter ações ao r e g i s t o. A l t e r n a t i v a m e n t e p r e m a a s teclas de atalho S h i f t E n t e r.
P a r a i m p r i m i r o r e g i s t o a t u a l , p r e m a no ícone da I m p r e s s o r a .
P a r a i m p r i m i r o r e g i s t o p a r a e c r ã p r i m e i r o, p r e m a no ícone do P r é - V i s u a l i z a r.
Pode a p a g a r ou i n v a l i d a r u m r e g i s t o u t i l i z a n d o a s f u n ç õ e s A p a g a r ou I n v a l i d a r no m e n u R e g i s t o..
Colar Especial (CMD-Enter)
Quando i n s e r e i n fo r m a ç ã o no S t a n d a r d F a t u r a ç ã o, é n e c e s s á r i o com f r e q u ê n c i a aceder a i n fo r m a ç ã o noutro
r e g i s t o ou p a r â m e t r o. Por exemplo, quando i n s e r e u m a F a t u r a , o Nú mero de Cliente é u t i l i z a d o p a r a i n c l u i r
i n fo r m a ç ã o contida no r e g i s t o de Contactos. E s t a i n fo r m a ç ã o pode s e r f a c i l m e n t e obtida u t i l i z a n d o o c o m a n d o
“Colar E s p e c i a l ” . P r e m i n d o a s teclas C m d - E n t e r n u m campo a b r i r á u m a l i s t a de seleção.
16/105
Pode tornar a funcionalidade de “Colar Especial” ainda mais poderosa guardando a ordem de seleção da lista de “Colar
Especial”. Por exemplo, sempre que necessitar de escolher um Contacto, será mais fácil para si saber o seu Nome em
vez do Número de Contacto. A primeira vez que utilizar a funcionalidade de “Colar Especial” para escolher um Cliente,
pode ordenar a listagem por Nome e guardar esta posição através do menu Janela e escolhendo a opção Guardar
Posição. A partir dessa ação, a lista será ordenada por Nome quando for novamente aberta.
Agora pode escrever os primeiros caracteres do Nome do cliente num campo de Cliente e de seguida premir as teclas
CMD-Enter (Colar Especial). Quando abrir a lista de “Colar Especial”, o Cliente sublinhado será o primieiro a coincidir
com o que foi escrito. Se este for o correto, apenas necessitará de premir a tecla Enter e continuar a trabalhar sem
interrupções.
Se o registo que procura não existir e portanto não surgirá na lista de “Colar Especial”, poderá inserir o novo
Contacto diretamente na janela de “Colar Especial”. É possível abrir diretamente um novo registo, primindo Novo ou
CMD-N. Surgirá um novo registo de Cliente. Insira o novo Cliente, prema em [Guardar] e o novo registo será guardado.
Simultaneamente, o número de Cliente é automaticamente inserido na Fatura.
Drag e Drop
É possível interligar informação em diferentes registos ou parâmetros fazendo o Drag and Drop (arrastar e largar). A
informação pode ser arrastada de uma janela de visualizar de um determinado registo para a janela de outro registo.
Por exemplo, um Artigo pode ser arrastado da janela “Artigos: Visualizar” para a matriz de uma Fatura.
Para arrastar vários registos, selecione um intervalo de registos enquanto prime a tecla Shift mantendo-a pressionada.
Se pretende selecionar registos numa janela de Visualizar, que não estão seguidos, selecione os registos enquanto prime
a tecla Command ou CMD.
Quando os registos (Artigos no exemplo dado) são selecionados, arraste-os para a matriz da Fatura e mostre com o
cursor o campo necessário (Código do artigo). Quando libertar o cursor, os artigos serão inseridos.
Janela de Listagem
a Janela de Listagem é utilizada sempre que seja necessário escolher de uma lista de opções, geralmente depois de
aceder às funções de “Importar”, “Parametrizar”, “Exportar”, “Relatórios” e “Documentos”. Faça duplo clique na sua
escolha na listagem, ou prema nesta uma vez com o rato e de seguida prema na tecla Enter.
Pode utilizar a barra de deslizar para encontrar o item que procura, ou pode escrever as primeiras letras do nome que
procura no campo de pesquisa.
17/105
Janela de Definição
as janelas de definição permitem-lhe especificar o conteúdo de um relatório ou documento. Uma janela de
especificação geralmente surgirá depois de ter selecionado uma opção na janela de Listagem. Após ter inserido ou
selecionado os critérios que pretende analisar no relatório, prema em[ OK] ou em Shift-Enter para correr a função.
Janela de Relatório
As janelas de Relatório são utilizadas para mostrarem os relatórios que imprime para o ecrã.
O cabeçalho do relatório mostra o nome do relatório bem como a seleção que foi feita. Esta informação é importante,
porque todos os relatórios podem ser produzidos utilizando diferentes seleções. Na ilustração seguinte encontrará o
relatório em si, sempre mostrado na sua largura na sua própria janela.
18/105
Uma vez que cada relatório é mostrado na sua própria janela, poderá ter diversos relatórios no ecrã em simultâneo,
totalmente independentes uns dos outros. Assim, o Standard Faturação tem um poder de reporting inequiparável. O
Standard Faturação pode facilmente dar informação que apenas poderá ser obtida após alguns passos complicados
noutros sistemas de contabilidade.
Não existe limite quanto ao número de relatórios que podem ser mostrados em simultâneo no ecrã, e relatórios de
diferentes módulos poderão ser misturados livremente. Uma vez que as janelas são completamente independentes, as
janelas de relatórios podem ser misturadas com janelas onde se inserem dados bem como listas de diferentes partes
do sistema.
Todos os relatórios são impressos, primindo no ícone da impressora na Barra de Botões, após este ter sido impresso
para ecrã.
Janela de Diálogo de Ficheiro
O Standard Faturação utiliza a janela de diálogo de ficheiros standard para Macintosh sempre que seja necessário
selecionar um ficheiro para importação, ou para atribuir um nome a um ficheiro de exportação.
Quando a janela de diálogo de ficheiro é aberta pela primeira vez, a parte principal da janela mostrará o conteúdo da
pasta contendo a sua aplicação Standard Faturação. Faça duplo clique sobre um nome de uma pasta para visualizar o
seu conteúdo.
19/105
PARAMETRIZAR
Os parâmtros permitem-lhe definir a forma de funcionar do Standard faturação para estejam de acordo com os seus
requisitos. Muitos dos parâmetros assumem a forma de preferências: alguns exemplos são a parametrização
Contabilidade Vendas e a Parametrização Contabilidade Compras, que poderá utilizar para informar o Standard
Faturação de qual a Conta que deverá ser utilizada em determinadas situações (por exemplo as Contas de Devedores
e de Credores). Outros parâmetros requerem a inserção de alguns registos: esta informação geralmente é utilizada em
tabelas de ‘verificação’ (ou seja, janelas de ‘Colar Especial’) nos registos principais.
Para editar ou adicionar um parâmetro, prema no botão [Parametrizar] no painel do Master Control. Pode igualmente
utilizar a tecla de atalho CMD-S. A janela de listagem ‘Parametrizar’ será aberta, mostrando os diversos parâmetros ou
preferências disponíveis no Standard Faturação. Faça duplo clique em qualquer dos items na listagem para visualizar,
alterar ou adicionar informação.
Parametrização Contabilidade Compras
Neste parâmetro é determinado que Contas deverão ser utilizadas por defeito nas transações relacionadas com contas
correntes de credores (i.e. faturas de Fornecedores e Pagamentos). As Contas aqui parametrizadas serão utilizadas na
ausência de indicação de Contas ou códigos de IVA noutro local do sistema (por exemplo, nos Artigos ou
Fornecedores utilizados nos lançamentos). As Contas que aqui utilizar deverão ser definidas no registo de Plano de
contas, caso contrário o Standard Faturação não irá conseguir criar lançamentos.
Se importou a parametrização fornecida pelo Standard Faturação, verificará que a maior parte dos campos no
parâmetro Parametrização Contabilidade Compras estarão preenchidos. Caso tenha modificado o Plano de Contas ou
tenha utilizado o seu próprio plano, terá de assegurar que as contas preenchidas neste parâmetro são substituídas com
as Contas corretas.
Para aceder a este parâmetro, no Módulo de Compras, prema no botão [Parametrizar] no painel do Master Control, e
de seguida faça duplo clique em ‘Parametrização Contabilidade Compras’ na lista de ‘Parametrizar’. Prema no botão
[Guardar] para guardar as alterações efetuadas e fechar a janela. Para fechar a janela sem guardar as alterações feitas,
apenas prema na caixa de fechar.
Credores: Quando aprova uma Fatura de Fornecedor (ou seja, quando ocorre um lançamento na contabilidade),
o seu montante incluindo o IVA será creditado numa Conta de Credores. Quando insere um Pagamento, o seu
valor será debitado na mesma Conta. Esta Conta mostra portanto quanto a sua empresa deve numa
determinada altura.
Insira aqui a conta que pretende que seja utilizada como a Conta de Credores. A Conta definida neste campo
ficará sem efeito no caso de uma outra Conta ter sido definida na ficha de contacto do Fornecedor ou na
Categoria de Fornecedores.
Desp.Bancárias:Insira aqui a Conta a ser debitada no caso de ocorrerem despesas bancárias que poderão
surgir na emissão de pagamentos.
Caixa: A Conta inserida neste campo será creditada em vez da Conta de Credores sempre que aprovar uma
Venda a Dinheiro de um Fornecedor. Por favor leia a seção seguinte descrevendo o parâmetro de Condições
de Pagamento para mais detalhes sobre as Vendas a Dinheiro.
A Conta definida neste campo ficará sem efeito no caso de uma outra Conta ter sido definda para o Modo de
Pagamento utilizado para a Venda a Dinheiro.
Por Conta: É possível emitir um Pagamento a um determinado Fornecedor sem a referência de uma
determinada Fatura de Fornecedor (um Pagamento “Por Conta”). Poderá utilizar uma Conta específica para
este tipo de pagamentos. Especifique essa Conta neste campo, e ative a check box Por Conta no separador
20/105
‘Condições’ do registo de Contacto do fornecedor em questão. Quando insere e aprova um Pagamento por
Conta, o seu montante será debitado nesta conta.
Cód.IVA:O código de IVA aqui defindo será utiilzado nas Faturas de Fornecedores a não ser esteja definido o
Código de IVA noutro local do sistema.
Parametrização Contabilidade Vendas
Utilize o parâmetro 'Parametrização Contabilidade Vendas', disponível no Módulo Faturação, para definir por defeito as
Contas e os Códigos de IVA a utilizar em lançamentos afectos a vendas (i.e. Faturas e Recibos). As parametrizações aqui
definidas serão utilizadas na ausência de definição de Contas ou Códigos de IVA noutras partes do sistema (por
exemplo, no registo de Artigos ou de Clientes utilizados em lançamentos).
Se importou a parametrização standard fornecida pelo Standard Faturação, verificará que a maior parte dos campos no
parâmetro Parametrização Contabilidade Vendas estarão preenchidos. Caso tenha modificado o Plano de Contas ou
tenha utilizado o seu próprio plano, terá de assegurar que as contas preenchidas neste parãmetro são substituídas com
as Contas corretas.
As Contas que utilizar neste parâmetro têm igualmente de existir no Plano de Contas. Caso contrário, o Standard
Faturação não conseguirá criar os lançamentos. Terá de adicionar as novas Contas ao Plano de Contas (i.e. o registo de
Contas), ou utilizar Contas que já existam no Plano de Contas.
Para aceder a este parâmetro, prema no botão [Parametrizar] no painel do Master Control, e de seguida faça duplo
clique em ‘Parametrização Contabilidade Vendas’ na lista de ‘Parametrizar’. Preencha os campos conforme descritos
abaixo. De seguida, para guardar as alterações e fechar a janela, prema no botão [Guardar]. Para fechar a janela sem
guardar as alterações, prema na caixa de fechar.
Devedores:Quando aprova uma Fatura (i.e. É gerado o lancamento na Contabilidade), o seu valor, incluindo o
IVA, será debitado numa Conta de Devedores. Quando regista um Recibo, o seu montante será creditado na
mesma Conta. Esta Conta mostra portanto quanto é devido à empresa num determinado momento.
Insira a Conta que desejar que seja utilizada como a sua Conta de Devedores.
Caixa:A Conta inserida neste campo será debitada em vez da Conta de Devedores sempre que aprovar uma
Venda a Dinheiro. A Conta aqui especificada será sobreposta no caso de uma Conta separada deste tipo for
definida como Condição de Pagamento na Venda a Dinheiro.
Arredondamentos:O valor total e o IVA de cada Fatura será arredondado de acordo com as regras definidas
no parâmetro de Arredondamentos. Sempre que aprova uma Fatura, qualquer valor perdido ou ganho por este
processo de arredondamento será lançado na Conta definida neste campo.
Despesas: Insira neste campo a Conta a ser debitada no caso de ocorrerem quaisquer despesas bancárias
quando estiver a elaborar Recibos.
Abates: A Conta definida neste campo será debitada por cobranças duvidosas abatidas através da função
‘Adicionar Abate’ no menu Operações na janela do Recibo.
PorConta:Se receber Recibos Por Conta de um determinado Cliente sem referência a uma Fatura específica (é
frequente acontecer quando ainda não emitiu a Fatura), poderá definir uma Conta específica para estes
Recibos. Especifique neste campo a Conta em questão e ative a check box 'Por Conta' no separador
‘Condições’ na ficha do Cliente em causa. Quando insere e aprova um Recibo por Conta, o seu valor será
creditado para esta Conta. Os Recibos Por Conta são descritos noutra seção deste guia.
21/105
Vendas: Quando uma Fatura é aprovada, os montantes dos artigos excluindo o IVA são creditados
individualmente para uma Conta de Vendas. Insira aqui a Conta que deseja ser utilizada como conta de Vendas
por defeito, a ser creditada sempre que um determinado Artigo for vendido, e que este não tenha a sua própria
Conta de Vendas.
Cód.IVA: Insira aqui o Código de IVA que pretende que seja utilizado por defeito, a ser utilizado sempre que
vende um Artigo que não tenha o seu próprio Código de IVA definido. Habitualmente, se a sua empresa
estiver registada para o IVA, este será o Código de IVA representando o taxa de IVA standard. Caso contrário
poderá ter outras taxas como por exemplo a isenção do IVA.
PreçoBase: Utilize estas opções para definir se o preço de venda nos registos de Artigos deverão incluir o IVA
ou não. As taxas de IVA são definidas no parâmetro de Códigos de IVA.
Encerrar
Este parâmetro, disponível no Módulo Sistema, permite-lhe fechar um Período Contabilístico para prevenir inserçäo de
Lançamentos novos ou correções em Lançamentos já existentes nesse período. Para utilizar esta funcionalidade deverá
indicar uma data de fecho: nenhum Lançamento, cuja Data de Lançamento seja menor ou igual que a data de fecho
aqui especificada, será permitido. Uma vez que o encerramento é executado especificando uma única data, os meses ou
períodos deverão ser fechados de forma cronológica. Uma vez inserida uma data de fecho, o Standard Faturação não
permitirá que seja inserida uma data anterior no mesmo campo.
O Standard Faturação não obriga a que seja feito o encerramento de meses ou de períodos, contudo este parâmetro
permite-lhe fazê-lo caso se verifique necessário.
Para aceder a este parâmetro, no módulo Sistema, prema em [Parametrizar] no painel do Master Control, e de seguida
faça duplo clique em ‘Encerrar’ na lista de ‘Parametrizar’. Preencha os campos de acordo com a descrição que se segue.
De seguida, para guardar as alterações e fechar a janela, prema no botão [Guardar]. Para fechar a janela sem guardar as
alterações, prema na caixa fechar.
Encerre Lançamentos, Faturas Fornecedores, Faturas, e Outros
Se inserir uma data nestes campos, a inserção de registos cuja data seja igual ou anterior à data especificada nestes
campos não será permitida.
Se verificar que um registo que coincida dentro de um período já fechado, e que tenha um erro, apenas poderá corrigilo utilizando a função ‘Marca de Correção’.
Se tentar inserir um registo com data igual ou anterior à data de Encerramento, surgirá um aviso.
Depois de Encerrar as Contas numa determinada data, não poderá alterar para uma data anterior, não poderá inserir
registos com datas anteriores, e não poderá alterar registos anteriores.
Avisar Lançamentos, Faturas Fornecedores, Faturas e Outros
Se inserir uma data neste campo, um aviso será mostrado quando inserir um registo cuja Data seja igual ou anterior a
esta data. Ainda conseguirá guardar o registo.
Se inserir uma data no campo 'Avisar Outros', será mostrado um aviso quando inserir um registo cuja data seja igual ou
anterior a esta data. Ainda conseguirá guardar o registo.
Modos Pagamento
Os Modos de Pagamento representam os diferentes métodos pelos quais as suas Faturas serão pagas pelos seus
Clientes (e pelas quais pagará aos seus fornecedores). Alguns exemplos habituais são: numerário, cheque, transferência
bancária. Para muitos negócios, a diferença entre estes modos de pagamento em termos na forma como estes são
contabilizados é mínima, mas sempre que apropriado, o Standard Faturação permite que cada Modo de Pagamento seja
debitado numa Conta diferente.
Para aceder a este parâmetro, prema em [Parametrizar] no painel do Master Control, e de seguida faça duplo clique em
‘Modos Pagamento’ na lista de ‘Parametrizar’. Preencha os campos de acordo com o descrito abaixo. De seguida, para
guardar as alterações e fechar a janela, prema no botão [Guardar]. Para fechar a janela sem guardar as alterações, prema
na caixa de fechar.
Pode inserir tantos Modos de Pagamentos quantos os que necessite, utilizando a matriz na janela ‘Modos Pagamento’.
Para adicionar um Modo de Pagamento, coloque o cursor na primeira linha em branco disponível na coluna referente
ao Código e inseria o texto apropriado. Para reover um Modo de Pagamento, prema no número da linha do lado
esquerdo e prema na tecla Backspace.
22/105
Cód:Insira um código único pelo qual o Modo de Pagamento deverá ser identificado noutro local do Standard
Faturação.
Conta: Especifique aqui Conta de caixa, banco ou outra Conta a ser debitada quando emitido um Recibo e
creditada quando emitido um Pagamento utravés do Modo de Pagamento.
CntBancoNr.eNomeBanco:Especifique aqui o Número da Conta Bancária e o nome, utilizado para o
Modo de Pagamento em causa.
Comentário: O nome do Modo de Pagamento. Este estará presente na lista de ‘Colar Especial’, pelo que
deverá ser descritivo o suficiente para que a seleção do Modo de Pagamento correta seja fácil para todos os
utilizadores.
Condições Pagamento
As Faturas e as Faturas de Fornecedor podem ter Condições de Pagamento distintas: última data para pagamento da
Fatura, Venda a Dinheiro, Nota de Crédito, Nota de Débito, etc. Pode igualmente utilizar as Condições de Pagamento
para estabelecer um sistema de descontos.
Para aceder a este parâmetro, deverá começar por aceder ao Módulo Faturação, ou o módulo Compras, de seguida
prema em [Parametrizar] no painel do Master Control, de seguida faça duplo clique em ‘Condições Pagamento’ na lista
de ‘Parametrizar’. Surgirá a janela ‘Condições Pagamento: Verificar’, mostrando todas as Condições de Pagamento
anteriormente inseridas.
Faça duplo clique numa Condição de Pagamento na lista para o editar, ou adicione uma nova Condição de Pagamento
primindo no botão [Novo] na Barra de Botões.
Cód.:Insira o Código único pelo qual o registo de Condição de Pagamento deverá ser identificado a partir de
outro local do Standard Faturação. O Código poderá consistir de um ou mais carateres, e podem ser utilizados
quer números quer letras.
Texto: Insira o nome para a Condição de Pagamento, a ser mostrado na janela ‘Condições de Pagamento:
Visualizar’ e lista de ‘colar Especial’.
23/105
DiasLíq.: O período de crédito em dias. Quando a Condição de Pagamento for utilizada em Faturas e em
Faturas de Fornecedores, o valor aqui inserido será adicionado à Data da Fatura para calcular a Data de
Vencimento.
ContaCaixa:Se o Tipo estiver definido como “Venda a Dinheiro”, insira a Conta a ser debitada (quando uma
Venda a Dinheiro for aprovada) ou creditada (quando uma Venda a Dinheiro no lado das Compras for aprovada).
Terá de especificar uma Conta de Caixa no caso do Tipo ser “Venda a Dinheiro”.
Tipo:As Condições de Pagamento podem pertencer a quatro tipos distintos. O Tipo determina a forma como a
Data de Vencimento será calculada.
- Normal: Um pagamento normal. O valor inserido no campo dias Líquidos será adicionado à data da Fatura para
calcular a Data de Vencimento.
- Nota Crédito: Este tipo é utilizado para notas de Crédito, para se certificar de que as Contas de Devedores e
de Credores são atualizadas corretamente. Deverá ter pelo menos um registo de Condição de Pagamento deste
tipo no caso de necessitar de emitir Notas de Crédito. As Notas de Crédito no lado das Vendas serão descritas
em maior pormenor na seção apropriada deste guia.
- Nota de Débito: As Notas de Débito são utilizadas para operações que não fazem parte da atividade habitual
da empresa, por exemplo, débito de juros. Deverá ter pelo menos um registo de Condição de Pagamento deste
tipo no caso de necessitar de emitir Notas de Débito.
- Venda a Dinheiro: este tipo é utilizado para Vendas a Dinheiro. O número de dias não é relevante.
Do lado das vendas, quando aprova uma Venda a Dinheiro, será criado um Lançamento na Contabilidade que
debitará a Conta de Caixa especificada acima e creditará a Conta de Vendas adequada para cada Artigo na
Fatura. Assim, não será feito nenhum lançamento na Conta de Devedores uma vez que a Venda a Dinheiro é
tratada como imediatamente paga. Não é necessário inserir um Recibo.
As Vendas a Dinheiro comportam-se duma forma semelhante no lado das compras. Neste caso, a conta de Caixa
acima será creditada. Não é necessário inserir um Pagamento.
Uma vez inserido o registo de Condição de Pagamento, guarde-o utilizando o botão [Guardar] e feche a janela
primindo na caixa de fechar. De seguida, feche a janela de visualizar utilizando novamente a caixa de fechar.
Listas Preços
o Standard Faturação permite-lhe atribuir preços diferentes a Artigos individuais por forma a que cada Preço esteja
associado com uma determinada Lista de Preços. Por exemplo, é comum empresas na área do retalho terem preços
diferentes para os seus Clientes de retalho ou de venda ao público, ou preços diferentes para o retalho e para fins
educativos. Poderá, nessa situação, ter Listas de Preços separadas para o retalho, venda ao público e educação, cada uma
destas disponível para o tipo de cliente adequado.
Cód. Insira o código único neste campo, pelo qual a Lista de Preço será identificada noutra parte do sistema
Standard Faturação.
Descrição:Insira o nome da Lista de Preço neste campo.
IVA:Escolha a opção 'excluído' se os preços calculados pela função 'Calcular Listas Preços' deverão excluír o IVA,
e a opção 'Incluído' se estes deverão incluír o IVA.
Subsistemas
A integração entre os diferentes módulos no Standard Faturação significa que os Lançamentos na Contabilidade podem
ser gerados automaticamente quando aprova (marcar como OK e guardar) registos noutros módulos ("Subsistemas").
Por exemplo, quando aprova uma Fatura no módulo Faturação, poderá ser gerado um Lançamento na Contabilidade
automaticamente, debitando a Conta de devedores e creditando a conta de Vendas e, se apropriado, uma conta de
IVA.
Utilize este parâmetro para especificar quando pretende que o Lançamento automático na Contabilidade seja ativado, e
para que subsistemas. No módulo Contabilidade, faça duplo clique em 'Subsistemas' na lista 'Parametrizar' para abrir a
seguinte janela:
24/105
As opções marcadas com um visto representam os Subsistemas a partir dos quais serão gerados Lançamentos na
Contabilidade de forma automática. Sempre que aprova um registo (i.e. marca o registo como OK e guarda-o) num
registo de subsistema que ativou neste parâmetro, será gerado um Lançamento na Contabilidade automaticamente.
Certifique-se de que especificou as Contas que deverão ser utilizadas nestes Lançamentos nos parâmetros adequados
e comece com a Parametrização Contabilidade Vendas no módulo Faturação e Parametrização Contabilidade
Compras no Módulo Compras).
Utilize o campo 'Desde Data' para indicar a data a partir da qual os Lançamentos deverão ser gerados. Esta opção
deverá ser útil quando inserir os Saldos Iniciais, no caso de estar a mudar de um sistema de gestão anterior para o
Standard Faturação. Se, por exemplo, inseriu um saldo Inicial Global para a Conta de Devedores, quaisquer Faturas que
transferir do sistema antigo para o Standard Faturação e inserir estas como saldos Iniciais na Faturação não deverão
gerar Lançamentos para essa Conta.
É portanto recomendado que active as opções de acordo com as suas necessidades e que, para cada Subsistema, insira
uma Data que seja posterior à Data de Lançamento utilizada em todos os seus Saldos Iniciais. Desta forma assegurará
que os Saldos Iniciais não sejam Lançados na Contabilidade, e que também não correrá o risco de se esquecer de ativar
as opções neste parâmetro na altura em que necessitar de começar a inserir Lançamentos de Subsistemas.
Unidades
Insira aqui as diferentes Unidades de Preços e de portes utilizadas no seu negócio (e.g. artigos à unidade, pares e
dúzias). Após ter inserido as unidades neste parâmetro, poderá atribuí-las aos seus Artigos utilizando o campo Unidade
de cada registo de Artigo. Esta será a quantidade à qual todos os preços se irão referir. Por exemplo, se um Artigo for
comprado e vendido em caixas de doze, a sua Unidade deverá ser "Dúzia". Quando o Artigo for incluído numa
transação de qualquer tipo (por exemplo, guia de receção ou Fatura), a Quantidade irá referir-se a esta Unidade. Se a
quantidade numa Fatura for 2, então no exemplo dado irá significar "duas caixas de doze". Os preços Base e de Custo
irão também referir-se a esta unidade. Se o Preço Base for 85.00, então significa que "85.00 por uma caixa de doze".
Ao fazer duplo clique em 'Unidades' na lista 'Parametrizar' (Módulo Faturação), a janela 'Unidades: Visualizar' surgirá,
mostrando todos os registos de Unidades inseridos. Faça duplo clique num item na lista para o editar, ou adicione um
novo registo primindo no botão [Novo] na Barra de Botões. Quando o registo estiver completo, prema no botão
[guardar] na Barra de Botões para o guardar.
25/105
Cód.: Insira o Código único pelo qual o registo de Unidade será identificado noutra parte do sistema do Standard
Faturação. Poderá inserir até cinco caracteres, and pode utilizar quer números quer letras.
Comentário:Neste campo pode inserir o nome, para o registo de Unidade, conforme será mostrado na janela
'Unidades: Visualizar' bem como na lista 'Colar Especial'.
Códigos de IVA
De modo a cumprir com os regulamentos sobre o IVA é necessário diferenciar entre vendas domésticas, vendas dentro
da UE e vendas em países terceiros. Para resolver esta situação, o Standard Faturação utiliza os Códigos de IVA, onde
podem ser definidos diferentes Códigos de IVA com diferentes especificações contabilísticas.
Os Códigos de IVA podem ser atribuídos a contas de vendas individuais bem como contas de compras. Os Códigos de
IVA ajudam o Standard Faturação a utilizar a percentagem de IVA correta, para controlar a contabilidade bem como as
estatísticas de Códigos de IVA.
Para editar Códigos de IVA, comece por aceder ao Módulo Contabilidade, de seguida faça um duplo clique sobre
'Códigos IVA' na lista de 'Parametrizar'. Surgirá a seguinte janela:
Para editar um Código de IVA, simplesmente prema no campo a ser alterado e reescreva a entrada existente. Para
adicionar um novo registo de Código de IVA, deslize até à primeira linha em branco disponível. É fundamental que
associado a cada código de IVA esteja uma Regra Taxa e descrição, onde deverá inserir a regra Taxa adequada com as
teclas de colar especial (no separador B). Note que de acordo com a legislação Portuguesa referente ao SAFT-PT,
sempre que uma taxa de IVA deixar de entrar em vigor, dando lugar a novos códigos de IVA, deverá preencher na
coluna 'Válida Até' (separador B) a data, com o 'Colar Especial', até à qual as taxas de IVA desatualizadas estiveram em
vigor. Não altere nem apague qualquer dado sobre um Código de IVA que já tenha sido utilizado.
A informação necessária para cada registo de Código de IVA é a seguinte:
Cód:Cada Código de IVA deverá ser identificado por um único código.
Excl%:Especifique a percentagem a ser aplicada a uma quantia que exclua o IVA de modo a calcular o valor do
IVA. Tem de especificar uma Conta de Input ou de Output se a percentagem for zero, conforme na ilustração
acima.
Incl%:Especifique a percentagem a ser aplicada a uma quantia que inclua o IVA de modo a calcular o valor do
26/105
IVA.
CntLiq.:Especifique aqui a Conta de IVA liquidado a ser creditada sempre que esse Código de IVA for utilizado
numa transação de vendas. Em qualquer Lançamento da Contabilidade resultante de Faturas de Fornecedores
dentro da zona da UE, o IVA é debitado numa Conta dedutível do Código de IVA selecionado e creditada para
a Conta Liquidado. Assim, é recomendado que utilize um Código de IVA próprio para aquisições feitas na UE,
com uma Conta Liquidado que não tenha sido utilizada noutros Códigos de IVA.
CntDed:Especifique aqui a Conta de IVA dedútivel a ser debitada sempre que esse Código de IVA for utilizado
numa transação de compras.
Descrição: A descrição inserida neste campo surgirá na lista de 'Colar Especial', pelo que deverá ser
suficientemente detalhada para assegurar que é sempre escolhido o Código de IVA correto. Para guardar as
alterações prema no botão [Guardar] e feche a janela. Para fechar a janela sem guardar as alterações, prema na
caixa fechar.
RegraTaxa:Deverá ser preenchido conforme acima descrito.
VálidaAté:Deverá ser preenchido conforme acima descrito.
DEFINIR
CONTACTOS,
FORNECEDORES
CATEGORIAS
DE
CLIENTES
E
DE
A informação acerca dos seus Clientes, fornecedores, Pessoas de Contacto e todas as outras empresas e indivíduos
com quem tem algum tipo de contacto é guardada no registo de Contactos. Apenas necessita de manter um único
registo para uma empresa que seja simultaneamente um Cliente e um fornecedor.
Os termos “Cliente” e “Fornecedor” são utilizados para referir a registos no registo de Contactos. Esses registos não
representam necessariamente firmas que tenham adquirido bens ou serviços da sua empresa, ou vendido bens ou
serviços à sua empresa, e podem de fato representar qualquer empresa que seja um potencial cliente ou fornecedor.
O termo “Cliente” é habitualmente utilizado na descrição da utilização de um registo no registo de Contactos num
contexto de vendas, enquanto que “Fornecedor”é utilizado num contexto de compras. Assim, “Fornecedor” implica que
a check box de Fornecedor no cabeçalho do registo de Contactos esteja activada. De forma análoga, “Cliente” implica
que a check box de cliente no cabeçalho do registo de Contactos esteja activada.
Assim que for estabelecido um contacto entre a sua empresa e um potencial Cliente ou Fornecedor, deverá registar os
seus detalhes no registo de Contactos. Marque o registo como um Cliente, um fornecedor ou até ambos utilizando as
check boxes no cabeçalho, dependendo da relação existente ou potencial entre este e a sua empresa. Estas check
boxes irão permitir-lhe utilizar o registo em transações de vendas ou de compras consoante apropriado.
O termo “Pessoa de Contacto” é utilizado neste guia quando se estiver a referir a uma pessoa individual: poderá ser um
indivíduo ou alguém que trabalha para um Cliente ou Fornecedor. Nesta situação, terá registos separados no registo de
Contactos para o Cliente ou Fornecedor e para a Pessoa de Contacto individual.
No lado das vendas, pode agrupar Clientes de um tipo semelhante utilizando Categorias de Clientes. Poderá, na maioria
dos casos, reportar sobre os clientes pertencendo a uma determinada Categoria. Assim, antes de inserir um cliente, é
conveniente inserir algumas Categorias de Clientes conforme descrito na seção seguinte.
De forma semelhante, no lado das compras pode agrupar Fornecedores de tipos semelhantes utilizando as Categorias
de Fornecedores. Cada Fornecedor pertencendo à mesma Categoria será atribuído a mesma Conta de Credores por
defeito, poupando-lhe trabalho em ter de especificar a conta para cada um individualmente. Uma empresa que seja
quer um Cliente quer um Fornecedor pode pertencer quer uma determinada Categoria de Cliente quer a uma
determinada Categoria de Fornecedor. Assim, antes de inserir um Fornecedor, é conveniente inserir algumas Categorias
de Fornecedor conforme descrito a seguir.
Categorias Clientes
É possível agrupar Clientes de um tipo semelhante através das Categorias de clientes. Esta funcionalidade pode ajudar
na emissão de relatórios: diversos relatórios permitem-lhe listar clientes pertencendo a uma determinada Categoria.
27/105
Para utilizar Categorias de Clientes, comece por premir no botão [Parametrizar] no Módulo Faturação no painel do
Master Control. Faça duplo clique em ‘Categorias Clientes’ na lista disponível. De seguida, prema em [Novo] para abrir
um novo registo, ou faça duplo clique num registo já existente para o alterar.
Cód:Especifique um código único, pelo qual a Categoria de Cliente deverá ser identificada na janela cliente ou
noutra parte do sistema no Standard Faturação.
Descrição:Insira texto descrevendo a Categoria de Cliente aqui.
Cnt Devedores: Especifique aqui a Conta de Devedores que deseja ser debitada pelos Lançamentos na
Contabilidade criados quando as Faturas são emitidas para Clientes que pertençam a esta Categoria.
Categorias de Fornecedor
De forma semelhante ao que acontece com as Categotrias de Clientes, pode agrupar Fornecedores de um tipo
semelhante utilizando as Categorias de Fornecedores.
Para utilizar Categorias de Fornecedores, comece por premir no botão [Parametrizar] no Módulo Compras, no painel
do Master Control. Faça duplo clique em Categorias Fornecedor na lista disponível. A janela ‘Categorias Fornecedor:
Visualizar’ será aberta, mostrando todas as Categorias previamente inseridas. Prema no botão [Novo] para inserir um
novo registo, e [Guardar] para o guardar.
Cód.:Especifique um código único, pelo qual a Categoria de Fornecedor será identificada.
Descrição:Insira aqui texto descrevendo a Categoria de Fornecedor aqui.
Conta Credor: Especifique aqui a conta de Credor que pretende que seja creditada nos Lançamentos da
Contabilidade sempre que sejam aprovadas Faturas de Fornecedores para Fornecedores pertencendo a esta
Categoria.
28/105
INSERIR UM NOVO CONTACTO
Para trabalhar com os Contactos, abra o registo de Contactos, que se encontra no Módulo Faturação (ou no Módulo
compras), primindo no botão [Contactos] no painel do Master Control ou utilizando as teclas de atalho CMD-6. Surgirá
a janela ‘Contactos: Visualizar’ mostrando uma lista de Contactos já inseridos. Para criar um novo Contacto, prema no
botão [Novo] no topo da lista ou utilize as teclas de atalho CMD-N. Alternativamente, sublinhe um Contacto
semelhante aquele que pretende inserir e prema em [Duplicar] (ou utilize as teclas CMD-Y).
É mostrada a janela ‘Contacto: Novo', vazia no caso de ter primido em [Novo] ou contendo um duplicado do registo
sublinhado. Complete o registo de Contacto conforme apropriado, e guarde-o de seguida utilizando o botão [Guardar]
e feche a janela primindo na caixa de fechar. De seguida, feche a janela de visualizar de Contactos utilizando novamente
a janela de fechar.
Uma vez que a informação guardada acerca de cada empresa não caberá num único ecrã, a janela de Contacto foi
dividida em três separadores. No topo de cada separador está o cabeçalho. Este contém o número do Contacto e o
Nome, as Categorias de Cliente e de fornecedor, assim como as check boxes de Cliente e de Fornecedor
respetivamente. Existem três botões identificados (‘separadores’) no cabeçalho.
A janela de Contacto contém os seguintes campos e check boxes:
Cabeçalho
Primindo nos separadores, pode navegar entre os mesmos. O cabeçalho estará sempre visível, para que possa sempre
saber com que Contacto está a trabalhar.
No.: Insira o código único que pretende atribir a este Contacto: este é o meio pelo qual este Contacto será
29/105
identificado noutra parte do sistema no Standard Faturação. Este campo permite até 20 letras e/ou números.
Será inserido um código por defeito, com base no Número de Contacto do registo de Contacto anteriormente
inserido, contudo este pode ser alterado. Uma vez guardado o registo, não poderá alterar o Número de
Contacto.
Categ.ClienteeCateg.Fornec:Se a empresa for um Cliente, poderá atribuir-lhe uma Categoria de Cliente.
Se for um Fornecedor, poderá atribuir-lhe uma Categoria de Fornecedor.
As Categorias de Cliente permitem-lhe classificar Clientes semelhantes conjuntamente. Diversos relatórios
permitem-lhe listar Clientes pertencendo a uma determinada Categoria.
As Categorias de Fornecedor permitem-lhe classificar fornecedores de um tipo semelhante agrupando-os. Todos os
Fornecedores pertencendo à mesma Categoria poderão utilizar a mesma Conta de Credor por defeito,
poupando-lhe trabalho na especificação desta para cada Fornecedor individualmente.
Nome:Insira o Nome do Contacto.
Se pretende que o Nome do Cliente seja impresso como parte da morada em todos os documentos, utilize a
opção do Nome da Empresa no registo de Formulários no Módulo Sistema.
CheckboxesdeClienteedeFornecedor:Marque o Contacto como um Cliente, Fornecedor ou ambos
conforme adequado, utilizando as check boxes no topo da janela.
Ao marcar um Contacto como um Cliente ou um Fornecedor não significa necessariamente que este adquiriu bens
ou serviços da sua empresa, ou que vendeu bens ou serviços a si: a empresa poderá ser um potencial Cliente
ou fornecedor para a sua empresa.
Se marcou um Contacto como apenas um Cliente, poderá utilizá-lo em Faturas e Recibos, mas não em registos de
compras. De forma análoga se o marcou apenas como Fornecedor, poderá utilizá-lo em Faturas de
Fornecedores e Pagamentos, mas não em registos de vendas.
Se abriu originalmente o registo de Contacto primindo no botão [Novo] na janela de ‘Colar Especial’ listando todos
os Clientes, estas check boxes serão ativadas automaticamente dependendo do contexto.
Se marcou uma empresa como um Cliente e se emitiu pelo menos uma Fatura a essa empresa, não conseguirá
remover o visto da check box cliente. De forma análoga, se marcou uma empresa como um fornecedor e se
recebeu pelo menos uma Fatura desse fornecedor, não conseguirá remover o visto da check box de
fornecedor.
Ao longo deste manual (incluindo no índice), o termo “Cliente” tem sido utilizado para fazer menção de contactos
marcados como Clientes, e o termo “Fornecedor” para fazer menção a Contactos marcados como
Fornecedores.
Separador Contacto
Morada: Insira aqui a morada para a qual as faturas, extratos e pagamentos ou recibos deverão ser enviados.
Respeite as etiquetas de morada ao inseri-la, pois, devido às novas regras do SAFT- PT os contactos, deverão
ser preenchidos de acordo com a configuração:
30/105
Linha 1 – Morada, Rua
Linha 2 – Rua
Linha 3 – Cód. Postal
Linha 4 - Localidade
Linha 5 – País (Seleccione o país com as teclas Cmd+Enter).
Contacto:Utilizado por defeito nas Faturas.
Poderá inserir o nome da Pessoa de Contacto principal: este será transferido por defeito sempre que utilizar este
registo de Contacto numa transação. No caso de necessitar de adicionar mais nomes de Contacto, utilize a
função ‘Criar Contacto’ disponível no menu Operações. A lista ‘Colar Especial’ apenas conterá Pessoas de
Contacto que trabalhem para este Cliente ou Fornecedor.
Telefone,Telem.,Fax,E-mail,NomeSkype: Insira o número de telefone do Contacto, bem como o
telemóvel, fax, email e nome de skype neste campo.
EndereçoWeb:Se o Contacto tiver um endereço web, insira o seu endereço (URL) aqui.
No.Contribuinte: Para Portugal, a inserção do Número de Contribuinte é obrigatória no caso de ter de emitir
um Documento de Venda em nome do referido Contacto. Caso o contacto seja um cliente nacional o número
de contribuinte deverá ser preenchido no formato de nove dígitos sem espaços ou pontuação entre os
números, nem prefixos no início dos nove dígitos. Caso seja Consumidor Final e desconhecer o número de
Contribuinte, deverá inerir o número 999999990 e no separador 'empresa' da ficha do Contacto deverá
selecionar o Tipo 'Consumidor Final'. No caso do Cliente não ser nacional, para efeitos de SAFT-PT o número
de contribuinte terá de ser preenchido de acordo com a estrutura específica em função do País. Assim, caso o
seu Cliente seja estrangeiro, deverá inserir com as teclas Cmd+enter o país, no campo “País” (separador
“Condições”) a que pertence o Cliente, e de seguida inserir o Número de Contribuinte. Caso o formato do
contribuinte não esteja correto, de acordo com as regras do SAFT-PT, o Standard Faturação, emitirá uma
mensagem, indicando qual o formato correto a utilizar.
Na zona inferior do separador ‘Contacto’, existe uma grelha. Se o Contacto for um Cliente ou um Fornecedor, esta
grelha irá listar as Pessoas de Contacto que trabalharão para a empresa.
Separador Condições
Cond.Pag.Vendas: Parâmetro de Condições de Pagamento utilizado por defeito em Faturas.
Cond. Pag. Compras: Parâmetro de Condições de Pagamento utilizado por defeito em Faturas de
Fornecedores.
Se o Contacto for um Cliente, utilize o campo de Condições Pagamento Vendas para especificar as Condições de
pagamento que a sua empresa lhe oferece. Se o Contacto for um Fornecedor, utilize o campo Condições
Pagamento Compras para especificar as Condições de Pagamento que o Fornecedor lhe oferece. Estas
Condições serão copiadas para Faturas e Faturas de Fornecedores, assegurando desta forma que as Datas de
Vencimento serão calculadas corretamente.
ListaPreços: Utilizada por defeito em Faturas. Se o Contacto for um Cliente e pretender atribuir-lhe uma
determinada Lista de Preços, poderá fazê-lo neste campo. Desta forma, irá determinar os preços utilizados em
Faturas de Vendas para este cliente.
País: Caso o Cliente seja não nacional e necessite de emitir um documento de venda em nome deste cliente, terá,
de acordo com as regras do SAFT-PT, inserir com Cmd+Enter o país a que o Cliente pertence, e preencher o
contribuinte de acordo com o formato correto.
PorConta:Ative esta opção se o contacto for um Cliente do qual pretende poder receber Recibos Por Conta
(i.e. se pretende permitir que o cliente lhe pague antes de lhe ter faturado) e/ou o Contacto é um Fornecedor
do qual pretende poder emitir Pagamentos Por Conta (i.e. Se pretende pagar a um Fornecedor antes de
receber a sua fatura).
Antes de inserir recibos Por Conta, deverá especificar uma Conta 'Por Conta' no parâmetro de Parametrização
Contabilidade Vendas. Esta Conta será creditada com o montante deste tipo de Recibos.
31/105
Do lado das compras, antes de poder inserir Pagamentos Por Conta, deverá especificar uma Conta 'Por Conta' no
parâmetro de Parametrização Contabilidade Compras. Esta Conta será debitada com o montante deste tipo de
Pagamentos.
Separador Conta
Comentário: Utilize este campo para registar qualquer informação adicional acerca do Contacto. Os
comentários aqui inseridos serão mostrados nalguns relatórios onde conste este Cliente.
Banco:Insira o nome do Banco do Contacto neste campo. Se o Contacto for um Fornecedor, esta informação irá
facilitar o pagamento por transferência ou fundos entre os respetivos bancos.
Conta Banco: Insira o número de conta principal do seu Contacto neste campo. Se a empresa for um
fornecedor, esta conta bancária será transferida para quaisquer faturas de Fornecedores e Pagamentos inseridos
em nome desse Fornecedor.
CntCredor:Se o Contacto for um Fornecedor e pretender utilizar uma determinada Conta de Credores, insira
o seu Número de Conta aqui.
Se deixar este campo em branco a Conta de Credor será utilizada a partir da Categoria de Fornecedor (se
apropriado) ou a partir da Conta de Credor definida no parâmetro Parametrização Contabilidade Compras.
CntCusto:Se a empresa for um Fornecedor, poderá determinar que seja utilizada uma determinada Conta de
Custo (i.e. Conta de Compras) por defeito na primeira linha da Fatura de Fornecedor quando inserir uma nova
fatura de Fornecedor. Poderá ser útil preencher este campo nos casos de Fornecedores especializados ou
Fornecedores com serviços de eletricidade ou de telefone, onde as faturas de Fornecedores são sempre
debitadas na mesma Conta.
Se pretende definir uma Conta de Custo por defeito (i.e. Conta de Compras) para este fornecedor, insira a Conta
para esse efeito neste campo.
Editar um Contacto
Para editar um Contacto, comece por abrir o registo de de Contactos primindo no botão de [Contactos] no Módulo
Faturação no painel do Master Control ou utilizando as teclas de atalho CMD-6.
Os Contactos são listados por defeito pela ordem do Número do contacto. Pode no entanto alterar a seleção de
ordenação primindo num dos títulos em cada coluna: o título que estiver sublinhado (a cor) mostrará a ordem de
seleção atual.
Para pesquisar por um Contacto específico, insira o texto a ser encontrado no campo de Pesquisa no canto superior
direito da janela e prema na tecla Return. O texto deverá ser apropriado para a coluna que estiver sublinhada: para
pesquisar por Nome de Contacto, por exemplo, selecione por Nome antes de inserir um Nome (ou as suas primeiras
letras) no campo de Pesquisa.
Para modificar um registo de Contacto, faça duplo clique na linha na janela de visualizar dos Contactos no módulo da
Faturação. Será aberta a janela de Contacto com o título ‘Contacto: Verificar’. Os campos nesta janela são os mesmos
que estão presentes na janela ‘Contacto: Novo’: por favor leia a seção anterior para uma descrição detalhada de cada
campo.
Edite os campos consoante necessário. Mova de campo em campo utilizando as teclas Tab, Enter ou Return, utilizando
as teclas direcionais, ou utilizando o rato. Prema no botão [Guardar] quando tiver terminado, para guardar as alterações.
Poderá igualmente editar um Contacto a partir de outro registo. Por exemplo, ao inserir uma Fatura, poderá aperceberse de que a informação acerca do Cliente está desatualizada (o Cliente poderá ter alterado a sua morada ou número
de telefone, por exemplo). Neste caso coloque o cursor no campo Cliente e prema as teclas CMD-Shift-V. É aberto o
registo de Contacto para o Cliente, permitindo-lhe efetuar as alterações necessárias. Poderá igualmente fazê-lo a partir
da lista de ‘Colar Especial’, quando estiver a escolher o Cliente para inserir na Fatura.
32/105
Apagar um Contacto
Para apagar um Contacto, siga os passos descritos de seguida. Note que não pode inverter a ação de apagar um registo
de Contacto. De igual forma, não é possível apagar um Contacto no caso de o ter já utilizado numa Fatura ou Fatura de
Fornecedor.
1.
Encontre o Contacto que pretende apagar na janela ‘Contactos: Visualizar’, utilizando a funcionalidade de
Pesquisa descrita na seção anterior.
2.
Faça duplo clique no registo de Contacto para o abrir.
3.
Selecione a opção ‘Apagar’ a partir do menu Registo. O Contacto será apagado.
Pessoas de Contacto
Conforme descrito acima, Clientes, Fornecedores e Pessoas de Contacto ficam todas guardadas no registo de
Contactos. Nesta seção, iremos descrever como interligar Pessoas de Contacto à empresa para a qual estas trabalham.
1.
O primieiro passo é inserir um registo de Contacto representando a empresa. Marque a empresa como
sendo um Cliente, um Fornecedor ou ambos, conforme apropriado. Assegure-se de que guarda o registo
antes de proceder com o passo 2.
2.
O próximo passo é o de inserir um registo de Contacto representando uma Pessoa que trabalhe para essa
empresa (i.e.uma Pessoa de Contacto). Escolha a opção ‘Criar Contacto’ a partir do menu Operações. Será
criado um novo registo no registo de Contactos e será aberto numa nova janela entitulada ‘Contacto:
Verificar’. Isto significa que o registo já foi guardado e está a ser aberto para permitir que seja inserido o
Nome da Pessoa de Contacto e detalhes de Contacto, caso estes sejam diferentes dos da empresa mãe.
Os detalhes de morada, telefone e fax serão copiados da empresa mãe. Insira o nome da Pessoa de Contacto
e a informação adequada do contacto. Atendendo a que a Pessoa de Contacto é trabalhadora na empresa
que ficou marcada como um Cliente ou um Fornecedor, não deverá assim ativar estas check boxes no registo
de Pessoa de Contacto.
3.
Guarde a Pessoa de Contacto e feche o registo primindo na caixa de fechar. A Pessoa de Contacto será
agora incluída na lista na zona inferior do separador ‘Contacto’ do registo de Contacto da empresa mãe.
Esta lista conterá todas as Pessoas de Contacto que trabalham para o Cliente ou fornecedor. Assim como
acontece com todas as listas no Standard Faturação, poderá escolher a forma de seleção primindo no título
da coluna adequado. Se necessitar de abrir um registo de Contacto de uma Pessoa de Contacto, faça duplo
clique na linha adequada na lista disponível.
4.
Se uma Pessoa de Contacto deixar de estar afeta ao Cliente ou Fornecedor, poderá então apagar o registo
de Pessoa de Contacto.
33/105
Menu Operações
O menu Operações para os Contactos é mostrado acima. Do lado esquerdo está o menu para a janela ‘Contactos:
Visualizar’: sublinhe um Contacto na lista antes de selecionar a função desejada. Pode igualmente aplicar a função a um
grupo de Contactos: sublinhe o primeiro Contacto no grupo e de seguida prema no último enquanto prime a tecla
Shift. De seguida selecione a função. Do lado direito está o menu para as janelas ‘Contacto: Novo’ e ‘Contact: Verificar’.
Situação Cliente
Pode utiilzar a função ‘Situação Cliente’ com Contactos que sejam Clientes. Será impresso um relatório de Situação de
Cliente para o ecrã.
Na sua forma mais básica, este relatório mostra o número do cliente, Nome e Número de Telefone para o Cliente em
ecrã, conjuntamente com uma lista de todas as Faturas em aberto e as últimas cinco Faturas pagas.
O relatório Situação Cliente tem a funcionalidade de Drill-Down do Standard Faturação. Pode abrir os Contactos e as
Faturas a partir do relatório primindo no Número de Contacto, ou no Nome ou nos Números das Faturas. O Texto
com a funcionalidade de drill-down é mostrado sublinhado a azul no relatório.
A função não terá qualquer efeito se tentar utilizá-la com um Contacto que não esteja marcado como Cliente.
Situação Fornecedor
Pode utiilzar a função ‘Situação Fornecedor’ com Contactos que sejam Fornecedores. O relatório fornece uma listagem
imediata de Faturas anteriores e Pagamentos para o Fornecedor em ecrã ou para o Fornecedor sublinhado na janela de
Visualizar. Este relatório mostra igualmente o valor em aberto e montantes vencidos. A função não terá qualquer efeito
se tentar utilizá-la com um Contacto que não esteja marcado como Fornecedor.
34/105
35/105
ARTIGOS
O registo de Artigos contém informação acerca dos produtos e serviços que comercializa.
Artigos de um tipo semelhante podem ser agrupados utilizando os grupos de Artigo. Poderá frequentemente reportar
sobre Artigos pertencendo a um determinado Grupo de Artigo. Assim, antes de inserir os Artigos, é recomendado que
insira antes os Grupos de Artigo.
Antes de definir os Artigos no sistema deverá também verificar os seguintes parâmetros:
Contas
Listas Preços
Códigos IVA
Para trabalhar com Artigos, abra o registo de Artigos primindo no botão [Artigos], disponível no Módulo Faturação, no
painel do Master Control ou utilizando as teclas de atalho CMD-7. É aberta a janela ‘Artigos: Visualizar’, mostrando uma
lista com os Artigos já inseridos. Para criar um novo Artigo, prema no botão [Novo] no topo da lista ou utilize as teclas
de atalho CMD-N. Alternativamente, sublinhe um Artigo com características semelhantes às que pretende inserir e
prema em [Duplicar] (ou utilize as teclas CMD-Y).
Será aberta a janela ‘Artigo: Novo’, em branco se primiu no botão [Novo] ou contendo um duplicado do registo
sublinhado. Complete o registo de Artigo conforme adequado, de seguida guarde-o utilizando o botão [Guardar] e
feche a janela primindo na caixa de fechar. De seguida, feche a janela de Visualizar utilizando novamente a caixa de
fechar.
A janela do Artigo contém os seguintes campos:
No.:Insira o código único de identificação que irá atribuir ao Artigo. Este será o meio pelo qual irá identificar o
Artigo quando o incluír em Faturas. O campo permite até 20 carateres.
Grupo:Insira o Grupo de Artigo ao qual o Artigo pertence. Os grupos de Artigo permitem-lhe classificar Artigos
semelhantes em conjunto.
Nome:Insira aqui o nome do Artigo.
Preço: Insira o preço normal de vendas para o artigo neste campo.
Unid: Especifique aqui a quantidade à qual o Artigo se refere. Na maioria dos casos será uma unidade, mas
poderá ser um par, uma dúzia, ou outra unidade adequada.
CntVendas:Quando utiliza um Artigo numa Fatura, a Conta de Vendas inserida neste campo será oferecida por
defeito. Irá substituir a Conta de Vendas utilizada no parâmetro Parametrização Contabilidade Vendas. Se existir
um registo no parâmetro de Preços para a combinação apropriada Artigo/Listas Preços com uma Conta de
Vendas, então essa Conta de Vendas será utilizada em vez da Conta aqui definida.
TipoArtigo:Selecione o adequado: Produto, Serviços ou outro. Esta informação será exportada para o SAFT,
sendo portanto de preenchimento obrigatório
Cód.IVA:Quando inserir Faturas ao incluir este Artigo, o Código de IVA aqui inserido será oferecido por defeito.
36/105
Este irá substituir o código de Iva utilizado no Parâmetro Parametrização Contabilidade Vendas.
Este código irá determinar a taxa à qual o IVA será calculado para este Artigo quando for vendido e a Conta a ser
creditada com o montante de Vendas do IVA.
Ad.Imagem: O botão [Ad.imagem] permite-lhe adicionar uma imagem ao registo de Artigo. Quando premir
neste botão, a janela ‘Buddy Picture’ é aberta:
Se a imagem já se encontrar no seu disco rígido, prema no botão [Choose] para a localizar. O tamanho máximo da
imagem deverá ser 280 x 280 pixels: imagens superiores serão cortadas.
Alternativamente, prema no botão com o ícone de uma câmara com o título ‘Take a video snapshot’ para tirar uma
fotografia do Artigo utilizando a câmara do seu computador.
Em ambas as situações pode depois escalar a imagem utilizando o slider e, se a imagem for demasiado grande, mova a
imagem arrastando-a de modo a que a parte que necessite fique no centro da moldura (a parte for a da moldura será
cortada).
Por fim, prema no botão [Set] para adicionar a Imagem ao Artigo.
Quando utiliza a funcionalidade de ‘Colar Especial’ para adicionar Artigos a Faturas, as imagens dos Artigos surgirão na
zona superior da lista de ‘Colar especial’ para o ajudar a escolher o artigo correto.
Editar um Artigo
Para editar um Artigo, comece por abrir o registo de artigos, que se encontra no Módulo Faturação,premindo no botão
[Artigos] no painel do Master Control ou utilizando as teclas de atalho CMD-7.
Os Artigos são ordenados por defeito por Número de Artigo. Altere a ordenação primindo num dos títulos da coluna
desejada: o título que estiver colorido mostrará a ordenação que estiver ativada.
Para pesquisar um Artigo específico, insira o texto que procura no campo de Pesquisa no canto superior direito da
janela e prema na tecla Return. O texto deverá ser adequado à seleção de coluna que estiver ativada: para pesquisar
por Descrição de Artigo, por exemplo, selecione a coluna referente à Descrição do Artigo antes de inserir uma
descrição (ou as suas letras iniciais) no campo de Pesquisa.
Para modificar um registo de Artigo, faça duplo clique na linha na janela de Visualizar. O registo de Artigo será aberto
numa janela entitulada ‘Artigo: Visualizar’. Os campos nesta janela são os mesmos que aqueles na janela ‘Artigo: Novo’:
por favor leia a seção anterior para uma descrição detalhada de cada campo.
Edite os campos conforme necessário. Mova de campo em campo utilizando as teclas Tab, Enter ou Return, ou
utilizando as teclas direcionais, ou utilizando o rato. Prema no botão [Guardar] quando tiver terminado, para guardar as
alterações.
37/105
Pode igualmente editar um Artigo a partir de um outro registo. Por exemplo, ao inserir uma Fatura, poderá aperceberse que a informação acerca de um determinado Artigo está desatualizada (o preço poderá ter alterado, por exemplo).
Coloque o cursor no campo do Artigo na Fatura e prema nas teclas de atalho CMD-Shift-V. O registo de Artigo é
aberto, permitindo-lhe efetuar as alterações necessárias. Pode de igual forma efetuar as alterações a partir da lista de
‘Colar Especial’, quando estiver a escolher o Artigo para colocar na Fatura.
Apagar um Artigo
Para apagar um Artigo, siga os passos descritos de seguida. Note que não é possível desfazer uma ação de apagar um
Artigo, uma vez estando esta em curso. De igual forma, não é possível apagar um Artigo em que tenha já utilizado
numa fatura.
1.
Encontre o Artigo que pretende apagar na janela ‘Artigos: Visualizar’, utilizando a funcionalidade de pesquisa
descrita na seção anterior.
2.
Faça duplo clique no Artigo para o abrir.
3.
Selecione a opção ‘Apagar’ a partir do menu Registo. O Artigo será apagado
38/105
SALDOS INICIAS PARA FATURAS, FATURAS DE FORNECEDORES E
LANÇAMENTOS
No fim de cada ano financeiro, será necessário criar Saldos Iniciais a serem transportados para o Ano Fiscal seguinte,
quer do lado das Vendas, quer do lado das Compras. Será descrito em maior pormenor na seção seguinte acerca do
fecho do ano financeiro.
Do lado das Vendas, a forma mais fácil de criar saldos iniciais é apurando o montante total a ser recebido de cada
cliente, numa única Fatura. Defina a data para o ano fiscal seguinte.
Do lado das Compras, a forma mais fácil de criar saldos iniciais é apurando o montante total a ser pago a cada
fornecedor, numa única Fatura de Fornecedor. Defina a data para o ano fiscal seguinte.
De forma semelhante, para lançamentos a serem refletidos nos saldos iniciais do ano fiscal seguinte, crie um
Lançamento com o montante total a crédito e a débito nas contas relevantes. Defina a data destes para o próximo ano
Fiscal.
39/105
FATURAS
O registo de Faturas é um registo sobre as vendas da sua empresa. Sempre que efetuar uma venda, deverá inserir uma
Fatura, imprimi-la e enviá-la ao Cliente. Irá portanto utilizar o registo de Faturas para diversas tarefas.
"
A Fatura impressa enviada ao Cliente serve como pedido de pagamento;
"
Faturas não pagas no registo de Faturas servem de base para os seus relatórios de pedidos de pagamento; e
"
Cada Fatura origina um Lançamento na Contabilidade, gerando portanto valores no turnover e nas contas de
devedores nos relatórios mensais e anuais de gestão financeira. A criação destes dados é automática, não
requerendo qualquer intervenção ou trabalho da parte do utilizador.
Pode registar três tipos de transações de vendas no registo de Faturas.
1.
Deverá ser emitida uma Fatura Standard, ou exigência para pagamento, quando entregou bens ou executou
determinado serviço antes de ter recebido o dinheiro do cliente. Deverá registar os pagamentos afetos às
Faturas no registo de Recibos (no Módulo Faturação), conforme descrito abaixo.
2.
Deverá ser emitida uma Venda a Dinheiro quando receber um pagamento ao mesmo tempo que o bem ou
serviço for executado. Quando regista uma Venda a Dinheiro no registo de Faturas, o Standard Faturação irá
considerá-la como paga, pelo que não necessitará de inserir um registo de pagamento em separado no
registo dos Recibos. O Standard Faturação irá contabilizar de forma automática os Lançamentos na
Contabilidade decorrentes desta operação (debitando a Conta Caixa em vez da Conta de Devedores).
3.
Deverá utilizar as Notas de Crédito para corrigir os erros nas Faturas, ou para cancelar Faturas que tenham
sido emitidas por engano. De fato, as Notas de Crédito são Faturas com sinal negativo que reduzem o
turnover bem como os valores de devedores. O Standard Faturação contabiliza de forma automática os
movimentos decorrentes da emissão de Nota de Crédito.
A utilização do registo de Faturas, incluindo cada tipo de transação possível (Fatura, V. a Dinheiro, Nota de Crédito ou
Nota Débito), é agora descrito em detalhe. Contudo, antes de poder inserir Faturas, deverá confirmar que definiu o
ano fiscal atual, utilizando o parâmetro anos Fiscais no Módulo Sistema.
Antes de começar a trabalhar com as Faturas, deverá verificar os seguintes parâmetros e registos:
Parametrização Contabilidade Vendas
Contas
Clientes
Artigos
Condições de Pagamento
Códigos de IVA
Para abrir o registo de Faturas, prema no botão [Faturas] no Módulo Faturação, no painel do Master Control, ou utilize
as teclas de atalho CMD-1. É aberta a janela ‘Faturas: Visualizar’, mostrando as Faturas já inseridas.
40/105
As Faturas são numeradas consecutivamente e o número da Fatura geralmente é gerado pelo sistema. O número da
fatura é seguido de um visto (no caso da Fatura ter sido aprovada), pelo Número do Cliente e Nome e o montante
total da Fatura. As Notas de Crédito têm a letra "C" na coluna referente ao Total, após o montante. As Notas de
Débito têm a letra “N” na referida coluna.
No caso português, o Número da Fatura corresponde ao Número de Série Fiscal, que permanecerá em branco até
dar o OK (validar) a Fatura. Em simultâneo, quando gerado o número de Série Fiscal pela Fatura, será gerado um
código único , o que tem de ser obrigatoriamente impresso no Documento (Válido também para Notas de Crédito,
Notas de Débito, Vendas a Dinheiro). Uma vez validada uma Fatura (OK dado) e guardada, esta não permitirá mais
quaisquer alterações. Note que caso o Cliente inserido na Fatura não tenha contribuinte atribuído, o programa não
permitirá a validação da Fatura. Nesta situação tem de preencher o número de contribuinte na ficha de Contacto do
cliente, votar à Fatura em causa e, caso não pretenda perder os dados já inseridos, no campo referente ao Número de
Cliente deverá colocar outro cliente arbitrário e logo de seguida voltar a colocar o número de Cliente correto (Já com
o Contribuinte inserido na ficha).
Tal como acontece em todas as janelas de Visualizar pode alterar a ordem de seleção primindo nos títulos das colunas.
Para desfazer uma ordem de seleção, simplesmente faça um clique no título da coluna pela qual pretende que a
ordenação seja feita. Pode de igual forma alterar a ordem das colunas arrastando os títulos das colunas, e remover
colunas utilizando as checkboxes que se encontram no ícone no formato de uma seta no canto superior direito. Pode
deslizar pela lista utilizando a barra do lado direito da janela ou pode utilizar as teclas direcionais para cima e/ou para
baixo. Por fim, pode pesquisar por um registo inserindo uma palavra-chave no campo no canto superior direito. O
Standard Faturação procurará pelo primeiro registo que coincida com a palavra-chave inserida, na coluna que estiver
selecionada.
As Faturas estão codificadas por cores na janela ‘Faturas: Visualizar’, de acordo com os seguintes critérios—
(Sem Cor)
Faturas não liquidadas mas cuja data de pagamento ainda não venceu
Vermelho Faturas cuja data de pagamento está vencida e se encontram por liquidar
Verde
Faturas que foram totalmente pagas ou creditadas
Existem três coisas que pode fazer com o registo de Faturas:
"
Inserir Faturas
"
Verificar e aprovar Faturas
41/105
"
Imprimir as Faturas
Inserir uma Fatura
O Standard Faturação permite a utilização de diversos atalhos para simplificar o seu trabalho na inserção de Faturas.
Pode por exemplo inserir uma data utilizando a funcionalidade de ‘Colar Especial’ no campo da Data. Pode igualmente
utilizar esta função para simplificar a inserção dos Artigos, Condições de Pagamento, etc.
Para inserir uma nova Fatura, comece por abrir a janela ‘Faturas: Visualizar’ conforme descrito acima. De seguida, prema
no botão [Novo] na Barra de Botões ou utilize as teclas de atalho CMD-N. Alternativamente, sublinhe uma Fatura
semelhante à que pretende inserir e prema em [Duplicar] na Barra de Botões.
A janela 'Fatura: Novo' é aberta, caso tenha primido [Novo] ou contendo um duplicado da Fatura sublinhada. No caso
de um duplicado, as datas da Fatura e de Lançamento da nova Fatura serão a data atual, e não a data da Fatura
duplicada, sendo que, a Data de Vencimento será recalculada de acordo com a Data da Fatura inserida. Complete o
registo da Fatura de acordo com as instruções que se seguem, e de seguida guarde-a utilizando o botão [Guardar] e
feche a janela primindo na caixa de fechar. E de seguida, feche a janela de Visualizar fechando novamente a caixa de
fechar.
Note que não é obrigado a utilizar os valores sugeridos por defeito pelo Standard Faturação. Na maior parte dos
campos pode alterar os valores pré-definidos para outros valores adequados à situação. As alterações aqui feitas são
válidas apenas para a Fatura com a qual está a trabalhar.
Atendendo a que a informação guardada em cada Fatura não cabe num único ecrã, a janela da Fatura foi dividida em
três separadores. No topo de cada separador, surge o Número da Fatura, número do Cliente e o respetivo Nome. No
rodapé da janela, encontram-se os diversos totais. Existem três botões identificados (‘separadores’) no cabeçalho.
Ao premir nos separadores pode navegar entre os mesmos. O Cabeçalho ficará sempre visível, para que seja fácil ao
utilizador reconhecer a que Cliente se está a faturar.
42/105
Cabeçalho
No.Reg.: O número de Registo da Fatura de uma nova Fatura é fornecido automaticamente pelo Standard
Faturação sendo este o próximo número disponível em relação ao último número de fatura criado.
Quando começa a utilizar o Standard Faturação, a sequência do número de registo iniciará em 1 e continuará de
forma consecutiva. Para começar com outra numeração, deverá alterar o número de registo na primeira Fatura
criada (antes de a guardar) e o Standard Faturação continuará a sequência a partir desse número de registo.
Pode depois alterar o Número de Registo de qualquer Fatura subsequente se pretender utilizar outra
sequência de numeração. Note que tem de alterar o Número de Registo da Fatura antes de guardar a Fatura:
após ter guardado a Fatura não poderá alterar a numeração. Recomendamos que não altere a numeração
fornecida com os parâmetros standard.
Cliente:Insira o Número do Cliente ou utilize a função ‘Colar Especial’. Quando premir na tecla Return, o nome
do Cliente, morada e outra informação será inserida nos campos adequados.
Nome:O Nome do Cliente é inserido por defeito depois de ter inserido o Número do Cliente.
OK:Pode aprovar a Fatura ativando esta check box e primindo no botão [Guardar]. Esta ação fará com que a
Fatura seja lançada na contabilidade na conta de Vendas, gerando de forma automática um Lançmento no
registo de Lançamentos no módulo da Contabilidade. Após esta ação não poderá efetuar alterações na Fatura.
As Faturas aprovadas são aquelas que tenham o OK dado (i.e. uma Fatura aprovada é uma Fatura que já não é
considerada um Draft).
Separador Condições
DataFatura:É inserida por defeito a data atual, de acordo com o relógio do computador.
N/Referência:Utilize este campo se necessitar de identificar a Fatura por um outro meio que não o Número de
série Fiscal da Fatura ou o Número de Registo. Este campo será preenchido por defeito com a informação que
estiver preenchida no campo N/ Referência no registo de Utilizadores, do utilizador com o login feito, no
Módulo Sistema.
Cond.Pagamento:Inserido por defeito e obtido a partir da ficha de contacto (cond. Pag. Vendas)
As Condições de Pagamento aqui inseridas serão utilizadas para calcular a Data de Vencimento (abaixo).
Especificar as Condições de Pagamento para cada Fatura, constitui a base para os relatórios de Faturas a receber de
devedores, fornecidos pelo Standard Faturação.
As Condições de Pagamento são também a forma pela qual as Vendas a Dinheiro, Notas de Débito e Notas de
Crédito são diferenciadas das Faturas comuns. Ao usar a funcionalidade de ‘Colar Especial’, selecione uma
Condição de Pagamento do tipo “Venda a Dinheiro”, ”Nota de Débito” ou “Nota de Crédito” respetivamente.
Quando aprova e guarda a Fatura, será então gerado o devido lançamento na Contabilidade. No caso das
Vendas a Dinheiro, fará com que a Conta caixa seja debitada (conforme especificado no registo das Condições
de Pagamento) em vez da Conta de Devedores, enquanto que no caso das Notas de Crédito, o Lançamento
será o inverso do Lançamento original afeto à Fatura que foi creditada.
As Vendas a Dinheiro são imediatamente tratadas como pagas e portanto não surgirão nos seus relatórios de
devedores. Não é necessário inserir um pagamento no sistema para as Vendas a Dinheiro.
Quando seleciona uma Condição de Pagamento do tipo “Nota de Crédito”, uma mensagem alusiva a Crédito é
inserida na primeira linha na área da matriz. Por defeito surgirá o Número de Registo da Fatura a ser creditada.
Caso não aconteça, poderá utilizar o ‘Colar Especial’ se necessário para fazer surgir uma lista de Faturas em
aberto (não pagas).
Se uma Fatura tem uma Condição de pagamento “Venda a Dinheiro”, “Nota de Credito” ou ”Nota de Débito”, a
Fatura não será impressa com o documento standard da Fatura. Será impresso antes o documento de Venda a
Dinheiro, Nota de Crédito ou de Nota de Débito (respetivamente).
43/105
A/C:Inserido por defeito, obtido a partir do Contacto.
Insira aqui a pessoa ao cuidado da qual deverá ser enderessada a Fatura. Se efetuar o ‘Colar Especial’ neste campo,
surgirá uma lista de Pessoas de Contacto pertencendo ao Cliente.
DataVenc.: Esta data é calculada pelo Standard Faturação com base na Data da Fatura e as Condições de
Pagamento. Esta é a data que reflete quando a Fatura fica vencida para pagamento da mesma.
É possível alterar a Data de Vencimento após ter dado o OK á Fatura. Esta particularidade poder-lhe-á ser útil na
medida em que poderá assim negociar com o Cliente uma determinada data em que será liquidada a Fatura.
DataLançamento:A Data de Lançamento para o Lançamento na Contabilidade.
DataPrest.Serviço: A data em que os Artigos constantes na Fatura foram entregues ao Cliente. A Data da
Fatura será aqui colocada quando guardar a Fatura pela primeira vez. Pode alterar a Data caso seja necessário.
NúmeroSérieFiscal:Será atribuído pelo sistema quando aprovar o registo. É este o número que é exportado
para o SAFT e utilizado no cálculo do Hash e impresso na Fatura. No caso português, o Número da Fatura
corresponde ao Número Série Fiscal, que permanecerá em branco até dar o OK (validar) a Fatura. Em
simultâneo, quando gerado o Número de Série Fiscal pela Fatura, será gerado um código único (HASH), o que
tem de ser impresso no Documento.
Separador Artigos
Utilize a matriz (linhas e colunas) no separador de 'Artigos' para listar os Artigos faturados. Para adicionar artigos utilize
o comando 'Colar Especial'. Primindo !-Enter num campo abrirá uma lista de seleção. Basta fazer duplo clique no
artigo que pretende vender e ajuste a quantidade. Para apagar uma linha completa, prema no número afeto à linha em
causa e prema a tecla Backspace. Para adicionar uma linha, prema no número da linha onde deverá ser inserida a linha
em branco e prema na tecla Enter.
Pode de igual forma incluir Artigos numa Fatura abrindo a janela 'Artigos: Visualizar', e selecionando uma variedade de
Artigos premindo a tecla Shift sem a largar e selecionando os Artigos desejados e de seguida, arrastando-os para o
campo Artigo para a primeira linha vazia disponível. Pode igualmente copiar uma lista de Números de Artigos a partir
de uma folha de cálculo ou processador de texto e colá-los no campo do Artigo na Fatura na primeira linha em
branco.
Artigo Com o cursor neste campo, insira o Número do Artigo para cada Artigo vendido. Toda a informação
como por exemplo o Preço, Descrição entre outras serão preenchidas automaticamente com base na
informação preenchida no registo do Artigo. Se optar por deixar este campo em branco, poderá inserir o texto
que desejar no campo da Descrição, talvez utilizar a linha para comentários adicionais a serem impressos no
documento da Fatura. Recomendamos a utilização de Código de Artigo.
Qtd.: Insira o número de unidades vendidas. Prema na tecla Return para calcular a Soma, e o cursor ficará
posicionado para o campo do Artigo na próxima linha disponível.
44/105
Descrição Este campo mostra o nome do Artigo, preenchido a partir do registo do Artigo. Se pretender
adicionar uma descrição adicional, poderá fazê-lo: existe espaço para até 100 carateres de texto. Poderá
igualmente utilizar a próxima linha caso seja necessário.
PrUnitO preço Unitário de acordo com a Lista de Preços válida para o cliente em causa. Se o Cliente não tiver
nenhuma Lista de Preços atribuída, ou o Artigo não pertencer à Lista de Preços em causa, será inserido o
preço a partir do registo de Artigos. Este valor incluirá IVA se a Lista de Preços especificada tiver a opção de
incluír o IVA ou caso tenha especificado no Parâmetro de Parametrização Contabilidade Vendas, no Módulo da
Faturação, que os preços deverão incluir o IVA.
%: Percentagem de desconto.
Soma O total para cada linha: Quantidade multiplicada pelo Preço Unitário menos o Desconto. Se alterar este
valor, fará com que a percentagem de Desconto seja recalculada. Este valor incluirá IVA se a Lista de Preços
especificada tiver a opção de incluír o IVA ou caso tenha especificado no Parâmetro de Parametrização
Contabilidade Vendas, no Módulo da Faturação, que os preços deverão incluir o IVA.
I-Cd: O código de IVA aqui inserido determina a taxa pelo qual o Artigo será cobrado de IVA, bem como, a
Conta a Conta de IVA a ser creditada. Por defeito, o sistema preenche um Código de IVA, obtido a partir do
registo de Artigos. Se nenhum Código de IVA for especificado neste campo, o código de IVA inserido é obtido
a partir do Parâmetro Parametrização Contabilidade Vendas, no Módulo da Faturação. Pode alterar o Código
de IVA oferecido por defeito numa determinada linha da Fatura se necessário.
Rodapé
O rodapé da Fatura contém vários totais conforme descritos de seguida. Sempre que adicionar ou alterar uma linha na
Fatura, estes totais serão automaticamente atualizados.
IVA:O total de IVA da Fatura.
Este valor é arredondado por excesso ou por defeito de acordo com as regras de arredondamento matemático.
No Lançamento da Contabilidade gerado resultante da aprovação da Fatura, quaisquer valores perdidos ou
ganhos neste processo de arredondamento, serão Lançados na Conta de arredondamentos definida no
Parâmetro Parametrização Contabilidade Vendas, no Módulo Faturação.
Subtotal:O total da Fatura, excluindo o IVA.
TOTAL:O total da Fatura, incluindo o IVA.
Este montante é arredondado por excesso ou por defeito de acordo com as regras de arredondamento
matemático. so ou por defeito de acordo com as regras de arredondamento matemático. No Lançamento da
Contabilidade gerado resultante da aprovação da Fatura, quaisquer valores perdidos ou ganhos neste processo
de arredondamento, serão Lançados na Conta de arredondamentos definida no Parâmetro Parametrização
Contabilidade Vendas, no Módulo Faturação.
Separador Morada
Morada:Inserido por defeito obtida a partir da ficha do Contacto.
A morada do Cliente, conforme inserida no registo de Contacto. Caso de necessite de alterar algum dado
especificamente para a Fatura, pode fazê-lo. As alterações permanentes deverão ser efetuadas no próprio
registo de Contactos. Alterações permanentes deverão ser efetuadas no registo de Contactos.
Depois de ter adicionado cada Artigo à Fatura, poderá querer visualizá-la. Prema no botão [Guardar] para guardar
o registo e de seguida prema no ícone de Previsualização. Apenas pode imprimir o documento depois do OK
dado à Fatura.
Ainda poderá efetuar alterações enquanto não der o OK à Fatura e premir em Guardar. Ao aprovar a Fatura
45/105
(dando-lhe o OK e guardando-a) fará com que esta seja lançada nas contas a receber, sendo gerado um
Lançamento na Contabilidade, em que não poderá proceder a quaisquer alterações à Fatura.
Verificar e Aprovar Faturas
Antes de enviar uma Fatura a um Cliente, deverá verificá-la e aprová-la, para assegurar que o Cliente recebe uma Fatura
correta. Ao aprovar uma Fatura fará com que esta seja inserida nas suas Contas a Receber. Apenas poderá registar
pagamentos contra Faturas aprovadas.
Quando aprova e guarda uma Fatura, será gerado automaticamente um Lançamento na Contabilidade. Será atribuído a
este Lançamento um Número igual ao Número da Fatura.
Existem duas formas de aprovar uma Fatura:
1.
Com a Fatura aberta, prema na check box OK e de seguida prema em [Guardar].
2.
Selecione uma Fatura a partir da janela ‘Faturas: Visualizar’, no Módulo de Faturação, e de seguida selecione a
opção ‘OK’ a partir do menu Operações. Ao premir para baixo a tecla Shift poderá sublinhar uma variedade
de Faturas para que sejam aprovadas instantaneamente com este método.
Note que depois de aprovar uma Fatura, não poderá mais proceder a alterações. No caso específico português, devido
às regras da certificação e SAFT-PT. Enquanto não aprovar uma Fatura não a pode imprimir apenas pode visualizar em
ecrã.
Lançamentos na Contabilidade gerados por Faturas
quando aprova e guarda uma Fatura, é gerado automaticamente um Lançamento na Contabilidade. A imagem seguinte
ilustra um exemplo desta situação.
Para cada linha numa Fatura, a Conta de Vendas será escolhida de acordo com o seguinte:
1.
Quando insere um Número de Artigo, se exisitir uma Lista de Preços associada à Fatura e existir um registo
no Registo de Preços no Módulo Faturação, para a combinação Artigo/Lista de Preços, então a Conta de
Vendas será obtida a partir do registo de Preços. Se a Conta de Vendas estiver em branco, ou não existe
nenhuma entrada adequada no registo de Preços então:
2.
A Conta de Vendas para o Artigo relevante será obtida a partir do registo de Artigos. Se este campo se
encontrar vazio então:
3.
A Conta de Vendas será obtida a partir do Parâmetro Parametrização Contabilidade Vendas.
46/105
Para cada linha numa fatura, a Conta do IVA será obtida a partir do Código de IVA especificado. Este será escolhido de
acordo com os seguintes critérios:
"
Quando insere um Código de Artigo, o Standard Faturação utiliza o Código de IVA inserido para o Artigo
relevante no registo de Artigos. Se este estiver em branco, ou nenhum Código de Artigo tiver sido inserido
na linha da Fatura então:
"
O Código de IVA será obtido a partir do Parâmetro Parametrização Contabilidade Vendas.
A Conta de Devedores é obtida a partir do Parâmetro Parametrização contabilidade Vendas, no Módulo da Faturação.
Se a Fatura for uma Venda a Dinheiro, será utilizada a Conta Caixa inserida no registo das Condições de Pagamento
(no Módulo Faturação) em vez da Conta de Devedores.
Uma vez gerado o Lançamento, pode verificá-lo de imediato utilizando a funcionalidade
COntabilidade’ no menu Operações da Fatura.
‘Abrir Lançamento
Imprimir Faturas
Existem diversas situações onde poderá querer imprimir uma Fatura: para produzir uma cópia para enviar a Fatura
original para o Cliente ou para os seus próprios ficheiros. No caso específico português, devido às regras da
certificação e SAFT-PT, depois de validar uma Fatura e tentar imprimi-la pela segunda vez, diretamente através da Fatura,
será impressa a Fatura com apenas uma via com a marca de água 'Cópia'. Caso pretenda imprimir novamente todas as
vias, sem a referida marca de água, deverá ir aos [Documentos] no Módulo faturação, e em faturas, inserir o Número de
Registo da Fatura em causa e selecionar a opção 'Original'. Descreveremos a seguir em maior pormenor o que cada
opção nos Documentos representa. Note que caso o Cliente inserido na Fatura não tenha contribuinte atribuído, o
programa não permitirá a validação da Fatura. Nesta situação terá de preencher o número de contribuinte na ficha de
Contacto e voltar a inseri-lo na Fatura.
Se pretende imprimir um intervalo de Faturas aprovadas, siga as instruções abaixo:
1.
Prema no botão [Documentos] no Módulo Faturação, no painel do Master Control ou utilize as teclas de
atalho CMD-D. De seguida, faça duplo clique em ‘Faturas’ na lista de ‘Documentos’.
Surgirá a janela ‘Definir Faturas’.
2.
Insira o Número de Registo da Fatura para umaunica Fatura, ou então o Número inferior e o Número
superior de um intervalo de Faturas separadas por dois pontos (:). Utilize as opções em Situação para
especificar que Faturas deverão ser impressas.
Sóporimprimir: Esta opção ignora quaisquer Faturas das especificadas em ”Nr.” que já tenham sido impressas.
47/105
Todas:Imprime todas as Faturas especificadas. Em Faturas previamente impressas terão a marca de água “Cópia”
na diagonal.
Original: Esta opção imprime todas as Faturas especificadas no intervalo. Contudo, quaisquer Faturas
anteriormente impressas serão impressas novamente como se de cópias originais se tratassem (imprime todas
as vias), sem a marca de água “Cópia”.
Utilize as check boxes referentes ao tipo de Fatura para limitar a sua seleção para Tipos de Faturas específicos,
conforme descrito no passo 6 abaixo.
3.
Prema em [OK] na Barra de Botões para iniciar a impressão, ou cancelar fechando a janela.
Pode igualmente imprimir uma única Fatura primindo no ícone da Impressora quando tiver a referida Fatura
aberta no ecrã. Se pretender imprimi-la para o ecrã, prema no ícone da previsualização.
Caso tenha definido no formulário da Fatura que diversas Cópias deverão ser impressas, talvez em impressoras
diferentes, estas Cópias apenas serão impressas na primeira vez que imprimir uma Fatura após a ter aprovado. Se voltar
a imprimir novamente a mesma Fatura, ou a imprima antes de a ter aprovado, apenas será impressa uma via. Se
necessitar de imprimir todas as vias novamente, terá de imprimir a Fatura a partir do botão [Documentos], no Módulo
da Faturação, e deverá escolher a opção “Original”.
Independentemente do método utilizado, o formulário utilizado é determinado de acordo com o seguinte:
1.
No Módulo Sistema, utilize o registo de Formulários, desenhe o formulário da Fatura, e atribua-lhe um Nome
(nesta descrição utilizaremos o nome “FATURA”). Utilize a função de ‘Propriedades' no menu Operações
para atribuir um Tipo de Documento “Fatura”. Um Formulário de Fatura é fornecido com o Standard
Faturação: este pode ser alterado para ir ao encontro das suas necessidades.
2.
Prema no botão [Documentos] no Módulo Faturação, no painel do Master Control panel ou utilize as teclas
de atalho CMD-D. A lista de ‘Documentos’ é aberta: sublinhe com um clique a opção ‘Faturas’.
3.
Selecione ‘Definir Documento’ a partir do Menu Operações.
4.
Na janela que surgir, selecione, insira “FATURA” no campo Formulário da primeira linha (pode utilizar a
funcionalidade de ‘Colar Especial’ para garantir que a ortografia está correta).
5.
Prema em [Guardar] para guardar a definição do formulário da Fatura. A partir deste passo, o desenho de
Formulário que fez será utilizado na função ‘Documentos’ bem como no ícone de Impressora, exceto
consoante descrito no passo 6 abaixo.
6.
Repita os seis passos anteriores para o caso dos documentos: Vendas a Dinheiro, Notas de Débito e Notas
de Crédito. Estes serão utilizados na função de ‘Documentos’, o ícone da Impressora e o ícone de
Previsualizar em vez do Documento Standard nas circunstâncias seguintes:
48/105
VendaaDinheiro:Se a Fatura tiver preenchido nas Condições de Pagamento um tipo “Venda a Dinheiro”, o
Documento referente à Nota de Crédito será sempre utilizado em vez do Documento da Fatura.
Nota de Crédito: Se a Fatura tiver preenchido nas Condições de Pagamento um tipo “Nota Crédito”, o
Documento referente à Nota de Crédito será sempre utilizado em vez do Documento da Fatura.
Nota de Dédito: Se a Fatura tiver preenchido nas Condições de Pagamento um tipo “Nota Dédito”, o
Documento referente à Nota de Crédito será sempre utilizado em vez do Documento da Fatura.
Em todos os casos descritos acima, se o Documento não tiver um Formulário associado (de acordo com os passos
3-5 acima), o Standard Faturação dará uma mensagem de aviso “Não há Formulário definido. Por favor verifique
a definição do Formulário”. Se obtiver este aviso, verifique o tipo de Fatura antes de verificar qual o
Documento que tem o Formulário em falta.
Vendas a Dinheiro
Uma Venda a Dinheiro é uma Fatura que deverá ser tratada como tendo sido paga. Esta difere de uma Fatura normal
dado que não afeta a sua Conta de Devedores nem aparece em nenhuns dos relatórios de relacionados com Pedidos
de Pagamento: em vez disto, é criado um lançamento a débito do montante da Fatura diretamente na Conta Caixa.
Para inserir uma Venda a Dinheiro, siga o procedimento descrito acima para inserir Faturas, à exeção de: alterar as
Condições de Pagamento (utilizando a função de ‘Colar Especial’ caso seja necessário) para uma Condição de
Pagamento do tipo “Venda a Dinheiro”. Pode associar esta Condição de Pagamento a Clientes a quem terá de emitir
sempre Vendas a Dinheiro (utilizando o campo “Cond. Pag. Vendas” no separador Condições no registo de Contacto),
para que não tenha de alterar a Condição de Pagamento manualmente no registo de Faturas.
Prema na check box OK quando tiver a certeza de que a Venda a Dinheiro esteja correta. Tal como acontece com as
Faturas, terá de aprovar a Venda a Dinheiro ativando a check box OK e guardando-a, para que esta possa ser lançada
nas Contas a receber e para que os Lançamentos na Contabilidade sejam criados.
Notas de Crédito
Se pretende creditar uma Fatura que tenha emitido, siga os passos seguintes:
1.
Prema no ícone [Faturas], no Módulo [Faturação], no painel do Master Control ou utilize as teclas CMD-1. É
aberta a janela ‘Faturas: Visualizar’, mostrando todas as Faturas registadas.
2.
Prema em [Novo] ou utilize as teclas de atalho adequadas. Pode igualmente encontrar a Fatura a ser
creditada na lista, sublinhe-a e prema em [Duplicar].
É aberta a janela ‘Faturas: Novo’ conforme descrito acima. Insira a Fatura da forma habitual, mas altere as Condições de
Pagamento para a Condição de Pagamento do tipo “Nota Crédito”. A frase “Crédito da Fatura” será colocada na
primeira linha da grelha no separador ‘Artigos’, fazendo com que todas as outras linhas existentes sejam deslocadas
uma linha para baixo. No campo disponível do lado direito associado à frase em questão, insira o número da Fatura a
ser creditada, utilizando o ‘Colar especial’ se necessário para trazer uma lista de Faturas em aberto (por liquidar).
49/105
3.
Nas linhas remanescentes poderá inserir os artigos a creditar, e o respetivo montante.
4.
Prema na check box OK quando tiver a certeza de que a informação na Nota de Crédito está correta. Tal
como acontece com as Faturas habituais, terá de aprovar as Notas de Crédito utilizando a check box OK
para que estas sejam inseridas nas suas Contas a receber e para que os Lançamentos na Contabilidade sejam
criados.
Creditar Parte duma Fatura
Para creditar parte de uma Fatura, comece por duplicar a Fatura original, e insira um registo de Condição de Pagamento
do tipo “Nota Crédito”. De seguida prossiga da seguinte forma —
1.
Simplesmente remova todas as linhas que não pretende creditar. Clique no número da linha no lado
esquerdo para sublinhar a linha na totalidade, e prema na tecla backspace. Ficará então com as linhas a
creditar.
2.
No caso de linhas individuais que requeiram um crédito parcial, simplesmente altere o campo da Quantidade
para mostrar o número a ser creditado.
3.
Prema na check box OK quando tiver a certeza de que a Nota de Crédito está correta e prema em
[Guardar] para a guardar.
Notas de Crédito e Vendas a Dinheiro
se necessitar de anular uma venda a Dinheiro, pode utilizar o método habitual de emitir Nota de Crédito conforme
descrito acima.
Corrigir Faturas Aprovadas e Não Aprovadas
Faturas Não Aprovadas
Para corrigir Faturas que não tenham ainda sido aprovadas (i.e, cuja check Box OK ainda não tenha sido ativada e não
tenha sido criado nenhum Lançamento na Contabilidade) pode simplesmente abrir a Fatura e efetuar a correção
adequada.
Faturas Aprovadas
Para corrigir Faturas que já tenham sido aprovadas, terá de criar uma Nota de Crédito que fique ligada à Fatura.
Posteriormente poderá criar uma nova Fatura com os detalhes corretos. Para uma explicação sobre como criar uma
50/105
Nota de Crédito, deverá verificar a seção acima sobre as Notas de Crédito.
Menu Operações
Os menus Operações para as Faturas são mostrados acima.
51/105
RECIBOS
a emissão de Recibos, no registo de Recibos no Módulo Faturação, referentes a pagamentos de Clientes revela-se tão
importante quanto a emissão das próprias Faturas. É a partir dos registos de Faturas e de Recibos atualizados que
poderá conduzir um sistema eficiente de Pedidos de Pagamentos a Devedores.
Antes de trabalhar com os recibos, deverá verificar antes os seguintes parâmetros e registos:
Parametrização Contabilidade Vendas
modos Pagamento
Códigos de IVA
Inserir um Recibo
Para abrir o registo de Recibos, prema no botão [Módulos] no painel do Master Control, e de seguida faça duplo clique
em [Faturação] na listagem disponível. Depois prema no botão [Recibos], ou utilize as teclas de atalho CMD-2. Será
aberta a janela ‘Recibos: Visualizar’, mostrando os Recibos já inseridos.
Os Recibos são numerados de forma consecutiva. Na lista, o Número do recibo é seguido de um visto se o Recibo
estiver aprovado, seguido da Data, Comentário e o valor total do Recibo.
Para inserir um Recibo novo, prema em [Novo] na Barra de Botões ou utilize as teclas de atalho CMD-N.
Alternativamente, selecione um Recibo semelhante ao qual pretende inserir e prema em [Duplicar] na Barra de Botões.
É aberta a janela ‘Recibo: Novo’, em branco se primiu em [Novo] ou contendo um duplicado do Recibo sublinhado. No
caso do duplicado, a Data de Lançamento do novo Recibo será a Data atual, e não a Data do Recibo duplicado.
Complete o registo de Recibo conforme descrito de seguida, de seguida prema no botão [Guardar] e feche a janela
primindo na caixa de Fechar. De seguida, feche a janela de Visualizar, utilizando novamente a caixa de fechar.
Para preencher um Recibo tem de ter conhecimento de pelo menos:
1.
quanto foi recebido; e
2.
Faturas pagas.
Primeiro iremos analisar alguns campos do registo de Recibos.
52/105
No.:É atribuído o Número de Série de um Novo Recibo automaticamente pelo Standard Faturação seguindo a
sequência depois do último Número de Recibo inserido.
Quando iniciar o Standard Faturação, a sequência numérica do Recibo iniciará em um e continuará a partir daí de
forma consecutiva. Se desejar que a sequência comece a partir de outro Número, altere o Número do
primeiro Recibo: o Standard Faturação irá então continuar com a sequência apartir daí. Note que tem de
alterar a numeração no Recibo antes de o guardar, pois, não é possível alterar a numeração de um Recibo após
o registo ter sido guardado. Recomendamos não alterar a numeração fornecida nos parâmetros Standard.
DataLanç.:A Data de Lançamento para o Recibo: a Data em que o recibo deverá ser lançado na Contabilidade.
ModoPagamento: O Modo de Pagamento é o método de pagamento (por exemplo, cheque, cartão de
crédito ou numerário). Este determina a Conta que será debitada pelo Recibo.
É possível inserir pagamentos de Clientes distintos num mesmo Recibo. Contudo, não é possível inserir pagamentos
com diferentes Modos de Pagamento.
O primieiro registo criado no Parâmetro de Modos de Pagamento será preenchido por defeito num Recebido.
Comentário:Este texto é obtido a partir do Parâmetro Modos Pagamento. Pode alterá-lo manualmente se assim
desejar.
OK:Pode aprovar um Recibo ativando esta check box. Quando premir em [Guardar] para guardar o Recibo, a
Conta de Banco especificada para esse modo de Pagamento será debitada e a Conta de Controlo de
Devedores da(s) Fatura(s) a ser(em) liquidada(s) serão creditada(s). Não poderá efetuar posteriores alterações
ao recibo após esta ação.
Ao longo deste manual quando se refere a Recibos aprovados significa que são Recibos com a check box do OK
ativada (i.e. um Recibo aprovado é aquele que já não é considerado um Draft).
Utilize a zona da matriz, que ocupa grande parte do ecrã, para listar as Faturas que irão ser pagas através do Recibo.
É possível receber um pagamento afeto a diversas Faturas num único registo de Recibo, no entanto todos os
pagamentos contantes num único Recibo terão de ter o mesmo Modo de Pagamento. O Modo de Pagamento
reflete não só o método de pagamento (i.e. cheque, numerário ou transferência bancária) mas também a
Conta Banco que irá ser debitada. Assim, poderá registar cada pagamento recebido num único dia e afeto a
uma determinada Conta Bancária utilizando um único registo de Recibo.
Cada entrada no registo de Recibos resulta num único Lançamento na Contabilidade, com o Banco ou outra
instituição semelhante como Conta a débito (obtida a partir do Modo de Pagamento).
É possível inserir Faturas num Recibo abrindo a janela ‘Faturas: Visualizar’ ou a janela ‘Colar Fatura em Aberto’,
selecionando um intervalo de Faturas primindo em cada uma das Faturas enquanto mantém a tecla Shift
pressionada, e arrastando-as de seguida para o campo ”Fat. Nr.” na primeira linha em branco. Pode igualmente
copiar uma lista de Números de Fatura numa folha de cálculo ou processador de texto e colá-los no campo
53/105
”Fat. Nr.” na primeira linha em branco.
Fat.No.:O número da Fatura a ser paga. Quando insere um Número de Fatura, é mostrado o Valor Fatura em
Aberto (a quantia em falta), e o valor é inserido por defeito no campo Valor Recebido.
Note que quando utiliza a funcionalidade de ‘Colar Especial’, apenas serão listadas Faturas por pagar. Contudo, as
Faturas que foram inseridas em Recibos que não foram aprovados, serão tratadas como Faturas não pagas e
portanto surgirão na referida listagem. Ao filtrar a janela de ‘Colar Especial’ por Cliente, permitir-lhe-á
rapidamente encontrar a Fatura a ser paga.
Se o Recibo for um Recibo por Conta de um Cliente com uma Conta Corrente (ativando a opção Por Conta no
separador 'Condições' no registo de Contactos para o cliente em questão) para o qual não tenha ainda sido
emitida uma Fatura, deixe este campo em branco.
Cliente: Preenchido pelo Standard Faturação quando insere um Número de Fatura. No caso de um Recibo por
Conta, escolha um cliente utilizando a funcionalidade de ‘Colar Especial’.
DataPag.:A data de quando o pagamento foi efetuado.
Texto:O Standard Faturação irá preencher o Nome do Cliente, conforme inserido no registo de Contactos para
o Cliente. Poderá alterar este texto se assim desejar.
ValorFat.Aberto:O montante em falta da Fatura a ser paga. Este valor não pode ser alterado.
ValorReceb:O montante pago. Poderá alterar o valor inserido por defeito pelo sistema no caso de se tratar de
pagamentos parciais de clientes ou pagamentos em excesso.
Rodapé
Depositado:A soma dos Valores Recebidos: o total para o Recibo em causa.
Verificar e Aprovar Recibos
Antes de aprovar um Recibo, deverá verificá-lo para assegurar de que não foram cometidos nenhuns erros quando o
inseriu no Standard Faturação.
Após ter verificado o Recibo, existem duas formas de o aprovar:
1.
Prema na check box OK com o Recibo no ecrã e guarde-o primindo em [Guardar].
2.
Selecione um Recibo primindo-o na janela ‘Recibos: Visualizar’, e selecione a opção ‘OK’ no menu Operações.
Ao premir a tecla Shift para baixo poderá sublinhar diversos Recibos em simultâneo e aprová-los de uma
única vez utilizando este método.
A aprovação fará com que o Recibo seja inserido nas suas Contas a receber. Exceto quando expressamente definido
em caso contrário, apenas Recibos aprovados serão mostrados nos relatórios. Tal como acontece com as Faturas, é
gerado um Lançamento na Contabilidade quando aprova e guarda um Recibo.
Note que após ter aprovado um Recibo, não poderá alterá-lo.
Lançamentos na Contabilidade a partir de Recibos
Quando aprova e guarda um Recibo, é gerado automaticamente um Lançamento na Contabilidade.
A Conta de Controlo de Devedores para a Fatura que está a ser paga será transferida para o Recibo.
O Lançamento na Conta Banco ou na Conta Caixa será determinado a partir do parâmetro de Modos de Pagamento.
Este é utilizado para guardar diferentes modos de pagamento, como por exemplo cheque, caixa, e transferência
bancária. Cada método de pagamento pode ser anexado a uma Conta diferente, talvez refletindo a utilização de Contas
Bancárias diferentes para cada tipo de pagamento.
Uma vez gerado o Lançamento, poderá verificá-lo de imediato através da função‘Abrir Lançamento CNT’ disponível no
menu Operações.
54/105
Menu Operações
Os menus de Operações para os Recibos são mostrados acima. Do lado esquerdo está o menu para a janela ‘Recibos:
Visualizar’: sublinhe um ou mais Recibos (primindo para baixo a tecla Shift enquanto seleciona o(s) Recibo(s)) na lista
antes de selecionar a função. Do lado direito está o menu para as janelas ‘Recibo: Novo’ e ‘Recibo: Verificar’.
OK: Este comando está disponível no Menu Operações apenas a partir da janela ‘Recibos: Visualizar’. Este permite
que aprove um recibo e é portanto o equivalente ao ativar a check box OK no registo do Recibo. Pode
igualmente selecionar diversos Recibos (primindo para baixo a tecla Shift para selecionar uma variedade de
Recibos na lista) e aprová-los todos em simultâneo. Lembre-se que esta ação fará com que sejam gerados
automaticamente Lançamentos na Contabilidade para cada Recibo nesta seleção e, portanto, uma vez
executada a ação não poderá mais alterar esses Recibos.
AdicionarAbate:Poderá utilizar esta função para abater parcial ou totalmente uma Fatura. Especifique a Fatura
a ser abatida e altere o Valor Recebido para zero. Se necessitar de registar um pagamento parcial e desejar
abater o montante remanescente, altere o Valor Recebido para o valor do pagamento parcial. Mova o cursor
para outro local que não o campo do Valor Recebido, mas certifique-se de que permanece na mesma linha, de
seguida selecione a função de Adicionar abate. Será criada uma nova linha, contendo a palavra “abate”. O
campo do Valor Recebido nesta nova linha ficará com o valor remanescente do valor a pagar (i.e. o valor que
deve ser abatido). Pode alterar o valor caso não pretenda abater a totalidade do valor remanescente. Aprove e
guarde o recibo da forma habitual. Quando o Lançamento na Contabilidade é criado, a Conta de Abates
definida no parâmetro de Parametrização Contabilidade Vendas será debitada.
AbrirLançamentoCNT: Quando aprova e guarda um Recibo, será criado um Lançamento na Contabilidade.
Esta função permite-lhe visualizar esse mesmo Lançamento. Ao selecionar esta função, o Lançamento será
aberto numa nova janela.
Recibos por Conta
Pode utilizar os Recibos por Conta quando recebe pagamentos de clientes sem referência à fatura a que respeitam
(geralmente antes de ter emitido a Fatura em si). Poderá inserir estes pagamentos no registo de Recibos sem
especificar o Número da Fatura.
55/105
No registo de Contacto de cada Cliente que habitualmente pague através de depósitos, ative a opção Por Conta no
separador ‘Condições’. De seguida defina uma Conta separarada de Controlo ou Conta de Devedores provisória no
Parâmetro Parametrização Contabilidade Vendas, utilizando o campo Por Conta. No exemplo ilustrado de seguida, a
Conta especificada reconhece que receber um depósito cria um Passivo. O lançamento na Contabilidade será gerado
quando aprova um recibo por Conta creditando o Valor Recebido para esta Conta. A Conta a débito é obtida a partir
do modo de Pagamento como habitualmente acontece. Note que para adiantamentos é obrigatória a emissão de
Fatura ou documento equivalente, e liquidação do IVA, pelo que não deve utilizar esta funcionalidade.
56/105
Pode interligar um recibo Por Conta a uma Fatura, para a remover das Contas a receber e da Conta Corrente. Comece
por inserir e aprovar a Fatura conforme processo habitual e sem referência ao recibo por conta. De seguida terá de
registar que o recibo por conta liquidou a Fatura. Poderá fazê-lo num registo de Recibo num processo de duas fases.
57/105
Para que as Contas a Receber sejam atualizadas de forma correta, deverá inserir a informação acerca do pagamento
duas vezes, conforme ilustrado acima: primeiro como uma linha normal, e depois com um sinal negativo como um
Recibo por Conta. O exemplo ilustrado abaixo do relatório Conta Corrente de Cliente, mostra que a Fatura 1100025
foi paga pelo Recibo por Conta no montante de 100,00.
Na Conta Corrente, a Fatura é removida da Conta de Devedores, e o saldo da Conta Por Conta é reduzido pelo
montante da Fatura.
58/105
Corrigir Erros nos Recibos
Mesmo com o controlo de qualidade mais rigoroso, é provavél que tenha ocasionalmente feito um erro na inserção de
Recibos. Uma vez aprovado um Recibo, não poderá alterá-lo, mas poderá corrigir os erros facilmente seguindo o
procedimento descrito de seguida. É importante que siga este procedimento, para assegurar que o histórico de
pagamento do Cliente permaneça correto.
1.
Na janela ‘Recibos: Visualizar’, sublinhe o Recibo contendo o erro.
2.
Prema em [Duplicar]. É criado um novo registo de Recibo, contendo os detalhes do que foi duplicado.
3.
Coloque um sinal negativo em frente do Valor Recebido, assegurando que o número do Valor Recebido em
si não é alterado.
4.
Prema na check box OK e guarde o Recibo.
5.
Insira um novo Recibo correto.
59/105
FATURAS FORNECEDORES
O registo de Faturas de Fornecedores é um registo sobre as compras da sua empresa. Sempre que efetuar uma compra, deverá
receber uma Fatura do seu fornecedor e que por sua vez deverá inserir no registo de faturas Fornecedores. Irá portanto utilizar o
registo de Faturas para diversas tarefas.
"
A Fatura de Fornecedor é um registo de pagamento exigido à sua empresa pelo Fornecedor;
"
Faturas não pagas no registo de Faturas Fornecedores servem de base para os seus relatórios relacionados com Fatauras a
Pagar; e
"
Cada Fatura Fornecedor origina um Lançamento na Contabilidade, gerando portanto valores nas contas de custo e nas
contas de credores nos relatórios mensais e anuais de gestão financeira. A criação destes dados é automática, não
requerendo qualquer intervenção ou trabalho da parte do utilizador.
Pode registar três tipos de transações de compras no registo de Faturas Fornecedores.
1.
Irá receber Faturas de Fornecedor quando solicitou bens ou serviços lhe foram entregues antes de ter efetuado o pagamento
ao Fornecedor. Deverá registar os pagamentos afetos às Faturas de Fornecedores no registo de Pagamentos (no Módulo
Compras), conforme descrito abaixo.
2.
Deverá ser emitida uma Venda a Dinheiro quando efetuar um pagamento ao mesmo tempo que o bem ou serviço for
recebido. Quando regista uma Venda a Dinheiro no registo de Faturas Fornecedor, o Standard Faturação irá considerá-la
como paga, pelo que não necessitará de inserir um registo de pagamento em separado no registo dos Pagamentos. O
Standard Faturação irá contabilizar de forma automática os Lançamentos na Contabilidade decorrentes desta operação
(creditando a Conta Caixa em vez da Conta de Credores).
3.
Deverá utilizar as Notas de Crédito para corrigir os erros nas Faturas de Fornecedores, ou para cancelar Faturas que tenham
sido emitidas por engano. De fato, as Notas de Crédito são Faturas com sinal negativo que reduzem os seus valores de
compras bem como os valores credores. O Standard Faturação contabiliza de forma automática os movimentos decorrentes
da emissão de Nota de Crédito.
A utilização do registo de Faturas Fornecedor, incluindo cada um destes tipos de transações de compras, é agora descrito em detalhe.
Contudo, antes de poder inserir Faturas de fornecedor, deverá confirmar que definiu o ano fiscal atual, utilizando o parâmetro anos
Fiscais no Módulo Sistema.
Antes de começar a trabalhar com as Faturas, deverá verificar os seguintes parâmetros e registos:
Parametrização Contabilidade Compras
Contas
Fornecedores
Condições de Pagamento
Códigos de IVA
Para abrir o registo de Faturas Fornecedores, prema no botão [Faturas Fornecedor] no Módulo Compras, no painel do Master Control,
ou utilize as teclas de atalho CMD-3. É aberta a janela ‘Faturas Fornecedor: Visualizar’, mostrando as Faturas de Fornecedor já inseridas.
60/105
As Faturas de Fornecedor são numeradas consecutivamente e o número de registo da Fatura fornecedor geralmente é gerado pelo
sistema. O número da fatura Fornecedor é seguido de um visto (no caso da Fatura ter sido aprovada), pelo Número do Fornecedor e
Nome e o montante total da Fatura Fornecedor. As Notas de Crédito têm a letra "C" na coluna referente ao Total, após o montante.
Tal como acontece em todas as janelas de Visualizar pode alterar a ordem de seleção primindo nos títulos das colunas. Para desfazer
uma ordem de seleção, simplesmente faça um clique no título da coluna pela qual pretende que a ordenação seja feita. Pode de igual
forma alterar a ordem das colunas arrastando os títulos das colunas, e remover colunas utilizando as checkboxes que se encontram no
ícone no formato de uma seta no canto superior direito. Pode deslizar pela lista utilizando a barra do lado direito da janela ou pode
utilizar as teclas direcionais para cima e/ou para baixo. Por fim, pode pesquisar por um registo inserindo uma palavra-chave no campo
no canto superior direito. O Standard Faturação procurará pelo primeiro registo que coincida com a palavra-chave inserida, na coluna
que estiver selecionada.
Inserir uma Fatura Fornecedor
Para inserir uma nova Fatura Fornecedor, comece por abrir a janela ‘Faturas fornecedor: Visualizar’ conforme descrito acima. De
seguida, prema no botão [Novo] na Barra de Botões ou utilize as teclas de atalho CMD-N. Alternativamente, sublinhe uma Fatura
fornecedor semelhante à que pretende inserir e prema em [Duplicar] na Barra de Botões
É aberta a janela 'Fatura fornecedor: Novo', caso tenha premido [Novo] ou contendo um duplicado da Fatura sublinhada. No caso de
um duplicado, o número de Fatura do fornecedor não será copiado. Complete o registo da Fatura fornecedor de acordo com as
instruções que se seguem, e de seguida guarde-a utilizando o botão [Guardar] e feche a janela primindo na caixa de fechar. E de seguida,
feche a janela de Visualizar fechando novamente a caixa de fechar
61/105
No.:O número da Fatura de uma nova Fatura é fornecido automaticamente pelo Standard Faturação sendo este o próximo número
disponível em relação ao último número de Fatura de Fornecedor criado.
Note que este número não se trata do número de Fatura fornecedor que consta na Fatura enviada pelo seu Fornecedor, tratando-se
de um identificador único que é utilizado pelo Standard Faturação sempre que for necessário fazer referência à Fatura, ou seja o
número de registo.
Quando começa a utilizar o Standard Faturação, a sequência do número da Fatura de Fornecedor iniciará em um e continuará de forma
consecutiva. Para começar com outra numeração, deverá alterar o número de registo na primeira Fatura fornecedor criada (antes de a
guardar) e o Standard Faturação continuará a sequência a partir desse número de registo. Pode depois alterar o Número de Registo de
qualquer Fatura fornecedor subsequente se pretender utilizar outra sequência de numeração. Note que tem de alterar o Número da
Fatura Fornecedor antes de a guardar: após ter guardado a Fatura não poderá alterar a numeração.
Nome:O Nome do Fornecedor é inserido por defeito depois de ter inserido o Número do Fornecedor.
Fornecedor:Insira o Número do Fornecedor ou utilize a função ‘Colar Especial’. Quando premir na tecla Return, o nome do
Fornecedor, e outra informação será inserida nos campos adequados.
DataFatura:Esta data, conjuntamente com as Condições de Pagamento, irão determinar quando a fatura ficará vencida para
pagamento. A data de Fatura Fornecedr anterior será inserida por defeito.
Ft.Fornc.Nr.:O Número da fatura do Fornecedor.
Cond.Pagto:As Condições de Pagamento aqui inseridas serão utilizadas para calcular a Data de Vencimento (abaixo).
As Condições de Pagamento são também a forma pela qual as Vendas a Dinheiro, Notas de Débito e Notas de Crédito são
diferenciadas das Faturas comuns. Ao usar a funcionalidade de ‘Colar Especial’, selecione uma Condição de Pagamento do tipo
“Venda a Dinheiro”, ”Nota de Débito” ou “Nota de Crédito” respetivamente. Quando aprova e guarda a Fatura de fornecedor,
será então gerado o devido lançamento na Contabilidade. No caso das Vendas a Dinheiro, fará com que a Conta caixa seja
creditada (conforme especificado no registo das Condições de Pagamento) em vez da Conta de Credores, enquanto que no
caso das Notas de Crédito, o Lançamento será o inverso do Lançamento original afeto à Fatura que foi debitada.
As Vendas a Dinheiro são imediatamente tratadas como pagas e portanto não surgirão nos seus relatórios de Credores. Não é
necessário inserir um pagamento no sistema para as Vendas a Dinheiro. Caso necessite de anular uma Venda a Dinheiro, não
utilize uma Nota de Crédito.
Quando seleciona uma Condição de Pagamento do tipo “Nota de Crédito”, insira o Número da Fatura fornecedor, a ser creditada,
no campo Crédito da fatura, utilizando o ‘Colar Especial’ se necessário para fazer surgir uma lista de Faturas em aberto (não
62/105
pagas).
CréditodaFatura:Se estiver uma Nota de crédito referente a uma Fatura de Fornecedor, insira aqui o Número da Fatura de
Fornecedor a ser creditada. A Fatura de Fornecedor que estiver a ser creditada não pode ser uma Nota de Crédito.
Lembre-se de especificar uma Condição de Pagamento do tipo “Nota Crédito” no campo das Condições de Pagamento: tem de
deixar o campo ”Crédito da Fatura” em branco quando a Condição de Pagamento for de outro tipo que não ”Nota Crédito”.
TOTAL:O montante total a pagar pela Fatura de Fornecedor, incluindo o IVA (se aplicável). Antes de poder guardar a Fatura de
Fornecedor, este valor tem de ser igual à soma dos valores em cada linha da matriz mais o IVA.
DataLanço:A Data de Lançamento para o Lancamento na Contabilidade. Assim, pode separar a Data da fatura da Data de
Lançamento. A Data Lançamento determina o período de Contabilidade para a Fatura.
Se inserir uma Data de Fatura diferente da do Lançamento, existirá uma diferença cronológica entre os diários de Compras e os da
Contabilidade desde que a Fatura de Fornecedor permaneça por liquidar.
CntBanco: O Número de Conta do fornecedor. Este é obtido a partir do separador ‘Conta’ do registo de Contacto do
Fornecedor. Se necessário, poderá alterar para permitir que o pagamento seja enviado para uma Conta diferente.
IVA:Insira o valor do IVA a partir da Fatura do Fornecedor.
Não será necessário preencher este campo com o valor do IVA, mas caso insira, deverá ser igual à soma do IVA em cada linha da
matriz da Fatura de Fornecedor (mostrado no campo Cálculo IVA no rodapé) antes de poder guardá-la. Este campo fornece
portanto um valor de controlo.
DataVenc:O último dia para pagamento da Fatura, calculada pelo Standard Faturação utilizando a data da fatura e as Condições
de Pagamento. Pode alterar a data de Vencimento, mesmo depois da Fatura tiver sido aprovada. Se obtiver um prazo de crédito
adicional para a Fatura, será reagendada nas suas Faturas a Pagar.
OK:Pode aprovar a Fatura de Fornecedor ativando esta check box e primindo no botão [Guardar]. Esta ação fará com que a
Fatura de Fornecedor seja lançada na contabilidade na conta de Compras, gerando de forma automática um Lançmento no
registo de Lançamentos no módulo da Contabilidade. Após esta ação não poderá efetuar alterações na Fatura de Fornecedor, à
exceção dos Campos data de Vencimento e Ft. fornc. Nr.
As Faturas aprovadas são aquelas que tenham o OK dado (i.e. uma Fatura de Fornecedor aprovada é uma Fatura que já não é
considerada um Draft).
O restante do ecrã da Fatura de Fornecedor contém uma matriz que poderá utilizar para listar os artigos da fatura Fornecedor e os
respetivos Custos. Para adicionar a uma Fatura de Fornecedor linhas adicionais, prema em qualquer campo na primeira linha em
branco e insira o texto adequado. Para remover uma linha, prema no número de linha do lado esquerdo e prema na tecla
Backspace. Para inserir uma linha, prema no número de linha onde pretende inserir a linha e prema na tecla Return.
Conta:Especifique a Conta de Custo a ser debitada pela Fatura de Fornecedor. Insira uma Conta e prema na tecla Enter. O nome
da Conta será inserido automaticamenteno campo da descrição.
Se o registo de Contacto do fornecedor tiver uma Conta de Custo definida no separador 'Conta', esta será inserida por defeito na
primeira linha da matriz.
Descrição:O nome da conta é inserido automaticamente. O texto pode ser alterado.
Valor:O montante a ser debitado pela Conta de Custos.
Uma forma conveniente de rapidamente inserir o valor correto é mover o cursor para este campo e premir na tecla Enter ou
Return. O Standard Faturação irá inserir o valor correto para saldar a Fatura, tendo o total e linhas anteriores em consideração.
IVA: O código de IVA aqui inserido determina a taxa de IVA, aplicada ao artigo, bem como, a Conta a Conta de IVA a ser
debitada. Por defeito, o sistema preenche um Código de IVA, obtido a partir do registo de Contas. Se nenhum Código de IVA
for especificado neste campo, o código de IVA inserido é obtido a partir do Parâmetro Parametrização Contabilidade Compras,
no Módulo Compras. Pode alterar o Código de IVA oferecido por defeito numa determinada linha da Fatura se necessário.
CálculoIVA: A soma do IVA, calculada a partir de cada linha da Fatura de Fornecedor. O valor é calculado automaticamente à
medida que vai acrescentando linhas à Fatura de Fornecedor.
Este valor é arredondado por excesso ou por defeito de acordo com as regras de arredondamento matemático. No Lançamento
da Contabilidade gerado resultante da aprovação da Fatura de Fornecedor, quaisquer valores perdidos ou ganhos neste
processo de arredondamento, serão Lançados na Conta de arredondamentos definida no Parâmetro Parametrização
Contabilidade Compras, no Módulo Compras.
Corrigir Faturas de Fornecedor Aprovadas e Não Aprovadas
Faturas Fornecedor Não Aprovadas
Para corrigir Faturas de Fornecedor que não tenham ainda sido aprovadas (i.e, cuja check Box OK ainda não tenha sido ativada e
63/105
nenhum Lançamento na Contabilidade tenha sido criado) pode simplesmente abrir a Fatura de Fornecedor e efetuar a correção
adequada.
Faturas de Fornecedor Aprovadas
Para corrigir Faturas de Fornecedor que já tenham sido aprovadas, terá de criar uma Nota de Crédito que fique ligada à Fatura
de Fornecedor. Posteriormente poderá criar uma nova Fatura de Fornecedor com os detalhes corretos. Para uma explicação
sobre como criar uma Nota de Crédito, deverá verificar a seção abaixo.
Creditar Faturas de Fornecedor
Se pretende creditar uma Fatura de Fornecedor que lhe tenha sido emitida, siga os passos seguintes:
1.
Crie um novo registo de Fatura de Fornecedor, ou duplique a Fatura de fornecedor que pretende creditar. Ao fazer o
Duplicar assegurará de que a conta de Compras correta será creditada.
2.
Preencha os dados da forma habitual, mas altere as Condições de Pagamento para "NC" e insira o Número da fatura de
Fornecedor creditada no campo Crédito da Fatura no cabeçalho. Utilize o 'Colar Especial' para procurar pelo Número de
Fatura fornecedor correto. A Fatura de fornecedor a ser creditada tem de estar aprovada.
Nota: Assim é assumido que foi inserido um registo de Condições de Pagamento com o código "NC" e do tipo "Nota de
Crédito" utilizando o parâmetro Condições Pagamento.
3.
Quando aprova e guarda a Fatura de Fornecedor, a Conta Corrente de Fornecedores será atualizada, e um novo Lançamento
na Contabilidade será gerado.
Se deixar o campo de Crédito da Fatura em branco, o standard faturação irá listar esta Nota de Crédito na lista de Faturas a Pagar. Este
poderá ser alocado a uma Fatura através de um registo de Pagamento.
64/105
PAGAMENTOS
Utilize este registo para emitir Pagamentos aos seus Credores. É a partir dos registos de Faturas de Fornecedores e de Pagamentos
atualizados que poderá geriir um sistema eficiente de pagamento aos seus Fornecedores e ajudá-lo-á a prever a sua tesouraria de
forma mais realista.
Antes de trabalhar com os Pagamentos, deverá verificar antes os seguintes parâmetros e registos:
Parametrização Contabilidade Compras
modos Pagamento
Códigos de IVA
Inserir um Pagamento
Para abrir o registo de Pagamentos, prema no botão [Módulos] no painel do Master Control, e de seguida faça duplo clique em
[Compras] na listagem disponível. Depois prema no botão [Pagamentos], ou utilize as teclas de atalho CMD-4. Será aberta a janela
‘Pagamentos: Visualizar’, mostrando Pagamentos já inseridos.
Os Pagamentos são numerados de forma consecutiva. Na lista, o Número do Pagamento é seguido dos vistos se o Pagamento estiver
ordenado ou aprovado, seguido da Data de Lançamento, o Número da Conta Bancária a partir da qual o pagamento foi emitido e o
valor total do Pagamento.
Para inserir um Pagamento novo, prema em [Novo] na Barra de Botões ou utilize as teclas de atalho CMD-N. Alternativamente,
selecione um Pagamento semelhante ao qual pretende inserir e prema em [Duplicar] na Barra de Botões.
É aberta a janela ‘Pagamento: Novo’, em branco se primiu em [Novo] ou contendo um duplicado do Pagamento sublinhado. Complete
o registo de Pagamento conforme descrito abaixo, de seguida prema no botão [Guardar] e feche a janela primindo na caixa de Fechar.
De seguida, feche a janela de Visualizar, utilizando novamente a caixa de fechar.
Para preencher um Pagamento tem de ter conhecimento de pelo menos:
3.
quanto foi pago; e
4.
quaisquer encargos adicionais cobrados pelo banco.
O Standard Faturação dispõe de diversos atalhos para simplificar o seu trabalho quando insere pagamentos. Pode por exemplo inserir
uma Data num campo de Data utilizando a função de ‘Colar Especial’ (CMD-Enter). Pode igualmente utilizar esta função para simplificar
a inserção de Números de Fornecedores, modos de Pagamento, etc.
65/105
Primeiro iremos analisar alguns campos do registo de Pagamentos.
No.:O Número de Série de um Novo Pagamento é fornecido automaticamente pelo Standard Faturação seguindo a sequência
depois do último Número de Pagamento inserido.
Quando iniciar o Standard Faturação, a sequência numérica do Pagamento iniciará em 1 e continuará a partir daí de forma
consecutiva. Se desejar que a sequência comece a partir de outro Número, altere o Número do primeiro Pagamento: o
Standard Faturação irá então continuar com a sequência a partir daí. Note que tem de alterar a numeração no Pagamento
antes de o guardar, pois, não é possível alterar a numeração de um Pagamento após o registo ter sido guardado.
DataPag.:A data quando pretende que o Pagamento seja efetuado.
Após ter ordenado um Pagamento, ainda poderá alterar a sua Data de Pagamento. Contudo, após aprovação do Pagamento não
poderá efetuar mais alterações.
DataLanç:A Data de Lançamento para o Pagamento: a Data em que o Pagamento deverá ser lançado na Contabilidade. Esta
data é sempre igual a Data de Pagamento e não pode ser alterada de forma independente.
ModoPag.:O Modo de Pagamento é o método de pagamento (por exemplo, cheque, transferência bancária ou numerário).
Este determina a Conta que será creditada pelo Pagamento.
É possível inserir pagamentos a Fornecedores distintos num mesmo Pagamento. Contudo, não é possível inserir pagamentos com
diferentes Modos de Pagamento.
O primieiro registo criado no Parâmetro de Modos de Pagamento será preenchido por defeito.
N/CntBanco:O número da Conta Bancária a partir da qual emitirá ordem de pagamento. Esta informação será obtida a partir
do registo de Modo de Pagamento.
Balcão Bnc: Insira o Balcão (dependência bancária) do banco da empresa neste campo. Se o Banco constar na ficha de
Fornecedor, o seu Código de Ordenação, será transferido para todo as as Faturas Fornecedor e Pagamentos em nome do
fornecedor, facilitando o pagamento através da transferência de fundos entre bancos.
OK:Pode aprovar um Pagamento ativando esta check box. Quando premir em [Guardar] para guardar o Pagamento, a Conta de
Banco especificada para esse modo de Pagamento será creditada e a Conta de Controlo de Credores da(s) Fatura(s) a ser(em)
paga(s) serão debitada(s). Não poderá efetuar posteriores alterações ao Pagamento após esta ação.
Ao longo deste manual quando se faz referência a Pagamentos aprovados significa que são Pagamentos com a check box do OK
ativada (i.e. um Pagamento aprovado é aquele que já não é considerado um Draft).
Utilize a zona da matriz, que ocupa grande parte do ecrã, para listar as Faturas que irão ser pagas através do Pagamento. É possível
emitir um pagamento afeto a diversas Faturas num único registo de Pagamento, no entanto todos os pagamentos contantes
num único Pagamento terão de ter o mesmo Modo de Pagamento. O Modo de Pagamento reflete não só o método de
pagamento (i.e. cheque, numerário ou transferência bancária) mas também a Conta Banco que irá ser creditada. Assim, poderá
registar cada pagamento efetuado num único dia e afeto a uma determinada Conta Bancária utilizando um único registo de
Pagamento.
Cada entrada no registo de Pagamentos resulta num único Lançamento na Contabilidade, com o Banco ou outra instituição
semelhante como Conta a crédito (obtida a partir do Modo de Pagamento).
66/105
É possível inserir Faturas num Pagamento abrindo a janela ‘Faturas de Fornecedor: Visualizar’ ou a janela ‘Colar Fatura Fornecedor
em Aberto’, selecionando um intervalo de Faturas primindo em cada uma das Faturas enquanto mantém a tecla Shift
pressionada, e arrastando-as de seguida para o campo ”Fat. Nr.” na primeira linha em branco. Pode igualmente copiar uma lista
de Números de Fatura numa folha de cálculo ou processador de texto e colá-los no campo ”Fat. Nr.” na primeira linha em
branco.
A matriz
A matriz contém as seguintes colunas:
Fat.No.:O número da Fatura de Fornecedor que está a ser paga.
Note que quando utiliza a funcionalidade de ‘Colar Especial’, apenas serão listadas Faturas de Fornecedor por pagar. Contudo, as
Faturas de Fornecedor que foram inseridas em Pagamentos que não foram aprovados, serão tratadas como Faturas não pagas e
portanto surgirão na referida listagem. Ao filtrar a janela de ‘Colar Especial’ por Fornecedor, permitir-lhe-á rapidamente
encontrar a Fatura a ser paga.
Se o Pagamento for um Pagamento por Conta de um Fornecedor com uma Conta Corrente (ativando a opção Por Conta no
separador 'Condições' no registo de Contactos para o fornecedor em questão) para o qual não tenha ainda sido emitida uma
Fatura de fornecedor, deixe este campo em branco.
Fornecedor:Inserido pelo Standard Faturação quando insere um número de Fatura.
No caso de um Pagamento por Conta, escolha um Fornecedor utilizando ‘Colar especial’.
Texto:O Número da Fatura de Fornecedor e o Nome são inseridos pelo Standard Faturação,a partir da Fatura de fornecedor.
Poderá alterar o texto se assim desejar. O texto surgirá no campo de Texto do Lancamento na Contabilidade.
P/CntBanco:O Número de conta Bancária do Fornecedor, que estiver a receber o pagamento será inserida a partir da fatura
de fornecedor ou a partir do separador 'Conta' do registo de contacto para esse Fornecedor.
ValorFat.Aberto:O valor em aberto da Fatura a ser liquidada. Este campo não pode ser alterado.
ValorEnviado:O montante pago para a Fatura de Fornecedor. Poderá alterar o valor inserido por defeito, na eventualidade de
pagamentos parciais ou pagamentos de valor superior ao da Fatura fornecedor em causa.
Rodapé
Levantamento:A soma dos montantes pagos: o total para este Pagamento.
Reconciliar e Aprovar Pagamentos
Quando efetua um Pagamento duma Fatura de Fornecedor por cheque, haverá um atraso entre ordenar o Pagamento e libertar os
fundos na conta bancária da sua empresa.
Nesta situação, quando emite o cheque, insira o Pagamento conforme habitualmente e ative a check box Ordenado. De seguida no
botão [Guardar]na Barra de Botões. Assim, irá asegurar que a Fatura(s) de Fornecedor a ser(em) liquidada(s) não serão tratadas como
em aberto (vencidas). Poderá ordenar diversos Pagamentos de uma única vez sublinhando-os na janela ‘Pagamentos: Visualizar’ e
selecionando a opção ‘Ordenar’ a partir do menu Operações.
Quando receber um extrato do Banco, poderá reconcili-á-lo com os Pagamentos ordenados. Deverá aprovar os Pagamentos que
estejam em concordância com o seu extrato bancário, ativando a check box OK e guardando o registo. Será gerado um Lançamento na
Contabilidade, debitando a Conta de Controlo de credores da(s) Fatura(s) a ser(em) paga(s) e creditando a Conta do banco
especificada no Modo de Pagamento. Pode aprovar diversos Pagamentos de uma só vez sublinhando-os na janela ‘Pagamentos:
Visualizar’ e selecionando a opção ‘OK’ a partir do menu Operações.
Note que depois de aprovar um Pagamento, não poderá proceder a alterações.
Se um Pagamento Ordenado não estiver incluído no extrato (talvez porque o cheque voltou para trás ou foi perdido), sublinhe cada
linha no Pagamento de cada vez primindo no número de linha, e de seguida, prema na tecla Backspace. Será desenhada uma linha
vermelha por cima da linha, colocando a fatura Fornecedor novamente em aberto. Quando aprovar o Pagamento, as linhas com as
linhas vermelhas não serão incluídas no Lançamento na Contabilidade resultante da aprovação do Pagamento.
Lançamentos na Contabilidade gerados por Pagamentos
quando aprova e guarda um Pagamento, é gerado automaticamente um Lançamento na Contabilidade.
67/105
A Conta de Controlo de Credores para a Fatura que está a ser paga será transferida para o Pagamento.
O Lançamento na Conta Banco ou na Conta Caixa será determinado a partir do parâmetro de Modos de Pagamento. Este é utilizado
para guardar diferentes modos de pagamento, como por exemplo cheque, caixa, e transferência bancária. Cada método de pagamento
pode ser anexado a uma Conta diferente, talvez refletindo a utilização de Contas Bancárias diferentes para cada tipo de pagamento.
Uma vez gerado o Lançamento, poderá verificá-lo de imediato através da função‘Abrir Lançamento CNT’ disponível no menu
Operações.
Menu Operações
Os menus de Operações para os Pagamentos são mostrados acima. Do lado esquerdo está o menu para a janela ‘Pagamentos:
Visualizar’: sublinhe um ou mais Pagamentos (primindo para baixo a tecla Shift enquanto seleciona o(s) Pagamento(s)) na lista antes de
selecionar a função. Do lado direito está o menu para as janelas ‘Pagamento: Novo’ e ‘Recibo: Verificar’.
Ordenar: Este comando está disponível no Menu Operações apenas a partir da janela ‘Pagamentos: Visualizar’. Permite-lhe
ordenar um Pagamento Pode igualmente selecionar diversos Pagamentos (primindo para baixo a tecla Shift para selecionar uma
variedade de Pagamentos na lista) e ordená-los em simultâneo.
OK:Este comando está disponível no Menu Operações apenas a partir da janela ‘Pagamentos: Visualizar’. Este permite que aprove
um Pagamento e é portanto o equivalente ao ativar a check box OK no registo do Pagamentos. Pode igualmente selecionar
diversos Pagamentos (primindo para baixo a tecla Shift para selecionar uma variedade de Pagamentos na lista) e aprová-los em
simultâneo. Lembre-se que esta ação fará com que sejam gerados automaticamente Lançamentos na Contabilidade para cada
Pagamento nesta seleção e, portanto, uma vez executada a ação não poderá alterar esses pagamentos.
68/105
Adicionar Despesas: Deverá utilizar esta função quando for necessário pagar encargos bancários. Comece por inserir o
Número de Fatura de Fornecedor na coluna do lado esquerdo. De seguida, selecione ‘adicionar despesas’ a partir do menu
Operações. Será criada uma nova linha, contendo a frase “Despesas”. Altere o valor enviado nesta nova linha para o valor do
encargo bancário. Quando é gerado o Lançamento na Contabilidade, a Conta Despesas Bancárias definida no Parâmetro
Parametrização Compras será debitada. O Valor Enviado mais a Despesa Bancária serão creditados na Conta Banco a partir do
Modo de Pagamento, enquanto que o Valor Enviado será debitado na Conta de Credores.
AbrirLançamentoCNT: Quando aprova e guarda um Pagamento, será criado um Lançamento na Contabilidade. Esta função
permite-lhe visualizar esse mesmo Lançamento. Ao selecionar esta função, o Lançamento será aberto numa nova janela.
Pagamentos por Conta
Pode utilizar os Pagamentos por Conta quando efetua pagamentos a Fornecedores sem referência à Fatura de Fornecedor a que
respeitam (geralmente antes de terem emitido a Fatura em si). Poderá inserir estes pagamentos no registo de Pagamentos sem
especificar o Número da Fatura de Fornecedor.
No registo de Contacto de cada Fornecedor a quem habitualmente pague através de depósitos, ative a opção Por Conta no separador
‘Condições’. De seguida defina uma Conta separarada de Controlo ou Conta de Credores Temporários no Parâmetro Parametrização
Contabilidade Compras, utilizando o campo Por Conta. No exemplo ilustrado de seguida, a Conta especificada reconhece que emitir
um depósito cria um Ativo. O lançamento na Contabilidade será gerado quando aprova um Pagamento por Conta debitando o Valor
Enviado para esta Conta. A Conta a crédito é obtida a partir do modo de Pagamento como habitualmente acontece.
69/105
Pode interligar um Pagamento Por Conta a uma Fatura de Fornecedor, para remover das Contas a pagar e da Conta Corrente. Comece
por inserir e aprovar a Fatura fornecedor conforme processo habitual e sem referência ao pagamento por conta. De seguida terá de
registar que o pagamento por conta liquidou a Fatura de Fornecedor. Poderá fazê-lo num registo de Pagamento num processo de duas
fases.
Para que as Contas a Pagar sejam atualizadas de forma correta, deverá inserir a informação acerca do pagamento duas vezes, conforme
70/105
ilustrado acima: primeiro como uma linha normal, e depois com um sinal negativo como um Pagamento por Conta. O exemplo
ilustrado abaixo do relatório Conta Corrente de Fornecedor, mostra que a Fatura fornecedor 110010 foi paga pelo Pagamento por
Conta no montante de 100.00.
Na Conta Corrente, a Fatura de Fornecedor é removida da Conta de Credores, e o saldo da Conta Por Conta é reduzido pelo
montante da Fatura de Fornecedor.
71/105
Corrigir Erros nos Pagamentos (Aprovados)
Mesmo com o controlo de qualidade mais rigoroso, é provavél que tenha ocasionalmente feito um erro na inserção de Pagamentos.
Uma vez aprovado um Pagamento, não poderá alterá-lo, mas poderá corrigir os erros facilmente seguindo o procedimento descrito de
seguida. É importante que siga este procedimento, para assegurar que o histórico de pagamento do Cliente permaneça correto.
6.
Na janela ‘Pagamentos: Visualizar’, sublinhe o Pagamento contendo o erro.
7.
Prema em [Duplicar]. É criado um novo registo de Pagamento, contendo os detalhes do que foi duplicado.
8.
Coloque um sinal negativo em frente do Valor Enviado, assegurando que o número do Valor Enviado em si não é alterado.
9.
Prema na check box OK e guarde o Pagamento.
10. Insira um novo Pagamento correto
72/105
LANÇAMENTOS NA CONTABILIDADE
Deverá registar todos os eventos de Contabilidade na forma de um Lançamento individual no registo de Lançamentos no Módulo
Contabilidade. Dependendo da natureza do Lançamento individual, poderá inseri-lo diretamente no registo de Lançamentos em si, ou
este será criado automaticamente a partir de outros registos do sistema.
habitualmente, os Lançamentos representando Faturas, Faturas de Fornecedor, Recibos e Pagamentos, serão gerados de forma
automática (estes quatro registos são por vezes denotados por registos de “Subsistemas”). Outro tipo de Lançamentos serão inseridos
diretamente no registo de Lançamentos (no Módulo Contabilidade): alguns exemplos destas situações poderão ser transferências
bancárias, despesas bancárias, salários, etc.
Antes de comecar a inserir Lançamentos, terá de assegurar que tem o Ano fiscal atual definido, utilizando o Parâmetro anos Fiscais, no
Módulo Sistema.
Para abrir o registo de Lançamentos, aceda ao Módulo Contabilidade, e se seguida prema no botão [Lançamentos] no painel do Master
Control ou utilize a tecla de atalho CMD-5. Será aberta a janela ‘Lançamentos: Visualizar’, mostrando uma lista de todos os
Lançamentos já inseridos.
Os Lancamentos que tenham sido inseridos diretamente no registo de Lançamentos são mostrados com o seu Número de
Lançamento precedido pelo Ano fiscal: os Lançamentos numerados de 2011.11001 a 2011.1103. Na ilustração poderá averiguar alguns
exemplos. Os carateres representando o Ano Fiscal são obtidos a partir do Parâmetro Anos fiscais no Módulo Sistema. Os
Lançamentos que tenham sido criados a partir de registos de Subsistemas serão mostrados com os seus Números de Lançamento
precedidos por um código representando o seu Subsistema. Nessa situação, o número de Lançamento é determinado pelo subsistema
a partir do qual o Lançamento foi criado. Por exemplo, os Lançamentos gerados a partir de Faturas que tenham um Número de
lançamento que seja igual ao número da Fatura, serão mostrados na janela de visualizar com um prefixo FC.
Na coluna de Texto poderá visualizar um texto explicativo resumido para cada Lançamento inserido. Para os Lançamentos que foram
gerados a partir dos Subsistemas, a coluna do Texto geralmente mostrará detalhes acerca do Cliente ou do fornecedor em causa.
Tal como acontece em todas as janelas de visualizar, poderá alterar a ordem de seleção primindo nos títulos das colunas. Para reverter
qualquer ordenação, simplesmente prema mais uma vez no título da coluna. Poderá igualmente alterar a ordem das colunas arrastando
os títulos das colunas, e remover colunas utilizando as check boxes que estão disponíveis quando clica no ícone da seta que está no
canto superior direito. Poderá deslizar pela lista ou poderá utilizar as teclas direcionais para esse efeito. Por fim, poderá pesquisar por um
registo inserindo uma palavra-chave no campo de Pesquisa no canto superior direito da janela. O Standard Faturação irá pesquisar pelo
primeiro registo que coincida com a palavra-chave na mesma coluna que a ordem de seleção que está ativa. Se necessitar de pesquisar
por um determinado Número de Lançamento, inclua o prefixo na pesquisa da sua palavra chave, por exemplo, pesquise por “2011.4” e
não “4” ou por “FC2011005” e não “2011005”.
Inserir Lançamentos
Para inserir um Lançamento, é necessário começar por abrir o registo de Lançamentos, no Módulo Contabilidade, a partir do painel do
Master Control ou utilizando as teclas de atalho CMD-5.
73/105
De seguida, prema em [Novo] na Barra de Botões ou utilize as teclas de atalho ⌘-N. Alternativamente, sublinhe um Lançamento
semelhante àquele que pretende inserir e prema em [Duplicar] na Barra de Botões.
Será aberta a janela ‘Lançamento: Novo’, em branco se primiu em [Novo] ou contendo um duplicado do Lançamento sublinhado.
Na lista seguinte encontrará pequenas descrições de cada um dos campos na imagem acima.
Cabeçalho
No.:Ao criar um novo Lançamento, o Standard Faturação irá inserir o próximo número não utilizado da sequência numérica definida.
Quando inicia o Standard Faturação, a numeração sequencial dos Lançamentos iniciará com 1 e irá continuar de forma consecutiva. Se
pretende que a sequencia inicie com um outro número, altere o Número do primeiro Lançamento: o Standard Faturação irá continuar
a sequencia a partir desse número. Poderá depois alterar o Número de qualquer Lançamento subsequente se pretender utilizar outra
sequência numérica. Note que terá de proceder à alteração do número do Lançamento antes de o guardar: não poderá alterá-lo
posteriormente.
DataLançamento:A data do Lançamento não tem necessariamente de coincidir com a data em que o Lançamento foi registado. A
última data utilizada em Lançamentos é inserida por defeito.
Texto:Insira uma pequena descrição acerca do Lançamento.
Rodapé
Diferença:Qualquer diferença entre a soma dos montantes a débito e a crédito respetivamente será evidenciada neste campo:
as duas somas têm de ser iguais antes do Lançamento poder ser guardado. Um Lançamento balanceado mostrará um saldo
zero .
Total:Ambos estes campos mostram a soma dos Débitos e dos Créditos do Lancamento .
A parte restante do ecrã contém linhas do Lançamento, onde deverá listar as entradas para Contas individuais. Estas terão de estar
saldadas (os débitos têm de ser igual aos créditos) antes do Lançamento ser guardado.
Para adicionar linhas ao Lançamento, prema em qualquer campo na primeira linha em branco disponível e insira o texto apropriado.
74/105
Para remover uma linha, prema no número de linha do lado esquerdo e prema na tecla Backspace. Para inserir uma linha, prema
no número de linha onde pretende inserir a linha e prema na tecla Return.
Conta:Faça colar especial para aceder ao registo de Contas. Especifique aqui a Conta utilizada na linha do Lançamento.
DescriçãoApós ter inserido o código da Conta, a descrição inserida no registo dessa Conta será inserida automaticamente neste
campo. Poderá alterá-la caso assim deseje.
DébitoeCrédito:Utilize estas colunas para colocar os montantes adequados ao Lançamento na contabilidade. O valor total a
débito tem de ser igual ao valor total a crédito: assim, cada Lançamento terá de ter no mínimo duas linhas.
I-Cd:Neste campo pode utilizar a funcionalidade de Colar Especial para aceder diretamente ao parâmetro dos Códigos de IVA.
Pode atribuir em cada linha do Lançamento um Código de IVA. O código pode ser inserido automaticamente através da Conta
ou pode ser inserido manualmente .
Corrigir Lançamentos
No Standard Faturação pode facilmente corrigir lançamentos de forma legal.
Não é possível alterar os Lançamentos na Contabilidade de forma arbitrária. Uma correção ao Lançamento significa que é criado um
novo lançamento na Contabilidade que cancela o antigo. O Lançamento alterado deverá ser marcado como tendo sido cancelado.
Quando é aberto um Lançamento para inserção de dados, está disponível na barra do menu, a opção Operações, permitindo-lhe
efetuar diversos tipos de correções após os Lançamentos terem sido criados e guardados.
Consideremos o exemplo em que foi inserido o valor do IVA incorreto, e que se apercebe do erro apenas após a inserção do
Lançamento.
1.
Sublinhe o Lançamento contendo o erro na janela “Lançamento: Verificar” e prema em [Duplicar]. Desta forma, é criada uma
cópia do Lançamento erróneo. Primeiro será necessário remover o erro.
2.
No menu Operações selecione a opção “Trocar Débito & Crédito”. Esta ação cancelará portanto o lançamento inicial que
estava incorreto.
3.
Selecione de seguida a opção “Marca Correção” a partir do mesmo menu de Operações. Esta ação contém uma referência
ao Lançamento contendo o erro. Note: não guarde o Lançamento antes de selecionar a opção ‘Marca Correção’.
4.
Insira o número do Lançamento a ser corrigido, incluindo o prefixo do ano fiscal, e depois nas linhas seguintes adicione
entradas novas e corretas, conforme a ilustração acima. Prema em [Guardar] quando terminar.
O novo Lançamento é guardado, e o Lançamento antigo fica marcado como corrigido, conforme ilustrado na imagem
seguinte.
75/105
O segundo método que pode ser utilizado para correção de Lançamentos na contabilidade consiste em colocar uma linha (por vezes
com linha vermelha) por cima do movimento que está incorreto. É criada uma nota com as iniciais do contabilista e um movimento de
correção deverá ser efetuado, com o próximo número de série de Lançamento.
1.
Sublinhe o Lançamento contendo o erro na janela “Lançamento: Verificar” e prema em [Duplicar]. Desta forma, é criada uma
cópia do Lançamento erróneo. Selecione, a partir do Menu Operações, a opção ‘Marca Atualização’. É adicionada uma linha
com as iniciais do Utilizador que está a executar a operação.
2.
Nesta fase será necessário cancelar – desenhar uma linha (a vermelho) por cima – a linha incorreta. Sublinhe a linha que
pretende corrigir, fazendo um clique em cima do número da linha, e prema na tecla 'Backspace' para desenhar uma linha
vermelha por cima do movimento. De seguida adicione a informação correta e Guarde o registo.
3.
Se o erro estiver na zona do cabeçalho do Lançamento (i.e.a Data de Lançamento estiver incorreta), poderá utilizar a função
‘Marca de Atualização’ para o corrigir. Selecione a função e altere a Data conforme apropriado. Não é necessário utilizar a
função ‘Marca de Atualização’ para alterar o texto no cabeçalho ou noutras linhas.
Se descobrir que um registo, que recaia dentro de um mês já fechado, contém um erro, poderá apenas corrigi-lo utilizando a função de
‘Marca Correção’. Isto acontece porque a função ‘Marca de Atualização’ modifica o Lançamento e tenta guardá-lo utilizando a Data de
Lançamento original. Esta correção cai num período onde não são mais permitidas modificações. Assim, a única forma que poderá
corrigir esses Lançamentos será utilizando a função ‘Marca de Correção’ criar um novo Lançamento corrigido cuja Data de Lançamento
recaia num mês não encerrado. Os meses são encerrados utilizando o Parâmetro encerrar.
Menu Operações
Quando um Lançamento é aberto numa janela de registo, está disponível o menu Operações. O menu tem cinco comandos:
SaldarLançamento:Se o cursor estiver numa das Linhas do Lançamento, se selecionar este comando, será alterado o valor a
Débito ou a Crédito nessa linha, de modo a que o Lançamento fique saldado. Isto é particularmente prático quando se
enganou no valor em apenas uma das linhas.
76/105
Uma alternativa a selecionar esta função é colocar o cursor no campo Crédito da última linha preenchida, e premir na tecla Return
ou Enter.
TrocarDébito&Crédito:Este comando troca as entradas de um Lançamento, transferindo todos os valores a débito para a
Coluna do Crédito e, todos os valores a Crédito para a coluna do Débito.
Esta função é útil quando pretende cancelar um Lançamento com um outro Lançamento que o anule. Para utilizar esta função,
encontre o Lançamento erróneo a corrigir na janela de ‘Lançamentos: Visualizar’, sublinhe-o e prema em [Duplicar]. Será aberta
uma cópia do Lançamento. Selecione esta função e guarde primindo em [Guardar]. O Lançamento incorreto será agora
cancelado.
MarcadeAtualização: No caso de um Lançamento que contenha um erro, utilize este comando para inserir uma marca
especial de atualização, permitindo-lhe registar uma assinatura antes da entrada correta no Lançamento.
MarcadeCorreção: Quando utiliza um Lançamento de correção para corrigir um determinado Lançamento, utilize este
comando para inserir o número do Lançamento cancelado. O Lançamento cancelado obterá igualmente uma referência ao
Lançamento corrigido.
Abrir Registo Subsistema: Se o Lançamento foi criado automaticamente quando aprovou e guardou um registo de
Subsistema (i.e. uma Fatura ou Fatura de Fornecedor, Recibo ou Pagamento), deverá utilizar esta função para abrir esse registo
subsistema numa nova janela.
77/105
PLANO DE CONTAS
Este é o local onde define o Plano de Contas. Cada Conta tem um Número e descrição, e pertence a uma classe de Contas.
O Standard Faturação não tem contas pré-definidas e inalteráveis. Terá de definir o seu Plano de Contas, ou importar um existente. O
método mais simples é o de utilizar o Plano de Contas standard fornecido pelo Standard Faturação.
Se utilizar o seu próprio Plano de Contas, ou modificar o que lhe foi fornecido com o Standard Faturação, é importante que assegure
que cada Conta utilizada nos parâmetros e nas definições dos relatórios, seja uma conta válida que exista no seu Plano de Contas.
No Standard Faturação terá sempre acesso ao Plano de Contas através da funcionalidade de ‘Colar Especial’, por exemplo quando
insere Lançamentos e não se recorda do Número da Conta.
No registo de Plano de Contas (no módulo Contabilidade) poderá:
"
mostrar todas as Contas no ecrã
"
Procurar por uma determinada Conta
"
Verificar ou Alterar uma determinada Conta
"
Criar Contas Novas
"
Remover Contas que não utiliza mais
Mostrar todas as Contas no ecrã
Para abrir as contas, faça duplo clique no registo ‘Plano de contas’, disponível no módulo da Contabilidade. É aberta a janela ‘Plano de
Contas: Visualizar’, mostrando todas as Contas que já tenham sido inseridas.
A lista contém duas colunas: O Número da conta e a Descrição da Conta. A lista é ordenada por coluna cujo título estará a azul. Clique
no outro título da coluna, caso pretenda alterar a forma de ordenação, e faça duplo clique no título da coluna para inverter a forma de
ordenação.
78/105
Procurar uma Conta
No Módulo contabilidade, na janela ‘Plano de Contas: Visualizar’ ilustrada acima, poderá deslizar para cima ou para baixo correndo a lista
de Contas conforme feito habitualmente. Poderá igualmente pesquisar por uma conta específica inserindo os primeiros carateres do
seu Número ou Nome no campo de Pesquisar no canto superior direito da janela. Insira um Nome se a lista estiver ordenada por
Descrição, ou um Número caso contrário. O Standard Faturação encontrará o primeiro registo que coincida com o texto que inseriu
na Pesquisa.
Verificar ou Alterar uma Conta
Se pretender verificar os detalhes de uma Conta, faça duplo clique nos seus nomes na janela ‘Plano de contas: Visualizar’ para abrir o
registo da Conta.
A janela ‘Conta:Verificar’ contém a seguinte informação:
Conta:O código de identificação único da Conta. Poderá utilizar até 10 carateres, e um mínimo de dois. Uma vez guadado o
registo, não poderá alterar o número da Conta.
Descrição:O nome ou descrição da Conta.
Tipoconta: Uma pode pertencer a um dos cinco tipos seguintes: Ativo, Passivo, Capital Próprio, Proveitos ou custos. Esta
informação é utilizada para controlar como o saldo desta Conta deverá ser guardado, como valor positivo ou negativo. O Ativo
e os Custos são tratados como valores positivos, enquanto que Contas para Passivo, Capital Próprio e Proveitos são tratados
como negativos.
ValorNormal:Prema uma ou ambas as check boxes para indicar que tipo de lançamento é habitual para a Conta em causa. Se
utilizar esta opção, e tentar debitar a Conta que é habitualmente utilizada a crédito e vice-versa, o Standard Faturação irá alertálo para o possível erro.
ContaAgrupadora: Ative esta checkbox se a Conta for agrupadora, não sendo possível efetuar Lançamentos com Contas
marcadas como agrupadoras, sendo queestas não aparecerão na janela ”Colar Conta”.
Encerrada: ative esta check box no caso de querer fechar a conta para posteriores lançamentos. Assim, não poderá voltar a
utilizar a conta e não voltará a aparecer na janela de seleção 'Colar Especial'. Se pretende abrir a conta posteriormente,
simplesmente prema novamente na check box para remover o visto.
Inserir uma Conta
Existem duas formas de adicionar novas Contas ao Plano de Contas: criar uma nova Conta ou duplicando e depois editando uma
Conta existente.
Na janela ‘Plano de Contas: Visualizar’, prema em [Novo] na Barra de Botões, ou sublinhe a Conta a ser copiada e prema em
[Duplicar] na Barra de Botões. Surgirá a janela ‘Conta: Novo’. De seguida preencha a janela de acordo com o que foi descrito na
seção anterior.
Insira a nova informação ou altere o registo copiado conforme apropriado. Prema em [Guardar] para guardar o novo registo ou
[Cancelar] para fechar o registo sem o guardar.
79/105
Apagar Contas
Pode apagar uma Conta do Plano de Contas, desde que esta não tenha sido utilizada em Lançamentos.
Na janela ‘Plano Contas: Visualizar’, faça duplo clique sobre a Conta que pretende apagar. Será aberta a janela ‘Conta: Verificar’.
Selecione a opção ‘Apagar’ a partir do menu Registo. A Conta será apagada e a Conta anterior na lista será mostrada.
Note que não é possível desfazer a ação de apagar uma Conta. Contas já utilizadas no sistema não podem ser apagadas.
Imprimir o Plano de Contas
É possível imprimir o Plano de Contas a partir do Módulo Contabilidade. No ícone [Relatórios] escolha o relatório 'Plano de Contas'.
Reconciliação Contas
O registo de Reconciliação Contas é geralmente utilizado para realizar reconciliações bancárias, verificando os extratos bancários
comparativamente aos lancamentos na conta do banco registados na sua base de dados. Para executar esta tarefa, deverá seguir os
seguintes pssos:
1.
Prema no botão [Reconciliação Contas] no painel do Master Control, depois de ter acedido ao Módulo Contabilidade. A
janela 'Reconciliação Contas' é aberta.
2.
Insira um período, utilizando a funcionalidade de 'Colar Especial' caso necessite de aceder a uma Lista de períodos de
Relatório. O período deverá ser grande o suficiente para abranger todas as possívies entradas (Linhas de Lançamento) na
Conta Bancária.
3.
Insira o Número da Conta representando a sua conta do banco.
80/105
4.
Prema na check box N/ Recon., todos os lançamentos não reconciliados com uma conta especificada, serão listados. O
montante no campo Saldo Inic. Reconciliado mostra o saldo anteriormente reconciliado e deverá ser igual ao saldo inicial no
extrato bancário.
Se inserir uma Empresa e/ou um Tipo de Lançamento, serão listados apenas os Lançamentos para a Conta especificada com
a combinação Empresa/Tipo de Lançamento. Se o número de entradas não reconciliadas for superior a 300, a check box
Reduzir Período no rodapé da janela será ativada automaticamente. Caso isto aconteça, insira um período mais reduzido para
reduzir o número de entradas na listagem.
A lista está por ordem cronológica. Selecione a opção 'Ordenar por Valor' a partir do menu Operações para ordenar a lista
por valor (por ordem descendente).
A coluna da descrição mostra quer o Texto obtido a partir do cabeçalho do Lançamento, quer a descrição da Linha de Lançamento
representando a entrada, separado de uma vírgula. Se desejar visualizar a Referência a partir do cabeçalho do Lançamento, ative a check
box Mostrar referência antes de ativar as check boxes N/Reconciliado e/ou Reconciliado. Se ativar a check box Mostrar Referência
depois, a lista não será redesenhada.
5.
Compare a listagem de entradas com o seu extrato bancário. Onde tiver uma entrada correta com o extrato, insira um "R"
no campo “Rec.”. O valor da entrada será adicionado ao total Reconciliado, que mostra o Total Reconciliado durante esta
sessão, e ao montante saldo Inicial Reconciliado, que representa o saldo final para essa Conta.
Se a listagem de Lançamentos for longa, utilize a função 'Procurar' no menu Operações para o auxiliar a localizar cada
Lançamento. Pode igualmente utilizar a função 'Relatório reconciliação Conta' no mesmo menu para imprimir um relatório de
reconciliação de Conta, se preferir trabalhar a partir de papel.
Se souber que pode reconciliar cada Lançamento na lista, selecione a opção 'Marcar todas as linhas como Reconciliadas' a
partir do menu Operações. Será colocado um "R" no campo Rec. em todas as linhas e os valores reconciliados eo Saldo
Inicial reconciliado serão atualizados adequadamente.
Pode inserir o saldo final no extrato bancário no campo Saldo Bn. O campo Diferença irá mostrar a diferença entre o saldo
Bn e o Novo Saldo.
6.
Se um Lancamento constar no extrato bancário mas não na lista de lançamentos não reconciliados, deverá adicionar o
Lancamento no registo de Lançamentos. Exemplos desta situação poderão ser pagamentos de ou para a sua conta by
standing order, ou despesas bancárias.
Poderá fazê-lo sem sair da janela 'reconciliação Contas' selecionando a opção 'Criar Lançamento Contabilidade' a partir do
menu Operações. Insira o Lançamento seguindo o procedimento habitual, descrito neste manual. Após o ter guardado,
retorne à janela 'Reconciliação Contas' e selecione a opção 'Atualizar' a partir do menu Operações. Quaisquer entradas
especificadas no novo Lançamento serão inseridas na lista de Lançamentos não reconciliados.
7.
Se o valor de uma entrada mostrado na lista 'Reconciliação Contas'for diferente da do extrato bancário, deverá utilizar a
função 'Criar Lançamento Contabilidade' a partir do menu Operações, para inserir um Lançamento de correção no registo
de Lançamentos. Alternativamente, coloque o cursor na linha de Reconciliação de Conta contendo o Lançamento erróneo,
selecione 'Abrir Lançamento Contabilidade' a partir do Menu Operações para abrir e atualizar o Lançamento. Vá à seção
'Corrigir Lançamentos' para detalhes completos acerca de como corrigir e atualizar Lançamentos. Uma vez feita esta ação,
regresse à janela de 'Reconciliação Contas', selecione 'Atualizar' a partir do Menu Operações e marque quer o Lançamento
original, quer a correção como reconciliados.
8.
Após ter verificado que os Lançamentos na listagem estão de acordo com o extrato bancário e marcados com um "R" no
81/105
campo Rec., o montante no campo Novo saldo reconciliado no rodapé, deverá ser igual ao saldo final do extrato bancário. Se
inseriu o saldo final do extrato bancário no campo Saldo Bn, o campo Diferença deverá conter zero.
Note que nesta fase ainda não guardou as operações que realizou e se fechar a janela fará com que perca toda a informação
reconciliada que tenha inserido nesta sessão. Para guardar esta informação, selecione a opção 'Confirmar Reconciliação' a
partir do menu Operações antes de fechar a janela 'Reconciliação Contas' primindo na caixa de fechar.
De modo a facilitar a tarefa da Reconciliação Bancária, é recomendável que, no Módulo Compras, insira registos de Pagamentos
separados para representar cada cheque que foi emitido, e que no Módulo Gestão vendas, insira um único Recibo registando cada
cheque que foi depositado na conta bancária da empresa num único registo. Desta forma irá assegurar que Lançamentos únicos
correspondam a cada linha do extrato bancário.
82/105
DEFINIÇÃO DOS RELATÓRIOS BALANÇO E DEMONSTRAÇÃO DOS RESULTADOS
Balanço
O Balanço mostra o Ativo, Capital Próprio e o Passivo da empresa numa determinada altura. Pode utilizar o modelo do Balanço
fornecido por defeito com o Standard Faturação, ou pode definir o seu próprio modelo, possivelmente editando a definição standard
de modo a ir ao encontro das suas necessidades.
Definir o Balanço
É possível definir a estrutura do Balanço de modo a ir ao encontro dos seus requisitos. O seguinte exemplo ilustra o
processo de definição.
Para alterar a definição de relatório do Balanço, comece por premir no botão [Módulo] e faça duplo clique em Contabilidade, se
seguida prema no ícone [Parametrizar] no painel do Master Control, e de seguida prema na opção ‘Parâmetros Relatórios’. De seguida,
sublinhe ‘Balanço’ na lista do lado esquerdo da janela ‘Parâmetros Relatórios’ e prema no botão [Definição]. Será aberta a janela
‘Definição Relatório Balanço: Verificar’.
A janela mostra o Balanço linha a linha, conforme a definição standard atual. As linhas estão numeradas da forma 10, 15, 20,
25, 30, etc., pelo que podem ser inseridas linhas nos intervalos destes números. Estes números determinam a ordem pela
qual as linhas serão impressas no relatório. Pode inserir novas linhas utilizando o botão [Nova Linha].
Faça duplo clique na linha, “20: Ativos Fixos Tangiveis”.
83/105
É aberta a janela ‘Definição Linha: Verificar’, mostrando a definição atual dessa mesma linha. O campo Contas contém uma Conta, pelo
que esta será impressa no Balanço, sob o título especificado no campo Texto. Pode igualmente inserir um intervalo de Contas neste
campo, separado por dois pontos (:), por exemplo 43:439999999. neste caso, todas as contas contidas neste intervalo serão impressas,
sob o título definido no campo de Texto. É utilizada ordem alfabética. Assim, no exemplo dado, significa que todas as contas cujos
primeiros dois dígitos sejam “43” serão impressas no relatório.
Existem quatro opcões na seção Tipo, e no exemplo dado foi selecionada a opção “Contas”, o que significa que cada uma das
Contas no intervalo definido serão impressas individualmente no relatório. Após a última Conta no grupo, será impresso um total
para esse grupo.
O Tipo Conta é “Ativo”. O conceito de Tipo Conta é explicado numa outra seção.
O campo Contas consiste em três linhas, com espaço suficiente para a definição de 300 caracteres. Como alternativa a
especificar um intervalo de Contas, pode igualmente especificar Contas individuais, ou intervalos de Contas, separados por
vírgulas. Se inserir um intervalo de Contas com o número mais elevado primeiro, as Contas contidas nesse intervalo serão
apresentadas pela ordem inversa.
Se não pretender guardar as alterações feitas, tem de fechar a caixa, ou premir em [Cancelar].
No exemplo abaixo, ilustra que pode separar Contas individuais utilizando o sinal + como uma alternativa à vírgula.
Vá à linha 105, “Total do ativo”. O Tipo definido para esta linha é “Soma”, o que significa que os valores totais das linhas 45 e 100 serão
somados. O resultado será mostrado na linha 105 sob o título “Total do Ativo”. O Tipo de Conta permanece como sendo “Ativo”.
84/105
Uma vez que o tipo é “Soma”, o campo Contas contém números de linhas previamente definidas (45+100), e não números de
Contas. Não insira números de Contas nos três campos de Contas se o Tipo estiver definido como “Soma”.
Vá à linha 390, conforme ilustrado abaixo.
A linha não tem qualquer Texto, o que significa que não será impressa no relatório. O seu propósito é o de adicionar algum
espaço entre outras linhas, para tornar o relatório de leitura mais fácil.
Pode igualmente utilizar uma linha sem texto se pretender imprimir o balanço total de um grupo de Contas no relatório, mas não
irá querer listar as contas individualmente. Crie uma linha sem texto, conforme ilustrado no exemplo abaixo:
85/105
Uma vez que esta linha não tem Texto, não será impresso no relatório. Se esta linha tivesse algum Texto, então iria somar os Saldos das
Contas especificadas e listá-los no relatório. Uma vez que não existe Texto definido, o processamento irá ocorrer na mesma (i.e. a soma
total para essas Contas que serão ainda calculadas), mas este processamento irá efetivamente ser escondido uma vez que nada será
impresso. O Saldo total do Passivo poderá ser visualizado na linha 380.
Quando tiver terminado com a última linha, se pretender guardar as mudanças, prema em [Guardar], caso contrário feche a janela
na caixa de fechar. De seguida, feche a lista de definições utilizando novamente a caixa de fechar.
O novo Balanço está agora pronto a ser impresso.
O Standard Faturação é fornecido com um Plano de Contas Standard bem como um conjunto de Definições de Relatórios. Este Plano
está bem estruturado, com um método sistemático de agrupar as Contas. É adequado sem quaisquer alterações adicionais à maioria das
pequenas e médias empresas, mas é igualmente de fácil alteração.
Se mantiver a estrutura do Plano de Contas (por exemplo evitar colocar contas do Passivo conjuntamento com as do Ativo!), não terá
necessidade de alterar as definições. No entanto, é uma boa ideia imprimir um Balanço de testes para verificar se as suas definições
reproduzem exatamente aquilo que espera.
86/105
Apagar uma linha do Balanço
1.
No Módulo Contabilidade, prema no botão [Parametrizar] no painel do Master Control e faça duplo clique em
‘Parâmetros Relatórios’. De seguida, sublinhe a opção ‘Balanço’ na lista do lado esquerdo da janela ‘Parâmetros Relatórios’ e
prema no botão [Definição].
É aberta a janela ‘Definição Balanço Relatório: Visualizar’.
2.
Faça duplo clique na linha que pretende apagar, para mostrar a sua janela de definição.
3.
Selecione a opção ‘Apagar’ no menu Registo.
A linha será apagada do Balanço e a definição para a próxima linha será mostrada no seu lugar.
4.
Feche a janela.
regressará à janela ‘Definição Relatório Balanço: Visualizar’.
Note que não pode desfazer a ação de apagar uma linha no Balanço.
Imprimir um Balanço
Uma vez selecionado o Módulo Contabilidade, prema no botão [Relatórios] no painel do Master Control e prema com duplo clique
em ‘Balanco’ na lista de ‘Relatórios’. A janela ‘Definir Balanço’ será aberta.
Período: Insira o período segundo o qual pretende imprimir o Balanço. Surgirá por defeito o primeiro período no parâmetro
Períodos Relatórios.
Contas:Selecione a forma como pretende que as contas sejam impressas no relatório.
Todas:Esta opção irá mostrar todas as Contas que tenham sido incluídas na definição do Balanço.
ComSaldo:Esta opção mostrará apenas Contas que tenham sido utilizadas. Isto inclui Contas que têm saldos iniciais referentes a
um período anterior mas que não tenham sido utilizadas no período do relatório, bem como Contas sem saldos iniciais que
tenham sido utilizadas durante o período de modo a que estas não tenham igualmente saldos finais.
SóGrupos:Esta opção não mostra saldos para contas individuais. Mostra apenas um Balanço geral para cada linha conforme
inserido nas definições do Balanço.
SóGruposcomMovimento:Esta opção apenas mostra saldos para linhas inseridas na definição do Balanço que tenham sido
utilizados.
Comparação:Escolha comparar com alteração líquida ou com o mesmo período do ano anterior.
ListarNúmerosLançamento:Com esta opção ativada, os números de todos os Lançamentos que pertençam ao período
especificado, conjuntamente com os totais a débito e a crédito, serão listados na parte inferior do relatório.
Quando preme em [Ok], o Balanço é impresso de acordo com o que especificou.
Uma vez impresso para ecrã, o Balanço tem a funcionalidade de Drill-down do Standard Faturação. Prema no número da Conta de
qualquer Conta no relatório para abrir o relatório de Contas Correntes para essa mesma Conta pelo período especificado,
pode premir em qualquer Número de Lançamento para abrir um registo individual de Lançamento.
Relatório Demonstração dos Resultados
O relatório Demonstração dos resultados mostra o turnover de vendas alcançado pela sua empresa no período especificado. Neste
relatório consta também o custo total das vendas e portanto o lucro bruto, e o total das despesas e portanto o resultado líquido da
sua empresa.
Uma vez impresso para ecrã, o relatório Demonstração dos Resultados tem a funcionalidade de Drill-Down do Standard Faturação.
Prema no Número da Conta de qualquer Conta no relatório para abrir o relatório de Contas Correntes para a mesma Conta e
período. Uma vez no relatório Conta Correntes pode premir em qualquer Número de Lançamento para abrir um registo individual de
lançamento.
Definição
O conteúdo do relatório Demonstração dos Resultados é definido da mesma forma que é definido o Balanço. Por favor verifique a
seção ‘Balanço’ acima para detalhes completos.
Imprimir uma Demonstração dos Resultados
Uma vez selecionado o Módulo Contabilidade, prema no botão [Relatórios] no painel do Master Control e de seguida faça duplo clique
87/105
em ‘Demonstração dos Resultados’ na lista de ‘Relatórios’. Será aberta a janela ‘Definir D. resultados’.
Período: Insira o período segundo o qual pretende imprimir a Demonstração dos Resultados. Surgirá por defeito o primeiro
período no parâmetro Períodos Relatórios.
Contas:Selecione a forma como pretende que as contas sejam impressas no relatório. Selecione uma das opções abaixo:
Todas:Esta opção irá mostrar todas as Contas que tenham sido incluídas na definição da Demonstração dos Resultados.
ComSaldo:Esta opção mostrará apenas Contas que tenham sido utilizadas. Isto inclui Contas que têm saldos iniciais referentes a
um período anterior mas que não tenham sido utilizadas no período do relatório, bem como Contas sem saldos iniciais que
tenham sido utilizadas durante o período de modo a que estas não tenham igualmente saldos finais.
Quando escolhe esta opção conjuntamente com as comparações do Período do Ano Anterior ou Período Anterior, o relatório
mostrará as Contas que tenham um Saldo final ou no período do relatório ou no período homólogo que o ano anterior.
SóGrupos:Esta opção não mostra saldos para contas individuais. Mostra apenas um Balanço geral para cada linha conforme
inserido nas definições da Demonstração dos Resultados.
Sógruposcommovimento: Esta opção apenas mostra saldos para linhas inseridas na definição da Demonstração dos
Resultados que tenham sido utilizados.
Comparação:Selecione uma opção para a coluna da comparação. Escolha a partir das opções abaixo descritas:
AlteraçãoLíquida:Esta opção compara o período do relatório com o Ano Atual.
PeríodoAnoAnterior: Esta opção compara o período do relatório com o mesmo período do ano anterior, mostrando a
diferença entre os dois períodos na forma de percentagem.
PeríodoAnterior:Esta opção compara o período do relatório com o mesmo período que o ano anterior, mas não mostra a
diferença entre ambos os períodos.
ListarNúmerosLançamento:Com esta opção ativada, os números de todos os Lançamentos que pertençam ao período
especificado, conjuntamente com os totais a débito e a crédito, serão listados na parte inferior do relatório.
88/105
PROCEDIMENTOS DE FINAL DO ANO
No final do ano financeiro, as contas são encerradas e é iniciado um novo ano. São elaboradas as contas finais, os auditores irão emitir o
seu relatório, e a gerência irá emitir o seu relatório de gestão para a reunião anual de sócios. Após aprovação, dos relatórios anuais são
arquivados com o dossier anual da empresa.
Para fechar um ano fiscal e dar início a um novo no Standard Faturação, siga os seguintes passos. Cada empresa terá o seu próprio
método para registar o Lucro/Prejuízo no final de um ano financeiro. Um possível método é descrito nos passos 4-9 abaixo: este
método poderá não ser adequado para todas as empresas em todos os países. Por favor fale com o seu consultor financeiro para uma
opinião sobre este tema.
1.
Se estiver registado para o IVA, o primeiro passo deverá ser o de imprimir uma Lista de IVA para o último trimestre do ano
ou mês, de acordo com o regime (e separadamente para cada um dos outros trimestres ou meses caso ainda não tenha sido
feito).
2.
Para cada período, deverá então inserir um lançamento no registo de Lançamentos, no Módulo da Contabilidade transferindo
os montantes do IVA liquidado e dedutível para a Conta de IVA apuramento. Este Lançamento iria debitar as contas de IVA
Liquidado e creditar as Contas de IVA dedutível, posteriormente deverá lançar o saldo na conta de IVA a pagar ou IVA a
recuperar, consoante o saldo. Deverá inserir este Lançamento no trimestre ao qual pertence, preferencialmente como o
último Lançamento do período.
2.
Pode saldar o montante a pagar ou a receber de ou para a conta do banco efetuando um Lançamento adicional quando o
pagamento for feito/recebido.
3.
Imprima os seguintes relatórios, utilizando o ano completo no período do relatório para cada situação. Estes relatórios
constituem um registo de todo o ano do negócio da empresa e servem de base para o trabalho de final do ano que será
executado pelos seus auditores.
ContasCorrentes:O relatório Contas Correntes é uma parte importante das Contas finais de um negócio. Trata-se de uma lista
de cada Lançamento, classificado por Conta e listado pela ordem pela qual foram inseridos.
DiáriodeLançamentos:O Diário de Lançamentos é uma listagem de todos os Lançamentos nas Contas, pela ordem do Número
de Lançamento.
DemonstraçãodosResultados:O relatório Demonstração dos Resultados sumariza os proveitos e as despesas (e portanto o
lucro ou prejuízo operacional) da empresa durante um determinado ano fiscal. O resultado evidenciado no relatório Demonstração
dos Resultados deverá ser igual ao resultado no Balanço.
Balanço: O Balanço mostra a situação financeira – numa determinada altura – da empresa mostrando Ativo, Passivo e Capital
Próprio.
89/105
4.
Assegure-se que o seu Plano de Contas (i.e. registo de Contas) inclui as seguintes Contas:
Resultado Líquido do Exercício
Resultados Transitados
Resultados Transitados do Exercício
5.
As Contas definidas no passo 4 acima não deverão aparecer nas Definições para o relatório Demonstração dos Resultados,
mas deverão fazer parte do cálculo do Lucro no Balanço. No Plano de contas fornecido de base com o Standard Faturação, estas já
estão especificadas na definição do Balanço. Para verificar esta situação, primeiro clique em ‘Parametrizar’ no painel do Master Control e
faça duplo clique em ‘Parâmetros Relatórios’ na lista. De seguida, sublinhe em ‘Balanço’ na lista do lado esquerdo da janela ‘Parâmetros
Relatórios’ e prema no botão [Definição].
Faça duplo clique nas linhas representando as Contas acima mencionadas e assegure-se de que estas estão definidas.
As linhas 210 a 255 na definição do Balanço correspondem ao cálculo do Capital Próprio, o que faz todas as Contas entre
51:5199999999 sejam mostradas no Balanço. Após estas contas encontrará o total do Capital Próprio e o Passivo.
6.
Uma vez os seus auditores tenham concluído o seu trabalho e quaisquer Lançamentos posteriores tenham sido inseridos,
recorra ao passo 3 acima e imprima novamente os relatórios, uma vez que os relatórios finais do final do ano terminaram. Estes
servirão de base para as contas de final de ano apresentadas aos Sócios ou Acionistas. O resultado líquido no relatório Demonstração
dos Resultados deverá ser o mesmo que o resultado líquido mostrado no Balanço.
7.
Deverá agora lançar o proveito ou prejuízo para o ano que terminou no resultado da Conta do Ano fiscal Corrente. Deverá
para o efeito inserir um novo registo no registo de Lançamentos com data do último dia do ano que terminou. Se a sua empresa teve
lucro, este Lançamento deverá debitar a conta especial para apuramento do resultado e creditar a Conta referente ao Resultado
Líquido do exercício com o montante anotado no passo 6. se a sua empresa teve prejuízo, o débito e o crédito deverão ser invertidos.
8.
Guarde o Lançamento e imprima o Balanço e o Balancete para o ecrã. Deverá agora encontrar que o Resultado do Exercício
deverá ser zero, e que o Balanço deverá saldar. Finalmente, verifique que o seu relatório Balancete para o último ano está balanceado.
9.
deverá agora trazer o montante de Lucro/Prejuízo para o próximo ano. A forma de o fazer é inserindo um novo
registo no registo de Lançamentos com data do primeiro dia do novo Ano fiscal (irá necessitar de atualizar primeiro o
parâmetro dos Anos Fiscais conforme descrito no passo 10 abaixo). Se a sua empresa obteve lucro, este Lancamento deverá
debitar a conta do resultado Líquido do exercício e creditar a conta dos resultados transitados com o montante anotado no
passo 6. se a sua empresa teve prejuízo, o débito e o crédito deverão ser invertidos.
90/105
O resultado dos dois Lançamentos nos passos 7 e 9 resulta no saldo inicial para a conta do resultado dos Anos anteriores no Balanço
para o próximo ano. O saldo final para esta conta será os resultados acumulados para todos os anos anteriores no Balanço para o
próximo ano.
10.
Por fim, deverá assegurar de que está pronto a iniciar o novo ano. Utilizando o parâmetro dos Anos Fiscais, registe o novo
ano financeiro na primeira linha em branco. Não deverá inserir o novo ano no topo da lista porque os Anos Fiscais têm de ser listados
por ordem cronológica. Não remova Anos Fiscais anteriores. Prema em [Guardar] para guardar.
91/105
DOCUMENTOS
Definição de Formulários
O Formulário (i.e. layout) a ser utilizado deverá ser definido da seguinte forma:
1.
No módulo Sistema, prema no ícone [Formulários], e desenhe um formulário atribuindo-lhe um nome
(por exemplo “FATURA”).
2.
Utilize a função ‘Propriedades’ no menu Operações para atribuir um Tipo de Documento “Fatura”. O
Standard Faturação vem com um exemplar Standard: este pode ser modificado de modo a ir ao encontro dos seus
requisitos.
3.
no módulo adequado (neste exemplo Faturação), prema no botão [Documentos] no painel do Master
Control ou utilize as teclas de atalho CMD-D. Será aberta a janela ‘Documentos’: sublinhe ‘Faturas’.
4.
Selecione ‘Definir Documento’ a partir do menu Operações
5.
Na janela subsequente, insira “FATURA” no campo Formulário na primeira linha da matriz (poderá utilizar o ‘Colar
especial’ para assegurar que a ortografia está correta).
6.
Prema em [Guardar] para guardar a definição de formulário da Fatura. A patir deste momento, o formulário que
desenhou será utilizado a partir da função ‘Documentos’ e a partir do ícone da impressora.
Imprimir Registos e Documentos
Quando necessitar de imprimir um registo individual, deverá fazê-lo imprimindo um documento. Os Documentos são
impressões formais, como por exemplo as faturas ou recibos, frequentemente impressos para enviar a terceiros (por exemplo,
Clientes ou Fornecedores). Poderá utilizar até três métodos para imprimir documentos:
1.
Abra o registo que pretende imprimir e prema no ícone da Impressora.
Se pretender imprimir para o ecrã, prema no ícone do Previsualizar.
2.
Abra o registo que pretende imprimir, sublinhe-o na lista e selecione a opção ‘Imprimr’ a partir do menu Ficheiro.
Poderá seleccionar diversos registos em simultâneo primindo a tecla shift para baixo, para os imprimir todos.
92/105
3.
Utilize o botão [Documentos] no painel do Master control, depois de selecionado o Módulo adequado, ou utilize as
teclas de atalho CMD-D, para abrir a lista de documentos. Faça duplo clique no documento que pretende imprimir.
Uma caixa de diálogo (também conhecida por “janela de definição”) será aberta, onde deverá especificar os registos
que pretende imprimir.
Especifique o registo ou registos que pretende que sejam impressos. Se pretender imprimir um intervalo, deverá inserir o
primieiro número do documento a imprimir separado de dois pontos do último número a ser impresso conforme
exemplificado de seguida. Por exemplo, para reportar sobre os clientes de 001 a 010, insira “001:010” no campo Cliente.
Dependendo do campo, a ordenação utilizada poderá ser alfa numérica. No caso de ordenação alfa, um intervalo de 1:2
deverá também incluir 100, 10109, etc.
Utilize as opções Imprimir para escolher o destino da impressão. Quando estiver a imprimir Documentos, as únicas opções que
poderá utilizar são: Ecrã, Impressora e Pdf, e se a sua base de dados estiver em modo restrito, poderá apenas utilizar a opção
de ecrã.
Por fim, prema no botão [OK].
Cada documento será impresso utilizando um formulário diferente.
Para mais informações acerca de desenhar ou editar os seus formulários, por favor aceda ao link: www.hansamanuals.com ou
contacte o seu representante HansaWorld local.
93/105
RELATÓRIOS
Impressões
É possível imprimir qualquer relatório para papel primindo no ícone da impressora na Barra de Botões da janela contendo o
relatório. O formato da página é definido em adiantado para cada relatório de modo a que o relatório caiba uma página na
forma de paisagem ou de retrato.
Pesquisar nos Relatórios
Uma função útil incorporada em todos os relatórios do Standard Faturação quando os imprime para o ecrã é a possibilidade
de procurar por um string de texto num relatório. O string de texto poderá conter qualquer combinação de letras e digítos
que ocorram no relatório.
Atualizar os Relatórios
enquanto um relatório estiver no ecrã, poderá acontecer que altere um ou mais registos que contribuem para os cálculos do
relatório. Se for este o caso, não terá necessidade de fechar e recriar o relatório novamente. Simplesmente selecione a opção
‘Recalcular’ a partir do Menu Operações (ou utilize as teclas de atalho CMD-Shift-R) para atualizar o relatório. Se pretender
alterar os critérios do relatório antes de o reproduzir (por exemplo, pretende alterar o período do relatório), escolha antes a
opção ‘Reabrir Definição de Relatório’.
Drill-down
Muitos relatórios incluem a funcionalidade de drill-down quando os imprime para o ecrã. Por exemplo, quando tem uma
Demonstração dos Resultados no ecrã, poderá premir em qualquer das Contas no relatório. É aberto o relatório para as
Contas Correntes da conta e período selecionadas numa janela distinta, listando todos os Lançamentos que contribuem para o
Saldo da Conta na Demonstração dos Resultados. Se premir de seguida nos Números de Lançamento no relatório Contas
Correntes, será aberto o registo de Lançamento, mostrando todos os detalhes registados para o evento.
Nota: Texto com a funcionalidade de drill-down é mostrado sublinhado a azul no ecrã do relatório.
Definição de Relatórios
A aparência e o formato de alguns relatórios podem ser alterados para ir ao encontro dos requisitos da sua empresa. Isto é
conhecido por alterar a definição do relatório. Os relatórios para os quais esta funcionalidade está disponível são: Balanço,
demonstração dos Resultados e o Relatório do IVA.
Para alterar uma definição de relatório, primeiro prema no botão [Parametrizar] no painel do Master Control (no Módulo
Contabilidade), e de seguida faça duplo clique em ‘Parâmetros relatórios’ na lista subsequente. De seguida, sublinhe o nome de
Relatório na lista do lado esquerdo e prema no botão [Definição]. As janelas de Definições dos Relatórios são descritas neste
manual na seçäo adequada.
Relatórios no sistema
Lista Correções (no Módulo Contabilidade)
A Lista de Correções é uma lista de todas as correções e atualizações efetuados a Lançamentos num determinado período.
Poderá efetuar correções a Lançamentos utilizando a função ‘Marca de Correção’ no menu Operações da janela do
Lancamento, enquanto poderá efetuar atualizações utilizando a função de ‘Marca de Atualização’ no mesmo menu. Não é
possível alterar a definição deste relatório.
Uma vez impresso para ecrã, o relatório Lista Correções tem a funcionalidade de Drill-down da HansaWorld. Prema num
Número de Lançamento arbitrário para abrir um registo de Lançamento individual.
Ao efetuar duplo clique em ‘Lista Correções’ na lista de ‘Relatórios’ surgirá a seguinte janela:
94/105
Período: Insira o período de relatório no formato 01/01/2011:31/12/2011. Se estiver a utilizar anos com quatro dígitos
conforme está na ilustração, os digitos iniciais serão inseridos automaticamente. Se o período do seu relatório for um
único dia, apenas insira a data uma vez eesta será convertida para um formato de período automaticamente. A
primeira linha do Parâmetro Períodos Relatórios (Módulo Sistema) é utilizada como valor por defeito.
Este relatório irá listar correções e atualizações feitas a Lançamentos cuja data de Lançamento recaia no período
especificado no relatório. Poderá portanto incluir correções e atualizações feitas posteriores ao período definido.
DesdeDataReg.:
Insira uma data para listar as atualizações e correções feitas durante ou após essa mesma data.
TodososLançamentos:Por defeito, este relatório apenas lista correções ou atualizações efetuadas a Lançamentos.
Este mostra o Número do Lançamento, a Data de Lançamento, a ação (i.e. correção ou atualização) e a data da ação.
Se ativar esta check box, o relatório irá mostrar as datas de registo de todos os Lançamentos, incluindo aqueles que
ainda não foram atualizados ou corrigidos. Poderá utilizar esta opção para ter uma noção da proporção de
Lançamentos que tenham sido alterados, ou para obter uma ideia de quanto tempo poderá demorar para efetuar
atualizações e correções.
Prema em [OK] para correr a Lista de Correções.
Estatísticas Cliente/Artigo (Módulo Faturação)
Este relatório mostra as estatísticas para cada Cliente/Artigo.
Deixe todos os campos em branco se o relatório tiver de abranger todos os Clientes/Artigos no seu respetivo registo. Se
necessitar de restringir a abrangência do relatório, utilize os campos conforme descrito abaixo.
Uma vez impresso para ecrã, o relatório Estatísticas Cliente/Artigo tem a funcionalidade de Drill-down da HansaWorld. Prema
num Número de Cliente arbitrário para abrir um registo de Contacto individual.
Clientes/Artigo: Utilize este campo para limitar o relatório a um único Cliente ou Artigo, ou um intervalo de
Clientes/Artigo. Os Clientes/Artigos nesse intervalo que não tenham adquirido nada durante o período definido no
relatório não serão mostrados no relatório.
95/105
Categorias: Para restringir o relatório a Clientes de uma determinada Categoria, insira aqui um código de uma
Categoria.
Período: Insira o período do relatório. A primeira linha do Parâmetro Períodos Relatórios (Módulo sistema) será
utilizada como valor por defeito.
Contas Correntes (Módulo contabilidade)
O relatório Contas Correntes mostra todos os Lançamentos diários para uma determinada Conta. Do lado esquerdo
estão todos os débitos e do lado direito estão todos os créditos.
Pode inserir um período específico e escolher uma Conta específica, se uma Conta não for especificada, o relatório
mostrará todas as Contas para o período definido.
Uma vez impresso para ecrã, o relatório Contas Correntes tem a funcionalidade de Drill-down da HansaWorld. Prema num
Número de Lançamento arbitrário para abrir um registo de Lançamento individual.
Fazendo duplo clique em ‘Contas Correntes’ na lista de ‘Relatórios’ surgirá a seguinte janela:
Período:Insira o período de relatório no formato 01/01/2011:31/12/2011. Se estiver a utilizar anos com quatro dígitos
conforme está na ilustração, os digitos iniciais serão inseridos automaticamente. Se o período do seu relatório for um
único dia, apenas insira a data uma vez eesta será convertida para um formato de período automaticamente. A
primeira linha do Parâmetro Períodos Relatórios (Módulo Sistema) é utilizada como valor por defeito.
Contas:Limite o relatório a uma única Conta ou a um intervalo de Contas.
ApenascomTexto:Insira um string de pesquisa neste campo para listar as linhas de Lançamentos com determinadas
descrições (mostrado no campo Texto). Assim, assumindo que utilizou as entradas por defeito no campo Texto de
cada linha de Lançamento, poderá inserir um nome de Conta aqui para reportar em todos os Lançamentos para essa
Conta. Note que não terá de inserir strings de texto completos: “Vendas” encontrará “Tipo Vendas 1”, “Tipo Vendas
2”, etc.
ApenasContasc/mov:Ative esta check box para excluir Contas que não foram utilizadas durante o período de
relatório. Serão mostradas as Contas não utilizadas mas com um saldo inicial.
ComCorreções:Ative esta check box se pretende que todos as correções nos Lançamentos sejam visíveis.
SubtotalCód.IVA:Ative esta check box se pretende que os totais a débito e a crédito para cada Código do IVA
sejam mostrados na parte final do relatório.
ListarNos.Lanços.:Com esta check box ativa, os Números de Lançamento de todos os Lançamentos que recaiam
no período do relatório. Conjuntamente com os totais a débito e a crédito, serão listados na parte final do relatório.
96/105
NãoQuebrar: A totalidade da descrição é impressa em apenas uma linha. Se interferir com os valores na coluna
seguinte, estas são movidas para a linha seguinte.
Quebrar:A totalidade da descrição é impressa, escrita em diversas linhas se necessário.
Cortar:Os carateres finais da descrição não são impressos, de modo a que caiba numa única linha na coluna alocada.
Prema em [OK] para imprimir o relatório Contas Correntes de acordo com o que definiu.
Diários (Módulo Faturação e Compras)
Este relatório é uma lista cronológica dos registos inseridos em todos ou alguns dos registos de sub-sistemas durante um
período especificado (i.e. Faturas, Recibos, Faturas de Fornecedor e Pagamentos).
No: Se necessário, insira o Número de Lançamento (ou intervalo de números de Lançamento) dos Lançamentos que
desejar incluir no relatório. Esta seleção será aplicada aos diários escolhidos.
Período: Insira o período do relatório. A primeira linha do Parâmetro Períodos Relatórios (Módulo sistema) será
utilizada como valor por defeito
Função: Estas opções são utilizadas para controlar o nível de detalhe mostrado no relatório. Serão apenas aplicáveis
quando estiver a reportar com base em Faturas e Faturas de Fornecedor.
Resumido: Esta opção dá um relatório resumo com uma linha por Fatura, mostrando o Número de Fatura, Data,
Cliente ou Fornecedor e o Total incluindo o IVA. Para Faturas Clientes, o Tipo de Fatura (por exemplo, Fatura, Nota de
Crédito ou Venda a Dinheiro) e o Total excluindo o Iva também são mostrados, enquanto que para Faturas de
Fornecedor o número de Fatura Fornecedor.
Detalhado: Além da informação mostrada no resumo, esta opção mostra, para Faturas, a morada da Fatura, Data
Vencimento e Contacto. Para ambas as Faturas e Faturas de Fornecedor, cada linha de cada Fatura será listada com
totais por linha. Pode utilizar este relatório como ficheiro de arquivo em vez de uma cópia de cada Fatura.
Situação: Por defeito, apenas transações aprovadas (i.e. aquelas cuja check box OK tenha sido ativada e portanto
tenham sido lançadas na Contabilidade) serão incluídas no relatório. Se também pretende incluir transações não
aprovadas, deverá ativar também a check box 'Não Aprov'.
Faturas Cliente em Aberto (Módulo Faturação)
Este relatório sumariza as Faturas em falta de pagamento de cada Cliente e, assim, será utilizado para efeitos de Pedidos de
Pagamento. Para cada Fatura é mostrado o Número de Fatura, Data de Vencimento, Nível de Aviso, cada valor em aberto e o
número de dias pelo qual a Fatura está venciada. Note que, em todos os relatórios Standard Faturação, o número de dias
vencidos é mostrado como um valor negativo.
97/105
Cliente: Se necessário, insira aqui o número de cliente do cliente (ou intervalo de Clientes) que pretenda incluir no
relatório.
Categoria: Se pretende restringir o relatório a Clientes pertencendo a uma determinada Categoria, especifique a
Caegoria aqui.
Faturas:Especifique aqui se todas as Faturas em aberto (i.e. não pagas) ou simplesmente todas as vencidas (i.e. aquelas
vencidas de pagamento) deverão ser incluídas no relatório.
Previsão de Pagamentos/ Recebimentos (Módulos Faturação e compras)
Estes relatórios em conjunto serão bastante úteis para prever a tesouraria da empresa.
O relatório Previsão de Pagamentos fornece informação acerca de créditos vencidos (i.e. Faturas de Fornecedor aprovadas
não pagas), ordenado por data de vencimento. Este mostra quanto é esperado que a empresa terá de pagar no futuro a curto
prazo.
O relatório Previsão de Recebimentos fornece informação acerca de pagamentos a entrar (i.e. Faturas aprovadas não pagas),
ordenado por data de vencimento.
Conta Corrente Clientes e Conta Corrente Fornecedores (M. Faturação e Compras)
As Contas Correntes de Clientes e de Fornecedores contendo informação sobre o saldo atual para cada Cliente ou
fornecedor mostrando Faturas em aberto (não pagas), Faturas pagas e Recibos/Pagamentos. Pode assim utilizá-lo para produzir
um histórico de Lançamentos total de Contas a Receber/a Pagar para um determinado Cliente/Fornecedor e período.
Uma vez impresso para ecrã, o relatório Conta Corrente Cliente e Conta Corrente Fornecedor têm a funcionalidade de Drilldown da HansaWorld. Prema num Número de Fatura ou Número de Recibo/Pagamento arbitrário para abrir um registo
individual.
Cliente/Fornecedor: Se necessário, insira aqui o
Clientes/Fornecedores) que desejar incluir no relatório.
Número
de
Cliente/Fornecedor
(ou
intervalo
de
Categoria: Se pretende restringir o relatório o relatório a um Cliente/ Fornecedor pertencendo a uma determinada
Categoria, especifique a Categoria aqui.
Período: Insira o período do relatório. A primeira linha do Parâmetro Períodos Relatórios (Módulo sistema) será
utilizada como valor por defeito.
ApenasClientes/FornecedorescomSaldo:Ative esta check box para excluir Clientes/Fornecedores sem saldo
atual.
Função:Especifique aqui o nível de detalhe esperado no relatório. Escolha entre as seguintes opções:
Resumido:Esta opção produz uma única linha sumário para cada situação de Cliente/ Fornecedor.
Detalhado:Esta opção mostra cada Lançamento de Contas a Receber/a Pagar no período selecionado.
98/105
Faturas a Pagar (Módulo Compras)
O Relatório Faturas a Pagar é um resumo da posição de Conta Corrente para cada Fornecedor. Conjuntamente com o
relatório Conta Corrente Fornecedores, trata-se de uma ferramenta útil para agendamento de pagamentos. Pode limitar a
seleção a um determinado período ou a um determinado Fornecedor. O tipo de Fatura Fornecedor mostrado também pode
ser especificado.
Na sua forma mais simples, o relatório mostra o Nome do Fornecedor e Número de Telefone e, para cada Fatura Fornecedor,
o valor em aberto, a Data de Vencimento ou Data Desconto e os dias ou o número de Dias Vencidos. Contudo, este poderá
ser reformatado de diversas formas, e pode especificar qualquer seleção que queira, conforme descrito abaixo.
Uma vez impresso para ecrã, o relatório Faturas a Pagar tem a funcionalidade de Drill-down da HansaWorld. Prema num
Número de Fatura fornecedor para abrir um registo de Fatura Fornecedor individual.
Na janela de definição, terá as seguintes opções:
Fornecedor: Se necessário, insira o Número do Fornecedor (ou intervalo de Fornecedores) que desejar incluir no
relatório.
Categoria:Se pretende restringir o relatório o relatório a um Fornecedor pertencendo a uma determinada Categoria,
especifique a Categoria aqui.
Data:Se necessário, poderá imprimir o relatório mostrando a situação de credores conforme estava numa determinada
data. Se for esse o caso, insira a data neste campo. Se não necessitar desta funcionalidade, deixe este campo em
branco.
FunçãoUtilize estas opções para controlar o nível de detalhe a mostrar no relatório.
Detalhado Esta opção produz um relatório listando cada Fatura em aberto, quaisquer Pagamentos, Créditos e
Pagamentos por Conta.
Resumido:Esta opção é um sumário mostrando um saldo em aberto, data de vencimento e tempo (age) para cada
Fatura Fornecedor em aberto.
Saldo:Esta opção simplesmente imprime o total do valor em aberto para cada Fornecedor.
Situação:Utilize estas opções para determinar que Faturas deverão ficar incluídas no relatório.
Emaberto:Quando esta opção é selecionada o relatório conterá todas as Faturas Fornecedor não pagas.
99/105
Vencidas:Quando esta opção é selecionada o relatório será limitado às Faturas que estão vencidas para pagamento.
Ordenar: O relatório pode ser ordenado por Número de Cliente ou Nome .
Lista de Preços (Módulo Faturação)
Este relatório, disponível no Módulo Faturação, imprime uma Lista de Preços. Trata-se de um relatório que poderá ser
exportado para ficheiro de texto para que possa, por exemplo, ser incorporado em material de publicidade. Para o fazer,
decida acerca do conteúdo do relatório. De seguida, escolha 'Ficheiro' a partir das opções de Impressão na parte inferior da
janela. Quando prime em [OK], será solicitado para nomear o ficheiro de texto e para especificar onde este deverá ser
guardado.
Na janela de definição do relatório, deixe todos os campos em branco se o relatório deverá abranger todas as Listas de
Preços. Se for necessário restringir alguns parâmetros no relatório, utilize os campos descritos de seguida:
ArtigoNr.:Para limitar o relatório a um único Artigo, insira aqui o Número do Artigo.
GrupoArtigo:Para limitar o relatório a um único Grupo de Artigo, insira aqui o Código do Grupo de Artigo.
Se especificar quer um intervalo de artigos quer um intervalo de Grupos de Artigo, o relatório irá abranger apenas
aqueles Artigos que pertençam ao intervalo especificado para os Grupos de Artigo.
ListadePreços:Especifique que Lista de Preços deverá ser impressa.
Por defeito, todos os Artigos ou, caso tenha especificado um intervalo de Artigos e/ou Grupos de Artigos, todos os
Artigos nesse intervalo, serão impressos independentemente se foram ou não incluídos na Lista de Preços. O preço
mostrado será obtido a partir do registo de Preços apropriado ou, se este não exitir, a partir do Preço no registo de
Artigo.
Se apenas pretender imprimir Artigos que pertencão ao intervalo e que tenham sido incluídos na Lista de Preços, utilize
apenas artigos a partir da opção Lista de Preços.
Ordenar:O relatório pode ser ordenado por Número de Artigo, Grupo de Artigo ou Descrição.
PreçosIVAIncluído:Ative esta check box para imprimir preços excluindo o IVA no relatório. Esta opção aplica-se
apenas a Lista de Preços externa.
PreçosIVAExcluído:Ative esta check box para imprimir preços excluindo o IVA no relatório. Ao ativar esta opção e
a opção acima, serão mostrados os preços quer com Iva incluído quer com IVA excluído, no mesmo relatório. Esta
opção aplica-se apenas a Lista de Preços externa.
ApenasArtigosdestaListadePreços:
Por defeito, o relatório irá listar todos os Artigos no intervalo
selecionado, independentemente se tenham sido incluídos na Lista de Preços. O preço será obtido a partir do registo
de Preço apropriado ou, se este não existir, a partir do Preço no Registo de Artigos.
Se apenas pretender mostrar os Artigos que pertençam ao intervalo e que tenham sido incluídos na Lista de Preços, ative
esta opção.
Faturas a Receber (Módulo Faturação)
O Relatório Faturas a Receber é um resumo da posição de Conta Corrente para cada Cliente. Conjuntamente com o
relatório Conta Corrente Fornecedores, trata-se de uma ferramenta útil para agendamento de pagamentos. Pode limitar a
seleção a um determinado período ou a um determinado Fornecedor. O tipo de Fatura Fornecedor mostrado também pode
ser especificado.
Na sua forma mais simples, o relatório mostra o Nome do Cliente e Número de Telefone e, para cada Fatura, o valor em
aberto, a Data de Vencimento ou Data Desconto e os dias ou o número de Dias Vencidos. Contudo, este poderá ser
reformatado de diversas formas, e pode especificar qualquer seleção que queira, conforme descrito abaixo.
Uma vez impresso para ecrã, o relatório Faturas a Pagar tem a funcionalidade de Drill-down da HansaWorld. Prema num
Número de Fatura fornecedor para abrir um registo de Fatura individual.
Cliente:Se necessário, insira o Número de Cliente do Cliente (ou intervalo de clientes) que desejar incluir no relatório.
Categoria: Se pretende restringir o relatório o relatório a um Cliente pertencendo a uma determinada Categoria,
especifique a Categoria aqui..
Data:Se necessário, poderá imprimir o relatório mostrando a situação de devedores conforme estava numa determinada
data. Se for esse o caso, insira a data neste campo. Se não necessitar desta funcionalidade, deixe este campo em
branco.
Função: Utilize estas opções para controlar o nível de detalhe a mostrar no relatório.
Resumido: Esta opção é um sumário mostrando um saldo em aberto, data de vencimento e antiguidade para cada
100/105
Fatura em aberto.
Saldo:Esta opção simplesmente imprime o total do valor em aberto para cada Cliente.
Situação: Utilize estas opções para determinar que Faturas deverão ficar incluídas no relatório.
Emaberto: Quando esta opção é selecionada o relatório conterá todas as Faturas não pagas.
Vencidas: Quando esta opção é selecionada o relatório será limitado às Faturas que estão vencidas para pagamento.
Ordenar: O relatório pode ser ordenado por Número de Cliente ou Nome.
Diário Lançamentos (Módulo Contabilidade)
O Diário de Lançamentos é um sumário de todas as entradas feitas na Contabilidade. Não é possível alterar a definição deste
relatório.
O reporting no Standard Faturação é não destrutivo. Isto significa que pode reproduzir e imprimir um relatório tantas vezes
quantas queira. Alguns programas de Contabilidade são desenhados de modo a permitir a impressão do diário apenas
diretamente em ligação com inserção de dados. O Standard Faturação não tem esta limitação.
Abra a janela de listagem 'Relatórios' no Módulo contabilidade e faça duplo clique em 'diário Lançamentos' É aberta a janela
'Definir Diário de Lançamentos':
Período:Insira o período a ser abrangido pelo relatório.
Lançamentono:Se apenas pretender imprimir um intervalor de Lançamentos, por exemplo, os inseridos durante o dia
de hoje, poderá selecionar este intervalo utilizando este campo. Insira o primeiro e o último número de Lançamento,
separados de dois pontos (:). Se deixar este campo em branco, todos os registos no registo de Lançamentos do
período selecionado serão impressos.
O Número Lançamento inclui o prefixo conforme mostrado na janela 'Lançamentos: Visualizar'. Para imprimr um
Lançamento que foi inserido diretamente na Contabilidade, insira por exemplo, "2011.11003" ou, para um intervalo,
"2011.11003:2011.11010". Para imprimir um Lançamento que foi criado a partir de uma Subsistema, insira por
exemplo, "FC.110003" ou "FC.110003:FC.110010" para um intervalo.
ApenasCód.IVA: Poderá limitar o relatório a Lançamentos que incluam entradas com um determinado Código de
IVA.
Cabeçalho do Relatório: Especifique aqui o título do relatório. Caso não especifique, um título, 'Diário de
Lançamentos' será utilizado.
TurnoverInic:Se inserir um valor neste campo, este valor será adicionado ao turnover total na parte final do relatório.
ListarLançamentos: Com esta check box ativa, cada Lançamento utilizado pelo relatório, conjuntamente com os
totais a débito e a crédito, serão listados na parte final do relatório. Se o relatório foi restringido utilizando quaisquer
dos campos acima, apenas aqueles Lançamentos incluídos no relatório serão listados.
ListarContas:Com esta check box ativa, cada Conta utilizada nos Lançamentos utilizados pelo relatório, conjuntamente
com os totais a débito e a crédito, serão listados na parte final do relatório. Se o relatório foi restringido utilizando
quaisquer dos campos acima, apenas aquelas Contas afetas aos Lançamentos incluídos no relatório serão listadas.
ListarBaseporCód.IVA:Com esta check box ativada, cada Código de IVA utilizado pelos lançamentos no relatório,
conjuntamente com os totais a débito e a crédito, serão listados na parte final do relatório. Se o relatório foi
restringido utilizando quaisquer dos campos acima, apenas aqueles Códigos de IVA afetas aos Lançamentos incluídos
no relatório serão listadas.
NãoimprimirPrefixoLançamento:Os números são geralmente impressos no relatório conjuntamente com os
seus prefixos conforme mostrado na janela 'Lançamentos: Visualizar'. Os Lançamentos inseridos diretamente na
Contabilidade, por exemplo, são inseridos na forma "2011.11003" enquanto que aqueles que são criados a partir de
um Subsistema são impressos na forma, por exemplo, "FC.1100003". Se não pretender que estes prefixos sejam
impressos no relatório (i.e. nos exemplos, para omitir "2011." e "FC."), ative esta check box.
Ordenar:O relatório pode ser ordenado por Número de Lançamento ou Data de Lançamento.
Se ordenar por Número de Lançamento, todos os Lançamentos de um tipo semelhante num determinado mês serão
agrupados. Por exemplo, os Lançamentos resultantes de Faturas serão agrupados, Lançamentos resultantes de Faturas
Fornecedor serão agrupadas, etc. Isto permite que o relatório gere valores de turnover a débito e a crédito para cada
tipo. Se utilizou diferentes números de série, então serão fornecidos os Números de Série para os valores a débito e a
crédito do turnover, identificados pelo comentário no Número de Série. Por exemplo, se criou Faturas utilizando três
números de série, os Lançamentos resultantes neste relatório serão divididos em três seções, com montantes de
turnover a débito e a crédito para cada um deles.
Se ordenar por Data de Lançamento, todos os Lançamentos de um tipo semelhante num determinado mês serão
101/105
agrupados. Por exemplo, Lançamentos resultantes de Faturas em Janeiro serão agrupados, Lançamentos resultantes de
Faturas Fornecedor em Janeiro serão agrupados, seguidos de outros Lançamentos feitos em Janeiro, e o padrão será
repetido para Fevereiro, etc. Isto permite que o relatório forneça montantes de turnover mensais a débito e a crédito
para cada tipo. Se utilizou diferentes números de série, então valores de turnover mensais a débito e a crédito serão
fornecidos para cada Números de Série, identificados pelo Comentário nos Números de Série.
Lista IVA
Este relatório lista todos os Lançamentos utilizados quando tiver de efetuar o apuramento do IVA (produzido com o auxílio do
relatório Lista de IVA e Balancete). Para cada Lançamento, o total incluindo e excluindo o IVA, o total do IVA e a percentagem
geral do IVA são mostrados.
Período:Insira o período de relatório no formato 01/01/2011:31/12/2011. Se estiver a utilizar anos com quatro dígitos
conforme está na ilustração, os digitos iniciais serão inseridos automaticamente. Se o período do seu relatório for um
único dia, apenas insira a data uma vez eesta será convertida para um formato de período automaticamente. A
primeira linha do Parâmetro Períodos Relatórios (Módulo Sistema) é utilizada como valor por defeito.
Definir:Poderá escolher ter Faturas, Faturas de Fornecedor e/ou Lançamentos na Contabilidade, listados no relatório.
Pelo menos uma seção deverá ser escolhida caso contrário o relatório sairá em branco. Para cada seção, a lista de
Lançamentos será seguida pela lista de Códigos de IVA utilizados por esses Lancamentos, conjuntamente com os totais.
Selecionar:O relatório poderá mostrar todos os Lançamentos ou apenas aqueles sem o IVA.
Lista IVA
Sempre que tiver de submeter o IVA, terá de imprimir uma Lista de IVA. O relatório é utilizado quer como um documento de
Lançamentos para a Contabilidade quer como uma base para pagamento.
O relatório sumariza as Contas de IVA dedutível e Iva liquidado para o período especificado, e também mostra o total dos
Inputs (compras) e dos Outputs (vendas). Um total positivo indica que tem IVA a pagar, um sinal negativo significa que tem Iva
a receber das Finanças.
Uma vez impresso o apuramento do IVA para um determinado período, é recomendável que insira um Lançamento no registo
de Lançamentos transferindo o Iva a pagar/receber na conta de Pagamentos IVA. Este Lançamento irá debitar a Conta de IVA
Liquidado e creditar a Conta de IVA Dedutível, com uma entrada com o apuramento na conta IVA a apurar, o saldo então será
transferido para a conta IVA a Pagar ou IVA a recuperar, consoante o saldo seja credor ou devedor respetivamente. Este
Lançamento terá de ser inserido no período a que respeita, preferencialmente como o último Lançamento do período. O
montante a pagar/receber poderá então ser transferido para a sua conta bancária com um Lancamento posterior quando o
pagamento for feito/recebido.
SAFT-PT (Portugal)
Caso seja necessário gerar o relatório SAFT-PT, solicitado pelas entidades fiscais, deverá aceder ao Módulo Contabilidade, em
Rotinas, selecionando Exportar, deverá fazer duplo clique em SAFT-PT (Portugal), e inserir o período que lhe foi solicitado pelas
entidades fiscais, e por defeito é selecionada a opção correta de dados a exportar 'Faturação, Ano Fiscal Completo'. Para
aceder ao relatório, deverá selecionar a Base de Dados do Standard Faturação, e no menu Operações (símbolo de uma roda
dentada) deverá escolher a opção 'Show Package Contents' para aceder ao relatório pedido.
102/105
DESLIGAR O SISTEMA, EFETUAR BACKUP E IMPORTAR
Lembre-se de efetuar um backup antes de desligar o Standard Faturação.
Para desligar o Standard Faturação, selecione a opção ‘Sair’ no menu Standard Faturação. Pode igualmente utilizar as teclas de
atalho CMD-Q. Todas as janelas serão fechadas, e o sistema perguntar-lhe-á se pretende guardar todas as alterações que ainda
não tenham sido guardadas.
Procedimento de como efetuar Backup
Após cada dia de trabalho no Standard Faturação recomendamos-lhe que efectue uma cópia de segurança à sua base de
dados (Backup). Recomendamos que efectue estas cópias de segurança diariamente para um CD ou dispositivo onde depois o
possa guardar em segurança. Poderá parecer desnecessário efectuar um backup diariamente, mas é um bom investimento –
imagine o que poderá acontecer caso tivesse um problema com o seu disco rígido.
É extremamente importante efetuar backups de segurança à base de dados, e especialmente quando, no caso da base de
dados do Standard Faturação, estão envolvidos os dados financeiros da sua empresa. No caso de perder, por algum motivo,
todos os seus dados, estará numa situação complicada, ficando sem todas as suas Faturas, recibos, relatórios, etc. Certifique-se
de que é feito um backup sempre que estiver a trabalhar com o Standard Faturação. Nomeie as suas cópias sistematicamente
com datas para que possa facilmente restaurar a base dedados, no caso de ocorrer algum acidente.
Se tiver um virus no seu computador, deverá tentar primeiro apurar a data em que o seu computador ficou infetado. Neste
caso, deverá restaurar os seus dados a partir de um backup que tenha sido criado antes da data em que ocorreu o contágio,
pois, caso contrário corre o sério risco de infetar novamente o seu computador.
O processo de efectuar a segurança da base de dados (backup) no Standard Faturação é rápido e eficiente. A informação é
guardada num ficheiro de texto encriptado e não ocupa muito espaço, e os ficheiros de backup são independentes das
versões do programa. Isto é conhecido como o método de “Segurança Base Dados (Backup)” de efetuar um Backup.
Pode igualmente copiar o ficheiro da base dados (com o nome “Standard Faturação versão POR.hdf ”) conforme está no seu
disco rígido (em Application Support). Enquanto copiar o ficheiro da base de dados poderá fazer parte de uma estratégia de
backups complementar, note que restaurar a partir de uma cópia da base de dados não será de todo bem sucedida caso tenha
atualizado a versão da sua aplicação Standard Faturação.
Deverá de igual modo verificar com frequência que os ficheiros de backup ou cópias de bases de dados estão a ser feitos para
ter a garantia que poderá efetuar em qualquer altura um restaurar da base de dados caso seja necessário.
Para criar um backup, siga os passos:
1.
Prema no ícone Módulos e selecione a opção 'Sistema', de seguida prema no botão [Rotinas] no Painel do Master
Control e de seguida prema em [Exportar]. Surgirá então uma janela ‘Exportar’. Alternativamente, utilize as teclas de
atalho CMD-E.
2.
Faça duplo clique em ‘Segurança Base de Dados (Backup)’.
3.
Surjirá uma janela entitulada 'Definir Backup'. Atribua um nome ao backup (por exemplo bd111201.txt – a data irá
ajudá-lo de quando foi efectuado o backup), poderá inserir uma descrição até 40 carateres. Prema de seguida no
botão [OK].
4.
Surgirá então uma janela de diálogo para que possa guardar o ficheiro no local da sua preferência. O nome do
ficheiro de backup deverá incluir a data em que o backup foi efetuado. No sentido de facilitar a importação
posteriormente, é recomendado que não inclua espaços ou outros caracteres especiais que não números ou letras,
no nome do seu ficheiro de backup, e que lhe atribua uma extenção de .txt. De seguida prema em [Guardar].
Uma janela de mensagem informá-lo-á acerca do progresso da exportação.
Quando a exportação tiver terminado, será conduzido de volta à lista de ‘Exportar’. Feche-a utilizando a caixa de fechar.
Note que em nenhuma circunstância deverá editar ou alterar um ficheiro de backup com recurso a um programa terceiro.
Restaurar a Base de Dados a partir de um Backup
Para restaurar a partir de um back-up, deverá começar uma nova base de dados. De seguida importe o ficheiro utilizando a
função ‘Importar’ no menu Ficheiro.
A substituição de um backup de segurança é um processo não destrutivo, ou seja, o ficheiro de backup não é afectado pelo
processo de leitura. Isto significa que pode utilizar o mesmo ficheiro de backup mais do que uma vez.
103/105
Restaurar a base de dados a partir de um backup é feito da seguinte forma:
1.
Localize o ficheiro designado por “Standard Faturação versão POR.HDF” no seu disco rígido (estará localizado na
sua pasta de “Documentos”).
2.
Clique apenas uma vez no ficheiro “Standard Faturação versão POR.HDF” enquanto pressiona a tecla [ctrl], escolha
a opção ‘Show Package Contents’ a partir do menu.
3.
Mova a antiga base de dados (com o nome “Standard Accounts.HDB”) para outra pasta ou para um disco externo,
para evitar misturar as bases de dados. Renomeie o ficheiro de modo a que saiba o que este contém.
Coloque o seu ficheiro de backup (o backup referente ao qual pretende reverter) na pasta “Backup” que está no “show
package contents”.
4.
Apague o ficheiro da base de dados “Standard Accounts.HDB” a partir do “show package contents”. Ao efectuar
duplo clique na aplicação Standard Faturação fará com que o programa crie uma nova base de dados.
Note que é importante restaurar para uma base de dados nova e vazia, para evitar misturar os dados restaurados
com os dados da antiga ou numa base de dados danificada.
5.
Quando surgir a janela ‘Bem-Vindo’ prema no botão [Importar Backup].
6.
Será aberta a janela ‘Importar backup’. Terá de procurar o ficheiro de backup no local onde o guardou.
7.
Selecione o ficheiro que pretende importar (o backup ao qual pretende reverter) e prema em [OK] (ou efectue
duplo clique no nome do ficheiro). Os dados do backup serão importados.
Caso não encontre o seu ficheiro de backup ou por algum motivo este não tenha sido importado, (talvez porque o
ficheiro não tenha uma extenção .txt), continue com os seguintes passos:
8.
Cancele a janela de procura do ficheiro.
9.
A janela ‘Selecionar Empresa’ será mostrada: faça duplo clique na primeira linha da lista (denotada por “1”), ou prema
na tecla Return ou na tecla Enter.
10. Quando o painel do Master Control abrir, prema em [Módulos] e faça duplo clique em 'Sistema' e de seguida prema
em [Rotinas], fazendo então duplo clique em 'Importar' ou, utilize as teclas Ctrl-Shift-I/CMD-Shift-I para abrir a
referida janela.
11. Selecione a opção ‘Procura Manual de Ficheiros’ e prema na tecla Enter (ou faça duplo clique em ‘Procura Manual de
Ficheiros’).
Quando a janela de diálogo de ‘Abrir File’ surgir, localize e abra o ficheiro de backup da forma habitual.
Os dados do backup serão importados.
Importar
A função de 'Importar' permite-lhe importar informação preparada em ficheiros de texto do tipo tab-delimited que tenham
sido exportados de outras bases de dados do Standard Faturação ou de outras aplicações como por exemplo folhas de
cálculo.
Pode utilizar esta função quando for necessário restaurar a partir de um backup, ou para importar informação referentes a
dados de parametrização e registos base como por exemplo clientes e fornecedores. Pode também utilizar esta função para
importar dados exportados a partir de outros sistemas, após formatação correta.
Para importar um ficheiro, deverá premir no botão [Módulos] no painel do Master Control. De seguida faça duplo clique em
'sistema', depois prema no botão [Rotinas] e de seguida em [Importar]. Alternativamente, utilize as teclas de atalho ⌘-Shift-I.
Surgirá uma janela de lista de 'Importar'. Existem duas opções de importação: faça duplo clique sobre uma destas para a ativar.
Automático
Se escolher esta opção de importação, obterá uma lista de ficheiros de texto disponívies para importação (ficheiros com a
extenção .txt, geralmente associados a parametrização base para continente, açores e madeira). Estes ficheiros estão
localizados dentro do pacote a aplicação.
A coluna do lado esquerdo contém comentário de Backup no caso de o ter inserido quando criou um ficheiro na altura de ter
exportado o ficheiro de uma outra base de dados..
Faça duplo clique num dos items da lista para o importar. O ficheiro será importado automaticamente. Uma janela de
mensagem informará acerca do progresso da importação.
104/105
Quando a importação tiver terminado, repita o processo caso necessitar de importar mais algum ficheiro. Nota: não é
recomendável importar um backup duas vezes pois a informação será substituída. Recomendamos que seja feito um backup à
base de dados após cada importação.
Procura Manual de Ficheiros
esta função é semelhante à da importação automática. A única diferença é que:
Permite-lhe importar ficheiros a partir de qualquer local no seu disco rígido ou na sua rede, enquanto que os ficheiros
importados pela função 'Automático' têm de estar localizados dentro do pacote da aplicação.
Esta função permite-lhe importar ficheiros com qualquer nome de ficheiro. A função 'Automático' está restringida a ficheiros
cujos nomes não contém quaisquer espaços ou outros carateres que não sejam do alfabeto e têm de ter extenção .txt.
Os comentários inseridos nos ficheiros de back-up não são visíveis quando utiliza a função 'Procura manual de Ficheiros', por
isso tenha a certeza de que está a selecionar o ficheiro correto a ser importado. Pode ler estes comentários quando utilizar a
importação 'Automática'.
Quando selecionar esta função a partir da lista de 'Importar', uma janela standard de diálogo 'Abrir Ficheiro' surgirá,
permitindo-lhe localizar o ficheiro que pretenda importar.
105/105
Download