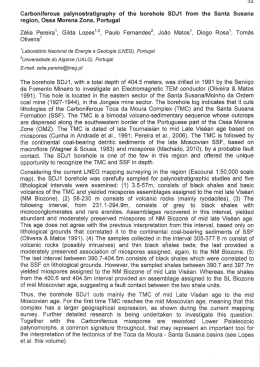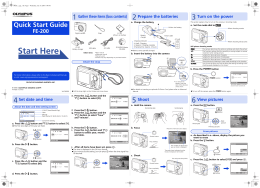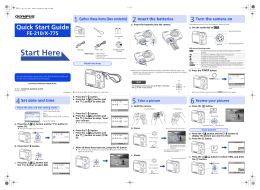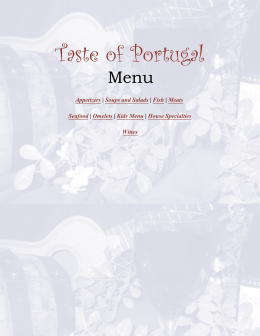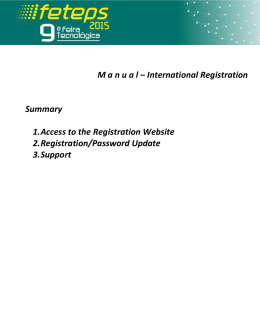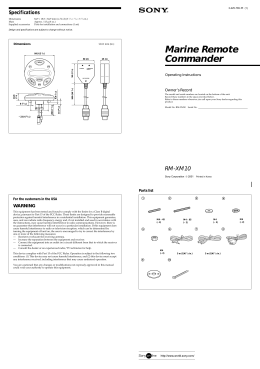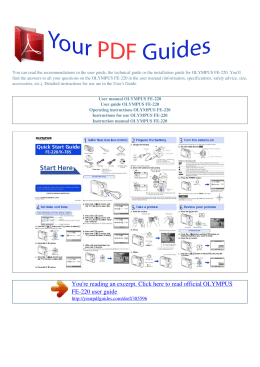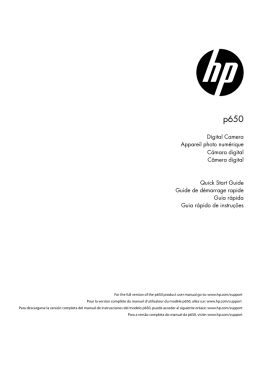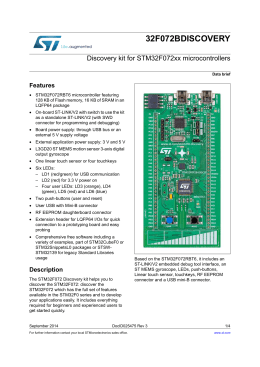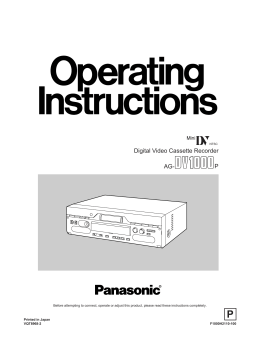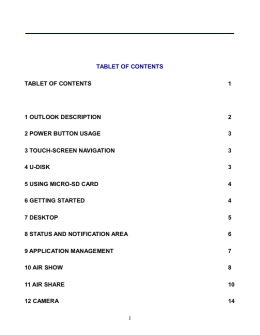01 Foreword 1.1Acknowledgements Thank you for choosing our products. Product MID (Mobile Internet Device) is a kind of mobile Internet equipment, delicate and cabinet, easy to carry. Equipped with a high resolution 1024x600 capacitive 5- touch screen, this MID supports high-definition videos and images, installation of multiple Office Micro Software, entertainment and other applications. The dazzle cruel interface can provide you new user experience. This manual introduces the various functions, using skills and announcements. Please read the manual carefully before using MID. 1.2Announcements Maintenances • Please keep MID dry. Keep the equipment and battery charger away from water, vapor and wet hand in case of short circuit, corrosion or equipment failure. • Keep the equipment, battery and charger away from strongly impact or vibration in case of equipment/battery/ charger fault, fire or explosion. • Keep the equipment, battery and charger away from very high/low temperature region in case of equipment/battery/ 08 User Guide charger fault, fire or explosion. • Do not hit, throw or acupuncture product MID, and avoid dropping, extruding and bending MID. • Keep the equipment and accessories authorized, otherwise the equipment and accessories would not be under our company warranty scope. 1.3 Safety Tips Before you use the MID, please read this section of information and keep your child aware of this information. For detailed information, please refer to the safety guidelines. • Do not use MID during driving for safety. • In medical sites, please follow the relevant regulations by turning off your MID when you are in medical sites. • Please turn off your MID or turn on planes mode when you are boarding, to avoid wireless signals jamming aircraft control signal. • Please turn off your MID near the use of high precision electronic equipment, otherwise it may lead to electronic equipment disability. • Do not take apart your MID or accessories without authorizing. Only authorized institutions can repair this MID. • Please keep MID away from magnetic equipment. The radiation of MID will erase the information of the magnetic storage device. • Please don’t use MID under high temperature or in User Guide 09 flammable areas (example: gas station). • Please keep your MID and accessories away from children without supervising. • Please obey the relevant laws and regulations when you use your MID, and respect others lawful rights and privacy. • Please obey the relevant specification of this manual when you use USB cable. Otherwise it may damage your MID or personal computer. • Please don’t use your MID in the damp environment such as bathroom etc. keep your MID from being soaked or flushed by the liquid. • Please choose the appropriate volume, use headphones should not be too big voice, if feel tinnitus, lower the volume or stop using it. 1.4Terms Acronym/terms Full name Instruction MID Mobile Internet Device Mobile Internet terminals WIFI Wireless Fidelity Based on the IEEE 802.11B standard wireless LAN TF Trans Flash Also call : Micro SD 10 User Guide 02 Brief Description of MID Series of Products 2.1 MID Overall Drawing Camera Speaker Microphone DC Port USB Port TF Card Slot Home Reset Headset Port Micro USB Port HDMI Port Power User Guide 11 LED light logo Back Camera 2.2 MID Accessories Introduction Packing List Your MID packing box includes the following items • • • • • MID complete machine Power adapter USB cable Ear piece User manual 12 User Guide 2.3 MID Use and preparation Battery Management and charging Before using MID, please charge up the battery. 1. Use the AC adapter to charge up your MID battery. This tablet adopt built-in lithium polymer battery, must be choose standard adaptor for charging. (Input: AC100~240V 50/60Hz 250mA; Output: DC5.0V/1.0A). 2. The first two times charging please keep about 6 hours, after that please charge for 4 hours at least. Please charge in the following conditions: A: The battery icons shows have no power. B: The system automatically shut down, shut down after boot soon. C: Press operation buttons have no response. Remark: 1. If you haven’t use this tablet for a long time, in order to avoid power consumption caused damage, please charge/play the battery once a month. 2. After low battery shut down, connect DC adaptor, device will remind low battery, charging, need to wait some time until the battery is enough power to enter into main menu. 3. Device charging should be in standby status for each normal charging time. With device and screen consumption, it may cause longer charging time. User Guide 13 2.4 MID State and information Notice Icon Please press and hold “Lock” icon and slide to “unlock“ icon on the screen to unlock notice icon. Click the requisite view options and check the detailed information. Notice panel Notice icon implies new messages, the settled alarm clock, schedule, and SD card inserting etc. You can open the information panel to check specific information by pressing the right bottom corner. 03 Quick start 3.1 Boot and shut down Boot After long pressing for 2 seconds on the power button, you can see the boot logo. The system access into screen locking status after opening, please press the Power On/Off button to refresh, and slide up the unlock icon on the screen. 14 User Guide Power off 1. Long press the Power On/Off button, then “Power off” options pop up. 2. There is silent mode in device options, Power off and Cancel. 3. Click Power off. 3.2 Screen of opening and closing It will be closed during the screen idling. • After idling period of time, screen will be automatically closed to save the battery. • When the screen is on, you can press the power button to shut down the screen immediately. Tip: if you need to find out how to set the screen timeout please refer to chapter 3.8.1. Opening in screen closed condition. When the screen is off, you can long press Power On/Off button to activate it. Enter locked condition after opening it, press “lock “icon and slide up for unlocking, and holding up “voice ” icon and slide down for mute condition. User Guide 15 3.3 The use of touch screen MID operation mode There are several ways you can browse screen, menu and application, etc on the MID. Click When you want to use the screen keyboard for input, you can choose applications on the homepage as long as you click a project with finger. Press If you want to open an available option (such as the text box or web link) or move shortcut and main program menu on the 16 User Guide homepage as long as you press the items. Fast sliding or sliding Fast sliding or sliding said in his fingers making rapid vertical or horizontal drag action. Drag Before you start to drag, you must use your finger to press strongly on it for a short time. When dragging it to the position you want, you can loosen your finger. Rotating For most pictures, you can only turn to MID then screen will translate from lateral direction to straight. Such as in the input text, watch movies, etc. 3.4 Page interface The main menu screen shows all the applications. You can use the application, set shortcuts and customize your homepage interface wallpaper, etc. User Guide 17 In the main interface, you can management main interface software ICONS: long press the icons for 3 seconds, after the icons become bigger, then you can drag anywhere in the interface and loosen your finger. Delete icons: long press the icons for 3 seconds, drag the icons to the top of tablet PC where XRemove stands, loosen your hand, after that you can delete icon. 18 User Guide User Guide 19 3.5 Status bar describe The status bar is on the bottom of the screen. In the lower left corner, display main interface software, ESC, home page, files running in the background, reduce volume, increase volume, menu. In the lower right corner, display USB connected, USB debugging connected, Insufficient SD card space, current time, Wi-Fi signal strength and battery charging sign etc. 3.6 Use touch panel Device equipped with a 7 inch touch screen. Following the main touch screen area is described and describes some of the tips for how to use the touch screen. No matter which interface you are on the screen, can go back on the bottom to home page through pressing the soft key icons. Attention: The main screen soft key functions as the machine back key . In different applications, by tapping the back soft key in the lower left corner on the touch screen, you can return to its interface on the up floor. In different applications, by tapping the menu key in the lower left corner of touch screen, the screen will appear 20 User Guide Wallpaper, Manage apps and System settings as follows. Remark: The main screen soft key functions as the machine menu back to maintain interface, you can touch the icon to open the APPs. 3.7 Equipment basic settings Settings: Click settings icons , enter settings interface. User Guide 21 22 User Guide 3.7.1 Silent mode, volume, notification, ringtone, audible selection, screen lock sounds. User Guide 23 3.7.2Application Manage applications Unknown sources: Click “Unknown Sources”, then click “OK”. Manage application: manager and uninstall application. Remark: When you firmware upgrade, please close the USB connect. 3.7.3Privacy Restore to factory settings When there are great errors in your MID or you forget the passwords, you can use Restore to factory Settings to restore them to Initial State. 24 User Guide Methods: 1. On the homepage interface, press Menu key. 2. Click Settings. 3. Click Backup & reset. 4. Click Factory data reset. 5. Wait for the system to restart. User Guide 25 3.7.4Storage Remove TF card, view of the available storage space. Remark: Please touch option “delete SD card”, so that can remove SD card safety. 3.7.5 Language & Keyboard Settings: Language, text input and automatic error correction options. 26 User Guide Select Language: 54 kinds of national languages are available. Remark: Android system can support 54 kinds of languages, now menu interface just support 14 kinds of languages. Android keyboard: Android keyboard setting Sound on Key-press Auto-capitalization Show suggestions: Display suggested words while typing. Auto-complete: Spec bar and punctuation automatically insert highlighted word. 3.7.6 Date & time setting Set date, set time, select time zone and select date format. User Guide 27 3.7.7 About device 28 User Guide 3.8 APPS install and uninstall 3.8.1 APPS install This Tablet supports Android APPS in Play Store by third party, most APPS can be installed from the network, which can copy to NAND FLASH or SD card. Remark: Some 3rd APP must install properly by memory card, downloaded 3rd party app may not install properly on device. 3.8.2 APPS uninstall Click Settings, choose Apps, select the Apps you would like to uninstall then click “uninstall” ----> click “OK” as follows: User Guide 29 04 Establish connections 4.1 USB connection 1. Use USB cable to connect MID with computer. Notice massage will appear in Notice bar. 2. Drag up the icon in the lower left corner. 3. In the notification panel, click on the USB connected, then click Turn on USB storage. 4. Then the USB connection will be done successfully. 30 User Guide User Guide 31 4.1.1 Copy files to memory cards. 1. Use a USB cable to connect MID with computer. 2. After setting the store setting, connect MID with computer successfully. 3. Open My Computer of your computer, “portable disk (x)” can be seen. 4. Select the intended files and copy to the “portable disk (x)”. 5. After copying the files, click “safe deletion hardware” icon of your computer task bar to unload. 4.1.2 Content of MID Storage Device 1. NAND FLASH storage device, MID itself has 8G storage space for keeping files. 2. TF removable storage card. 3. The above mentioned two storage devices can connect your computer by using USB. Note: When you connect the USB cable with MID, enabling the USB storage device, you will not get access to Internal Memory; If you want to get access to Internal Memory, please disconnect the USB device. 4.1.3 Storage card Copy files to storage card You can transfer files between MID and computer such as 32 User Guide music and pictures, etc. If you want to check the files, please click the file browser, then you can browse the contents of the SD card. Delete the files on the MID memory card. 1. Select the file you want to delete. 2. Click the file you need to delete, then the file menu will popup. 3. Click “delete” 4.1.4 Input text Use the screen keyboard When you start programs or select text edit box which needs to input text or number, the screen keyboard will appear. There is an optional input method of keyboard below: 1. Android keyboard 2. The third party input method (The user can install any input methods independently) Select the input method which you want to use. For pre-installation, Android keyboard will be displayed when you want to input word. 1. On the homepage interface, press menu button and click “Settings”. 2. Click the Language& input. 3. List all installed input methods of MID in the text setup area. User Guide 33 4. Tick the input method you want. Use and switch input method 1. On the text input interface, hold text edit box area until “edit text menu” pop ups. Then click the input method. 2. Select the input method you want. 4.2 WIFI connection You can connect MID to Wi-Fi network: 1. In the homepage interface, click the MENU button, then settings menu will pop up. 2. Click settings. 3. Click wireless and network. 4. Drag Wi-Fi to “ON”. MID will automatically scan available WiFi networks. 5. Choose the Wi-Fi network you prefer. If it is private Wi-Fi 34 User Guide network, then the password having been set should be input. User Guide 35 4.3 3G connection You can connect MID to network via 3G USB Dongle: Insert a 3G USB Dongle. 05 Communication 5.1E-MAIL E-mail Settings E-mail applications accompany with email settings guide, it can add the common Web email service providers (e.g. Gmail, Yahoo, Hotmail and 163 etc) except for POP3 or IMAP email account. 36 User Guide Note: Before setting the email, please ensure that the network has been linked. Mailbox setting guide 1. Click the E-mail icon, then the mailbox setup guide will appear. 2. Click the next step button. 3. Sign in your email account and password. 4. Click the next step button, and select your mailbox type: POP3 or IMAP. 5. Click next step button to check whether email server is available. 6. Input your account and click completion. 7. If the mail account is available, it will automatically enter your inbox. User Guide 37 Delete email accounts You can delete the POP3 or IMAP email account having been set in your mobile phone 1. Click E-mail 2. Enter to your E-mail box 3. Press Menu key 4. Click accounts 5. Hold the mail account you want to delete. 6. Menu list popping up, then click “Remove account” 7. Click “OK” to remove it. Send E-mail messages 1. Click E-mail and get access to your inbox. 2. Click the inbox to enter in. With emails being refreshed automatically, emails can be read from time to time. 3. Press the Menu button, menu interface will pop up. 4. Click “compose” to write a new mail. 5. Input the recipient in the recipient column. 6. Input the theme of your e-mail and the content of your e-mail. 7. If you want to add attachments, press the menu button, then the menu options will pop up. 8. Click “add attachment” 9. Select attachments you want to send (e.g. video, images, etc.) 10. Click “Send” to send the e-mail. Note: If you have more than one account, click that account 38 User Guide title before you click the main menu key to write an e-mail. 06 Multimedia 6.1 Support the file format Your MID supports the following formats. Music file format • MP3 • AAC(AAC, AAC+ and AAC-LC) • OGG • WMA • WAV Video format • AVI(H.264) • RMVB • MKV • MEPG4 • MOV • VOB • FLV • 3GP User Guide 39 6.2Music There are four default categories in music player: artist, album, songs and playlist and now playing. Choose a category to check list contents. If you enter a category, always choose until you have to play songs. For example, if you choose the artist category, you will see a list of artist names arranging in alphabetical order from A to Z. If you choose an artist, the list will be presented with a list of the artist album songs. Visit and play music 1. Click music. 2. Click songs, also can click artist, album or song list. 3. Choose one song to play. 40 User Guide Add songs to the new playlist 1. Click music. 2. Click songs. 3. Hold the song you want to add to the playlist. 4. With music setting menu being pop up, click add to play lists. 5. Click New. 6. Input a name for the playlist. 7. Click Save. Delete songs in the playlist 1. Click music. 2. Click songs. 3. Hold the song which you want to delete in the playlist. 4. With music setting menu being pop up, click “delete “. 6.3Camera Photo taking function 1. Click Camera. 2. The system enters the Camera interface. 3. Click Shoot button to have photos taken easily. 4. Other functions like sizes, storage locations, white balance and focusing adjustment can be set as well. 5. After finishing taking a photo, there is a preview of the photo in small size. User Guide 41 Video recording functions 1. Drag up the switchover button to switch it into the video recording mode. 2. Click the red Video Record button to perform video recording. 3. Other functions like color effect, white balance and video quality can also be set. 4. Click Video Record button again to stop video recording, with the previous video being able to be seen. 42 User Guide 6.4Gallery Using the Gallery application program, you can automatically search all photos and video files in MID and in USB device (including TF card). Moreover, the Gallery will classify such photos and video files by these folders. You can use the Gallery program to view and edit photos, take photos as wallpapers as well as viewing videos. Check pictures 1. Click the intended folder to check pictures included. 2. Click the intended pictures that will be played in full screen mode. 3. When touching the screen, arrows will appear on the left side and right side of the picture, with the previous/next User Guide 43 picture being able to be seen by clicking the arrow. 4. When touching the screen, the zoom-panel will appear under the pictures; with the pictures being able to be zoomed. 5. Skills: Gallery supports automatically rotating function. Rotating your MID, the picture will automatically follow the direction according to the way you rotate your MID. Edit and set images Press the menu button to display images in full screen mode, you can select the intended image to edit and set the image according to your needs. • Slide presentation Open the pictures and click slideshow. All the images can be 44 User Guide shown in the slide folder for broadcasting. • Sharing 1. Press the menu button and click “share”. 2. The picture will be shared with your friends via Twitter, Facebook, Messaging, Gmail or Email. • Rotating 1. Press the menu button and click “More”. 2. Click Rotate Left or Rotate Right. • Crop 1. Press the menu button, click “More” and select “Crop” 2. Click the image and drag a related region of the image you want, 3. Adjust the size you want, click “Save”. 4. If you want to quit cropping the image without saving it, click “Discard” and return to the Gallery. Video preview and play Operating the Gallery application, you can scan all video files in the MID and in the USB device (including TF card), as well as previewing playable video files. Click one of them to play. In the video preview interface, press Menu button, with the function window appearing for editing video files as is shown below User Guide 45 07 Internet 7.1Browser Enter into homepage The browser always habitually shows the last homepage visited by user, the homepage will appear when it enters into the browser on boot. Change your home page 1. Click browser. 2. Press the Menu button, menu of browser settings pops up. 3. Click more. 4. Click Settings. 46 User Guide 5. Click settings home page. 6. Input website, and click “OK”. Browse website You can slide the screen up and down to browse the webpage. Enlarge or shrink pages Opening a webpage and dragging it, the webpage enlarging and zoom-out button will appear at the bottom of the webpage. You can click “enlarge” or “reduce” to browse webpage. Find the words in webpage 1. When browsing the web, press menu button and menu options pop up. 2. Click more. 3. Click a homepage you want to visit. 4. Enter your search projects. 5. When you input characters, words will change from white to green. 6. Click the arrow on search column to move on searching. Management bookmarks • Settings webpage bookmarks 1. Go to a webpage in the browsing interface. 2. Press the menu button and click the bookmarks, then click add bookmarks. User Guide 47 3. Edit bookmarks and click OK. • Opening bookmarks 1. Press the menu button and click the bookmarks in the browser interface. 2. Click the intended bookmarks to open the webpage. • Editing bookmarks 1. Press the menu button and click the bookmarks in the browser interface. 2. Click and hold the bookmarks to open the menu options. 3. Click the edit bookmarks to edit it, and click Ok. Use the browser window • Open a new browser window 1. Open the browser window; click the menu button and click new window. 2. Input the website address in the new window. • Switch browser window 1. In the browser window, press the menu button and click windows. 2. Click the window you want to open. • Set browser In the browser interface, press the menu button and click more, then click Settings to set the browser. 48 User Guide 08 Other Applications ATV Scan Channels Press Scan to search local channels, and then select the desire channel from list on left. It will be able to watch the live picture from right side at this moment. Watch TV program You will be able to watch TV program after Channel searching. in the meanwile, you can also change channels by pressing buttons on the right side and adjust volume by the buttons on the left side. User Guide 49 Program screen function For better viewing experiences we strongly recommend you to do the following first. Clicking on region and set your location to get faster and better signal. After Channel scan, you can explore all the channels by press Channel list. 50 User Guide ISDB-T Scan Channels Press Scan to search local channels, and then select the desire channel from list on left. It will be able to watch the live picture from right side at this moment. Watch TV program Double click live picture on right side to watch program in full screen. Program screen function Clicking on living picture, the function control will display. Channel: Selecting different channels by pressing up and down arrow icon on the right side. User Guide 51 Screen: Screen button allow user to adjust the ratio of living picture. EPG: This is for exploring relative information of current program. Capture: Pressing capture button can capture the current program picture and save to disire location. Record: Recording function can allow user to record TV program to the tablet (duration depending on the memory card). Option: Selecting option to explore the relative data information of the current TV program 09 Troubleshooting 1. The first time you start MID, it takes rather a long time. After MID system upgrades, it takes about 2-3 minutes to install preloaded application software when starting it at first time. It will be faster and faster later when you start it. 2. Disability to connect with WIFI • Check whether the wireless router is at work. • Check whether your MID is near the wireless router, whether there are walls or other obstacles preventing you from wireless router. • Check whether the user name and the password are 52 User Guide correct. 3. You feel a little bit hot of your MID. If you operate many programs at the same time or the brightness of the screen is very high, it is normal to feel a little bit hot of your MID because of costing more electricity. 4. The system is abnormal. Installing the 3rd party program may result in failure operation, press RESET (near power connector) to reset the system. 5. Disability of setting an Email and program login. • Check whether the network is normally connected with Internet • Check whether Email setting is appropriate. • Check whether the time of MID system is the same as the local time User Guide 53 10 Specification Specification Product Name Model Name Type Chipset TV Display Touch Screen Camera Battery Memory Wi-fi 54 User Guide Android Smart Tablet GT-7306 Android Full touch Tablet Allwinner A20 ARM Cortex A7 at 1.2GHz ATV + ISDBT-ONE SEG 7.0inch 1024 x 600 WVGA display Five points, G+P, Capacitive touch screen type Front 0.3MP FF / Rear 1.3MP FF 4,000mAh Li-Polymer RAM 1GB + ROM 8GB (Include system memory) 802.11 b/g/n
Download