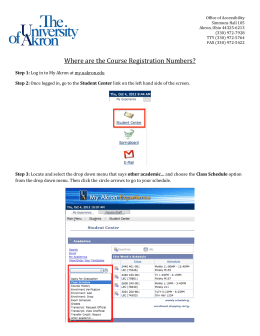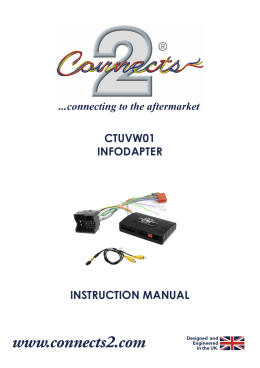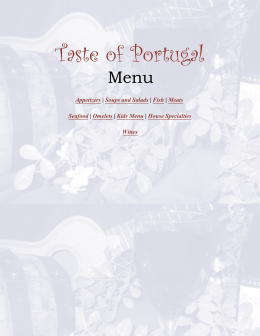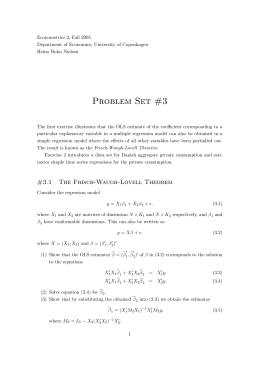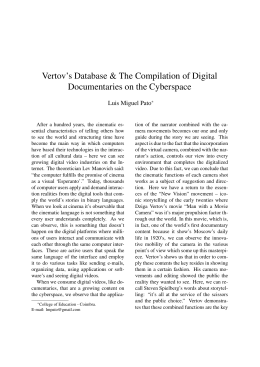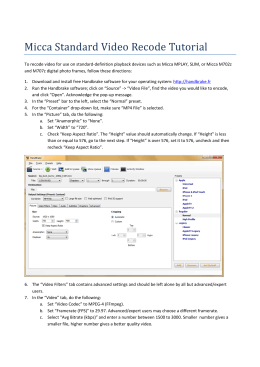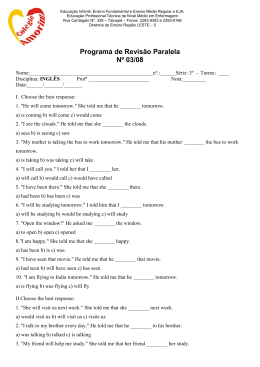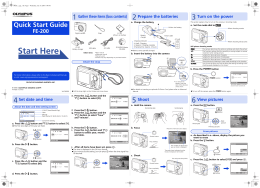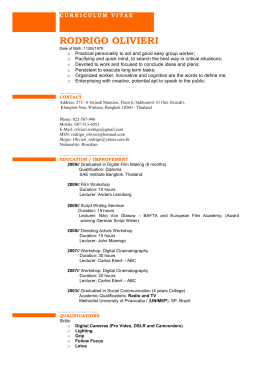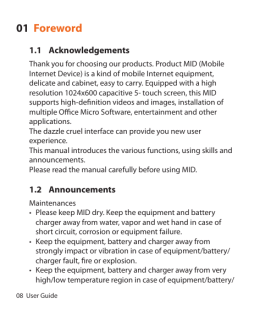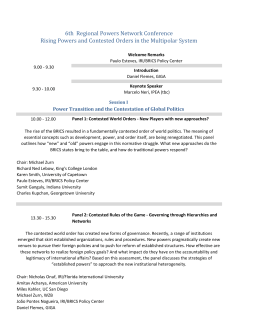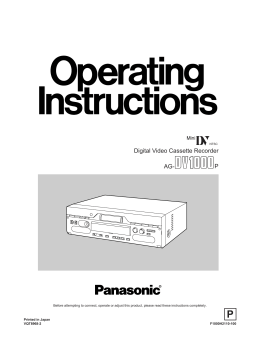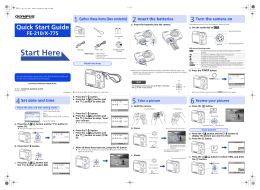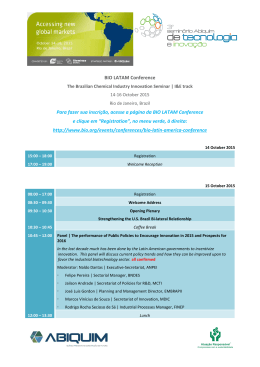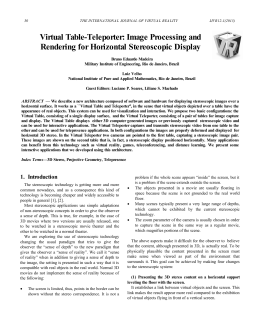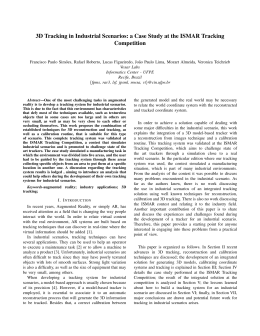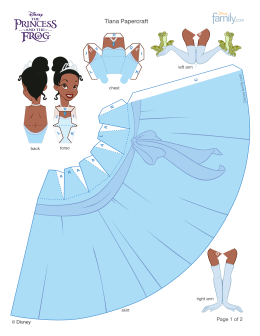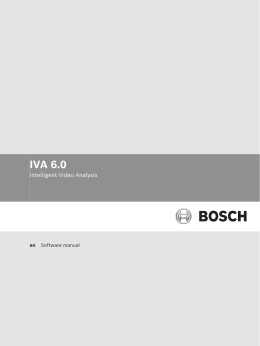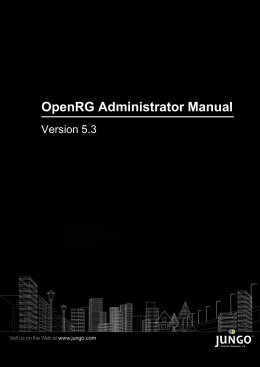p650 Digital Camera Appareil photo numérique Cámara digital Câmera digital Quick Start Guide Guide de démarrage rapide Guía rápida Guia rápido de instruções For the full version of the p650 product user manual go to: www.hp.com/support Pour la version complète du manuel d’utilisateur du modèle p650, allez sur: www.hp.com/support Para descargarse la versión completa del manual de instrucciones del modelo p650, puede acceder al siguiente enlace: www.hp.com/support Para a versão completa do manual da p650, visite: www.hp.com/support Quick Start Guide ENGLISH General Guide • Camera Front Back 1 2 3 4 5 6 7 10 11 12 13 [ ] 9 1 2 3 4 5 6 7 8 9 8 [ ] [ ] [ ] [SET] 18 17 16 15 14 10 [ ] (REC) button 11 LED 12 [ ] (Movie) button 13 Strap 14 [SET] button 15 [ ] (Delete) button 16 [ ] (PLAY) button 17 ([ ] [ ] [ ] [ ]) Zoom controller Shutter button Front lamp [ON/OFF] (Power) Flash Cover Flash Strap Lens Microphone Bottom 19 Battery/memory card slots 20 Tripod hole Use this hole when attaching to a tripod. 20 19 NOTE • Note that the battery of a newly purchased camera is not charged. Perform the steps below to load the battery into the camera and charge it. • Use only the provided or type of battery and charger that came with your camera. Using other types of battery or charger may damage the equipment and invalidate the warranty. 1 Configuring Basic Settings the First Time You Turn On the Camera The first time you load a battery into the camera, a screen appears for configuring the display language, date, and time settings. Failure to set the date and time correctly will cause the wrong date and time data to be recorded with images. 1. 2. Press [ON/OFF] (Power) to on the camera. [ON/OFF] (Power) [ ] Use [ ], [ ], [ ], and [ ] to select the language you want and then press [SET]. [ [ ] [ ] [ ] [SET] ] (Movie) 3. Use [ ] and [ ] to select a date format and then press [SET]. 4. Set the date and the time. Use [ ] and [ ] to select the setting you want to change and then use [ ] and [ ] to change it. To switch between 12-hour and 24-hour format, press [ ] (Movie). 5. After setting the date and time, use [ ] and [ ] to select “Apply” and then press [SET]. 2 Using the mode dial There are 5 modes can be set by turning the Mode dial, such as Voice REC, Intelligent Scene, Scene mode, Record Mode, ART mode. Once turning the Mode dial, it will enter the selected mode immediately even in Playback mode or during movie recording.For detail operation, please see the following sections. The table below shows the available settings for Mode dial. Voice REC Intelligent Scene This mode is used to record audio clips. The camera detects the shooting conditions and automatically switches to the appropriate scene mode. Scene mode Turns the mode dial to enter last used Scene mode. Press the MENU button to select other scene mode. Auto Mode Turns the mode dial to enter Auto mode. It’s the simplest way to shoot basic images. Settings are adjusted automatically. ART mode This function applies different art on the 3 Using the Control Panel 1. In the , press [SET]. This will select one of the Control Panel icons and display its settings. [ ][ ][ ][ ] Available settings Control Panel [SET] 2. 1 2 3 4 5 6 7 8 9 Use [ ] and [ ] to select the setting you want to change. 1 size/quality* 7 Silent 2 Movie image quality 8 3 Flash 9 Scene Mode 4 Self-timer 5 Soft Skin %&'* * ! "#$ 3. Use [ ] and [ ] to change the setting. 4. If you want to configure another setting, repeat steps 2 and 3. 5. After all of the settings are the way you want, press [SET]. This will apply the settings and return to the mode. If you selected “MENU”, the REC menu will appear. If you selected “SCN”, the Scene Mode scene menu will appear. • You can close the Control Panel by pressing (Disable). 4 To record a movie 1. Configure the quality setting for the movie. The length of the you can record will depend on the quality setting you select. 2. In the REC mode, point the camera at the subject and then press [ ] (Movie). [ Remaining recording time ] (Movie) This will start recording and display on the monitor screen. Movie recording includes monaural audio. 3. Press [ ] (Movie) again to stop recording. Recording time Movie recording also will stop automatically if memory becomes full before you press [ ] (Movie). To with Scene Mode 1. 2. In the REC mode, press [SET]. Use [ ] and [ ] to select the bottom Control Panel option (SCN) and then press [SET]. [ ][ ][ ][ ] Currently selected scene (with boundary) This will display a menu of Scene Mode scenes. • The initial default selection is (Auto). 3. Use [ ], [ ], [ ], and [ ] to move the boundary to the scene you want to select. [SET] Scene name Scene number • The scene menu has multiple pages. Use [ ] and [ ] to scroll between menu pages. • You can access information about the currently selected scene. • To return to normal snapshot recording, select Scene 1 (Auto). 5 4. Press [SET] to configure the camera with the settings for the currently selected scene. This returns to the REC mode. • The settings of the scene you selected remain in effect until you select a different scene. • To select a different Scene Mode scene, repeat the above procedure from step 1. 5. Press the shutter button (if you are ) or (Movie) (if you are ). 6 Using On-screen Menus • Example REC Menu Screen Operation 1. 2. [ ][ ][ ][ ] In the REC mode, press [SET]. Use [ ] and [ ] to select the second Control Panel option from the bottom (MENU) and then press [SET]. This will display the REC menu screen. 3. 4. 5. 6. [SET] Use [ ] and [ ] to select the tab where the menu item you want to configure is located. Use [ ] and [ ] to select the menu item you want, and then press [ ]. Use [ ] and [ ] to change the setting of the selected menu item. Example: When “ Quality” is selected on the “Quality” tab Tabs After the setting is the way you want, press [SET] to apply the setting and return to the viewfinder screen. • Pressing [ ] instead of [SET] applies the selected setting and returns to the menu item selection. • To configure settings on another tab after pressing [ ] to return to the menu item selection, use [ ] or [ ] (Delete) to move the highlighting up to the tabs, and then use [ ] and [ ] to select the tab you want. REC Quality Quality EV Compensation White Balance ISO Color Mode Setup Fine Normal Settings Selected menu item NOTE • [ ] (Delete) provides a helpful way to navigate around tabs and menus. – Pressing [ ] (Delete) while a tab is selected will display the viewfinder screen. – Pressing [ ] (Delete) while menu item or setting is selected will “back step” in the following sequence: Settings Menu items Tab. 7 Using the PLAY Panel Pressing [SET] in the PLAY mode will display the PLAY Panel. • Example PLAY Panel Operation 1. In the PLAY mode, press [SET]. [ ][ ] PLAY Panel The PLAY Panel will appear along the right side of the monitor screen. 2. 3. Use [ ] and [ ] to select the PLAY Panel item you want, and then press [SET]. [SET] The following describes the operations you can perform for each of the PLAY Panel items. Exit Exits the PLAY Panel. Start The operation that is performed when this item is selected depends on the type of file that is currently displayed on the monitor screen. Slideshow Displays a slideshow menu. Silent Menu The Silent mode turns off camera operation sounds so you can avoid disturbing others around you when playing back images. Displays the PLAY menu. You can perform the following operations on the PLAY menu. Tabs 1 Use [ ] and [ ] to select the tab where the menu item you want to configure is located. 2 Use [ ] and [ ] to select the menu item you want, and then press [ ]. 3 Use [ ] and [ ] to change the setting of the selected menu item. 4 Press [SET] to apply the setting. Selected menu item NOTE • Pressing [ ] (Delete) performs one of the following operations. – If you previously selected a tab, pressing [ ] (Delete) returns to the viewfinder screen. – If you previously selected menu item, pressing [ ] (Delete) returns to the tab. 8
Download