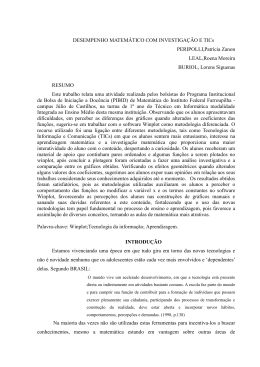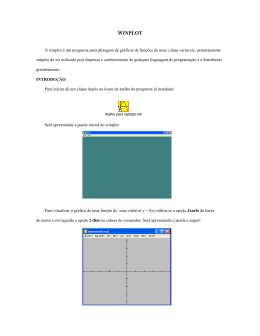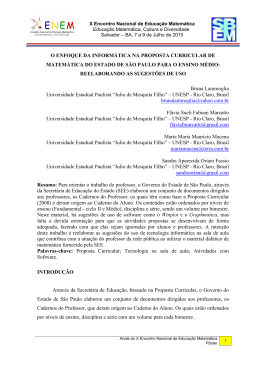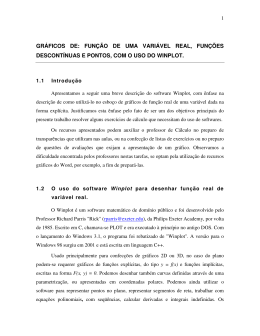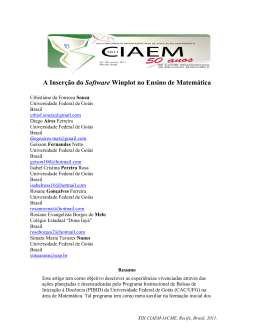Centro Universitário Franciscano Curso de Sistemas de Informação Material elaborado pela Professora Leandra Anversa Fioreze Trabalhando com gráficos no WINPLOT O Winplot foi desenvolvido pelo Professor Richard Parris do Departamento de Matemática, da Philips Exeter Academyem, New Hampishare em 1985. Originalmente era escrito em C, e rodava no DOS. Atualmente está escrita em linguagem C++, com versão para o Windows, sendo atualizado constantemente. A versão em português foi desenvolvida por Adelmo Ribeiro de Jesus, da Faculdade Jorge Amado, Salvador. O winplot é um software livre, de simples utilização, que cabe em apenas um disquete, pois possui 1436 Kb, sendo uma excelente ferramenta para construir gráficos 2D e 3D, permitindo fazer animações através da variação de parâmetros. A versão em português ou em inglês para download pode ser encontrada diretamente em: http://math.exeter.edu/rparris. Algumas dicas básicas para o winplot: 1) Como iremos trabalhar com gráficos em 2D, para inserir um gráfico ao abrir o winplot, vá no menu Janela →2dim. Abrirá então uma nova janela e para trabalhar com funções explícitas, devem-se seguir os passos: Equação→Explícita Fig. 1: Opção da Janela Fig. 2: Opção para equação 2)Se você quiser criar novos gráficos na mesma área de plotagem, use a janela: Fig. 3: Inventário na construção de gráficos com a opção dupl.Abrirá então uma nova janela: Fig. 4: Questionamento referente a apagar fonte Escolha a opção não, pois ao escolher sim, o gráfico anterior será apagado. 3)Para ampliar ou reduzir uma figura, use page up ou page down, respectivamente. Para visualizar outras regiões do plano, utilize as setas do teclado. Por exemplo, traçaremos o gráfico de y = sen( x ) / x. Depois de seguido os passos dados nas figuras 1 e 2, digitaremos a função no espaço apropriado, sem mudar os outros dados: Fig. 3: Opções para a eq. Explícita Fig. 5: Definindo a função na caixa de diálogo Dando ok, teremos o gráfico da função f(x) = sen(x)/x: Fig. 6: Gráfico da função f(x) = sen(x)/x Agora use as teclas Page down e Page up e observe a importância destas teclas para visualizar o limite desta função, quando x tende a + ∞ ou quando x tende a - ∞. 4)Para alterar a cor do fundo, na barra de menu, vá em Outros→ Cores→ Fundo → Cor e escolha a cor de fundo; Fig. 7: Alterando a cor do fundo do gráfico 5)Trabalhando com funções implícitas: Traçaremos o gráfico da circunferência x2+ y2=13. Indo no menu Equação→ Implícita, digitaremos a função no espaço apropriado. O programa procura aleatoriamente um ponto que satisfaça a equação e uma vez encontrado, a curva a partir deste ponto a curva é desenhada ao se calcular numericamente certas equações diferenciais. Para mandar o sistema parar a busca destes pontos, digite s para sair da busca. O item olhar é extremamente didático, pois vai mostrando um a um os pontos encontrados. Fig. 8: Gráfico da equação x2+ y2=13 6)Trabalhando com animações: Para exemplificar, vamos construir o gráfico da elipse definida de forma implícita, indo em equação →implícita. Digitamos, no espaço adequado, a equação da elipse x2 y 2 + = 1 e damos ok. a 2 32 Fig. 9: Definindo a curva implícita Obs: os parâmetros poderão ser qualquer letra do alfabeto. Para efeito de simplificação no exemplo, consideraremos variação somente em a. Vá então em Anim → Parâmetros A-W e selecione a letra A, aparecendo a seguinte caixa de diálogo: Fig. 10: Animação Por default, os parâmetros assumem o valor zero. Para se definir os limites máximo e mínimo das constantes, basta digitar no campo correspondente e clicar nos botões def R e def L, respectivamente, (R (right) = direito e L (left) = esquerdo), ou com o mouse deslocar o botão até atingir o valor desejado. A opção auto cícl e auto rev tem a finalidade de deixar a animação rodando, até que se digite S para sair da animação. A opção auto cícl se repete indefinidamente enquanto na opção auto rev a animação "vai e volta". Para tornar a animação mais rápida ou mais lenta, digite R ou L, respectivamente. Na opção automostrar, você pode definir quantos quadros (slides) deseja ver. 7) Para visualizar a lista das funções plotadas, vá em equação → inventário. No inventário, você pode editar novamente a função. 8)Para funções definidas em intervalos abertos ou semi-abertos, pode-se desenhar as “bolinhas” nos extremos de uma curva, travando o intervalo e especificando os valores máximos e mínimos de x. Um símbolo de arroba depois de um valor máximo ou mínimo, significa que o gráfico deverá ter numa extremidade uma “bolinha aberta” e dois símbolos de arroba depois de um valor máximo ou mínimo, significa que o gráfico deverá ter numa extremidade uma “bolinha fechada”. Após o símbolo de arroba, coloca-se um número para indicar o tamanho da “bolinha” Fig. 11: Gráficos de funções definidas em intervalos 9)Para inserir a equação definida no gráfico, selecione a função no inventário e clique sobre o botão equação desta mesma caixa. Selecionando a opção mouse → texto, e clicando com o botão direito do mouse, você poderá colocar o título ou outra informação desejada. Você poderá arrastar a equação próxima ao gráfico, clicando com o botão esquerdo do mouse. 10)No menu ver → grade, tem-se as possibilidades de: -mostrar/ocultar eixos; -inserir marcas no eixo: escolha setas e rótulos (rótulos são os nomes dos eixos); -definir a escala dos eixos x e y; - definir o número de casas decimais exibidas; -exibir as linhas de grade, os quadrantes, etc. Fig. 12: Possibilidades na grade 11) Para ajustar a janela do gráfico O default da representação gráfica do winplot tem como referência o intervalo [-5, 5], com os eixos x e y na mesma escala. Querendo alterar esta configuração, vá em ver → ver. Abrirá a seguinte caixa de diálogo: Fig. 13: Alteração de intervalos dos eixos Ao escolher a opção cantos, pode-se definir os valores para esquerda e direita (valores de x) e inferior e superior (valores de y). Então, clique em aplicar. 12)Para trabalhar com funções definidas por partes, vá em equação e no campo “f(x)=” , digite joinx(lei 1|a, lei 2|b,...,lei n). O winplot interpretará a lei 1 no intervalo x<a, a lei 2 no intervalo a<x<b, e assim sucessivamente até a lei n que será definida no intervalo formado pelos demais valores. Por exemplo, traçando o gráfico da função definida por: x 2 se x < 0 f ( x) = 2 x se 0 < x < 3 3 se x > 3 Fig. 14: Gráficos definidos em intervalos 13) Ao salvar um arquivo em duas dimensões na opção salvar como, todos os arquivos salvos tem a extensão wp2. Para indicar que o winplot deve ser executado ao abrir os arquivos de extensão wp2 através de um duplo-clique, sem que seja necessário primeiramente abrir o programa winplot, siga os seguintes procedimentos: a) Selecione no windows explorer um arquivo criado no winplot e dê um duplo-clique. b) Na caixa de diálogo que aparecerá selecione o botão OUTROS. Localize então onde está armazenado o arquivo executável WPLOTPR.EXE: Wplotpr.exe Fig. 15 e selecione-o. Esse arquivo será então incluído na descrição de arquivos de programas a serem associados automaticamente. c) Conclua o procedimento, clicando no botão OK da caixa de diálogo. Observe que todos os arquivos de extensão wp2 mudarão de ícone e serão abertos automaticamente pelo winplot com um duplo-clique. 14) As operações são dadas por: • a+b = adição entre os valores de a e b • a-b = subtração entre os valores de a e b • a*b = ab = multiplicação entre os valores de a e b • a/b = divisão entre os valores de a e b • a^b = a elevado a potência b 14) As constantes são dadas por: • pi = 3,141592654 • e = 2,718281828 • deg = pi/180 = fator de conversão de radianos para graus • ninf representa menos infinito • pinf representa mais infinito 15) As sintaxes para digitar algumas fórmulas de funções são: Função xn ax sen(x) cos(x) tan(x) sec(x) cossec(x) cotg(x) Sintaxe x^n a^x sin(x) cos(x) tan(x) sec(x) csc(x) cot(x) x sqrt(x) Função |x| Sintaxe abs(x) ex ln(x) log(x) ln(x)/ln(b) exp(x) root(n,x) ln(x) log(x) log(b,x) n x Para saber a sintaxe de outras fórmulas que não constam neste material, vá em equação → biblioteca. Dica: Nos exercícios a seguir, coloque em cores diferentes as representações gráficas com as respectivas equações, como apresentamos na figura abaixo. Fig. 16: Gráficos construídos em cores distintas Atividades: Construa em um mesmo sistema de eixos cartesianos os gráficos das funções: 1)f(x)=x, g(x)=x+2 e h(x)=x – 2. O que muda ao adicionar ou subtrair uma constante à função original f(x) = x? 2)f(x) = 2x+1, g(x) = -1 x +3. 2 a)Ao plotar o gráfico, qual a relação entre essas duas retas? b)Dê o ponto de intersecção entre essas duas retas, mostrando as coordenadas deste ponto no gráfico. Dica: Vá em dois→intersecções para encontrar o ponto. 3)Animando a função f(x)=ax+1. O que você pode observar? 4) f(x)=x, g(x)=2x e h(x)=3x. O que você observa ao analisar os gráficos? 5) f(x) = - x2, g(x) = -2x2 e h(x) = -0,5x2. Observe que mudamos o valor de a. O que isto acarreta? 6) y=bx2, indo em equação→explícita. Após, use a opção inventário →família. Coloque o parâmetro b e defina o mínimo 0 e o máximo 1. Use a opção passos para definir o número de curvas por família (no nosso caso, 10), a opção olhar para a animação e a opção definir para visualizar a família de curvas. Observe o gráfico e coloque suas conclusões. 7) f(x) = x2 +1 e g(x) = -x2 -1 .Multiplicando a f(x) por (-1), obtém-se a função g(x). O que você observa no gráfico? 8) f(x) = sen(x) e g(x) = sen (-x). Defina a escala ∏/2 no eixo x. Qual a relação entre os gráficos da função f(x) e g(x)? 9) f(x) = cos(x) e g(x) = cos(-x). Defina a escala ∏/2 no eixo x. Qual a relação entre os gráficos da função f(x) e g(x)? 10)f(x) = sen(x) e g(x) = -sen (x). Defina a escala ∏/2 no eixo x. Qual a relação entre os gráficos da função f(x) e g(x)? 11) f(x)=x2, g(x)=(x +1)2 e h(x) = (x-1)2. O que ocorre quando a variável independente x é adicionada ou subtraída a uma constante? 12) f(x)=x2, g(x)=(x +1)2 -2 h(x) = (x-1)2+2. Qual a relação entre seus gráficos correspondentes? 13)Faça uma animação para a função f(x) = a.x. O que você pode observar? 14) f(x)= x2, g(x)= x4 e h(x) = x6. Ao comparar os gráficos, o que você pode concluir? 15) f(x)= x3, g(x) = x5 e h(x) = x7. O que você pode concluir a partir da comparação entre as funções dispostas graficamente em um sistema de coordenadas cartesianas? 16) f(x)= 1/x e g(x) = 1/x3 . Marque as intersecções entre as curvas nos gráficos plotados. O que você pode concluir? 17) Faça o gráfico em um mesmo sistema de eixos cartesianos de y= 1/x2 e y = 1/x4 . Marque as intersecções entre as curvas nos gráficos plotados. O que você pode concluir? 18) Faça o gráfico, em um mesmo sistema de eixos cartesianos, das seguintes funções: f ( x) = x 2 − x + 3, g ( x) = x 2 − 2 x + 3 e h( x) = x 2 − 3 x + 3 . - O que estas equações têm de semelhanças entre si? - O que estas equações têm de diferenças entre si? - O que você observou ao plotar estas funções em um mesmo eixo de coordenadas cartesianas? 19)Faça o gráfico da função f(x)=x2 + bx +3. Ao variar o b entre valores negativos, positivos ou nulo, observe o movimento do ponto de mínimo dessa função. Este ponto se desloca sobre qual tipo de curva? 4 2 20) Encontre as raízes e os extremos da curva dada por y = x −5x . Acione um→ zeros e um → extremos. Endereços de sites sobre o uso do WINPLOT: 1) Página do professor Sérgio de Albuquerque Souza, da Universidade Federal da Paraíba: http://www.mat.ufpb.br/~sergio/winplot/winplot.html#toc3 2)Pagina do professor Eduardo Silva Vasconcelos: http://math.exeter.edu/rparris/peanut/Explorando%20Winplot%20-%20Vol%201.pdf 3) Página da professora Magda Leiser, da ULBRA: http://www.ulbra.tche.br/~magda/infedu2/winplot/ 4) Página do professor Carlos Roberto da Silva, da Universidade Bandeirante de São Paulo (UNIBAN), disponível em: http://www.diadematematica.com/winplot/WINPLOT.html 5)Matemática para Gregos e Troianos: http://www.diadematematica.com/winplot/WINPLOT.html 6) Atividades orientadas para gráficos tri-dimensionais, do professor Mauri Nascimento, da Universidade de Bauru, São Paulo: http://wwwp.fc.unesp.br/~mauri/Down/WINPLOT3D.pdf 7) Manual do winplot, escrito em português, do Professor Ricardo Fajardo, da Universidade Federal de Santa Maria (UFSM): http://coralx.ufsm.br/depmat/discOfertadas/Manual_Winplot.pdf 8) Material da Professora Graça Lia, da Universidade Federal da Bahia (UFBH), disponível em: http://www.fund198.ufba.br/Atiwin.pdf 9)Tutorial do winplot, desenvolvido por Gregory Baldasso Gianeri: http://www.ime.unicamp.br/~marcio/tut2005/winplot/043808Gregory.pdf 10)Página de Francisco Leal Moreira, da Pontifícia Universidade Católica do Rio Grande do Sul, disponível em: http://www.pucrs.br/famat/fmoreira/economiaII/WINPLOT.pdf
Download