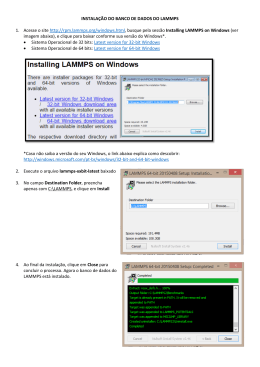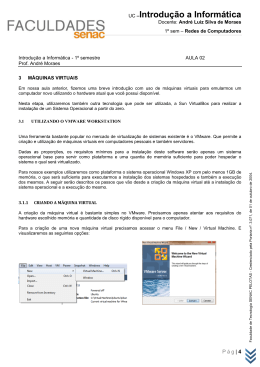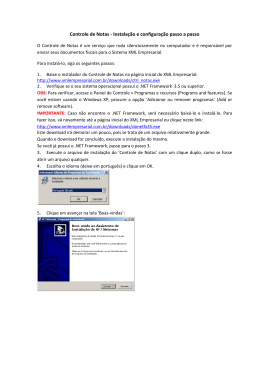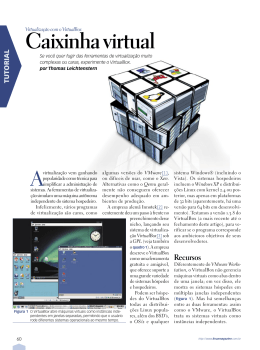Máquinas Virtuais com o VirtualBox Marcos Elias Picão www.explorando.com.br No exemplo: Windows XP dentro do Windows 7 Você pode compartilhar livremente sem interesses comerciais, desde que não modifique. Produzido em 10/05/2010 – Todos os direitos reservados Marcas e imagens de terceiros foram usadas apenas para fins didáticos, a favor de seus próprios produtos. O que é Máquina Virtual As máquinas virtuais são emulações ou virtualizações de computadores, dentro de um computador de verdade. Na prática você pode rodar um outro sistema operacional dentro do seu sistema atual, sem afetar os arquivos reais. A máquina virtual fica isolada numa pasta, o HD virtual é um arquivo como qualquer outro. A interface do sistema na máquina virtual roda dentro de uma janela no seu sistema real. Conceitos Envolvidos O computador que você está usando é o hospedeiro, ou host. O computador virtualizado ou emulado (ou o sistema que roda nele) é o convidado, ou guest. As máquinas virtuais são chamadas rapidamente de VM, das iniciais do inglês para Virtual Machine. Como Funciona Um programa emula ou virtualiza um computador, assim como existem os emuladores de vídeo games antigos. A criação da máquina virtual é basicamente a definição de uma pasta e arquivos de configuração, além de um arquivo que guardará o conteúdo do HD da máquina virtual, o HD Virtual. O programa da VM roda no seu sistema host como um programa qualquer. Para citar alguns: Vmware, VirtualBox, KVM ou Qemu, e o Virtual PC da Microsoft. Para que Serve? Você pode rodar sistemas antigos ou de teste sem precisar de uma máquina dedicada. Empresas de hospedagem podem fornecer servidores completos com acesso root aos clientes, sem que um interfira com o outro, pois cada um roda numa VM separada. Exatamente como se fossem máquinas reais separadas, ligadas em rede. Se o sistema na máquina virtual pegar um vírus ou for danificado, você não perde seu sistema real. É ótimo para testar programas desconhecidos. Ideal para testar novas versões de Linux/Windows. Você pode rodar Windows dentro de Linux e Linux dentro de Windows. Pode rodar mais de um sistema ao mesmo tempo. Requisitos Mínimos É recomendado que você tenha um PC atual, quanto mais potente, melhor. A VM irá precisar de memória dedicada. Se seu PC tem 2 GB, você não vai poder dedicar 2 GB para a VM pois o sistema host precisará de RAM também. Para rodar sistemas modernos na VM é bom ter mais de 2 GB no sistema host, assim você pode definir 1 ou 2 GB para a VM. Para rodar guests de 64-bit pode ser necessário que seu processador suporte virtualização por hardware, e que esta esteja ativa no SETUP. Exemplo Prático Baixe e instale o VirtualBox, da Innotek Sun Oracle, em www.virtualbox.org. Clique no botão Novo. Leia a Introdução e Avance Defina o Nome e o Sistema Escolha o sistema mais próximo do que você pretende rodar. Não é necessário escolher certinho, mas isso permite que o programa otimize os recursos para o sistema definido. Quantidade de Memória RAM Defina a quantidade de memória RAM reservada para a máquina virtual. No exemplo coloquei 1 GB para rodar o Windows XP, pois meu host tem 4 GB. Para o Windows 7 e Vista pode ser bom colocar 2 GB, se você tiver mais que isso no seu sistema real. Criação do HD Virtual O HD virtual será um arquivo de imagem de disco. Todas as ações de formatação e alteração de dados nele não irão afetar seu sistema real. Deixe marcado Boot Hard Disk e a opção para criar um novo disco. Ao clicar em próximo uma outra tela trará as orientações. Apenas Leia e Avance Tipo do Disco Virtual A primeira opção cria um arquivo pequeno que vai crescendo conforme dados forem sendo gravados no seu HD virtual. É a melhor para uso doméstico. A segunda oferece mais desempenho, só que criará um arquivo gigante. O desempenho é obtido porque o arquivo não ficará fragmentado conforme for crescendo. O tamanho do arquivo será o tamanho que você definir a seguir. Local e Tamanho do HD Virtual Escolha o local onde o HD virtual ficará. É bom que haja espaço suficiente na partição ou disco real escolhido. Defina o tamanho dele, como será visto pelo sistema na máquina virtual. Esse tamanho será o limite. Em geral não dará para aumentar depois, apesar de você poder adicionar novos HDs virtuais. Conclua o Assistente Conclua a Máquina Virtual Listagem das Máquinas Virtuais Iniciando a VM Clique nela com o direito... Ou dê um duplo clique. Assistente de Primeira Execução Selecione o CD de boot O CD de boot será necessário para instalar o sistema, assim como numa máquina real. Se você tiver o CD ou DVD físico, insira no drive e escolha a letra na lista. Você também pode usar uma imagem ISO de CD/DVD. Vantagens da Imagem ISO Usar uma imagem ISO para instalar o sistema virtual é melhor do que um CD ou DVD real, pois o programa irá ler os dados a partir de um arquivo no seu HD. Isso é bem mais rápido do que ler a partir do drive de CD/DVD. Se você baixou um sistema para testes (por exemplo, uma nova distro Linux) você nem precisa gastar uma mídia para testar, além de economizar o tempo de gravação. Usando uma Imagem ISO Clique no botão ao lado do campo da escolha, na tela do slide anterior. Aparecerá o Gerenciador de Mídias Virtuais. Clique no botão Acrescentar e localize o arquivo imagem ISO. Selecionando a Imagem ISO Assim que adicionada, clique no botão Selecionar. O gerenciador pode listar várias imagens, facilitando a localização delas para uso com outras VMs. Voltando à Lista Como foi adicionada na lista, agora clique em Próximo. Finalmente Pronto para Boot Instalação do Sistema Convidado A partir desse ponto a instalação do sistema convidado (guest) será feita exatamente como seria numa nova máquina. Você precisará particionar o HD, formatar a partição e prosseguir com a instalação. Tudo o que você fizer no HD virtual só será alterado no arquivo do HD virtual. A tabela de partições e os dados do seu HD real não serão alterados. Depois de Instalado Depois de instalado você precisará instalar os drivers dos dispositivos virtuais do VirtualBox. Outros virtualizadores têm recursos parecidos. Sem esses drivers o desempenho da máquina virtual pode ser ruim, especialmente de vídeo. Após a instalação você pode ejetar o CD da máquina virtual. Para iniciá-la bastará dar um duplo clique no nome dela, na lista da tela de entrada do VirtualBox. Acompanhando a Instalação Neste exemplo estamos usando o Windows XP. A instalação se dará da mesma forma como numa máquina real. Entendendo a Janela A janela da máquina virtual aparece como uma janela de programa comum no seu sistema, seja o Explorer do Windows, o KDE ou Gnome no Linux, ou qualquer outro gerenciador. Você poderá alternar para ela quando quiser, assim como poderá continuar rodando seus programas no sistema host (o principal, seu PC real). Alternando para a VM Ao clicar na janela da VM o mouse pode ficar preso nela. Combinações de teclado e mouse são enviadas para o sistema virtual, podendo ser ignorados pelo host. Para voltar ao sistema host, tecle a tecla do hospedeiro, que pode ser definida nas opções do VirtualBox. O padrão é CTRL da direita. Essa tecla é exibida na barra de status do VirtualBox. Depois de instalados os drivers do sistema virtual o mouse poderá passar livremente pela janela, sem precisar disso. Quando Terminar de Instalar... Se o sistema guest reiniciar, pode ser necessário tirar o CD ou DVD, caso contrário o sistema poderia dar boot por ele novamente. Isso não precisa no Windows, pois ele exibe o aviso para teclar qualquer coisa se quiser iniciar do CD, mas pode ser necessário em algum sistema Linux. Para desconectar o CD, use o menu Dispositivos > Dispositivos de CD/DVD > Desmontar dispositivo de CD/DVD. Instalação dos Drivers Virtuais O VirtualBox tem um pacote chamado VirtualBox Guest Additions, ou Adicionais para Convidado. Esse pacote contém drivers e executáveis para melhorar a experiência de uso da máquina virtual. Para instalá-lo, clique em Dispositivos > Instalar Adicionais para Convidado (o sistema na VM já deverá estar rodando). Ele irá simular a inserção de um CD no sistema virtual. Abra o CD na VM e rode o instalador (pelo menu Iniciar > Computador...). Tela da Instalação dos Drivers Rede e Internet Se você deixar na configuração padrão é comum que a máquina virtual já possa acessar a Internet. O VirtualBox compartilha a conexão via NAT por padrão. Você pode aprender mais sobre os outros recursos na Ajuda do VirtualBox (menu Ajuda > Conteúdo). Pastas Compartilhadas É possível criar uma rede com a VM, mas a configuração pode dar um pouco de dor de cabeça dependendo das configurações do seu sistema host. A forma mais fácil de compartilhar arquivos é com o recurso Pastas Compartilhadas. O VirtualBox criará compartilhamentos. Você define uma pasta do host para que o guest possa acessá-la. Ela será mapeada no Guest e ficará acessível aos programas. Usando Pastas Compartilhadas Clique no menu Dispositivos > Pastas Compartilhadas. Criando Pastas Compartilhadas Clique no botão com sinal de mais, e adicione as pastas desejadas: Acessando Pastas Compartilhadas No guest, vá em Meus locais de rede e localize o grupo VirtualBox Shared Folders. Essa configuração pode variar de sistema para sistema, no exemplo aqui é com o Windows XP. Se você não conseguir achar, pode fazer isso: na tela Meus locais de rede, clique em Adicionar local de rede. Prossiga com o assistente do Windows e localize o grupo do VirtualBox. Adicionando Local de Rede na VM Ainda sobre Locais de Rede Ao fazer isso o local ficará salvo. Só não se esqueça de marcar o item Tornar Permanente ao criar o compartilhamento no VirtualBox! Ao copiar arquivos para essa pasta pode ser bom teclar F5 para atualizar, caso não apareçam de imediato. Modo Seamless Você pode ativar o Modo Seamless (pelo menu Máquina... ou Ctrl direita + L) para alguns sistemas guest. A área de trabalho do guest ficará oculta, a barra de tarefas aparecerá acima da barra do host, permitindo que as janelas rodem soltas. Na imagem temos programas do XP misturados com programas do Windows 7. Mais Dicas... Tecle Ctrl + F para rodar a máquina virtual em tela cheia. Na verdade é a tecla Host, no VirtualBox por padrão é a Ctrl direita. Em vários sistemas guests com o pacote do Adicionais para Convidado instalado você pode redimensionar a janela livremente. A resolução na máquina virtual é ajustada automaticamente. Não se esqueça de desligar a VM corretamente. Se desligar no X e mandar fechar na hora, poderá corromper arquivos na VM, assim como ocorreria ao cair a energia. Algumas Observações Rodar jogos nas máquinas virtuais pode ser uma tarefa impraticável. A placa de vídeo virtualizada não usará toda a potência da sua placa real. O Aero do Windows Vista e 7 também pode ficar desativado ao rodá-los como guest. No VMware isso está melhor, mas o VMware não é gratuito como o VirtualBox. O desempenho de 3D na VM tende a melhorar no futuro, mas ainda deixa a desejar. Concluindo Há muitos outros recursos que você pode explorar. Analise os menus e telas de opções do VirtualBox. Clique com o direito numa VM na lista do VirtualBox com ela desligada, para alterar propriedades. Você pode ver um vídeo do exemplo desse slideshow, com a instalação completa do Windows XP dentro do Windows 7 em www.explorando.viamep.com/virtualbox. Espero que goste :)
Download