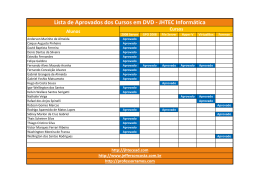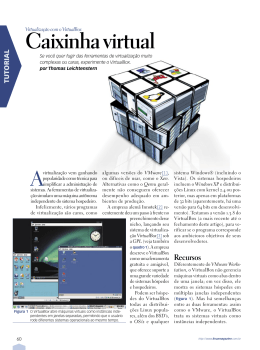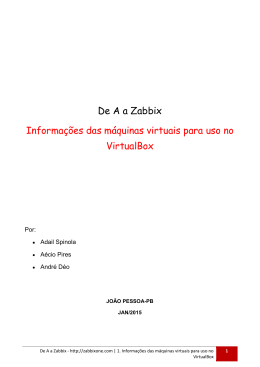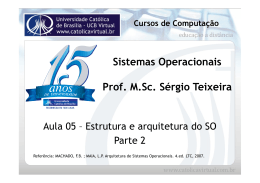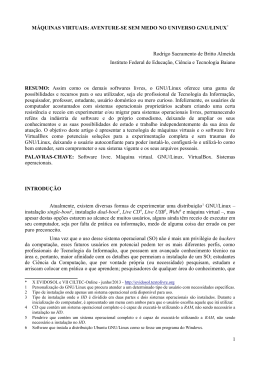Rede no Virtualbox CAPA A rede e a caixa O Virtualbox pode conectar-se à rede de três formas diferentes. Conheça todas elas, da interface gráfica à linha de comando. por Tim Schürmann Ma Q uando máquinas virtuais estão ligadas a uma rede real, não é necessário temer ameaças como vírus e rootkits, pois na verdade navega-se na Internet protegido por uma sandbox. Além disso, se necessário, é sempre possível trocar a imagem de disco por uma versão anterior. Administradores e desenvolvedores de software podem testar, sem risco, diferentes configurações para a rede virtual, mantendo a rede real ggi eA ya me ww xc w.s distante do caos. Os servidores de hospedagem web usam isso para bloquear diretamente conexões da Internet para seus hóspedes virtuais. Assim, os sistemas hóspedes evitam concorrer por recursos e utilizam melhor o hardware. em duas versões, de acordo com o perfil de uso. A alternativa proprietária é gratuita, e pode ser utilizada por usuários particulares, enquanto a Open Source Edition, de Código Aberto (GPL) e também gratuita, tem alguns recursos a menos. Carne ou peixe? Livre ou proprietário? O Virtualbox[1] da Innotek vem conquistando cada vez mais a preferência dos usuários. Ele está disponível .h u A diferença entre as duas versões é o suporte a USB e a funcionalidade de desktop remoto, ambos presentes exclusivamente na versão proprietária. O pacote do código-fonte da versão livre é um tanto volumoso (quadro 1). Felizmente, os repositórios das distribuições possuem pacotes já compilados que oferecem toda a praticidade esperada. Ao clicar sobre a janela de uma máquina virtual que esteja em execução, o ponteiro do mouse é retido dentro dela. Para liberá-lo, basta pressionar a tecla [Shift] direita. Rede Figura 1 O modo de rede padrão é NAT. É possível inventar um endereço MAC ou desconectar o cabo de rede virtual. Linux Magazine #40 | Março de 2008 Após a criação de uma máquina virtual, o usuário marca na interface gráfica as máquinas virtuais cujas configurações de rede devem ser alteradas e escolhe as opções do menu Máquina 51 CAPA | Rede no Virtualbox modifyvm, na linha de comando, modifica facilmente as respectivas configurações: Virtualbox VM 2 VM 1 Adapter 0 VboxManage modifyvm “Ubuntu” -nic2 ➥intnet -intnet2 “Minha Rede” Adapter 0 NAT Internet Host »eth0« Figura 2 Uma rede interna é reservada exclusivamente para as máquinas virtuais, que ficam isoladas da Internet. Com isso, também fica bloqueado qualquer acesso à Internet. | Configurações. Do lado esquerdo, a entrada Rede conduz às configurações (figura 1). Para cada máquina existem até quatro placas de rede virtuais, de Adaptador 0 até Adaptador 3. Entretanto, cada uma delas contém por padrão somente uma NIC; todos os outros exigem alguns cliques na aba correspondente. Com o botão Cabo Conectado, o administrador conecta ou desconecta o cabo de rede virtual. Isso é especialmente indicado para testes ou reinicializações de hóspedes que suportam hotplug. Cada uma das quatro placas de rede roda em um dos três modos operacionais possíveis, o qual é definido no campo de listas Ligado a. Ele determina com quem a placa de rede virtual se comunica e quais outros computadores ela enxerga. As opções são: ➧ Rede Interna ➧ NAT ➧ Interface do Hospedeiro À primeira vista, a rede interna parece ter utilidade realmente limitada. No entanto, há muitos bons motivos para sua instalação. Como a LAN virtual está completamente isolada do mundo exterior, ela oferece condições ideais para testes ou busca de falhas. Nos outros dois modos de operação, os dados enviados fluem obrigatoriamente pela interface de rede do hospedeiro. Quando duas máquinas virtuais trocam dados, quase sempre há perda de desempenho ou problemas de segurança. O que não é dito Todos os adaptadores configurados dentro da rede virtual dependem de um switch emulado para a mesma rede. Infelizmente, esse modo de operação não dispõe de nenhum servidor DHCP e o administrador precisa atribuir os endereços IP dos hóspedes manualmente. A função Rede interna O Virtualbox pode simular uma LAN interna completa para as placas de rede virtuais. Essa rede virtual pode estar conectada a várias máquinas virtuais, que ficam isoladas do mundo externo: nem o hospedeiro entra, nem os hóspedes acessam dados externos a ela (figura 2). 52 O modo NAT permite a comunicação das máquinas virtuais com o mundo externo ao hospedeiro, e ainda de modo rápido e fácil. Nesse modo, a placa de rede virtual fica ligada a uma máquina emulada que funciona como servidor DHCP, firewall e gateway para acesso ao mundo externo. A figura 3 mostra o modo de funcionamento desse recurso. Na primeira etapa, o adaptador virtual recebe automaticamente um endereço IP do servidor DHCP emulado, que, como de costume, distribui os endereços na faixa 10.0.x.x. Assim que o hóspede enviar os pacotes de dados através do gateway virtual, o Virtualbox os captura e lhes confere os endereços IP do sistema hospedeiro, jogando-os em seguida na imensidão da Internet. Embora a configuração seja rápida, essa forma de operação tem uma desvantagem, comum a qualquer NAT: novas conexões de fora não são capazes de chegar aos hóspedes do lado de dentro da rede virtual. É possível contornar isso através de túneis SSH ou VPNs, da mesma forma que em qualquer NAT. Virtualbox VM DHCP Internet Firewall Figura 3 No modo NAT, a máquina virtual recebe um endereço do servidor DHCP emulado. O firewall impede o acesso externo. http://www.linuxmagazine.com.br Rede no Virtualbox | CAPA Quadro 1: Instalação da variante Open Source Para compilar o Virtualbox a partir do código-fonte, são necessárias as seguintes ferramentas e bibliotecas, inclusive seus pacotes de desenvolvimento: ➧ GCC ➧ Assembler as86 (pacotes dev86 ou bin86) ➧ Compilador BCC, de Bruce Evans (pacote dev86), ➧ Compilador ACPI Intel IASL (pacote pmtools no Open Suse) ➧ Libxslt ➧ Libxerces ➧ Libxalan por três comandos do VBoxManage antes da inicialização das máquinas virtuais: VBoxManage setextradata “Ubuntu” ➥“VBoxInternal/Devices/pcnet/0/ ➥LUN#0/ Config/meu_serviço/ ➥Protocol” TCP VBoxManage setextradata “Ubuntu” ➥“VBoxInternal/Devices/pcnet/0/ ➥LUN#0/ Config/meu_serviço/ ➥GuestPort” 22 VBoxManage setextradata “Ubuntu” ➥“VBoxInternal/Devices/pcnet/0/ ➥LUN#0/ Config/meu_serviço/ ➥HostPort” 2222 ➧ QT a partir da versão 3.3.5 ➧ Libidl ➧ SDL, ALSA e HAL, na forma da Libhal Assim que todas as dependências estiverem resolvidas, o código-fonte pode ser obtido em [2]. Depois de descompactado o pacote, os seguintes comandos realizam a configuração e compilação do Virtualbox: ./configure source ./env.sh kmk all Com isso, o Virtualbox e seus programas auxiliares são baixados no subdiretório out/linux.x86/release/bin/. Antes que o programa possa ser iniciado, o sistema precisa ainda do módulo do kernel: cd out/linux.x86/release/bin/src make sudo make install Obviamente, para compilar o módulo é necessário o código-fonte do kernel. Depois de carregar o módulo, verifique se as permissões do dispositivo criado por ele (/dev/vboxdrv) permitem seu acesso pelo usuário que executará o Virtualbox. Para iniciar o software, é interessante acrescentar o diretório atual aos caminhos de bibliotecas: LD_LIBRARY_PATH=. ./VBoxSVC & LD_LIBRARY_PATH=. ./Virtualbox O Virtualbox é composto por duas partes, o daemon XPCOM VBoxSVC e a interface gráfica Virtualbox. Naturalmente, o daemon precisa ser executado antes da interface. Pode-se usar servidores virtuais sob NAT em produção, mas sua eficiência é reduzida. Uma solução pode ser oferecida pelo encaminhamento de portas (port forwarding). Nesse processo, o Virtualbox escuta em uma porta do sistema hospedei- Linux Magazine #40 | Março de 2008 ro e encaminha todos os pacotes recebidos por ela para uma porta de uma máquina virtual escolhida. Para computadores externos, é como se acessassem um serviço diretamente no hospedeiro. O encaminhamento de portas é ativado Com isso, o Virtualbox encaminha todas as conexões TCP da porta 2222 do hospedeiro para a porta 22 do hóspede. Nesse exemplo, meu_serviço é um nome de livre escolha e Ubuntu é o nome da máquina virtual. Para desativar o encaminhamento de portas, basta deixar os valores vazios. Interface do Hospedeiro No entanto, o NAT com encaminhamento de portas causa uma sobrecarga gerencial perceptível. O administrador precisa abrir portas no servidor e cuidar de sua segurança, precisa manter o controle das atribuições de portas, serviços e máquinas virtuais. O modo Interface do Hospedeiro permite o uso prático de servidores hospedados na máquina física. Porém, sua configuração é mais complexa. No modo Interface do Hospedeiro, o Virtualbox cria uma interface de rede virtual no hospedeiro, como vbox0, por exemplo. A interface virtual é usada diretamente pela máquina hóspede, sendo conectadas por meio de um cabo virtual (figura 4). O Virtualbox normalmente conecta a rede real à virtual através 53 CAPA | Rede no Virtualbox xAddIF vem por padrão no pacote do Host Virtualbox VM 2 VM 1 Adapter 0 Adapter 0 Internet TAP »eth0« Figura 4 As requisições da Internet são recebidas pelo hospedeiro, que as encaminha para as máquinas virtuais por meio de uma interface TAP. Exemplo 1: Ativação da interface TAP 01 02 03 04 05 06 07 #!/bin/bash # Cria interface TAP para o usuário klaus: interface=`VBoxTunctl -b -u klaus` # Cria a interface ifconfig $interface up # Conecta com a bridge brctl addif br0 $interface de uma bridge, que atua nos dois sentidos da transmissão. Mas para isso funcionar com múltiplas máquinas virtuais, é preciso que cada uma delas tenha uma interface de rede virtual para si. Construção de pontes No Linux, o Virtualbox pode usar as interfaces de rede virtuais nativas, tap, desenvolvidas pelo projeto User-Mode Linux. Para isso, é necessário que o usuário sob o qual o Virtualbox está sendo executado possua direito de acesso ao dispositivo /dev/net/tun. Depois, é preciso ainda um software de bridge, como o pacote bridge-utils, por exemplo, além do comando tunctl, geralmente incluído no pacote uml-utilities. O Virtualbox dispõe de dois métodos para criar bridges: ➧ O administrador configura uma interface permanente com a qual é conectada uma máquina virtual após a inicialização. Essa é a melhor forma quando há um número fixo de hóspedes para ser implementado.; ➧ O administrador permite que a máquina virtual crie sozinha uma interface dinâmica ao ser 54 iniciada. Embora esse método seja potencialmente mais flexível, ele sempre precisará da senha do administrador. Interface permanente ou dinâmica Para usar uma interface permanente, o administrador precisa de uma grande quantidade de comandos. Primeiro, deve configurar a brigde e vinculá-la à eth0: brctl addbr br0 ifconfig eth0 0.0.0.0 brctl addif br0 eth0 Na segunda etapa, ele deve atualizar os endereços IP. Caso sejam fornecidos por um servidor DHCP, basta um dhclient br0; caso contrário, o administrador deve inseri-los manualmente com ifconfig br0 IP 1.2.3.4 (substituindo o IP pelo correto, é claro). Para cada placa de rede emulada no hóspede é necessária mais uma interface virtual no hospedeiro, vinculada à bridge com VboxAddIF vbox0 Usuário br0. O pequeno script de ajuda VboxAddIF cria uma interface TAP com o nome vbox0, à qual o usuário Usuário tem acesso. O Vbo- Virtualbox. Por fim, o root ainda precisa conectar a placa emulada do hóspede à interface TAP. Isso é feito pela interface de configuração, inserindo os nomes das interfaces TAP no campo Nome da Placa de Rede. Para liberar a interface novamente após sua utilização, usa-se VboxDeleteIF vbox0 na linha de comando. A propósito, a versão de Código Aberto não dispõe dessa ferramenta. Para o segundo método, o administrador precisa de apenas dois scripts. Um é criado pela interface TAP, que o vincula ao bridge; o outro é desativado por ela. O exemplo 1 mostra um script de exemplo para ativação da interface TAP. Mais detalhes a respeito podem ser encontrados no manual do Virtualbox[3]. O programa de ajuda VboxTunctl também vem com o Virtualbox e usa o comando tunctl. O script de inicialização é executado pelo administrador e inserido na interface de configuração do Virtualbox em Configurar Aplicação com o sudo, como gksudo Script_de_inicialização (figura 5). Quando não há nenhuma interface gráfica disponível, pode-se usar: VBoxManage modifyvm ➥“MaquinaVirtual” -tapsetup1 ➥“gksudo Script_de_inicialização” O exemplo 2 mostra o script para desativar a interface TAP. Nesse caso, o administrador novamente deve digitar o caminho para o script no campo adequado, de preferência com o sudo, em Terminar Aplicação. Como alternativa, o comando VboxManage -tapterminate1 também pode ser usado. Assim que a máquina virtual inicia, ela chama o script de criação da interface TAP e pede a senha de root pelo gksudo. Da mesma forma, o segundo script elimina a http://www.linuxmagazine.com.br Rede no Virtualbox | CAPA Figura 5 Quando se usa uma bridge (opção Interface do Hospedeiro), é necessário informar os scripts para inicialização e finalização da interface virtual. Exemplo 2: Desativação da interface TAP 01 02 03 04 05 #!/bin/bash # Desconecta a interface da bridge brctl delif br0 $2 # ...e excluir interface VBoxTunctl -d $2 interface TAP quando o hóspede é desligado. Desktop remoto O Virtualbox ainda tem mais recursos. A versão comercial oferece a exportação do desktop virtual através do Remote Desktop Protocol (RDP) para acesso remoto. Além de ser ideal para o uso em desktops, esse recurso torna o Virtualbox altamente indicado também para servidores virtualizados sem interface gráfica. Para ativar o acesso remoto, o administrador primeiro precisa definir na interface gráfica o número da porta na qual o serviço será disponibilizado à internet. Para restringir o acesso externo, basta definir um método de autenticação. A opção Externa requer que o usuário se autentique através do Linux Magazine #40 | Março de 2008 hospedeiro, de acordo com o método exigido por este; Convidado significa que a autenticação será realizada pelo sistema hóspede. Por último, Nula desativa por completo a exigência de autenticação. Depois de salvar as configurações, o usuário deve reiniciar a máquina virtual pela linha de comando com VBoxVRDP -startvm. Complicado, estável e veloz As três formas de conexão de rede das máquinas virtuais oferecidas pelo Virtualbox oferecem vantagens e desvantagens, mas não existe uma solução perfeita para todos os casos. Quem pretende apenas acessar rapidamente a Internet a partir de uma máquina virtual deve usar o serviço NAT, mas perderá, no entanto, o acesso remoto. Do contrário, para servidores, a única parte complicada é a comunicação das máquinas virtuais com a interface do hospedeiro. Como a interface gráfica ainda não oferece todas as possibilidades da linha de comando, resta apenas a esperança de que a Innotek disponibilize rapidamente todas as configurações de rede na interface. O consolo é que a concorrência também não está tendo sucesso nisso atualmente. No Xen, a configuração de rede é igualmente difícil, e o VMware dispõe de apenas uma ferramenta de linha de comando (vmware-config.pl) para configuração de redes virtuais. A ferramenta é capaz de configurar NAT e bridge para várias redes com poucas perguntas. Mas as notícias de que a Innotek está trabalhando fortemente na configuração de rede são animadoras. Quando a facilidade for finalmente alcançada, o esforço certamente valerá a pena, pois o Virtualbox é bastante rápido e estável. ■ Mais informações [1] Virtualbox: http://www. virtualbox.org/ [2] Versão de Código Aberto: http://www.virtualbox. org/download/1.5.2/ VirtualBox-1.5.2_ OSE.tar.bz2 [3] Manual do usuário: http://www.virtualbox. org/wiki/End-user_ documentation Sobre o autor Tim Schürmann é cientista de informática diplomado autônomo e no momento atua principalmente como autor independente. Entre suas obras estão inúmeros artigos, publicados em jornais e sites da Internet de vários países. 55
Download