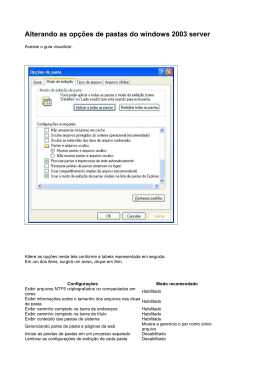Controle de Notas - Instalação e configuração passo a passo O Controle de Notas é um serviço que roda silenciosamente no computador e é responsável por enviar seus documentos fiscais para o Sistema XML Empresarial. Para instalá-lo, siga os seguintes passos: 1. Baixe o instalador do Controle de Notas na página inicial do XML Empresarial: http://www.xmlempresarial.com.br/downloads/ctrl_notas.exe 2. Verifique se o seu sistema operacional possui o .NET Framework 3.5 ou superior. OBS: Para verificar, acesse o Painel de Controle > Programas e recursos (Programs and features). Se você estiver usando o Windows XP, procure a opção ‘Adicionar ou remover programas’ (Add or remove software). IMPORTANTE: Caso não encontre o .NET Framework, será necessário baixá-lo e instalá-lo. Para fazer isso, vá novamente até a página inicial do XML Empresarial ou clique neste link: http://www.xmlempresarial.com.br/downloads/donetfx35.exe Este download irá demorar um pouco, pois se trata de um arquivo relativamente grande. Quando o download for concluído, execute a instalação do mesmo. Se você já possui o .NET Framework, passe para o passo 3. 3. Execute o arquivo de instalação do ‘Controle de Notas’ com um clique duplo, como se fosse abrir um arquivo qualquer. 4. Escolha o idioma (deixe em português) e clique em OK. 5. Clique em avançar na tela ‘Boas-vindas’: 6. Clique em avançar na tela ‘Local de Destino’: 7. Clique em avançar na tela ‘Pasta do Menu Iniciar’: 8. Marque as opções desejadas na tela ‘Tarefas adicionais’ e avance: 9. Em seguida, clique em instalar: 10. Depois que estiver concluído, reinicie o computador: 11. Depois de reiniciar, execute a aplicação dando um clique duplo no ícone criado na Área de Trabalho (Desktop): 12. Nesse momento irá aparecer uma mensagem e um campo onde você deve digitar o seu CNPJ para registrar o uso do software. Após informar o CNPJ e clicar em ‘Registrar’: 13. Nesse momento, você deve ligar para o suporte e solicitar a liberação. 14. Quando o uso do Controle de Notas for liberado pelo suporte, feche a mensagem e execute-o novamente para configurar as pastas que serão monitoradas (pastas onde estão seus documentos fiscais). 15. Na interface principal do Controle de Notas, clique no botão ‘Gerenciar pastas’, que se encontra na barra superior e então, informe as pastas necessárias: 16. Clique em ‘Adicionar pasta’ para abrir a opção de busca de pastas: 17. Também é possível definir o intervalo de tempo em que o sistema fará a verificação de novos arquivos. Recomenda-se 1 ou 2 horas, dependendo da frequência com que novos arquivos são gerados dentro das pastas monitoradas. 18. Além disso, é necessário iniciar o serviço do Controle de Notas. Acesse o Painel de Controle > Ferramentas administrativas > Serviços > Controle de Notas. OBS: Você também pode pressionar as teclas de atalho Windows + R. Irá aparecer um campo onde você deve digitar ‘services.msc’ (a tecla Windows é a tecla que fica entre o CTRL e o ALT). Esta é a janela dos Serviços do Windows. Nesta lista irá aparecer um serviço chamado ‘Controle de Notas’. Clique nele com o botão direito e escolha a opção ‘Iniciar’. Caso o serviço já esteja iniciado, a opção ‘Reiniciar’ estará disponível, mas não é necessário clicar nela. 19. IMPORTANTE: Caso você queria que um determinado arquivo entre imediatamente no sistema XML Empresarial, é necessário enviá-lo manualmente pela página, no item ‘Enviar’ do menu principal:
Download