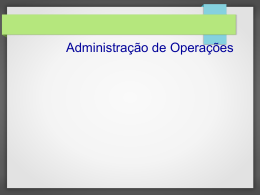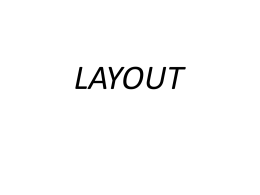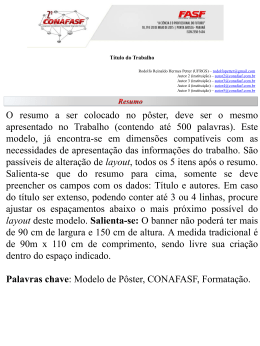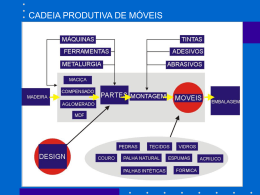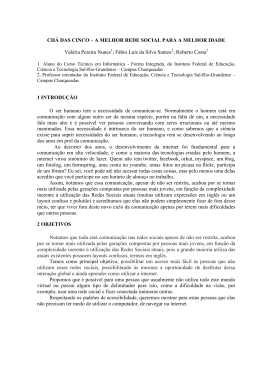Gerador de Layout´s 2.0 Software utilizado para criação de arquivos para fechamentos de convênios contendo dados das compras de clientes/dependentes e também para importação de arquivo de clientes. 1 2 3 4 Imagem 1.1 1 – Criação do layout para geração de arquivo financeiro (que contem dados das compras de clientes). 2 – Importa arquivo (layout.fin) contendo informações do layout financeiro. O arquivo pode ser gerado pelo próprio Gerador de Layout para ser enviado para cliente. 3 – Criação do Layout de importação de arquivo de funcionários (Arquivo gerado pela empresa, para que a Drogaria cadastre novos funcionários e bloqueie os demitidos). 4 – Importa arquivo (layout.cli) contendo informações do layout de importação de clientes. O arquivo pode ser gerado pelo próprio Gerador de Layout para ser enviado para o cliente. Criação do Layout Financeiro O Layout Financeiro é utilizado para no fechamento de uma empresa, para que os débitos dos funcionários de uma empresa X sejam processados por um sistema de Folha de Pagamento. Iniciamos a criação do layout financeiro clicando em Criar Novo Layout localizado no ponto 1 da imagem 1.1. 1º Passo: Definição da descrição do Layout e nome do arquivo a ser gerado. 1 2 3 4 Imagem 1.2 1 –Descrição do Layout: Campo para definir um nome para o Layout Ex: Usina Andrade, Conveio Coca Cola, etc. 2 – Nome do Arquivo: Defina o nome do arquivo a ser gerado para a empresa. Ex: Andrade, CocaCola. Podemos definir algumas variáveis no nome do arquivo, para verificar as variáveis possíveis clique no ícone localizado ao lado do campo do nome do arquivo. Variáveis: [D] ‐ Dia com 1 dígitos. Ex: 1 (Referente ao dia 01 do mês 03). [DD]‐ Dia com 2 dígitos. Ex: 01 (Referente ao dia 01 do mês 03). [M] ‐ Mês com 1 dígitos. Ex: 3 (Referente ao mês 03). [MM] – Mês com 2 dígitos. Ex: 03 (Referente ao mês 03). [Y] – Ano com 2 dígitos. Ex: 08 (Referente ao ano de 2008). [YY] – Ano com 4 dígitos. Ex: 2008 (Referente ao ano de 2008). [F] – Primeiro dia do Mês. Ex: [DD][MM][YY][FF] = 01/03/2008. [L] – Ultimo dia do Mês. Ex: [DD][MM][YY][L] = 31/03/2008. [+M] – Adiciona 1(um) mês a data atual. Ex: [DD][MM][YY][+M] = 18/04/2008 (Data Atual 18/03/2008). [+Mx] – Adiciona x meses a data atual. Ex: [DD][MM][YY][+M2] = 18/05/2008(Data Atual 18/03/2008). 1 2 4 3 5 6 14 Imagem 1.3 7 9 8 12 13 1 – Adiciona campos a serem utilizados pelo layout. 2 – Local onde o campo será gerado no arquivo financeiro Cabeçalho: Impresso no inicio do arquivo. Ex: 10 11 INCIO 00001 0000000003 000010 FIM Rodapé: Impresso no final do arquivo. Ex: INICIO 00001 0000000003 000010 FIM Detalhes: Impressão dos registros de venda do cliente. Os detalhes podem ser agrupados por código do cliente, empresa ou numero de lançamento. Agrupando os detalhes por código do cliente, cada linha do detalhe trará o valor total da conta do cliente, mais os campos definidos no layout. Agrupando por numero de lançamento cada uma das linhas do detalhe trará o valor total de cada um dos cupons na conta do cliente, mais os campos definidos no layout. Agrupando por empresa o detalhe possuirá apenas uma linha com o total da empresa e os campos definidos no layout. 3 – Campos a serem impressos na geração do arquivo. Campo Constante: Valor fixo a ser impresso no arquivo. Campo pode ser utilizado para impressão de uma palavra fixo no inicio do arquivo ou mesmo um código da farmácia. Campo Variável: Valor que será solicitado todas as vezes que o arquivo financeiro for gerado. Quantidade de Registros Detalhe: Numero de registros gerados no detalhe do arquivo. Se o detalhe estiver agrupado por numero de lançamento, o numero de registros será a quantidade de notas do período selecionado. Total Geral: Valor total das contas dos funcionários da empresa. Todos os outros campos do layout são utilizados do cadastro da empresa, cliente e registro da venda. 4 – Linha a ser impressa os dados do layout. Alguns layouts podem precisar de mais uma linha para cada registro do detalhe ou mesmo do cabeçalho ou rodapé do arquivo, podendo ser especificado nesse parâmetro. 5 – Posição Inicial: Define a coluna em que os dados devem ser impressos. A maioria dos layouts a posição inicial do campo é informada no arquivo do layout. Ex: Campo Posição Inicial Tamanho Chapa 1 10 Valor 11 10 6 – Tamanho do campo a ser impresso no arquivo. Ex: Chapa do cliente é 10, se colocarmos um tamanho de 10 caracteres o campo automaticamente vai ser completado do espaços a esquerda: 10, ou podemos colocar para ser completado com 0 ao invés de espaço assim ficaria dessa forma: 0000000010. 7 – Tipo de Campo a ser impresso no arquivo. Ex: Data/Hora, Numero, Texto e Valor. Para cada um dos tipos de campos selecionados, os campos de alinhamento, multiplicar, Completar com e Mascara são liberadas ou bloqueadas. 8 – Alinhamento do campo a ser impresso. Ex: 00001 TESTE (Alinhamento a Direita) 00001 TESTE (Alinhamento a Esquerda). 9 – Multiplicar: Utilizado para eliminar numero de casas decimais de um campo de valor total do cliente. Ex: Valor da conta do cliente é de 26,79, ao multiplicar por 100 o numero será impresso como 2679. 10 – Completar com: É utilizado para completar com 0 por exemplo um campo de chapa. 11 – Mascara / Separador: Campo pode ser utilizado para mascara ou separador decimal. Como mascara é utilizado para campos tipo data podendo assim definir separação entre dia, mês e ano, ou mesmo numero de casas para ano. Ex: DD/MM/YYYY (Definimos o ano com 4 dígitos e separados por /). DD‐MM‐YY (Definimos o ano com 4 dígitos e separados por ‐). Como separador de decimal podemos utilizar , (virgula) ou . (ponto) para campos numéricos. 12 – Percentual: É usado para empresas que precisam percentual do valor total separados. Ex: Empresa paga 80% do valor total da conta e o cliente paga 20% do valor. Podemos assim definir 2 campos de valor total da conta em linhas ou colunas diferentes cada um com seu percentual. 13 – Constante: Definimos um valor fixo sendo um texto ou mesmo um numero que poderá ser impresso no cabeçalho, detalhe ou rodapé. 14 – Adicionar Agrupamento: Utilizamos esse botão para agrupar os campos do detalhe por Numero de lançamento, Cliente_id ou mesmo Empresa_id. Criação do Layout de Importação A importação de arquivo de funcionários e dependes é utilizada para manter o cadastro de clientes atualizado, através da comparação entre os funcionários cadastrados no arquivo enviado pela empresa e o cadastro de clientes da drogaria. Iniciamos a criação de um layout de importação clicando no ponto 3 como mostrado na imagem 1.1. 1 2 Imagem 2.1 3 4 1 – Descrição do Layout: Definição de um nome para o layout de importação. 2 – Extensão: Definição do tipo de arquivo a ser lido pelo programa de importação 5 3 – Adicionar condição: Adiciona uma condição para o registro ser lido ou ignorado. Imagem 2.2 Podemos utilizar o campo condicional para ignora por exemplo um cliente que esteja como demitido no arquivo recebido da empresa. Ex: 0000000001 CLEITON WALDEMAR RIBEIRO N S 0000000002 FERNANDO SIMOES S 0000000003 RODRIGO LOPES FAVARO No Exemplo de acima podemos verificar que na coluna 1 com tamanho 10 encontrasse a chapa do cliente, da coluna 12 com tamanho 33 o nome do funcionário e na coluna 46 com tamanho 1 o status desse funcionário. Poderíamos então utilizar a coluna 46 com tamanho se for igual a N IGNORAR, ou mesmo se for igual a S ACEITAR. Todos os registros ignorados serão dados como não constando na lista de funcionários e nesse caso serão bloqueados. 4,5 – Ambos os campos são utilizados para ignorar por exemplo um cabeçalho no arquivo de funcionários como no exemplo abaixo. RELACAO DE FUNCIONARIOS BIGAUTOMACAO 0000000001 CLEITON WALDEMAR RIBEIRO N 0000000002 FERNANDO SIMOES S 0000000003 RODRIGO LOPES FAVARO S FIM DA LISTAGEM Em um tipo de arquivo de funcionários como esse precisaríamos ignorar 1 linha do inicio e 1 linha do final, já que nenhuma das 2 linhas correspondem a dados de um funcionário ou dependente. Adicionando Campos do Layout de importação. 2 1 3 Imagem 2.3 4 5 6 7 1 – Tipo de Dados: Clientes / Dependentes. Defini se os dados lidos naquela posição serão dados de clientes ou dependentes. 2 – Campos: Seleção de qual tipo de dado se encontra na posição informada. 3 – Linha: Defini se os nomes do cliente e do dependente estão em separadas ou na mesma linha. Ex: Cliente e dependente na mesma linha. RELACAO DE FUNCIONARIOS BIGAUTOMACAO 0000000001 CLEITON WALDEMAR RIBEIRO N 0000000001 CLEITON WALDEMAR RIBEIRO N JESSICA DORATI 0000000002 FERNANDO SIMOES S 0000000002 FERNANDO SIMOES S JOAO SILVA 0000000003 RODRIGO LOPES FAVARO S 0000000003 RODRIGO LOPES FAVARO S PAULINHA FIM DA LISTAGEM Cliente e dependente em linhas separadas RELACAO DE FUNCIONARIOS BIGAUTOMACAO 0000000001 CLEITON WALDEMAR RIBEIRO N 0000000001 JESSICA DORATI N 0000000002 FERNANDO SIMOES S 0000000002 JOAO SILVA S 0000000003 RODRIGO LOPES FAVARO S 0000000003 PAULINHA S FIM DA LISTAGEM 4 – Posição inicial: Coluna em que se encontra o dado do campo especificado no arquivo de cliente. 5 – Tamanho do Campo: Tamanho do campo especificado no arquivo de cliente. 6 – Dividir: Utilizado para campo de limite, para permitir a criação de casas decimais. Ex: Supondo que no arquivo venha especificado o limite dessa forma 10050 para campo de limite, podemos dividir por 100 obtendo assim um limite de 100,50. 7 – Separador: Permite especificar o separador decimal. Gerando arquivo financeiro e Importando arquivo de Clientes Imagem 2.4 Todos os layouts criados pelo Gerador de Layouts, podem ser encontrados em Utilitários ‐> Fechamentos. A área de configuração dos layouts também pode ser acessado em Utilitários ‐> Configuração Layouts Big. Arquivo Financeiro Após selecionado o layout para exportação do arquivo financeiro, deve‐se selecionar local para salvar o arquivo financeiro, período para exportação e empresa a ser exportada como na imagem 2.5. Imagem 2.5 Arquivo de Importação Apos selecionado o layout para importação de clientes, deve‐se selecionar o arquivo para importação e a empresa para qual os clientes vão ser importados como na imagem 2.6 Imagem 2.6 Exportando e importando layouts para Clientes 3 Todos os layouts criados no Gerador de Layouts 2.0 podem ser exportados para que esse arquivo possa ser enviado para o cliente e depois importado no SistemaBig do cliente. Tanto os layouts de exportação financeira quanto os layouts de importação de clientes podem ser exportados utilizando os botões do ponto 1 e 2 para layout financeiro e de clientes respectivamente. A exportação do arquivo financeiro irá gerar um arquivo com o nome do layout.fin para arquivos financeiros e layout.cli para arquivos de importação de clientes. 1 Para a importação do arquivo de layout basta clicar em importar layout. Para layout financeiro como mostrado no ponto 3, e layout de clientes como mostrado no ponto 4. 4 2
Download