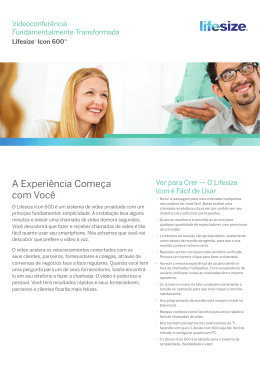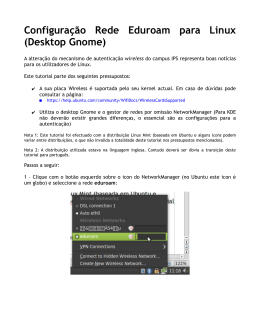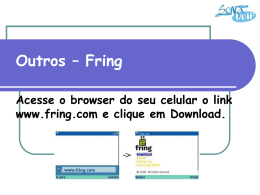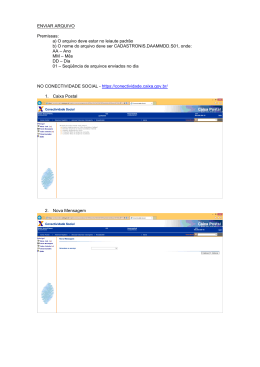Lifesize Icon Table of Contents ■ ■ ■ ■ ■ ■ ■ ■ ■ ■ ■ ■ ■ ■ ■ ■ ■ ■ ■ ■ ■ ■ ■ ■ ■ ■ ■ ■ ■ ■ ■ ■ ■ ■ ■ ■ ■ ■ ■ ■ ■ ■ ■ ■ ■ ■ ■ ■ ■ Vamos começar Visão geral da configuração Acesso e senhas do sistema Nome, data e hora do sistema idioma e monitores duais Opções do sistema Usando seu sistema Fazendo uma chamada Ingressando em uma reunião Chamada multivia Seu sistema em uma chamada Apresentando Navegação e pesquisa Controle de câmera Gravando Chamadas hospedadas por um MCU Icon 800: Entradas de áudio Preferências e protocolos Preferências de rede Preferências de chamada Preferências de áudio SIP Criptografia de mídia em chamadas SIP Preferências de USB Valores padrão Preferências de vídeo Controlando o uso de câmera por usuários remotos Equilibrando a largura de banda do vídeo principal e do vídeo de apresentação Resolução de entrada DVI-I Resolução do monitor Habilitando CEC Gerenciamento de energia do monitor Controle de movimento adaptativo H.323 Habilitando segurança H.323 Integrações Lifesize Cloud Ativando o Icon Removendo o Icon de uma conta de usuário do Cloud. Lifesize MCUs UVC ClearSea UVC Manager UVC Transit UVC Video Center Servidores de diretório Manutenção do sistema Restaurar Redefinir Reverter 1 Lifesize Icon ■ ■ ■ ■ ■ ■ ■ ■ ■ ■ ■ ■ ■ ■ ■ ■ ■ ■ ■ ■ ■ ■ ■ ■ ■ ■ ■ ■ ■ ■ Reinicialização Chaves de licença Atualizações Solucionando problemas de atualização Ferramentas de diagnóstico Diagnóstico da câmera Registros de chamadas Tópicos avançados Configurando seu firewall Configuração de chamadas e portas de mídia Restringindo as portas reservadas Usando seu Icon em uma LAN privada com NAT Filtro contra Spam Filtro de endereço IP e domínio SIP e filtro de H.323 Filtro de identificação de fornecedor Provisionando por meio do UVC ClearSea Habilitando suporte a conferências do Lifesize MCU Integrando o Icon com o UVC ClearSea Detectando o servidor de provisionamento Visão geral da API Need help? Estado do sistema Energia e conectividade Problemas de áudio Apresentações Problemas de câmera no Icon 600 e 800 Problemas do monitor Ajustando da iluminação da sala O que há de novo 2 Lifesize Icon Vamos começar Parabéns por se juntar a Lifesize para o máximo em experiência de videoconferência! Saiba mais sobre seu sistema Depois de instalar o seu sistema, conclua as tarefas adicionais de configuração, como alterar as senhas padrão e configurar firewalls. Visão geral da configuração Depois, comece a fazer as chamadas. Você pode também gerenciar as Usando seu sistema suas chamadas, compartilhar dados e criar gravações. Preferências avançadas estão disponíveis para configuração adicional. Preferências e protocolos Faça a manutenção regular, com atualizações de software, restauração de configurações padrão e solução de problemas. Manutenção do sistema Saiba sobre o Lifesize Cloud, um serviço de vídeo baseado na nuvem que suporta colaboração de vídeo em desktop, dispositivo móvel e navegador com o seu Icon. Lifesize Cloud Saiba o que há de novo na versão mais recente. O que há de novo Informações relacionadas estão disponíveis em lifesize.com/support. 3 Lifesize Icon Visão geral da configuração Quando você instala o sistema pela primeira vez, um assistente o direciona para configurar o idioma, as configurações de rede e o fuso horário. Você pode também optar por conectar seu Icon ao serviço Lifesize Cloud nesse momento. Depois da instalação, configure seu sistema de vídeo usando o controle remoto e a interface Web do sistema: 1. Abra um navegador da Web. 2. Navegue para o endereço IP do sistema. Isso aparece em Usuários do Lifesize Cloud: Selecione > na tela principal. para exibir o endereço IP. Depois da instalação, você pode também configurar o seguinte: O que você quer fazer? Mais informações Conectar ao Lifesize Cloud. Se você não tiver conectado seu Icon ao lifeSize Cloud durante a configuração inicial, reinicie seu sistema para associá-lo a sua conta. Conectando ao Lifesize Cloud Integre seus sistema com outros aplicativos Lifesize. Integrações Definir senhas do administrador. Registre-se na interface Web e navegue até Preferências > Senhas. Acesso e Senhas do Sistema Alterar a dada, a hora e o fuso horário do sistema. Faça login na interface da Web e navegue até Preferências > Data e Hora. Data e hora Altere o idioma da interface do sistema. Siga um destes procedimentos: • Faça login na interface da Web e navegue até Preferências > Aparência. Idioma • Usando o controle remoto, selecione > . OBSERVAÇÃO: Para alterar o idioma da interface da Web do seu sistema, selecione Idioma na tela de login da interface da Web. Alterar a hora do sistema. Faça login na interface da Web e navegue até Preferências > Nome do sistema Sistema. Usuários do Lifesize Cloud: o nome de seu sistema é definido por meio do Lifesize Cloud quando você conecta o Icon ao serviço. Ajustar a área segura. Se o dia, a data e a hora não estiverem totalmente visíveis no canto superior direito do monitor, selecione segura. > para ajustar a área Opções do sistema Selecione uma configuração para monitores duais. (Icon 600 e 800 apenas.) Monitores s Faça login na interface Web e navegue até Preferências > Aparência >Disposição dos Monitores. 4 Lifesize Icon O que você quer fazer? Mais informações Carregue um fundo personalizado para o seu Icon. Se você tiver Icons que são conectados ao Lifesize Cloud, você pode carregar uma imagem de fundo personalizada para seus sistemas a partir do console da web do Cloud. Lifesize Cloud Habilitar H.323 e SIP. Faça login na interface da Wed e navegue até aqui: H.323 • Preferências > H.323 SIP • Preferências > Registrador SIP 1 e Preferências > Registrador SIP 2 Configurar preferências de chamada, áudio e vídeo. Faça login na interface da Wed e navegue até aqui: • Preferências > Chamadas • Preferências > Áudio • Preferências > Vídeo Preferências de chamada Preferências de áudio Preferências de vídeo Configurar o seu sistema de vídeo para passagem por firewall. Configurando seu firewall Habilitar provisionamento automático. Habilitar seu sistema de vídeo para detectar um servidor de provisionamento disponível e para se configurar com configurações que são especificadas no servidor. Provisionando seu Icon por meio do UVC ClearSea Configurar preferências de rede. Siga um destes procedimentos: • Faça login se na interface Web e navegue até Preferências > Redef. • Usando o controle remoto, selecione padrão, 1234) para acessar > Opções do sistema e insira a senha (por . 5 Lifesize Icon Acesso e senhas do sistema Controle remoto Acesse as funções de administrador no monitor do sistema de vídeo: Selecione > e insira a senha (por padrão, 1234). Abra um navegador da Web e insira o endereço IP do sistema Lifesize. Faça login com as credenciais de administrador. O nome de usuário e a senha padrão são admin. Navegador O endereço IP do sistema aparece em de vídeo. na tela principal do monitor do sistema Usuários do Lifesize Cloud: Selecione > para exibir o endereço IP. Por padrão, o gerenciamento remoto de um sistema de vídeo Lifesize por HTTP é habilitado em Preferências > Segurança > Habilitar Gerenciamento Remoto por HTTP. CUIDADO: Desabilitar o HTTP encerra a sua sessão e impede que você faça login no sistema novamente. SSH Faça login com credenciais de administrador em uma sessão de SSH e insira os comandos para gerenciar o sistema Lifesize remotamente. O nome de usuário e a senha padrão são admin. W ramach wprowadzenia do korzystania z funkcji API wpisz pomoc w poleceniu; możesz również uzyskać dostęp do kompletnej dokumentacji API pod adresem https://<videoSystemIPAddress>/docs/json/ Por padrão, o gerenciamento remoto por SSH é habilitado em Preferências > Segurança > Habilitar Acesso SSH. CUIDADO: Desabilitar o SSH impede que você gerencie o sistema remotamente por SSH. UVC Manager Com o UVC Manager, os administradores podem gerenciar sistemas de vídeo por toda a empresa. Navegue para Preferências > Senhas para gerenciar senhas: Usuário Acesso Administrador Navegador, SSH Nome de Usuário Senha Padrão admin admin Administrador Monitor do sistema de vídeo com controle remoto Nenhum 1234 Suporte Navegador, SSH suporte suporte As senhas podem ter até 16 caracteres e conter qualquer combinação dos números 0-9, letras a-z e A-Z, e símbolos * (asterisco) e # (cerquilha). O código deve ter de 1 a 32 caracteres de comprimento e conter qualquer combinação dos numerais 0-9. Você não pode alterar o nome de usuário. 6 Lifesize Icon Nome, data e hora do sistema Nome do sistema Defina o nome do sistema em Preferências> Sistema > Nome do Sistema. OBS.: O nome do sistema é definido por meio do Lifesize Cloud quando você conecta o Icon ao serviço. Data e hora do sistema A data e hora do sistema são automaticamente definidas se as seguintes condições existirem: ● ● DHCP está habilitado em Preferências > Rede > Usar DHCP e o servidor DHCP passa um endereço de servidor NTP para o sistema. Você especifica o nome do host ou o endereço IP de um servidor NTP em Preferências > Data e Hora > Nome de Host do Servidor NTP. OBSERVAÇÃO: O valor que você especifica para Nome de Host do Servidor SNTP é usado em adição a qualquer endereço de servidor NTP que um servidor DHCP passe para o seu sistema. O fuso horário não é definido automaticamente. Navegue para Preferências> Data e Hora para especificar o fuso horário. 7 Lifesize Icon idioma e monitores duais Idioma Selecione um idioma para a interface do sistema em Preferências > Aparência > Idioma. Você também pode usar o controle remoto: selecione > para alterar o idioma. OBSERVAÇÃO: Para alterar o idioma da interface do navegador da Web do seu sistema, selecione Idioma na tela de login. Monitores s (Icon 600 e 800 apenas) Quando você conectar um segundo monitor, selecione uma opção de disposição em Preferências > Aparência > Disposição dos Monitores Físicos. Seu sistema de vídeo Lifesize configura automaticamente o segundo monitor de acordo com a sua seleção e o estado do sistema de vídeo. OBS.: Para conectar um segundo monitor é necessária uma chave de licença. Entre em contato com o representante da Lifesize para obter detalhes. Opção Monitor 1: Monitor 2: Padrão Câmeras, participantes, apresentação local, apresentação durante a chamada, composto de participantes + apresentação durante a chamada Espelho, apresentação durante a chamada Separados Câmeras, participantes, apresentação local Espelho, apresentação durante a chamada Adjacentes Câmeras, participantes, apresentação local Apenas apresentação durante a chamada Adjacentes (Nunca em Branco) Similar a Adjacente, mas espelha a tela ou a apresentação local quando não está em uma chamada Tela local quando em uma chamada de vídeo sem apresentação Dual (Icon 800 apenas) Exibição local ou apresentação de entrada 1 quando não em chamada Exibição local ou apresentação de entrada 2 quando não em chamada Espelhados Câmeras, participantes, apresentação local, apresentação durante a chamada, composto de participantes + apresentação durante a chamada Câmeras, participantes, apresentação local, apresentação durante a chamada, composto de participantes + apresentação durante a chamada Único Câmeras, participantes, apresentação local, apresentação durante a chamada, composto de participantes + apresentação durante a chamada Desativado 8 Lifesize Icon Opções do sistema Selecione para opções do sistema: Mostra o status do sistema. incluindo comunicação, áudio, entradas e saídas do sistema, DHCP, provisionamento automático, sensores de temperatura e velocidades de ventilador. Mostra informações detalhadas do sistema, incluindo comunicação, rede, entradas e saídas do sistema e câmeras. Permite configurar a área segura da tela. Mostra o endereço IP do sistema para o administrador configurar o sistema. Se o sistema não estiver configurado ou estiver inoperante, as informações de porta serial aparecem. Selecionar o idioma do texto da tela. Mostra as licenças aplicadas ao sistema. Após a confirmação, reinicializa o sistema. Fornece ferramentas administrativas. Esta área exige um código numérico (por padrão 1234). habilita ou desabilita o DHCP. Quando o DHCP é desabilitado, você pode definir o endereço IP, a máscara de rede, o gateway padrão e o endereço do servidor DNS estático. Selecione Testar rede para testar a conexão. redefine as configurações de rede com os valores padrão: habilita DHCP, redefine a tag de VLAN como 0 e habilita HTTP e SSH. redefine todas as configurações com seus valores padrão e reinicializa o sistema. reverte o sistema para uma versão alternativa do software, redefinindo todas as preferências com seus valores padrão, e depois reinicializa o sistema. Selecione para fazer logout. 9 Lifesize Icon Usando seu sistema Você pode integrar seu Icon com o Lifesize Cloud, o conjunto de aplicativos UVC e o Lifesize Bridge. As opções disponíveis dependem dos aplicativos configurados no seu ambiente. O que você quer fazer? Selecione Chamada e navegue até uma das opções de chamada disponíveis: Favoritos Recentes Fazer, atender Diretório Reuniões e terminar uma chamada Teclado (telefone) ou Discador (sistema de vídeo) Agenda Selecione Atender e (para terminar uma chamada). Saiba mais sobre como fazer uma chamada e gerenciar seu sistema vídeo em uma chamada. Iniciar uma apresentação Selecione Apresentação . Se você conectar um laptop a uma entrada de vídeo no sistema durante uma chamada, a apresentação começará imediatamente. Mais informações. Para ajustar a câmera local quando o sistema estiver ocioso, selecione Exibir Controlar uma . câmera Durante uma chamada, selecione para ajustar a câmera local. Selecione para ajustar a câmera remota. Mais informações. Criar uma gravação Com o UVC Video Center configurado, selecione Mostrar meu número Selecione t para mostrar o nome do sistema e os números usados para discar para um sistema de vídeo. Habilitar não perturbe Selecione Ajustar o volume Selecione para abrir uma barra de navegação de volume. Controle remoto: Selecione um nível de volume de 0 a 100. O nível representa o volume como uma porcentagem. Use o controle remoto para ajustar o nível. Toque em ou para ajustar o nível em incrementos de 1%. Pressione ou para ajustar rápida e continuamente o volume. Colocar o sistema para dormir Selecione para adormecer o sistema, a câmera e o monitor. Mais informações. Mostrar o status do sistema Selecione . Mais informações. para rejeitar chamadas recebidas. Quando habilitado, aparece. para opções do sistema. Mais informações. Quando o seu sistema de vídeo Lifesize está ocioso, a tela mostra vídeo de sua câmera. Quando o sistema de vídeo Lifesize está adormecido, a tela fica preta. Ao receber uma chamada, exibir uma apresentação ou quando qualquer botão é pressionado no controle remoto, o sistema é ativado. Aponte o controle remoto para o receptor de IR (localizado tanto na câmera quanto no codec), não para a tela, e toque em um botão para ativar o sistema. 10 Lifesize Icon Adormecer Selecione para adormecer o sistema, a câmera e o monitor. O sistema de vídeo adormece automaticamente nas seguintes condições: ● ● Transcorrem 10 minutos sem interação do usuário. Uma chamada de voz é completada. Toque em no telefone ou em qualquer tecla do controle remoto para despertar o sistema. Quando o sistema desperta, uma das seguintes opções fica realçada, dependendo do estado do sistema de vídeo: Existe um problema com o sistema. Selecione problema. para obter mais informações sobre o O recurso de não perturbe está habilitado. Uma chamada agendada no UVC Manager está disponível no seu sistema de vídeo. Não existe nenhuma outra condição. 11 Lifesize Icon Fazendo uma chamada Faça uma chamada usando um dos seguintes métodos: Agendar Selecione para mostrar as chamadas recebidas que o UVC Manager agendou para o seu sistema de vídeo. Os detalhes da chamada podem incluir hora de início, título, descrição e participantes. As chamadas que exigem um código mostram um ícone de cadeado . A agenda também mostra os períodos de tempo durante os quais nenhuma chamada está agendada. Uma chamada começa em sua hora de início programada e conecta os participantes automaticamente ou depois que um ou mais deles aceita um convite para se juntar à chamada. Selecione > para mostrar seus Favoritos. Selecione uma entrada na lista para discar o número. Favoritos Controle remoto: Opções adicionais incluem Discagem Avançada e Remover ou Remover Todos (para gerenciar as entradas em Favoritos). > para exibir chamadas discadas recentemente , recebidas , ou chamadas perdidas. Selecione uma entrada para discar o número. Recentes Controle remoto: Opções adicionais incluem Discagem Avançada, Adicionar a Favoritos e Remover ou Remover Todos (para gerenciar as entradas em Recentes). Recentes tem um limite máximo de 50 entradas. Selecione > para exibir as entradas. Selecione uma entrada para discar o número. Diretório Controle remoto: Opções adicionais incluem Discagem Avançada e Adicionar a Favoritos. para mostrar as chamadas disponíveis. Selecione uma entrada para Reuniões Selecione > discar o número. Leia mais sobre como ingressar em uma reunião. Teclado Telefone: Selecione > para inserir as informações de chamada manualmente. À medida que você digita cada caractere, o tom de toque correspondente é ouvido para os valores 0-9, # e *. Selecione abc para abrir um teclado para inserir caracteres alfanuméricos. Selecione o caractere de shift para inserir letras maiúsculas. Selecione o caractere de shift duas vezes para caps lock. Controle remoto: Selecione > para inserir as informações de chamada manualmente. Navegue para as opções avançadas para inserir caracteres alfabéticos Discador ou selecione uma largura de banda ou protocolo de chamada. A lista de valores de largura de banda disponível ajustam-se à preferência de largura de banda máxima definida pelo administrador. Da mesma maneira, apenas os protocolos de chamada habilitados aparecem. Um ícone de vídeo representa uma chamada de vídeo em andamento. Um ícone de voz representa uma chamada de voz. Selecione para encerrar a chamada. As opções de chamada disponíveis dependem dos aplicativos configurados no seu ambiente. Leia mais sobre como integrar seu Icon com outros aplicativos Lifesize. 12 Lifesize Icon Ingressando em uma reunião Selecione > para exibir as reuniões disponíveis. Os detalhes sobre a reunião podem incluir hora de início, nome da reunião e descrição. As chamadas que exigem um código mostram um ícone de cadeado . O status para uma reunião pode ser uma das seguintes entradas: Ao Vivo A reunião já começou. Ao vivo em A reunião começará dentro de 10 minutos. <minutos> Pronto A reunião está aberta para participantes, mas ainda não tem nenhum participante. Ativo Os participantes já ingressaram na reunião. Se uma reunião ativa estiver lotada, o bridge não aceita novos participantes. Não disponível Não há recursos disponíveis. Lotada Não há portas livres porque a conferência está cheia. Selecione uma entrada na lista para ingressar na reunião. Se a reunião ainda não começou, um contador mostra o tempo que falta para a reunião começar. Você pode ingressar na reunião dez minutos antes da hora de início; o bridge conecta-o automaticamente quando a reunião começa. 13 Lifesize Icon Chamada multivia Em chamadas multivias, vídeos compostos do MCU externo aparece na tela de cada chamador. Requisitos para chamadas multivias incluem: Seu Icon está integrado com o UVC ClearSea e um Lifesize MCU suportado. Mais informações. Seu Icon está conectado ao Lifesize Cloud. Mais informações. Para adicionar um participante a uma chamada em andamento, selecione Adicionar. Use este método também para transferir um chamador: depois que você adicionar o participante, você poderá sair da chamada sem terminá-la. Para remover um participante individual, selecione participante que você deseja remover. eo Para chamadas recebidas, as seguintes opções estão disponíveis: ● ● ● Clique em Encerrar + Atender para terminar a chamada atual e atender a chamada sendo recebida. Clique em Atender para adicionar o chamador à chamada atual. Clique em Ignorar para ignorar o chamador. Se o seu Icon tiver um Lifesize ClearSea Client associado que esteja ativo e registrado no UVC ClearSea, você pode selecionar chamador de seu Icon. no cliente para que ele entre na chamada. Esta ação desconecta o 14 Lifesize Icon Seu sistema em uma chamada Ocultar texto da tela Selecione Ocultar. Para ocultar o texto na tela e salvar as suas configurações, consulte Preferências de chamada > Ocultar ou exibir a interface de usuário. Áudio em Mute Pressione Vídeo em Mute Selecione Exibir PIP (picture in picture) Selecione > para mostrar vídeo picture in picture durante uma chamada. Quando habilitado, aparece. Esta configuração persiste entre chamada. Se habilitado durante uma chamada, o PIP permanece habilitado nas chamadas subsequentes. Alterar a chamada e o layout da apresentação Selecione ou e navegue para o layout desejado. não está disponível se a chamada tiver apenas um layout disponível. Saiba mais sobre gerenciamento de chamadas hospedadas por um MCU Lifesize e apresentação. Usuários do Lifesize Cloud: você só pode alterar o layout quando uma apresentação está ativa. Mover as câmeras Durante uma chamada, selecione para ajustar a câmera local. Selecione para ajustar a câmera remota. Saiba mais sobre como controlar as câmeras. Trocar a entrada das câmeras (Icon 600 e 800 apenas) Se duas câmeras estiverem conectadas ao Icon 600 ou 800, selecione ou para trocar a entrada de câmera primária. Selecionar ajusta a câmera atual: • Icon 600: Por padrão, a câmera HD é a entrada primária, a câmera 1, e a câmera DVI é a câmera 2. Apresentações não estão disponíveis com duas câmeras conectadas. • Icon 800: Por padrão, DVI 1 é a entrada primária. Alterar a entrada de câmera (Icon 800 apenas) Se três ou mais dispositivos estiverem conectados, selecione para altear a entrada primária. Você pode selecionar qualquer entrada, de 1 a 4, como fonte primária ou secundária. Você também pode selecionar qualquer fonte de entrada para ser exibida nos monitores primário e secundário quando não estiver em uma chamada. Selecione Dual em Preferências> Aparência > Disposição dos Monitores. para colocar o áudio em mute do lado remoto. Quando habilitado, aparece. Se o áudio do lado remoto estiver em mute, > habilitado, Usar o teclado Selecione numérico aparece. para colocar o vídeo do lado remoto em mute. Quando aparece. para mostrar um teclado para inserção de toques. Mostrar informações de quem faz a chamada Selecione > para mostrar detalhes sobre o chamador, incluindo o nome e número do sistema, e estatísticas de chamada, incluindo o tipo e o protocolo de chamada, tempo de conexão e direção da chamada. Exibir informações de gravação Selecione (ou > com o controle remoto) enquanto grava com o UVC Video Center para exibir as estatísticas de vídeo e áudio do fluxo de gravação. Encerrar a chamada Selecione . 15 Lifesize Icon Por padrão, você deve atender manualmente ou ignorar as chamadas recebidas. Os administradores podem definir Atendimento Automático e Atendimento Automático em Mute em Preferências > Chamadas. Saiba mais sobre preferências de chamada e personalização de comportamento do sistema. 16 Lifesize Icon Apresentando Selecione Apresentação para iniciar uma apresentação durante ou antes de uma chamada. Se você conectar um laptop ou uma entrada de vídeo ao sistema, a apresentação começará imediatamente e aparecerá. Para parar a apresentação, selecione encerra qualquer gravação ativa. . Parar uma apresentação Os administradores podem desabilitar apresentações automáticas em Preferências > Sistemas. O padrão é habilitado. Icon 800 apenas: A entrada de DVI que funciona como entrada de apresentação é representada por um número na opção Apresentação. Para alterar a entrada da apresentação, selecione . Você pode usar qualquer entrada como entrada de apresentação; o vídeo passa para uma entrada secundária se a primária for selecionada para a apresentação. Você não pode selecionar a mesma entrada como entrada primário e secundária ao mesmo tempo. Se seu sistema de vídeo já estiver recebendo uma apresentação, você não pode conectar um laptop e iniciar sua própria apresentação sem primeiro interromper a apresentação atual para todos os participantes. Além disso, você não pode assumir o controle de uma apresentação remota. Layouts Selecione entre as seguintes opções de layout durante uma chamada: A entrada da apresentação e o vídeo remoto aparecem lado a lado. A entrada da apresentação e o vídeo de vários participantes da chamada aparecem. Este layout está disponível com chamadas de bridge integradas a partir de Reuniões bridges que não são integradas, selecione < ou x> para escolher um layout. . Para A entrada da apresentação aparece. O vídeo do lado remoto aparece. Se a chamada de vídeo não suportar apresentações simultâneas com vídeo, o sistema de vídeo automaticamente trocará as entradas primária e da apresentação para enviar a apresentação. O lado local mostra tanto a entrada da câmera quanto da apresentação, e o remoto mostra apenas a apresentação. 17 Lifesize Icon Navegação e pesquisa Seu Icon mostra entradas de chamada e outras informações do sistema em listas. Navegue pelas informações com o controle remoto como se segue. Navegue até o início ou o fim de uma lista Toque em para navegar para o início ou o fim da lista rapidamente. Uma barra à direita da lista mostra a sua posição atual e o número total de entradas na lista. Pesquisar entradas de chamada Toque em para abrir uma caixa de pesquisa e localizar entradas de chamada. À medida que você seleciona valores, a lista é filtrada para corresponder a qualquer palavra no nome de uma entrada que comece com a sequência do filtro. As opções da caixa Pesquisar incluem: • Toque em para excluir um valor da caixa de pesquisa. • Selecione o símbolo # para representar qualquer numeral. • Selecione para inserir um espaço entre as entradas para pesquisa, permitindo que você use várias palavras em seu filtro. Quando você seleciona russo como idioma do monitor do sistema de vídeo, a pesquisa usa o alfabeto cirílico. Selecione latino. usando seu telefone e abc usando o controle remoto para exibir o alfabeto Se seu Icon estiver integrado com o UVC ClearSea, selecione para pesquisar todas as entradas, não apenas as entradas de seu grupo. Adicione uma entrada global a seus Favoritos para acesso rápido. À medida que você insere sua pesquisa, os resultados são filtrados para corresponder a qualquer palavra no nome de uma entrada que comece com a sequência do filtro. As entradas do diretório global são denotadas com . 18 Lifesize Icon Controle de câmera Seu Icon permite ajustar uma câmera durante e antes de uma chamada. Para impedir que os usuários remotos ajustem a câmera local, o administrador pode desabilitar Controle Remoto da Câmera Local (habilitado por padrão) em Preferências >Vídeo. Para impedir que usuários remotos usem e configurem predefinições da câmera local, desabilite Controle Remoto da Câmera Local ou Ajuste Remoto das Predefinições da Câmera. Panorâmica, inclinação, zoom e predefinições 1. No telefone (ou na tela), selecione a câmera que você deseja controlar: > Ajustar a câmera local quando o sistema não estiver em uma chamada. Ajustar a câmera local durante uma chamada. O vídeo local aparece em na janela PIP. Ajustar a câmera remota. 1. Ajuste a panorâmica e inclinação usando o grupo de quatro setas. 2. Ajuste o zoom usando o grupo de duas setas. 3. Uma predefinição da câmera é uma posição predefinida da câmera, associada a um número. As predefinições da câmera permitem que você altere rapidamente a posição de uma câmera durante uma chamada. Para definir uma predefinição da câmera para a posição atual da câmera, pressione e mantenha pressionado um número até que Predefinição salva apareça. Para mover a câmera para uma posição predefinida, toque no numeral. 1. Para encerrar a sessão de controle da câmera, selecione Encerrar. 19 Lifesize Icon Gravando Com o UVC Video Center configurado em seu ambiente, você pode iniciar uma gravação a qualquer momento. Para exibir estatísticas de vídeo e áudio do fluxo de gravação durante a gravação, selecione usando o telefone ou > usando o controle remoto. Gravando durante uma chamada Selecione para começar a gravação durante uma chamada. Se solicitado, insira uma chave de gravação válida. Se for bem-sucedido, a gravação começará e o ícone de gravação aparecerá. Por padrão, todos os chamadores são gravados. Para gravar apenas o vídeo local ou remoto, altere o layout de gravação padrão em Preferências> Gravação e Fluxo. Para parar uma gravação, encerre a chamada ou a apresentação, ou selecione . Se você estiver usando um Icon que esteja conectado ao Lifesize Cloud, você pode selecionar o proprietário da gravação ao iniciar a gravação. Mais informações. Gravando fora de uma chamada 1. Selecione . 2. Selecione uma das seguintes opções disponíveis para começar a sessão de gravação: Gravar entrada da câmera. Gravar entrada da apresentação. Gravar dois fluxos: entrada da apresentação e da câmera. Gravar a entrada de duas câmeras. Selecione ou para selecionar a câmera que fornece a entrada principal. Esta opção está disponível apenas com duas câmeras conectadas. 1. Selecione para iniciar a gravação. Se solicitado, insira uma chave de gravação válida. Se for bem-sucedido, a gravação começará e o ícone de gravação aparecerá. 2. Opcional: Se você estiver gravando entrada da câmera ou de uma apresentação, selecione para alternar entre entradas: apresentação e câmera. Se estiver gravando dois fluxos, selecione (câmera). 3. Selecione para alternar entre gravar dois fluxos (apresentação e câmera) e um único fluxo para parar a gravação. OBSERVAÇÃO: Se você tiver feito uma chamada ou iniciado uma apresentação depois que a gravação foi iniciada, você pode parar a gravação e a sessão, encerrando a chamada ou a apresentação. 20 Lifesize Icon 1. Para encerrar a sessão de gravação, selecione a opção apropriada (dependendo da sua seleção na etapa 2): 21 Lifesize Icon Chamadas hospedadas por um MCU Quando o UVC Multipoint ou o Lifesize Bridge estiverem integrados ao seu Icon, conferências programadas e por demanda disponíveis para seu sistema de vídeo aparecem em > . Quando você ingressa em uma chamada a partir de Reuniões , todos os layouts de bridge disponíveis para o cenário da chamada atual aparecem. Se a chamada suportar mais de um layout, aparece. Para alterar o layout da chamada, selecione e navegue para o layout desejado. Para bridges que não são integradas, selecione < ou x> para escolher um layout. Quando você ingressa em uma chamada que seja hospedada por um MCU Lifesize que não esteja integrado com seu Icon, selecione no telefone para navegar na interface. Toque em 9 para alternar texto de ajuda em sua tela. Se o Operador Virtual atender à chamada, você será instruído a selecionar uma conferência na qual ingressar. Toque em 3 para mostrar as opções de bridge: Autovisualização A visualização da câmera de um participante aparece em sua própria tela. Ordem dos Oradores Quando habilitado, a pessoa que falou por último aparece na janela proeminente. Indicadores de Status Quando habilitado, os ícones de status aparecem. Vídeo em Mute Quando habilitado, o vídeo fica em mute. Anúncios Mensagens de voz e sons do sistema indicam o status atual do sistema ou a ação exigida. Navegação com Controle da Câmera Navegação por Tom Alterna o controle da câmera remota e os tons DTMF. idioma O idioma do texto da tela e as mensagens de voz. Deslocamento de Texto O deslocamento do texto em relação aos lados da tela. 22 Lifesize Icon Icon 800: Entradas de áudio DVI-I Áudio recebido da entrada DVI-I é enviado para o lado local e o lado remoto apenas se você configurar a entrada para ser a primária ou fluxo de apresentação. Exemplo: se você conectar um DVR ao DVI 3 e alterar a entrada da apresentação para usar DVI 3, o áudio e o vídeo são enviados para o lado local e o lado remoto. A entrada de linha analógica está sempre ativada, eliminando a necessidade de associar Entrada a entrada de linha com uma entrada digital. de Exemplo: se você conectar seu smartphone à entrada de linha e pressionar play no linha smartphone, o áudio será enviado para ambos, o lado local e o lado remoto. Se você não quiser enviar áudio, você deve controlar o som na origem. Quando você pressiona Mute, todas as entradas de áudio para o sistema ficem em mute por padrão. Para configurar o sistema para colocar apenas o microfone ativo em mute, faça login no console da Web do seu sistema de vídeo a configure Preferências > Áudio >Áudio em Mute para Mic Ativo. Por padrão, o processador de áudio embutido do Icon 800 controla AEC, redução de ruído e controle automático de ganho. Para usar um controlador externo, ligue Áudio Integrado em Preferências > Áudio. Quando Áudio Integrado está ligado, o padrão de Mic Ativo é Entrada de Linha. 23 Lifesize Icon Preferências e protocolos Preferências de Rede Preferências de chamada Preferências de áudio Preferências de vídeo Preferências de USB H.323 preferências Preferências SIP Para obter uma lista completa das preferências e de seus valores, clique aqui. 24 Lifesize Icon Preferências de rede Defina as configurações de rede em Preferências > Rede. O DHCP aloca e atribui endereços IP dinamicamente. Se você desabilitar o DHCP, insira o endereço IP configurado localmente, a máscara DHCP ou de sub-rede (usada para particionar endereços IP em um identificador de rede e um endereço IP host) e o gateway padrão. estático OBSERVAÇÃO: Em seu sistema de vídeo, selecione > e digite a senha código (por padrão, 1234) para acessar as configurações de rede . Velocidade da Rede A Lifesize recomenda que você selecione Negociar automaticamente as configurações de velocidade e de duplex a menos que a sua rede exija especificamente uma configuração fixa de velocidade ou de duplex. Se você não selecionar Negociar automaticamente as configurações de velocidade e de duplex, certifique-se de que os valores correspondam à velocidade e ao duplex configurado no switch de rede. OBSERVAÇÃO: Se o switch Ethernet estiver configurado como half duplex, a qualidade de vídeo pode não ser boa em chamadas de mais de 512 kb/s. Altere a configuração do switch Ethernet para outra que não half duplex quando selecionar Negociar automaticamente as configurações de velocidade e de duplex. Tag de VLAN Se você tiver VLANs estáticas configuradas, pode configurar o sistema Lifesize para aplicar tags de VLAN aos pacotes de saída e aceitar a entrada de pacotes com tag apenas se eles compartilharem o mesmo identificador VLAN. Especifique o identificador VLAN da VLAN à qual o sistema está designado. O intervalo de valores é de 1 a 4094. Insira os endereços IP para configurar os servidores de DNS. Insira os nomes de Servidores e domínio a serem pesquisados para resolução de nomes de host. O DNS traduz os domínio de nomes dos nós da rede em endereços. Especifique esta preferência para usar DNS DNS na resolução de nomes de hosts como endereços IP. Os domínios são pesquisados na ordem que você os lista, e a pesquisa para quando um nome válido é encontrado. Para pesquisar uma hierarquia de nomes, use Domínios domínios de pesquisa de escopos variados. Exemplo: de pesquisa • building.campus.university.edu • campus.university.edu • university.edu Portas TCP e UDP reservadas Por padrão, os sistemas de vídeo Lifesize comunicam-se através de portas TCP e UDP no intervalo 60000 - 64999. A Lifesize recomenda o uso do intervalo padrão. Entretanto, você pode restringir o intervalo das portas UDP e TCP que estão disponíveis para comunicação. A Lifesize recomenda que o intervalo escolhido, se não for um subconjunto do intervalo padrão, comece em um número de porta acima de 49151. QoS Defina as preferências de QoS de acordo com as configurações usadas na sua rede. MTU de pacotes de vídeo Pacotes de vídeo que excedam o tamanho da MTU para qualquer roteador ou segmento ao longo do caminho da rede podem ser fragmentados ou perdidos, resultando em má qualidade de vídeo no dispositivo receptor. Pode-se definir o MTU dos pacotes de vídeo enviados pelo sistema Lifesize. O valor padrão é 1440 bytes. O intervalo aceitável é de 900 a 1500 bytes. A Lifesize recomenda que você não altere este valor a menos que a sua rede exija outro MTU. 25 Lifesize Icon NAT Estático Se você estiver usando NAT estático para associar um endereço IP público ao endereço IP privado do seu Lifesize Icon, selecione NAT Estático e insira o endereço IP público do NAT ou o nome de host do seu Lifesize Icon. Leia mais sobre a configuração do seu sistema para travessia de firewall no Guia do Lifesize Icon. 26 Lifesize Icon Preferências de chamada Para configurar as preferências da interface de usuário, faça log-in na interface da web e selecione Preferências > Aparência. Preferência Descrição Valor Padrão Escolha entre as seguintes opções em Preferências > Aparência > Modo de IU na Tela: • Padrão: Exibir a interface de usuário na tela e acessar as configurações usando o controle remoto ou o telefone. • Apenas Eventos: Ocultar interface de usuário na tela mas Ocultar ou exibir a exibir notificações de eventos. Iniciar chamadas usando o interface de Padrão telefone Lifesize. Gerenciar eventos como chamadas recebidas, usuário emudecer e gravar usando o controle remoto ou o telefone. • Em branco: Manter a tela limpa ocultando a interface de usuário e as notificações de eventos. Gerenciar todos os eventos e a configuração usando o telefone Lifesize. Usar o controle remoto para emudecer o áudio e mover as câmeras. Para configurar as preferências de chamada, faça log-in na interface da web e selecione Preferências > Chamadas. Preferência Descrição Valor Padrão Atendimento Automático Se desabilitado, você terá de atender manualmente ou ignorar as chamadas recebidas. Desabilitado Atendimento Automático em Mute Se habilitado, com Atendimento Automático habilitado, o sistema fica em mute quando uma chamada é conectada. Habilitado Largura de Banda Automática Define como o sistema responde à perda de pacotes durante uma chamada. Quando habilitado, o sistema tenta usar a melhor largura de banda disponível após a chamada ser conectada. Habilitado Largura de Banda Máxima da Chamada Define a quantidade máxima de largura de banda de rede para usar em toda chamada de vídeo recebida ou feita. Este valor se torna o valor máximo que os usuários podem escolher no discador quando fazem uma chamada manualmente. Este valor define a largura de banda máxima de recebimento de qualquer vídeo, independente do valor de Largura de Banda Máxima para Transmissão de Chamada. 6000 kb/s Largura de Banda Máxima de Transmissão de Chamada Define a máxima largura de banda de rede a ser usada para cada chamada de vídeo que é feita. Este valor não pode ser maior do que a Largura de Banda Máxima de Chamada. 6000 kb/s Largura de Banda Padrão de Chamada Define quanto da largura de banda da rede será usado para cada chamada de vídeo feita quando o usuário especifica Automática como largura de banda ao fazer uma ligação. 1328 kb/s 27 Lifesize Icon Preferência Descrição Valor Padrão Fluxo Secundário Habilita a capacidade de H.239, permitindo que você envie e receba apresentações em um segundo fluxo. Por padrão, um fluxo secundário é habilitado. Considere desabilitar o fluxo secundário se o seu sistema experimentar problemas com sistemas de terceiros que não suportam fluxo secundário. Se a chamada de vídeo não suportar fluxos secundários Habilitado (porque a função de fluxo secundário está desabilitada localmente ou o lado remoto não suporta fluxos secundários), a entrada primária e a entrada de apresentação são automaticamente trocadas para que a apresentação seja exibida para os participantes. 28 Lifesize Icon Preferências de áudio Configure as preferências de áudio em Preferências > Áudio. Preferência Descrição Valor Padrão Saída de Especifica o local para saída de áudio durante as chamadas de Chamada de vídeo: Saída de Linha, Saída HD, DVI ou Telefone. Vídeo Saída HD Saída de Especifica o local para saída de áudio durante as chamadas de Chamada de voz: Saída de Linha, Saída HD, DVI ou Telefone. Voz Telefone Apenas Icon 600 Ganho do Mic Analógico Define o valor que controla o ganho do microfone da entrada de áudio analógica. Escolha um dos seguintes valores: • Nível de Linha. Use este valor com a linha profissional nos microfones. Nível da Linha • Nível do Microfone. Use este valor com microfones de consumidor. • Nível do Microfone com Boost. Use esse valor quando seus microfones exigirem um aumento no ganho. Apenas Icon 800 Áudio Integrado Por padrão, o processador de áudio integrado do Icon 800 controla o seguinte: • Cancelamento de eco acústico (AEC) • Redução de ruído • Controle automático de ganho Para usar um controlador externo, ligue Áudio Integrado. Quando esta opção está ligada, as seguintes condições se aplicam: • Os botões de volume do seu telefone e da tela principal ficam Desligado indisponíveis. • Mic Ativo assume o padrão Entrada de Linha. Microfones conectados nas entradas de linha de áudio estarão sempre ligados. • As entradas de áudio DVI são ligadas até que você as pare na origem. OBSERVAÇÃO: A preferência Áudio Integrado está disponível para o Icon 600 na linha de comando. Mic Ativo Seu sistema pode ser conectado a mais de um microfone para entrada de áudio durante as chamadas. Somente um dispositivo pode funcionar como microfone ativo durante as chamadas. Áudio em Mute Quando você pressiona o botão Mute, por padrão todas as entradas de áudio do sistema são colocadas em mute, inclusive o áudio do microfone ativo, de um computador conectado ao codec para Todos apresentação ou de um dispositivo conectado a entradas. Para configurar o sistema para colocar o áudio apenas do microfone ativo em mute, selecione Apenas Mic. Automático 29 Lifesize Icon SIP Por padrão, os sistemas Lifesize são compatíveis com o protocolo SIP para fazer e receber chamadas de vídeo e de voz. Configure as preferências de SIP em Preferências > Registrador SIP 1 (ou 2). OBSERVAÇÃO: Se o UVC ClearSea gerenciar seu Lifesize Icon ou se seu Icon estiver conectado ao Lifesize Cloud, você não poderá editar as preferências de SIP. Preferência Descrição Usar SIP Quando habilitado, permite que você especifique um nome SIP a ser usado ao fazer uma chamada. Valor Padrão Habilitado Nome de Nome de usuário SIP para o dispositivo. Usuário SIP Lifesize Nome de Nome de usuário de autorização do servidor SIP. Defina um valor Usuário de somente se exigido pelo registrador ou pelo proxy. Autorização Nenhum padrão Senha de Senha de autorização do servidor SIP. Defina um valor somente se Nenhum padrão Autorização exigido pelo registrador ou pelo proxy. Tipo de Servidor SIP Tipo de registrador SIP e servidores proxy. Automático Registrador Quando habilitado, usa um registrador SIP. SIP Desabilitado Nome do Host do O nome de host ou o endereço IP do registrador SIP. Registrador Nenhum padrão Registro de SIP Caminho de comunicação a ser usado ao fazer o registro no registrador SIP. Os dispositivos SIP usam as definições de registro Direto para registrar dinamicamente seus locais atuais. Proxy SIP Quando habilitado, usa um servidor proxy SIP. Desabilitado Nome de Host do Proxy Nome de host ou endereço IP do servidor proxy SIP. Nenhum padrão Sinalização SIP Protocolo de sinalização SIP preferencial. Os protocolos de sinalização são mutuamente exclusivos; a ativação de um desativa os demais. Para habilitar segurança de transporte para sinalização, defina o valor como TLS. Para exigir mídia criptografada em chamadas SIP, defina Segurança SIP em Preferências > Segurança como Estrita. Mais informações. Automático Para desabilitar o suporte a chamadas SIP, desmarque Usar SIP em Preferências > Registrador SIP 1 (e 2) >Geral quando o sistema não estiver em uma chamada. Se chamada SIP estiver habilitada através do UVC Transit, desmarque Habilitar para SIP em Preferências > Lifesize UVC Transit. Mais informações em Integrando com o Lifesize UVC Transit. 30 Lifesize Icon Quando você salva as suas alterações, o indicador de estado amarelo aparece quando o seu sistema Lifesize está tentando se registrar com o servidor SIP. Se houver falha no registro, o indicador vermelho questão. será exibido. Selecione O sistema reporta o status de registro em em . > > para obter mais informações sobre essa e os números dos sistemas configurados aparecem 31 Lifesize Icon Criptografia de mídia em chamadas SIP Para gerenciar a criptografia de mídia em chamadas SIP, defina Segurança SIP em Preferências > Segurança com um dos seguintes valores: Valor Descrição Desligado Mídia criptografada não é suportada. Automático Tanto mídia criptografada quanto mídia não criptografada são suportadas. Mídia criptografada só é suportada se o lado remoto suportar criptografia. Estrita Mídia não criptografada não é suportada. Se a mídia for criptografada em chamadas SIP, habilite a sinalização em Preferências > Registrador SIP 1 (ou 2) > Sinalização SIP. OBSERVAÇÃO: Se o UVC ClearSea gerenciar seu Lifesize Icon ou se seu Icon estiver conectado ao Lifesize Cloud, você não pode editar as preferências de segurança do SIP. Mais informações sobre o SIP. 32 Lifesize Icon Preferências de USB Defina as configurações de USB em Preferências > USB. Controle VISCA 1. Defina Shell como VISCA. Para Icon 400 ou 600: 2. Selecione o tipo de conexão do dispositivo: HDMI ou DVI. Para o Icon 800: 3. Selecione o tipo de conexão do dispositivo: DVI0, DVI1, DVI2 ou DVI3. 4. Selecione Avançado para definir a velocidade e o controle de fluxo da conexão serial. Controle Serial 1. Defina Shell como Serial. 2. Selecione a velocidade da conexão serial. 3. Selecione o controle de fluxo da conexão serial: controle de fluxo por hardware ou software; ou nenhum controle de fluxo. 33 Lifesize Icon Valores padrão Lista preferências de configuração e seus valores padrão. Para configurar uma preferência usando a interface do sistema na Web, abra um navegador, insira o endereço IP do sistema e faça login. O nome de usuário e a senha padrão são admin. Aparência H.323 Sistema Áudio MCUs Lifesize UVC Transit Chamadas Rede USB Lifesize UVC ClearSea Senhas Vídeo Data e Hora Gravação e Fluxo Diagnóstico de Câmera Níveis do Log do Sistema Segurança Diretório Provisionamento Automático Registrador SIP 1 e 2 Preferências> Aparência Valor padrão. Idioma Inglês Disposição de Monitores Padrão Preferências > Áudio Valor padrão. Saída de Chamada de Vídeo Saída HD Saída de Chamada de Voz Telefone Apenas Icon 600: Ganho do Mic Analógico Nível da Linha Apenas Icon 800: Áudio Integrado (Disponível no Icon 600 partir da linha de comando) Desligado Mic Ativo Automático Áudio em Mute Todos Preferências > Chamadas Valor padrão. Atendimento Automático Desabilitado Atendimento Automático em Mute Habilitado Largura de Banda Automática Habilitado Largura de Banda Máxima da Chamada 6000 kb/s Largura de Banda Máxima de Chamada 6000 kb/s Largura de Banda Padrão de Chamada 1328 kb/s Fluxo Secundário Habilitado 34 Lifesize Icon Preferências > Lifesize UVC ClearSea Valor padrão. Habilitar o UVC ClearSea Desabilitado Nome de Usuário do UVC ClearSea Nenhum padrão Senha do UVC ClearSea Nenhum padrão Endereço IP do UVC ClearSea Nenhum padrão Preferências > Data e Hora Valor padrão. Hora do Sistema Valor no Horário de Greenwich (GMT) Data do Sistema Valor em GMT Fuso Horário GMT Formato do Relógio 12 Horas Nome de Host do Servidor NTP Nenhum padrão Preferências > Níveis de Log do Sistema Valor padrão. Servidor de Syslog Nenhum padrão Áudio Depuração Comunicação Depuração Banco de Dados Informação Gerenciador de Licenças Informação Administração do Sistema Informação Informações do Sistema Informação Status do sistema Informação Temporizador Informação Interface de Usuário Informação Hardware de Vídeo Depuração Entrada de Vídeo Informação Saída de Vídeo Informação Preferências > Diretório Valor padrão. Nome do Host Nenhum padrão Nome de Usuário Nenhum padrão Senha Nenhum padrão Base Nenhum padrão Porta Nenhum padrão Criptografia Nenhum 35 Lifesize Icon Preferências > H.323 Valor padrão. Uso H.323 Habilitado Nome Número gerado aleatoriamente pelo sistema Extensão Mesmo valor que Nome Modo Gatekeeper Desligado Preferências disponíveis com o Modo Gatekeeper: Automático ID do Gatekeeper Nenhum padrão Autenticação do Gatekeeper Desabilitado Nome de Usuário do Gatekeeper Nenhum padrão Senha do Gatekeeper Nenhum padrão Preferências disponíveis com o Modo Gatekeeper: Manual ou Manual H.460 Endereço do Gatekeeper Nenhum padrão Porta do Gatekeeper 1719 Autenticação do Gatekeeper Desabilitado Nome de Usuário do Gatekeeper Nenhum padrão Senha do Gatekeeper Nenhum padrão Preferências > MCUs Valor padrão. Habilitar integração de MCU Desabilitado Endereço IP Nenhum padrão Nome de Usuário Nenhum padrão Senha Nenhum padrão Preferências > Rede Valor padrão. Endereço IP Nenhum padrão Máscara de Sub-Rede Nenhum padrão Usar DHCP Habilitado Negociar automaticamente as configurações de velocidade e de Habilitado duplex Velocidade Nenhum padrão Duplex Nenhum padrão Tag de VLAN 0 Gateway Padrão Nenhum padrão Servidor DNS 8.8.8.8 Domínio DNS Nenhum padrão Domínios de Pesquisa Nenhum padrão Valor Mínimo de Porta TCP e UDP 60000 Valor máximo de porta TCP e UDP 64999 36 Lifesize Icon Preferências > Rede Valor padrão. QoS da Rede Nenhum Unidade Máxima de Transmissão de Vídeo (MTU) 1440 NAT Estático Desabilitado Endereço IP Público NAT Nenhum padrão Preferências > Senhas Valor padrão. Senha do Administrador admin Código do Sistema de Vídeo 1234 Senha do Suporte suporte Preferências > Gravação e Fluxo Valor padrão. Gravador Desabilitado Nome de Host do Gravador Nenhum padrão Porta do Gravador 443 Chave de Gravação Nenhum padrão Layout de Gravação Padrão Todos os chamadores Preferências > Segurança Valor padrão. Habilitar Acesso SSH Habilitado Habilitar Gerenciamento Remoto por HTTP Habilitado Segurança SIP Desligado H.323 Segurança Desligado Preferências > Registrador SIP 1 e 2 Valor padrão. Usar SIP Habilitado Nome de Usuário SIP Lifesize Nome de Usuário de Autorização Nenhum padrão Senha de Autorização Nenhum padrão Tipo de Servidor SIP Automático Registrador SIP Desabilitado Nome do Host do Registrador Nenhum padrão Registro de SIP Direto Proxy SIP Desabilitado Nome de Host do Proxy Nenhum padrão Sinalização SIP Automático 37 Lifesize Icon Preferências > Sistema Valor padrão. Nome do Sistema Sala de Reunião Iniciar Apresentação Automaticamente Habilitado Preferências > Lifesize UVC Transit Valor padrão. UVC Transit Desabilitado Nome de Host do UVC Transit Nenhum padrão Nome de Usuário do UVC Transit Nenhum padrão Senha do UVC Transit Nenhum padrão Habilitar para SIP Desabilitado Nome de Usuário SIP Nenhum padrão Habilitar para H.323 Desabilitado H.323 Extensão Mesmo valor que Preferências > H.323 > Extensão Preferências > USB 1 (e USB 2 para Icon 600 e 800 apenas) Valor padrão. Shell Nenhum Velocidade 115200 b/s Controle de Fluxo Sem controle de fluxo Preferências > Vídeo Valor padrão. Controle Remoto da Câmera Local Habilitado Ajuste Remoto das Predefinições da Câmera: Desabilitado Movimento Remoto para Predefinições da Câmera Habilitado Largura de Banda do Vídeo da Apresentação 20% Controle de movimento adaptativo Habilitado Resolução do Monitor HD Maior resolução suportada pelo monitor Resolução do Monitor DVI Nenhum padrão Habilitar CEC Desabilitado Habilitar Adormecer Desabilitado Modo HDMI DPMS Desligado Modo DVI DPMS Desligado 38 Lifesize Icon Diagnóstico > Câmera Valor padrão. Receptor de IR Habilitado Anti-Flicker Automático Método de Exposição Automática Full Frame Brilho 0 Foco Automático Habilitado Balanço de Branco Automático Travar a posição da câmera Desabilitado Manutenção > Provisionamento Automático Valor padrão. Servidor de Provisionamento Automático Nenhum padrão 39 Lifesize Icon Preferências de vídeo Controlando o uso de câmera por usuários remotos Equilibrando a largura de banda do vídeo principal e do vídeo de apresentação Resolução de entrada DVI-I Resolução do monitor Habilitando CEC Gerenciamento de energia do monitor Controle de movimento adaptativo 40 Lifesize Icon Controlando o uso de câmera por usuários remotos Para impedir que os usuários na ponta remota controlem a unidade local da câmera, inclusive sua configuração e seus controles predefinidos, desabilite Preferências> Vídeo > Controle da Câmera Local. Mesmo se você habilitar Controle Remoto da Câmera Local, ainda pode impedir que os usuário remotos configurem e usem as configurações predefinidas da câmera local desabilitando Ajuste Remoto das Predefinições da câmera e Movimento Remoto para Predefinições da Câmera. 41 Lifesize Icon Equilibrando a largura de banda do vídeo principal e do vídeo de apresentação Aloque largura de banda para a o fluxo de entrada de vídeo da apresentação como uma porcentagem da taxa de bits total disponível para fluxos de vídeo em Preferências > Vídeo > Largura de Banda do Vídeo da Apresentação. O valor padrão é 20%. OBSERVAÇÃO: Ajuste essa preferência antes de fazer uma chamada. O ajuste dessa preferência feito durante uma chamada não tem efeito. A porcentagem se aplica ao fluxo de entrada de vídeo de apresentação, normalmente um laptop conectado ao codec. O sistema aloca a largura de banda de acordo com a opção selecionada apenas quando envia imagens de vídeo durante uma apresentação. É recomendável alocar uma porcentagem maior ao fluxo de entrada de vídeo da apresentação quando a entrada de vídeo da apresentação contém movimento. Por exemplo, um show de slides que inclui várias animações ou a entrada de vídeo de um DVD player. Quando você usa a largura de banda padrão da chamada (1152 kb/s) e a largura de banda padrão de vídeo de apresentação (20%), a resolução transmitida da apresentação é, por padrão, 1920 x 1080p5. Para aumentar a taxa de quadros do fluxo da apresentação, aumente a largura de banda da chamada e da apresentação. Por exemplo, se você definir Largura de Banda do Vídeo da Apresentação como 50% em uma chamada a 2500 kb/s, a apresentação suportará 1080p30. Se a gravação estiver habilitada durante uma apresentação, o padrão para a resolução é 1920 x 1080p15. 42 Lifesize Icon Resolução de entrada DVI-I Os sistemas Lifesize suportam entradas VGA e DVI-I nativas de 16:9 e 4:3 com as seguintes resoluções: Proporção da Imagem Resoluções Suportadas 4:3 640 x 480 800 x 600 1024 x 768 1280 x 1024 1400 x 1050 1600 x 1200 16:9 1280 x 720 1920 x 1080 Navegue até > para exibir o tamanho real da entrada DVI-I. OBSERVAÇÃO: Essas resoluções são suportadas com uma taxa de atualização de tela definida como 60 Hertz (HZ) no dispositivo conectado à entrada DVI-I. Uma taxa de atualização de 30 HZ também é suportada para 1080p. As resoluções são enviadas de forma nativa para a ponta remota dos fluxos de vídeo principal e secundário. As resoluções podem não corresponder exatamente por causa das restrições de resolução do protocolo H.264 ou H.263. A largura de banda disponível em uma chamada também pode afetar a resolução real. OBSERVAÇÃO: Uma resolução em 1200 linhas pode ser redimensionada para 1080 linhas. Estas são as resoluções de entrada e taxas de quadro suportadas para vídeo enviado de uma fonte HDMI para a entrada DVI-I: ● ● ● ● ● 480p60 576p50 720p60 1080p30 1080p60 43 Lifesize Icon Resolução do monitor Especifique a resolução de monitores HD e DVI em Preferências > Vídeo. A resolução padrão é 1920 x 1080p60. Sistemas de vídeo Lifesize conectados a monitores HD (mínimo de 720p) com as seguintes resoluções suportadas: ● ● ● 1280 x 720p60 1920 x 1080p30 1920 x 1080p60 OBSERVAÇÃO: Se um monitor não suporta uma resolução, ela não é exibida. 44 Lifesize Icon Habilitando CEC O CEC (Consumer Electronics Control) permite que certos dispositivos eletrônicos controlem-se uns aos outros, conforme apropriado. Habilite o CEC e defina as configuração de sono em Preferências > Vídeo. Se o seu monitor não adormecer quando o sistema de vídeo Lifesize Icon adormecer, o CEC é incompatível com o monitor. Se uma chamada entrando despertar o sistema de vídeo, verifique se o monitor desperta dentro de um prazo razoável. Se não, o monitor provavelmente gasta tempo demais na inicialização para CEC para ser útil. Em cenários como os desses exemplos, considere o uso de alto-falantes analógicos em vez dos altofalantes do monitor. 45 Lifesize Icon Gerenciamento de energia do monitor O DPMS (Display Power Management Signaling) permite controlar a energia de monitores HDMI e DVI compatíveis sem pressionar o botão no monitor nem usar o controle remoto. O DPMS depende dos quatro estados de energia a seguir: ● ● ● ● ligar adormecer suspender ativo desligado Quando você habilita o controle DPMS em Preferências > Vídeo > Monitor de Vídeo, o Icon tenta gerenciar o estado de energia do monitor. Defina o modo DPMS com um dos seguintes valores: Ativado Sempre tenta desligar o monitor. Desligado Nunca tenta desligar o monitor. Automático Tenta desligar o monitor se ele indicar suporte a estados de energia adormecer e suspender. Inteligente Tenta desligar o monitor se ele indicar suporte a estados de energia adormecer, suspender ou ativo desligado. Para testar se seu monitor suporta o DPMS. siga estas etapas: 1. 2. 3. 4. 5. 6. 7. Desabilite o CEC. Defina o Modo DPMS como Ativado. Adormeça o seu Icon. Se o monitor não desligar, o DPMS não é suportado. Defina o Modo DPMS como Desligado. Se o monitor acabar desligando, acorde o Icon. Se o monitor ligar, o DPMS é suportado. Deixe o DPMS habilitado. Se o monitor não ligar, tende usar uma combinação de CEC e DPMS para controlar o estado de energia do monitor: use o CEC para acordar o monitor e o DPMS para adormecê-lo. 46 Lifesize Icon Controle de movimento adaptativo O controle de movimento adaptativo minimiza os problemas de vídeo causados por uma pequena perda de pacotes e melhora a reprodução de vídeo. Para uma perda de pacotes de menos de 5%, este recurso elimina ou reduz muito os artefatos de vídeo. Este recurso é habilitado por padrão em Preferências > Vídeo > Controle de Movimento Adaptativo. 47 Lifesize Icon H.323 Por padrão, os sistemas Lifesize suportam o protocolo H.323 para fazer e receber chamadas de vídeo e de voz. Configure as H.323 preferências em Preferências > H.323. OBSERVAÇÃO: Se o UVC ClearSea gerenciar o seu Lifesize Icon ou se o seu Icon estiver conectado ao Lifesize Cloud, o H.323 está desabilitado. Preferência Descrição Valor Padrão Use H.323 Quando H.323 está habilitado, você pode especificar um nome ou a extensão H.323 a ser usada ao fazer uma chamada. O nome ou a extensão H.323 identifica o dispositivo para o gatekeeper. Qualquer dispositivo registrado pode discar para outro usando esse nome e extensão. Habilitado Nome Valor opcional que é usado quando um gatekeeper é configurado e exige que o sistema seja registrado com uma ID de H.323. Se o administrador do gatekeeper atribuir Número gerado uma ID de H.323 ao sistema, insira essa ID como nome. Se aleatoriamente o UVC Transit funcionar como servidor de H.460, pelo sistema especifique o nome de usuário que foi configurado para o dispositivo no UVC Transit. Extensão Valor opcional que é usado quando um gatekeeper é configurado e exige que o sistema seja registrado com um número ou extensão E.164. Jeżeli administrator wartownika przypisze liczbę E.164 lub rozszerzenie do systemu, wprowadź liczbę dla tego rozszerzenia. Se o UVC Transit funcionar como servidor de H.460, especifique a extensão que foi configurada para o dispositivo no UVC Transit. Modo Gatekeeper Permite que você escolha um gatekeeper. Escolha uma das seguintes opções: • Defina como Automático para detectar automaticamente um gatekeeper. • Defina como Manual ou Manual H.460 para especificar a porta e o endereço IP do gatekeeper primário. A porta do Desligado gatekeeper é, por padrão, 1719. Para habilitar o suporte a H.460, você precisa ter um servidor de H.460 configurado no seu ambiente. Com o suporte a H.460 habilitado, o sistema ignora as configurações em Preferências > Rede > NAT Estático. ID do Gatekeeper Defina apenas quando exigido pelo gatekeeper; por exemplo, para a configuração de vários gatekeepers. O valor de ID do Gatekeeper deve corresponder ao nome de autorização configurado para o gatekeeper em que o Nenhum padrão sistema está sendo registrado. Não configure essa preferência se o gatekeeper não exigir, pois isso pode resultar em falha de registro no gatekeeper. Endereço do Gatekeeper Endereço do gatekeeper primário. Se o UVC Transit serve como servidor de H.460, especifique o endereço IP do servidor de sinalização do UVC Transit. Número gerado aleatoriamente pelo sistema (mesmo valor acima) Nenhum padrão 48 Lifesize Icon Preferência Descrição Valor Padrão Porta do Gatekeeper Porta do gatekeeper primário. 1719 Permite que você especifique um nome de usuário e uma Autenticação do senha para autenticação H.235. Mais informações sobre Desabilitado Gatekeeper segurança H.323. Para desabilitar o suporte a chamadas H.323, desmarque Usar H.323 em Preferências > H.323 > Gerais quando o sistema não estiver em uma chamada. Quando você salva suas alterações, o indicador de estado amarelo aparece quando o seu sistema Lifesize está tentando se registrar com o gatekeeper. Se houver falha no registro, o indicador vermelho será exibido. Selecione > O sistema reporta o status de registro em em . para obter mais informações sobre essa questão. > e os números dos sistemas configurados aparecem 49 Lifesize Icon Habilitando segurança H.323 Os sistemas Lifesize suportam segurança H.235 em chamadas H.323. Defina H.323 Segurança em Preferências > Segurança com um dos seguintes valores: Valor Descrição Desligado Chamadas criptografadas não são suportadas. Automático Tanto chamadas criptografadas quanto chamadas não criptografadas são suportadas. Chamadas seguras são suportadas apenas se a ponta remota suportar criptografia. Estrita Chamadas não criptografadas não são suportadas. Mais informações sobre H.323. 50 Lifesize Icon Integrações Você pode integrar seu Icon com o Lifesize Cloud, o conjunto de aplicativos UVC e o Lifesize Bridge. As opções disponíveis dependem dos aplicativos configurados no seu ambiente. Opção Aparece quando integrado com... Configuração Agendar UVC Manager Gerenciar seu sistema de vídeo no UVC Manager. Lifesize Cloud Conectando ao Lifesize Cloud UVC ClearSea Provisionando seu Icon por meio do UVC ClearSea Integrando o Icon com o UVC ClearSea UVC Manager Gerenciar seu sistema de vídeo no UVC Manager. Um servidor de diretório Configure a integração em Preferências > Diretório. Lifesize Cloud Conectando ao Lifesize Cloud UVC ClearSea (Seu sistema registra-se no UVC ClearSea por H.323.) Habilitando suporte a conferências do Lifesize MCU UVC Manager Gerenciar seu sistema de vídeo no UVC Manager. UVC Multipoint ou Lifesize Bridge Configure a integração em Preferências> MCUs > Habilitar Integração de MCU. UVC Video Center Configure o seu sistema para gravar no UVC Video Center em Preferências > Registro e Fluxo. Lifesize Cloud Conectando ao Lifesize Cloud UVC ClearSea Provisionando seu Icon por meio do UVC ClearSea Integrando o Icon com o UVC ClearSea UVC ClearSea Provisionando seu Icon por meio do UVC ClearSea Integrando o Icon com o UVC ClearSea Navegação e pesquisa Diretório Reuniões Gravar Escalada de chamada Pesquisa global 51 Lifesize Icon Lifesize Cloud Depois que tiver uma conta, você pode conectar seu Icon ao serviço Cloud. Associe seu Icon com sua conta do Cloud ou ative um Icon que serve como um sistema da sala de reuniões. Saiba como. Depois que você estiver conectado, poderá aproveitar estes recursos: ● ● ● ● ● ● Você pode fazer o download do aplicativo Cloud em todos os seus dispositivos: laptop, tablet e smartphone. Chamadas recebidas tocam em todos os dispositivos. O Lifesize Cloud aplica as configurações diretamente no Icon. Todos os contatos no grupo do Cloud da sua empresa estão disponíveis no diretório de seu Icon. Seu status online também aparece. Salas de reunião virtuais configuradas pelo seu gerente de conta do Cloud estão disponíveis em Reuniões . Todos os usuários do Cloud podem adicionar reuniões a partir de seu aplicativo Cloud. O Icon pode adicionar participantes com vídeo e aceitar vários chamadores na chamada ativa. Atualizações de software são automaticamente aplicadas a seu Icon em vez de exigir que você efetue uma atualização manual a partir de um arquivo separado. O sistema solicita que você aplique a atualização, permitindo que você adie a operação se estiver em uma chamada ou estiver usando o sistema. 52 Lifesize Icon Ativando o Icon Conecte-se ao serviço Lifesize Cloud durante a configuração inicial. Para iniciar esse processo depois da instalação, redefina seu sistema com suas configurações padrão. Mais informações sobre como redefinir o sistema. OBSERVAÇÃO: Você precisa ter uma conta de usuário do Lifesize Cloud para conectar o seu Icon ao serviço. Você pode associar um Icon a um usuário individual ou a uma sala de reuniões. Usuário individual Mim – permite que os usuários finais associem o dispositivo a si mesmos. Usuário – permite que gerentes de conta do Cloud associem o dispositivo a qualquer usuário em seu grupo Cloud. Sala de reunião Use esta opção se o dispositivo residir em uma sala de reuniões e destinar-se a vários usuários. Cria uma conta separada no Cloud para o Icon. Insira um nome para o sistema que aparecerá no diretório Cloud. Opcionalmente, insira um endereço de e-mail para fazer uma chamada para o sistema. Quando o assistente de configuração inicial pedir que você entre no ao serviço Cloud, selecione Sim. 1. Abra um navegador e navegue para o URL mostrado em seu Icon. 2. OBSERVAÇÃO: Você não pode ativar seu Icon na interface do sistema na Web. Faça login inserindo seu endereço de e-mail e senha do Cloud. 3. Insira o código de ativação exibido em seu Icon. 4. A leitura do código QR abre a página de inscrição do Lifesize Cloud em um navegador, onde seu código de ativação já aparece. Da tela principal do Icon, navegue para > para exibir o status do sistema. Quando seu Icon é5. ativado com sucesso, Pronto aparece para Comunicações > Serviço Lifesize Cloud. 53 Lifesize Icon Removendo o Icon de uma conta de usuário do Cloud. 1. Redefina seu sistema para suas configurações padrão. 2. Quando o assistente de configuração inicial pedir que você entre no serviço Cloud, selecione Não. 3. Gerente de conta do Cloud: Faça login no console do Cloud na Web e remova o Icon da conta de usuário no Cloud. Saiba mais na ajuda online do Cloud. 54 Lifesize Icon Lifesize MCUs Quando um UVC Multipoint ou Lifesize Bridge é integrado ao seu sistema de vídeo Lifesize Icon, os usuários podem selecionar > para participar de conferências agendadas ou por demanda. Configure a integração em Preferências > MCUs. Preferência Descrição Valor Padrão Habilitar integração de MCU Selecione para integrar o sistema de vídeo Lifesize com o Lifesize Bridge ou o UVC Multipoint. Desabilitado Endereço IP O endereço IP do UVC Multipoint ou Lifesize Bridge. Nenhum padrão Nome de Usuário Senha O nome de usuário e a senha de sua conta de administrador do UVC Multipoint ou Lifesize Bridge. Nenhum padrão OBSERVAÇÃO: Se o UVC ClearSea gerenciar seu Lifesize Icon ou se seu Icon estiver conectado ao Lifesize Cloud, você não pode editar as preferências do MCU. A lista de conferências disponíveis em Reuniões inclui eventos em andamento e eventos que começam dentro de 10 minutos. Cada entrada na lista inclui a data de início, o título, a descrição, os participantes do evento e suas localizações. As chamadas que exigem um código mostram uma ícone de cadeado. Os eventos podem ter os seguintes status: Status Descrição Ao Vivo em Breve A reunião começará dentro de 10 minutos. Ao Vivo A reunião já começou. Pronto Pronto para ingresso. A reunião não tem nenhum participante. Ativo Os participantes já ingressaram na reunião. Se uma reunião ativer está lotada, o Lifesize Bridge não aceita novos participantes. Não Disponível Lotada A reunião não tem nenhum participante e não há nenhuma porta disponível. 55 Lifesize Icon UVC ClearSea Integrar seu Icon com o UVC ClearSea aplica as configurações do UVC ClearSea para habilitar chamadas multivias no Icon. Saiba mais sobre como provisionar seu Icon por meio do UVC ClearSea. 56 Lifesize Icon UVC Manager Quando seu sistema de vídeo Lifesize Icon é gerenciado pelo UVC Manager, as conferências públicas são listadas em > . Se seu sistema de vídeo tiver sido convidado para uma conferência, a conferência aparece na Agenda do seu sistema de vídeo . Se o UVC Manager também gerenciar um Lifesize Bridge, as conferências por demanda e as conferências agendadas (públicas) aparecem em > através de um UVC Multipoint também aparecem em do sistema Icon. As conferências públicas > . Consulte o Guia de Implantação do Lifesize UVC para obter os detalhes sobre a configuração do UVC Manager para operação com sistemas de vídeo Icon. 57 Lifesize Icon UVC Transit Integre o seu sistema de vídeo Lifesize com o UVC Transit para habilitar a passagem por firewall e NAT de sessão e mídia para os protocolos H.323 e SIP. Configure a integração do UVC Transit em Preferências > Lifesize UVC Transit. O sistema reporta o status do UVC Transit em > e os números configurados aparecem em . OBSERVAÇÃO: Se o UVC Transit funcionar como servidor de H.460, Nome, Extensão, Modo do Gatekeeper e Endereço do Gatekeeper devem ser definidos com valores específicos. Mais informações. Preferência Descrição UVC Transit Selecione para integrar o sistema de vídeo Lifesize com Desabilitado um o Lifesize UVC Transit. Nome de Host do UVC Insira os nomes de host ou endereços. IP (separados Transit por espaços) das instâncias do UVC Transit Server. Nome de Usuário do UVC Transit Valor Padrão Nenhum padrão Insira o nome de usuário do sistema de vídeo para o UVC Transit. O nome de usuário do sistema de vídeo corresponde às credenciais do sistema de vídeo criadas no UVC Transit Server. Todos os três valores devem ser idênticos. Nenhum padrão • Configuração > Usuários > H.323 nome • Configuração > Usuários > Nome da autorização SIP • Configuração >Contas de Túnel > ID de conta de Túnel Insira a senha do sistema de vídeo para o UVC Transit. A senha do sistema de vídeo corresponde às credenciais do sistema de vídeo criadas no UVC Transit Server. Os Senha do UVC Transit Nenhum padrão dois valores devem ser idênticos. • Configuração > Usuários > Senha • Configuração > Contas de Túnel > Senha Habilitar para SIP Selecione para habilitar chamadas SIP através do UVC Transit. Quando habilitado, insira o nome de usuário SIP do sistema de vídeo usado para fazer chamadas com SIP. Desabilitado Habilitar H.323 Tunelamento Selecione para fazer o tunelamento de sinalização H.323 e mídia através do UVC Transit. OBSERVAÇÃO: A habilitação de tunelamento H.323 desmarca Usar H.323 em Preferências > H.323. Quando habilitado, insira a extensão H.323 do sistema de vídeo para fazer chamadas com H.323. Desabilitado 58 Lifesize Icon UVC Video Center Com um UVC Video Center em seu ambiente, os sistemas de vídeo Lifesize podem iniciar uma gravação no UVC Video Center a qualquer momento. Configure a integração do UVC Video Center em Preferências > Gravação e Fluxo. Preferência Descrição Gravador Selecione para integrar o sistema de vídeo Lifesize com um Desabilitado UVC Video Center. Nome de Host do Insira o endereço IP ou DNS do servidor de gravação e Gravador streaming. Valor Padrão Nenhum padrão Porta do Gravador Normalmente, você pode aceitar o valor padrão de 443. OBSERVAÇÃO: Se a sua rede usa NAT com as regras de encaminhamento de porta que remapeiam a porta 443 entre o sistema de vídeo e o servidor, Porta do Gravador deve refletir o número da porta remapeada. Chave de Gravação Insira um valor para fornecer uma chave padrão a ser usada para autorização de servidor para todas as gravações feitas por este sistema. Se você deixar esta preferência em Nenhum padrão branco, o sistema solicitará que os usuários insiram uma chave para cada gravação. Layout de Gravação Padrão Escolha gravar Todos os Chamadores, Apenas Video Local, ou Apenas Vídeo Remoto. Todos os OBSERVAÇÃO: Um layout especificado através da tecla de chamadores gravação no UVC Video Center substitui o Layout de Gravação Padrão definido em um sistema de vídeo. 443 Saiba mais sobre a resolução transmitida durante uma apresentação quando a gravação está habilitada. 59 Lifesize Icon Servidores de diretório Se você não estiver usando outro método para preencher o diretório do Icon (como o Lifesize Cloud, UVC ClearSea ou UVC Manager), você pode configurar o sistema Lifesize para carregar informações do usuário de um diretório externo que use LDAP. Quando você integra um servidor de diretório, as informações de usuário do servidor de diretório ficam disponíveis no sistema de vídeo em > . Configure a integração com o servidor de diretório em Preferências> Diretório. Preferência Descrição Valor Padrão Nome do Host Nome do host ou endereço IP do servidor de diretório. Nenhum padrão Nome de Usuário Nome de usuário e senha com acesso de login ao servidor de Senha diretório. Nenhum padrão Base O nome distintivo (DN) de base usado nas consultas ao servidor de diretório. Nenhum padrão Porta A porta do servidor de diretório. Nenhum padrão Criptografia Se TLS estiver habilitado, o sistema de vídeo Lifesize negocia Nenhum uma conexão segura com a porta do servidor de diretório. O diretório LDAP atualiza seus dados quando você navega para > e já se passaram 10 minutos desde a última atualização. A atualização só ocorre se o diretório estiver em uso. A atualização dos dados do diretório inclui a adição de novas entradas, a atualização de entradas existentes e a exclusão de entradas que não estão mais no banco de dados do servidor. 60 Lifesize Icon Manutenção do sistema Faça login na interface do sistema na Web para realizar a manutenção do sistema. Reinicialização Diagnóstico > Reinicialização do Sistema Salvar Manutenção > Redefinição do Sistema > Salvamento do Sistema Salva o arquivo de backup para o seu computador. Restaurar Manutenção > Redefinição do Sistema > Redefinição do Sistema Redefinir Manutenção > Redefinição do Sistema > Redefinição do Sistema Reverter Manutenção > Redefinição do Sistema > Reversão do Sistema Atualizar chaves de licença Manutenção > Chaves do Sistema Atualizar software do sistema Manutenção > Atualização do Sistema Ferramentas de diagnóstico estão disponíveis em Diagnóstico. 61 Lifesize Icon Restaurar O seguinte procedimento restaura a configuração de um sistema a partir de um arquivo de configuração salvo: 1. Certifique-se de que exista um arquivo de configuração salvo antes de realizar uma restauração. As preferências e opções de configuração variam entre versões do software. Restaurar a configuração de um sistema usando um arquivo salvo em uma versão diferente de software pode ter resultados inesperados. Só restaure uma configuração que tenha sido salva na mesma versão de software. 2. Desligue todas as chamadas conectadas ao sistema. Se houver chamadas conectadas quando você fizer uma restauração, será perguntado se você deseja continuar ou cancelar a restauração. Se você continuar, o processo de restauração do sistema encerrará as chamadas. 3. Selecione Manutenção > Redefinição do Sistema > Restauração do Sistema . Você precisa ter uma configuração do sistema atual salva antes de executar a função de restauração do sistema ou não poderá voltar ao estado anterior. 4. Navegue para o arquivo de configuração do sistema e clique em Carregar. 62 Lifesize Icon Redefinir O seguinte procedimento redefine o sistema para seu estado padrão: 1. Selecione Manutenção > Redefinição do Sistema > Redefinição do Sistema . 2. Opcional: insira a razão para a redefinição. 3. Clique em OK para confirmar a definição do sistema com seu estado padrão. O sistema é automaticamente reinicializado e a senha de administrador é redefinida com o valor padrão (admin). OBSERVAÇÃO: Você também pode redefinir o sistema pressionando o botão de redefinição vermelho na parte posterior do codec por 10 e 15 segundos. 63 Lifesize Icon Reverter O seguinte procedimento reverte o sistema a uma versão alternativa do software: 1. Selecione Manutenção > Redefinição do Sistema > Reversão do Sistema 2. Opcional: insira a razão para reverter o sistema. 3. Clique em Sim. O sistema é reinicializado automaticamente. . Você também pode reverter o sistema pressionando o botão de redefinição vermelho na parte posterior do codec por 15 e 20 segundos. 64 Lifesize Icon Reinicialização O sistema é reinicializado quando você realiza qualquer uma das seguintes tarefas: Reinicializar o sistema manualmente. Diagnóstico > Reinicialização do Sistema Redefinir o sistema ao seu estado padrão. Manutenção > Redefinição do Sistema > Redefinição do Sistema Reverter o sistema ao estado anterior. Manutenção > Redefinição do Sistema > Reversão do Sistema Restaurar o estado salvo do sistema. Manutenção > Redefinição do Sistema > Redefinição do Sistema Altere a preferência Tag VLAN. Preferências > Rede > Tag VLAN Alterar os valores para as portas reservadas. Preferências > Rede > Portas Reservadas Atualização do software do sistema. Manutenção > Atualização do Sistema Você também pode reiniciar o sistema pressionando o botão de redefinição vermelho na parte posterior do codec por 5 a 10 segundos. 65 Lifesize Icon Chaves de licença Você deve ter chaves de licença atuais para habilitar o seguinte: ● ● atualizações de software monitor dual (Icon 600 e 800 apenas) OBSERVAÇÃO: A data de expiração da chave de licença aparace em Manutenção > Chaves de Licença. Entre em contato com o seu parceiro Lifesize para obter detalhes sobre chaves de licença. Atualizando chaves de licença Se o seu sistema tem acesso HTTP através da porta 80 ao servidor de chave de licença do Lifesize, atualize as suas chaves de licença na interface do sistema na Web. Do contrário, instale a chave manualmente. 1. Navegue para Manutenção > Chaves de Licença. 2. Clique em Atualizar. Se a atualização for bem-sucedida, Sucesso aparecerá junto com as chaves de licença atuais e suas datas de vencimento. Falhas de atualização podem ser causadas por uma das seguintes condições: ● ● ● Não há contrato de manutenção atual para o dispositivo. Entre em contato com um parceiro Lifesize para renovar o seu contrato de manutenção. Falha na conexão do sistema. O servidor pode não estar operacional ou o sistema pode não ter acesso HTTP. Entre em contato com a Assistência Técnica da Lifesize se essa condição persistir e você tiver acesso HTTP, ou instale uma chave manualmente. Existe uma chave de licença, mas é inválida. Entre em contato com os Serviços Técnicos da Lifesize. Instalando manualmente uma chave de licença 1. Na página de downloads de software lifesize.com/support, clique em Baixar Software. 2. Faça login em sua conta de suporte. Se for a sua primeira visita, crie a conta. 3. Insira o número de série do seu sistema de vídeo Lifesize (localizado em Diagnóstico > Informações do Sistema) e siga as instruções para obter uma chave de licença. Você pode ter várias chaves. 4. Baixe uma chave de licença. 5. Faça login no sistema de vídeo com um navegador da Web e navegue até Manutenção > Chaves de Licença. 6. Clique em Adicionar e cole a chave de licença que você obteve na etapa 3 em Inserir a Chave de Licença. 7. Clique em Adicionar. 8. Repita as etapas de 3 a 7 para cada chave de licença listada para o seu sistema de vídeo. 66 Lifesize Icon Atualizações OBSERVAÇÃO: Se o seu Icon estiver conectado ao Lifesize Cloud, as atualizações de software serão aplicadas automaticamente ao seu sistema. O sistema solicita que você aplique a atualização, permitindo que você retarde a operação se estiver usando o sistema. Antes de fazer uma atualização do software do sistema, verifique se seu ambiente atende aos seguintes requisitos: ● ● ● Existe uma chave de licença atual instalada no sistema. A data de vencimento da licença para manutenção aparace em Manutenção > Chaves de Licença. A atualização não funciona se não houver uma chave de licença atual no sistema. Entre em contato com um parceiro Lifesize para renovar o seu contrato de manutenção. Leia mais sobre atualização de chaves de licença. Todas as câmeras que você pretende usar com o sistema estão corretamente conectadas ao codec. Câmeras não conectadas a um sistema Lifesize antes da atualização, podem não funcionar corretamente após a atualização. Encerre todas as chamadas antes da atualização. Atualizando o software do sistema 1. Na página de downloads de software lifesize.com/support, clique em Baixar Software. 2. Faça login em sua conta de suporte. Se for a sua primeira visita, crie a conta. 3. Insira o número de série do seu sistema de vídeo Lifesize (localizado em Diagnóstico > Informações do Sistema). Siga as instruções para encontrar a versão de software que deseja para o seu produto e baixe-a para um diretório local do seu computador. 4. Navegue para Manutenção > Atualização do Sistema. 5. Clique em Selecionar Arquivo para navegar até o arquivo de atualização que você baixou. O sistema valida o arquivo. Para revalidar o mesmo arquivo ou se você inseriu manualmente um caminho para o arquivo, clique em Validar para que a verificação ocorra. 6. Para redefinir o sistema para as configurações padrão originais, selecione Restaurar padrões. 7. Clique em Carregar. A atualização pode levar alguns minutos; não interrompa o processo. Durante uma atualização, um tela de status aparece em um navegador em que você pode monitorar o processo de upload do arquivo. Se você fechar a janela antes da conclusão do upload do arquivo, o upload é cancelado. Quando a atualização estiver concluída, o sistema é reiniciado automaticamente. 8. O sistema de vídeo está pronto para ser usado. Se você selecionou Restaurar padrões, deve primeiro reconfigurar o sistema. 9. Para acessar todas as opções usando um navegador após uma atualização (ou downgrade), atualize o navegador antes de fazer login novamente. 67 Lifesize Icon Solucionando problemas de atualização Se as tentativas de atualização de software não forem bem-sucedidas, siga estas etapas: 1. 2. 3. 4. 5. Verifique se a imagem da atualização é válida. Reinicialize o sistema. Tente fazer a atualização novamente. Se a segunda tentativa não der certo, anote o código de erro apresentado. Se o problema persistir, entre em contato com o Suporte Técnico ou um distribuidor autorizado da Lifesize. Códigos de erro de atualização A seguir apresentamos os códigos de erro que você pode receber quando ocorre algum problema na atualização. Código Descrição 1 Uma atualização em andamento. O sistema suporta apenas uma atualização de cada vez. 2 A imagem está corrompida. Normalmente, isso ocorre por causa de uma imagem de má qualidade ou de erros durante o upload para o dispositivo. 3 A assinatura de criptografia é inválida. Normalmente, isso ocorre quando a imagem está danificada ou comprometida. 4 Falta um script de atualização na imagem. Após a imagem ter sido carregada satisfatoriamente, o sistema executa um script de atualização para processamento final. Este erro indica falha no script. 5 O manifesto está corrompido ou faltando. 6 O número de série é inválido. 7 A data do build é inválida. 8 A imagem de software é para um tipo de sistema diferente. 9 Não é possível fazer o downgrade para a versão de imagem. 10 Licença de atualização expirada. O dispositivo não tem uma chave de licença atual para atualização do software do sistema. Entre em contato com um parceiro Lifesize para renovar o seu contrato de manutenção. 11 Não é possível fazer atualização enquanto há chamadas conectadas. 12 É necessária a restauração dos padrões. A atualização exige uma redefinição do sistema. Navegue para Manutenção > Redefinir Sistema e restaure o estado original do sistema antes de prosseguir com a atualização. 13 Ocorreu um erro do sistema. 16 Espaço insuficiente para armazenar a imagem. 17 Falha ao verificar a imagem. 18 O servidor de licenças está fora de alcance. 19 Falha ao fazer o download da imagem de atualização. 68 Lifesize Icon Ferramentas de diagnóstico Diagnóstico Descrição Informações do Sistema Detalhes sobre o sistema, inclusive número de série e versões, estão disponíveis em Diagnóstico > Informações do Sistema. Acesse as informações do sistema também em > no monitor do sistema de vídeo. Logs do Sistema Salve os logs do sistema no seu computador em Diagnóstico > Logs do Sistema. Defina os níveis de registro em Preferências > Níveis de Log do Sistema. A Lifesize recomenda o uso de um servidor de syslog para configurações integradas. OBSERVAÇÃO: Se você desabilitar os logs para Banco de Dados, Status do Sistema Temporizador e Hardware de Vídeo, reiniciar o sistema retorna os logs a seus valores padrão. Relatório de Diagnóstico O pessoal de suporte pode pedir que você capture um relatório de diagnóstico do seu sistema para identificar a causa de um problema do seu sistema. Quando você for instruído a coletar informações, selecione Diagnóstico > Relatório de Diagnóstico > Gerar Relatório de Diagnóstico. Câmera Use o diagnóstico da câmera para ajustar o brilho e o balanço de branco da câmera e para corrigir alguns tipos cintilação. Mais informações mais sobre diagnóstico de câmera. Registros de Chamadas Para fazer o download do histórico de chamadas, selecione Diagnóstico > Registros de Chamadas > Download de Registros de Chamadas. Leia mais sobre registros de chamada. Indicador de estado do sistema O ícone de estado que aparece na tela principal é um indicador de um problema do sistema. Leia mais sobre o estado do sistema. 69 Lifesize Icon Diagnóstico da câmera Configure as preferências de câmera em Diagnóstico > Câmera: ● ● ● ● ● ● foco automático travar a posição da câmera anti-flicker exposição automática brilho balanço de branco As preferências de diagnóstico da câmera só estão disponíveis se a câmera selecionada estiver conectada ao codec e se Conectada aparecer como status da câmera em Diagnóstico > Informações do Sistema e em > no monitor do sistema de vídeo. Anti-Flicker Luzes alimentadas por uma fonte de energia de 50 Hz podem produzir cintilação (flicker) que a câmera captura e transmite ao sistema. Se você estiver usando luzes alimentadas por uma fonte de energia de 50 Hz e observar cintilação no vídeo, defina Anti-Flicker como 50 Hz. O valor padrão é Automático. OBSERVAÇÃO: O valor escolhido para esta preferência se aplica a todas as câmeras conectadas ao sistema. Algumas definições de exposição da câmera projetadas para uso em ambientes iluminados por luz solar podem produzir cintilação. Para remover a cintilação, aumente a configuração de Brilho. Exposição Automática A exposição automática refere-se ao ajuste que a câmera faz automaticamente da abertura e velocidade do obturador que afetam o brilho da imagem de vídeo. Escolha um método de exposição automática para a câmera especificando um dos seguintes valores para Método de Exposição Automática de HD: Valor Descrição Full Frame Valor padrão. Ajusta a exposição para o brilho médio de um quadro de vídeo completo. Peso Central A justa a exposição com base no brilho médio de um quadro completo de vídeo, mas atribui um peso maior ao centro do quadro. Ponto Focal Ajusta a exposição com base no brilho médio de uma pequena área no centro do quadro. Manual Desabilita a exposição automática. Ajuste manualmente a exposição, alterando o valor de Brilho. Brilho Brilho na câmera se refere à quantidade de luz que passa pela lente da câmera. Cenas pouco iluminadas podem ser melhoradas ajustando a iluminação ambiente e ajustando manualmente o brilho da câmera. 70 Lifesize Icon Se você selecionar um método de exposição automática, a câmera ajusta-se de acordo com a configuração de brilho. O ajuste do valor de Brilho define um novo valor-alvo. Se o método de exposição automática for Manual, a câmera usa apenas configuração de brilho. Balanço de Branco Balanço de branco da câmera se refere a como a câmera usa a cor branca, que é uma mistura de todas as cores. Ajuste o balanço de branco quando as cores do vídeo parecem desequilibradas. O balanço de branco é afetado pelo tipo de fonte de luz. Quando o valor está definido como Automático, o sistema Lifesize determina o valor adequado para o balanço de branco da câmera ajustando-o automaticamente às mudanças de condição de iluminação do local. 71 Lifesize Icon Registros de chamadas Faça o download do histórico de chamadas em Diagnóstico> Registros de Chamadas > Download de Registros de Chamadas. Salve o arquivo .tgz, que inclui um arquivo XML e uma folha de estilo XSL para exibição no aplicativo de sua preferência. Cada perna de chamada é contida em uma única linha, que inclui o seguinte: ● ● ● ● ● ● ● tipo de chamada nome e endereço IP da ponta remota hora de início de duração direção da chamada protocolo largura de banda discada e real a razão da desconexão As possíveis razões para a desconexão são as seguintes: ● ● ● ● A chamada foi terminada incorretamente. A ponta remota não estava disponível. A ponta remota estava ocupada. O número máximo de chamadas foi atingido. 72 Lifesize Icon Tópicos avançados Configurando seu firewall Filtro contra Spam Provisionando seu Icon por meio do UVC ClearSea Visão geral da API 73 Lifesize Icon Configurando seu firewall Esta seção explica como configurar os sistemas de vídeo Lifesize para passagem por firewall, presumindo que você não use produtos de passagem por firewall como o UVC Transit ou o UVC ClearSea. ● ● Se você estiver usando o UVC Transit, consulte o Guia de Implantação do Lifesize UVC Transit. Se você estiver usando o UVC Transit, consulte o Guia de Implantação do Lifesize UVC ClearSea. Se seu Icon estiver conectado ao Lifesize Cloud, consulte a ajuda online disponível aqui. Posicionamento atrás de um firewall A Lifesize recomenda que você posicione seu sistema atrás de um firewall. Use uma das seguintes opções: Colocar os sistemas de vídeo no DMZ permite que você atribua endereços IP públicos. Esta configuração torna mais fácil a DMZ com endereço IP público conexão do seu sistema com sistemas de vídeo públicos na Internet. LAN privada com NAT Colocar seus sistemas de vídeo em uma LAN privada com NAT (Network Address Translation) oculta seus endereços IP privados, mas torna mais complicadas as chamadas com sistemas fora da sua rede. Portas Pelo menos, bloqueie o acesso externo ou de entrada nas seguintes portas: ● ● ● ● ● 22 (SSH) 80 (HTTP) 443 (HTTPS) 554 (RTSP) 10008 (serviço REST API se o UVC Manager gerenciar seu sistema) A Lifesize recomenda que essas portas permaneçam abertas para acesso interno do administrador. Certifique-se de alterar a senha padrão de administrador, por segurança. OBSERVAÇÃO: Altere a senha de administrador na interface da Web em Preferências > Senhas. Você pode desabilitar o SSH e o acesso da Web no sistema em Preferências > Segurança. 74 Lifesize Icon Configuração de chamadas e portas de mídia Para fazer chamadas para outros sistemas através do firewall, você precisa configurar o firewall para permitir tráfego de entrada e saída para o sistema, da seguinte maneira: Porta UDP 1719 Registro de gatekeeper. Porta TCP 1720 Negociação de chamada H.323. Porta UDP 5060 Negociação de chamada SIP. Porta TCP 5060 Negociação de chamada SIP se a sinalização TCP estiver habilitada para chamadas SIP. Sinalização TLS em chamadas SIP se a sinalização TLS estiver habilitada. Porta TCP 5061 OBSERVAÇÃO: TLS é o único transporte suportado para chamadas criptografadas. Necessário TCP Intervalo especificado em Preferências > Rede > Portas Reservadas. e portas UDP 75 Lifesize Icon Restringindo as portas reservadas Para fazer chamadas para outros sistemas através do firewall, você precisa configurar o firewall para permitir tráfego de entrada e saída para o sistema Lifesize pelas portas reservadas. Usuários fazendo chamadas através de um firewall com endereços IP públicos podem ter áudio ou vídeo apenas em um sentido se o firewall não estiver adequadamente configurado para permitir tráfego de áudio e vídeo nos dois sentidos. Por padrão, os sistemas Lifesize se comunicam através de portas TCP e UDP no intervalo 60000 64999 para controle de vídeo, áudio, apresentações e câmeras. Os sistemas Lifesize usam um subconjunto dessas portas durante uma chamada. OBSERVAÇÃO: O número mínimo de portas necessárias é 100. Para minimizar o número de portas UDP e TCP disponíveis para comunicação, restrinja o intervalo, inserindo valores em Preferências > Rede > Portas reservadas. A Lifesize recomenda que o intervalo escolhido, se não for um subconjunto do intervalo padrão, comece em um número de porta acima de 49151. O intervalo deve começar com um número par e terminar com um número ímpar, de forma a incluir um número par de portas no total. Para um intervalo que comece em 62000, defina o limite inferior como 62000 e o limite superior como 62099 para alocar um intervalo de 100 portas, que é o mínimo. OBSERVAÇÃO: Alterar os valores em Portas Reservadas faz com que o sistema reinicie. 76 Lifesize Icon Usando seu Icon em uma LAN privada com NAT Se optar por colocar os seus sistemas de vídeo em uma LAN privada, você deve usar NAT para se comunicar com sistemas externos. Isso pode incluir a habilitação de NAT estático no seu sistema Lifesize. No seu firewall, seja ele autônomo ou embutido no roteador, é necessário executar uma das seguintes tarefas: ● ● Use NAT 1:1 e abra a configuração de chamadas e portas de mídia nessa conexão bilateralmente com uma lista de acesso. Encaminhe a configuração de chamadas e portas de mídia para seu sistema Lifesize. Leia mais sobre como restringir as portas reservadas e consulte a documentação do fabricante do firewall para obter mais informações. Habilitando NAT estático O NAT habilita a comunicação entre dispositivos da sua LAN que têm endereços IP privados e dispositivos acessados através de uma rede IP pública. O NAT estático garante que o mesmo endereço IP público seja sempre mapeado para um endereço IP privado, para que os dados da rede pública destinados ao sistema privado possam ser encaminhados ao sistema com segurança. Se estiver usando NAT estático para associar um endereço IP público ao endereço IP privado do seu sistema Lifesize, você deve configurar o sistema Lifesize para funcionar com o seu servidor NAT estático. Em um navegador, navegue para Preferências > Rede e selecione NAT Estático. Insira o endereço IP público, o nome do host ou o nome de domínio totalmente qualificado do seu sistema em Endereço IP NAT Público. OBSERVAÇÃO: Não é possível atualizar o sistema usando um navegador da Web de fora de um firewall quando NAT estático está habilitado. Em vez disso, faça a atualização de dentro do firewall. Testando o seu ambiente de NAT Se o seu firewall não implanta um conjunto de recursos que realize NAT SIP ou H.323, você deve habilitar o NAT em seu sistema Lifesize privado. Faça uma chamada de um sistema na Internet para o seu sistema em uma LAN privada. Se o seu sistema privado se conectar dentro de 2 segundos após atender, a sua configuração de NAT está funcionando adequadamente. Se a chamada não se completar quando atendida e for desconectada após 30 a 50 segundos, as configurações de porta reservada no codec não correspondem às configurações do seu firewall. Certifique-se de que as configurações do sistema e do firewall para as portas UDP/TCP combinem. Se ainda assim não conseguir fazer uma chamada, pode ser necessário desabilitar o recurso de inspeção de pacote do firewall. Alguns fabricantes de firewall podem chamar este recurso de filtragem dinâmica de pacotes. Consulte a documentação do fabricante do firewall para obter mais informações. 77 Lifesize Icon Filtro contra Spam Se estiver usando uma Icon autônomo, habilite o filtro de spam para ajudar a evitar o recebimento de chamadas de spam. Por padrão, o filtro de spam está desativado. CUIDADO: Se precisar de ajuda para definir as configurações contra spam, entre em contato com os Serviços Técnicos da Lifesize. Filtro de endereço IP e domínio SIP e H.323 filtro Filtro de identificação de fornecedor 78 Lifesize Icon Filtro de endereço IP e domínio Para configurar filtro de spam em chamadas recebidas usando endereços IP e nomes de domínio: 1. Vá para Preferências > Configuração de Anti-Spam. 2. Em Geral, selecione Habilitar Anti-Spam. 3. Em Endereços IP Permitidos e Domínios Permitidos, insira os endereços IP e os domínios de rede permitidos. Chamadas recebidas de qualquer endereço IP ou nome de domínio que não esteja listado nesses campos serão bloqueados. Use o caractere barra (|) para delimitar vários endereços e um * (asterisco) para especificar um intervalo de endereços. 4. Clique em Salvar. Obs.: Se aplicável, sempre inclua H.323 endereços de gatekeeper nas listas de permissões. 79 Lifesize Icon SIP e filtro de H.323 É possível bloquear chamadas para SIP e H.323. Se você estiver usando SIP, pode permitir usuários específicos e bloquear agentes de usuários. Se estiver usando H.323, pode permitir identificações e extensões específicas. Filtro de SIP: Vá para Preferências > Configuração de Anti-Spam. Em Configuração de Anti-Spam de SIP, selecione Habilitar Anti-Spam de SIP. Em Permitir Usuários de SIP, insira os usuários de SIP. Em Agentes de Usuário da Lista Negra do SIP, insira o cabeçalho SIP ou as informações do software que deseja bloquear. 5. Clique em Salvar. 1. 2. 3. 4. Filtro de H.323: 1. 2. 3. 4. 5. Vá para Preferências > Configuração de Anti-Spam. Em H.323Configuração de Anti-Spam, selecione Habilitar H.323 Anti-Spam. Em Identificações H.323 Permitidas, insira as Identificações de usuário H.323 permitidas. Em Extensões H.323 Permitidas, insira as extensões permitidas. Clique em Salvar. 80 Lifesize Icon Filtro de identificação de fornecedor Com o filtro de H.323, você pode habilitar o filtro pode identificação de fornecedor e discagem direta. A opção Habilitar H.323 Filtro de Identificação de Fornecedor limita as chamadas recebidas de fornecedores com parâmetros de sinalização que correspondem às listas brancas de hardware da indústria. A opção Habilitar Verificação dos Dígitos Discados verifica se a informação da mensagem de configuração da chamada corresponde às informações do usuário que está fazendo a chamada. Caso contrário, a discagem é bloqueada. Entre em Contato com o Serviço Técnico da Lifesize se precisar de assistência com este recurso. 81 Lifesize Icon Provisionando por meio do UVC ClearSea O UVC ClearSea permite que o Icon detecte um servidor de provisionamento e defina sozinho as configurações que são especificadas no servidor. Quando o provisionamento automático está habilitado, o UVC ClearSea funciona como servidor de provisionamento. Sempre que o seu dispositivo detecta esse servidor, ele recupera os configurações hospedadas e aplica-as localmente. OBSERVAÇÃO: O provisionamento automático exige que o Icon detecte o servidor de provisionamento. Leia mais sobre a detecção do servidor de provisionamento. Você pode usar uma das seguintes opções para provisionar o Icon por meio do UVC ClearSea: OPÇÃO 1: Registre seu Icon no UVC ClearSea por H.323 ou SIP Conferências MCU aparecem em Reuniões em seu Icon. Saiba como habilitar o suporte a conferências do Lifesize MCU. OPÇÃO 2: Integre o Icon com o UVC ClearSea (usando SIP apenas) O Icon aplica as configurações do UVC ClearSea para habilitar chamadas multivias. Saiba como integrar o Icon com o UVC ClearSea. Selecione > para exibir o status do provisionamento automático na seção Comunicações da tabela. Se seu sistema foi provisionado com êxito, o endereço IP do servidor de provisionamento aparece. Se não estiverem disponíveis portas explícitas, o Icon tenta se comunicar através das seguintes portas padrão: ● ● Solicitações HTTP são enviadas para a porta 80. Solicitações com falha revertem para a porta 8180. Solicitações HTTPS são enviadas para a porta 443. Solicitações com falha revertem para a porta 8181. 82 Lifesize Icon Habilitando suporte a conferências do Lifesize MCU Esta configuração permite que o Icon faça a discagem para conferências através do UVC ClearSea. O MCU gerenciado preenche Reuniões no Icon. Complete as seguintes etapas de pré-requisito no UVC ClearSea: 1. Adicione um MCU em Gerenciar > MCUs. Selecione Habilitar integração de MCU. 2. Crie uma conta de usuário para seu Icon em Gerenciar > Usuários. Usuários registrados com dispositivos SIP ou H.323 devem usar credenciais locais. Insira o endereço IP do dispositivo em Provisionamento Automático de UVC. 3. Adicione uma regra de encaminhamento de chamadas em Gerenciar > Roteamento de Chamadas que encaminhe a sequência discada para o endereço do MCU. O destino do encaminhamento usa o formato:<dialstring>@<mcuIPAddress> ❍ ❍ Quando o Icon detecta o servidor de provisionamento, o Icon recupera as seguintes definições da configuração do UVC ClearSea e aplica-as localmente: Preferência do Icon Descrição Diretório Registra no servidor de diretórios no UVC ClearSea. Usa as credenciais do Catálogo de Endereços do UVC na conta do Icon que você criou no UVC ClearSea (em UVC Gerenciar > Usuários). H.323 Habilita H.323 e registra no gatekeeper do UVC ClearSea usando as seguintes configurações: • Define o Nome e a Extensão para a ID de usuário e extensão para a conta do Icon que você criou no UVC ClearSea. • Define Modo do Gatekeeper como Manual. • Define Endereço do Gatekeeper como o endereço IP ou o nome de domínio do UVC ClearSea Server. • Define o Nome de Usuário do Gatekeeper e a Senha do Gatekeeper para a ID de usuário e senha da conta do Icon que você criou no UVC ClearSea. SIP Habilita SIP. MCUs Usa uma Lifesize MCU integrada com o UVC ClearSea. Usa o endereço IP do UVC ClearSea Server e a ID e a senha do usuário da conta de usuário do Icon que você criou no UVC ClearSea. Registrando o Icon no UVC ClearSea por meio do registrador SIP A Lifesize recomenda que você registre o Icon por H.323 ou SIP, não pelos dois. Se você registrar o dispositivo por SIP, mantenha o H.323 habilitado. 1. Navegue para Preferências > Registrador SIP. 2. Insira a ID de usuário da conta do Icon que você criou no UVC ClearSea em Nome de Usuário SIP. 3. Insira a ID de usuário e senha da conta do Icon que você criou no UVC ClearSea em Nome de Usuário da Autorização e Senha da Autorização. 83 Lifesize Icon 4. Insira o endereço IP ou o nome de domínio do UVC ClearSea em Nome de Host do Registrador e Nome de Host do Proxy (se você usar um proxy SIP). 84 Lifesize Icon Integrando o Icon com o UVC ClearSea A integração do seu Icon com o UVC ClearSea fornece os seguintes recursos: ● ● O Icon registra no UVC ClearSea por SIP e usa definições de configuração para o usuário do Icon diretamente do UVC ClearSea Server. O Icon pode adicionar participantes com vídeo e aceitar vários chamadores na chamada ativa. Os contatos do UVC ClearSea estão disponíveis no Icon. O status de online de um contato aparece no diretório no Icon. Complete as seguintes etapas de pré-requisito no UVC ClearSea: 1. Adicione um MCU em Gerenciar > MCUs. 2. Crie uma conta de usuário para seu Icon em Gerenciar > Usuários. Para provisionamento automático, os usuários devem usar credenciais locais. Insira o endereço IP do dispositivo em Provisionamento Automático de UVC. Selecione Habilitar Integração do ClearSea. 3. Adicione uma regra de encaminhamento de chamadas em Gerenciar > Roteamento de Chamadas que encaminhe a sequência discada para o endereço do MCU. O destino do encaminhamento usa o formato:<dialstring>@<mcuIPAddress> ❍ ❍ ❍ Quando o Icon detecta o servidor de provisionamento, o Icon recupera as seguintes definições da configuração do UVC ClearSea e aplica-as localmente: Preferência do Icon Descrição Usa a ID de usuário e a senha da conta do Icon que foi Nome de Usuário do UVC ClearSea criada no UVC ClearSea. OBSERVAÇÃO: Se esta conta do Icon não usar credenciais locais, insira a Senha do UVC ClearSea senha LDAP. Endereço IP do UVC ClearSea Usa o endereço IP do UVC ClearSea Server. Como o Icon é integrado com o UVC ClearSea e depende da configuração do servidor, você é impedido de editar as preferências de MCU, H.323 e SIP. Adicionalmente, as preferências de diretório não são definidas no Icon e Reuniões não aparece. 85 Lifesize Icon Detectando o servidor de provisionamento Um dispositivo tenta detectar o servidor de provisionamento através dos seguintes métodos: Opção 157 do DHCP Recupera o endereço IP do servidor. Leia mais no Guia de Implantação do Lifesize UVC ClearSea. DNS, baseado em domínios de pesquisa locais (Icon apenas) Os dispositivos usam um nome de DNS pré-configurado que representa o servidor de provisionamento. Leia mais no Guia de Implantação do Lifesize UVC ClearSea. Atualizar as configurações manualmente (Icon apenas) Esta opção substitui qualquer endereço IP para o servidor de provisionamento que possa ter sido obtida através das opções de DHCP ou DNS. Use este método quando tiver pouco ou nenhum controle sobre os servidores DHCP ou DNS. Faça login na interface do Icon na Web e selecione Manutenção > Provisionamento Automático. 86 Lifesize Icon Visão geral da API A API do Lifesize oferece um ponto de entrada baseado em linha de comando para automatizar o acesso e o controle de sistemas de vídeo Icon. A API oferece suporte a um método REST para cessar um conjunto de recursos, ou objetos, através de um conjunto fixo de operações. As chamadas da API são feitas enviando uma solicitação para um recurso da API e especificando um método e os argumentos. Uma resposta formatada detalha o resultado da operação. Esta seção oferece uma introdução à API do Lifesize. Documentação mais detalhada está disponível em: https://<videoSystemIPAddress>/docs/json/ Autenticação As mesmas políticas de autenticação que são impostas a um navegador se aplicam às chamadas da API. Faça login no seu sistema de vídeo Lifesize através de uma conexão SSH ou HTTP pela rede como se segue: 1. Abra um cliente, como Cygwin ou Putty, e insira o endereço IP do sistema de vídeo Lifesize. 2. Faça login no sistema com credenciais de administrador. O nome de usuário e a senha padrão são admin. Sintaxe de comando Os comandos assumem a seguinte forma: <ator> <comando> <parâmetros> Use vírgulas para separar vários parâmetros. Acesse a ajuda a partir de um prompt de comando: help Mostra uma breve introdução do uso da API. Pressione a tecla Tab do teclado Mostra uma lista de atores. <actor> ? Mostra os comandos para um ator. Exemplo: audio ? <actor> <comando> ? Mostra a ajuda para um comando. Exemplo: sysadmin gettimezone ? 87 Lifesize Icon Need help? As seções seguintes descrevem sintomas, possíveis causas e soluções para problemas comuns que podem ocorrer com o sistema Lifesize. Estado do sistema Energia e conectividade Problemas de áudio Apresentações Problemas da câmera Problemas do monitor Ajuste da iluminação da sala Quando ocorrer um problema, primeiro examine a unidade visualmente. Certifique-se de que o sistema não foi exposto a água, a fontes de calor e nem sofreu danos físicos. Cabos frouxos ou conectados incorretamente são causas comuns de problemas das unidades de hardware. Ao investigar um problema do sistema, primeiro examine todas as conexões de cabo e controles externos. Verifique se todas as conexões estão corretas e firmes, e se nada está obstruindo os cabos. Consulte o administrador do sistema quanto à ligação correta dos cabos. 88 Lifesize Icon Estado do sistema No monitor do sistema, navegue para > para exibir o status do sistema. Quando ocorre um problema no sistema que pode requerer sua atenção, o ícone de estado aparece na tela principal. A sombra por trás do ícone reflete a gravidade do problema: ● ● Uma sombra amarela Uma sombra vermelha indica um aviso. indica um problema crítico. Comunicação Rede Aviso: o sistema está se lingando à rede. Crítico: o sistema está desconectado e nenhum servidor DHCP está presente. Serviço Lifesize Cloud Aviso: Sua conta expirou; sua conta de experiência expirou; você precisa validar a sua conta. Provisionamento automático Aviso: o sistema está sendo provisionado. Crítico: falha no provisionamento. Lifesize ClearSea Aviso: o sistema está se registrando no UVC ClearSea. Crítico falha no registro ou o UVC ClearSea não está disponível. H.323 Gatekeeper Aviso: o sistema está se registrando no gatekeeper H.323. Crítico: falha no registro ou o gatekeeper está fora de alcance. Registradores SIP Aviso: o sistema está se registrando no registrador SIP. Crítico: falha no registro ou o registrador está fora de alcance. UVC Transit Aviso: falha do sistema ao conectar com o UVC Transit; o sistema está se registrando no gatekeeper H.323 ou no registrador SIP. Crítico: falha do sistema ao conectar com UVC Transit; o sistema não conseguiu se registrar no gatekeeper ou no registrador. MCU Aviso: a comunicação com a ponte integrada foi interrompida. Lifesize Phone Aviso: o telefone está inicializando. I/O do sistema Microfone Ativo Aviso: nenhum microfone ativo presente. Alimentação do Lifesize Link Crítico: ocorreu um erro com a energia para o Lifesize Link. Térmico Velocidade do Ventilador Crítico: o sistema está superaquecido. Sensores de temperatura Aviso: o sistema está acima da temperatura operacional. Crítico: o sistema está superaquecido e chegando à temperatura operacional máxima permitida. Processos Status do sistema Crítico: falha em um processo. 89 Lifesize Icon Energia e conectividade Se a chamada não se completar, verifique se o número discado é um número válido e se a ponta remota está ligada e disponível. Verifique se a rede está pronta e disponível, navegando até para exibir o status da rede. > 90 Lifesize Icon Problemas de áudio Se o lado remoto estiver ouvindo eco ou distorção, o microfone conectado ao seu sistema Lifesize pode estar muito perto dos alto-falantes. Reposicione o microfone para solucionar esse problema. Uma má recepção de áudio da unidade remota pode ser causada pelas características acústicas de muita reverberação da sala. Se houver má recepção de som, incorpore mais absorção acústica à sala e fale mais perto do telefone ou do microfone. A degradação na qualidade de áudio também pode ser causada por microfones defeituosos. Se houver poeira ou detritos nos microfones, limpe a superfície superior das unidades com um pano macio ligeiramente umedecida. Não use nenhum tipo de líquido ou aerossol para limpar os dispositivos Lifesize que têm microfones. 91 Lifesize Icon Apresentações Considere desativar a função de fluxo secundário se o seu sistema experimentar problemas com sistemas de terceiros que não suportam fluxos secundários. Faça login na interface do sistema na We e navegue até Preferências> Chamadas. 92 Lifesize Icon Problemas de câmera no Icon 600 e 800 Se não conseguir usar as funções de panorâmica, inclinação ou zoom, verifique se o controle remoto tem duas pilhas AAA em bom estado instaladas. Verifique se não há nenhum objeto obstruindo o sensor na frente da câmera e se o LED na parte frontal da câmera emite um flash de luz azul quando você usa o controle remoto para executar uma tarefa. Se a câmera não mostrar vídeo, verifique se a câmera está conectada ao sistema Lifesize por meio de um cabo ligado à entrada correta da câmera ou consulte o administrador do sistema. Verifique se o LED azul na frente da câmera está aceso, o que indica que há alimentação de energia, e reinicialize o sistema, se necessário, para verificar se a câmera liga. Se a reinicialização do sistema não resolver o problema, talvez seja necessário desligar e ligar novamente a energia da câmera. Os administradores também podem configurar preferências para as seguintes condições da câmera: ● ● ● ● ● ● foco automático travar a posição da câmera anti-flicker exposição automática brilho balanço de branco Leia mais sobre essas preferências. 93 Lifesize Icon Problemas do monitor Se os dados não aparecerem no monitor, verifique se os cabos estão corretamente conectados ao monitor e se o cabo do monitor está conectado à saída do HD 1, no painel posterior do codec. Se a imagem do vídeo e a interface de usuário estiverem esbranquiçadas ou com muita luminosidade, confira as configurações de entrada de HDTV para assegurar que a resolução da exibição esteja correta. Alguns televisores de alta definição, especialmente os de tela de plasma, permitem configurar a resolução nativa do dispositivo de entrada na interface de administração da HDTV. Faça login na interface do sistema de vídeo na Web e navegue até Preferências > Vídeo para se certificar de que a resolução do monitor esteja correta. 94 Lifesize Icon Ajustando da iluminação da sala Certifique-se de que o o sistema mantenha a melhor qualidade possível de imagem, alterando a iluminação e as cores de fundo do ambiente. Se a iluminação for muito fraca, sugerimos acrescentar iluminação artificial. Em geral, os melhores resultados são obtidos com iluminação indireta ou luz refletida em paredes claras. Evite o seguinte: ● ● ● ● Incidência de luz solar direta sobre do objeto em foco, o fundo ou a lente da câmera, pois isso produz excesso de contraste. Iluminação direta do objeto em foco e da lente da câmera Iluminação colorida Luz intensa lateral ou de cima 95 Lifesize Icon O que há de novo Versão 2.8.3 - 5 de janeiro de 2016 Baixe a versão mais recente para obter melhorias e correções de bugs. Fique ligado para conhecer os novos recursos que virão em um uma futura versão. Versão 2.8.2 - 24 de novembro de 2015 Lifesize Phone HD is now available to order Com um monitor maior e mais nítido, e um melhor desempenho da tela de toque, o novo Lifesize Phone HD faz com que seja fácil implementar, gerenciar e atualizar seus sistemas Icon através do serviço Lifesize Cloud. O telefone tem quatro opções na tela inicial, para que seja fácil Iniciar a gerenciar seus sistemas, fazer uma Chamada, Apresentar dados de seu laptop ou ajustar a Câmera. É o único dispositivo que você precisa em sua mesa de reuniões. Opções simplificadas para telas Iniciais do Icon Novas opções na tela Inicial do Icon permite que você se concentre nas pessoas e no conteúdo de suas chamadas. Você pode ocultar completamente a interface de usuário ou optar por ver apenas notificações de eventos. Saber mais. Chamada direta para usuários Icon e Cloud usando o Skype for Business Os usuários do Skype for Business, denominado anteriormente Microsoft Lync, agora tem a capacidade de ligar diretamente para usuários Icon e Cloud. Fundos personalizados para Icons conectados ao Cloud Personalize seus sistemas Icon adicionando um logotipo da empresa ou outra imagem, que é exibida quando os sistemas não estão em uso. Mais informações. Saiba mais sobre as novidades para o Cloud. 96 Lifesize Icon 97
Download