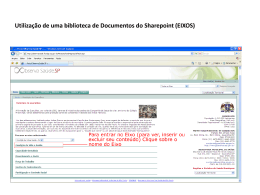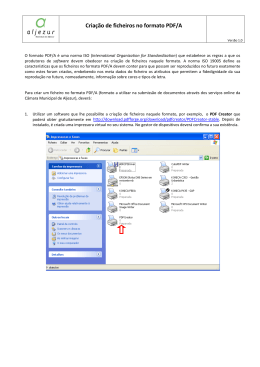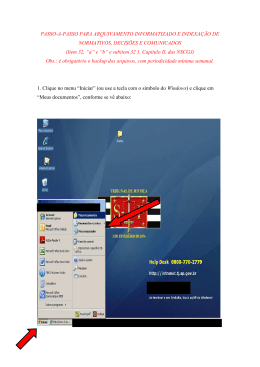Introdução à aplicação Web A aplicação Web SanDisk +Cloud é uma interface com base na Web para aceder ao seu conteúdo e gerir a sua conta. Com a aplicação Web poderá reproduzir música, ver filmes, ver álbuns de fotografias e consultar documentos. Carregue e transfira facilmente ficheiros para e da sua Unidade SanDisk +Cloud. A aplicação Web SanDisk +Cloud permite-lhe também partilhar qualquer um dos ficheiros com amigos e familiares. Dirija-se a http://pluscloud.sandisk.com/ e inicie a sessão com as credenciais da sua conta. Clique em Forgot Password? (Esqueceu-se da palavra-passe?) para aceder à página de recuperação da palavra-passe. Clique em Terms (Termos) para aceder à página dos Termos de Serviço. Descrição geral Após iniciar sessão, poderá navegar através das diferentes partes da aplicação Web. ● Clique no ícone Drive (Unidade) no canto superior esquerdo da interface para aceder ao conteúdo da sua Unidade SanDisk +Cloud. ● A barra de ferramentas superior contém a maioria dos controlos para carregar, criar novas pastas, pesquisar por ficheiros/pastas e alterar a ordenação da vista. ● Na coluna esquerda, verá as opções para consultar determinados tipos de ficheiros armazenados na sua unidade. Navegar na aplicação Web Após iniciar a sessão na aplicação Web, poderá navegar na sua Unidade SanDisk +Cloud através de várias vistas. Vista Descrição Drive (Unidade) Esta vista permite-lhe navegar através das pastas tal como no Finder (Localizador) (Mac) ou Explorer (Explorador) (Windows). Get More Space (Obter mais espaço) Esta opção encaminha-o para a página Account (Conta) para atualizar o seu armazenamento. Photos (Fotos) Esta opção disponibiliza uma vista filtrada de todas as fotos armazenadas na Unidade SanDisk +Cloud. Send Links (Hiperligações de envio) Esta opção encaminha-o para o Send Link Manager (Gestor de Hiperligações de envio) que apresentará as Hiperligações de envio criadas com as opções de reenvio ou eliminação de cada uma delas. Trash (Reciclagem) Esta opção permite-lhe consultar ficheiros/pastas eliminados nos últimos 30 dias com a capacidade de os eliminar permanentemente ou restaurá-los. A barra de ferramentas principal Pode utilizar a barra de ferramentas principal para efetuar edições básicas na sua Unidade SanDisk +Cloud. Por predefinição, esta barra de ferramentas encontra-se disponível na janela do lado direito e permite-lhe Create New Folders (Criar novas pastas), Upload Files (Carregar ficheiros) e Select All (Selecionar tudo) para selecionar todos os ficheiros/pastas atualmente na vista. Criar uma nova pasta Na vista Unidade SanDisk +Cloud, navegue até ao local onde pretende criar uma nova pasta ou crie uma nova pasta na raiz da unidade. Clique no ícone New Folder (Nova pasta) na parte superior da janela do browser e selecione um nome para a nova pasta. Carregar Clique no botão Upload (Carregar) para poder carregar um ficheiro para a pasta visualizada atualmente. Consulte a secção do carregamento para mais informação acerca do carregamento. Selecionar tudo Clique no botão Select All para selecionar todos os itens na pasta visualizada atualmente. Barra de tarefas das Opções de ficheiro Pode utilizar a Barra de tarefas das File Options (Opções de ficheiro) para gerir os ficheiros na Unidade SanDisk +Cloud. Clique na caixa de verificação ao lado de um ficheiro ou pasta para aceder a esta barra de ferramentas. Ação Descrição Upload (Carregar) Esta opção permite-lhe selecionar ficheiros para carregar na Unidade SanDisk +Cloud. Send (Enviar) Esta opção gera uma hiperligação de envio para ficheiros e pastas que pretende partilhar com amigos, familiares ou colegas. Poderá enviar uma hiperligação via email, ou então simplesmente copiar uma hiperligação de envio e partilhá-la através de um canal diferente. Nota: Quaisquer alterações que efetuar no ficheiro/pasta após o envio da hiperligação de envio afetarão o conteúdo da mesma. Download (Transferir) Esta opção inicia uma transferência dos ficheiros/pastas selecionados. Consulte a secção Transferir ficheiros/pastas para obter mais informação. Delete (Eliminar) Esta opção move os ficheiros/pastas selecionados para a Trash (Reciclagem). Move (Mover) Esta opção abre uma janela que lhe permite escolher uma pasta para onde mover os itens selecionados. Selecione a pasta de destino desejada e clique em Move. Nota: Também pode arrastar e largas os ficheiros/pastas para outras pastas de destino através da interface da Web. Rename (Renomear) Esta opção permite-lhe renomear o ficheiro/pasta selecionado. O nome do item fica editável; introduza o novo nome do ficheiro/pasta e clique no botão Rename. Copy (Copiar) Esta opção permite-lhe criar uma cópia dos ficheiros/pastas selecionados. Surgirá uma janela que lhe permite escolher a pasta para onde copiar os itens selecionados. Selecione a pasta de destino pretendida e clique no botão Copy. Como carregar ficheiros É muito fácil carregar ficheiros através da interface da Web. Use o botão Upload para selecionar os ficheiros no computador ou use a função de cópia Arrastar e Largar para carregar os seus ficheiros. O botão Carregar Clique primeiro no ícone SanDisk +Cloud Drive (Unidade SanDisk +Cloud) no menu lateral para carregar conteúdo através da Web. Em seguida, clique em Upload para carregar um ficheiro na raiz da Unidade SanDisk +Cloud. Nota: Também pode carregar os ficheiros numa pasta específica armazenada na sua unidade. Para tal, navegue até à pasta e clique então no botão Upload para iniciar um carregamento. Nesta altura, surgirá uma janela de ficheiros que apresenta o conteúdo do seu computador. Use a janela para selecionar os ficheiros que pretende carregar e clique depois em Open (Abrir) para iniciar o processo de carregamento. Nota: Para selecionar múltiplos ficheiros para carregar, prima ininterruptamente a tecla Control no PC ou a tecla Command no Mac enquanto seleciona os ficheiros desejados. *Nota: Atualmente, o tamanho máximo do ficheiro para carregamentos através do portal Web é de 2 GB por carregamento. Surgirá então uma barra do progresso que apresenta o avanço do carregamento. Clique no botão X ao lado do carregamento se for necessário cancelá-lo. Após a conclusão do carregamento, o conteúdo estará acessível em todos os computadores e dispositivos através dos quais aceda à sua Unidade SanDisk +Cloud. Arrastar e largar conteúdo do computador É igualmente possível carregar um ficheiro/pasta arrastando e largando o ficheiro do computador para a interface da Web. Selecione o conteúdo que pretende copiar para a Unidade SanDisk +Cloud no ambiente de trabalho. Prima ininterruptamente o botão esquerdo do rato e arraste o conteúdo selecionado para a janela do browser com o portal Web aberto; liberte aí o botão do rato. *Nota: Atualmente, o tamanho máximo do ficheiro para carregamentos através do portal Web é de 2 GB por carregamento. Surgirá então uma barra do progresso que apresenta o avanço do carregamento. Clique no botão X ao lado do carregamento se for necessário cancelá-lo. Após a conclusão do carregamento, o conteúdo estará acessível em todos os computadores e dispositivos através dos quais aceda à sua Unidade SanDisk +Cloud. Transferir ficheiros/pastas É igualmente possível utilizar a interface Web para transferir ficheiros da unidade para o computador. Clique em SanDisk +Cloud Drive no menu lateral para aceder à sua unidade. Na janela principal, navegue até aos ficheiros/pastas desejados e clique nas caixas de verificação ao lado dos ficheiros que pretende transferir. Uma barra de ferramentas surgirá na parte superior da janela do browser com várias opções depois de assinalar a caixa de verificação ao lado dos ficheiros/pastas em questão. Clique no ícone Download para transferir o conteúdo selecionado para o computador. Nota: As pastas ou seleção de múltiplos ficheiros serão guardados no formato *.zip. Após a conclusão da transferência, o ficheiro estará disponível na pasta “Downloads” (Transferências). Terá de deszipar o pacote contendo os ficheiros se transferir uma pasta ou múltiplos ficheiros simultaneamente. Hiperligações de envio Criar hiperligações de envio Pode usar a interface Web para facilmente partilhar ficheiros/pastas específicos com terceiros. Use a função Send para criar uma hiperligação que permita a terceiros aceder a determinados ficheiros/pastas na sua Unidade SanDisk +Cloud. Navegue até aos ficheiros/pasta e clique no ícone do avião de papel para criar uma hiperligação de envio. Em alternativa, pode clicar na caixa de verificação ao lado do ficheiro/pasta e clicar no botão Send na barra de ferramentas superior. Surgirá uma janela que apresenta a hiperligação de envio e várias opções. Pode partilhar a hiperligação copiando-a e colando-a numa mensagem para um amigo, ou clique no botão do envelope para abrir o programa de email predefinido. Para privacidade adicional, pode clicar em Add Password (Adicionar palavra-passe) para criar uma palavra-passe para a hiperligação de envio. Será solicitada a introdução da palavra-passe a qualquer pessoa que tente aceder à hiperligação. Abrir uma hiperligação de envio Quando a hiperligação é aberta num browser da Web, faz abrir uma página na qual é possível aceder ao ficheiro/pasta. Esta página inclui algumas funções diferentes: Função Descrição Add (Adicionar) Se o utilizador tiver iniciado a sessão na sua própria Unidade SanDisk +Cloud, poderá optar por adicionar o ficheiro/pasta à sua própria conta. Download (Transferir) Esta opção permite transferir uma cópia local do ficheiro/pasta para o computador. Send (Enviar) Esta opção cria uma nova hiperligação de envio que poderá ser então partilhada com terceiros. Delete this link (Eliminar esta hiperligação) Esta opção elimina a hiperligação de envio. Somente o criador da hiperligação de envio terá acesso a esta função. Gestão das hiperligações de envio É possível gerir as hiperligações de envio geradas através da aplicação Web, aplicação móvel ou aplicação do ambiente de trabalho clicando no botão Send Links (Hiperligações de envio) na coluna esquerda. Na página Send Links, poderá consultar todas as hiperligações de envio geradas e atualmente ativas. Pode obter a hiperligação de envio do ficheiro/pasta clicando no ícone do avião de papel ao lado do ficheiro/pasta. Esta opção abre uma janela que lhe permite copiar a hiperligação novamente. Pode eliminar hiperligações de envio individuais clicando na caixa de verificação ao lado do ficheiro/pasta selecionado e clicando em Delete na barra de ferramentas superior. Surgirá uma janela solicitando a confirmação da eliminação. Por último, pode eliminar todas as hiperligações de envio clicando no botão Delete All na barra de ferramentas superior. Nota: Esta opção só surge quando não tem nenhuma hiperligação de envio selecionada. Menu pendente da conta O endereço de email da sua conta surge no canto superior direito da interface da Web. Clique neste endereço de email para aceder a um menu pendente com opções relacionadas da conta. A opção Account (Conta) encaminha o utilizador para a janela Account Management (Gestão da conta). A opção Security (Segurança) encaminha o utilizador para a janela Security Preferences (Preferências da segurança). A opção Get Help (Obter Ajuda) encaminha-o para a página de suporte do SanDisk +Cloud. A opção Log Out terminará a sessão na conta da interface da Web. Janela Gestão da conta A janela Account Management (Gestão da conta) permite-lhe editar a sua informação da conta, alterar a predefinição do idioma para a interface da Web e efetuar modificações no seu plano de armazenamento. Editar informação da conta Clique no botão Edit (Editar) ao lado do nome de utilizador para alterar a informação da sua conta. Surge a janela Edição da conta e permite-lhe efetuar edições no First Name (Nome), Last Name (Apelido) e Email Address (Email). Introduza a sua palavra-passe na caixa Current Password (Palavra-passe atual) e clique em Change (Alterar) para finalizar estas alterações. Clique em Cancel (Cancelar) para cancelar estas alterações. Alterar as predefinições do idioma Pode alterar o idioma predefinido da interface da Web na secção Language (Idioma). Clique no menu pendente para selecionar o idioma predefinido. Modificar o plano de armazenamento Na secção Plans (Planos), surgirá as opções para alterar a quantidade de armazenamento disponível na Unidade SanDisk +Cloud. Estão disponíveis vários planos se quiser efetuar uma atualização. Clique na opção Upgrade (Atualizar) na opção desejada para aceder à página de atualização. Introduza a informação de faturação e clique no botão Upgrade (Atualizar) para atualizar para o novo plano de armazenamento. Clique no botão Cancel para cancelar. Nota: A sua opção de pagamento será cobrada e a sua conta será imediatamente atualizada depois de clicar em Upgrade. Janela Preferências da segurança A janela Security Preferences (Preferências da segurança) permite-lhe editar a Password (Palavra-passe) e Security Questions (Questões de segurança). Também poderá gerir as suas Sessions and Devices (Sessões e dispositivos). Alterar a palavra-passe Clique no botão Change Password (Alterar palavra-passe) para alterar a palavra-passe da conta. Surgirá a janela Edição da palavra-passe e permite-lhe introduzir uma nova palavra-passe. Terá de introduzir esta nova palavra-passe na caixa de verificação New Password (Nova palavra-passe) e na caixa de verificação Confirm New Password (Confirmar nova palavrapasse). Introduza a sua palavra-passe antiga na caixa Current Password (Palavra-passe atual) e clique em Change para finalizar estas alterações. Clique em Cancel para cancelar estas alterações. Alterar as questões de segurança Clique no botão Change Questions para alterar a questões de segurança. A janela Edição de questões de segurança surgirá e permite-lhe selecionar as alterações das suas questões de segurança e as suas respostas correspondentes. Selecione uma questão na caixa de verificação pendente Security Question (Questão de segurança) e introduza a resposta na caixa de verificação Security Answer (Resposta de segurança). Repita este passo para o segundo conjunto. Introduza a sua palavra-passe na caixa Current Password e clique em Change para finalizar estas alterações. Clique em Cancel para cancelar estas alterações. Gestão de sessões e dispositivos A secção Sessões e Dispositivos permite-lhe ver onde é que iniciou a sessão na sua conta SanDisk +Cloud e dá-lhe a capacidade de terminar a sessão nessas sessões e dispositivos remotamente. No fundo da página Security (Segurança) encontra-se uma lista das sessões no browser da Web e dispositivos ativos serão listados, juntamente com a sua localização e atividade mais recente. Clique no botão Log Out (Terminar Sessão) para forçar o fim da sessão na sua conta na sessão ou dispositivo correspondentes. Esta ação exigirá que inicie a sessão novamente no dispositivo em questão para aceder à sua conta.
Download