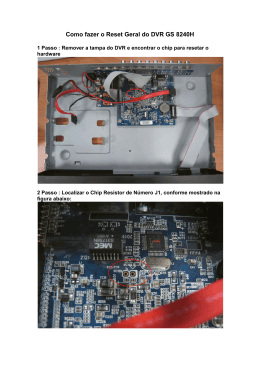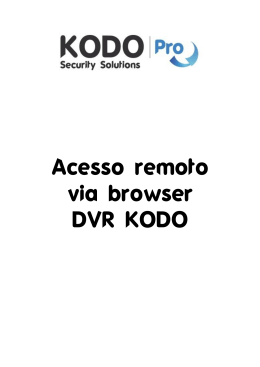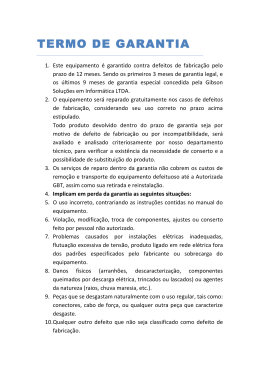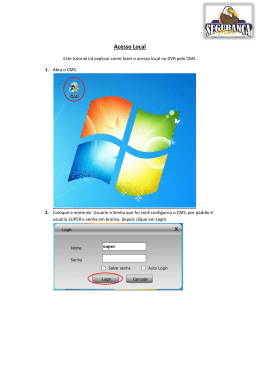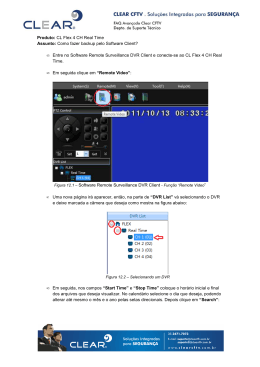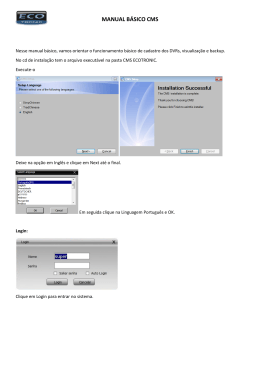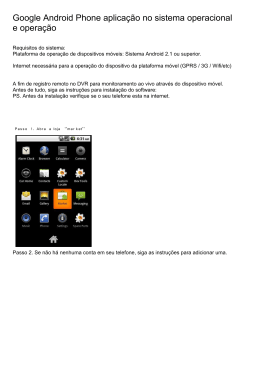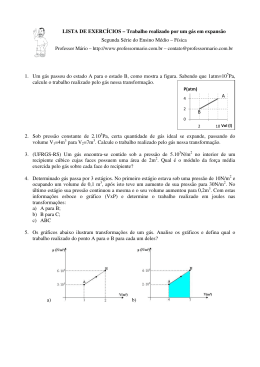Instrução de acesso ao DVR da Yoko modelo Pentaplex. Via Software. 1 - Instalar o Software que esta no CD (Yoko H264\setup.exe) ou Fazer o Download do software do através do site abaixo: ( caso o navegador não aceite baixar arquivo .exe pode usar o segunto link tendo entao que descompactar após o download). Link 1 = HTTP://cameras.khronos.ind.br:1061/yoko/clienteyoko.exe Link 2 – HTTP://cameras.khronos.ind.br:1061/yoko/clienteyoko.zip 2 – Processo de instalação segue o padrão Windows, sendo Next, Instal ou Yes para todas as janelas e opções solicitadas. 3 – Após a instalação terminada haverá um ícone na Área de trabalho “DVR-Viewer” ou na lista de programas do menu Iniciar. Clique duas vezes no ícone do programa. 4 – Quando o software DVR Viewer for executado pela primeira vez, o sistema irá solicitar a senha do administrador. Quando o software for aberto no futuro, a senha será solicitada. Não se desejando estabelecer uma senha, deixe este campo em branco. Clique em OK para iniciar o programa. 5 - Lista de DVRs Clique em DVR List e insira a senha. A tela a seguir será exibida: ______________________________________________________________________________________________________ Rua Paulino Pedro Hermes n° 3000 – Nossa Senhora do Rosário – São José – SC – CEP: 88110-693 – Fone +55 48 3381-9999 Servico de Atendimento Khronos – [email protected] Pag 1 A imagem não pode ser exibida. Talv ez o computador não tenha memória suficiente para abrir a imagem ou talv ez ela estej a corrompida. Reinicie o computador e abra o arquiv o nov amente. Se ainda assim aparecer o x v ermelho, poderá ser necessário excluir a imagem e inseri-la nov amente. Insira as informações do DVR fornecidas pela Área Técnica da Khronos, conforme abaixo e em seguida clique em "Add" para adicionar o DVR a lista. Type (Tipo): "Network". IP/Port/MAC : Coloca o IP fornecido pela Khronos e a porta que por padrão é 5400. Domain Name: Caso não possua IP Fixo este campo pode ser usado. Password: Colocar a senha fornecida pela Khronos, ou então usar a padrão “22222222”. Add: Pressione para finalizar cadastro. Change: Selecione o DVR desejado na Lista de DVRs e em seguida pode-se modificar os valores cadastrados, por exemplo troca de IP ou Senha. Delete: Selecione o DVR que deseja apagar e clique no botão "Delete". ( muito cuidado se apagar por engano não tem como voltar, somente fazendo o cadastro do DVR novamente. Connect: Selecione o DVR desejado e clique em "Connect" para conectar o DVR, e assim obter as imagens ao vivo e gravadas. 6 - Apresentação do Painel de Controle do software DVR-Viewer Itens Descrição 1 Lista do DVR: Adiciona/Modifica/Apaga a lista de DVRs conectados. ______________________________________________________________________________________________________ Rua Paulino Pedro Hermes n° 3000 – Nossa Senhora do Rosário – São José – SC – CEP: 88110-693 – Fone +55 48 3381-9999 Servico de Atendimento Khronos – [email protected] Pag 2 A imagem não pode ser exibida. Talv ez o computador não tenha memória suficiente para abrir a imagem ou talv ez ela estej a corrompida. Reinicie o computador e abra o arquiv o nov amente. Se ainda assim aparecer o x v ermelho, poderá ser necessário excluir a imagem e inseri-la nov amente. 2 Busca de DVR: Detecta os DVRs disponíveis dentro de uma Rede de Área Local (LAN). 3 Busca de Disco Rígido: Para buscar os dados de gravação do Disco Rígido do DVR conectado ao PC. 4 Busca de Arquivos: Busca arquivos gravados (Cópia do DVR para um PC). 5 Disposição das Janelas: Para organizar as janelas abertas pelo DVR. 6 Opção do Visualizador: Configuração do DVR-Viewer. 7 Botões de gerenciamento do painel de controle. 8 Botões numéricos / Botões de seleção de canais. 9 – Faz ajustes e copias diretamente para o DVR, mesmo estando remotamente. SETUP - Acessível apenas pela senha de manutenção. STATUS - Mostra configuração de rede, espaço de HD, etc . PRINT - Tirar foto de uma imagem . COPY - Salvar imagens do DVR para o PC, podendo também salvar no USB ou Unidade de CD do DVR. 10 Informações sobre a versão do DVR-Viewer. 11 Botões de busca 12 – MULT - Para trocar o modo de exibição do sinal e o modo de exibição de múltiplas telas. AUTO -Habilita/Desabilita o modo Auto Sequence e ajusta o tempo de comutação. 13 Botões de Gravação e Reprodução. Botões de Controle da Gravação e Reprodução 1. Retrocesso Rápido (2X a 128X) 2. Reprodução em Retrocesso Imagem por Imagem (2X a 128X) 3. Reprodução em Retrocesso 4. Pausa 5. Reprodução em Avanço 6. Reprodução em Avanço Imagem por Imagem (2X a 128X) 7. Avanço Rápido (2X a 128X) - Record - Clique no botão Record para gravar as imagens LIVE (AO VIVO) no PC como um arquivo. O arquivo será salvo em C:\Program Files\DVR\DVR-Viewer\ ( fica salvando remoto durante a visualização). ______________________________________________________________________________________________________ Rua Paulino Pedro Hermes n° 3000 – Nossa Senhora do Rosário – São José – SC – CEP: 88110-693 – Fone +55 48 3381-9999 Servico de Atendimento Khronos – [email protected] Pag 3 A imagem não pode ser exibida. Talv ez o computador não tenha memória suficiente para abrir a imagem ou talv ez ela estej a corrompida. Reinicie o computador e abra o arquiv o nov amente. Se ainda assim aparecer o x v ermelho, poderá ser necessário excluir a imagem e inseri-la nov amente. 7 – Verificando imagens gravadas pelo software remotamente: Os botões principais a utilizar são o Time e o Calendar; Time: possibilitando escolher a câmera (channel) o horário e data com precisão, usando a primeira barra de tempo para escolher o dia e a segunda barra para o horário do dia escolhido, conforme imagem abaixo, após e so precionar o Play e assistir as imagens usando os Calendar: Busca por data e horário e possível escolher ano e mês na parte superior e no calendário em amarelo apresenta as datas que possui gravações, ao escolher o dia passa a apresentar em amarelo as opções de horários, pressionando o Play e possível assistir a gravação da data escolhida. Quando estiver verificando imagens gravadas e possível utilizar o estiver marcada na tela. para tirar uma foto da câmera que ______________________________________________________________________________________________________ Rua Paulino Pedro Hermes n° 3000 – Nossa Senhora do Rosário – São José – SC – CEP: 88110-693 – Fone +55 48 3381-9999 Servico de Atendimento Khronos – [email protected] Pag 4 A imagem não pode ser exibida. Talv ez o computador não tenha memória suficiente para abrir a imagem ou talv ez ela estej a corrompida. Reinicie o computador e abra o arquiv o nov amente. Se ainda assim aparecer o x v ermelho, poderá ser necessário excluir a imagem e inseri-la nov amente. 8 – Botão COPY . Usar para copiar as imagens do DVR para o PC. Hdd: deixar Normal Copy Time: duração de cada vídeo gerado no disco; Copy Start: Data e Hora de inicio da gravação; Copy End: Data e hora do final da Gravação; Password: Senha que será solicitada quando for abrir as imagens salvas; Channel: Deixar marcada o numero da câmera deseja salvar as imagens; File Name: Caminho e nome onde será salvo o arquivo, podendo ser alterado usando o bobão ( ... ) Copy: usar para salvar as imagens no computador remoto; DVR Copy: Escolher no abre lista se quer salvar no USB ou DVR e usar o botão para salvar diretamente no DVR ( para usar esta opcao precisa ter um pendrive ou um DVD da marca Sony conectado ao DVR. Ao clicar em Copy observar o processo de copia como abaixo: Clique no botão "OK" após a finalização da cópia. O arquivo será salvo em C:\Program Files\ DVR \ DVRViewer\. 8 – Botao Search Para ser possível visualizar as imagens salvas nas unidades do DVR seja Pendrive ou DVR e necessário o seguinte procedimento: Utilize a função File Search para buscar e reproduzir estes dados no PC. Clique no botão File Search para exibir a janela abaixo: ______________________________________________________________________________________________________ Rua Paulino Pedro Hermes n° 3000 – Nossa Senhora do Rosário – São José – SC – CEP: 88110-693 – Fone +55 48 3381-9999 Servico de Atendimento Khronos – [email protected] Pag 5 A imagem não pode ser exibida. Talv ez o computador não tenha memória suficiente para abrir a imagem ou talv ez ela estej a corrompida. Reinicie o computador e abra o arquiv o nov amente. Se ainda assim aparecer o x v ermelho, poderá ser necessário excluir a imagem e inseri-la nov amente. Selecione o caminho de busca desejado utilizando a função "Folder Select" . Após selecionar a Hora de Busca desejada, os resultados serão exibidos na lista acima. Selecione o arquivo desejado e clique em "Play" para reproduzir. Obs: neste formato o arquivo tem comprovação de veracidade (Marca D’água), caso convertido para AVI o mesmo não possuirá Marca D’água. Clique no botão "AVI Convert" (Converter para AVI) para converter o arquivo selecionado para o formato AVI. E assim finalmente ser possível visualizar por qualquer computador com Windows Media Player ou outro software para vídeos. 10 – Botão PRINT. Clique no botão Print e será possível salvar uma foto da imagem que esta sendo visualizada, podendo ser de uma reprodução ou ao vivo. Usar botão Save As para Salvar em disco a foto ou Print, para imprimir. Tela abaixo oferece as opções necessárias: ______________________________________________________________________________________________________ Rua Paulino Pedro Hermes n° 3000 – Nossa Senhora do Rosário – São José – SC – CEP: 88110-693 – Fone +55 48 3381-9999 Servico de Atendimento Khronos – [email protected] Pag 6 A imagem não pode ser exibida. Talv ez o computador não tenha memória suficiente para abrir a imagem ou talv ez ela estej a corrompida. Reinicie o computador e abra o arquiv o nov amente. Se ainda assim aparecer o x v ermelho, poderá ser necessário excluir a imagem e inseri-la nov amente.
Download