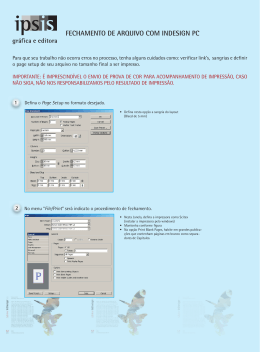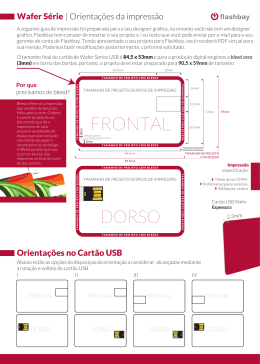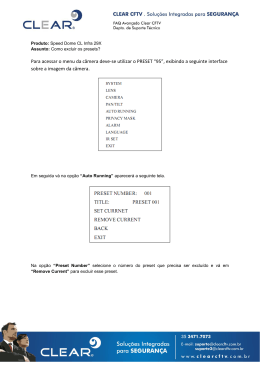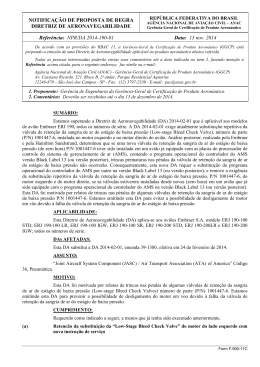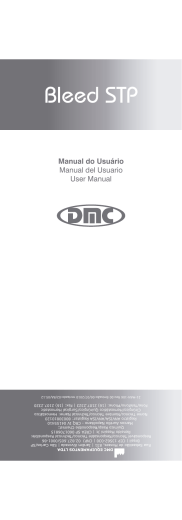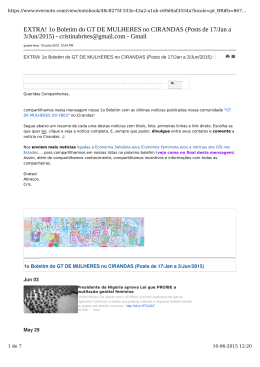GUIA EXPLICATIVO ADOBE® ILLUSTRATOR CRIAR DOCUMENTO 1 Vá a File > New. Irá abrir uma janela (imagem abaixo) onde poderá definir as configurações do documento. business card 1 1 2 Em Units escolha a unidade que prefere, neste caso utilizámos Milimeters. 3 Em Width defina a largura do seu documento e, no campo Height a altura do mesmo. 4 Em Orientation defina se pretende que o seu documento apareça na vertical ou na horizontal. 5 Na opção Bleed, coloque 2mm (é aconselhável que coloque esta dimensão para qualquer documento que construir). 1/4 BLEED (SANGRÍA) Bleed (Sangría) é a medida extra que deverá colocar no seu documento, de forma a garantir que o mesmo não apresente margens brancas ao redor. Assim, deverá acrescentar 4 mm à altura e à largura do seu documento. 1 No menu superior clique no botão Document Setup. 2 Irá abrir uma janela (imagem abaixo). Na opção Bleed coloque 2mm em todos os campos. 3 Selecione Ok. No seu documento irá aparecer uma linha externa. 2/4 4 Faça com que os elementos do seu fundo (imagens, cor, linhas...) batam nas extremidades. Não coloque texto fora ou demasiado junto do contorno preto, assegurando assim que não sofrerá um corte. GRAVAR DOCUMENTO É aconselhado que grave o documento em PDF de forma a garantir a qualidade do mesmo. 1 Antes de gravar o documento, certifique-se que o coloca em CMYK para que não hajam alterações na cor. Vá a File > Document Color Mode > CMYK Color. 3/4 2 Grave o documento em File > Save As e selecione o formato PDF. 3 Na janela que se abre, em Adobe PDF Preset selecione [PDF/X-1a:2001]. Esta opção garante que o PDF não sofrerá alterações. 4 Do lado esquerdo clique em Marks and Bleeds e, logo abaixo em Bleeds selecione a opção Use Document Bleed Settings (isto permite que o documento seja gravado com as margens de segurança que criou anteriormente. . 5 Em Output e de seguida em Destination selecione o perfil de cor FOGRA39, que irá evitar que o seu ficheiro fique com uma diferente tonalidade de cor aquando da impressão. 4/4 6 Depois de todos os campos alterados, certifique-se de que o campo Standard continua com a opção PDF/X-1a:2001 selecionado, caso contrário o seu ficheiro não ficará corretamente gravado. 7 Clique em Save Preset, salve estas predefinições de PDF com o nome que desejar, para poder reutilizá-la sempre. Por fim, clique em Save PDF. nota: caso esteja a utilizar uma versão mais recente do Illustrator, a opção Save Preset não irá aparecer, pelo que não será necessário seguir este passo. Para qualquer esclarecimento contacte-nos através do email: [email protected] 4/4 Copyright © 2015 360imprimir. Todos os direitos reservados.
Download