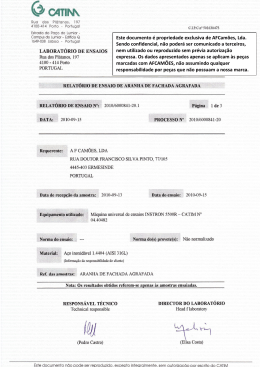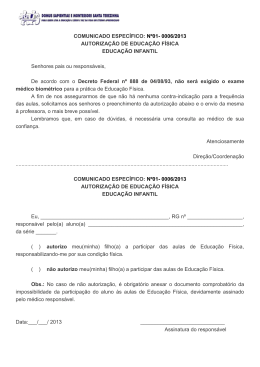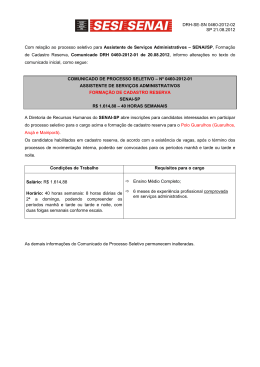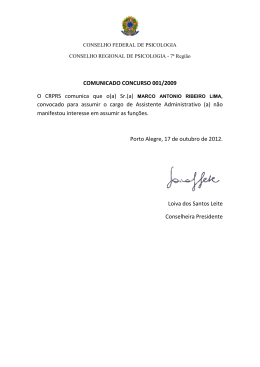Tutorial para envio de comunicado e SMS Tutorial para envio de comunicados e SMS Conteúdo 1. Enviando comunicado para os alunos ......................................................................... 1 2. Verificando a situação do envio dos e-mails para os alunos.......................................... 5 3. Enviando comunicado para colaboradores e professores ............................................. 6 4. Enviando comunicado para visitantes e demais cadastros............................................ 7 5. Enviar comunicado pela área do aluno ou pais ............................................................ 8 6. Enviando senha por e-mail para os alunos .................................................................. 9 7. Estatísticas de envio de e-mails ................................................................................ 10 Ultramax Gestão Escolar - SECRETARIA e PEDAGÓGICO Tutorial para envio de comunicado e SMS 1. Enviando comunicado para os alunos Para enviar os comunicados: a. clique no menu CADASTROS / ENVIO DE COMUNICADOS; b. clique no botão NOVO, irá aparecer a tela abaixo: c. se quiser receber confirmação de envio coloque no campo ENVIAR CÓPIA PARA OS E-MAILS OU CELULARES (2), ATENÇÃO se o comunicado for enviado por SMS coloque apenas número de celular, se for enviar o comunicado por email coloque apenas conta de e-mail; d. em CONTA DE ENVIO(3), selecione na lista a opção de tipo de envio (e-mail ou SMS); e. O campo LISTAS A ENVIAR (4), são categorias de mensagens para que o sistema Ultramax Marketing crie estatísticas de envio e leitura de mensagens, selecione um Ultramax Gestão Escolar - SECRETARIA e PEDAGÓGICO 1 Tutorial para envio de comunicado e SMS tipo ou mais de acordo com tipo de comunicado que será enviado; f. No campo DATA/HORA DO ENVIO DA MENSAGEM(5) é a data/hora que a mensagem será enviada, você poderá criar um comunicado agora, mas os e-mails ou SMS serão enviados somente na data/hora que você especificar nesse campo. ATENÇÃO: para envio pré-agendado, a máquina que tem o modem conectado, deve ficar ligada, assim como, o servidor para envio de emails. g. Se quiser enviar só para os aniversariantes coloque o dia que deve enviar no campo SOMENTE ENVIAR PARA ANIVERSARIANTE(6), lembrando que se essa opção for preenchida a mensagem enviada não ficará disponível na área do aluno; h. No campo MENSAGEM(7) são disponibilizados três tipos de mensagens diferentes texto SIMPLES, texto FORMATADO, e IMAGEM: SIMPLES: selecione a opção SIMPLES, nesse tipo de mensagem o texto será enviado exatamente como foi digitado (sem formatação), e se necessário pode adicionar (9) um arquivo, como mostra o item j abaixo, SOMENTE em formato PDF, arquivos em formato de imagem (GIF, JPG, JPEG, PNG) não serão aceitos. FORMATADO: selecione a opção FORMATADO, para esse tipo de mensagem, digite o texto desejado, faça as formatações usando os recursos do editor disponibilizado no sistema, e se necessário pode adicionar (9) um arquivo, como mostra o item j abaixo, SOMENTE em formato PDF, arquivos em formato de imagem (GIF, JPG, JPEG, PNG) não serão aceitos. Ultramax Gestão Escolar - SECRETARIA e PEDAGÓGICO 2 Tutorial para envio de comunicado e SMS IMAGEM: se tiver que enviar no corpo do email uma imagem clique o botão ADICIONAR, para esse tipo de mensagem pode estar selecionada qualquer uma das opções descritas acima, porém ATENÇÃO não coloque nenhum tipo de texto (nem simples e nem formatado), APENAS adicione a imagem, pois a imagem anexada irá aparecer incorporada no lugar do texto; i. Coloque o TÍTULO(8) da mensagem; j. Se houver arquivo PDF para ser enviado no e-mail e disponibilizado na área do aluno, clique em ADICIONAR(9); OBSERVAÇÕES: 1 – Só é permito um anexo por comunicado em PDF; 2 – para anexar um arquivo ele ser estar salvo no formato PDF; 3 – os arquivos anexos NÃO podem ser enviados por SMS; 4 – os textos de SMS são LIMITADOS a 160 caracteres; 5 – quando for enviar por SMS, lembrar sempre de colocar o nome do Colégio, no início ou no final da mensagem, para identificar quem enviou, no celular de quem recebe. k. Caso queira mandar o comunicado somente para área do aluno, desmarque a opção ENVIAR E-MAIL(10) e não será enviado por e-mail e nem por SMS. Caso deixe essa opção marcada além de o comunicado ficar disponível na área do aluno, também será enviado por e-mail para as pessoas selecionadas no campo NOTIFICAR(11). Caso a opção ENVIAR E-MAIL seja desmarcada, automaticamente, irá aparecer a seguinte tela: Ultramax Gestão Escolar - SECRETARIA e PEDAGÓGICO 3 Tutorial para envio de comunicado e SMS i. depois de tudo configurado clique em ENVIAR COMUNICADO(12). OBSERVAÇÃO: Caso não apareça a opção “Enviar e-mail” é porque o sistema Ultramax Marketing não está configurado e integrado com o sistema de envio de comunicados, nesse caso entre em contato com o seu representante técnico para configuração do mesmo. Ultramax Gestão Escolar - SECRETARIA e PEDAGÓGICO 4 Tutorial para envio de comunicado e SMS 2. Verificando a situação do envio dos e-mails para os alunos Depois que enviar um comunicado você poderá consultar a situação do envio dos e-mails: a. clique no menu CADASTROS / ENVIO DE COMUNICADOS; b. Para consultar a situação de um envio clique no PROTOCOLO conforme mostra a imagem a seguir; OBSERVAÇÃO: Para cada comunicado que é enviado por e-mail, será gerado um número de protocolo no sistema Ultramax Marketing, clicando nesse número de protocolo você poderá ver a situação do envio dos e-mails, informações tais como: emails que foram devolvidos porque estava com a caixa postal cheia ou endereço do aluno inválido, etc. c. Clicando no número do protocolo irão aparecer as informações, como mostra a figura a seguir, nessa mesma tela você poderá cancelar o envio do e-mail caso as mensagens ainda não tenham sido enviadas, e ainda, pode analisar a situação do envio e para quantas pessoas o comunicado já foi enviado. Ultramax Gestão Escolar - SECRETARIA e PEDAGÓGICO 5 Tutorial para envio de comunicado e SMS 3. Enviando comunicado para colaboradores e professores O sistema permite enviar comunicados por e-mail para os colaboradores e professores, para isso, clique no menu: CADASTROS / MENSAGENS PARA COLABORADORES/PROFESSORES. O procedimento para enviar as mensagem é semelhante ao utilizado para enviar comunicado para os alunos. Veja o item 1 deste manual. A única exceção é que os comunicados para colaboradores e professores são enviados unicamente por e-mail e SMS, eles não irão ficar disponíveis na área do professor. OBSERVAÇÃO: Caso não apareça essa opção no seu menu é porque o sistema Ultramax Marketing não está configurado e integrado com o sistema de envio de comunicados ou você não tem permissão para enviar comunicados, nesse caso entre em contato com o seu representante técnico para configuração do mesmo. Ultramax Gestão Escolar - SECRETARIA e PEDAGÓGICO 6 Tutorial para envio de comunicado e SMS 4. Enviando comunicado para visitantes e demais cadastros O sistema permite enviar comunicados por e-mail para os visitantes e outras pessoas cadastradas no sistema, para isso, clique no menu: CADASTROS / MENSAGENS PARA VISITANTES/PRÉ-CADASTRO. O procedimento para enviar as mensagem é semelhante ao utilizado para enviar comunicado para os alunos. Veja o item 1 deste manual. OBSERVAÇÃO: Caso não apareça essa opção no seu menu é porque o sistema Ultramax Marketing não está configurado e integrado com o sistema de envio de comunicados ou você não tem permissão para enviar comunicados, nesse caso entre em contato com o seu representante técnico para configuração do mesmo. Ultramax Gestão Escolar - SECRETARIA e PEDAGÓGICO 7 Tutorial para envio de comunicado e SMS 5. Enviar comunicado pela área do aluno ou pais O envio de email ou SMS pode ser feito individual, ou seja, para apenas uma pessoa, basta que ela esteja cadastrada no sistema. Toda vez que acessar a área de um aluno, pai, visitante, etc e aparecer o ícone , clique nele e o sistema enviará a mensagem somente para essa pessoa. Para usar esse recurso siga os passos descritos a seguir: a. Acesse o cadastro desejado: aluno, pais, visitante, etc (usaremos como exemplo nesse tutorial o cadastro de aluno); b. Clique no ícone ; c. Selecione a CONTA DE ENVIO (1); d. Selecione A LISTA (2); e. Coloque O TÍTULO (3); f. Digite a MENSAGEM (4); g. Clique em ENVIAR (5). Ultramax Gestão Escolar - SECRETARIA e PEDAGÓGICO 8 Tutorial para envio de comunicado e SMS 6. Enviando senha por e-mail para os alunos Para os alunos terem acesso a área do aluno na Internet, eles precisam saber o RM (Registro de matrícula). O sistema permite que a escola comunique por e-mail o RM de cada aluno, ou seja, será enviado um e-mail para cada aluno informando qual o seu RM e como ele deverá fazer para acessar a área do aluno. Para enviar essas orientações para os alunos, clique no menu: CADASTROS / E-MAIL DE NOTIFICAÇÃO DE SENHA. O procedimento para enviar as mensagens é semelhante ao utilizado para enviar comunicado para os alunos. Veja o item 1 deste manual, com exceção de que a mensagem enviada por esta tela não irá ficar disponível na área do aluno, irá ser enviada somente por e-mail. OBSERVAÇÃO: Caso não apareça essa opção no seu menu é porque o sistema Ultramax Marketing não está configurado e integrado com o sistema de envio de comunicados ou você não tem permissão para enviar comunicados, nesse caso entre em contato com o seu representante técnico para configuração do mesmo. A mensagem enviada será como o modelo abaixo: Prezado(a): [Nome do aluno ou responsável] Este é um aviso para informar como você deve acessar a área do aluno pela Internet. Acesse o link abaixo e depois clique no link: "Não possuo senha". O seu RM para acesso é: [RM do aluno] O nome do aluno referente ao RM é: [Nome do aluno] Link para acesso: http://www.suaescola.com.br/aluno Ultramax Gestão Escolar - SECRETARIA e PEDAGÓGICO 9 Tutorial para envio de comunicado e SMS 7. Estatísticas de envio de e-mails Através do sistema Ultramax Marketing é possível acompanhar o envio das mensagens e ter estatística de quantas mensagens foram enviadas, quantas foram lidas e quantas não puderam ser enviadas porque o e-mail estava errado, com caixa postal cheia ou outro motivo. Para acessar o Ultramax Marketing: a. clique no menu: CADASTROS / ENVIO DE COMUNICADOS b. e clique no link ABRIR SISTEMA ULTRAMAX MARKETING; c. irá abrir a tela abaixo: Nessa tela você terá um gráfico com estatísticas de envio de mensagens e poderá clicar no menu MENSAGENS para analisar cada mensagem detalhadamente. OBSERVAÇÃO: Caso não apareça o link “Abrir sistema Ultramax Marketing” é porque o sistema Ultramax Marketing não está configurado e integrado com o sistema de envio de comunicados, nesse caso entre em contato com o seu representante técnico para configuração do mesmo. Ultramax Gestão Escolar - SECRETARIA e PEDAGÓGICO 10
Download