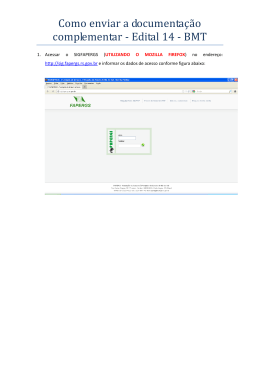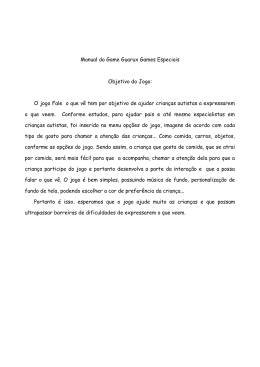HelpAndManual_unregistered_evaluation_copy Manual de Instalação do VisualControl © 2009 Connectronic I Manual de Instalação do VisualControl Tabela de Conteúdo Parte I Bem Vindo 1 Parte II Instalação 1 1 Instalação Firebird ................................................................................................................................... 2 2 Instalação VisualControl ................................................................................................................................... 8 3 Configurando ................................................................................................................................... o VisualConfig (Servidor) 14 Firewall .......................................................................................................................................................... 17 4 Configurando ................................................................................................................................... o VisualConfig (Remoto) 18 Parte III Registro 21 Parte IV Atualização 22 Indice 0 © 2009 Connectronic Bem Vindo 1 1 Bem Vindo Obrigado por usar o VisualControl nosso software de Automação Comercial ! Consulte sempre nossa home-page, para ver as novidades, baixar a ultima atualização e obter suporte para o software. Acesse agora em www.visual-control.net Para nos enviar suas dúvidas ou sugestões, use o e-mail [email protected] VisualControl © 1995-2007 by Connectronic (0xx27) 3334-0888 2 Instalação Para iniciar a instalação do sistema, o usuário deverá clicar sobre o ícone do arquivo setup.exe, como mostra a figura a baixo. Escolha o idioma a ser instalado o sistema VisualControl. A instalação solicitará que o usuário instale os requisitos necessários para a instalação do sistema. No caso do sistema VisualControl, o requisito necessário é o servidor de banco de dados SQL Firebird. Para que o Firebird seja instalado, basta clicar no botão © 2009 Connectronic 2 Manual de Instalação do VisualControl OK e escolher o idioma dos requisitos a serem instalados. 2.1 Instalação Firebird A primeira tela que aparecerá na instalação do Firebird é de apresentação do aplicativo onde, o usuário deverá apenas clicar no botão Seguinte. © 2009 Connectronic Instalação 3 Para prosseguir a instalação, o usuário deverá selecionar a primeira opção da tela Aceito o contrato, estando acordado com os termos mostrados. © 2009 Connectronic 4 Manual de Instalação do VisualControl Clique no botão Seguinte. Clique no botão Seguinte. O usuário poderá modificar este caminho através do botão Procurar, mas, é aconselhável permanecer com o caminho padrão. © 2009 Connectronic Instalação 5 Mantenha os componentes padrões já selecionados como mostra a tela abaixo e clique no botão Seguinte. © 2009 Connectronic 6 Manual de Instalação do VisualControl A tela seguinte mostrará o nome do ícone que será criado no menu iniciar .Mantenha o nome padrão mostrado na tela. Caso o usuário não deseje criar este atalho, basta selecionar a opção Não criar atalho. Após isso, clique no botão Seguinte. Mantenha as tarefas selecionadas por padrão (como mostra na tela abaixo) e clique em Seguinte. © 2009 Connectronic Instalação Para iniciar a instalação o usuário deve clicar em Instalar. © 2009 Connectronic 7 8 Manual de Instalação do VisualControl A instalação será iniciada e ao término da mesma surgirá no monitor uma tela onde o usuário deverá apenas clicar no botão Seguinte, e assim surgirá a última tela informando que a instalação foi finalizada com sucesso. Marque a única opção encontrada na tela e clique no botão Concluir. 2.2 Instalação VisualControl Após finalizar a instalação do Firebird, será dado prosseguimento à instalação do sistema. A próxima tela que aparecerá no monitor o usuário deverá clicar sobre o botão Avançar. © 2009 Connectronic Instalação 9 Ao avançar, a próxima tela estará informando os termos de licença necessários para conhecimento do usuário. O usuário deverá selecionar a primeira opção e clicar sobre o botão Avançar, indicando que ele aceita os termos acordados acima. Caso o usuário selecione a segunda opção, não será possível prosseguir com a instalação. Se o usuário desejar imprimir os termos da tela basta clicar sobre o botão Imprimir. Para voltar à tela anterior, o usuário deverá clicar sobre o botão Voltar. © 2009 Connectronic 10 Manual de Instalação do VisualControl Nesta tela o usuário deverá informar quem utilizará o sistema e o nome da empresa licenciada a usar o VisualControl. Também será necessário informar se o sistema será instalado para todos os usuários do computador ou só para um usuário. Caso for utilizado por mais de um usuário, selecione a primeira opção, caso contrário, selecione a segunda. Após isso, clicar sobre o botão Avançar. © 2009 Connectronic Instalação 11 Na seqüência, surgirá no monitor uma tela destinada a informar o caminho que ficarão os arquivos de configuração do sistema. Por padrão, o caminho é C:\Arquivos de Programas\VisualControl\ onde, VisualControl é o nome da pasta criada na instalação e irá guardar os arquivos mas o usuário, poderá modificar o caminho e o nome da pasta através do botão Alterar. Após ter confirmado o caminho, o usuário deverá clicar sobre o botão Avançar. © 2009 Connectronic 12 Manual de Instalação do VisualControl A seguir será mostrada no monitor uma tela onde o usuário deverá confirmar o início da instalação clicando sobre o botão Instalar. © 2009 Connectronic Instalação 13 Clicando sobre o botão Instalar, o usuário poderá visualizar a instalação sendo realizada. Ao final da instalação, surgirá uma tela informando que a instalação do sistema foi concluída com sucesso e o usuário deverá finalizar clicando sobre o botão Concluir. © 2009 Connectronic 14 2.3 Manual de Instalação do VisualControl Configurando o VisualConfig (Servidor) Após a instalação, iremos para configuração na maquina servidora onde ficará o banco de dados principal. As configurações devem permanecer como as figuras abaixo: © 2009 Connectronic Instalação 15 Observação: Em ambas as telas os espaços destinados as Usuário e Senha do Banco não deveram ser alterados. Para que o usuário tenha certeza que as configurações, estão corretas, deverá clicar nos botões Conectar com o banco de dados... respectivos. Caso as configurações estejam corretas, uma mensagem, confirmando a conexão com os bancos de dados irá aparecer, caso contrario, uma mensagem de erro irá aparecer e o usuário deverá verificar o nome e o caminho do banco de dados instalado. Na guia Licença de Uso, deixaremos como a figura acima. Para cada instalação, é necessária uma nova licença. Na guia Geral, estão as configurações do sistema e o usuário deverá configurar de acordo com a forma de utilização do sistema na loja e no terminal. © 2009 Connectronic 16 Manual de Instalação do VisualControl Nesta tela, o usuário deverá informar: - O número do caixa na loja que utilizará o sistema. Selecionar o nome da loja que está utilizando o sistema. A porta padrão para a impressora a ser utilizada na máquina. A porta a ser utilizada para a impressora de Código de Barras. A marca da máquina emissora de cupom fiscal. E marcar a opção se a loja vai trabalhar com dois turnos ou apenas um. A guia Estoque, possibilitará ao usuário modificar as configurações referentes ao controle de estoque da empresa e informar como irá operar a estação onde está sendo configurado o sistema. Na primeira opção, o usuário informará se o sistema irá trabalhar com o estoque centralizado, ou seja, marque esta opção caso sua rede de lojas trabalhe com uma loja controlando todo o estoque da rede. Caso o controle do estoque da empresa seja individual (cada loja controla o seu estoque), desmarque esta opção. Na segunda opção, o usuário informará se a estação de trabalho irá operar em modo gerencial, ou seja, caso a loja trabalhe gerenciando as demais lojas, marque esta opção. © 2009 Connectronic Instalação 17 Observação: As configurações acima deverão ser realizadas para os servidores locais, isto é, na matriz da empresa. Para filiais os servidores deverão alterar apenas a ultima tela do VisualConfig e deverá ficar como a tela abaixo. Os servidores das filiais trabalharão com o banco de dados do servidor da matriz, e serão atualizados utilizando o menu comunicação que será abordado no Manual do Usuário. 2.3.1 Firewall Na maquina servidora que possui firewall, devemos está liberando o Firebird para que as maquinas clientes possam acessar o banco de dados. Iremos mostrar abaixo como liberar o arquivo fbserver.exe no firewall do Windows XP: 1. Para acessar o firewall do Windows XP devemos ir em Iniciar - Configurações - Painel de Controles 2. Clicando no Ícone FIREWALL DO WINDOWS 3. Na guia Exceções, iremos clicar em Adicionar Programa ... 4. Na janela Adicionar um Programa, iremos clicar em Procurar ... © 2009 Connectronic 18 Manual de Instalação do VisualControl 5. Iremos indicar o caminho: C:\Arquivos de \fbserver.exe programas\Firebird\Firebird_1_5\bin 6. Após clicar em OK nas duas telas, o Firebird estará configurado no firewall. Observação: Caso o computador possua outro Firewall, o mesmo deverá ser configurado para liberar o arquivo fbserver.exe no caminho indicado posteriormente. 2.4 Configurando o VisualConfig (Remoto) Iremos para configuração na maquina remoto onde buscará o banco de dados principal na maquina servidora. As configurações devem permanecer como as figuras abaixo: © 2009 Connectronic Instalação 19 Os XXX.XXX.XXX.XX deveram ser substituídos pelo IP da maquina servidora. Exemplo: 192.168.1.0 Para que o usuário tenha certeza que as configurações, estão corretas, deverá clicar nos botões Conectar com o banco de dados... respectivos. Caso as configurações estejam corretas, uma mensagem, confirmando a conexão com os bancos de dados irá aparecer, caso contrario, uma mensagem de erro irá aparecer e o usuário deverá verificar o nome e o caminho do banco de dados instalado. © 2009 Connectronic 20 Manual de Instalação do VisualControl Na guia Licença de Uso, deixaremos como a figura acima. Para cada instalação, é necessária uma nova licença. Na guia Geral, estão as configurações do sistema e o usuário deverá configurar de acordo com a forma de utilização do sistema na loja e no terminal. Nesta tela, o usuário deverá informar: - O número do caixa na loja que utilizará o sistema. - Selecionar o nome da loja que está utilizando o sistema. - A porta padrão para a impressora a ser utilizada na máquina. - A porta a ser utilizada para a impressora de Código de Barras. - A marca da máquina emissora de cupom fiscal. - E marcar a opção se a loja vai trabalhar com dois turnos ou apenas um. © 2009 Connectronic Instalação 21 A guia Estoque, deverá ficar como a figura abaixo: 3 Registro Finalizada as instalações e configurações, ao tentar acessar o VisualControl pela primeira vez o usuário irá se deparar com uma mensagem de erro : O código mostrado deverá ser enviado para o e-mail: [email protected]. Após o envio o usuário deverá aguardar o recebimento do e-mail resposta com o arquivo VisualControl.REG, que deverá ser colocado no caminho C:\Arquivos de programas \VisualControl conforme indicado na guia Licença de Uso do VisualConfig, visto anteriormente. Observações: Caso procedimento acima tenha sido realizado corretamente o usuário poderá acessar o VisualControl normalmente utilizando o Usuário master e Senha master. Mas se ao tentar acessar o VisualControl a mesma mensagem de erro aparecer o usuário deverá verificar a data e a hora do Windows, bem como o formato da data nas configurações regionais no Painel de Controle. © 2009 Connectronic 22 4 Manual de Instalação do VisualControl Atualização Para que o usuário possa está realizando as atualizações do sistema VisualControl, o responsável pelo sistema estará eventualmente disponibilizando através da página FTP da Connectronic os arquivos responsáveis pela atualização do sistema. Os procedimentos para realizar as atualizações serão mostrados a seguir. Inicialmente, o usuário deverá efetuar o download do arquivo na página FTP no qual fará a atualização necessária, como mostra a figura abaixo: Após clicar duas vezes sobre o ícone baixado, surgirá no monitor uma tela informando para qual versão o sistema será atualizado e o caminho onde se encontra a pasta com os arquivos a serem atualizados (mantenha sempre o caminho padrão). Nesta tela, basta o usuário clicar sobre o botão Install. Após ter finalizado o processo de atualização, o usuário deverá iniciar o sistema. Porém, após ter feito o login com usuário e senha, o sistema acusará um erro de versão do banco de dados, como mostra a figura abaixo: © 2009 Connectronic Atualização 23 Após clicar no botão Ok surgirá uma tela onde o usuário deverá informar o caminho da pasta que contém os scripts de atualização. Antes de selecionar a pasta, o usuário deverá primeiramente selecionar a opção Manual à esquerda da tela. A pasta a ser informada é a Bin no caminho: C:\Arquivos de Programas\VisualControl\Bin Após ter selecionado a pasta Bin, o usuário deverá clicar no botão Confirma para finalizar o processo de atualização. O processo é finalizado alertando ao usuário que o sistema será reiniciado. Basta clicar no botão Ok e efetuar o login novamente. © 2009 Connectronic
Download