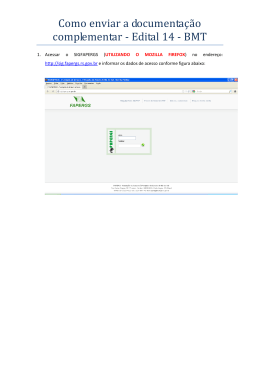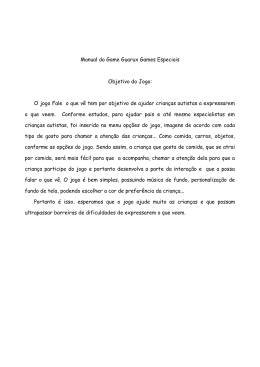Ministério do Desenvolvimento Agrário Secretaria da Agricultura Familiar Departamento de Financiamento e Proteção da Produção Seguro da Agricultura Familiar Manual do Sistema de Cadastro de Cultivares Locais, Tradicionais e Crioulas Página 1 ©Ministério do Desenvolvimento Agrário ‐ MDA Secretaria da Agricultura Familiar ‐ SAF SBN ‐ Quadra 1 ‐ Ed. Palácio do Desenvolvimento ‐ Sala 604 70.057.900 ‐ Brasília ‐ DF (61) ‐ 2020‐0945 OU 2020‐0932 Brasil. Ministério do Desenvolvimento Agrário Manual de Operação do Sistema de Cadastro de Cultivares Locais, Tradicionais ou Crioulas. Safra 2008/2009. 40p. Texto elaborado pela equipe de desenvolvimento de software do Departamento de Financiamento e Proteção da Produção Página 2 I Objetivos............................................................................................................................................. 04 II Auto Registro..................................................................................................................................... 05 III Entidades 1 Cadastrar Solicitação de Entidade...................................................................................... 10 2 Acompanhar “Situação” da Solicitação Impostada........................................................... 17 IV Definir Localização e Atribuir Perfil ............................................................................................. 22 V Cultivares VI 1 Cadastrar “Cultivar”............................................................................................................ 25 2 Alterando Impostação das Cultivares................................................................................. 33 Relatórios 1 Relação de Entidades Cadastradas...................................................................................... 34 Página 3 Este manual tem como objetivo auxiliar os usuários administradores e operadores do Sistema de Cadastro de Cultivares Locais, Tradicionais e Crioulas para que possam efetuar o cadastro de suas cultivares conforme Portaria de Número 51/2007 do Ministério do Desenvolvimento Agrário. Neste manual serão descritos todos os processos necessários para que uma entidade possa incluir suas cultivares. Página 4 Para que o usuário possa cadastrar a sua entidade, o mesmo tem que ser usuário de um dos Sistemas do SEAF. Não sendo, deverá fazer seu “Auto Registro” conforme passos a seguir. a) Entidade define funcionário que será encarregado de impostar a Solicitação de Cadastro de Entidade. b) Funcionário acessa o site http://seaf.mda.gov.br na internet e clica no link “Registre-Me”. Figura 1 Página 5 c) Alguns aplicativos de acesso a internet exigem um certificado de segurança. Se ao digitar o endereço da página do SEAF aparecer uma página exigindo certificação, basta clicar no link “Continuar neste site (não recomendado)”. A Mensagem abaixo poderá mudar de acordo com a versão do navegador que esteja usando. Veja um exemplo abaixo: Figura 2 d) O Sistema irá apresentar uma página contendo algumas “Instruções/Orientações”. Após a leitura o usuário deverá continuar no processo de registro clicando no botão “Próximo”. Figura 3 Página 6 e) Na próxima tela o Sistema irá apresentar como é feito o processo do registro de usuário. Terminando a leitura o usuário deverá clicar no botão “Próximo”. Figura 4 f) Quando prosseguir o Sistema irá apresentar o formulário de "Registro de Novo Usuário". Obs.: Todos os campos são obrigatórios. Após digitar todos os dados, clicar no botão “Registrar”. Página 7 Figura 5 g) Após digitar todas as informações e clicar no botão “Registrar” o Sistema irá enviar uma mensagem informando que o registro foi realizado com sucesso. Para prosseguir basta clicar no botão “OK”. Figura 6 h) O sistema irá direcionar o usuário para a tela de ativação de sua conta. Antes de ativar sua conta, anote os dados de sua identificação e sua senha. Após anotar as informações clicar no botão “Ativar Conta”. Página 8 Figura 7 Figura 8 Obs.: O Sistema irá direcioná-lo para a página principal do SEAF. Página 9 a) Funcionário acessa o site http://seaf.mda.gov.br na internet. b) Entra no Sistema “SEAF-Cultivares” clicando no link “Seaf Cultivares”. Figura 10 Página 10 c) O sistema irá abrir o formulário de “Login”. O usuário deverá digitar sua identificação (Nick de usuário), sua senha e o Código de Segurança conforme imagem. Para logar, clicar no botão “Login”. Figura 11 d) Por sugestão, recomenda-se que o usuário ao acessar a primeira vez modifique sua senha por meio da utilização do item de menu “Ajuda” e sub-item “Minha Senha”. Figura 12 e) O Sistema irá direcioná-lo para a tela a seguir para que se faça a alteração de sua senha. Informe sua senha atual ( informada na tela de ativação de conta ), digite a Nova Senha, repita na Confirmação e clique no botão “Altera”. Página 11 Figura 13 Observações: Concretizado o auto-registro o usuário poderá apenas navegar pelas áreas públicas de todos os sistemas da SEAF. O registro estará completo após seguidos todos os passos acima. Solicitações de registro incompletas poderão ser eliminadas pelo Sistema após 30 dias. f) O usuário deverá acessar o Menu "Solicitação" e Sub-Menu "Cadastrar Solicitação". Figura 14 g) Sistema apresenta documentos e termos para ciência e aceitação do usuário. Portaria 51/2007. . Termo de Responsabilidade de Usuário. h) O usuário efetua leitura e registra estar ciente e de acordo (clicando no ícone apropriado), para cada um dos documentos apresentados.Caso haja interesse os documentos poderão ser impressos. i) Após o usuário clicar dando "ACEITE" a todos os termos, o sistema apresenta a primeira tela "ENTIDADE". Neste bloco o usuário deverá informar todos os dados da entidade da qual está solicitando o cadastro. Página 12 Figura 14 j) Se por algum motivo algum dos módulos não tiver o seu preenchimento finalizado, o usuário poderá futuramente dar continuidade ao processo de impostação da solicitação. Observações: Os campos "Em Vermelho" são obrigatórios. A Entidade tem que ter dois anos de existência legal e ter atuado no mínimo em dois projetos com crioulas. Para inserir o município, o usuário deverá clicar na lupa após o campo "Município". O sistema irá direcioná-lo para a tela "Localização Município". O usuário poderá pesquisar o município pelo Nome Município, Código IBGE e UF. Após localizar o Município, basta clicar no nome do município. Com isto o Sistema irá fechar a janela e voltar para o formulário, preenchendo automaticamente o campo “Município”e o campo “Estado(UF)”. Figura 15 Página 13 k) A próxima tela a ser preenchida no sistema refere-se aos dados do "Primeiro Responsável". Figura 16 l) Para prosseguir clicar no botão “Grava Parcial”. m) O Sistema apresentará a próxima tela referente aos dados do "Segundo Responsável". Figura 17 É obrigatório o cadastramento do Segundo Responsável. n) Para Gravar clicar no botão “Grava Parcial”. Página 14 o) A próxima tela a ser preenchida no sistema refere-se aos dados do "Primeiro Projeto". Os campos deverão ser obrigatoriamente preenchidos. Observação: O responsável pelo projeto tem que ser um ténico credenciado. Figura 18 p) Para prosseguir clicar no botão “Grava Parcial”. q) O Sistema apresentará a tela dos dados do "Segundo Projeto". Página 15 Figura 19 r) Para prosseguir clicar no botão “Grava Parcial”. s) O Sistema apresentará logo abaixo dois botões: "Finaliza Solicitação" e "Cancela". Figura 20 Observações: Se o usuário terminar a digitação sem clicar no botão "Finaliza Solicitação" sua solicitação ficará com o Status de "Impostação Incompleta". Para finalizar todo o processo o mesmo deverá clicar no botão "Finaliza Solicitação". Terminando a digitação, o usuário poderá acompanhar pela grade principal a situação atual de sua solicitação. Página 16 a) O Sistema irá gravar as informações na base de dados do SEAF e apresentará a página Home Page com uma grade contendo as informações de sua entidade. Figura 21 b) De acordo com a “Situação” da solicitação, o usuário poderá alterar ou excluir. Segue abaixo a listagem das possíveis situações de uma solicitação: 1. Impostada O Usuário preencheu todos os campos obrigatórios do formulário finalizando com sucesso a impostação. Os botões “alterar e excluir” estarão habilitados. Figura 22 2. Impostação Incompleta: O usuário não completou todo o processo de impostação do formulário, deixando campos não preenchidos. Os botões “alterar e excluir” estarão habilitados. Após 45 dias, o sistema apagará as informações na base de dados. Figura 23 3. Em Análise A solicitação foi encaminhada para os técnicos do SEAF para uma análise técnica. Não haverá as opções de alterar e excluir uma entidade. Página 17 Figura 24 4. Aguardando Xerox de Documentos Empresa/Responsáveis: O usuário irá receber um email solicitando que o mesmo envie uma cópia impressa do formulário onde os dois responsáveis pela entidade deverão assinar, datar e enviar para o SEAF, no endereço informado no próprio email. Figura 25 5. Aguardando Documentos Complementares: A análise técnica indicou a necessidade de documentos complementares para compor o processo. O processo ficará aguardando esses documentos que deverão ser enviados pelo correio pela entidade. Não haverá as opções de alterar e excluir uma entidade. Após 45 dias, o sistema apagará as informações na base de dados. Figura 26 6. Aguardando Correção Solicitação: A Análise Técnica indicou que uma ou mais informações estão incompletas ou precisam ser corrigidas. A Entidade irá receber um email informando quais campos deverão ser completados ou alterados. Não haverá a opção de excluir uma entidade. O botão alterar estará habilitado. Após 45 dias, o sistema apagará as informações na base de dados. Figura 27 Página 18 7. Não Aprovada A análise técnica indicou que a entidade não atende aos requisitos da Portaria 51. O usuário NÃO poderá alterar nem excluir. Os responsáveis pela entidade receberão um email do SEAF justificando a não aprovação da mesma. Figura 28 8. Aprovada: A Análise Técnica indicou que a Entidade atende aos requisitos da Portaria 51. O usuário não poderá alterar nem excluir a solicitação. Será encaminhado via e-mail a Identificação (NICK) e Senha dos Responsáveis cadastrados nas Entidades, para que os mesmos possam cadastrar a(s) cultivare(s) no Sistema. Figura 29 a) A qualquer momento o usuário poderá imprimir o formulário. Existem dois tipos de visualização uma pelo aplicativo utilizado na navegação e outra onde o usuário poderá gerar um arquivo em formato PDF. Para visualizar o formulário o usuário deverá clicar no ícone “Imprime”. Figura 30 b) O sistema irá direcioná-lo para visualização do formulário. Página 19 Figura 31 c) Poderá então imprimir o formulário de duas formas: 1. Clicando no Menu “Arquivo” e sub-menu “Imprimir...” ou digitando CTRL-P. Figura 32 2. Clicando no ícone da impressora para gerar um arquivo PDF. Página 20 Figura 33 Observações: Ao Gerar o arquivo PDF, procure salvá-lo no seu computador, pois, algumas versões mais antigas de alguns navegadores podem abrir o arquivo PDF com erro. Página 21 a) Funcionário com perfil “Administrador”, acessa o site http://seaf.mda.gov.br na internet. b) Entra no Sistema “SEAF-Cultivares” conforme opção “a” do item 2.1 (figura 1). c) O Administrador deverá logar no sistema conforme opção “c” do item 2.1 (figura 2). d) O Sistema irá direcioná-lo para a página inicial. Acessar o Menu “Administrador” e o sub-menu “Inicia Usuário”. Figura 34 e) O Sistema irá direcioná-lo para a página “Inicia Usuário”, que consiste em 3 partes. 1. Selecionar um Usuário: Para esta etapa, o Administrador antes de continuar deverá solicitar ao novo usuário que faça o “Auto Registro” Alínea 2.1. Nesta tela deverá digitar o número do CPF do novo usuário e clicar no botão “Pesquisa”. Figura 35 Página 22 Observação: Se o usuário não existir ou o administrador digitar um CPF inválido irá receber uma mensagem de erro. Se o usuário pesquisado for localizado, o sistema irá mostrar a tela abaixo mencionada e deverá clicar no botão “Confirma”. Figura 37 2. Confirmando os dados, o sistema irá direcioná-lo para a tela “Localização de Usuário”. Para prosseguir clique no link indicado onde contém o nome da sua entidade. Figura 38 3. Após clicar na Unidade o sistema irá direcioná-lo para a tela “Perfil de Usuário”. Aqui o administrador deverá escolher para este usuário um perfil. Clique no combo “Perfis” para escolher um e clique no botão “Grava”. Página 23 Figura 39 Pronto... Agora o usuário terá todos os direitos de acesso de acordo com o perfil que o Administrador atribuiu ao mesmo. É só acessar e executar os trabalhos. Página 24 a) Funcionário acessa o site http://seaf.mda.gov.br na internet. b) Entra no Sistema “SEAF-Cultivares” conforme opção “a” do item 2.1 (figura 1). c) O Usuário deverá logar no sistema conforme opção “c” do item 2.1 (figura 2). d) O Sistema irá direcioná-lo para a página inicial mostrando a grade de “Solicitações”. O mesmo deverá clicar sobre o ícone “Cadastra Cultivares”. Figura 40 e) Se for o primeiro acesso o Sistema apresentará os documentos e termos para ciência e aceitação do usuário. Portaria 51/2007. Termo de Responsabilidade de Usuário. f) Funcionário usuário efetua leitura e registra estar ciente e de acordo (clicando no ícone apropriado), para cada um dos documentos apresentados. g) Após o usuário clicar dando "ACEITE" a todos os termos, o sistema apresenta a primeira tela do “Cadastro de Cultivares Crioulas”. Neste bloco o usuário deverá informar o técnico responsável pelas informações inseridas no formulário. Figura 41 Página 25 h) Para incluir um Técnico basta digitar o seu CPF no campo “Informe o CPF para Incluir Técnico”(01) e clicar no botão “Incluir Técnico”(02). Se: a. Se na base de dados não existir usuário e/ou técnico com este CPF o sistema irá abrir a tela “Cadastro Técnico da Cultivar”. Figura 42 Observações: Todos os campos em “Vermelho” são obrigatórios. Após digitar as informações clicar no botão “Incluir Técnico” 2. Na base de dados existe usuário e/ou técnico com este CPF o sistema irá abrir a tela “Cadastro Técnico da Cultivar”. Se alguma das informações deste técnico estiver incompleta abrirá a tela abaixo mencionada: Figura 43 Página 26 Observações: O usuário deverá completar as informações que estiverem incompletas. Todos os campos em “Vermelho” são obrigatórios. Após digitar as informações clicar no botão “Complementar Informações do Técnico”. Após cliar no botão “Complementar Informações do Técnico”. i) Após incluir, alterar, ou adicionar um técnico a esta entidade, o usuário deverá fazer a associação do mesmo a esta cultivar, ou seja, uma entidade poderá ter mais de um técnico responsável pelas suas cultivares. Basta clicar no combo “Nome” e selecionar o técnico responsável pela cultivar que está sendo impostada. j) Quando escolher o técnico o sistema irá abrir o módulo “CARACTERÍSTICAS GERAIS DA CULTIVAR”. Figura 44 Observações: Todos os Campos em “Vermelho” são obrigatórios. O tempo da Cultivar na Comunidade não poderá ser menor que 3 anos. Na parte da “Finalidade” o usuário deverá escolher pelo menos uma. Se escolher a opção “Outros” deverá digitar no campo o nome da finalidade. Se a cultivar for derivada em Domínio Público, clicar na opção “Sim” e digitar no campo que irá aparecer o nome da cultivar. Página 27 Assim que digitar todos os dados clicar no botão “Próximo...” k) Após clicar no botão “Próximo...” o sistema irá abrir o módulo “REGIÕES DE ADAPTAÇÃO DA CULTIVAR”. Figura 45 Observações: A listagem possui 138 Meso Regiões; O usuário poderá localizar uma determinada Meso Região escolhendo Meso Região ou Estado – Combo 01. Outra opção é escolher como deverá ser o filtro: “Iniciando com...”, “que contêm...”, “Igual a...” e “Todos...”. Escreva o texto e clique no botão “Busca”. Para selecionar uma Meso Região, basta selecionar a mesma na caixa “Não Selecionados” e clicar nos botões entre os dois quadros. O botão “03” passa apenas a Meso Região que o usuário selecionou. O botão “04” passa todas as Meso Regiões. O botão “05” volta para a caixa “Não Selecionados” a Meso Região que o usuário selecionou na caixa “Selecionados”. O botão “06” volta para a caixa “Não Selecionados” todas as Meso Regiões da caixa “Selecionados”. Após selecionar as Meso Regiões clicar no botão “Prosseguir...”. Página 28 l) O sistema irá abrir o módulo “CARACTERÍSTICAS AGRONÔMICAS”. Figura 46 Observações: Todos os Campos são obrigatórios. Assim que digitar todos os dados clicar no botão “Prosseguir...” m) O sistema irá abrir o módulo “TOLERÂNCIA À ADVERSIDADES”. Figura 47 Observações: Todos os Campos são obrigatórios. Assim que selecionar a tolerância de todas as adversidades, clicar no botão “Prosseguir...” n) O sistema irá abrir o módulo “RESISTÊNCIA À DOENÇAS”. Página 29 Figura 48 Observações: Todos os Campos são obrigatórios. Para cada campo, selecionar uma doença diferente. Assim que selecionar as quatro doenças, clicar no botão “Prosseguir...” o) O sistema irá abrir o módulo “RESISTÊNCIA À PRAGAS”. Figura 49 Observações: Todos os Campos são obrigatórios. Para cada campo, selecionar uma praga diferente. Assim que selecionar as quatro pragas, clicar no botão “Prosseguir...” p) O sistema irá abrir o módulo “AVALIAÇÃO GERAL DA CULTIVAR”. Figura 50 Observações: Todos os Campos são obrigatórios. Assim que digitar as informações, clicar no botão “Prosseguir...” q) Após clicar no botão “Prosseguir...” o sistema irá habilitar o botão “Finaliza Cadastro Cultivar”. Página 30 r) Assim que clicar no botão “Finaliza Cadastro Cultivar” o sistema irá gravar na base de dados o formulário e abrir a grade de “Cadastro de Cultivares”. Figura 51 Observações: O usuário poderá cadastrar outra Cultivar clicando no Botão 01 - Inclui (novo). O usuário poderá alterar a cultivar já existente clicando no Botão 02 - Altera. O usuário poderá excluir a cultivar já existente clicando no Botão 03 – Exclui. O sistema irá direcionar para outra página com a visualização do formulário de cadastro de Cultivares no formato pdf. Botão 04 - Detalhes. Página 31 a) Na grade principal da listagem de cultivares, clicar no botão “Altera”. Figura 52 Página 32 a) Funcionário acessa o site http://seaf.mda.gov.br na internet. b) Entra no Sistema “SEAF-Cultivares” conforme opção “a” do item 2.1 (figura 1). c) O Usuário deverá logar no sistema conforme opção “c” do item 2.1 (figura 2). d) O Sistema irá direcioná-lo para a página inicial mostrando a grade de “Solicitações”. e) O Usuário deverá clicar no Menu “Relatórios” e Sub-Menu “Cultivares x Entidades”. Figura 53 f) O Sistema irá direcioná-lo para a tela “Relação das Entidades Cadastradas”. Nesta tela o usuário terá algumas opções como: 1. Pesquisar as entidades cadastradas. Para isto o usuário deverá escolher o filtro, qual opção do mesmo e clicar no botão “Busca”. Página 33 Figura 54 2. Visualizar a impressão das entidades cadastradas. Basta Clicar no ícone da impressora: Figura 55 3. O sistema irá direcioná-lo para a visualização das Entidades Cadastradas: Página 34 Figura 56 4. Filtrar as Cultivares Cadastradas de uma determinada Entidade. Basta clicar no nome da entidade na grade da lista. Figura 56 g) O sistema irá direcioná-lo para a tela de “Cultivares”. O processo de visualização e impressão é o mesmo descrito na opção 1 do item anterior (F). Página 35 Figura 57 h) Segue abaixo a visualização das Cultivares: Figura 58 Página 36
Download