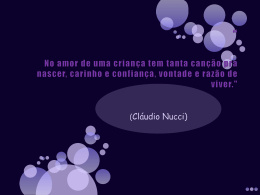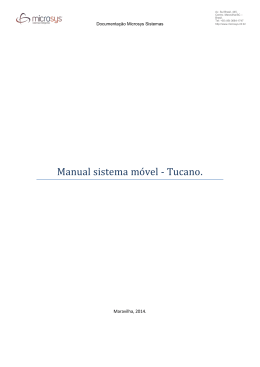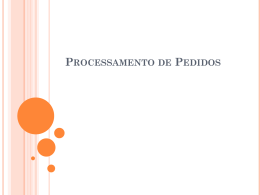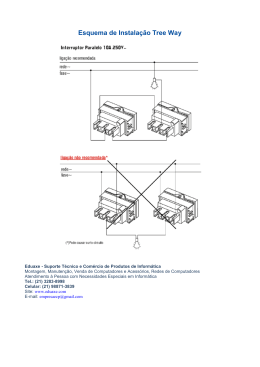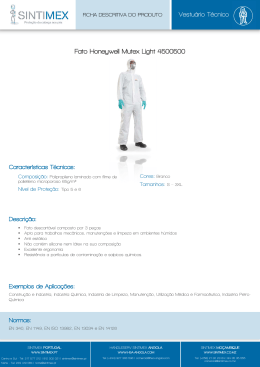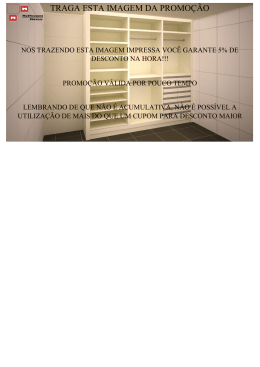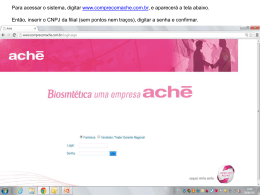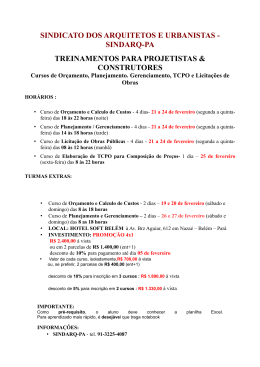Documentação Microsys Sistemas Av. Sul Brasil, 445. Centro. Maravilha/SC – Brasil. Tel: +55 (49) 3664-1747 http://www.microsys.inf.br/ Manual Sistema Móvel – Msys Industrial Maravilha, 2014. 1 Documentação Microsys Sistemas Av. Sul Brasil, 445. Centro. Maravilha/SC – Brasil. Tel: +55 (49) 3664-1747 http://www.microsys.inf.br/ Sumário 1. REQUISITOS MÍNIMOS .................................................................................................................. 3 2. PRINCIPAIS TELAS E FUNCIONALIDADES ............................................................................. 4 2.1.1. Tela de acesso ao sistema. ................................................................................................ 4 2.1.2. Tela Principal do Sistema. .................................................................................................. 4 MENU SINCRONIZAR................................................................................................................. 5 2.2. 2.2.1. Tela de Sincronização de Dados. ..................................................................................... 5 2.2.2. Fazendo a sincronização. ................................................................................................... 5 2.2.3. Tela sincronizado com sucesso......................................................................................... 6 MENU CLIENTES ........................................................................................................................ 7 2.3. 2.3.1. Tela de Pesquisa de Clientes. ........................................................................................... 7 2.3.2. Tela de Informações do cliente selecionado. .................................................................. 7 MENU FINANCEIRO ................................................................................................................... 8 2.4. 2.4.1. Tela de financeiro. ............................................................................................................... 8 2.4.2. Tela de informação do financeiro. ..................................................................................... 8 MENU PRODUTOS ..................................................................................................................... 9 2.5. 2.5.1. Tela de Pesquisa de Produtos. .......................................................................................... 9 2.5.2. Tela de Informações do produto selecionado. ................................................................ 9 MENU CONSULTAR PREÇO .................................................................................................. 10 2.6. 2.6.1. Tela de consulta de preço. ............................................................................................... 10 MENU SOBRE ............................................................................................................................ 11 2.7. 2.7.1. Tela sobre o aplicativo. ..................................................................................................... 11 MENU PEDIDOS DE VENDA ................................................................................................... 12 2.8. 2.8.1. Tela de listagem de pedidos de Venda. ......................................................................... 12 2.8.2. Tela de Cadastro de Pedidos de Venda. ....................................................................... 12 2.8.3. Tela de Cadastro de Itens do pedido. ............................................................................. 13 2.8.4. Tela de observação do pedido ......................................................................................... 13 2.8.5. Tela de salvar ..................................................................................................................... 14 2.8.6. Tela de desconto................................................................................................................ 14 3. CRIANDO UM PEDIDO DE VENDA SIMPLES ......................................................................... 15 4. EDITANDO UM PEDIDO DE VENDA ......................................................................................... 16 5. ENVIANDO OS PEDIDOS SALVOS ........................................................................................... 17 6. EXCLUINDO UM PEDIDO. ........................................................................................................... 17 7. EXCLUIR ITEM DO PEDIDO ........................................................................................................ 17 8. ERROS COMUNS E SOLUÇÕES ............................................................................................... 17 8.1. ERRO DE API KEY ................................................................................................................ 17 8.2. FORMAT IS NOT JSON........................................................................................................ 17 2 Documentação Microsys Sistemas Av. Sul Brasil, 445. Centro. Maravilha/SC – Brasil. Tel: +55 (49) 3664-1747 http://www.microsys.inf.br/ 1. REQUISITOS MÍNIMOS Os requisitos mínimos para o funcionamento do microsys móvel são os seguintes: Android versão 3.0 ou superior. Bluetooth (para impressão). Conexão Wifi ou 3G/4G (para sincronização). Em caso de impressão (não é obrigatório haver impressão) a impressora homologada é: Datecs DPP-350. 3 Documentação Microsys Sistemas Av. Sul Brasil, 445. Centro. Maravilha/SC – Brasil. Tel: +55 (49) 3664-1747 http://www.microsys.inf.br/ 2. PRINCIPAIS TELAS E FUNCIONALIDADES 2.1.1. Tela de acesso ao sistema. 2.1.2. Tela Principal do Sistema. Usuário e senha serão fornecidos pelo sistema interno. Verificar documentação de integração. Menu principal do sistema, aqui é fornecido todos os recursos do sistema. Os itens serão apresentados nos tópicos a seguir. 4 Documentação Microsys Sistemas Av. Sul Brasil, 445. Centro. Maravilha/SC – Brasil. Tel: +55 (49) 3664-1747 http://www.microsys.inf.br/ 2.2. MENU SINCRONIZAR 2.2.1. Tela de Sincronização de Dados. 2.2.2. Fazendo a sincronização. São sincronizados os dados de acordo com as informações fornecidas no sistema interno. Dados sincronizados: Ao pressionar o botão iniciar da tela anterior (Sincronização) irá aparecer uma tela como essa, mostrando o que essa sendo sincronizado. Envia pedidos. Recebe pedidos antigos – últimos 30 dias. Informações do aplicativo/empresa. Clientes. Condições de pagamento. Produtos. Tributação. 5 Documentação Microsys Sistemas Av. Sul Brasil, 445. Centro. Maravilha/SC – Brasil. Tel: +55 (49) 3664-1747 http://www.microsys.inf.br/ 2.2.3. Tela sincronizado com sucesso Tela que irá aparecer após sincronizar todos os dados (a lista do item 2.2.1). 6 Documentação Microsys Sistemas Av. Sul Brasil, 445. Centro. Maravilha/SC – Brasil. Tel: +55 (49) 3664-1747 http://www.microsys.inf.br/ 2.3. MENU CLIENTES 2.3.1. Tela de Pesquisa de Clientes. Nessa tela podem ser buscados os clientes vinculados ao representante logado. A tela também apresenta duas formas de filtro. No campo ao lado do botão buscar, pode ser buscado pelo nome do cliente ou pelo seu código (somente número). 2.3.2. Tela de Informações do cliente selecionado. Essa tela apresenta as informações do cliente. Alternativa interessante: Caso pressione sobre o número de telefone ou sobre o email, irá abrir uma tela para fazer a ligação para o número ou enviar email. Ou seja, se os dados estiverem todos atualizados, o representante pode usar esse cadastro como agenda. 7 Documentação Microsys Sistemas Av. Sul Brasil, 445. Centro. Maravilha/SC – Brasil. Tel: +55 (49) 3664-1747 http://www.microsys.inf.br/ 2.4. MENU FINANCEIRO 2.4.1. Tela de financeiro. Essa tela apresenta informações referentes aos financeiros em atraso. Caso o usuário pressione sobre um título, irá aparecer a tela do item seguinte. 2.4.2. Tela de informação do financeiro. Apresenta as informações referentes ao título. 8 Documentação Microsys Sistemas Av. Sul Brasil, 445. Centro. Maravilha/SC – Brasil. Tel: +55 (49) 3664-1747 http://www.microsys.inf.br/ 2.5. MENU PRODUTOS 2.5.1. Tela de Pesquisa de Produtos. Nessa tela será possível pesquisar os produtos da tabela de preço vinculada ao representante. Apresenta três tipos de filtro: 2.5.2. Tela de Informações do produto selecionado. Nessa tela são apresentadas as informações do produto, para verificação do representante. Resumo: A busca é feita encima do resumo do produto. Referência: É feita a busca pela referência do produto. Cód.: Retornará um único produto, referente ao código buscado. – Deve ser buscado apenas com números. Ao pressionar sobre um aparecer a tela a seguir. produto, irá 9 Documentação Microsys Sistemas Av. Sul Brasil, 445. Centro. Maravilha/SC – Brasil. Tel: +55 (49) 3664-1747 http://www.microsys.inf.br/ 2.6. MENU CONSULTAR PREÇO 2.6.1. Tela de consulta de preço. Tela que apresenta a consulta de preço dos produtos da tabela de preço do cliente específico ou do representante. Casos: Caso 1 - Pressionar o botão buscar sem selecionar um cliente irá buscar na tabela de preço do representante. Caso 2 – Caso selecione um cliente, ele irá buscar na tabela de preços do cliente, caso esse tenha. O filtro acontece da mesma maneira que na tela de consulta de produto, do item 2.3. do presente documento. 10 Documentação Microsys Sistemas Av. Sul Brasil, 445. Centro. Maravilha/SC – Brasil. Tel: +55 (49) 3664-1747 http://www.microsys.inf.br/ 2.7. MENU SOBRE 2.7.1. Tela sobre o aplicativo. Nessa tela é apresentada informações sobre o aplicativo, traz nela a versão corrente que o representante está usando. 11 Documentação Microsys Sistemas Av. Sul Brasil, 445. Centro. Maravilha/SC – Brasil. Tel: +55 (49) 3664-1747 http://www.microsys.inf.br/ 2.8. MENU PEDIDOS DE VENDA 2.8.1. Tela de listagem de pedidos de Venda. 2.8.2. Tela de Cadastro de Pedidos de Venda. Nessa tela é apresentado os pedidos do cliente já sincronizados referente aos últimos 30 dias, além de os pedidos ainda não sincronizados. Nessa tela, pode ser feito filtro por código do cliente ou pelo nome do mesmo. Por padrão a tela já vem carregada. Nessa tela será apresentadas informações do pedido. Os pedidos que contêm o ícone representa que este ainda não foi sincronizado. Pressionando sobre “novo” irá aparecer a tela a seguir. as Ao pressionar em + Item irá apresentar a tela 2.7.3. Ao pressionar em Observações, irá apresentar a tela 2.7.4. Ao pressionar salvar, irá apresentar a tela 2.7.5. 12 Documentação Microsys Sistemas Av. Sul Brasil, 445. Centro. Maravilha/SC – Brasil. Tel: +55 (49) 3664-1747 http://www.microsys.inf.br/ 2.8.3. Tela de Cadastro de Itens do pedido. 2.8.4. Tela de observação do pedido Tela apresenta as informações de um item do pedido, ou seja, o representante pressiona buscar e irá apresentar a lista de produtos, pressiona sobre um produto e ele será apresentado na tela em questão. Após prossegue com as demais informações do item no pedido (quantidade, desconto). Nessa tela poderá ser escrita qual observação que o representante desejar para o pedido. E ao clicar em OK, irá salvar e retornar para a tela 2.7.2. Ao clicar em concluir irá voltar para a tela 2.7.2. 13 Documentação Microsys Sistemas Av. Sul Brasil, 445. Centro. Maravilha/SC – Brasil. Tel: +55 (49) 3664-1747 http://www.microsys.inf.br/ 2.8.5. Tela de salvar 2.8.6. Tela de desconto Ao pressionar sobre salvar, na tela do pedido, é apresenta a seguinte mensagem. Ao pressionar ok, o pedido é salvo. Ao clicar em ok, será aplicado o desconto ao pedido. Obs.: Deverá respeitar o desconto informado no sistema interno. 14 Documentação Microsys Sistemas Av. Sul Brasil, 445. Centro. Maravilha/SC – Brasil. Tel: +55 (49) 3664-1747 http://www.microsys.inf.br/ 3. CRIANDO UM PEDIDO DE VENDA SIMPLES Esse item tem por finalidade apresentar como fazer um pedido simples. Partindo então da tela principal do sistema – 2.1.2 do presente documento. Siga a ordem de passos: 1 – Acessando pedidos de vendas: Pressionar sobre “Pedidos de vendas”. 2 – Criando novo pedido. Ao fazer o passo 1, irá apresentar a tela de listagem de pedidos - 2.7.1 do documento. Pressionar sobre + Novo irá abrir a tela 2.7.2. Selecionar um cliente*, clicando sobre “Selecione o cliente” busque e pressione sobre o cliente que deseja fazer a venda. Ainda na mesma tela, selecione uma condição e uma forma de pagamento que se enquadre ao pedido. 3 – Adicionando item. Ainda na tela 2.7.2, no meu superior pressione sobre +Item, abrirá a tela 2.7.3. Na tela 2.7.3, pressione sobre buscar **. Abrirá a tela 2.4.1, busque por um produto e pressione sobre o produto que deseja adicionar ao pedido, com isso, voltará para a tela 2.7.3. Ainda na tela 2.7.3, adicione uma quantidade, valor unitário e desconto *** (se necessário). Pressione sobre Concluir e retornará para a tela 2.7.2. Fazer esses passos para todos os itens que o cliente quer no pedido. 4 – Adicionando observação (campo opcional). Na tela 2.7.2, pressione sobre observação, abrirá a tela 2.7.4. Escreva a observação que deseja adicionar ao pedido e pressione ok. Irá retornar para a tela 2.7.2. 15 Documentação Microsys Sistemas Av. Sul Brasil, 445. Centro. Maravilha/SC – Brasil. Tel: +55 (49) 3664-1747 http://www.microsys.inf.br/ 5 – Adicionando desconto ao pedido (opcional). Na tela 2.7.2 pressionar sobre o menu superior (...) e pressionar sobre aplicar desconto, abrirá a tela 2.7.6. Na tela 2.7.6. adicionar um valor de desconto. Esse processo deve respeitar os valores cadastrados no sistema interno. 6 – Finalizando o pedido. Ao terminar todos os passos, para finalizar o pedido, pressione sobre o botão Salvar, irá mostrar a tela 2.7.5. * Caso o cliente tenha tabela de preço, ao adicionar um item (passo 3) a tabela de produtos apresentada será a tabela dele, caso este não tenha tabela de preço vinculada automaticamente o sistema mostra a tabela de preço do representante. ** Caso pressione buscar irá abrir a tela 2.4.1, porém, se na tela 2.7.3 no campo ao lado do botão buscar o representante colocar o código do produto (somente inteiro) e clicar no campo de quantidade ou desconto ele irá buscar o produto, caso encontre. *** O valor unitário e o desconto são calculáveis, ou seja, um complementa o outro, conforme for adicionado o valor unitário irá aparecendo o desconto dado. Referente ao desconto - Deve ser respeitado o desconto máximo da tabela de preço vinculada, já definida no sistema interno. 4. EDITANDO UM PEDIDO DE VENDA Importante: Só poderá ser alterado pedidos que ainda não foram sincronizados. Na lista de pedidos, tela 2.7.1, clique sobre o pedido que deseja alterar. Irá para a tela 2.7.2, então o pedido esta aberto e poderá ser editado todas as informações, como no item 3 – Criando um pedido de venda simples. 16 Documentação Microsys Sistemas Av. Sul Brasil, 445. Centro. Maravilha/SC – Brasil. Tel: +55 (49) 3664-1747 http://www.microsys.inf.br/ 5. ENVIANDO OS PEDIDOS SALVOS Para enviar os pedidos ainda não sincronizados (os que tem o ícone na tela 2.7.1. Basta sincronizar o dispositivo que ele fará as operações descritas no item 2.2.1. 6. EXCLUINDO UM PEDIDO. Na tela 2.7.1, deixar pressionado sobre o pedido. Confirmar a exclusão. Pedido foi excluído. 7. EXCLUIR ITEM DO PEDIDO Na tela 2.7.2, deixar pressionado sobre o item da lista que deseja excluir. O item será excluído. 8. ERROS COMUNS E SOLUÇÕES 8.1. ERRO DE API KEY Causa 1: Não foi gerada a API KEY para o representante no sistema interno. Causa 2: O representante não tem filial vinculada. 8.2. FORMAT IS NOT JSON Entrar em contato com o desenvolvimento há questões pendentes na atualização do aplicativo e/ou servidor e/ou sistema interno. 17
Download