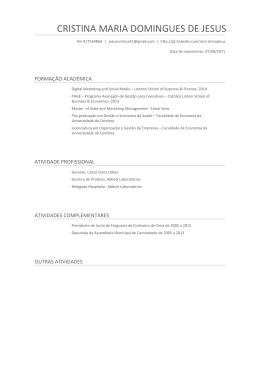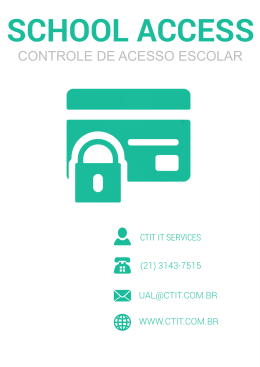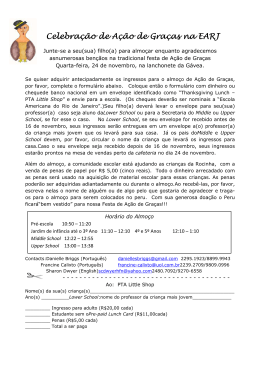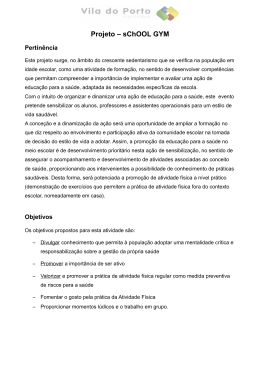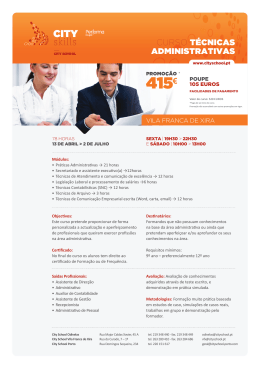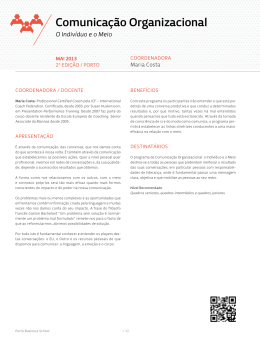NetSupport School
NetSupport School
Guia de Primeiros Passos
Copyright© 2012
NetSupport Ltd
Todos os direitos reservados
07/12
1
NetSupport School
Sumário
O que é o NetSupport School? ..................................... 3
Características ............................................................. 4
Instalação.................................................................. 12
Pré-Requisitos do Sistema ......................................... 13
Iniciando a Instalação ............................................... 15
Detectada Instalação Existente...................................16
Selecionar o Tipo de Configuração ..............................17
Configuração Personalizada........................................18
Criando uma instalação administrativa (rede) ........... 22
Instalação Silenciosa ................................................. 23
Instalar Opções de Configuração.................................25
NetSupport Deploy .................................................... 26
NetSupport Deploy - Windows XP .............................. 28
Iniciando o NetSupport School .................................. 30
Detalhes para Contatos sobre o NetSupport .............. 31
2
NetSupport School
O que é o NetSupport School?
O NetSupport School é a solução de software para
treinamento e regência de turmas que oferece ao professor a
capacidade de instruir, monitorar vídeo e áudio e interagir
com seus alunos, seja individualmente, seja com um grupo
pré-definido ou ainda com a turma como um todo.
Acompanhando os desafios e requisitos da moderna sala de
aula, o NetSupport School é capaz de transmitir o conteúdo
das aulas, monitorar simultaneamente as máquinas de todos
os alunos e permitir trabalhos em grupo, mantendo cada
aluno atento e concentrado o tempo todo. Não existem
adicionais ocultos, todos os recursos estão presentes na
versão standard, incluindo um módulo de aplicação de provas
personalizadas, um console exclusivo para o técnico,
elementos para correção digital pelos alunos, ferramentas
para o planejamento das aulas e a opção, para os
professores, de premiar o bom resultado de cada aluno.
O NetSupport School pode ser usado com qualquer versão do
Windows e trabalha de maneira igualmente impecável tanto
em redes cabeadas ou quanto sem fio. Cada vez mais escolas
vem adotando as novas tecnologias informatizadas e o
NetSupport School trabalha sem problemas em ambientes de
computação
com
servidor
de
terminais,
recursos
compartilhados, área de trabalho virtual e thin/zero client.
3
NetSupport School
Características
O NetSupport School dispõe de uma riqueza de recursos para
ajudá-lo a Treinar, Dar Suporte e Monitorar seus Alunos.
Definições
‘Mestre’ é a estação que mostra ou vê/controla o Aluno.
‘Aluno’ é a estação que recebe a mostra e é vista ou
controlada.
Agenda de Aulas
O recurso de Plano de Aula do NetSupport permite que o
Mestre planeje antecipadamente o escopo de uma aula,
incorporando as durações e avisos apropriados conforme
necessário.
Tutor de Aulas
O Tutor de Aulas, que carrega quando o programa inicia,
oferece ao Mestre uma interface descomplicada para
combinar os elementos necessários durante uma aula. O
Tutor também pode escolher o método de conexão para a
turma corrente.
Listas de Turma
Permite que o Mestre crie listas de Alunos separadas para
cada uma das suas turmas. A Lista de Turma pode então ser
carregada para cada aula, facilitando a conexão no início dos
trabalhos.
Tutor Assistant
Um componente gratuito disponível nas lojas Apple App e
Android App. Para usar no seu atual ambiente de sala de aula
gerenciado pelo NetSupport, o NetSupport Tutor Assistant
confere maior mobilidade aos professores em torno da suíte
de TCI, sendo também a ferramenta ideal para que
assistentes de ensino possam ajudar na monitoração do
progresso dos alunos.
4
NetSupport School
Compatível com iPad, iPod, iPhone e tablets e smartphones
rodando Android, uma vez instalado no aparelho o programa
se emparelha ao programa NetSupport Tutor da estação
principal, dando aos professores a liberdade de se
movimentar pela sala e auxiliando a manter o controle e
monitorar as estações de todos os alunos.
Suporte ao Aluno com Google Chromebook
O NetSupport School oferece interação e suporte
monitoração para o sistema operacional Google Chrome.
de
Barra De Ferramentas Do Mestre
Quando o programa do Mestre é minimizado, há uma
conveniente barra de ferramentas para acesso rápido aos
principais recursos do NetSupport School. Ela está otimizada
para uso com Quadros-Brancos Interativos.
Barra De Informações Do Aluno
O NetSupport School agora possui uma barra de Informações
do Aluno, bem situada no alto de cada Tela de Aluno. Ela
pode ser configurada para ficar sempre visível, sempre oculta
ou somente quando ativada.
Administração dos Recursos do Aluno
A Barra de Ferramentas do Aluno agora oferece um método
rápido e conveniente para o aluno acessar os recursos de que
precisa em determinada aula.
Diário do Aluno
O NetSupport School agora oferece um poderoso e exclusivo
Diário do Aluno. Durante uma aula típica, todos os itens
apropriados referentes ao tema podem ser capturados e
automaticamente incluídos em um arquivo PDF para estudo
posterior por cada Aluno.
Mostrar
5
NetSupport School
Quando o Mestre mostrar sua imagem em tela plena, o
teclado e o mouse dos Alunos ficam travados, garantindo sua
total atenção.
Para maior interação, o Mestre pode designar um Aluno para
assumir a Mostra.
Isto faz desta a ferramenta ideal de treinamento para salas
de aula interligadas em rede.
Exibir
Apresenta a tela de um Aluno específico nas telas de outros
ou todos os Alunos.
Conversar
Habilita uma sessão de conversa bidirecional na tela entre
Mestre e Aluno, para que este possa receber ajuda sem
perturbar o resto da turma. O Mestre também pode liberar
uma sessão de conversa em grupo entre os Alunos.
Quadro-Branco Interativo
O quadro-branco interativo em tela plena do NetSupport
oferece ao Mestre uma série de ferramentas de desenho para
a apresentação dos pontos de aprendizado em forma gráfica.
O conteúdo do quadro-branco pode ser mostrado aos Alunos
a qualquer momento durante a aula.
Mensagem
Envia uma mensagem para Alunos específicos ou grupos.
“Faltam dez minutos para o encerramento da Prova”.
Controle Remoto (Ver)
Assiste, Compartilha ou Controla a tela de um Aluno. Janelas
com Vista Reduzida para que as telas de vários Alunos sejam
Vistas ao mesmo tempo. É o ideal para a realização de
Treinamento individual sem afetar os demais Alunos e sem
que o Mestre tenha de deixar a sua mesa.
6
NetSupport School
Rondar
Monitora as telas de até 16 Alunos a partir da estação do
Mestre, um de cada vez. Com isto, o Mestre mantém discreta
vigilância sobre o que os Alunos estão fazendo em suas
estações.
Modo de Monitor
O Mestre pode exibir uma Vista em Miniatura de todas as
máquinas de Alunos conectados. O recurso de Zoom
Automático permite uma visão melhor da Miniatura do Aluno
quando se passa o mouse por cima dela. Agora é possível
dimensionar as miniaturas dos Alunos com uma barra
deslizante flexível, que permite aproveitar melhor o espaço
disponível na tela do Mestre. Para ver as Interface do
Controle em tela plena, pressione F11.
Arquivos de Repetição
Grava atividades nas máquinas de Alunos ou do Mestre,
preservando as informações num arquivo que pode ser
reproduzido mais tarde. Há disponível um utilitário de
conversão de repetição, com o qual pode-se recortar e editar
arquivos de repetição antes de exportá-los como arquivos AVI
ou WMV.
Pedidos de Ajuda
Os Alunos podem enviar um pedido de Ajuda para a tela do
Mestre sem perturbar o resto da turma. O Mestre é
instantaneamente alertado de que o Aluno precisa de ajuda
através de um quadro que aparece em sua tela e de um ícone
de Pedido de Ajuda que surge ao lado do ícone do Aluno.
Transferência de Arquivos
Transfere e manipula arquivos entre as estações do Mestre e
de um Aluno, usando a avançada tecnologia de 'Arrastar e
Soltar'. Inclui suporte para Nomes de Arquivo Longos.
Distribuição de Arquivos
Arrasta e solta arquivos da estação do Mestre para várias
estações de Aluno ao mesmo tempo. Ideal para o preparo de
trabalhos em aula.
7
NetSupport School
Rodar um programa
É possível acionar programas nas estações de Alunos a partir
da estação do Mestre, tanto para Alunos individuais como
para vários ao mesmo tempo. Por exemplo, o Tutor pode
rodar o mesmo aplicativo em todas as estações dos Alunos,
preparando-os para a próxima atividade / exercício.
Travar teclado e mouse de Alunos
O Mestre pode rapidamente travar o teclado e o mouse de
todos os alunos, para se assegurar de que as suas estações
não sejam usadas enquanto uma demonstração/aula estiver
sendo ministrada.
Função de Grupo
É possível definir Grupos de estações de Alunos que sejam
usadas para manutenção e trabalho com subconjuntos de
Alunos. Pode-se, por exemplo, executar um programa, enviar
uma mensagem e iniciar uma ronda por todos os membros do
grupo em questão. Um Aluno indicado pode receber certos
direitos de Mestre e atuar como Líder do Grupo até que tais
privilégios sejam revogados. Agora inclui um layout visual dos
Líderes e dos membros indicados para seus grupos.
Suporte a Multimídia
O NetSupport oferece suporte integral de Áudio e Vídeo.
Guardar Arranjos de Sala de Aula
O Controle pode organizar os ícones dos Alunos em diferentes
arranjos na sua Janela Ver. Por exemplo, depois de selecionar
os membros de um grupo, você pode rearrumar seus
respectivos ícones de Cliente na Vista Itemizada do Controle,
de modo a refletir o arranjo físico da sala de aula.
Enviar/Recolher Trabalho
Prepare antecipadamente arquivos de trabalhos para os
alunos e faça a distribuição automática para eles assim que a
aula começar. Melhor ainda, depois que eles concluírem o
trabalho, você poderá recolhê-lo automaticamente, para
corrigir mais tarde.
8
NetSupport School
Login Automático de Aluno
Para que a aula possa começar sem demora, o Mestre pode
fazer automaticamente o login das máquinas de todos os
Alunos antes de iniciar.
Registro do Aluno
Para manter contato com cada turma, você pode pedir que os
Alunos registrem seus detalhes. Este nome pode ser exibido
em lugar do nome do computador, que não é tão significativo.
Ideal para usar com o recurso do arranjo de sala de aula. Os
detalhes do registro dos alunos podem ser observados no
Relatório de Registro, que pode ser salvo para cada aula.
Conexão de Aluno com Aula
Permite que os Alunos se conectem com a sessão desejada de
controle remoto. Os Mestres criam uma relação de nomes de
‘aulas’ e, quando o Aluno entra na rede, poderá procurar
aquela de que deseja participar.
Escrever na Tela
Enquanto faz o controle remoto das máquinas dos Alunos,
destaque os principais pontos do aprendizado em suas telas
usando a série de ferramentas de anotação do NetSupport.
Gerenciamento de Acionamento
Desliga estações de Clientes à distância, visando economizar
energia.
Fácil de Instalar e Configurar
•
Instala em estações de Cliente sem ser preciso visitar
cada uma das máquinas, usando o Utilitário de
Desenvolvimento Remoto do NetSupport (NetSupport
Deploy).
•
Instalação Silenciosa através de LAN.
•
Crie perfis de Mestre pré-configurados.
Mestre Portátil
Permite executar o Mestre a partir de um dispositivo portátil,
tipo USB Pen Drive, Memory Stick ou Flash Drive. Ideal
quando é preciso passar de máquina em máquina, pois
elimina a necessidade de instalar o Mestre em todos os PCs.
9
NetSupport School
Módulo de Provas
Use o Gerador de Provas do NetSupport para criar provas
personalizadas que podem ser enviadas remotamente às
máquinas dos Alunos e corrigidas em tempo real.
Módulo de perguntas e respostas
O módulo de Perguntas e Respostas do NetSupport é uma
ferramenta especial de colaboração que habilita os
professores a reforçar pontos de aprendizagem relevantes e
instantaneamente aferir a compreensão do aluno durante a
aula. Pode-se formular verbalmente as perguntas para toda a
turma, avaliar as respostas e a compreensão de cada aluno,
repassar perguntas pela turma, desenvolver oportunidades de
avaliação mútua entre os alunos e acompanhar os prêmios
dados a cada aluno e, quando apropriado, a grupos.
Monitoração de Áudio
Veja simultaneamente as telas de todos os alunos na sala e
observe na hora quais dos computadores estão com atividade
de áudio no momento. Selecione uma das miniaturas de
aluno mostradas e escute o áudio sendo praticado naquela
máquina. Escute a saída do microfone de um aluno, corrija
sua pronúncia, converse com ele ou apenas faça contato com
cada um individualmente sem perturbar a aula.
Monitoração de Aplicativos e da Internet
Use os módulos de monitoração de Aplicativos e da Internet
para controlar o uso de programas e a visitação a sites.
Limite o uso dos Alunos a determinados programas e sites
criando uma lista de aprovados. Levantamentos em tempo
10
NetSupport School
Co-Navegador
Uma interface simples e direta com a qual o Mestre pode
navegar por várias páginas da Web junto com os Alunos, com
a segurança de poder bloquear/desbloquear o acesso que lhes
der dependendo das necessidades da aula.
Gerenciamento da Impressão
Mantém controle total sobre o uso da Impressora pelos
Alunos, monitora todas as atividades de impressão, aplica
limites de páginas e bloqueia a impressão.
Monitoramento do Teclado
Oferece uma visão em tempo real da atividade do Aluno,
permitindo que o Mestre veja rapidamente qualquer conteúdo
digitado durante o uso de aplicativos aprovados.
Também
oferece
palavras-chave
"Desejadas"
para
acompanhar a compreensão do Aluno e um histórico completo
do uso do teclado por Aluno e aplicativo.
Monitoramento de Messenger
Monitora e controla o uso de aplicativos tipo Messenger
durante a aula.
Controle de Dispositivos
Impede a cópia de dados de ou para dispositivos USB,
unidades de CD/DVD e a criação de novos volumes na rede
durante a aula.
Captura de Tela
Mantenha um registro visual da atividade do aluno tirando
‘fotografias’ da sua tela.
Mostrar Vídeo
Método rápido e fácil de passar um vídeo nas telas dos
Alunos.
Console Técnico
NetSupport School também oferece um exclusivo "Console
Técnico" especificamente para Técnicos de Laboratório e
Gerentes de Rede.
11
NetSupport School
Instalação
Instalar o NetSupport School é excepcionalmente fácil. Se
você obedecer a algumas regras bem simples, vai estar com
tudo pronto em pouquíssimo tempo.
Decida as funções a serem instaladas
Para poder Mostrar e Controlar esta estação a partir de outra,
instale um Aluno, às vezes chamado Cliente.
Se quiser poder Mostrar ou tomar o controle de outra estação
a partir desta, instale um Mestre, também chamado Controle,
e um Aluno.
Para administrar e fazer a manutenção dos computadores,
será preciso instalar o Console do Técnico. Ele confere aos
Técnicos de Laboratório e Gerentes de Rede as principais
características do NetSupport.
Nota: O Mestre do NetSupport School está configurado para
usar o TCP/IP.
Qual a convenção de identificações que você vai usar
para as estações dos Alunos?
O NetSupport School precisa que cada estação de Aluno
receba um nome exclusivo. Para aproveitar todo o espectro
de funcionalidades de conexão e administração do NetSupport
School, você precisa adotar uma convenção que faça sentido
ao batizar as estações dos Alunos.
Talvez você prefira, por exemplo, que todas as estações de
uma sala comecem com o nome CLASS1_WK. Isto vai
permitir que o programa Mestre seja configurado para se
conectar automaticamente apenas com as estações daquela
sala.
Ou então, você pode querer usar o Nome de Máquina ou
Nome de Computador que já estiver definido como parte do
seu ambiente de rede.
12
NetSupport School
Seja qual for o método usado, é importante que ele
identifique com facilidade cada uma das estações de maneira
facilmente perceptível pelo usuário na estação do Mestre.
Agora está tudo proto para instalar os programas Mestre
(Controle) e Aluno (Cliente) do NetSupport School.
Pré-Requisitos do Sistema
Alguns setores da funcionalidade do NetSupport dependem da
presença de certos arquivos/aplicativos. Certifique-se de que
eles estejam disponíveis antes de instalar o NetSupport
School.
Geral
Internet Explorer 5 service pack 2 ou acima.
Controle (Mestre)
Windows XP(SP2),
Windows 8.
35 megabytes de
apenas do Aluno.
90 megabytes de
completa.
TCP/IP.
e Cliente (Aluno)
2003(SP2), Vista, 2008, Windows 7,
espaço livre em disco para instalação
espaço livre em disco para instalação
O Mestre do NetSupport School requer resolução de tela igual
ou superior a 1024 x 768.
Suporte para Cliente Leve em Serviços de Terminal Windows
e Citrix, bem como suporte para ambientes de área de
trabalho virtual da NComputing (série X e série L), MiniFrame
(SoftXpand) e muitos outros.
Nota: Para usar o recurso 'Prender na Barra de Tarefas' do
Windows 7, você terá de remover certas palavras da
lista de reservadas. Consulte outras informações no
artigo 582 da base de conhecimentos, em
www.netsupportsoftware.com/support
13
NetSupport School
Módulo de Provas
O Gerador de Provas precisa do MDAC 2.1 ou melhor e da
COMCTL32.dll versão 5.80 ou superior. Durante a instalação,
o NetSupport vai verificar se estes arquivos estão presentes,
alertando se não estiverem. Outrossim, se você estiver
fazendo uma instalação ‘silenciosa’ com o utilitário
NetSupport Deploy, não receberá os avisos de arquivos em
falta.
Nota: Para ativar o envio de notificações da impressora para
a máquina do Mestre, o instalador faz as seguintes
mudanças nas máquinas dos Alunos:
Firewall do Windows
A Exceção de Compartilhamento de Arquivos e Impressoras é
ativada no Windows XP SP2 e no Windows Vista.
O escopo da porta TCP 139 é alterado de "Subrede" para
"QUALQUER" no Windows XP SP2.
Configurações da Política de Segurança Local
Nas máquinas com Windows Vista (ou mais recente)
conectadas ao grupo de trabalho, são definidas as seguintes
configurações da política local:
Acesso à Rede: Permitir tradução de SID
anônima/Nome
Acesso à Rede: Não permitir enumeração
anônima de contas SAM
Acesso à Rede: Não permitir enumeração
anônima de contas & quotas SAM
Acesso à Rede: Deixar que permissões
para
todos
apliquem-se
a
usuários
anônimos
Acesso à Rede: Restringir acesso anônimo
a Quotas e Conectores Nomeados
14
ATIVADO
DESATIVADO
DESATIVADO
ATIVADO
DESATIVADO
NetSupport School
Iniciando a Instalação
Coloque o CD de instalação do NetSupport School no seu
computador e deixe-o trabalhar automaticamente. Se isto não
acontecer, execute o comando NETSUPMENU.exe no CD.
Clique no idioma desejado que constar do menu e selecione a
opção de instalar o Netsupport School.
Selecione o instalador a ser usado, setup.exe ou o arquivo
MSI (disponível em www.netsupportschool.com). Se desejar a
implementação do Diretório Ativo, será preciso usar o arquivo
MSI na instalação.
A instalação do NetSupport School começará, apresentando
uma tela de Boas Vindas. Clique em Avançar para continuar.
Notas:
•
Se estiver atualizando o seu sistema operacional
Windows, não se esqueça de primeiro desinstalar o
NetSupport. O NetSupport School pode ser reinstalado
depois de concluir a atualização do sistema operacional.
•
Quando for instalar, verifique se você fez seu login como
Administrador.
Programa de Instalação do NetSupport School
Aparece a tela de Boas Vindas do programa de Instalação.
Clique Próximo para continuar.
Contrato de Licença do NetSupport
Aparece o Contrato. Leia o Contrato de Licenciamento com
atenção, selecione Aceito os termos do contrato de
licenciamento e clique em Avançar para prosseguir.
Se você recusar o Contrato de Licença (Não aceito os termos
do contrato de licenciamento), clique em Cancelar. O
NetSupport School não será instalado e você será orientado
para Sair do programa de instalação.
15
NetSupport School
Informações da Licença
Selecione Registro e digite os dados da licença que vêm com
o seu produto NetSupport.
Se estiver avaliando o NetSupport, selecione Avaliação de 30
dias e clique em Avançar.
Detectada Instalação Existente
Esta tela aparece se já houver uma cópia do NetSupport
instalada na estação.
•
Modificar
Muda as características do programa que estão
instaladas.
•
Reparar
Repara quaisquer erros de instalação no programa.
•
Remover
Remove o NetSupport School do computador.
Selecione a opção desejada e clique Próximo.
16
NetSupport School
Selecionar o Tipo de Configuração
Selecione o tipo de instalação a ser feita na estação.
Aluno
Instala o programa do Aluno. Este componente, às vezes
chamado de Cliente, deve ser instalado nas estações que
deverão se submeter a controle remoto.
Mestre
Instala o programa do Mestre. Este componente, às vezes
chamado de Controle, deve ser instalado nas estações que
serão usadas para fazer o controle remoto de outros PCs.
Técnico de TI
Instala o Console do Técnico. Este componente deve ser
instalado em estações que serão usadas para controle e
manutenção de computadores.
Personalizada
Permite escolher os componentes a serem instalados na
estação.
Clique em Avançar. Se a escolha tiver sido Personalizada,
surgirá a tela de Instalação Personalizada.
17
NetSupport School
Configuração Personalizada
Selecione o(s) componentes que deseja instalar na estação.
Aluno
Instale este componente, às vezes chamado de Cliente, nas
estações que deverão se submeter a controle remoto.
Fazendo isto, você estará permitindo que uma máquina
Mestre possa estabelecer uma ligação com a do Aluno. A
variedade de recursos disponíveis para os alunos é limitada
àquelas que lhe permitem comunicar-se com o professor, por
exemplo enviando um pedido de ajuda.
Instalar Componente Configurador
O Configurador de Cliente do NetSupport é utilizado para
personalizar as definições do Aluno em cada estação. Podese, por exemplo, definir o Transporte a ser usado, atribuindo
ao Aluno um nome e definindo questões de segurança.
Ao selecionar o componente Aluno, a pessoa também recebe
a opção de instalar o Configurador de Cliente.
18
NetSupport School
Desmarque esta quadrícula se não quiser instalar o
componente. Você continua podendo configurar a máquina do
Aluno, bastando rodar o Configurador de Cliente em etapa
posterior da instalação.
Nota: Se você estiver instalando o componente do Mestre, o
Configurador de Cliente será instalado como padrão.
Adicionar Atalha do Configurador ao Menu Iniciar
Decida se quer a criação de um atalho do Configurador de
Clientes no menu Iniciar da estação do Aluno. A vantagem de
instalá-lo na máquina do Aluno é que isto vai facilitar
qualquer mudança de configuração no futuro. A desvantagem
é que os próprios Alunos poderiam inadvertidamente acessar
esta opção e fazer tais mudanças.
Console do Mestre
Este componente, às vezes chamado de Controle, deve ser
instalado nas estações que serão usadas para fazer o controle
remoto de outros PCs. Ela dá aos professores acesso a toda a
gama de recursos do NetSupport, como por exemplo ver a
tela de alunos e mostrar para eles a sua própria.
Selecionar este componente também instala uma pasta do
Mestre Portátil, que permite executar o Mestre a partir de um
dispositivo portátil, tipo USB Pen Drive, Memory Stick ou
Flash
Drive.
Para
mais
informações,
visite
www.netsupportsoftware.com/support e consulte o
Documento Técnico Running NetSupport School Tutor
from a Portable Device (TD496).
Nota:
Se precisar da flexibilidade de permitir que outras
máquinas vejam aquela onde estiver, você terá de
instalar também o componente Aluno.
Adicionar Atalho do Mestre na Área de Trabalho
Decida se quer criar um ícona na área de trabalho para o
Controle (Mestre), de modo a facilitar o acesso ao programa.
Utilitário de Desenvolvimento Remoto
Permite realizar várias instalações do NetSupport sem ser
preciso visitar cada uma das estações.
19
NetSupport School
Console Técnico (inclui Implementação Remota)
Este componente deve ser instalado em estações que serão
usadas para controle e manutenção de computadores. Ele
confere aos Técnicos de Laboratório e Gerentes de Rede as
principais características do NetSupport.
Cria atalho na área de trabalho para o Console Técnico
Decida se quer criar um ícone na área de trabalho para fácil
acesso ao programa do Console Técnico.
Servidor de Nomes e Conectividade
Oferece um método simples e confiável de localizar e
conectar-se com máquinas de Alunos.
Utilitário de Conversão de Repetições
Este utilitário permite converter arquivos de repetição em
arquivos de vídeo.
Nota:
Ele será automaticamente instalado durante a
instalação do componente Tutor ou Console Técnico.
Construtor de Provas Autônomo
O Construtor de Provas permite criar provas personalizadas
incluindo perguntas com texto, imagens, áudio e vídeo.
Nota: Se você estiver instalando o componente do Mestre, o
Construtor de Provas sera instalado como padrão.
Instalar em:
Por default, o NetSupport será instalado na pasta
C:\Arquivos de Programas\NetSupport\NetSupport
School. Se quiser instalar em outra pasta, clique em
Modificar.
Clique em Próximo quando estiver pronto para continuar.
Identificação da Sala
Digite o valor da sala com a qual deseja se conectar. O valor
automático, quando nada é digitado, será Aval. Pode-se
atualizar este valor mais tarde, nos parâmetros da
Configuração do Mestre.
20
NetSupport School
Clique em Avançar.
Pronto para Instalar o Programa
Para iniciar a instalação, clique em Instalar. Para mudar
qualquer uma das seleções anteriores, clique em Voltar. Para
sair da instalação, clique em Cancelar.
Nota:
Se tiver optado por instalar um Cliente (Aluno), a
Instalação fará os ajustes necessários no seu arquivo
System.INI e/ou no registro de modo que o Cliente
carregue quando o Windows iniciar. O NetSupport
não substitui nenhum dos seus Drivers existentes.
Instalação Concluída
Para concluir a instalação:
•
Decida se quer rodar o Configurador de Clientes. Ele
permite definir as informações básicas e a segurança do
Cliente.
•
Escolha se deseja executar o utilitário de Implementação
Remota. Isto lhe dará o recurso de instalar e configurar o
NetSupport em várias estações de trabalho.
Clique em Finalizar para sair do programa de Instalação.
Retire o CD do drive e faça o restart da estação.
21
NetSupport School
Criando uma instalação administrativa (rede)
Uma instalação administrativa (cópia de distribuição) do
NetSupport School serve para ajudar os administradores a
instalar o NetSupport nos PCs da rede quando a mídia de
instalação ou os detalhes da Licença não estiverem à mão e
já se souber que uma quantidade de instalações será
realizada de uma só vez ou durante um certo período.
Este tipo de instalação também pode ser pré-configurada para
instalar o NetSupport School com determinadas opções,
garantindo que todas as instalações fiquem configuradas do
mesmo jeito.
A cópia de distribuição que for criada poderá ser usada para
realizar uma instalação normal, uma Instalação Silenciosa ou
como parte de um desenvolvimento remoto.
Para Instalar uma cópia de distribuição do NetSupport
em um Servidor
1. Crie uma pasta na rede que fique acessível para todos os
PCs onde você queira instalar.
2.
Copie, de sua mídia original (CD ou download) o arquivo
SETUP.EXE.
3.
Crie e copie um arquivo válido NSM.LIC para esta pasta.
Se não houver um arquivo de Licença nesta pasta ao
rodar a instalação, o NetSupport será instalado usando a
licença default de Avaliação.
4.
Crie e copie um arquivo CLIENT32.INI para esta pasta.
Nota: Você pode tornar a pasta de rede 'somente para
leitura', para evitar que a configuração seja alterada
por usuários não-autorizados.
Para Instalar o NetSupport de um Servidor para
estações individuais
1. Na estação desejada, navegue até a pasta da rede que
contenha os arquivos de instalação do NetSupport.
2.
Rode o Setup.exe.
3.
Siga as instruções sobre como instalar o NetSupport no
Iniciando a Instalação.
22
NetSupport School
Instalação Silenciosa
Uma instalação silenciosa é aquela que não exige respostas
do usuário, proporcionando um método conveniente de se
executar uma determinada instalação em várias máquinas.
Para realizar uma instalação silenciosa
1. Crie uma cópia de distribuição do NetSupport contendo
os arquivos de instalação necessários.
2.
Para determinar as propriedades da Instalação, rode o
INSTCFG.EXE /S da pasta do programa NetSupport.
Aparece o diálogo Opções de Configuração para Instalar.
As propriedades selecionadas ficam guardadas em um
arquivo de parâmetros com o nome default de NSS.ini.
3.
Escolha {Arquivo}{Salvar} e salve o arquivo 'NSS.ini’ na
pasta que contém a cópia de distribuição do NetSupport.
4.
Para realizar a Instalação Silenciosa na estação desejada,
a partir da pasta com a cópia de distribuição, rode:
msiexec /i "NetSupport School.msi" /qn (instalador MSI)
setup /S /v/qn (instalador setup.exe)
23
NetSupport School
Nota: O NetSupport School pode ser instalado através do
Diretório Ativo. O objeto de diretiva de grupo (GPO)
para instalação de programas tem de ser aplicado a
unidades organizacionais (OU) contendo contas de
computador em lugar de usuários. Lembre-se de que,
para a instalação do programa surtir efeito imediato, é
preciso habilitar o parâmetro "Sempre esperar pela
rede na inicialização e conexão do computador" na
folha
Configuração
do
Computador|
Modelos
Administrativos| Sistema| Logon da diretiva de grupo
que controla os computadores sujeitos a instalações
de programas. Esta mudança afetará os tempos de
conexão para máquinas com Windows XP que tiverem
este objeto aplicado. Sem a mudança, faz-se
necessário um novo ciclo de desconexão/conexão para
efetivar a instalação.
24
NetSupport School
Instalar Opções de Configuração
Ao fazer uma Instalação Silenciosa ou usar o NetSupport
Deploy, é possível personalizar a instalação de modo a
atender os requisitos de cada pessoa. Este diálogo permite
especificar as variáveis da instalação. Para acessá-lo, rode o
INSTCFG.EXE /S que está na pasta do programa NetSupport
quando executar uma Instalação Silenciosa ou, se estiver
usando o NetSupport Deploy, através da Guia de
Propriedades Gerais da Instalação. As informações ficam
guardadas num arquivo de parâmetros, cujo nome default é
NSS.ini.
Ícones
Marque as quadrículas relevantes para indicar quais
Componentes do NetSupport serão instalados nas máquinas
Clientes.
Geral
Instalar Diretório
Especifique o diretório onde o NetSupport será instalado.
Deixe em branco para instalar no diretório padrão, \Arquivos
de Programas\NetSupport\NetSupport School.
25
NetSupport School
NetSupport Deploy
O utilitário NetSupport Deploy oferece aos Administradores da
Rede a facilidade de instalar e configurar o NetSupport em
várias estações sem ser preciso visitar as máquinas uma a
uma.
A pessoa tem um panorama da sua Rede, podendo escolher
as estações que deseja desenvolver.
Com o NetSupport Deploy você pode:
•
Fazer a instalação remota do pacote NetSupport em
várias estações ao mesmo tempo.
•
Criar e baixar Configurações de Cliente específicas para
várias estações.
•
Fazer a atualização remota dos detalhes de Licença do
NetSupport em várias estações.
•
Fazer a desinstalação remota do pacote NetSupport de
várias estações ao mesmo tempo.
Notas:
•
Devido a maiores restrições de segurança do Windows
Vista, a função de implantação não pode ser usada para
implementar em máquinas com Windows Vista que não
sejam parte de um Domínio.
•
Ao implementar para um PC com Windows Vista dentro
de um Domínio, o Usuário do Console precisa estar
logado naquele Domínio ou digitar, quando solicitado, as
credenciais de usuário de uma Conta do Domínio que
tenha privilégios de Administrador Local para o PC
desejado.
•
As opções de usuário para o Prompt de Implementação
não são suportadas no Windows Vista.
26
NetSupport School
Instalando o Utilitário Deploy
Ao instalar o NetSupport, você decide a combinação de
componentes a serem incluídos. Para instalar o NetSupport
Deploy, selecione o Utilitário de Desenvolvimento Remoto
junto com quaisquer outros componentes desejados.
Nota:
No momento, o NetSupport Deploy tem suporte no
Windows XP e mais recentes.
Planejamento
O NetSupport Deploy é um utilitário poderoso que faz da
instalação de pacotes NetSupport em várias estações um
processo rápido e fácil. Contudo, apesar de fazermos o
possível para garantir que não existam problemas de
limitações ou incompatibilidades no uso do programa, é
recomendável fazer o desenvolvimento experimental de uma
pequeno número de estações, de modo a garantir a ausência
de conflitos com outros produtos similares, como pacotes de
controle remoto ou segurança na área de trabalho. Além
disso, para maior segurança e proteção, você deve ter os
devidos direitos de administrador para as máquinas que
estiver desenvolvendo.
27
NetSupport School
NetSupport Deploy - Windows XP
Para instalar o NetSupport no Windows XP Professional, é
preciso acessar a divisão Admin$ da máquina remota para
poder transferir o pacote a ser instalado. A princípio, não se
permite acesso à divisão Admin$.
Para habilitar o acesso pela Rede:
1.
Em Ferramentas Administrativas, selecione Política de
Segurança Local.
2.
Selecione
{Configurações
de
Locais}{Opções de Segurança}
3.
Selecione {Acesso à rede : Compartilhamento e modelo
de segurança para contas locais}
4.
Altere a configuração deste política para {Clássico – os
usuários locais são autenticados como eles próprios}
Segurança}{Políticas
A divisão Admin$ agora ficará disponível e você poderá
instalar normalmente.
Se estiver atualizando do Microsoft Windows XP Service Pack
1 para o Service Pack 2, a Windows Firewall, por default, vai
bloquear todas as atividades de Rede produzidas pelo
NetSupport School. Para permitir que o NetSupport funcione
direito, preparamos um utilitário que vai configurar a
Windows Firewall.
Para habilitar o NetSupport School na Configuração da
Windows Firewall
1.
Baixe
o
arquivo
ICFCONFIG.EXE
(link
www.netsupportsoftware.com/support/)
2.
Execute este utilitário na máquina que tiver o NetSupport
School
instalado,
usando
o
seguinte
comando
ICFCONFIG -e NSS
3.
Isto vai criar todas as entradas necessárias na
Configuração da Windows Firewall para que o NetSupport
School funcione direito.
28
em
NetSupport School
O utilitário ICFCONFIG também pode ser usado para remover
um produto NetSupport da Configuração da Windows Firewall.
Veja em nosso site:
www.netsupportsoftware.com/support/ todas as opções
de linhas de comando do ICFCONFIG.
29
NetSupport School
Iniciando o NetSupport School
Depois de instalado, o programa Cliente vai se carregar
automaticamente nas estações Aluno sempre que o Windows
iniciar.
Para iniciar o programa Controle do NetSupport School, dê
dois cliques no ícone do Mestre NetSupport, no Grupo de
Programas
do
NetSupport,
ou
selecione
{Iniciar}{Programas}{NetSupport
School}{Mestre
NetSupport}.
Quando o NetSupport School carrega, aparece o Assistente de
Boas Vindas, de onde se pode acionar o programa do Aluno
nos novos computadores da sua sala de aula do momento,
clicando em Sala de Aula. Se quiser ativar o programa do
Aluno em toda a sua rede ou precisar de opções mais
avançadas, clique em Rede. Para iniciar apenas o programa
do Mestre, clique em Iniciar e aguarde surgir o Assistente de
Turma.
Nota: Pode-se especificar os Clientes com quem se conectar
desde o princípio na Configuração do Mestre. Selecione
{Escola}{Configuração}{Seleção de Alunos} no menu
cortina da janela do Controle.
Uma opção útil do NetSupport School é o recurso de Plano de
Aula, pelo qual o Mestre pode programar antecipadamente o
escopo de uma aula. Ele conta com um Tutor de Aulas, que
vai orientá-lo durante todo o processo e que aparece assim
que se executa o programa. Por outro lado, caso necessário
ele também pode ser desativado.
Quando o Mestre carrega o NetSupport, o primeiro passo é
Pesquisar na Rede os Alunos especificados. Enquanto isto, a
mensagem Pesquisando fica na tela. Surgirá um ícone de
alerta sobre as máquinas com as quais você não conseguir se
conectar. Passe o mouse sobre o ícone para ver o motivo da
falha na conexão.
Todos os Clientes conectados terão seus ícones exibidos na
Janela do Controle. Para ver as Interface do Controle em tela
plena, pressione F11.
30
NetSupport School
Detalhes para Contatos sobre o NetSupport
UK & International
www.netsupportsoftware.com
Technical Support: [email protected]
Sales (UK & Eire): [email protected]
Sales (International): [email protected]
North America
www.netsupport-inc.com
Technical Support: [email protected]
Sales: [email protected]
Germany, Austria and Switzerland
www.pci-software.de
Technical Support: [email protected]
Sales: [email protected]
Japan
www.netsupportjapan.com
Technical Support: [email protected]
Sales: [email protected]
31
Download