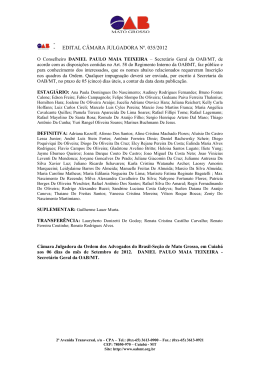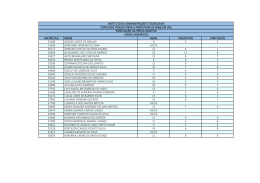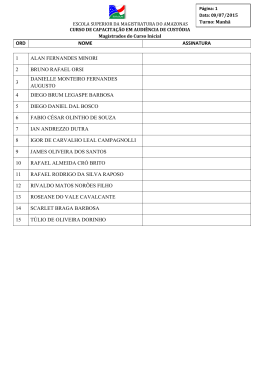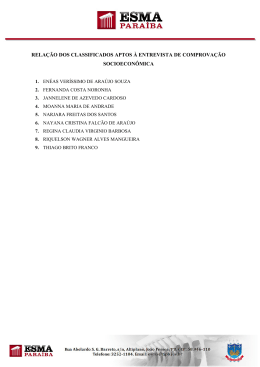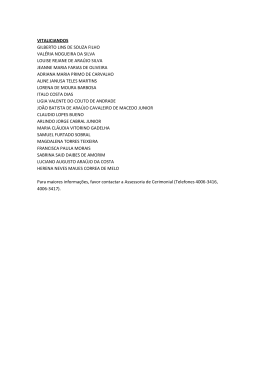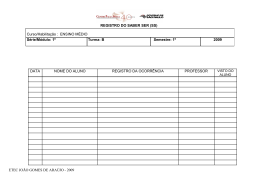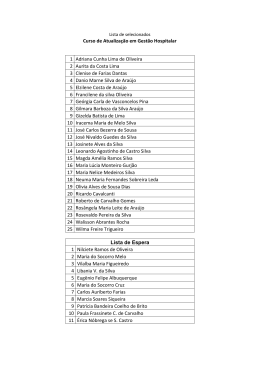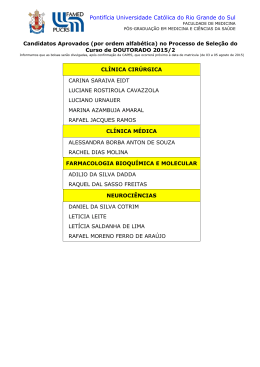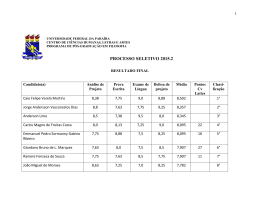Modulares
Informática
Rafael Araújo
2012 Copyright. Curso Agora eu Passo - Todos os direitos reservados ao autor.
Informática
1 – Conceitos de Hardware
.........................................................................................................01
2- Conceitos de Redes de Computadores
.........................................................................................................17
3- Conceitos de Internet / Intranet...............................................20
4 –Segurança da Informação.......................................................50
5- Broffice.org Writer......................................................................57
ASSUNTO:
6 – Broffice.org Calc........................................................................83
7 – Sistema Operacional................................................................101
8-LINUX…….....………………………………………………………….104
9 – Windows.....................................................................................109
10 – Windows 7...............................................................................131
11 –Word 2007.................................................................................151
12- Excel 2007.................................................................................160
CONCEITOS DE HARDWARE
CONCEITOS INICIAIS
O QUE É INFORMÁTICA?
É a ciência que estuda a informação, buscando formas de agilizar o processo de
transformação de dados em informações. Além disso, a informática também se
preocupa com a segurança e a precisão dessas informações.
Prof. Rafael Araújo
2
Informática
DADOS x INFORMAÇÃO
O conceito de informação aparece em variadas formas, em diferentes literaturas.
Genericamente, pode ser conceituada como "um fato, um evento, um comunicado".
Porém, um fato não comunicado, não constitui uma informação, assim como um
comunicado sem o fato não terá consistência, desta forma uma definição mais
aprimorada para a informação seria: um fato comunicado.
Alguns autores afirmam que a informação vai além de uma coleta de dados,
englobando organização e ordenação destes que passam a ter significados e contextos.
Distinguem os conceitos de informação e de dados afirmando que os dados não
possuem a capacidade de informar ao não possuírem um significado e um contexto.
Assim, a diferença técnica entre o conceito de informação e de dados seria que os
últimos são os itens básicos de informação, enquanto que a informação é o resultado do
processamento
destes.
PROCESSAMENTO DE DADOS
O computador é divido em duas partes: a parte lógica, que é chamada de
Software, que compreende os programas e a parte física, chamada de Hardware, que
compreende todos os componentes físicos do computador. Por meio desses
componentes são realizados a entrada dos dados, processamento dos dados, saída das
informações e o armazenamento das informações. Dentro de um sistema de informação,
além das partes citadas, ainda existe o componente humano chamado Peopleware
(Usuários) responsáveis em manusear os computadores.
PROCESSADORES
Prof. Rafael Araújo
3
Informática
Figura 1.1 – Processador Pentium 4 da Intel.
Atualmente existem dois grandes fabricantes de processadores (CPU) no mundo,
são eles:
INTEL
AMD
Esses processadores são fabricados basicamente para duas aplicações: o uso
doméstico e o uso para processamento pesado.
A tabela abaixo mostra a evolução dos processadores tanto fabricados pela Intel como
AMD.
INTEL
AMD
PENTIUM
K5
PENTIUM MMX
K6
PENTIUM II
K6-2
PENTIUM III
K6-3
CELERON
DURON
CELERON D
SEMPRON
PENTIUM 4
ATHLON 64
PENTIUM D
ATHLON 64 X2
CORE 2 DUO
ATHLON 64 FX
CORE 2 QUAD
ATHLON II X2
CORE I3
ATHLON II X3
CORE I5
PHENOM II X2 / PHENOM X4
CORE I7
PHENOM II X6
Prof. Rafael Araújo
4
Informática
Tecnologia Hyper-Threading (HT)
A tecnologia Hyper-Threading permite que o processador se apresenta aos
sistemas operacionais e aplicativos modernos como dois processadores virtuais. O
processador usa recursos que não são usados com freqüência e tem uma saída muito
maior no mesmo intervalo de tempo. Essa tecnologia foi criada pela INTEL.
Dual-core
Todo processador equipado com essa tecnologia possui dois núcleos de execução
(dois processadores reais) ao invés da tecnologia HT (dois processadores virtuais). Com
essa tecnologia o processador poderá executar aplicações simultaneamente. Os
processadores Pentium D, Core 2 Duo e Athlon 64 x2 são exemplos de processadores que
possuem essa tecnologia.
Quad-Core
Os processadores equipados com essa tecnologia possuem quatro núcleos de
execução. Ex: Core 2 Quad (INTEL) e PHENOM X4 (AMD).
Prof. Rafael Araújo
5
Informática
TURBO BOOST
Disponível em determinados modelos da família de processadores Intel® Core™, a
tecnologia Intel® Turbo Boost redireciona a energia e acelera o desempenho para
corresponder à sua carga de trabalho. Antes, as partes do chip que não eram usadas
seriam "desligadas", deixando alguns núcleos ociosos. A tecnologia Intel® Turbo Boost
redireciona aquele desempenho não utilizado para os núcleos que estão ativos,
impulsionando seu desempenho sem perder a energia. Como resultado, você obtém
automaticamente desempenho extra sempre que precisar dele e mais energia quando
não precisar de desempenho extra.
CLOCK (FREQUÊNCIA).
Exatamente como um cronômetro esportivo, a velocidade do clock mede a
velocidade com que o processador executa uma atividade—qual atividade, vai
depender de como você pretente usar o seu computador. Essas taxas de velocidade do
clock são exibidas em gigahertz (GHz), que significa um bilhão de ciclos por segundo.
Ex: Pentium 4 3 Ghz
Pentium 4 – modelo do processador.
3.2 Ghz – Clock.
FSB (Barramento Frontal)
É o nome do barramento que liga o chipset ao processador. Nele trafegam os
dados lidos da memória, escritos na memória, enviados para interfaces e recebidos
de interfaces. Pode ser dividido em três grupos:
Barramento de dados
Barramento de endereços
Barramento de Controle
Prof. Rafael Araújo
6
Informática
Através do barramento de endereços o processador pode especificar qual a
placa ou interface através da qual quer transmitir ou receber dados, e também
especificar o endereço de memória no qual deseja ler ou armazenar dados. Dados
esses que serão transmitidos posteriormente através do barramento de dados. O
barramento de dados tem 64 bits na maioria dos processadores modernos. O
barramento de endereços é sempre unidirecional, ou seja, os bits são gerados pelo
processador. O barramento de dados é bidirecional, ou seja, os dados são ora
transmitidos, ora recebidos pelo processador.
O barramento de controle contém vários sinais que são necessários ao
funcionamento do processador, bem como controlar o tráfego do barramento de
dados. Alguns dos seus sinais são de saída, outros são de entrada, outros são
bidirecionais. Existem sinais para indicação do tipo de operação (leitura ou escrita),
sinais se especificação de destino/origem de dados (memória ou E/S), sinais de
sincronismo, sinais de interrupção, sinais que permitem a outro dispositivo tomar o
controle do barramento, sinais de clock, sinais de programação e diversos outros. A
velocidade deste barramento determina o Clock Externo.
Prof. Rafael Araújo
7
Informática
Tamanho da palavra
Todo processador é fabricado para processar uma determinada
quantidade de dados por vez, essa quantidade determina o tamanho da palavra, ou
seja, a quantidade de dados que ele pode manipular de uma vez só. Hoje em dia, os
processadores mais novos possuem palavras de 64 bits.
REGISTRADORES
Os registradores funcionam como posições de memória que armazenam instruções
que estão em execução. São as memórias mais rápidas do computador, porém são
as memórias de menor capacidade de armazenamento.
A capacidade dos registradores depende do processador.
•
Processadores
de
8
bits
usam
registradores
•
Processadores
de
16
bits
usam
registradores
•
Processadores
de
32
bits
usam
registradores
• Processadores de 64 bits usam registradores de 64 bits
de
de
de
8
16
32
bits
bits
bits
ULA
Arithmetic Logic Unit. Como o nome sugere, é a parte do processador principal
encarregada de processar os cálculos matemáticos e lógicos.
UC
A unidade de controle é a unidade do processador que armazena a posição de
memória que contém a instrução corrente que o computador está executando,
informando à ULA qual operação a executar, buscando a informação (da memória) que
a ULA precisa para executá-la e transferindo o resultado de volta para o local
apropriado da memória. Feito isto, a unidade de controle vai para a próxima instrução.
Prof. Rafael Araújo
8
Informática
PLACA MÃE
figura 1.2 – parte superior da placa mãe.
É a principal placa do computador, a ela estão conectados todos os componentes de
hardware, alguns de uma forma direta (encaixados na própria placa); outros de forma
indireta (ligados através de cabos ou adaptadores), onde é claro também está
conectado o principal componente do computador a CPU (Unidade Central de
Processamento), que é o cérebro do computador, responsável em realizar o
processamento de dados, que consiste em transformar dados em informações, daí o
nome Informática (Informação Automática), o usuário dá entrada com os dados a CPU
processa os dados e gera automaticamente a informação.
Outro ponto muito importante é que CPU não é gabinete como muita gente
pensa. A CPU é um componente eletrônico também chamado de processador como
mostra a figura 1.1, e o gabinete é aquela caixa que fica normalmente ao lado do
monitor de vídeo.
Com base na figura 1.2, vamos começar a identificar cada um dos itens
separadamente.
Circuitos On-Board
Equipamentos que são fabricados integrados à Placa-Mãe (e não separados, como
placas de expansão). Alguns modelos de Placa-Mãe possuem Placas de Vídeo, Som,
Modem e Rede todas On-Board.
Prof. Rafael Araújo
9
Informática
1. CHIPSET
Figura 1.3 – Os dois chips que formam o Chipset.
É o principal componente da placa mãe, normalmente formado por dois chips,
daí o nome Chipset (conjunto de chips). Esses chips são classificados em ponte norte e
ponte sul.
Em alguns casos, a ponte norte pode fazer parte do próprio processador (como
acontece com alguns processadores), porém na maioria dos casos a ponte norte faz
parte da placa mãe. A ponte norte (o chip maior) é a parte mais importante do chipset,
pois controla os acessos mais rápidos, e tem como uma das principais funções controlar
o acesso do processador à memória Ram. Já a ponte sul sempre será localizada na
placa mãe e tem, como outras funções, controlar as interfaces IDE, e vários outros
barramentos como USB, PS/2 entre outros.
Atualmente existem vários modelos de Chipset`s no mercado. Cada um deles
desenvolvidos para um determinado processador, ou seja, ao adquirir uma placa mãe é
importante saber qual processador essa placa aceita e em que freqüência o
processador trabalha.
Todas essas características são determinadas pelo Chipset, ou seja, a placa mãe só
possui o que o Chipset aceita.
Outro ponto a ser levado em consideração é que o chipset também pode
influenciar no desempenho do computador.
Prof. Rafael Araújo
10
Informática
Como já foi informado anteriormente, o Chipset é o
responsável por controlar todos os barramentos da placa mãe, mas o que são
barramentos ?
Barramentos (ou Bus) são meios de transmissão de dados entre dois ou mais
dispositivos, são caminhos físicos que percorrem a placa mãe no qual estão conectados
vários dispositivos (como mostra a figura 1.4). Por meio dos barramentos, esses periféricos
estão ligados ao Chipset e, conseqüentemente, ao processador.
Esses barramentos podem ser classificados em serias ou paralelos. Os barramentos
seriais transmitem dados através de um único par de fios (um para enviar, outro para
receber) de forma serial, em que um bit trafega de cada vez. Exemplos são as portas
seriais, portas USB e o novíssimo Serial ATA. Os barramentos seriais são mais baratos e
sofrem menos com o problema de interferência.
Os barramentos paralelos, por sua vez, utilizam um número maior de fios para transmitir
vários bits de cada vez. Nas portas paralelas, por exemplo, temos oito bits (1 Byte) por
transferência; no barramento PCI temos 32 bits e assim por diante.
Esses barramentos podem ser internos ou externos: aqueles equipamentos que ficam
dentro do gabinete são conectados ao chipset por meio dos barramentos internos; e os
que ficam fora do gabinete são ligados através dos barramentos externos.
Os exemplos de barramentos internos são IDE, ISA, PCI, AGP; e os exemplos de
barramentos externos são USB, FIREWIRE, PS/2 entre outros (mais adiante falaremos de
cada um desses barramentos).
Figura 1.4 – parte inferior da placa mãe.
Prof. Rafael Araújo
11
Informática
Processadores Intel
Desde os primeiros processadores a Intel usa um barramento externo chamado
barramento frontal (Front Side Bus, FSB) que é compartilhado entre a memória e os
demais componentes do micro. A nova geração dos processadores da Intel tem um
controlador de memória integrado e, portanto, existe dois barramentos: um barramento
de memória para conectar o processador à memória e um barramento de
entrada/saída para conectar o processador ao mundo externo. A este último
barramento a Intel deu o nome de QuickPath Interconnect (QPI).
Arquitetura usada pelos atuais processadores da Intel.
Processadores da AMD
Atualmente todos os processadores da AMD têm um controlador de memória
integrado e eles usam um barramento chamado HyperTransport para fazer a
comunicação entre o processador e os dispositivos de entrada/saída. Apesar de os
barramentos QuickPath e HyperTransport terem o mesmo objetivo e funcionarem de
maneira similar, eles são incompatíveis.
2. SLOTS
Prof. Rafael Araújo
12
Informática
Slots são conectores presentes na placa mãe, utilizados para encaixar as placas de
expansão, ligando-as fisicamente aos barramentos por onde trafegam os sinais. Essas
placas podem ser placas de vídeos, som, modem, rede entre outras.
Esses conectores chamados Slots estão conectados fisicamente aos barramentos
ISA, PCI e AGP, daí
conhecê-los como Slots ISA, PCI e AGP.
O Slot ISA é o mais antigo e com isso hoje em dia não é mais utilizado a não ser em
computadores mais antigos, as placas mães atuais já não estão mais trazendo o Slot ISA
que quando são encontrados nas placas mães geralmente são conectores pretos. Os
barramentos ISA conseguiam transferir 16 bits por vez a uma freqüência de 8 Mhz
atingindo assim uma taxa de transferência de 16 MB/s, o que já não é mais suficiente
para atender as placas atuais.
O Slot PCI (conector branco mostrado na figura 1.5) hoje em dia substitui o slot ISA,
esse barramento pode ser utilizado por qual tipo de placa de expansão,ou seja, existem
placas de vídeo, som, modem, rede sendo fabricadas para serem encaixadas no slot
PCI. O barramento PCI transfere 32 bits por vez a uma freqüência de 33 Mhz o que
equivale a uma taxa de transferência de 132 MB/s contra 16 MB/s do ISA.
O Slot AGP (conector marrom mostrado na figura 1.2) foi criado exclusivamente
para ser utilizado pelas placas de vídeo, bem diferente do PCI que servem para qualquer
placa. O barramento AGP possui hoje várias versões como mostra o quadro abaixo:
Prof. Rafael Araújo
13
Informática
VERSÕES AGP
TAXA DE TRANSFERÊNCIA
AGP 1X
266 MB/S
AGP 2X
533 MB/S
AGP 4X
1066 MB/S
AGP 8X
2133 MB/S
Além de operar com taxas de transferência elevadas, o barramento AGP também
permite que a placa de vídeo use a memória RAM do micro com uma extensão de sua
memória de vídeo, para o armazenamento de texturas e o elemento z (responsável pelo
vetor de profundidade em imagens 3D), o que aumenta bastante o desempenho já que
o barramento da memória é mais rápido do que o barramento AGP.
Plug and Play – conjunto de especificações desenvolvidas pela Intel para permitir
que um computador detecte e configure automaticamente um dispositivo, o que facilita
e muito a instalação dos dispositivos e placas. Os barramentos PCI, AGP e PCI EXPRESS
dão suporte ao recurso Plug and Play (PnP), já o barramento ISA não suporta esse
recurso.
PCI EXPRESS
Barramento criado para substituir os barramentos PCI e AGP. Ao contrário do
PCI e AGP o PCI EXPRESS é um barramento serial.
Atualmente existem várias versões para esse barramento sendo que:
PCI Express 1x - 250 MB/s
PCI Express 2x - 500 MB/s
PCI Express 4x - 1.000 MB/s
PCI Express 16x - 4.000 MB/s
PCI Express 32x - 8.000 MB/s
Prof. Rafael Araújo
14
Informática
No barramento PCI EXPRESS 1x é possível ligarmos placas de som,
modem, rede entre outras. Já as outras versões foram desenvolvidas para a utilização de
Placas de Vídeo.
Placa de Vídeo (adaptador de vídeo)
Placa de expansão que é conectada a um computador pessoal para oferecer a ele
recursos de exibição. Os recursos de exibição de um computador dependem dos
circuitos lógicos (fornecidos no adaptador de vídeo) e do monitor. Além disso, a maioria
dos adaptadores possui seu próprio co-processador para executar cálculos gráficos.
Esses adaptadores geralmente são chamados de aceleradores gráficos.
3. BARRAMENTO IDE
A grande parte das placas mãe possui dois barramentos IDE, que são classificados
como IDE 1 e IDE 2, exceto algumas placas fabricadas para servidores de rede que
geralmente trazem barramento SCSI. Os dispositivos são conectados a esse barramento
através de conectores presentes na placa mãe como mostra a figura 1.6.
Figura 1.6 – 2 conectores da interface IDE..
Os dispositivos são ligados a esses conectores através de cabos chamados flat. Esses
cabos contêm 3 conectores, onde um se encaixa na placa mãe e os outros dois, aos
dispositivos.
Logo podemos concluir que, é possível ligar até 4 dispositivos IDE na placa mãe;
dois em cada conector, mas que dispositivos são esses ?
Existem vários dispositivos IDE. Os mais comuns são HD`s, drives de CD, gravadores de
CD, drives de DVD; porém, esses dispositivos não são fabricados apenas para serem
ligados ao barramento IDE. Existem também os mesmos dispositivos fabricados para o
barramento SCSI no qual falaremos mais adiante.
Prof. Rafael Araújo
15
Informática
Uma observação muito importante em relação a IDE é que
esse barramento é apenas interno, ou seja, só permite a conexão de dispositivos que
estão dentro do gabinete, logo impressora, scanner, teclado nunca serão conectados a
IDE.
O barramento IDE possui várias versões que foram sendo criadas desde o seu
surgimento, essas versões são ATA 33 que permite que a interface IDE transferir 33 MB/s,
ATA 66 ( 66MB/s), ATA 100 ( 100 MB/s) e ATA 133 que por sinal é a versão mais rápida da
IDE podendo transferir 133 MB/s, os dispositivos IDE também adotam esse padrão.
SCSI
Small Computer System Interface. Um padrão de barramento para a conexão de
discos rígidos, CD-ROMs, scanners, impressoras e vários outros dispositivos. As
controladoras e discos SCSI são superiores às IDE em vários aspectos, porém não são tão
populares devido ao preço. Sua taxa de transferência é de até 320 MB/s.
Serial ATA (SATA)
Este novo padrão vêm substituindo as interfaces IDE atuais como meio de conexão
de HDs e gravadores de DVDs. O Serial ATA é um barramento serial que utiliza cabos de 4
vias, com conectores minúsculos, ao contrário dos cabos de 80 vias utilizados pelas
interfaces ATA 66 ou ATA 100 atuais. A primeira geração de interfaces serial ATA é capaz
de transmitir dados a 150 MB/s e a segunda versão é capaz de transferir a uma taxa de
300 MB/ s.
DMA
Acesso à memória que não envolve o microprocessador. O DMA é usado
freqüentemente para transferir dados diretamente entre a memória e um dispositivo
periférico, como uma unidade de disco.
IRQ
Solicitação de atenção ao processador. Quando o processador recebe uma
interrupção, ele suspende as operações atuais, salva o status do trabalho e transfere o
controle para uma determinada rotina conhecida como um manipulador de
Prof. Rafael Araújo
16
Informática
interrupção, que contém as instruções para lidar com a situação
específica que causou a interrupção.
PORTAS DE COMUNICAÇÃO (Barramentos Externos)
Como vimos anteriormente os dispositivos externos são conectados ao chipset
por meio dos barramentos externos. Vejamos agora esses barramentos:
Porta Serial (RS-232) - Esse barramento é serial, ou seja, sua transmissão é realizada
bit a bit, na época dos micros 486 era uma porta de comunicação muito utilizada,
porém, sempre teve uma velocidade muito baixa e, atualmente praticamente não é
mais utilizada a não ser para a conexão de mouses.
Porta Paralela – Esse barramento até pouco tempo atrás era muito utilizado, porém,
sua velocidade que sempre foi maior que a porta serial, mas não é mais suficiente para
novos dispositivos que estão sendo lançados cada vez mais rápidos, que passaram a
utilizar o barramento USB.
Porta USB – Barramento externo que dá suporte à instalação Plug and Play. Com o
USB, você pode conectar e desconectar dispositivos sem desligar e/ou reiniciar o
computador (HOT) . É possível usar uma única porta USB para conectar até 127
dispositivos periféricos, incluindo, unidades de CD-ROM, unidades de fita, teclados,
scanners e câmeras. Taxa de Transferência:
USB 1.1: 12 Mbps (1,5 MB/s)
USB 2.0: 480 Mbps (60 MB/s)
USB 3.0: 4,8 Gbps (600 MB/s)
Porta PS/2 – Barramento serial de baixa velocidade, destinado a conexão exclusiva
de mouses e teclado.
1- PS/2 3- PARALELA
2- USB
4- SERIAL
Firewire (também conhecido por IEEE 1394)
O Firewire é usado principalmente para transmissão de som e vídeo digital e
armazenamento de dados. Já podemos encontrar câmeras digitais, filmadoras digitais,
Prof. Rafael Araújo
17
Informática
discos rígidos, gravadores de CDs, drives de DVD, scanners de
alta resolução e vários outros periféricos utilizando este padrão.
A Apple desenvolveu há alguns anos o barramento Firewire, hoje presente na
configuração padrão dos seus computadores, assim como o USB. Em 1995 o Firewire
tornou-se um padrão do IEEE (Instituto de engenheiros eletricistas e eletrônicos) sob o
código 1394. Portanto Firewire e IEEE 1394 são sinônimos.
Posteriormente este padrão sofreu pequenas revisões e passou a ser designado
como 1394a. A maioria dos dispositivos Firewire existentes hoje no mercado seguem a
especificação 1394a. O novo padrão 1394b tem como principais características, o uso
de taxas de transferência mais elevadas e conexões feitas com cabos mais longos.
Principais características do Firewire
· Dados digitais transmitidos em formato serial
· Taxas de transmissão de 12.5, 25 e 50 MB/s (1394a)
· Taxas de transmissão de 100, 200 e 400 MB/s (1394b)
· Plug and Play
· HOT
· Ideal para transmissão de dados em altíssimas velocidades
· Utiliza cabos com até 4,5 metros entre dispositivos (1394a)
· Utiliza cabos com até 100 metros (1394b)
· Permite conectar até 63 dispositivos
MEMÓRIAS
As memórias são componentes eletrônicos que servem para armazenar dados no
computador.
De uma maneira geral, podemos dizer que a memória de um
microcomputador
pode
ser
dividida
em
três
categorias:
Memória de armazenamento (também conhecida como memórias secundárias ou de
massa);
Memória
ROM
(do
inglês
Read
Only
Memory);
Memória
RAM
(do
inglês:
Random
Access
Memory).
Memória de Armazenamento
A memória de armazenamento é constituída pelos dispositivos de armazenamento
permanente do micro, como os disquetes, discos rígidos, CD-ROMs, DVDs, Zip disks, etc.
Note que a memória é onde fica a informação armazenada e não o dispositivo utilizado
para armazená-la. Por isso é que, por exemplo, o Zip disk é memória de armazenamento
e o Zip drive não é. A grande vantagem da memória de armazenamento é que ela é
permanente, ou seja, não é volátil. Assim as informações gravadas na memória de
armazenamento não se perdem quando desligamos o micro. Infelizmente, por usar
dispositivos eletromecânicos com tecnologia magnética/óptica, a gravação e a
recuperação das informações se faz de forma muito mais lenta que nas memórias RAM
ou
ROM,
que
são
totalmente
eletrônicas
(falaremos
mais
adiante).
Prof. Rafael Araújo
18
Informática
MEMÓRIA
ROM
A memória ROM é um tipo de memória presente no micro que, normalmente, só
pode ser lida (como o próprio nome diz) e não pode ser escrita (não de maneira
simples), ao contrário da memória RAM que permite a leitura e a escrita. Existem dois
motivos
para
que
a
memória
ROM
seja
usada
em
um
PC:
- Ela não é volátil, ou seja, a informação contida nela permanece mesmo que
desliguemos o computador. Na verdade, mesmo que o chip de memória ROM seja
retirado do micro e guardado em um armário a informação continuará armazenada
dentro
dele.
- A segurança de uma memória ROM é bastante grande, já que ela não pode ser
facilmente modificada. Na verdade, alguns tipos de ROM nem podem ser modificados.
Uma das funções mais comuns desempenhadas pelas memórias ROM no PC é o
armazenamento do BIOS do micro. Além da placa-mãe, também encontramos
memórias ROM na Placa de vídeo e em placas de rede. Os principais tipos de memória
ROM
são:
- ROM (propriamente dita) – este tipo de ROM é feita na fábrica para desempenhar uma
função pré-determinada e não pode ser programada ou modificada de nenhuma
forma. Alguns dispositivos como calculadoras e telefones celulares costumam utilizá-las.
Poderíamos compará-la ao CD-ROM comercial, aquele que compramos com um
determinado
programa
pré-gravado.
- PROM (Programmable ROM) – Este tipo de ROM pode ser programada através de um
equipamento especial usado em laboratórios. Porém, uma vez programada, não pode
ser modificada de nenhuma forma. Muito útil para quem trabalha com hardware em
laboratório e para quem precisa de segurança máxima. É como se fosse um disco
“virgem”
de
CD-R.
-EPROM (Erasable PROM) – É uma PROM que pode ser apagada e programada
novamente. Só que este tipo de PROM só pode ser apagada e programada utilizando-se
aparelhos existentes em laboratório eletrônicos, como emissores de luz ultravioleta.
- EEPROM (Eletrical Erasable PROM) – Esta Memória pode ser apagada e reprogramada
sem o uso de aparelhos específicos. Na verdade, basta um programa especial para
apagá-la e reprogramá-la. Seu conteúdo é apagado com a utilização de eletricidade.
Atualmente, vários modelos de placas mães disponíveis no mercado possuem EEPROMs
para armazenar o BIOS, permitindo assim o famoso “upgrade” ou atualização de BIOS.
No caso da placa mãe, nessa memória é armazenado um programa chamado
B.I.O.S (Basic lnput Output System), responsável pela inicialização do computador, possui
também outros dois programas que na realidade são subdivisões do BIOS são eles:
• P.O.S.T (Power On Self Test), ao ligar o computador ele é responsável em testar os
componentes básicos, entre esses testes está o da contagem da memória RAM que
Prof. Rafael Araújo
19
Informática
sempre é realizado ao ligar o computador e o resultado é
apresentado no canto superior esquerdo da primeira tela apresentada.
SETUP – Programa de configuração dos componentes básico, muito importante
para o correto funcionamento da máquina, entre as configurações mais
importantes estão:
1. DATA/HORA
2. CONFIGURAÇÃO DO HD
3. SEQÜÊNCIA DE BOOT
4. CPU PLUG AND PLAY
5. SENHA
CMOS
Complementary Metal Oxide Semiconductor. Uma pequena área de memória volátil,
alimentado por uma bateria, usado para gravar as configurações do Setup da placa
mãe. Essa bateria fica localizada na placa-mãe.
Memória
RAM
A memória RAM é memória utilizada para armazenar os programas e dados que
estão sendo usados naquele momento pelo microcomputador. Ela foi escolhida pela sua
velocidade e pela versatilidade, já que, ao contrário da ROM, pode ser lida e escrita
facilmente. O problema da memória RAM é que ela é volátil, ou seja, se não houver
energia alimentando os chips da memória RAM, toda a informação armazenada nestes
chips se perderá. É por esta razão que temos que “salvar” um arquivo texto que foi
digitado por nós antes de desligar o micro. Enquanto está sendo digitado, o arquivo fica
guardado na memória RAM. O ato de “salvar” o arquivo nada mais é do que armazenálo na memória de armazenamento (disquete, HD, etc.) que é permanente. Quando
precisamos usar um programa que não está na memória RAM este é “carregado”, ou
melhor, transferido da memória de armazenamento para a memória RAM.
Apesar de ambas serem eletrônicas a memória RAM é mais rápida que a
memória ROM, ou seja, o seu tempo de acesso é menor quando comparado com a
ROM, outra característica importante é o fato da memória RAM ter um acesso aleatório,
daí seu nome RAM (Random Access Memory), isso significa que não importa a posição
onde os dados estão armazenados o tempo de acesso será o mesmo para todos os
dados ali armazenados. Vale lembrar também que ela permite tanto a escrita como a
leitura.
Quando o Windows percebe que um micro possui uma baixa quantidade de memória
RAM ele usa uma técnica chamada Memória Virtual. O Windows “simula” a memória
RAM na memória de armazenamento, ou seja, ele complementa a memória RAM “real”
com uma memória RAM “virtual” geralmente no HD. Essa memória RAM “virtual” nada
Prof. Rafael Araújo
20
Informática
mais é do que um arquivo que simula a memória Ram. Esse
arquivo é chamado de arquivo de Paginação.
A técnica da memória virtual; é interessante, mas, como a memória de
armazenamento é muito mais lenta que a memória RAM, se o micro tiver pouca
memória e usar muito a memória virtual seu desempenho será baixo. Quanto menos o
Windows utilizar a memória virtual, melhor para o desempenho. Isso quer dizer que
quanto mais memória RAM, melhor será o desempenho do Windows e também de outros
sistemas como Linux, etc. É bom lembrar que, apesar de ser possível, mesmo que se
tenha uma enorme quantidade de memória RAM no micro a memória virtual não deve
ser desabilitada no Windows.
Como
reconhecemos
a
memória
RAM?
A memória RAM pode ser encontrada em vários formatos diferentes. Atualmente o
mais comum é encontrarmos a memória num formato de módulo, também chamado de
“pente” de memória. Um típico módulo de memória pode ser visto na figura abaixo.
Um
Os
módulo
principais
componentes
de
do
módulo
memória
de
memória
são:
Chip de memória DRAM – Existem basicamente dois tipos de memória RAM: DRAM (ou
RAM dinâmica) e SRAM (ou RAM estática). Para que uma memória RAM do tipo SRAM
consiga armazenar a informação basta que haja uma corrente elétrica alimentando os
chips de SRAM. Já as memórias DRAM também precisam da mesma eletricidade, porém,
além disso, as DRAM precisam de um sinal elétrico específico que as faz “lembrar” da
informação que estão armazenando. Este sinal é chamado de sinal de “refresh”. Como a
SRAM não precisa deste sinal, ela é mais rápida que a DRAM. Em compensação as
DRAM são muito mais baratas e os chips de memória DRAM são bem menores em
tamanho. Por serem mais rápidas, as SRAM são normalmente utilizadas em aplicações
específicas no microcomputador como a memória cache, tanto a cache L1 como a
cache L2. Infelizmente por serem caras e ocuparem um espaço físico muito grande, as
SRAM só costumam ser usada para memória cache e para os registradores. Já as
memórias DRAM é que compõe o que chamamos de memória RAM do micro. Ou seja,
quando alguém fala que o seu PC possui 512 MB de memória, quer dizer que este micro
tem 512 MB de memória composto por chips de memória DRAM.
Prof. Rafael Araújo
21
Informática
Velocidade
da
Memória
Quando o processador precisa de uma informação ele envia um pedido ao
controlador de memória que por sua vez faz a leitura das informações armazenadas nos
bancos de memória e entrega a informação para o processador. Este ciclo completo:
CPU/Chipset/RAM/Chipset/CPU é necessário para obtermos as informações da memória.
Quanto mais rápido ele acontecer, mais rápido a CPU vai poder processar a informação,
melhorando
seu
desempenho.
Tempo de acesso - o tempo que o dispositivo acesso demora a entregar os dados
requisitados, ou armazenar a informação desejada. Quanto mais baixo for o tempo
acesso, mais rápido será o dispositivo. Na memória RAM o tempo de acesso é medido
em nanossegundos. Em HD´S o tempo de aceso é bem mais alto medido em
milessegundos.
Memória
Cache
Memória cache é um tipo de memória de alta velocidade que fica próxima à
CPU e consegue acompanhar a velocidade de trabalho da CPU. Por ser uma memória
de alta velocidade ela é difícil de ser produzida e por isso mesmo muito cara. É bom
lembrar que, ao invés da tecnologia DRAM, usa-se a tecnologia SRAM para a produção
de
chips
de
memória
cache.
A idéia por trás do cache é muito simples: colocar na memória cache os dados e
instruções que são mais comumente utilizados pelo processador. É a regra 80/20, ou seja,
20% dos dados/instruções/etc. são usados 80% das vezes no micro. Assim se estes
dados/instruções/etc. estiverem no cache, que é muito mais rápido que a memória RAM
“normal”, o desempenho do micro será muito melhor. O usuário não precisa se
preocupar em colocar os dados mais utilizados na memória cache. Existe um circuito
especifico que faz isso automaticamente chamado Controlador de cache. Este circuito
tenta, inclusive, “adivinhar” quais serão os dados solicitados pelo processador.
Se o processador precisa de uma informação e ela está no cache, ótimo, a
informação é acessada e o desempenho é alto. Quando isso acontece, chamamos de
cache “hit” ("acerto"). Porém se a informação não estiver no cache, ela vai ter que ser
lida da memória RAM “normal”, o que é um processo mais lento. Este caso é chamado
de cache “miss” ("erro"). A idéia é fazer com que o número de cache hits seja muito
maior
que
o
número
de
cache
miss.
Níveis
de
cache
De acordo com a proximidade do processador são atribuídos níveis de cache.
Assim, a memória cache mais próxima da CPU recebe o nome de cache L1 (do inglês
"level 1" ou nível 1). Se houver outro cache mais distante da CPU este receberá o nome
de
cache
L2
e
assim
por
diante.
Com o lançamento do 80486 a Intel incorporou memória cache a seus
processadores, dentro do próprio chip. Por sua vez, as placas-mãe também possuíam
memória cache. Par diferenciar, e também pela localização do cache, essas memórias
cache ficaram conhecidas como: cache interno (que seria o cache L1 – dentro da CPU)
Prof. Rafael Araújo
22
Informática
e cache externo (que ficava na placa-mãe e deveria se chamar
L2). Isso valeu até o lançamento do Pentium II quando a Intel “incorporou” o cache
externo (ou melhor, L2) ao cartucho que formava o processador. Atualmente a maior
parte dos processadores incorpora a memória cache em seu chip propriamente dito e
por isso a nomenclatura cache L1, L2, L3, etc. é mais correta e também mais usada.
O primeiro processador a utilizar memória cache L3 foi K6-3, fabricado pela AMD, sendo
que dentro do processador se encontravam o L1 e L2 sendo que o L3 ficava na placamãe, porém, logo esse esquema deixou de ser utilizado e atualmente os processadores
fabricados para uso doméstico só utilizam L1 e L2 ambos dentro do processador
trabalham a mesma freqüência deste. Os processadores desenvolvidos para servidores
de rede passaram há pouco tempo a utilizarem 3 níveis de cache, porém, os 3 níveis
todos dentro do processador, o que melhorou e muito o desempenho destes
processadores, mas por outro lado encareceu muito o custo do processador, tanto que
só é utilizada essa técnica em processadores para servidores de rede.
TIPOS DE DRAM
Os módulos de memória são formados por chips de memória RAM com várias
tecnologias diferentes. Desde a antiga tecnologia FPM até a moderna DDR2. Vamos
detalhar um pouco mais essas tecnologias usadas em memória RAM, mostrando suas
principais características.
FPM – Fast Page Mode
Quando os módulos de memória começaram a aparecer a tecnologia FPM foi a mais
usada. Neste momento é bom explicar que um chip de memória RAM é formado por
conjunto de matrizes de células de memória. Estas células recebem sinais de
endereçamento e controle e fornece ou recebem um dado. Na prática, essas matrizes
nada mais são tabelas com linhas e colunas.
Assim, simplificando, podemos dizer que um chip de memória é formado por um
conjunto de tabelas de linhas e colunas. A figura abaixo exemplifica melhor o que foi
dito. Estas tabelas também (ou matrizes) também são chamadas de bancos. Essa
tecnologia foi bastante utilizada na época dos micros 486.
EDO – Extended Data Out
A tecnologia EDO é uma evolução da tecnologia FPM. Nela a leitura de dados da
memória é otimizada, fazendo com que os chips com tecnologia EDO sejam cerca de 10
a 20% mais rápidos que os chips FPM. Muito utilizada na época dos primeiros
processadores PENTIUM.
Prof. Rafael Araújo
23
Informática
SDRAM – Synchronous DRAM
As memórias com tecnologias FPM e EDO não são sincronizadas com o processador.
Assim, muitas vezes, o processador é obrigado a esperar um tempo até que estas
memórias estejam prontas para poderem fornecer um dado. Por outro lado a tecnologia
SDRAM permite que as memórias sejam sincronizadas com o processador. Assim o
controlador de memória sabe exatamente em que ciclo de clock a informação estará
disponível para o processador, evitando que o processador espere os dados.
A maioria dos micros atuais usa memórias DRAM síncronas (SDRAM) ou derivadas desta
tecnologia (DDR, etc.). Isto significa que a memória funciona sincronizada pelo sinal de
clock. A mudança no sinal é registrada na subida ou descida do sinal de clock. No
intervalo entre a subida e a descida do sinal de clock o mesmo permanece num estado
imutável ou instável. O uso do clock do sistema com memórias DRAM permite que o
sistema trabalhe de maneira bastante rápida, pois este é previsível. O clock da memória
tem dois parâmetros básicos:
- O período do clock – que é a quantidade de tempo gasta em um ciclo de clock
- A freqüência do clock – que é o número de ciclos de clock por segundo, clock/seg =
hertz.
As memórias FPM e EDO vêm com códigos que indicam o seu tempo de acesso, medido
em nanosegundos. As memórias SDRAM também vêm com estes códigos, mas na
verdade eles não indicam o tempo de acesso e sim o tempo de ciclo, melhor dizendo, o
clock com o qual a SDRAM trabalha. Encontramos memórias SDRAM de 66 MHz, 100 MHz
e 133 MHz. Essas memórias são também conhecidas por PC66, PC100 e PC133
respectivamente. Os chips de memória SDRAM são montados em módulos DIMM de 168
vias.
DDR-SDRAM – Double Data Rate SDRAM
A tecnologia DDR-SDRAM é um avanço em relação ao padrão SDRAM simples. As
memórias Single Data Rate (as SDRAM) só transferem dados na subida do sinal de clock.
As memórias DDR-SDRAM transferem dados na subida E na descida do sinal de clock,
dobrando a taxa de transferência de dados (data rate). Assim uma memória DDRSDRAM operando num clock de 100 MHz (real) consegue desempenho equivalente a
200M Hz (efetivo).
Os chips com tecnologia DDR são encontrados em módulos no formato DIMM de 184
vias que são PC1600 (DDR 200), PC2100 (DDR 266), PC2700 (DDR 333) e PC3200 (DDR400).
DDR2
Como o próprio nome indica, a memória DDR2 é uma evolução da tão utilizada
memória DDR. Entre suas principais características estão o menor consumo de energia
elétrica, menor custo de produção, maior largura de banda de dados e velocidades
Prof. Rafael Araújo
24
Informática
mais rápidas. O padrão DDR2 trabalha com freqüências de 533
Mhz, 667 Mhz, 800 Mhz e 1066 Mhz.
A memória DDR2 não é compatível com Placas-mãe que trabalham com a memória
DDR. Os chips com tecnologia DDR2 são encontrados em módulos no formato DIMM de
240 vias.
MEMÓRIAS SECUNDÁRIAS
1) HD
O HD é uma memória onde fica instalado o Sistema Operacional e todos os outros
programas que o usuário tem no seu computador. Além dos programas, no HD ficam
também todos os seus arquivos, como texto, planilhas, músicas, etc.
O HD é um disco magnético de alta capacidade de armazenamento e de alta
velocidade, nos dias atuais armazena na casa de Gigabytes. O HD pode ser chamado
de outros nomes:
• Winchester – Nome código do projeto que o criou
• HD – Hard Disc
• HDD – Hard Disc Drive
OBS: Hard – sólido, Disc – Disco = Disco Rígido
2) DISQUETE (3 1/2)
O disquete é um disco magnético muito lento e possui uma capacidade de
armazenamento muito pequena, essa memória armazena 1.44 Megabytes. Para que
esta memória seja utilizada no computador exige que seja instalado um dispositivo
chamado de Drive de Disquete, que fica montado no gabinete.
3) ZIP
Prof. Rafael Araújo
25
Informática
São discos magnéticos 31/2 polegadas, bem mais seguros do que
o disquete, mais rápidos e com capacidade de armazenamento bem maior entre 100
MB e 250 MB. Para utilizar essa memória no computador terá que ser instalado um
dispositivo chamado Zip Drive que pode ser interno ou externo.
4) FITAS MAGNÉTICAS
Essas fitas são utilizadas para Backup (Cópia de segurança). Tipos de fitas magnéticas:
• QIC (Quarter Inch Cartridge) É o padrão lançado pela 3M em 1972 como um sistema
de armazenamento para
sistemas de telecomunicações e coleta de dados, que foi adotado pelos primeiros
usuários de PC. É um padrão preferido para arquivamento de dados. Modelos de QIC:
MC – Mini Cartridge – Capacidade de 40 MB até 1,8 GB.
DC – Data Cartridge – Capacidade de 525 MB até 25 GB
• DAT (Digital Áudio Tape)
O sistema DAT foi concebido como um formato de gravação de áudio com qualidade
de CD, que posteriormente padronizado pela HP e Sony para dados. Tem alta
capacidade de armazenamento, a especificação DDS-4 chega a armazenar até 40 GB.
5) CD (COMPACT DISC)
O CD é um disco óptico, que tem uma Capacidade de armazenamento razoável,
capacidade esta que pode ser de 650 MB ou 700 MB. Para ler CDs no computador será
necessário instalar um Drive de CD e para gravar cd’s será necessário um gravador de
cd’. Para gravar um CD será necessário que você possua uma mídia que pode ser de
dois tipos.
• CD-R – Tipo de cd virgem que quando gravado não permite que seu conteúdo seja
alterado, um CD-R quando gravado totalmente vira CD-ROM que passa a permitir
apenas a sua leitura.
Prof. Rafael Araújo
26
Informática
• CD-RW – Tipo de cd que permite que seu conteúdo seja
apagado e que seja feita uma nova gravação, ou seja, permite gravar, ler e regrava.
Os primeiros drives transferiam dados a uma velocidade de 150 KB por segundo (KB/s).
Esses, eram chamados de drives de velocidade simples, ou seja, 1X. Com a evolução da
tecnologia, foram lançados drives cada vez mais rápidos. Hoje, paga-se muito menos
por um drive de 56X, do que um de 1X, em 1993. Para saber o valor da taxa de
transferência do seu drive de CD-ROM, basta multiplicar a velocidade do drive (essa
informação esta presente na parte frontal do aparelho) por 150. Por exemplo, se seu
drive possui 52X, faça 52 ×150 = 7800 KB/s. Veja a tabela a seguir:
6) DVD
Tipo de tecnologia de armazenamento de disco óptico. Um disco de vídeo digital (DVD)
parece com um CD-ROM, mas pode armazenar uma quantidade maior de dados. Os
DVDs são usados normalmente para armazenar filmes de longa duração e outros
conteúdos que usem multimídia e precisem de grande quantidade de espaço de
armazenamento. Os modelos de DVD que pode se encontrar com facilidade são o DVDR e DVD-RW. Para ler DVD’s no computador será necessário instalar um Drive de DVD,
que por sinal lê também cd’s, para gravar DVD’s será utilizado o gravador de DVD.
Existem vários tipos de DVDs graváveis:
DVD-R e DVD+R: somente permitem uma gravação e podem ser lidos
pela maioria de leitores de DVDs.
A real diferença do DVD+R e DVD-R:
O DVD+R é, como o DVD-R, um disco de 4,7 GB que pode ser usado para gravar
filmes e assistir em DVD players comerciais. Apesar de ter a mesma função e a mesma
capacidade, um disco DVD+R só pode ser gravado em gravadores DVD+R, enquanto
que discos DVD-R só podem ser gravados em gravadores DVD-R. Existem no mercado
gravadores que conseguem gravar os dois tipos de mídia, chamados gravadores DVD±R.
Na prática, a diferença da mídia DVD-R para a DVD+R é o desempenho: discos DVD+R
são lidos mais rapidamente do que discos DVD-R. Esta diferença só é sentida se você
usar o disco DVD para gravar arquivos comuns, isto é, usar como uma mídia de backup,
já que para assistir filmes o desempenho é o mesmo. A taxa de transferência do DVD é
de 1x=1350.
Prof. Rafael Araújo
27
Informática
7) Blu-Ray e HD-DVD
Com o advento da TV de alta definição (HDTV) a capacidade de armazenamento do
DVD tornou-se insuficiente para este tipo de aplicação. Só para você ter uma idéia,
duas horas de vídeo de alta definição com compactação de dados requer 22 GB de
espaço em disco. Portanto, o que fazer para permitir o armazenamento de mais dados
de modo a suportar a gravação de conteúdo de alta definição? É aqui que entram
essas duas tecnologias Blu-Ray e HD-DVD que concorreram pela sucessão do DVD. No
entanto em 19 de Fevereiro de 2008, a Toshiba comunicou a descisão de não continuar
com o desenvolvimento, fabricação e comercialização do HD-DVD. O Blu-Ray ganhou
assim a guerra contra o HD-DVD e é o novo sucessor do DVD. Na verdade, um disco BluRay ou HD-DVD nada mais é do que um disco de DVD com capacidade de
armazenamento mais elevada, permitindo a gravação de conteúdo de alta definição. É
importante salientar que a principal motivação para a criação de um sucessor para o
DVD foi o surgimento da TV de alta definição, que exige maior espaço de
armazenamento em disco, coisa que o DVD não pode oferecer.
Formatos
diferentes
A principal diferença entre os formatos é a capacidade de armazenamento, com
vantagem para o Blu-ray, que armazena 25 GB em discos de uma camada (50 GB em
Double Layer), contra 15 GB do HD-DVD de uma camada (30 GB em duas camadas).
REDES DE COMPUTADORES
O QUE É UMA REDE?
Rede é um conjunto de módulos processadores capazes de trocar informações e
compartilhar recursos, ou seja, dois ou mais computadores interligados por algum meio
físico, trocando informações e compartilhando recursos (impressoras, informações,
programas, etc.).
Prof. Rafael Araújo
28
Informática
TIPOS DE REDES.
O tipo de rede é definido pela sua área de abrangência, podemos classificar as redes
como:
LAN (REDE LOCAL) – É uma rede que permite a interconexão de equipamentos de
comunicação de dados numa pequena região, podemos citar como exemplo uma
rede dentro de um escritório ou em casa.
MAN (REDE METROPOLITANA) – É uma rede que permite a interconexão de
equipamentos de comunicação de dados em uma área bem superior comparada a
uma Lan.
WAN (REDE EXTENSA) - É uma rede que permite a interconexão de equipamentos de
comunicação de dados onde os computadores podem estar em cidades, estados ou
até países diferentes.
TOPOLOGIA.
A topologia de uma rede é um diagrama que descreve como seus elementos estão
conectados. Esses elementos são chamados de NÓS, e podem ser computadores,
impressoras e outros equipamentos. A topologia de uma rede descreve como o é o
"layout" do meio através do qual há o tráfego de informações, e também como os
dispositivos estão conectados a ele. São várias as topologias existentes, podemos
citar:o Barramento, Estrela, Anel e Árvore.
BARRAMENTO
Os computadores são conectados por um único cabo de rede. Em cada extremidade
do cabo, é ligado um conector chamado “Terminador” que faz com que o sinal não
ressoe pela rede se não encontrar a estação de destino. A principal desvantagem desse
tipo de rede é a sua baixa tolerância a falhas, pois se o cabo partir em um ponto
qualquer a rede fica inoperante (fica fora do ar). Outro problema desse tipo de
topologia é a dificuldade de se fazer a manutenção na rede e a degradação da
performance com o aumento do número de estações conectados no cabo.
Prof. Rafael Araújo
29
Informática
ESTRELA
Nessa topologia os computadores são conectados a um componente concentrador e
distribuidor de sinais (HUB , SWITCH) pela rede. Essa topologia oferece um gerenciamento
centralizado que facilita a manutenção e oferece uma alta tolerância a falhas. O ponto
negativo é que essa topologia consome muito cabo e requer um componente adicional
para a conexão dos computadores como é o caso do HUB.
Topologia em Árvore
Prof. Rafael Araújo
30
Informática
Podemos dizer que este tipo de rede é formado por estrelas
conectadas entre si. É bastante comum nas redes modernas que possuam um número
grande de equipamentos.
ARQUITETURA DE REDE (Tecnologia de Rede)
É um padrão da indústria que determina como será a interação entre os meios físicos e
lógicos para a transmissão dos dados. As arquiteturas mais importantes são:
ETHERNET – Opera à 10 Mbps.
FAST ETHERNET – Opera à 100 Mbps.
GIGABIT ETHERNET – Opera à 1000 Mbps
CABOS DE REDE
O meio físico por onde os dados irão trafegar. O padrão de meio físico mais utilizado é o
ETHERNET que fixa várias especificações para cabos sendo que as mais utilizadas são:
CABO COAXIAL
Prof. Rafael Araújo
31
Informática
PAR TRANÇADO
FIBRA ÓPTICA
EQUIPAMENTOS DE REDES
HUB
O hub é um dispositivo que tem a função de interligar os computadores de uma rede
local. Sua forma de trabalho é a mais simples se comparado ao switch e ao roteador: o
hub recebe dados vindos de um computador e os transmite às outras máquinas. No
momento em que isso ocorre, nenhum outro computador consegue enviar sinal. Sua
liberação acontece após o sinal anterior ter sido completamente distribuído.
Em um hub é possível ter várias portas, ou seja, entradas para conectar o cabo de rede
de cada computador. Geralmente, há aparelhos com 8, 16, 24 e 32 portas. A
quantidade varia de acordo com o modelo e o fabricante do equipamento.
Caso o cabo de uma máquina seja desconectado ou apresente algum defeito, a rede
não deixa de funcionar, pois é o hub que a "sustenta". Também é possível adicionar um
outro hub ao já existente. Por exemplo, nos casos em que um hub tem 8 portas e outro
com igual quantidade de entradas foi adquirido para a mesma rede. Hubs são
adequados para redes pequenas e/ou domésticas.
SWITCH
O switch é um aparelho muito semelhante ao hub, mas tem uma grande
diferença: os dados vindos do computador de origem somente são repassados ao
computador de destino. Isso porque os switchs criam uma espécie de canal de
comunicação exclusiva entre a origem e o destino. Dessa forma, a rede não fica "presa"
a um único computador no envio de informações. Isso aumenta o desempenho da rede
já que a comunicação está sempre disponível, exceto quando dois ou mais
computadores tentam enviar dados simultaneamente à mesma máquina. Essa
característica também diminui a ocorrência de erros (colisões de pacotes, por exemplo).
Assim como no hub, é possível ter várias portas em um switch e a quantidade varia da
mesma forma.
Roteador
Prof. Rafael Araújo
32
Informática
O Roteador é um equipamento de rede capaz de
conectar redes distintas como, por exemplo, conectar uma rede Lan à Internet.
Endereço MAC
MAC significa Media Access Control (Endereços MAC) e possuem 48 bits de tamanho.
Eles são utilizados para identificar a placa de rede.
Não existem duas placas com o mesmo endereço MAC , ou seja, este endereço é único
para cada placa de rede em cada computador. Os endereços MAC são gravados em
uma memória ROM da placa.
Antes de sair da fábrica, o fabricante do hardware atribui um endereço físico a cada
placa de rede. Como o endereço MAC está localizado na placa de rede, se a placa de
rede fosse trocada em um computador, o endereço físico da estação mudaria para o
novo endereço MAC. Há dois formatos para os endereços MAC: 0000.0c12.3456 ou 0000-0c-12-34-56.
REDES WI-FI
As tecnologias das redes sem-fio nasceram da necessidade cada vez maior de criar
redes locais que garantissem conectividade e mobilidade entre as máquinas integrantes
com equivalência em facilidade, recursos e performance às redes locais tradicionais
baseadas em cabeamento estruturado.
Inicialmente, essas redes foram implementadas como extensão ou alternativa às
redes cabeadas onde estas se tornavam inviáveis para implantação. Em seguida,
passaram a ser utilizadas de forma independente, principalmente no acesso à Internet,
ficando popularmente conhecidas como redes WI-FI (“Wireless Fidelity”).
WI-FI é um padrão para redes locais sem fio (“WLAN’s), de curto alcance que permite o
acesso em banda larga dos seus usuários às redes de computadores, privadas ou
públicas, via sinais de rádio.
Nas áreas de cobertura WI-FI os usuários têm acesso a serviços como Internet,
correio eletrônico e navegação através de terminais como laptops e PDA’s equipados
com placas compatíveis com a tecnologia WI-FI. Atualmente, diversos fabricantes estão
disponibilizando placas PCMCIA em seus equipamentos que suportam o acesso WLAN.
Padrão 802.11
O padrão 802.11 refere-se a uma família de especificações desenvolvidas pelo
Institute of Electrical and Eletronic Engineers (IEEE) para redes sem fio. A especificação foi
aceita em 1997 e define uma interface entre clientes sem fio e estações base e entre
dois clientes sem fio.
Prof. Rafael Araújo
33
Informática
802.11b
Opera na banda de 2,4GHz,conhecida com ISM (Industrial, Scientific and Medical)
e utiliza as técnicas DSSS(Direct Sequentrum). Por trabalhar em uma banda mais baixa
está mais suscetível a interferências de outros tipos de fontes de ruído como aparelho
celulares e fornos de microondas que trabalham na mesma faixa de frequência.
Conhecido por Wi-fi (Wireless Fidelity) foi a primeira versão de rede wireless comercial a
ser lançada e atualmente é a implementação mais utilizada em ambientes públicos,
corporativos e residenciais. Possui alcance de aproximadamente 100 metros e sua taxa
de transmissão pode chegar a 11Mbps.
802.11 a
A Segunda versão do padrão 802.11 opera na frequência de 5.8GHz e é, em média,
cinco vezes mais veloz que o padrão 802.11b. Disponibiliza até oito canais por ponto de
acesso,o que possibilita maiores taxas de transmissão para uma quantidade maior de
usuários simultâneos. Esse padrão opera na banda conhecida como UNII (un licensend
national information Infrastructure) operando com frequências mais elevadas. Por este
motivo, é mais imune a interferências eletromagnéticas. A grande desvantagem de
operar em uma frequência mais elevada é que sofre maior atenuação dos sinais
emitidos e recebidos.
Opera na faixa de 2.4GHz e atinge taxas de até 54Mbps. Integra-se às redes 802.11
b, suporta aplicações que fazem uso intenso de largura de banda, apesar de ainda não
ser um padrão utilizado em larga escala. Este padrão foi estabelecido recentemente
pelo IEEE, sendo um aperfeiçoamento do Wi-Fi
802.11b porém mantendo
compatibilidade com o mesmo. O 802.11g é capaz de transmitir dados a 54Mbps,
velocidade equivalente à 802.11A mas muito maior que os 11Mbps do 802.11b usado
atualmente. A principal vantagem do padrão 802.11g é que este utiliza a mesma faixa
de frequência de 2.4 ghz do padrão 802.11 b, o que permite que os dois padrões sejam
compatíveis. O objetivo é oferecer a possibilidade de montagem de rede 802.11b e no
futuro adicionar pontos de acesso 802.11g mas mantendo os componentes já instalados
da mesma maneira como é feito para adicionar placas e hubs de 100Mbps a uma rede
já existente de 10Mbps.
Note que para que a rede efetivamente trabalhe a 54 megabits, é necessário que o
ponto de acesso e todas as placas sejam 802.11g. Ao incluir uma única placa 802.11b na
rede (mesmo que seja seu vizinho roubando sinal), toda a rede passa a operar a 11
megabits.
Temos ainda as placas dual-band, que transmitem simultaneamente em dois canais
diferentes, dobrando a taxa de transmissão (e também o nível de interferência com
outras redes próximas). Chegamos então às placas de 22 megabits (802.11b+) e 108
megabits (802.11g+).
802.11 n
Possui duas versões de frequência: 2,4 GHZ ou 5 GHZ e pode atingir 300 Mbps.
HOTSPOT
Um hotspot é um ponto de acesso às redes WI-FI onde os usuários podem se
conectar a uma rede local ou à Internet. O ponto de acesso transmite um sinal sem fio
em uma pequena distância, cerca de 100 metros. Esses pontos de acesso podem ser
Prof. Rafael Araújo
34
Informática
encontrados em locais públicos gratuitamente ou mediante o
pagamento de uma taxa, contanto que os dispositivos dos usuários (
pda’s) possuam suporte WI-FI.
laptop’s,
3. CONCEITOS DE INTERNET
O QUE É INTERNET?
Nome dado à rede mundial de computadores, na verdade a reunião de milhares de
redes conectadas entre si. Nascida como um projeto militar, a Internet evoluiu para uma
rede acadêmica e hoje se transformou no maior meio de intercâmbio de informações
do mundo. Assume faces como meio de comunicação, entretenimento, ambiente de
negócio e fórum de discussão dos mais diversos temas. O que faz a Internet tão
poderosa assim é uma espécie de esperanto da informática que atende pelas siglas
TCP/IP (Protocolo de Controle de Transferência / Protocolo Internet). Todos os
computadores que atendem essa língua são capazes de trocar informações entre si.
Assim, pode-se conectar máquinas de diferentes tipos, como PC’s, MAC’s etc.
O TCP/IP é o protocolo de comunicação básico da Internet, utilizada também na
implementação das redes privadas como Intranet.
Tecnicamente o que são protocolos?
Pode-se definir protocolo como uma série de regras e formatos de mensagens que os
computadores devem obedecer para que possam trocar dados. Esses dados que são
trocados são chamados de mensagens, que terão formatos diferentes de acordo com
cada protocolo, o que ocorre também com as regras de comunicação que serão
utilizadas, essas regras determinam o que irá acontecer com as mensagens durante a
transmissão e o que fazer se as mensagens chegarem ou não.
O TCP/IP
Prof. Rafael Araújo
35
Informática
A sigla TCP é abreviação de TRANSMISSION CONTROL PROTOCOL
, ou seja, Protocolo de Controle de Transmissão.
A sigla IP é abreviação de INTERNET PROTOCOL, ou seja, Protocolo da Internet.
O protocolo TCP/IP como muitos pensam não se trata de um único protocolo e sim um
conjunto de protocolos (inclusive com o TCP e o IP) criados para diversas funções que
fazem a rede funcionar. Esses protocolos formam uma família de protocolos que foram
divididos em camadas que se unem na hora da transmissão.
Os principais protocolos da família TCP/IP são:
HTTP (Hypertext Transfer Protocol )
Protocolo usado na Internet para transferir as páginas da WWW (WEB).
HTTPS (HyperText Transfer Protocol Secure)
É uma implementação do protocolo HTTP sobre uma camada SSL (Secure Sockets Layer),
essa camada adicional permite que os dados sejam transmitidos através de uma
conexão criptografada e que se verifique a autenticidade do servidor e do cliente
através de certificados digitais.
FTP (File Transfer Protocol)
Protocolo usado na transferência de arquivos.
TFTP (Trivial File Transfer Protocol)
No Inglês o "trivial" indica algo fácil, descomplicado, o que ilustra bem a função do TFTP.
Ele é uma espécie de parente do FTP, mas que utiliza portas UDP para transferir arquivos,
sem nenhum tipo de verificação de erros e sem muitos recursos de segurança. Os dados
são simplesmente transmitidos da forma mais rápida e simples possível.
TELNET
Protocolo que permite o acesso remoto, permite que você acesse uma máquina a
distância, usando a Internet.
POP3
O protocolo POP3 é usado para acessar o servidor POP para transferir e-mail
armazenado no servidor para o computador local do usuário.
IMAP (Internet Message Access Protocol)
É um protocolo de acesso a mensagens eletrônicas. Por meio desse padrão de
comunicação, os e-mails são recebidos e mantidos no servidor; os cabeçalhos e os
remetentes podem ser checados a distância para que se decida, então, se a
mensagem completa deve ser transferida. Por meio do IMAP, também é possível
Prof. Rafael Araújo
36
Informática
manipular pastas de mensagens no servidor ou ainda fazer
pesquisas nos e-mails. A diferença básica entre o IMAP e o POP, outro protocolo de
correio eletrônico, é que o acesso do Post Office Protocol é off-line, ou seja, o usuário
puxa mensagens para uma única máquina à medida que vão chegando.
O IMAP pode ser encarado como um servidor de arquivos remoto, enquanto o POP
pode ser visto como um serviço de "armazenamento temporário e posterior
encaminhamento".
As vantagens do IMAP são várias, entre elas a possibilidade de uso de diferentes
computadores para acesso a caixa de mensagens, menor quantidade de dados
armazenados na máquina do usuário, acesso independentemente da plataforma a
várias caixas de correio, entre outros.
Além disso, o IMAP foi projetado para permitir a manipulação de caixas postais remotas,
como se elas fossem locais, e o armazenamento das mensagens no servidor, não na
máquina do usuário.
SMTP
Protocolo que permite o envio de e-mails.
SNMP
Protocolo de gerenciamento de rede simples (SNMP). É um protocolo de rede usado
para fornecer informações de status sobre um Host em uma rede TCP/IP.
DHCP
Protocolo de configuração dinâmica de hosts (DHCP). Protocolo de serviço TCP/IP que
oferece configuração dinâmica com concessão de endereços IP de host e distribui
outros parâmetros de configuração para clientes de rede qualificados. O DHCP fornece
uma configuração de rede TCP/IP segura, confiável e simples, evita conflitos de
endereço e ajuda a preservar a utilização de endereços IP de clientes na rede.
O DHCP usa um modelo cliente/servidor, no qual o servidor DHCP mantém o
gerenciamento centralizado dos endereços IP usados na rede. Os clientes com suporte
para DHCP podem solicitar e obter concessões de um endereço IP de um servidor DHCP
como parte do seu processo de inicialização da rede.
Transmission Control Protocol – TCP
Principais características do TCP:
Fornece um serviço de entrega de pacotes confiável e orientado por conexão.
Prof. Rafael Araújo
37
Informática
Executa a segmentação e reagrupamento de grandes
blocos de dados enviados pelos programas e garante o
seqüenciamento adequado e entrega ordenada de dados segmentados.
Envia mensagens positivas dependendo do recebimento bem-sucedido dos
dados.
User Datagram Protocol - UDP
O UDP é usado por alguns programas em vez de TCP para o transporte rápido de
dados entre hosts TCP/IP. Porém o UDP não fornece garantia de entrega e nem
verificação de dados. O protocolo UDP fornece um serviço de pacotes sem conexão
que oferece entrega com base no melhor esforço, ou seja, UDP não garante a entrega
ou verifica o seqüenciamento para qualquer pacote. Um host de origem que precise de
comunicação confiável deve usar TCP ou um programa que ofereça seus próprios
serviços de seqüenciamento e confirmação.
Protocolo Internet - IP
O protocolo Internet (IP) é o principal protocolo da camada de rede do modelo OSI. É o
responsável pelo encaminhamento de um pacote através de um conjunto de redes de
um host de origem para um host de destino (roteamento).
4. Características do IP
Não orientados à conexão
Sem controle de erros e sem reconhecimento
Isso significa que o protocolo IP não executa:
Controle de erros sobre os dados da aplicação
Controle de fluxo
Seqüenciamento de dados
Entrega ordenada
PORTAS
Portas são conexões do seu computador para uma rede externa (saída) ou de
uma rede externa para ele (entrada). Só existe compartilhamento, ou comunicação
entre dois computadores, quando e somente quando houver conexões de entrada e
saída estabelecidas entre os dois computadores, através de uma determinada porta do
computador de origem, à uma porta do computador de destino do compartilhamento.
Neste caso, estas duas portas estão executando um serviço, que no computador
de origem pode estar funcionando como cliente e no computador de destino como
servidor,
ou
vice-versa.
Para cada serviço, então, é associado uma porta e um número de identificação entre 1
e 65536.
Prof. Rafael Araújo
38
Informática
O TCP e o UDP têm seus conjuntos de números de portas
distintas.
PORTAS TCP
80
PROTOCOLO
APLICAÇÃO
HTTP
443
HTTPS
25
SMTP
110
POP3
143
IMAP
20 / 21
FTP
23
TELNET
NÚMERO DA PORTA
PORTAS UDP
NÚMERO DA PORTA
69
PROTOCOLO
APLICAÇÃO
TFTP
161
SNMP
53
DNS
DE
DE
Para você acessar a Internet, primeiro você precisa de um provedor de acesso. E o que
é um provedor de acesso?
Nome dado às empresas que oferecem o serviço de acesso à Internet para o usuário
residecial ou empresas. Alguns provedores limitam-se ao acesso físico, enquanto outros
oferecem, ainda, conteúdo.
A velocidade da Internet depende de vários fatores, mas o principal é a forma de
conexão, vejamos agora as principais formas de conexão.
REDE DIAL-UP
Prof. Rafael Araújo
39
Informática
Esse tipo de acesso depende de uma linha telefônica, de um modem e de um provedor
de acesso.
Os Modens para esse de tipo de conexão atualmente são de 56 Kbps. Esse tipo de
conexão também é conhecido como acesso discado.
INTERNET A CABO
Esse tipo de conexão transmite dados pelos cabos de TV. Permite alta velocidade de
conexão e também conexão permanente. Nesse tipo de tecnologia o usuário utiliza um
aparelho chamado Cable-Modem, este pode ser ligado através de uma placa de rede
ou em uma porta USB. As velocidades de conexão variam de 64 Kbps à 100 Mbps.
ADSL (Assimetria Digital em Linha de Assinante)
Esse tipo de tecnologia permite alta velocidade de conexão, utiliza uma linha telefônica
cujo acesso é dedicado. Atualmente é a tecnologia mais utilizada para o acesso em
banda larga no Brasil. As velocidades variam em geral de 256 kbits a 8 Mbps. A principal
virtude é não usar o sistema telefônico comutado, dispensando o assinante de pagar
pulsos, apenas a tarifa mensal.
Para isso, é instalado um modem ADSL na casa do assinante e outro na central
telefônica. Os dois modens estabelecem uma comunicação contínua, usando
freqüências mais altas que as utilizadas nas comunicações de voz, o que permite falar ao
telefone e usar o ADSL ao mesmo tempo. O modem instalado na central é ligado
diretamente ao sistema do provedor, sem passar por outras centrais telefônicas. Um
exemplo de serviço ADSL é o Speedy, oferecido pela Telefônica em São Paulo e o Velox,
oferecido pela Telemar.
ADSL 2+
Esse tipo de tecnologia permite conexão de até 24 Mbps.
BACKBONE
No contexto de redes de computadores, o backbone (traduzindo para português,
espinha dorsal) designa o esquema de ligações centrais de um sistema mais amplo,
tipicamente de elevado débito relativamente à periferia. Por exemplo, os operadores de
telecomunicações mantêm sistemas internos de elevadíssimo desempenho para
Prof. Rafael Araújo
40
Informática
comutar os diferentes tipos e fluxos de dados (voz, imagem, texto, etc). Na Internet,
numa rede de escala planetária, podem-se encontrar hierarquicamente divididos, vários
backbones: os de ligação intercontinental, que derivam nos backbones internacionais,
que por sua vez derivam nos backbones nacionais. A este nível encontram-se,
tipicamente, várias empresas que exploram o acesso à telecomunicação — são,
portanto, consideradas a periferia do backbone nacional.
Em termos de composição, o backbone deve ser concebido com protocolos e
interfaces apropriados ao débito que se pretende manter. Na periferia, desdobra-se o
conceito de ponto de acesso, um por cada utilizador do sistema. É cada um dos pontos
de acesso que irão impor a velocidade total do backbone.
Mapa do backbone RNP- Rede Nacional de Ensino e Pesquisa
RNP opera um serviço de backbone para atender às comunidades
acadêmica e de pesquisa, oferecendo acesso à Internet através dos seus pontos
de presença regionais. Os pontos de presença da RNP, que compõem o seu
backbone nacional, estão presentes em todas as 27 unidades da Federação.
Instituições usuárias da infra-estrutura de rede da RNP conectam-se ao backbone
diretamente, através dos pontos de presença, ou indiretamente, através de redes
acadêmicas regionais.
WORLD WIDE WEB (WWW)
É um sistema global de hipertexto.
Hipertexto
O conjunto de informações textuais, podendo estar combinadas com imagens
(animadas ou fixas) e sons, organizadas de forma a permitir uma leitura ( ou navegação)
não linear, baseada em indexações e associações de idéias e conceitos, sob a forma de
links. Os links agem como portas virtuais que abrem caminhos para outras informações.
O QUE É DNS
DNS é a sigla para Domain Name System (Sistema de Resolução de Nomes). Trata-se de
um recurso usado em redes TCP/IP (o protocolo utilizado na internet e na grande maioria
das redes) que permite acessar computadores sem que o usuário ou sem que o próprio
computador tenha conhecimento de seu endereço IP.
Prof. Rafael Araújo
41
Informática
Cada site da internet é acessível por um endereço IP. O
problema é que existem tantos que é praticamente impossível decorar o
IP
de
cada um. Imagine que ao invés de digitar www.cursoaprovacao.com.br para acessar
este site, você tivesse que informar ao navegador o endereço 200.1.1.2. Imagine então
que você tivesse que fazer o mesmo para cada site que você visita, como Google, UOL,
Yahoo, etc. Como você deve ter percebido, ia ser trabalhoso acessar cada um desses
sites através do endereço IP, pois além de decorá-los, você teria que consultar uma
relação de IPs toda vez que quisesse acessar um site novo.
Para lidar com esse problema é que o DNS é usado. É ele que permite o uso de nomes
(também chamados de domínios) ao invés dos IPs no acesso aos sites. Basicamente, na
internet, o DNS é um conjunto de grandes bancos de dados distribuídos em servidores de
todo o mundo que indicam qual IP é associado a um nome (ou seja, um endereço do
tipo www.nomedosite.com).
DOMÍNIO
É um nome que serve para localizar e identificar conjuntos de computadores na Internet.
O nome de domínio foi concebido com o objetivo de facilitar a memorização dos
endereços de computadores na Internet. Sem ele, teríamos que memorizar uma
sequência grande de números.
Exemplo:
cursoaprovacao.com.br
br – domínio geográfico (1o nível)
com – domínio do tipo (2o nível)
cursoaprovacao – domínio da empresa (3o nível).
TIPOS DE DOMÍNIO
Domínios genéricos ou organizacionais:
com – instituições comerciais;
mil – instituições militares;
gov – instituições do governo;
org – organizações e fundações;
edu – instituições educacionais;
int – organizações internacionais;
net – organizações de rede (como prove-dores de acesso a Internet).
Domínio de Primeiro Nível
Com exceção dos Estados Unidos, o domínio de primeiro nível indica o nome do país em
que o computador está localizado, como br no caso do Brasil, ca (Canadá), jp (Japão)
etc.
ENDEREÇO URL
É um sistema de endereçamento que declara precisamente onde um recurso (como
uma página na Web) está localizado. Esse sistema é fornecido por Uniform Resource
Locator (URLs), um padrão para descrever a localização de recursos na Web. É
composto por quatro partes, como protocolo, servidor, caminho, nome de recursos.
Algumas URLs omitem o nome de caminho e o nome de recurso e mostram a home
page do servidor.
Exemplo:
Prof. Rafael Araújo
42
Informática
OUTROS SERVIÇOS INTERNET
Correio eletrônico – O serviço Internet mais popular de todos, o correio
eletrônico (e-mail) está-se tornando rapidamente um suplemento indispensável aos
telefones, cartas e faxes. Permite enviar mensagens de correio eletrônico para outros
usuários de Internet, assim como para usuários de serviços online, como America Online,
Universo Online etc. Para o envio da mensagem é necessário o conhecimento do
endereço do destinatário. Normalmente, o correio eletrônico chega em alguns
segundos, mas é armazenado no computador dos provedores de acesso até o
destinatário efetuar logon, baixar a mensagem.
Serviços de Busca na Internet – Procura por qualquer tipo de assunto. Serviço executado
por servidores específicos para cada área como Negócio, Notícia, Viagem, Ciência etc.
Os servidores mais conhecidos são GOOGLE, ALTAVISTA, YAHOO, CADÊ etc.
INTRANET
São redes internas construídas baseadas na tecnologia TCP/IP. Fornecem aos usuários as
mesmas ferramentas familiares que são utilizadas na Internet. Entretanto, essas redes
destinam-se somente à utilização interna. Utiliza navegadores, correios eletrônicos,
sistema de hipertexto, sistema de pesquisa, diferenciando-se das redes comuns.
EXTRANET
Algumas empresas abrem suas intranets para aliados selecionados, como laboratórios de
pesquisa, fornecedores ou clientes-chave. Utilizam a Internet externa para conexão, mas
os dados atravessam a Internet de forma criptografada, protegida contra possíveis
invasores.
VPN
Uma Rede Privada Virtual (Virtual Private Network - VPN) é uma rede de comunicações
privada normalmente utilizada por uma empresa ou um conjunto de empresas e/ou
instituições, construída em cima de uma rede de comunicações pública (como por
exemplo, a Internet). O tráfego de dados é levado pela rede pública utilizando
protocolos padrão, não necessariamente seguros.
VPNs seguras usam protocolos de criptografia por tunelamento que fornecem a
confidencialidade necessária para garantir a privacidade das comunicações
requeridas. Quando adequadamente implementados, estes protocolos podem
assegurar comunicações seguras através de redes inseguras.
PROXY
Um proxy é um computador ou sistema que serve de intermediário entre duas conexões.
Por exemplo, uma empresa pode configurar um proxy para permitir que todos os
computadores se conectem à internet por meio dele, sem precisar deixar que todos os
computadores tenham acesso direto à web. Isso permite que a empresa exerça mais
controle sobre o que os funcionários estão visitando.
HTML
Para que informações possam ser publicadas e distribuídas globalmente, através da
Internet, é necessário que se utilize uma formatação que seja entendida pelos mais
diversos computadores e sistemas. E para tanto é necessário que se desenvolva e se
adote um padrão; o padrão desenvolvido e adotado na Web é o HTML.
HTML significa Hyper Text Markup Language (Linguagem de Formatação de Hipertexto) é
Prof. Rafael Araújo
43
Informática
a linguagem padrão para apresentação de documentos
estruturados
na
Internet.
Hipertexto é a capacidade de se pular de um documento para outro com um clique do
mouse, ou seja, aqueles itens sublinhados e com uma cor destacada em relação ao
restante do texto que levam o internauta a uma seção na mesma página ou a outra
página
com
mais
detalhes
sobre
o
item
clicado.
O HTML não é uma linguagem de programação e sim uma linguagem de marcação (ou
formatação), isto é, ela fornece elementos que indicam como um texto deve aparecer
na página, tais como "negrito" e "sublinhado".
NAVEGANDO NA INTERNET
Hoje em dia é comum ouvirmos o termo “navegar na Internet”. Isto deve-se ao fato de
que com a utilização deste recurso qualquer pessoa em qualquer lugar do mundo, onde
haja um computador e pelo menos uma linha telefônica é possível comunicar-se com
diversos usuários ao mesmo tempo, acessando dados, imagens, músicas etc.
De fato, trata-se de uma forma de navegação, uma vez que podemos “passear” por
entre essas informações e serviços disponíveis de forma quase ilimitada.
BROWSERS
Para podermos “navegar” entre as diversas opções da Internet, faz-se necessária a
utilização de determinados softwares que possibilitam a comunicação entre dois tipos de
clientes, ou seja, cliente e servidor. Para tanto, os Browsers (softwares), são utilizados para
realizarem a localização de informações solicitadas pelo usuário através de
determinados protocolos de serviços.
Exemplos de browser (navegador): Netscape, Internet Explorer, Opera, Firefox.
2. Internet Explorer
Prof. Rafael Araújo
44
Informática
Novos recursos
A navegação com guias é um novo recurso do Internet Explorer, que permite abrir
diversos sites em uma única janela do navegador. Você pode abrir páginas da Web ou
links em novas guias e depois alternar entre elas, clicando na guia. Se várias guias
estiverem abertas, você pode usar as Guias Rápidas
as guias abertas.
para alternar facilmente entre
A nova caixa Pesquisa Instantânea
permite
pesquisar na Web a partir da barra de Endereços. Você também pode pesquisar com
diferentes provedores de pesquisa, para obter melhores resultados.
Agora, o Internet Explorer permite que você exclua seus arquivos temporários,
cookies, históricos das páginas da Web, senhas salvas e informações de formulário em
apenas um local. Exclua apenas categorias selecionadas ou tudo de uma vez.
Clique no botão Favoritos
para abrir a Central de Favoritos e gerenciar os
favoritos, feeds e históricos em apenas um local.
O Zoom
permite aumentar ou reduzir texto, imagens e alguns controles.
O que é um feed (RSS)?
O feed, também conhecido como feed RSS, feed XML, conteúdo agregado ou feed da
Web é um conteúdo freqüentemente atualizado e publicado por um site. Geralmente
ele é usado em sites de notícias e blogs, mas também serve para distribuir outros tipos de
conteúdo digital como imagens, áudio e vídeo. Os feeds também podem ser usados
para transmitir um conteúdo de áudio (geralmente no formato MP3), que você pode
ouvir no computador ou no MP3 Player. Isso é denominado podcasting. Você pode
também inscrever-se nos feeds para verificar e baixar automaticamente as atualizações,
que podem ser exibidas mais tarde.
O interessado em obter as notícias ou as novidades, deve incluir o link do feed do site
que deseja acompanhar em um programa leitor de RSS (também chamado de
agregador). O Internet Explorer 7 e Firefox 2 oferecem esse recurso.
Prof. Rafael Araújo
45
Informática
Como eu sei se um site oferece feeds?
Quando você visita um site pela primeira vez, o Internet Explorer procura feeds. Se eles
estiverem disponíveis, o botão Feeds
muda de cor e emite um som.
Para se inscrever em um feed
1.
Entre na página da Web que possui o feed no qual você deseja se inscrever.
2.
Clique no botão Feeds
para descobrir feeds na página da Web.
3.
Clique em um feed (se houver mais de um disponível). Se apenas um feed estiver
disponível, você irá diretamente para essa página.
4.
Clique no botão Inscrever-se nesse feed
e então clique em Inscrever-se nesse
feed.
5.
Digite um nome para o feed e selecione a pasta na qual deseja criá-lo.
6.
Clique em Inscrever-se.
Como posso ver os feeds em que me inscrevi?
Você verá os feeds na guia Feeds na Central de Favoritos. Para ver os seus feeds, clique
no botão Central de Favoritos
e então clique em Feeds.
Noções básicas sobre recursos de segurança e privacidade
O Internet Explorer fornece vários recursos que podem ajudar a proteger a sua
privacidade e tornar o seu computador mais seguro.
Os recursos de privacidade do Internet Explorer incluem configurações que permitem
controlar como computador lida com cookies, alertas de privacidade que avisam
quando você tenta acessar um site que não cumpre os critérios de suas configurações
de privacidade e a capacidade de ver a diretivas de privacidade de um site.
Os recursos de segurança no Internet Explorer incluem o seguinte:
3.
A capacidade de detectar e bloquear sites e relatados de phishing.
4.
A capacidade de bloquear a maioria das janelas pop-up.
5.
A capacidade de atualizar, desativar ou permitir complementos do navegador da
Web.
6.
Notificação quando um site está tentando baixar arquivos ou softwares para o seu
computador.
Barra de ferramentas do I.E 7
Prof. Rafael Araújo
46
Informática
O que é phishing?
O phishing online (pronuncia-se fíchin) é uma maneira de enganar os usuários de
computador para que eles revelem informações pessoais ou financeiras através de uma
mensagem de email ou site fraudulento. Um scam típico de phishing online começa com
uma mensagem de email que parece uma nota oficial de uma fonte confiável como um
banco, uma empresa de cartão de crédito ou um comerciante online de boa
reputação. No email, os destinatários são direcionados a um site fraudulento em que são
instruídos a fornecer suas informações pessoais, como número de conta ou senha. Em
seguida, essas informações são geralmente usadas para o roubo de identidade.
O Filtro de Phishing é um recurso do Internet Explorer que ajuda a detectar sites de
phishing. O Filtro de Phishing utiliza três métodos para ajudá-lo proteger-se contra os
scams de phishing. Em primeiro lugar, ele compara os endereços dos sites visitados com
uma lista dos sites relatados para a Microsoft como legítimos. Essa lista é armazenada no
seu computador. Depois, ele ajuda a analisar os sites que você visita para ver se eles têm
características comuns dos sites de phishing. Em terceiro lugar, com o seu consentimento,
o Filtro de Phishing envia alguns endereços de sites para a Microsoft, para que sejam
verificados em relação a uma lista freqüentemente atualizada de sites relatados de
phishing.
Se o site que você está visitando estiver na lista de sites relatados de phishing, o Internet
Explorer exibe uma página de aviso e uma notificação na barra de Endereços. Na
página de aviso, você pode continuar ou fechar a página. Se o site apresenta
características comuns a um site de phishing mas não está na lista, o Internet Explorer
apenas o avisa, na barra de Endereços, de que este pode ser um site de phishing.
Prof. Rafael Araújo
47
Informática
Excluir histórico da página da Web
Enquanto você navega na Web, o Internet Explorer armazena informações sobre sites
visitados e as informações que são solicitadas freqüentemente (por exemplo, o seu nome
e endereço). A seguir, está uma lista dos tipos de informação que o Internet Explorer
armazena:
arquivos temporários da Internet
Cookies
Um histórico dos sites visitados
As informações que você digitou nos sites ou na barra de Endereços (denominadas
dados salvos de formulários e incluem fatores como o seu nome, endereço e os
endereços de sites que você já visitou).
Senhas
Informações temporárias armazenadas pelos complementos do navegador
Geralmente, é útil que essas informações sejam armazenadas no seu computador
porque isso pode agilizar a navegação ou fornecer as informações automaticamente,
para que você não precise digitá-las várias vezes. Pode ser conveniente excluir essas
informações quando você faz uma limpeza no computador ou usa um computador
público e não quer que suas informações pessoais sejam armazenadas.
Para excluir todo o histórico da navegação
1.
2.
3.
4.
5.
No Internet Explorer clique no botão Ferramentas e então clique em Excluir
Histórico de Navegação.
Clique em Excluir tudo e, em seguida, clique em Sim.
Para excluir uma categoria específica do histórico da navegação
No Internet Explorer clique no botão Ferramentas e então clique em Excluir
Histórico de Navegação.
Clique no botão Excluir ao lado da categoria de informações que deseja excluir,
clique em Sim e então clique em Fechar.
Prof. Rafael Araújo
48
Informática
O que é navegação com guias?
Navegação com guias é um novo recurso do Internet Explorer que permite abrir diversos
sites em uma única janela do navegador. Você pode abrir as páginas da Web ou links
em novas guias e alternar entre elas, clicando em cada guia. Se várias guias estiverem
abertas, você pode usar as Guias Rápidas
para acessar facilmente as outras guias. A
vantagem é que você terá menos itens abertos na barra de tarefas.
Para exibir todas as guias, clique em Guias Rápidas
. Todas as páginas da Web
abertas serão exibidas como miniaturas. Clique na página que deseja exibir.
Prof. Rafael Araújo
49
Informática
INTERNET EXPLORER 8
Novos Recursos
Proteção Contra Fraudes
Filtro SmartScreen – Ele previne os perigos invisíveis.
Para entender esse filtro, você precisa entender que ele previne: softwares malintencionados e malwares. Ambos são softwares que entram “escondidos” durante a
navegação e danificam o seu computador.
Com o filtro SmartScreen ativado, sempre que você acessar um site ou tentar baixar um
arquivo considerado inseguro uma tela de alerta aparece e dá alternativas para você.
Para ativá-lo clique no Menu Segurança no canto superior do seu browser e procure a
opção de Filtro Smartscreen.
Prof. Rafael Araújo
50
Informática
O recomendado é ficar com ele sempre habilitado, mas se preferir você também pode
desabilitá-lo.
Previne:
Malware
Softwares mal-intencionados
Danos no seu computador.
Roubo de dados.
Invasão de privacidade online
Exemplo de um site bloqueado pelo filtro Smart Screen.
Navegue com privacidade
Use o recurso Navegação InPrivate e não deixe rastros.
Essa opção permite que você mantenha a sua privacidade mesmo quando está
naveguando em computadores utilizados por diversas pessoas.
Com a navegação InPrivate você não grava histórico de navegação, arquivos
temporários de internet, dados de um formulário, cookies e nomes de usuário ou senhas.
Prof. Rafael Araújo
51
Informática
Ver e-mails em um cybercafé ou comprar um presente para um
familiar em segredo, agora é fácil.
Você só precisa abrir uma nova aba e selecionar Navegar com o InPrivate, ou então
selecionar essa mesma opção no Menu Segurança que fica no canto superior do seu
browser.
Filtragem InPrivate
Um nível extra de controle e seleção de informações, que protege você de conteúdos
de terceiros que podem estar ligados indiretamente aos sites que você acessa. Com isso
você evita que esses sites desconhecidos monitorem a sua navegação.
Use este recurso selecionando Filtragem InPrivate,no menu segurança e gerencie
diversos níveis de filtragem nas configurações desse recurso.
Vale lembrar: essa opção só bloqueia conteúdos que aparecem com frequência, por
isso só começa a agir quando ele identifica esse comportamento.
Previne
- Sites que monitoram a sua navegação.
BARRA DE FERRAMENTAS DO INTERNET EXPLORER 8
Prof. Rafael Araújo
52
Informática
Prof. Rafael Araújo
53
Informática
BARRA DE MENUS
Prof. Rafael Araújo
54
Informática
Prof. Rafael Araújo
55
Informática
6-
Mozilla Firefox
O Mozilla Firefox é o navegador de Internet mais moderno e flexível existente
atualmente e é também o browser que mais está crescendo em números de usuários
em toda parte do mundo. É um Software de código aberto, livre e grátis. Tem versões
para Windows, Linux e Mac.
O Mozilla Firefox possui muitos recursos entre os quais podemos destacar:
Navegação por abas;
Bloqueador de Popup;
Utilização de extensões que permite adicionar novas funcionalidades
de maneira prática e segura;
Suporte a Favorito Dinâmico – RSS. O Favorito dinâmico é atualizado
periodicamente sem a necessidade de se acessar o site para saber das
novidades. A grande maioria dos portais já disponibilizam suas notícias em
RSS;
Gerenciador de download integrado
Utilização de Plugins para acessar as mais novas tecnologias
encontradas nos sites mais modernos, como: Flash, Java, RealPlayer,
Adobe Acrobat, Windows Media Player.
Gerenciador de Perfil de usuário
Os perfis de usuários são úteis quando muitas pessoas utilizam o mesmo
computador e não se deseja compartilhar informações como: Favoritos, histórico de sites
visitados, Favorito Dinâmico – RSS, etc.
Ao executar o Mozilla Firefox pela primeira vez o assistente de importação será
ativado ajudando na importação de opções, favoritos, histórico, senhas e outras
informações do Microsoft Internet Explorer.
Prof. Rafael Araújo
56
Informática
Importação de informações do Microsoft Internet Explorer
Importação da página inicial do Internet Explorer
Resultado
da
importação
Prof. Rafael Araújo
57
Informática
Caso o Mozilla Firefox não seja o navegador padrão
(browser), toda vez que se este for aberto será feita a seguinte pergunta:
Aconselha-se a deixar o Mozilla Firefox como navegador padrão, portanto deve-se
clicar em Sim.
A tela padrão do Mozilla Firefox pode ser vista a seguir:
As principais áreas da tela do Mozilla Firefox são:
(1) Título da página visitada (no caso Google.com.br) e o nome do Navegador
(Mozilla Firefox).
(2) Barra de menus, que são responsáveis por todos os comandos e configurações
do Mozilla Firefox.
(3) Barra de navegação, deixando disponível o comando mais usado, de maneira
Prof. Rafael Araújo
58
Informática
rápida e eficiente.
(4) Campo de endereço, onde se digita o nome do site que se quer navegar
(5) Barra de favoritos.
(6) Barra de abas, mostra as abas (páginas) atualmente abertas.
(7) Área de status do carregamento da página.
Barra de Abas
A barra de abas somente estará visível caso haja mais de uma página aberta.
Para se abrir uma nova aba, em branco, deve-se clicar no menu Arquivo / Nova
aba ou digitar a tecla de atalho CTRL+T, e depois digitar no campo endereço a nova
página a ser aberta.
Uma maneira mais rápida de se abrir um link em uma nova aba é clicar no link
desejado com a tecla CTRL pressionada. Esse procedimento fará com a nova página
seja aberta em uma nova aba em segundo plano, ou seja, continua-se navegando na
página atual enquanto a outra é carregada. No topo da nova aba aparece a imagem
animada
, informando que a página está sendo carregada. Quando a imagem
animada for trocada pela imagem estática , significa que a página terminou de ser
carregada.
As mesmas imagens também aparecem para página em primeiro plano, quando
se clica em um link, sem o CTRL pressionado, entretanto o novo link (página) sobrepõe a
página atual.
Prof. Rafael Araújo
59
Informática
Para se trocar entre as abas basta selecionar a aba
desejada clicando no título da aba desejada.
Para se fechar uma determinada aba (página) deve-se selecionar a aba e
clicar no X (
) na extremidade direita da barra de abas.
Reabrindo abas fechadas
Se você acidentalmente fechar uma aba, você poderá reabri-la com um clique.
Simplesmente acesse a opção Reabrir abas no menu Histórico e selecione a aba que
você deseja reabrir.
Barra de navegação
A barra de navegação c o n t é m vários ícones, que são utilizadas para
melhorar a navegação nas páginas visitadas. Essa barra de navegação pode ser
modificada, acrescentando ícones ou tirando ícones, através do menu Exibir / Barra
de ferramentas / Personalizar...
1
2
3
4
5
(1) Retornar para a página anterior
(2) Próxima página
(3) Atualizar a página
(4) Interromper o carregamento da página
(5) Ir para a página inicial.
Configurações
O Mozilla Firefox tem muitas configurações, no entanto, veremos somente as
mais importantes. As configurações são acessadas através do menu Ferramentas /
Opções
Prof. Rafael Araújo
60
Informática
Opções Gerais
Na Aba Geral contem as configurações de Página Inicial (que pode ser mudada
para qualquer página válida na internet ou página existente no próprio computador)
e de Conexão entre outras. Clicando-se no botão Configurar conexão..., procede-se a
configuração do proxy, necessária em muitas configurações de redes.
Opções de configuração do proxy
Prof. Rafael Araújo
Opções de configuração da pagina inicial
61
Informática
A caixa Bloquear janelas popup marcada significa que as janelas
popup que alguns sites possuem não serão mostradas. Caso queira
que algumas janelas popup de alguns determinados sites sejam vistos
deve-se cadastrar tal site clicando no botão Exceções...
A caixa Permitir java e Permitir JavaScript marcadas, são importantes
para a visualização de determinados sites.
Nas opções de abas existem diversas configurações pertinentes a
navegação pelo sistema de abas.
Prof. Rafael Araújo
62
Informática
Opções de Abas
Opções de Segurança
Gerenciador de Downloads
O novo gerenciador permite que você possa fazer downloads facilmente, e com
maior segurança. Com o recurso de pausa não é mais necessário esperar o download
terminar antes de desconectar-se. Assim, se você está no meio de um download você
pode pausar e continuar o download quando você chegar em casa. A opção Continuar
Prof. Rafael Araújo
63
Informática
também funciona se o seu sistema falhar ou se for forçado a
reiniciar. O gerenciador mostra o progresso do download e deixa você procurar seus
arquivos por nome ou o endereço da Web de onde seu download iniciou.
Ferramentas < Downloads> Ctrl+J
Utilizando os Favoritos
Existe um menu especialmente voltado para a utilização dos favoritos, o qual
pode ser acessado através do menu Favoritos.
Prof. Rafael Araújo
64
Informática
Tela do menu favoritos
Com a utilização do menu Favoritos é possível ter um gerenciamento
completo dos favoritos, personalizando-o da melhor maneira possível. Em Organizar,
dentre outras coisas, pode-se mudar a ordem dos favoritos, criar novas pasta, procurar
por determinado favorito.
Prof. Rafael Araújo
65
Informática
Histórico das Páginas Visitadas
A visualização do histórico das páginas visitadas pode ser visualizado através
do menu Histórico, através da tecla de atalho CTRL+H ou ainda através do menu Exibir
/ Painel / Histórico.
No painel que é aberto existe a opção de procurar no histórico das páginas
visitadas, bastando preencher o campo e clicar na tecla Enter.
As páginas visitadas estão organizadas por dia em forma de árvore de diretório.
A quantidade de dias que o histórico das páginas guarda, por padrão, é de 9 (nove)
dias, entretanto essa quantidade pode ser mudada através do menu Ferramentas /
Opções / Privacidade / Histórico.
Opções de Privacidade
Visualização da Impressão
Antes de imprimir uma determinada página da internet pode-se antes visualiza-la
a fim de verificar possíveis imperfeições ou realizar algumas configurações. A
visualização da impressão pode ser realizada através do menu Arquivo / Visualizar
impressão.
Bloqueador de Janelas Popups
Prof. Rafael Araújo
66
Informática
Estando habilitado o bloqueador de janelas popups, ao se
carregar uma determinada página surge no topo da página uma mensagem
informando que o Mozilla Firefox bloqueou as telas de popups do atual site.
1
Tela de informação de bloqueio de popups
A barra de informação de bloqueio de popups (1), possui um botão de
opções que serve para realizar o desbloqueio da janela de popups do site, mudar as
opções de popups ou para ocultar a janela e manter a janela de popups bloqueada.
OBS. O desbloqueio da janela de popups deverá ser feita para cada site de
maneira individual. Caso se queira desbloquear as janelas popups para todos os
sites, deve-se clicar em Editar opções para popups ou no menu Ferramentas /
Opções / Conteúdo e desabilitar o bloqueador de janelas popups.
Instalador de Plugins
Ao se abrir determina página que necessita de algum plugin que ainda não está
instalado no Mozilla Firefox, como Flash, RealPlayer, Adobe Acrobat entre outros;
surge no topo da página uma mensagem informando a falta de plugins.
1
Prof. Rafael Araújo
67
Informática
Tela de informação de instalação plugins
Caso queira instalar os plugins necessários para a correta visualização da
página, pode-se clicar no botão Instalar plugins na barra de informação de plugins
(1). Isto fará com que o assistente de instalação de plugins se abra.
Tela do assistente de instalação de plugins
O assistente de instalação de plugins listará todos os plugins, que não
estejam instalados, necessários para a correta visualização da página. Clicando-se
no botão avançar serão realizados os downloads dos plugins e suas devidas
instalações, de maneira rápida e prática.
Verificador Ortográfico
Um verificador ortográfico integrado permite que você digite seu texto em
qualquer página na Web — como notas de blog ou sites de Webmail —, sem a
necessidade de se preocupar com erros de sintaxe ou digitação. Funciona diretamente
nas páginas e economiza o seu tempo.
Prof. Rafael Araújo
68
Informática
Restauração de Sessão
Se o Firefox fechar sem aviso, você não precisa gastar tempo recuperando dados
ou relembrando seus passos na Web. Se você estiver no meio da digitação de um email,
você poderá continuar exatamente onde havia deixado, até a última palavra que havia
digitado. A Restauração de Sessões traz instantaneamente suas janelas e abas,
recuperando o conteúdo que você digitou e qualquer download que estava em
andamento.
Pesquisa Integrada
Procurar na Web ficou fácil com o campo de pesquisa integrado, localizado à
direita do campo de endereços. Use o mecanismo de pesquisa de sua preferência
digitando diretamente no campo. A largura do campo é ajustável para que você possa
aumentá-lo se precisar de mais espaço.
Ferramentas < Limpar dados pessoais>
Prof. Rafael Araújo
69
Informática
MENUS
Prof. Rafael Araújo
70
Informática
Prof. Rafael Araújo
71
Informática
FIREFOX 7
Prof. Rafael Araújo
72
Informática
Dicas para otimizar buscas na Internet usando o Google:
1. OR: Uma coisa ou Outra
Normalmente quando você faz uma busca no google ele realiza uma varredura por
páginas que contenha todas as palavras digitadas. Você pode pesquisar utilizando a
opção OR para pesquisar sites que tenham uma palavra OU a outra, esta dica funciona
também com “”|” (sem aspas).
Exemplos:
dinheiro OR investimento
amor | paixao
2. Citações entre Aspas
O Google realizará a busca utilizando todas as palavras pela qual você buscou, se utilizar
aspas, ele vai procurar exatamente o que está dentro delas.
Exemplos:
Vencedor Aprendiz 4
“Vencedor Aprendiz 4″
3. NOT: Negação
Se quiser procurar por uma página e deseja que nela não contenha uma palavra
específica, use o símbolo de menos “-”
Exemplo:
modelos celulares -motorola
Exibirá páginas que contém modelos de celulares, porém não exibira nenhum que
contenha a palavra motorola
4. caractere curinga
Utilizado para encontrar pedaços de texto que não recorda, ou mesmo uma música,
nome de site na internet. Use o asterisco (*) para especificar qualquer coisa entre as
palavras.
Prof. Rafael Araújo
73
Informática
Exemplo:
h* potter
5. Definições
Não sabe o que significa alguma coisa? utilize define:oquerosaber
Exemplo: define:iphone
6. Calculadora
Isso mesmo, você pode realizar somas, subtrações, multiplicaçõs e divisões, usando +,-,* e
/.
Exemplo:
50 * 599
7. Número intermediário
Retorna valores especificados entre o valor inicial e final. Utilize dois pontos (“..”) entre um
número e outro, e o Google vai trazer apenas resultados que tenham números dentro do
intervalo que você definiu
Exemplo:
oscar 2005..2007
Retorna páginas com contéudo falando do Oscar entre os anos de 2005 e 2007
8. Site específico
Busca por algum termo dentro do site, a maioria dos sites oferece busca interna, mais
para aqueles que não possuem utilize o comando “site:” junto do domínio onde você
deseja buscar
Exemplo:
site:globo.com
9. Filmes, Músicas
O Google tem a possibilidade de realizar buscas especificas por filmes, músicas.
Prof. Rafael Araújo
74
Informática
Exemplos:
movie:oqueeuquero
music:oqueeuquero
10. Encontre determinados tipos de arquivos
Utilize o comando “filetype:” acompanhado da extensão que deseja encontrar,
documentos em PDF, documentos do Word, planilhas do Excel são algumas das
extensões suportados pelo Google.
Exemplos:
curriculo filetype:doc
investimentos filetype:xls
11. Especifique em que parte deseja buscar
É possível buscar pelas palavras em determinadas partes de uma página específica,
ajudando a filtrar os resultados na busca.
Utilize “inurl:” (apenas no endereço das páginas), “intitle:” (apenas no título), “intext:”
(apenas no texto).
Exemplos:
intitle:pan 2007
fotos inurl:passaros
12. Utilize o cache do Google
Você pode usar deste recurso para encontrar conteúdos que já não existe mais nas
páginas, porém nos servidores do Google ainda estão em cache, são página que são
salvas pelo Google de tempos em tempos.
Prof. Rafael Araújo
75
Informática
13. Páginas similares
Quando você clica no link "Páginas Semelhantes" no resultado de uma busca, o Google
vasculha automaticamente a web atrás de páginas que estão relacionadas a este
resultado.
O link "Páginas Similares" pode ser usado de muitas maneiras. Se você gosta do conteúdo
de um site específico, mas desejaria que ele tivesse mais a dizer, este link pode encontrar
outros sites com conteúdo similar e com os quais você não esteja familiarizado. Se você
estiver procurando informação sobre um produto, "Páginas Similares" pode encontrar
informação competitiva para você, de modo que você possa conseguir o melhor
negócio. Se você estiver interessado em pesquisar um campo particular, ele pode ajudálo a encontrar muito rapidamente um grande número de recursos, sem que você perca
tempo preocupando-se com que palavras-chave usar para aqueles sites.
O Google encontra páginas semelhantes para milhões de páginas. Entretanto, quanto
mais especializada for uma página, menor o número de resultados que podem ser
encontrados. Por exemplo, o Google pode não conseguir encontrar páginas
relacionadas à sua página pessoal, se ela não contiver informações suficientes para
associar com segurança outras páginas a ela. Além disso, para empresas que usam
vários endereços para suas páginas (como google.com e www.google.com), pode
haver mais informação em um dos endereços que no outro. No geral, entretanto,
"Páginas semelhantes" funciona bem para a maioria das páginas da Internet.
14. Estou com sorte
Com o botão "Estou com sorte™" você é automaticamente conduzido à primeira página
Web que o Google devolveu para a sua pesquisa. Você não verá quaisquer outros
resultados de pesquisa. Uma pesquisa do tipo "Estou com sorte™" significa menos tempo
à procura de páginas e mais tempo para as explorar.
Por exemplo, para encontrar a página da Universidade de Stanford, digite simplesmente
Stanford na caixa de pesquisa e clique no botão "Estou com sorte™". O Google irá leválo automaticamente para "www.stanford.edu", a página oficial dessa Universidade.
15. Descubra quem aponta para você
Algumas palavras, quando seguidas pelo sinal de dois pontos, têm significado especial
para o Google. Uma destas palavras é o operador "link:". A pesquisa link: <url> mostra
todas as páginas que apontam para a URL especificada. Por exemplo,
link:www.google.com mostrará todas as páginas que contêm um link para a página
principal do Google. Você não pode combinar uma pesquisa com "link:" numa pesquisa
normal por palavras-chave.
Prof. Rafael Araújo
76
Informática
16. Busca avançada
Quando necessário, a busca avançada fornece comandos extras, utilize está opção na
home do Google (pesquisa avançada).
GOOGLE DOCS
Crie documentos, planilhas e apresentações on-line
Crie
documentos
básicos
totalmente
novos.
Todas as tarefas básicas podem ser realizadas com facilidade: criação de listas com
marcadores; classificação por colunas; inclusão de tabelas, imagens, comentários e
fórmulas; alteração de fontes etc. E isso tudo é grátis!
Faça
upload
dos
seus
arquivos
existentes.
O Google Docs aceita os formatos de arquivos mais conhecidos, incluindo DOC, XLS,
ODT, ODS, RTF, PPT, etc. Portanto, vá em frente e faça upload dos seus arquivos
existentes.
A
área
de
trabalho
conhecida
facilita
muito
a
edição.
Basta clicar nos botões da barra de ferramentas para aplicar negrito, sublinhado, recuo,
alterar a fonte ou o formato de números, alterar a cor de fundo das células e assim por
diante.
Compartilhe e colabore em tempo real
Escolha
quem
pode
acessar
seus
documentos.
Basta inserir os endereços de e-mail das pessoas com quem deseja compartilhar um
determinado documento e enviar o convite.
Compartilhamento
instantâneo.
Qualquer pessoa convidada por você para editar ou visualizar um documento, uma
planilha ou apresentação, pode acessá-lo logo após efetuar login.
Prof. Rafael Araújo
77
Informática
Você e seus convidados editam e apresentam em tempo real.
Várias pessoas podem visualizar e fazer alterações simultaneamente. As
planilhas
possuem uma janela de bate-papo na tela, e as revisões de documentos mostram
exatamente quem alterou o quê e quando. Como qualquer pessoa que tenha se
juntado à apresentação pode seguir automaticamente com o apresentador, ver uma
apresentação junto com alguém ficou muito fácil.
Organize e guarde seu trabalho com segurança
Edite
e
acesse
de
qualquer
lugar.
Não é preciso baixar nada; você acessa seus documentos, planilhas e apresentações de
qualquer computador com conexão à internet e um navegador padrão. E isso tudo é
grátis!
Guarde
seu
trabalho
com
segurança.
Com o armazenamento on-line e salvamento automático, você não precisa se
preocupar com falhas no disco rígido local ou falta de luz.
Salve
e
exporte
cópias
com
facilidade.
Você pode salvar seus documentos e planilhas no seu computador nos formatos DOC,
XLS, ODS, ODT, PDF, RTF e HTML.
Organize
seus
documentos
Encontre facilmente seus documentos organizando-os em pastas. Arraste e solte seus
documentos em quantas pastas desejar.
Prof. Rafael Araújo
78
Informática
Criptografia
Criptografia é a ciência e arte de escrever mensagens em forma cifrada ou em
código. É parte de um campo de estudos que trata das comunicações secretas, usadas,
dentre outras finalidades, para:
autenticar a identidade de usuários;
autenticar e proteger o sigilo de comunicações pessoais e de transações
comerciais e bancárias;
proteger a integridade de transferências eletrônicas de fundos.
Uma mensagem codificada por um método de criptografia deve ser privada, ou
seja, somente aquele que enviou e aquele que recebeu devem ter acesso ao conteúdo
da mensagem. Além disso, uma mensagem deve poder ser assinada, ou seja, a pessoa
que a recebeu deve poder verificar se o remetente é mesmo a pessoa que diz ser e ter a
capacidade de identificar se uma mensagem pode ter sido modificada.
Algoritmos Criptográficos
Existem duas classes de algoritmos criptográficos: simétricos (ou de chave-secreta)
e assimétricos (ou de chave-pública). Os algoritmos simétricos utilizam uma mesma
chave tanto para cifrar como para decifrar, ou seja, a mesma chave utilizada para
“fechar o cadeado” é utilizada para “abrir o cadeado”. Nos algoritmos assimétricos
temos chaves distintas, uma para cifrar e outra para decifrar e, além disso, a chave de
decifração não pode ser obtida a partir do conhecimento da chave de cifração
apenas. Aqui, uma chave é utilizada para “fechar” e outra chave, diferente, mas
relacionada à primeira, tem que ser utilizada para “abrir”. Por isso, nos algoritmos
assimétricos, as chaves são sempre geradas aos pares: uma para cifrar e a sua
correspondente para decifrar.
Certificado Digital
O certificado digital é um arquivo eletrônico que contém dados de uma pessoa ou
instituição, utilizados para comprovar sua identidade. Este arquivo pode estar
armazenado em um computador ou em outra mídia, como um token ou smart card.
Exemplos semelhantes a um certificado digital são o CNPJ, RG, CPF e carteira de
habilitação de uma pessoa. Cada um deles contém um conjunto de informações que
identificam a instituição ou pessoa e a autoridade (para estes exemplos, órgãos
públicos) que garante sua validade. Os certificados digitais possuem uma forma de
assinatura eletrônica da AC que o emitiu. Graças à sua idoneidade, a AC é
normalmente reconhecida por todos como confiável, fazendo o papel de "Cartório
Prof. Rafael Araújo
79
Informática
Eletrônico". Estes certificados podem ser emitidos para diversos
tipos de entidades, tais como: pessoa, computador, departamento de uma instituição,
etc.
Algumas das principais informações encontradas em um certificado digital são:
chave pública do usuário;
nome do usuário proprietário da chave;
nome da organização associada;
data de emissão do certificado;
período de validade da chave.
Os princípios básicos de segurança da informações são:
Confidencialidade ou Sigilo: garantia de que somente as pessoas ou organizações
envolvidas na comunicação possam ler e utilizar as informações transmitidas de forma
eletrônica pela rede.
Integridade: garantia de que as informações trocadas nas transações eletrônicas não
foram alteradas no caminho que percorreram.
Autenticidade: garantia de identificação das pessoas ou organizações envolvidas na
comunicação.
Disponibilidade :é a garantia de que a informação estará disponível no momento
desejado.
Assinatura Digital: Permite aferir, com segurança, a origem e a integridade de um
documento eletrônico.
Não-repúdio: garantia de que o emissor de uma mensagem ou a pessoa que executou
determinada transação de forma eletrônica não poderá, posteriormente negar sua
autoria.
Confiabilidade: é a garantia de que o sistema se comporta como esperado, em especial
após atualizações ou correções de erro.
Infraestrutura de chave pública (PKI)
O termo geralmente usado para descrever as leis, diretivas, padrões e softwares
que regulam ou manipulam certificados e chaves públicas e particulares. Na prática, é
um sistema de certificados digitais, autoridades de certificação e outras autoridades de
registro que verificam e autenticam a validade de cada pessoa envolvida em uma
transação eletrônica. No Brasil, foi instituída a Infra-Estrutura de Chaves Públicas Brasileira
- ICP-Brasil, para garantir a autenticidade, a integridade e a validade jurídica de
documentos em forma eletrônica.
A ICP-Brasil, cuja organização foi definida em regulamento, é composta por uma
autoridade gestora de políticas e pela cadeia de autoridades certificadoras composta
pela Autoridade Certificadora Raiz - AC Raiz, pelas Autoridades Certificadoras - AC e
pelas Autoridades de Registro – AR.
Prof. Rafael Araújo
80
Informática
À AC Raiz, primeira autoridade da cadeia de certificação,
executora das Políticas de Certificados e normas técnicas e operacionais aprovadas
pelo Comitê Gestor da ICP-Brasil, compete emitir, expedir, distribuir, revogar e gerenciar
os certificados das AC de nível imediatamente subseqüente ao seu, gerenciar a lista de
certificados emitidos, revogados e vencidos, e executar atividades de fiscalização e
auditoria das AC e das AR e dos prestadores de serviço habilitados na ICP, em
conformidade com as diretrizes e normas técnicas estabelecidas pelo Comitê Gestor da
ICP-Brasil. A AC raiz tem um certificado auto-assinado.
OBS: É vedado à AC Raiz emitir certificados para o usuário final.
Às AC, entidades credenciadas a emitir certificados digitais vinculando pares de
chaves criptográficas ao respectivo titular, compete emitir, expedir, distribuir, revogar e
gerenciar os certificados, bem como colocar à disposição dos usuários listas de
certificados revogados e outras informações pertinentes e manter registro de suas
operações. O par de chaves criptográficas será gerado sempre pelo próprio titular e sua
chave privada de assinatura será de seu exclusivo controle, uso e conhecimento.
Às AR, entidades operacionalmente vinculadas a determinada AC, compete
identificar e cadastrar usuários na presença destes, encaminhar solicitações de
certificados às AC e manter registros de suas operações.
Assinatura digital
A assinatura digital consiste na criação de um código, através da utilização de
uma chave privada de quem assina, de modo que a pessoa ou entidade que receber
uma mensagem contendo este código possa verificar se o remetente é mesmo quem diz
ser e identificar qualquer mensagem que possa ter sido modificada.
Função HASH ou Resumo de Mensagem: esta técnica permite que, ao ser aplicada à
uma mensagem de qualquer tamanho, seja gerado um resumo criptografado de
tamanho fixo e bastante pequeno, como por exemplo 128 bits. Este resumo também é
conhecido como message digest. Algumas das propriedades desta função:
* Não é possível fazer a operação reversa, ou seja, dado um resumo é impossível obter a
mensagem original;
* Duas mensagens diferentes, quaisquer que sejam, não podem produzir um mesmo
resumo; deve ser fácil e rápido de ser aplicado. Entre os algoritmos típicos de hash, estão
incluídos o MD2, MD4, MD5 e o SHA-1. O algoritmo de hash também é chamado de
função de hash.
Funcionamento
Para ver como estas técnicas são utilizadas em conjunto, selecionamos dois
exemplos bastante simples, os quais descrevemos a seguir:
Prof. Rafael Araújo
81
Informática
1. Correio eletrônico seguro:
Um usuário, Rafael, deseja enviar uma mensagem para Ana, de forma que
ninguém mais tenha acesso a esta informação e que Ana tenha certeza de que esta
mensagem foi realmente enviada por ele e também que não foi alterada durante a
transmissão.
Procedimentos feitos por Rafael:
* aplica uma função hash à mensagem original obtendo um resumo;
* criptografa o resumo com sua chave privada, gerando o que se costuma denominar
como Assinatura Digital;
* Pega a chave pública de Ana;
* criptografa a mensagem original com a chave pública de Ana;
* envia a mensagem criptografada e o resumo criptografado (assinatura) para Ana.
Procedimentos feitos por Ana:
* descriptografa a mensagem utilizando sua chave privada;
* aplica à mensagem a mesma função hash utilizada por Rafael e obtém um resumo;
* Pega a chave pública de Rafael;
* descriptografa a assinatura feita por Rafael utilizando a chave pública do mesmo e
obtendo assim o resumo da mensagem original;
* compara os dois resumos obtidos, que devem ser iguais.
Resultados Obtidos:
Sigilo - Rafael tem certeza de que somente Ana terá acesso à mensagem, pois a mesma
trafega criptografada e, como foi utilizada para isso a chave pública de Ana, somente
ela, utilizando sua chave privada, poderá descriptografá-la;
Autenticidade - Ana tem certeza de que foi Rafael quem realmente enviou a
mensagem, pois consegue descriptografar a assinatura que acompanha a mesma com
a chave pública de Rafael, o que implica dizer que ela foi criptografada com a chave
privada dele, a qual somente Rafael deve ter acesso;
Integridade - Ana tem a certeza de que a mensagem recebida não pode ter sido
substituída por outra ou alterada, pois na comparação dos resumos feita por ela isto seria
detectado.
MALWARES
Prof. Rafael Araújo
82
Informática
Malware é um termo geral normalmente aplicado ao nos
referir-mos a qualquer software desenvolvido para causar danos em
computadores, servidores ou redes de computador, e isso independentemente de o
software ser um vírus, um spyware, etc.
Portanto qualquer software, por exemplo, um trojan, ou mesmo um worm, são
denominados de “malware”, o que informa que esses são software possuem códigos
maliciosos.
SPYWARE
É o termo utilizado para se referir a uma grande categoria de software que tem o
objetivo de monitorar atividades de um sistema e enviar as informações coletadas para
terceiros.
Seguem algumas funcionalidades implementadas em spywares, que podem ter
relação com o uso legítimo ou malicioso:
monitoramento de URLs acessadas enquanto o usuário navega na Internet;
alteração da página inicial apresentada no browser do usuário;
varredura dos arquivos armazenados no disco rígido do computador;
monitoramento e captura de informações inseridas em outros programas, como IRC
ou processadores de texto;
instalação de outros programas spyware;
monitoramento de teclas digitadas pelo usuário ou regiões da tela próximas ao clique
do mouse
captura de senhas bancárias e números de cartões de crédito;
captura de outras senhas usadas em sites de comércio eletrônico.
Keylogger
É um programa capaz de capturar e armazenar as teclas digitadas pelo usuário no
teclado de um computador.
SCREENLOGGERS
É um programa capaz de capturar e armazenar as telas acessadas pelo usuário no
computador.
Adware
É um tipo de software especificamente projetado para apresentar propagandas,
seja através de um browser, seja através de algum outro programa instalado em um
computador.
Cavalo de Tróia
Cavalo de tróia (trojan horse) é um programa, normalmente recebido como um
“presente” (por exemplo, cartão virtual, álbum de fotos, protetor de tela, jogo, etc), que
Prof. Rafael Araújo
83
Informática
além de executar funções para as quais foi aparentemente
projetado, também executa outras funções normalmente maliciosas e
sem
o
conhecimento do usuário. Algumas das funções maliciosas que podem ser executadas
por um cavalo de tróia são:
instalação de keyloggers,
furto de senhas e outras informações sensíveis, como números de cartões de crédito;
inclusão de backdoors, para permitir que um atacante tenha total controle sobre o
computador;
Backdoor
Porta dos fundos. É uma porta aberta no sistema, não documentada, que permite
ao criador ter acesso a ele (legitimamente ou não). As backdoors podem ser criadas
tanto pelo responsável, como um meio de acesso emergencial ao sistema, quanto por
alguém interessado em invadi-lo, roubar informações etc. Neste último caso, o meio mais
usado é convencer algum usuário do sistema a executar o programa que abrirá a
backdoor, enviando-o via e-mail , uma comunicação do chefe, um jogo, etc.
Ransonware
Os Ransonwares são softwares maliciosos que, ao infectarem um computador,
criptografam todo ou parte do conteúdo do disco rígido. Os responsáveis pelo software
exigem da vítima, um pagamento pelo "resgate" dos dados. Ransonwares são
ferramentas para crimes de extorsão e são extremamente ilegais.
Vírus
Vírus é um programa ou parte de um programa de computador, normalmente
malicioso, que se propaga infectando, isto é, inserindo cópias de si mesmo e se tornando
parte de outros programas e arquivos de um computador. O vírus depende da
execução do programa ou arquivo hospedeiro para que possa se tornar ativo e dar
continuidade ao processo de infecção.
Worms
Worm é um programa capaz de se propagar automaticamente através de redes,
enviando cópias de si mesmo de computador para computador. Diferente do vírus, o
worm não embute cópias de si mesmo em outros programas ou arquivos e não necessita
ser explicitamente executado para se propagar. Sua propagacão se dá através da
exploração de vulnerabilidades existentes ou falhas na configuração de softwares
instalados em computadores.
Rootkit
Conjunto de programas que tem como finalidade esconder e assegurar a
presença de um invasor em um computador comprometido. É importante ressaltar que o
nome rootkit não indica que as ferramentas que o compõem são usadas para obter
acesso privilegiado (root ou Administrator) em um computador, mas sim para manter o
acesso privilegiado em um computador previamente comprometido.
Prof. Rafael Araújo
84
Informática
PORT SCAN
Programa utilizado para vasculhar as portas abertas no Sistema.
Tipos de Ataque
Negação de Serviço (Denial of Service)
Nos ataques de negação de serviço (DoS- Denial of Service) o objetivo é tirar do ar
um servidor, bombardeando-o com tráfego inútil Os principais objetivos deste ataque
são:
- Gerar uma grande sobrecarga no processamento de dados de um computador, de
modo que o usuário não consiga utilizá-lo;
- Gerar um grande tráfego de dados para uma rede, ocupando toda a banda
disponível, de modo que qualquer computador desta rede fique indisponível;
- Tirar serviços importantes de um provedor do ar, impossibilitando o acesso dos usuários a
suas caixas de correio no servidor de e-mail ou ao servidor Web.
O que é DdoS?
DDoS (Distributed Denial of Service) constitui um ataque de negação de serviço
distribuído, ou seja, um conjunto de computadores é utilizado para tirar de operação um
ou mais serviços ou computadores conectados à Internet.
Normalmente, estes ataques procuram ocupar toda a banda disponível para o
acesso a um computador ou rede, causando grande lentidão ou até mesmo
indisponibilizando qualquer comunicação com este computador ou rede. Em ataque
do tipo DoS podem ser utilizadas técnicas como o PING DA MORTE, que consiste em
enviar um comando com um pacote de dados maior que o permitido, isto causa o
travamento ou a reinicialização de máquina atacada.
Botnets
É um grupo de computadores infectados com o software malicioso tipo de robô,
os bots, que apresentam uma ameaça para a segurança do computador proprietário.
Depois que o software robô for instalado com sucesso em um computador, este
computador se torna um zumbi ou um zangão, incapaz de resistir aos comandos do robô
comandante. Podem ser usados em atividades de negação de serviço, esquemas de
fraude, envio de spam, etc.
Prof. Rafael Araújo
85
Informática
IP Spoofing
Disfarce. É isto que este ataque faz. Muitas comunicações entre computadores na
Internet se baseiam em "parceiros" confiáveis. Um computador X pode manter uma
comunicação com um computador Y de forma que não seja necessária a constante
verificação de autenticidade entre eles.
O hacker, então, se disfarça, dizendo para o computador X que "ele" é o
computador Y. Desta forma o computador X vai aceitar seus comandos tranqüilamente.
Spam
Termo usado para se referir aos e-mails não solicitados, que geralmente são
enviados para um grande número de pessoas.
Spammer
Pessoa que envia spam.
Boato (Hoax)
E-mail que possui conteúdo alarmante ou falso e que, geralmente, tem como
remetente ou aponta como autora da mensagem alguma instituição, empresa
importante ou órgão governamental. Através de uma leitura minuciosa deste tipo de email, normalmente, é possível identificar em seu conteúdo mensagens absurdas e muitas
vezes sem sentido.
Golpes on-line
Phishing Scam
Em computação, phishing é uma forma de Engenharia Social, caracterizada por
tentativas de adquirir informações sensíveis, tais como senhas e números de cartão de
crédito, ao se fazer passar como uma pessoa confiável ou uma empresa enviando uma
comunicação eletrônica oficial, como um correio ou uma mensagem instantânea. O
termo Phishing surge cada vez mais das sofisticadas artimanhas para "pescar" (fish) as
informações sensíveis dos usuários.
Em Segurança da informação, chama-se Engenharia Social as práticas utilizadas
para obter acesso à informações importantes ou sigilosas em organizações ou sistemas
por meio da enganação ou exploração da confiança das pessoas. Para isso, o golpista
pode se passar por outra pessoa, assumir outra personalidade, fingir que é um profissional
de determinada área, etc. É uma forma de entrar em organizações que não necessita
da força bruta ou de erros em máquinas. Explora as falhas de segurança das próprias
Prof. Rafael Araújo
86
Informática
pessoas que, quando não treinados para esses ataques, podem
ser facilmente manipuladas.
Servidor DNS
Na Internet, é um computador dotado de um software que traduz os nomes dos
sites (domínios), da linguagem humana para números (chamados de endereços IP, ou
Internet Protocol), de forma que possam ser interpretados pelas outras máquinas da
rede. DNS é a sigla em inglês de Domain Name System, e se refere ao sistema de
atribuição de nomes de domínios e endereços eletrônicos em redes de computadores.
O que é cache DNS?
Cache é o nome geral dado a memória temporária de um programa ou máquina,
que serve para armazenar informações já acessadas e diminuir o tempo de acesso na
próxima vez que a informação for requisitada. No caso do cache DNS, trata-se da
memória temporária de um servidor DNS, de modo que o endereço IP de um site
anteriormente acessado fique guardado na máquina, facilitando os acessos futuros.
Pharming
nÉ um golpe que consiste em alterar os registros de IP´s baseados em um Servidor
DNS para que apontem para um determinado IP que não é o real.
n
Essa técnica clássica é chamada de envenenamento de cache DNS (DNS cache
poisoning, em inglês). Neste ataque, um servidor de nomes (servidor DNS) é
comprometido, de tal forma que as requisições de acesso a um site feitas pelos usuários
deste servidor sejam redirecionadas a outro endereço, sob controle dos atacantes.
Esse ataque também pode ser feito remotamente ou por meio de programas
maliciosos como cavalos-de-tróia, a um arquivo presente nos computadores de usuários
finais, chamado "hosts". Este arquivo, encontrado na maioria das versões do Windows e
em outros sistemas operacionais, pode incluir uma lista de nomes de sites associados a
determinados endereços eletrônicos, como num catálogo telefônico. Se estes endereços
forem alterados, o computador do usuário poderá direcioná-lo a um falso site toda vez
que o nome de um site legítimo presente na lista for digitado no navegador de Internet.
FIREWALL
Conceito de Firewall
Um Firewall é um sistema de segurança via software ou hardware que trabalha
protegendo uma rede interna de computadores do acesso de outras redes não
confiáveis, fazendo o repasse de pacotes de acordo com normas e regras. O firewall
pode ser uma estação de trabalho, um Roteador, um Mainframe ou uma combinação
de tudo isso. O seu objetivo é determinar, através de regras pré-definidas, qual
informação ou serviço pode ser acessado de fora para dentro e quem tem permissão
Prof. Rafael Araújo
87
Informática
de usar os recursos de dentro para fora. Uma rede pode ter mais
de um Firewall, mas, normalmente, um Firewall é instalado no ponto de
estrangulamento (ponto de encontro) da rede interna com a rede externa.
DMZ
É o termo consagrado no jargão técnico para designar a sub-rede, protegida por
“firewall”, em que se encontram os servidores que têm de ser resguardados e, ao mesmo
tempo, devem ser acessíveis via Internet, tais como servidores Web, de correio eletrônico,
transmissão de arquivos, sincronização de hora, listas, de nomes e domínios etc.
IDS
Sistemas de detecção de intruso adicionam um novo nível de visibilidade ao
analisar as características do tráfego da sua rede, identificando acessos não autorizados,
atividades suspeitas e ataques de Hackers
Anotações
_______________________________________________________________________________________
_______________________________________________________________________________________
_______________________________________________________________________________________
_______________________________________________________________________________________
_______________________________________________________________________________________
_______________________________________________________________________________________
_______________________________________________________________________________________
_______________________________________________________________________________________
_______________________________________________________________________________________
_______________________________________________________________________________________
_______________________________________________________________________________________
_______________________________________________________________________________________
_______________________________________________________________________________________
_______________________________________________________________________________________
_______________________________________________________________________________________
_______________________________________________________________________________________
_______________________________________________________________________________________
_______________________________________________________________________________________
_______________________________________________________________________________________
_______________________________________________________________________________________
_______________________________________________________________________________________
__________________________________
5. BROFFICE.ORG WRITER
1.0 INTRODUÇÃO
Prof. Rafael Araújo
88
Informática
O Software BrOffice.org é um software livre, é um pacote
completo que oferece vários aplicativos, que otimiza a criação de documentos,
planilhas, apresentações, manipulação de imagens e outros...
Writer é um aplicativo do pacote BrOffice.org e sua função é de processar texto,
oferecendo vários recursos de processamento como: formatação de um texto, inserção
de objetos (imagens, arquivos e outros...), buscando cada vez mais facilitar a criação de
documentos.
Calc é um aplicativo do pacote BrOffice.org, que oferece diversos recursos aos usuários
na construção de planilhas, é uma ferramenta poderosa na inserção e criação de
fórmulas, inserção de gráficos e outros objetos que a ferramenta disponibiliza na
construção das planilhas.
Impress é um aplicativo do pacote BrOffice.org que auxilia os usuários na criação de
apresentações de notas de aula, palestras entre outros, utilizando para as apresentações
diversas modelos e estruturas slide, e um grande numero de efeitos de textos e imagens,
entre outros recursos que o aplicativo disponibiliza ao usuário na criação das
apresentações. Julgamos que para o melhor entendimento deste material, faz-se
necessário que o aluno
venha obter o software brofficer.org o qual poderá ser
baixado gratuitamente no endereço http://www.broffice.org. O pacote Office da
Microsoft (Word , Excel, PowerPoint) é similar ao pacote Broffice.org ( Writer, Calc,
Impress) , respectivamente.
2. BrOffice.org WRITER
2.0 ESTRUTURA BÁSICA DOS DOCUMENTOS
BARRA DE TÍTULO
Apresenta o nome do arquivo e o nome do programa, que em nosso caso Broffice.org
Writer; estão também na barra de títulos 3 botões no canto superior direito
quais são minimizar, maximizar / restaurar e fechar a janela do programa.
os
BARRA DE MENUS
Apresenta os menus suspensos onde estão as listas de todos os comandos e funções
disponíveis do programa.
BARRA DE FERRAMENTAS
Prof. Rafael Araújo
89
Informática
Apresenta os objetos que facilita o manuseio de algumas
funções da ferramenta, por exemplo: salvar arquivo, abrir arquivo, imprimir, copiar,
recortar e colar e etc...
BARRA DE FORMATAÇÃO
Apresenta os objetos que ajudam na formatação dos textos, por exemplo: tamanho da
letra, tipo de fonte, alinhamento e etc...
BARRA DE STATUS
Apresenta o número de páginas / total de páginas, o valor percentual do Zoom e a
função INSERIR / SOBRESCREVER. Esta barra está localizada na parte inferior da tela.
Alternância entre o Modo de Inserção e o de Substituição
Com o teclado:
o
Pressione Insert para alternar entre o modo de substituição e o de inserção. O modo
atual é exibido na Barra de status.
Com o mouse:
o
Na barra de status, clique na área que indica o modo atual para alternar para o outro
modo:
INSER
O modo de inserção está ativado. O cursor de texto tem o formato de uma linha vertical
intermitente. Clique na área para ativar o modo de substituição.
SOBRE
O modo de substituição está ativado. O cursor de texto tem o formato de um bloco
intermitente. Clique na área para ativar o modo de inserção.
Modo de seleção
Exibe o modo de seleção atual. É possível alternar entre PADRÃO, EXT e ADIC E BLOCO. A
cada clique no campo é mostrada uma das opções disponíveis:
Exibir:
Modo:
PADRÃO Modo padrão
Efeito:
Clique no texto onde deseja posicionar o cursor;
clique em uma célula para torná-la ativa.
Qualquer outra seleção será então desfeita.
EXT
Modo de Extensão Um clique no texto amplia ou reduz a seleção
atual.
ADIC
Modo de seleção Uma nova seleção é adicionada a uma seleção
adicional
existente. O resultado será uma seleção múltipla.
Prof. Rafael Araújo
90
Informática
BLOCO
Modo de seleção Uma forma de seleção que permite selecionar
em coluna
apenas um bloco de texto.
BrOffice.org Writer 3.1 / 3.2
BrOffice.org Writer 3.3
NAVEGAR EM UM DOCUMENTO
Para movimentar-se dentro de um documento pode-se usar o mouse, o teclado ou o
comando Ir Para.
1. Mouse: dar um clique nas setas da barra de rolagem para cima para baixo, para
esquerda, para direita, ou um clique na própria barra de rolagem, segurar e ir à direção
desejada.
2. Teclado: pode-se deslocar facilmente o cursor pelo texto, utilizando o teclado. As
combinações de teclas que podem ser utilizadas para deslocar o cursor pelo texto são:
- Desloca cursor um caractere à direita.
Ctrl +
- Desloca cursor para o início da próxima palavra.
Shift +
- Seleciona um caractere à direita
Shift +
- Seleciona um caractere à esquerda
Ctrl + Shift +
- Seleciona uma palavra à direita
Ctrl + Shift +
-
Seleciona uma palavra à esquerda
Home – Desloca o cursor para o início da linha.
End - Desloca o cursor para o fim da linha.
Prof. Rafael Araújo
91
Informática
Shift + Home - Seleciona de onde estiver o curso até o início da
linha.
Shift + End – Seleciona de onde estiver o cursor até o fim da linha.
Ctrl + End – Desloca o cursor para o fim do documento. Neste caso, o texto não será
selecionado.
Ctrl + Home - Desloca o cursor para o início do documento. Neste caso, o texto não será
selecionado.
Shift + Ctrl + Home – Seleciona de onde estiver o cursor até o inicio do documento.
Shift + Ctrl + End – Seleciona de onde estiver o cursor até o fim do documento.
Del – Apaga um caractere à direita.
Backspace – Apaga um caractere à esquerda.
Ctrl + Del – Apaga uma palavra à direita.
Ctrl + Backspace – Apaga uma palavra à esquerda.
PageUp- Mover página da tela para cima
Shift+PageUp- Mover página da tela para cima com a seleção
PageDown- Mover uma página da tela para baixo
Shift+PageDown- Mover uma página da tela para baixo com a seleção
Seleção com o Mouse
1 CLIQUE – Posiciona o Cursor naquele local
2 CLIQUES – Seleciona a Palavra
3 CLIQUES – Seleciona a Frase
4 CLIQUES – Seleciona o Parágrafo
MENU ARQUIVO
NOVO
Permite criar um novo documento em branco do BrOffice.org Writer.
Prof. Rafael Araújo
92
Informática
Novo Documento
Figura 2.2 Novo Documento
ABRIR
DOCUMENTOS RECENTES
Lista os arquivos abertos mais recentemente. Para abrir um arquivo da lista, clique no
nome dele.
ASSISTENTES
Guia você na criação de cartas comerciais e pessoais, fax, agendas,
apresentações etc.
FECHAR
Feche o documento atual sem sair do programa.
SALVAR
Salva o documento atual.
SALVAR COMO
Salva o documento atual permitindo escolher o local, o nome do arquivo e a extensão.
Podemos ainda utilizar as famosas teclas de atalho para salvar (<Ctrl> + <S>) e Salvar
como (<Ctrl> + <Shift> + <S>).
Prof. Rafael Araújo
93
Informática
Proteção de Todos os Documentos ao Salvar
Ativação da Escolha Arquivo - Salvar como e marque a
proteção
caixa de seleção Salvar com senha. Salve
o documento.
Desativação Abra o documento, inserindo a senha
da proteção correta. Escolha Arquivo - Salvar como e
desmarque a caixa de seleção Salvar com
senha.
OBS 1: O BrOffice.org Writer 3.2 já permite salvar arquivos com extensão.doc com senha.
OBS 2: O BrOffice.org Writer 3.2 permite abrir arquivos no formato .docx, porém não
consegue salvar nesse formato.
OBS 3: O BrOffice.org Writer 3.3 permite abrir e salvar em .docx, porém não permite o uso
de senha nesse formato.
SALVAR TUDO
Permite salvar todos os documentos abertos do BrOffice.org.
RECARREGAR
Substitui o documento atual pela última versão salva.
VERSÕES
Salva e organiza várias versões do documento atual no mesmo arquivo. Você
também pode abrir, excluir e comparar versões anteriores.
EXPORTAR
Salva o documento atual com outro nome e formato em um local a especificar.
EXPORTAR COMO PDF
Permite salvar o conteúdo do documento diretamente em um arquivo PDF,
implementando, inclusive, a segurança deste tipo de arquivo.
Prof. Rafael Araújo
94
Informática
PROPRIEDADES
Exibe as propriedades do arquivo atual, incluindo estatísticas, como contagem de
palavras e parágrafos.
Assinaturas Digitais
Esta caixa de diálogo adiciona e remove assinaturas digitais do documento. Você
também pode usá-la para exibir certificados.
Prof. Rafael Araújo
95
Informática
MODELOS
Modelos e Estilos
Modelos são documentos que contêm estilos de formatação específicos, figuras, tabelas,
objetos e outras informações. Um modelo é utilizado como base para criar outros
documentos. Por exemplo, você pode definir os estilos de parágrafo e caractere em um
documento, salvá-lo como um modelo e, em seguida, utilizar este modelo para criar um
novo documento com os mesmos estilos.
A menos que seja especificado, cada novo documento de texto do BrOffice.org será
baseado no modelo padrão.
Alteração de Modelos Padrão
Quando você abre um novo documento usando Arquivo - Novo, aparece um
documento em branco baseado em um modelo do BrOffice.org. Você pode editar,
modificar ou substituir esse modelo para que o novo documento contenha estilos
personalizados ou outro conteúdo.
o
Modificação de modelos padrão
7. Primeiro, abra um modelo existente do BrOffice.org e modifique-o ou abra um
documento novo e em branco e edite-o para criar o modelo desejado.
4. Salve o documento escolhendo Arquivo - Modelos - Salvar e salvando-o na
categoria Meus modelos.
5. Escolha Arquivo - Modelos - Organizar.
6. Clique duas vezes em Meus modelos na lista à esquerda. Você verá os modelos
definidos pelo usuário no diretório de usuário especificado em Ferramentas Opções - BrOffice.org - Caminhos. Selecione o modelo que acabou de salvar e
abra o menu de contexto ou o submenu do botão Comandos.
7. Escolha Definir como modelo padrão.! Na próxima vez em que você abrir um novo
documento de texto, ele será baseado no novo modelo padrão.
Nomes de formatos de arquivo do OpenDocument
O BrOffice.org 3.2 usa os seguintes formatos de arquivo:
Formato do documento
Extensão de arquivo
Texto do OpenDocument (Writer)
*.odt
Modelo
de
texto
OpenDocument (Writer)
do *.ott
Planilha do OpenDocument (Calc) *.ods
Modelo
de
planilha
OpenDocument (Calc)
do *.ots
Apresentação do OpenDocument *.odp
(Impress)
Modelo de apresentação
OpenDocument (Impress)
Prof. Rafael Araújo
do *.otp
96
Informática
VISUALIZAR PÁGINA
IMPRIMIR
Imprime o documento atual, a seleção ou as páginas que você especificar. Você
também pode definir as opções de impressão para o documento atual.
SAIR
Aciona o fechamento de todos os arquivos abertos do BrOffice.org e solicita que
você salve suas alterações.
MENU EDITAR
Este menu contém comandos para a edição do conteúdo
de um documento, para utilizarmos suas opções seguimos o
seguinte passo: Barra de Menu, e em seguida Editar.
DESFAZER
Reverte o último comando ou a última entrada digitada. Para
reverter várias ações de uma só vez, clique na seta ao lado
do ícone Desfazer na barra Padrão.
Restaurar
Reverte a ação do último comando Desfazer.
REPETIR
Repete o último comando.
CORTAR
Remove e copia a seleção para a área de transferência.
COPIAR
Copia a seleção para a área de transferência.
COLAR
Insere o conteúdo da área de transferência na posição do cursor e substitui o texto
ou os objetos selecionados. Clique na seta ao lado do ícone para selecionar o
Prof. Rafael Araújo
97
Informática
formato ou escolha Editar - Colar especial e, em seguida,
selecione o formato apropriado.
COLAR ESPECIAL
Insere o conteúdo da área de transferência no arquivo atual em um formato que
você pode especificar.
SELECIONAR TUDO
Seleciona todo o conteúdo do arquivo, quadro ou objeto de texto atual.
ALTERAÇÕES
Para proteger alterações feitas em um documento durante a edição, escolha Editar Alterações - Proteger Registros. Para desativar a função, aceitar ou rejeitar alterações é
necessário inserir a senha correta primeiro.
5.
Escolha Proteger Registros. Essa opção abre a caixa
de diálogo Senha.
6.
Insira uma senha de, no mínimo, 5 caracteres e
confirme. Clique em OK.
Todas as alterações habituais feitas por um revisor são registradas, como adições,
exclusões, alterações de texto e formatação normal.
1 Para iniciar a gravação, abra o documento a ser editado e escolha Editar . Alterações. Em seguida, escolha Proteger Registros.
2 Agora comece a fazer as alterações. Como você poderá notar, todas as
. passagens de texto que forem inseridas estarão com um sublinhado colorido e
todas as passagens de texto excluídas permanecerão visíveis, mas estarão
tachadas e coloridas.
3 Se posicionar o ponteiro do mouse sobre uma alteração marcada, você verá uma
. referência ao tipo de alteração, ao autor, à data e à hora da alteração na Dica
da Ajuda. Se as Dicas adicionais também estiverem ativadas, você também verá
qualquer comentário disponível sobre essa alteração.
Aceitação ou rejeição de alterações
Quando edita um documento no qual outras pessoas fizeram alterações, você pode
aceitar ou rejeitar as alterações individualmente ou todas juntas.
Abra o documento e escolha Editar - Alterações - aceitar ou rejeitar. a caixa de
diálogo aceitar ou rejeitar alterações aparecerá.
Modo de seleção
Escolha o modo de seleção do submenu: modo de seleção normal, ou modo de seleção
por bloco.
Prof. Rafael Araújo
98
Informática
Comparar documento
Compara o documento atual com um documento que você seleciona.
Auto-texto
Cria, edita ou insere Auto-texto. Você pode armazenar texto formatado, texto com
figuras, tabelas e campos como Auto-texto.
LOCALIZAR E SUBSTITUIR
Procura ou substitui textos ou formatos no documento atual.
MENU EXIBIR
LAYOUT DE IMPRESSÃO
Exibe a forma que terá o documento quando este for
impresso.
LAYOUT DA WEB
Exibe o documento como seria visualizado em um
navegador da Web. Esse recurso é útil ao criar
documentos HTML.
Prof. Rafael Araújo
99
Informática
BARRAS DE FERRAMENTAS
Abre um Sub-menu para mostrar e ocultar barras de ferramentas. Uma barra de
ferramentas contém ícones e opções que permitem acessar rapidamente os comandos
do BrOffice.org.
Para acessar escolha na barra de menu em seguida, Menu Exibir – Opção Barra de
Ferramentas.
BARRA DE STATUS
Mostra ou oculta a barra de status na borda inferior da janela.
RÉGUA
Mostra ou oculta a régua horizontal e Vertical. Na régua horizontal você pode ajustar
margens de página, marcas de tabulação, e recuos. Na régua vertical você pode
configurar as margens superior e inferior.
Usando as réguas
Ajuste de Margens de Página
As margens de uma página são indicadas pelas áreas preenchidas no fim das réguas.
Alteração de Recuos
Prof. Rafael Araújo
100
Informática
Os recuos são ajustados com os três Triângulos pequenos na
régua horizontal.
1. Para alterar o recuo de parágrafo esquerdo ou direito, selecione o(s) parágrafo(s) dos
quais você deseja alterar o recuo e arraste o triângulo inferior esquerdo ou direito na
régua horizontal para um novo local.
2. Para alterar o primeiro recuo de linha de um parágrafo selecionado, arraste o triângulo
superior esquerdo na régua horizontal para um novo local.
Você também pode clicar duas vezes em qualquer lugar da régua horizontal e ajustar os
recuos na caixa de diálogo Parágrafo. (Ver figura 2.17 Régua Horizontal)
Triângulo Superior
Triângulo
figura 2.17 Régua Horizontal
Inferior
LIMITES DO TEXTO
Mostra ou oculta os limites da área imprimível da página. As linhas de limite não são
impressas.
CARACTERES NÃO-IMPRIMÍVEIS
Mostra os caracteres não-imprimíveis no texto, como marcas de parágrafo, quebras de
linha, paradas de tabulação e espaços.
TELA INTEIRA
Prof. Rafael Araújo
101
Informática
Exibe ou oculta os menus e as barras de ferramentas no Writer ou
no Calc. Para sair do modo de tela inteira, clique no botão Ativar/Desativar tela inteira.
ZOOM
Reduz ou amplia a exibição de tela do BrOffice.org.
NAVEGADOR
Mostra ou oculta o Navegador. Você pode usá-lo para acessar rapidamente diferentes
partes do documento.
Prof. Rafael Araújo
102
Informática
MENU INSERIR
QUEBRA MANUAL
Insere uma quebra manual de linha, de coluna ou de página
na posição atual em que se encontra o cursor.
CAMPOS
Insere um campo na posição atual do cursor. Os principais
campos são:
Data
Insere a data atual como um campo. É usado o formato de data padrão, e a data
não é atualizada automaticamente.
Hora
Insere a hora atual como um campo. A hora é obtida diretamente das configurações
do sistema do seu sistema operacional. É aplicado um formato de hora fixa, que não
pode ser atualizado com a tecla de função F9.
Números de página
Insere o número da página atual como um campo na posição do cursor. A
configuração padrão é o formato Estilo de página.
Contagem de páginas
Prof. Rafael Araújo
103
Informática
Insere, como um campo, o número total de páginas do
documento.
Assunto
Insere o assunto especificado nas propriedades do documento como um campo. Este
campo exibe os dados inseridos no campo Assunto em Arquivo - Propriedades Descrição.
Título
Insere, como um campo, o título especificado nas propriedades do documento. Esse
campo exibe os dados inseridos no campo Título em Arquivo - Propriedades Descrição.
Autor
Insere, como um campo, o nome da pessoa que criou o documento. O campo
aplica a entrada incluída em Ferramentas - Opções - BrOffice.org - Dados de
usuário.
Outros
Insere um campo na posição atual do cursor. Os campos contêm informações que
podem ser atualizadas automaticamente, como data, hora ou número da página. A
caixa de diálogo lista todos os campos disponíveis.
CARACTERE ESPECIAL
Insere os caracteres especiais a partir das fontes instaladas.
SEÇÃO
Prof. Rafael Araújo
104
Informática
Insere uma seção de texto no mesmo local em que o cursor está
posicionado no documento. Também é possível selecionar um bloco de texto e, em
seguida, escolher esse comando para criar uma seção. Use as seções para inserir blocos
de texto de outros documentos, para aplicar layout de colunas personalizado ou para
proteger ou ocultar os blocos de texto.
HYPERLINK
Abre uma caixa de diálogo que permite que você crie e edite hyperlinks.
CABEÇALHO
Adiciona ou remove um cabeçalho do estilo de página que você selecionar no Submenu. O cabeçalho é adicionado a todas as páginas que usam o mesmo estilo de
página. Em um novo documento, é listado apenas o estilo de página "Padrão". Outros
estilos de páginas serão adicionados à lista depois que você aplicá-los ao documento.
Para acessar, seguir os passos Barra de Menu, Menu Inserir, Opção Cabeçalho.
Cabeçalho
Figura 2.20 Cabeçalho
RODAPÉ
Prof. Rafael Araújo
105
Informática
Adiciona ou remove um rodapé do estilo de página selecionado
no Sub-menu. O rodapé é adicionado a todas as páginas que usam o mesmo estilo. Em
um novo documento, somente o estilo de página "Padrão" é listado. Outros estilos serão
adicionados à lista depois que forem aplicados ao documento.
Para acessar, seguir os passos Barra de Menu, Menu Inserir, Opção Rodapé.
Figura 2.21 Rodapé
NOTA DE RODAPÉ
Insere uma nota de rodapé ou uma nota de fim no documento. A âncora para a nota é
inserida na posição atual do cursor. Você pode escolher entre a numeração automática
ou um símbolo personalizado.
LEGENDA
Adiciona uma legenda numerada à figura, tabela, quadro, quadro de texto ou objeto
de desenho selecionado. Você também pode acessar este comando clicando com o
botão direito do mouse no item ao qual deseja adicionar a legenda.
MARCADOR
Insere um marcador na posição do cursor. Você pode então utilizar o Navegador para,
posteriormente, ir rápido até o local destacado. Em um documento HTML, os marcadores
são convertidos em âncoras para as quais você pode ir rapidamente através de um
hyperlink.
NOTA
Insere uma nota na posição atual do cursor. Para exibir ou editar o conteúdo de uma
nota, selecione-a e escolha este comando.
Prof. Rafael Araújo
106
Informática
ÍNDICES E TABELAS
Abre um menu para inserir entradas de índice e inserir índices e tabelas.
ENVELOPE
Cria um envelope. Nas três páginas de guias, você pode especificar o destinatário e o
remetente, a posição e o formato dos dois endereços e o tamanho e a orientação do
envelope.
QUADRO
Insere um quadro que você pode usar para criar um layout com uma ou mais colunas de
texto e objetos.
TABELA
Insere uma tabela no documento. Você também pode clicar na seta, arrastar o mouse
para selecionar o número de linhas e colunas a serem incluídas na tabela e, em seguida,
clicar na última célula.
LINHA HORIZONTAL
Insere uma linha horizontal na posição atual do cursor.
FIGURA
Selecione a origem da figura que deseja inserir.
FILME E SOM
Insere um arquivo de vídeo ou de som no documento.
OBJETOS
Permite Inserir um objeto em seu documento, como, por exemplo, uma planilha do
Microsoft Excel.
Prof. Rafael Araújo
107
Informática
ARQUIVO
Permite inserir um texto de outro arquivo na posição atual do cursor.
MENU FORMATAR
FORMATAÇÃO PADRÃO
Remove formatação direta da seleção.
CARACTERE
Muda a fonte e a formatação de fonte dos caracteres
selecionados.
PARÁGRAFO
Modifica o formato do parágrafo atual, por exemplo, alinhamento e recuo.
Recuos e espaçamento
Prof. Rafael Araújo
108
Informática
Define as opções de recuo e espaçamento para o parágrafo.
Prof. Rafael Araújo
109
Informática
Alinhamento
Define o alinhamento do parágrafo em relação às margens da página.
Capitulares
Formata a primeira letra de um parágrafo com uma letra maiúscula grande, que pode
ocupar várias linhas.
Prof. Rafael Araújo
110
Informática
Tabulações
Define a posição de uma parada de tabulação em um parágrafo.
Se desejar, você também pode usar a régua para definir as posições de tabulação.
Para acessar este comando...
Escolha a guia Formatar - Parágrafo - Tabulações
Clique duas vezes na régua
Posição
Selecione um tipo de parada de tabulação, insira uma nova medida e, em seguida,
clique em Novo. Se desejar, você também pode especificar as unidades de medida a
serem utilizadas para a tabulação (cm para centímetro ou " para polegadas). As
tabulações existentes à esquerda da primeira tabulação definida serão removidas.
Tipo
Selecione o tipo de parada de tabulação que você deseja modificar.
Esquerda
Alinha a borda esquerda do texto à parada de tabulação e estende o texto para a
direita.
Direita
Alinha a margem direita do texto à parada de tabulação e estende o texto para a
esquerda da parada.
Centralizada
Alinha o centro do texto à parada de tabulação.
Prof. Rafael Araújo
111
Informática
Decimal
Alinha a vírgula decimal de um número no centro da parada de tabulação e o texto à
esquerda da tabulação.
O caractere que é utilizado como separador decimal varia em função das
configurações regionais do sistema operacional.
Caractere
Insira um caractere que a tabulação decimal utilizará como separador decimal.
MARCADORES E NUMERAÇÃO
Adiciona marcadores ou numeração ao parágrafo atual e permite que você edite o
formato da numeração ou dos marcadores.
PÁGINA
Especifique os estilos de formatação e o layout do estilo de página atual, incluindo
margens da página, cabeçalhos, rodapés e o plano de fundo da página.
Prof. Rafael Araújo
112
Informática
ALTERAR CAIXA
Altera o uso de maiúsculas e minúsculas nos caracteres selecionados ou, se o cursor
estiver em uma palavra, altera o uso de maiúsculas e minúsculas de todos os caracteres
nela.
COLUNAS
Especifica o número de colunas e o layout de coluna para um estilo de página, quadro
ou seção.
SEÇÕES
Altera as propriedades das seções definidas no documento. Para inserir uma seção,
selecione o texto ou clique no documento e, em seguida, escolha Inserir - Seção.
Prof. Rafael Araújo
113
Informática
ESTILOS E FORMATAÇÃO
Use a janela Estilos e formatação para aplicar, criar, editar, adicionar e remover estilos de
formatação. Clique duas vezes para aplicar o estilo.
FIGURA
Formata o tamanho, a posição e outras propriedades da figura selecionada.
Prof. Rafael Araújo
114
Informática
MENU TABELA
INSERIR
Tabela: Insere uma nova tabela.
Colunas: Insere colunas.
Linhas: Insere linhas.
EXCLUIR
Tabela: Exclui a tabela atual.
Colunas: Exclui as colunas selecionadas.
Linhas: Exclui as linhas selecionadas.
SELECIONAR
Tabela: Seleciona a tabela atual.
Coluna: Seleciona a coluna atual.
Linha: Seleciona a linha atual.
Célula: Seleciona a célula atual.
MESCLAR CÉLULAS
Combina o conteúdo das células selecionadas da tabela em uma única célula.
DIVIDIR CÉLULAS
Divide a célula ou o grupo de células, horizontalmente ou verticalmente, no número de
células que você inserir.
DIVIDIR TABELA
Divide a tabela atual em duas tabelas separadas na posição do cursor. Você também
pode clicar com o botão direito do mouse em uma célula da tabela para acessar este
comando.
Prof. Rafael Araújo
115
Informática
CONVERTER
Texto em tabela
Abre uma caixa de diálogo em que você pode converter em tabela o texto
selecionado.
Tabela em texto
Abre uma caixa de diálogo em que você pode converter a tabela atual em texto.
CLASSIFICAR
Faz a classificação alfabética e numérica dos parágrafos selecionados. Você pode
definir até três chaves de classificação e combinar chaves de classificação
alfanuméricas e numéricas.
FÓRMULA
Abre a Barra de fórmulas para inserir ou editar uma fórmula.
PROPRIEDADES DA TABELA
Especifica as propriedades da tabela selecionada, como, por exemplo, nome,
alinhamento, espaçamento, largura da coluna, bordas e plano de fundo.
Ver Barra de Ferramenta, e conheça a função de cada objeto
Prof. Rafael Araújo
116
Informática
Barra de Ferramentas das Tabelas
Ícone
Nome e Função da Ferramenta
Tabela: Cria uma nova tabela.
Estilo de linha: Clique neste ícone para abrir a barra de ferramentas
Estilo de linha, na qual você pode modificar o estilo de linha da
borda.
Cor da Linha da Borda: Adiciona ou remove a cor das linhas da
borda da tabela.
Bordas: Clique no ícone Bordas para abrir a barra de ferramentas de
mesmo nome. Nela você pode modificar a borda de uma área da
planilha ou de um objeto.
Plano de fundo do parágrafo: Plano de fundo do parágrafo ou Cor
de plano de fundo quando em uma tabela em texto, quadros e
figuras inseridas.
Mesclar Células: Combina o conteúdo das células selecionadas da
tabela em uma única célula.
Dividir células: Divide a célula ou o grupo de células,
horizontalmente ou verticalmente, no número de células que você
inserir.
Otimizar: Abre uma barra de ferramentas que contém funções para
a otimização das linhas e das colunas de uma tabela.
Superior: Alinha o texto na parte superior da linha.
Centro (Vertical): Alinha o texto no centro da linha.
Inferior: Alinha o texto na parte Inferior da linha.
Inserir linhas: Insere uma ou mais linhas na tabela, abaixo da
seleção. Você pode inserir mais de uma linha abrindo a caixa de
diálogo (escolha Tabela - Inserir - Linhas) ou selecionando mais de
uma linha antes de clicar no ícone. O segundo método insere linhas
Prof. Rafael Araújo
117
Informática
da mesma altura que as linhas selecionadas originalmente.
Inserir coluna: Insere uma ou mais colunas na tabela, após a
seleção. Você pode inserir mais de uma coluna ao mesmo tempo
abrindo a caixa de diálogo (escolha Tabela - Inserir - Colunas) ou
selecionando várias colunas antes de clicar no ícone. Se o segundo
método for usado, as colunas inseridas terão a mesma largura
relativa que as colunas selecionadas.
Excluir Linha: Exclui da tabela a(s) linha(s) selecionada(s).
Excluir Coluna: Exclui da tabela a(s) coluna(s) selecionada(s).
Selecionar Tabela: Seleciona tabela inteira.
Selecionar Coluna: Seleciona coluna inteira
Selecionar Linha: Seleciona linha inteira
Autoformatação: Aplica automaticamente formatos à tabela atual,
incluindo fontes, sombreamento e bordas.
AutoAjustar: Largura da coluna: Abre a caixa de diálogo Largura da
coluna, na qual você pode alterar a largura de uma coluna.
Propriedades da Tabela: Especifica as propriedades da tabela
selecionada,
como,
por
exemplo,
nome,
alinhamento,
espaçamento, largura da coluna, bordas e plano de fundo.
Classificar: Faz a classificação alfabética e numérica dos parágrafos
selecionados. Você pode definir até três chaves de classificação e
combinar chaves de classificação alfanuméricas e numéricas.
Fórmula: Abre a Barra de fórmulas para inserir ou editar uma fórmula.
Prof. Rafael Araújo
118
Informática
MENU FERRAMENTAS
VERIFICAÇÃO ORTOGRÁFICA
Verifica a ortografia manualmente.
IDIOMA
Abre um sub-menu em que você pode escolher comandos
específicos do idioma.
CONTAGEM DE PALAVRAS
Conta às palavras e caracteres da seleção atual e do
documento inteiro.
AUTOCORREÇÃO
Define as opções para a substituição automática de texto à medida que você digita.
Entre esses recursos encontra-se o recurso completar palavra.
Recurso Completar palavra
Esse recurso permite que BrOffice.org crie automaticamente uma lista com várias
palavras que você digitou na sessão atual. Quando posteriormente você digitar as três
primeiras letras de uma palavra já incluída na lista, o BrOffice.org a completará
automaticamente. Caso deseje, salve a lista atual das palavras incluídas de modo que
ela possa ser usada na sessão seguinte.
Se houver mais de uma palavra na memória de AutoCorreção que corresponda às três
letras que você digitar, pressione Ctrl+Tab para percorrer as palavras disponíveis. Para
percorrer na direção oposta, pressione Ctrl+Shift+Tab.
o
Uso do recurso Completar palavras
Por padrão, pressionando a tecla Enter, você aceita que a palavra seja
completada.
Para rejeitar o recurso Completar palavras, continue digitando com qualquer outra
tecla.
Prof. Rafael Araújo
119
Informática
o
Desativação do recurso Completar palavras
Escolha Ferramentas - AutoCorreção - Completar palavras.
Desmarque a opção Ativar o recurso Completar palavras .
NUMERAÇÃO DE LINHAS
Permite numerar automaticamente as linhas de um o documento. Os números de linhas
são incluídos quando você imprime o documento, mas não quando o salva em formato
HTML. Você pode especificar o intervalo de numeração de linhas, a linha de numeração
inicial e se deseja contar as linhas em branco ou as linhas em
quadros.
CLASSIFICAR
Faz a classificação alfabética e numérica dos parágrafos selecionados. Você pode
definir até três chaves de classificação e combinar chaves de classificação
alfanuméricas e numéricas.
Prof. Rafael Araújo
120
Informática
MACROS
Permite gravar, organizar e edite macros.
Notas de rodapé
Especifica as configurações de exibição de notas de rodapé e notas de fim.
Galeria
Abre a Galeria, onde você poderá selecionar figuras e sons para inserir em seu
documento.
Assistente de Mala Direta
Inicia o Assistente de Mala Direta para criar cartas-modelo ou enviar mensagens de email a vários destinatários.
Classificar
Faz a classificação alfabética e numérica dos parágrafos selecionados. Você pode
definir até três chaves de classificação e combinar chaves de classificação
alfanuméricas e numéricas.
Opções
Este comando abre uma caixa de diálogo para configuração personalizada do
programa.
Ex:
Salvamento automático de documentos
Para criar um arquivo de backup toda vez que você salvar um documento
Escolha Ferramentas - Opções - Carregar/Salvar - Geral.
Marque Sempre criar uma cópia de backup.
Se a opção Sempre criar uma cópia de backup estiver selecionada, a versão antiga do
arquivo será salva no diretório de backup sempre que você salvar a versão atual do
arquivo.
Você pode alterar o diretório de backup escolhendo Ferramentas - Opções BrOffice.org - Caminhos; em seguida, altere o caminho Backups na caixa de
diálogo.
A cópia backup tem o mesmo nome do documento, mas a extensão é .BAK. Se a
pasta de backup já contiver esse arquivo, ele será substituído sem aviso.
Para salvar automaticamente informações de recuperação a cada n minutos
8. Escolha Ferramentas - Opções - Carregar/Salvar - Geral.
Prof. Rafael Araújo
121
Informática
9. Marque Salvar informações de recuperação automática a cada e selecione o
intervalo de tempo.
Esse comando salva as informações necessárias para restaurar o documento atual em
caso de falha. Além disso, no caso de uma falha, o BrOffice.org tentará
automaticamente salvar as informações de recuperação automática para todos os
documentos abertos, se possível.
2.9 JANELA
Contém comandos para manipulação e exibição de janelas de documentos.
NOVA JANELA
Abre uma nova janela que exibe os conteúdos da janela atual. Você pode agora ver
diferentes partes do mesmo documento ao mesmo tempo.
LISTA DE DOCUMENTOS
Lista os documentos abertos no momento atual. Selecione o nome de um documento
ma lista para alternar para esse documento.
TECLAS DE ATALHO DO BROFFICE.ORG WRITER
Você pode usar teclas de atalho para executar rapidamente tarefas comuns no
BrOffice.org. Esta seção lista as teclas de atalho padrão do BrOffice.org Writer.
Prof. Rafael Araújo
122
Informática
TECLAS DE FUNÇÃO UTILIZADAS EM DOCUMENTOS DE TEXTO
Teclas de atalho
Efeito
F2
Barra Fórmulas
F5
Ativar/Desativar Navegador
Ctrl+Shift+F5
Ativar Navegador, ir para número da
página
F7
Verificação ortográfica
Ctrl+F7
Dicionário de Sinônimos
F8
Modo de extensão
Shift+F8
Seleção adicional
F9
Atualizar campos
Ctrl+F10
Ativar/Desativar caracteres nãoimprimíveis
F11
Ativar/Desativar janela Estilos e
formatação
Shift+F11
Criar estilo
Ctrl+Shift+F11
Atualizar estilo
F12
Ativar numeração
Ctrl+F12
Inserir ou editar tabela
Shift+F12
Ativar marcadores
Ctrl+Shift+F12
Desativar Numeração/Marcadores
Prof. Rafael Araújo
123
Informática
TECLAS DE ATALHO DO WRITER
Teclas de atalho
Efeito
Ctrl+B
Negrito
Ctrl+U
Sublinhar
Ctrl+I
Itálico
Ctrl+S
Salvar
Ctrl+Shift+S
Salvar Como
Ctrl+A
Selecionar tudo
Ctrl+Shift+V
Colar Especial
Ctrl+J
Justificar
Ctrl+D
Sublinhado duplo
Ctrl+E
Centralizado
Ctrl+F
Localizar e substituir
Ctrl+Shift+P
Sobrescrito
Ctrl+L
Alinhar à esquerda
Ctrl+R
Alinhar à direita
Ctrl+Shift+B
Subscrito
Ctrl+Y
Refazer última ação
Shift+Enter
Quebra de linha sem alteração de
parágrafo
Ctrl+Enter
Quebra manual de página
Ctrl+Shift+Enter
Quebra de coluna em textos com
Prof. Rafael Araújo
124
Informática
várias colunas
Alt+Enter
Inserção de um novo parágrafo sem
numeração
Alt+Enter
Inserção de um novo parágrafo
diretamente antes ou depois de uma
seção ou tabela.
Inserir
Ativar/Desativar modo de inserção
Ctrl+Tab
Próxima sugestão com Completar
palavra automaticamente
Ctrl+Shift+Tab
Use a sugestão anterior com Completar
palavra automaticamente
Alt+W
Caixa de diálogo Verificação
ortográfica: retorna a palavra
desconhecida original na caixa de
texto
Barra de Ferramenta Padrão
Conhecendo objetos da Barra de Ferramentas Padrão
Ícone
Nome e Função da Ferramenta
Novo - Cria um novo documento do BrOffice.org.
Abrir Arquivo - Abre ou importa um arquivo.
Salvar - Salva o documento atual.
Salvar como - Salva o documento atual em outro local ou com um
nome de arquivo ou tipo de arquivo diferente.
Prof. Rafael Araújo
125
Informática
Documento como e-mail - Abre uma nova janela no programa de
e-mail padrão com o documento atual como anexo. O formato do
arquivo atual usado. Se o documento for novo e não salvo, o
formato especificado em Ferramentas - Opções - Carregar/Salvar Geral é usado.
Editar arquivo - Use o ícone Editar arquivo para ativar ou desativar o
modo de edição.
Exportar como PDF - Salva o arquivo no formato PDF (Portable
Document Format). Porém, não permite habilitar nenhuma restrição.
Neste caso, é possível ver e imprimir um arquivo PDF em qualquer
plataforma sem perder a formatação original, desde que haja um
software compatível instalado.
Imprimir arquivo diretamente - Clique no ícone Imprimir arquivo
diretamente para imprimir o documento ativo com as configurações
de impressão padrão. Tais configurações podem se encontradas na
caixa de diálogo Instalação de impressora, que você pode chamar
por meio do comando de menu Configurações da impressora.
Visualização de página - Exibe uma visualização da página
impressa ou fecha a visualização.
Verificar - Faz uma verificação ortográfica no documento atual ou
na seleção.
Ativar/Desativar
AutoVerificação
ortográfica
Verifica
automaticamente a ortografia à medida que você digita e, então,
sublinha os erros.
Cortar - Remove e copia a seleção para a área de transferência.
Copiar - Copia a seleção para a área de transferência.
Colar - Insere o conteúdo da área de transferência na posição do
cursor e substitui o texto ou os objetos selecionados. Clique na seta
ao lado do ícone para selecionar o formato.
Pincel de Estilo - Copia a formatação do objeto ou do texto
selecionado e aplica-a a outro objeto ou a outra seleção de texto.
Clique no ícone Pincel de Estilo na barra de ferramentas Padrão.
Desfazer - Reverte o último comando ou a última entrada digitada.
Para selecionar o comando que você deseja reverter, clique na seta
ao lado do ícone Desfazer na barra Padrão.
Prof. Rafael Araújo
126
Informática
Refazer - Reverte a ação do último comando Desfazer. Para
selecionar a etapa Desfazer que você deseja reverter, clique na
seta ao lado do ícone Refazer na barra de ferramentas Padrão.
Hyperlink - Abre uma caixa de diálogo que permite que você crie e
edite hyperlinks.
Tabela - Insere uma tabela no documento. Você também pode
clicar na seta, arrastar o mouse para selecionar o número de linhas e
colunas a serem incluídas na tabela e, em seguida, clicar na última
célula.
Mostrar funções de desenho - Clique para abrir ou fechar a barra
Desenho, onde você pode adicionar ao documento atual formas,
linhas, texto e textos explicativos.
Localizar e substituir - Procura ou substitui textos ou formatos no
documento atual.
Fontes de dados - Lista os bancos de dados registrados para o
BrOffice.org e permite que você gerencie o conteúdo deles.
Caracteres não-imprimíveis - Mostra os caracteres não-imprimíveis
no texto, como marcas de parágrafo, quebras de linha, paradas de
tabulação e espaços.
Navegador - Clique no ícone Ativar/Desativar Navegador para
ocultar ou mostrar o Navegador.
Galeria - Abre a Galeria, onde você poderá selecionar figuras e sons
para inserir em seu documento.
Zoom - Reduz ou amplia a exibição de tela do BrOffice.org. O fator
de zoom atual é exibido como um valor de porcentagem na barra
de status.
Ajuda do BrOffice.org - Abre a página principal da Ajuda do
BrOffice.org do aplicativo atual. Você pode percorrer as páginas da
Ajuda e procurar por termos do índice ou por outro texto.
O que é isto - Ativa as dicas de ajuda adicionais sobre o ponteiro do
mouse até o próximo clique.
Prof. Rafael Araújo
127
Informática
5. BROffice.org Calc
ESTRUTURA BÁSICA DAS PLANILHAS
O Calc possibilita a criação e edição de planilhas eletrônicas, pois permite:
Aplicar fórmulas e funções a dados numéricos e efetuar cálculos;
Aplicação de uma grande variedade de formatações (tipo, tamanho e coloração
das letras, impressão em colunas, alinhamento automático etc);
Utilização de figuras, gráficos e símbolos;
Movimentação e duplicação dos dados e fórmulas dentro das planilhas ou para
outras planilhas;
Armazenamento de textos em arquivos, o que permite usá-los ou modificá-los no
futuro.
PLANILHA
Uma planilha é uma grande tabela, já preparada para efetuar cálculos, operações
matemáticas, projeções, análise de tendências, gráficos ou qualquer tipo de operação
que
envolva
números.
GUIAS OU ABAS DAS PANILHAS
O Calc se apresenta como uma pasta de três planilhas, às quais se tem acesso por meio
das 3 guias (Planilha 1, Planilha 2 e Planilha 3) no canto inferior esquerdo da tela. A
(Figura 3.1 Estrutura Básica das Planilhas) tem a Planilha 1 selecionada, ou seja, ativa.
Basta clicar nas abas para passar de uma planilha para outra, dentro de um mesmo
arquivo. A guia da planilha em que se está trabalhando é a ativa (ou atual) ficando
sempre em destaque.
PARA CRIAR UMA NOVA PASTA DE TRABALHO
Clicar no Menu "Arquivo", "Novo" e em "Planilha".
Prof. Rafael Araújo
128
Informática
PARA INSERIR UMA NOVA PLANILHA NA PASTA DE TRABALHO ATUAL
Clicar no Menu "Inserir", "Planilha".
TELA DE EDIÇÃO
O Calc aparece sob a forma de uma janela como uma pasta com três planilhas
eletrônicas, prontas para serem usadas.
A TELA INICIAL DO CALC É COMPOSTA POR VÁRIOS ELEMENTOS:
Barra de Título
Apresenta o nome do arquivo e o nome do programa, que em nosso caso Broffice.org
Calc; estão também na barra de títulos 3 botões no canto superior direito
quais são minimizar, maximizar / restaurar e fechar a janela do programa.
os
Barra de Menus
Apresenta os menus suspensos onde estão as listas de todos os comandos e funções
disponíveis do programa.
Barra de Ferramentas
Apresenta os comandos mais usados. Possibilita salvar arquivo, abrir arquivo, imprimir,
copiar, recortar e colar.
Barra de Fórmulas
Possui 2 campos, no primeiro está a identificação da célula ativa ou o intervalo de
células. No segundo está o conteúdo da célula, o qual pode ser um texto, um número ou
uma fórmula.
Barra de Status
Apresenta o número de páginas / total de páginas, o valor percentual do Zoom e outros
dados. Está na parte inferior da planilha.
MENU
No topo da tela, aparece a Barra de Menus, com as seguintes opções:
Arquivo - Editar - Exibir - Inserir - Formato - Ferramentas - Dados - Janela – Ajuda
Prof. Rafael Araújo
129
Informática
Para escolher um comando do menu, deve-se dar um clique no
nome desejado ou pressionar a tecla a tecla <Alt> juntamente com a letra sublinhada
em cada item do Menu.
Figura 3.1 Estrutura Básica das Planilhas
Prof. Rafael Araújo
130
Informática
ENDEREÇO OU REFERÊNCIA
Cada planilha é formada por linhas numeradas e por colunas ordenadas
alfabeticamente, que se cruzam delimitando as células. Quando se clica sobre uma
delas, seleciona-se a célula.
Células: corresponde à unidade básica da planilha.
Célula Ativa: É a célula onde os dados serão digitados, ou seja, onde está o cursor no
instante da entrada de dados.
Dá-se o nome Endereço ou Referência ao conjunto das coordenadas que uma célula
ocupa em uma planilha. Por exemplo: a intersecção entre a coluna B e a linha 4 é
exclusiva da célula B4, portanto é a sua referência ou endereço.
A figura abaixo mostra a célula B4 ativa (ou atual, ou selecionada), ou seja, o cursor está
na intersecção da linha 4 com a coluna B. (Notar que tanto a linha 4 como a coluna B
destacam-se em alto relevo).
Cabeçalho
de Linha
Célula
Ativa
Cabeçalho de Coluna
Alça de Preenchimento
Figura 3.2 Célula de uma Planilha
Prof. Rafael Araújo
131
Informática
Referências relativas
Uma referência relativa em uma fórmula, como A1, é baseada na posição relativa da
célula que contém a fórmula e da célula à qual a referência se refere. Se a posição da
célula que contém a fórmula se alterar, a referência será alterada. Se você copiar a
fórmula ao longo de linhas ou colunas, a referência se ajustará automaticamente. Por
padrão, novas fórmulas usam referências relativas. Por exemplo, se você copiar uma
referência relativa que está na célula B2 para a célula B3, a referência será
automaticamente ajustada de =A1 para =A2.
Referências absolutas
Uma referência absoluta de célula em uma fórmula, como $A$1, sempre se refere a uma
célula em um local específico. Se a posição da célula que contém a fórmula se alterar, a
referência absoluta permanecerá a mesma. Se você copiar a fórmula ao longo de linhas
ou colunas, a referência absoluta não se ajustará. Por padrão, novas fórmulas usam
referências relativas e você precisa trocá-las para referências absolutas. Por exemplo, se
você copiar uma referência absoluta na célula B2 para a célula B3, ela permanecerá a
mesma em ambas as células =$A$1.
Referências mistas
Uma referência mista tem uma coluna absoluta e linha relativa, ou linha absoluta e
coluna relativa. Uma referência de coluna absoluta tem o formato $A1, $B1 e assim por
diante. Uma referência de linha absoluta tem o formato A$1, B$1 e assim por diante. Se a
posição da célula que contém a fórmula se alterar, a referência relativa será alterada e
a referência absoluta não se alterará. Se você copiar a fórmula ao longo de linhas ou
colunas, a referência relativa se ajustará automaticamente e a referência absoluta não
se ajustará. Por exemplo, se você copiar uma referência mista da célula A2 para B3, ela
se ajustará de =A$1 para =B$1.
Prof. Rafael Araújo
132
Informática
Referência de outras planilhas
Acontece quando em uma célula indicamos que existem valores oriundos de células de
outra planilha. Para fazer esse tipo de referência basta digitar o nome da planilha,
seguido de “.” e o endereço da célula.
EX: Planilha1.A2
Calcular ao longo de várias planilhas
Para fazer referência a um intervalo de planilhas em uma fórmula, especifique a primeira
e a última planilha do intervalo.
EX: =SOMA(Planilha1.A1:Planilha3.A1)
Referência externas
Quando referimos de célula de planilhas de outras pastas de trabalho. Para fazer
esse tipo de referência basta informar o nome do outro documento entre aspas
invertidas simples, depois o caractere # e, em seguida, o nome da planilha do
outro documento, seguido por um ponto e pelo nome da célula.
Ex: ‘ARQUIVO.ODS’#PLANILHA1.A1
3.1 BARRA DE MENUS
Os comandos da barra de menu a seguir estão disponíveis para planilhas
BrOffice.org Calc.
A janela do documento em que você deseja trabalhar deve estar selecionada
para que seja possível usar os comandos de menu. Da mesma forma, é necessário
selecionar um objeto no documento para poder usar os comandos de menu associados
a esse objeto.
Prof. Rafael Araújo
133
Informática
Os menus são contextuais, o que significa que os itens de menu disponíveis são
aqueles que são relevantes ao trabalho que está sendo realizado no momento. Se o
cursor estiver localizado em um texto, todos os itens de menu necessários à edição do
texto estarão disponíveis. Se houver figuras selecionadas em um documento, você verá
todos os itens de menu que podem ser usados para a edição de figuras.
ARQUIVO
Contém comandos para trabalhar com planilhas, como abrir, fechar, salvar e
imprimir. Para encerrar o BrOffice.org, clique em Sair.
EDITAR
Utilize os comandos deste menu para editar planilhas do Calc; por exemplo, para
copiar, colar e excluir o conteúdo de uma célula.
EXIBIR
O menu Exibir contém comandos para o controle da exibição de janelas e barras
de ferramentas da planilha.
INSERIR
O menu Inserir contém comandos para a inserção de novos elementos na planilha
atual, por exemplo, células, linhas, planilhas e nomes de células.
FORMATAR
O menu Formatar contém comandos para a formatação das células selecionadas,
dos objetos e do conteúdo das células do documento.
FERRAMENTAS
O menu Ferramentas contém comandos para verificação ortográfica,
rastreamento de referências da planilha, localização de erros e definição de cenários.
DADOS
Utilize os comandos do menu Dados para editar os dados da planilha atual. Você
pode definir intervalos, classificar e filtrar os dados, calcular resultados, esquematizar
dados e abrir o Assistente de Dados.
Prof. Rafael Araújo
134
Informática
JANELA
Utilize o menu Janela para abrir, dividir e dispor janelas.
AJUDA
O menu da Ajuda permite iniciar e controlar o sistema de Ajuda de BrOffice.org.
3.2 BARRA DE FERRAMENTAS
BARRA DE FERRAMENTAS PADRÃO
Ícone
Nome e Função da Ferramenta
Novo - Cria um novo documento do BrOffice.org.
Abrir Arquivo - Abre ou importa um arquivo.
Salvar - Salva o documento atual.
Salvar como - Salva o documento atual em outro local ou com um
nome de arquivo ou tipo de arquivo diferente.
Documento como e-mail - Abre uma nova janela no programa de email padrão com o documento atual como anexo. O formato do
arquivo atual usado. Se o documento for novo e não salvo, o formato
especificado em Ferramentas - Opções - Carregar/Salvar - Geral é
usado.
Editar arquivo - Use o ícone Editar arquivo para ativar ou desativar o
modo de edição.
Exportar como PDF - Salva o arquivo atual no formato PDF (Portable
Document Format).É possível ver e imprimir um arquivo PDF em qualquer
plataforma sem perder a formatação original, desde que haja um
software compatível instalado.
Imprimir arquivo diretamente - Clique no ícone Imprimir arquivo
diretamente para imprimir o documento ativo com as configurações de
impressão padrão. Tais configurações podem se encontradas na caixa
de diálogo Instalação de impressora, que você pode chamar por meio
Prof. Rafael Araújo
135
Informática
do comando de menu Configurações da impressora.
Visualização de página - Exibe uma visualização da página impressa ou
fecha a visualização.
Verificar - Faz uma verificação ortográfica no documento atual ou na
seleção.
Ativar/Desativar AutoVerificação ortográfica - Verifica automaticamente
a ortografia à medida que você digita e, então, sublinha os erros.
Cortar - Remove e copia a seleção para a área de transferência.
Copiar - Copia a seleção para a área de transferência.
Colar - Insere o conteúdo da área de transferência na posição do cursor
e substitui o texto ou os objetos selecionados. Clique na seta ao lado do
ícone para selecionar o formato.
Pincel de Estilo - Copia a formatação do objeto ou do texto selecionado
e aplica-a a outro objeto ou a outra seleção de texto. Clique no ícone
Pincel de Estilo na barra de ferramentas Padrão.
Desfazer - Reverte o último comando ou a última entrada digitada. Para
selecionar o comando que você deseja reverter, clique na seta ao lado
do ícone Desfazer na barra Padrão.
Refazer - Reverte a ação do último comando Desfazer. Para selecionar a
etapa Desfazer que você deseja reverter, clique na seta ao lado do
ícone Refazer na barra de ferramentas Padrão.
Hyperlink - Abre uma caixa de diálogo que permite que você crie e
edite hyperlinks.
Inserir gráfico: Criar um gráfico no documento atual.
Classificar em ordem crescente / Classificar em ordem decrescente:
Classifica a seleção do menor ao maior valor, ou do maior ao menor
valor, utilizando a coluna que contém o cursor.
Mostrar funções de desenho - Clique para abrir ou fechar a barra
Desenho, onde você pode adicionar ao documento atual formas,
linhas, texto e textos explicativos.
Localizar e substituir - Procura ou substitui textos ou formatos no
documento atual.
Fontes de dados - Lista os bancos de dados registrados para o
BrOffice.org e permite que você gerencie o conteúdo deles.
Prof. Rafael Araújo
136
Informática
Navegador - Clique no ícone Ativar/Desativar Navegador para ocultar
ou mostrar o Navegador.
Galeria - Abre a Galeria, onde você poderá selecionar figuras e sons
para inserir em seu documento.
Zoom - Reduz ou amplia a exibição de tela do BrOffice.org. O fator de
zoom atual é exibido como um valor de porcentagem na barra de
status.
Ajuda do BrOffice.org - Abre a página principal da Ajuda do BrOffice.org
do aplicativo atual. Você pode percorrer as páginas da Ajuda e
procurar por termos do índice ou por outro texto.
O que é isto - Ativa as dicas de ajuda adicionais sobre o ponteiro do
mouse até o próximo clique.
BARRA FORMATAÇÃO
A barra Formatação oferece os comandos básicos para aplicar manualmente a
formatação.
Ícone
Nome e Função da Ferramenta
Estilos e formatação: Especifica se a janela Estilos e formatação será
mostrada ou ocultada; é nela que você pode atribuir e organizar os
estilos.
Nome da fonte: Permite que você selecione um nome de fonte na
lista ou digite um nome de fonte diretamente.
Você pode inserir várias fontes, separadas por ponto-e-vírgulas. O
BrOffice.org usará cada fonte nomeada em sucessão se as fontes
anteriores não estiverem disponíveis.
Tamanho da fonte: Permite que você escolha entre diferentes
tamanhos de fonte na lista ou que digite um tamanho
manualmente.
Negrito: Aplica o formato negrito ao texto selecionado. Se o cursor
estiver sobre uma palavra, ela ficará toda em negrito. Se a seleção
ou a palavra já estiver em negrito, a formatação será removida.
Prof. Rafael Araújo
137
Informática
Itálico: Aplica o formato itálico ao texto selecionado. Se o cursor
estiver sobre uma palavra, ela ficará toda em itálico. Se a seleção
ou palavra já estiver em itálico, a formatação será removida.
Sublinhado: Sublinha o texto selecionado ou remove o sublinhado
do texto selecionado.
Sublinhado Duplo: Sublinha o texto selecionado duas vezes ou
remove o sublinhado do texto selecionado.
Alinhar à Esquerda: Alinha o conteúdo da célula à esquerda.
Centralizar
Horizontalmente:
conteúdos da célula.
Centraliza
horizontalmente
os
Alinhar à Direita: Alinha à direita o conteúdo da célula.
Justificar: Alinha o conteúdo da célula às bordas esquerda e direita
da célula.
Mesclagem e desmesclagem de células: Você pode selecionar
células adjacentes e, em seguida, mesclá-las em uma única célula.
Ao contrário, você pode ter uma célula grande que foi criada com
a mesclagem de células únicas e dividi-las para retorná-las às
células individuais.
Da esquerda para a direita: A inserção do texto é da esquerda para
a direita.
Da direita para a esquerda: O texto formatado em um idioma de
caracteres complexos é inserido da direita para a esquerda.
Texto escrito da esquerda para a direita: Especifica a direção
horizontal do texto.
Texto escrito de cima para baixo: Especifica a direção vertical do
texto.
Alinhar Acima: Alinha o conteúdo da célula à borda superior da
célula.
Centralizar Verticalmente: Centraliza verticalmente o conteúdo da
célula.
Alinhar Abaixo: Alinha os conteúdos da célula na borda inferior
desta.
Formato numérico: moeda: Aplica o formato de moeda padrão às
células selecionadas.
Prof. Rafael Araújo
138
Informática
Formato numérico: porcentagem: Aplica o formato de porcentagem
às células selecionadas.
Formato numérico: padrão: Aplica o formato numérico padrão às
células selecionadas.
Formato numérico: adicionar casa decimal: Adiciona uma casa
decimal aos números das células selecionadas.
Formato numérico: excluir casa decimal: Remove uma casa
decimal dos números das células selecionadas.
Diminuir recuo: Clique no ícone Diminuir recuo para reduzir o recuo
esquerdo do conteúdo da célula ou do parágrafo atual e defina-o
como a posição da tabulação anterior.
Aumentar recuo: Clique no ícone Aumentar recuo para aumentar o
recuo do conteúdo das células selecionadas.
Bordas: Clique no ícone Bordas para abrir a barra de ferramentas de
mesmo nome. Nela você pode modificar a borda de uma área da
planilha ou de um objeto.
Cor do plano de fundo: Selecione o tipo de preenchimento que
você deseja aplicar ao objeto de desenho selecionado.
Cor da Fonte: Clique para aplicar a cor da fonte atual aos
caracteres selecionados. Você também pode clicar aqui e arrastar
uma seleção para alterar a cor do texto. Clique na seta ao lado do
ícone para abrir a barra de ferramentas Cor da fonte.
Largura da Linha: Selecione a largura para a linha.
Cor da Linha: Selecione uma cor para a linha.
Inserir Linhas: Insere uma nova linha acima da célula ativa. O
número de linhas inseridas corresponderá ao número de linhas
selecionadas. As linhas existentes são movidas para baixo.
Inserir Colunas: Insere uma nova coluna à esquerda da célula
ativa.O número de colunas inseridas corresponde ao número de
colunas selecionadas. As colunas existentes são deslocadas para a
direita.
Excluir linha(s) inteira(s): Após a seleção de pelo menos uma célula,
exclui a linha inteira da planilha.
Excluir coluna(s) inteira(s): Após a seleção de pelo menos uma
célula, exclui a coluna inteira da planilha.
Prof. Rafael Araújo
139
Informática
BARRA DE FÓRMULAS
Utilize esta barra para inserir fórmulas.
Ícone
Nome e Função da Ferramenta
Caixa de nome: Exibe a referência da célula atual, o
intervalo das células selecionadas ou o nome da área.
Você também pode selecionar uma série de células e,
em seguida, digitar um nome para essa série na Caixa
de nome.
Assistente de Funções: Abre o Assistente de funções,
que ajuda a criar fórmulas de modo interativo.
Soma: Adiciona automaticamente os números no
intervalo de células especificado. Clique em uma
célula, clique neste ícone e insira o intervalo de células.
Você também pode arrastar para definir um intervalo
de células na planilha.
Função: Adiciona uma fórmula à célula atual. Clique
neste ícone e insira a fórmula na Linha de entrada.
Cancelar: Limpa o conteúdo da Linha de entrada ou
cancela as alterações feitas em uma fórmula existente.
Aceitar: Aceita o conteúdo da Linha de entrada e insere
o conteúdo na célula atual.
Linha de entrada: Insira a fórmula que você deseja
adicionar à célula atual. Ou, clique no ícone Assistente
de Funções para inserir uma função predefinida na
fórmula.
Criando uma fórmula
Fórmulas são equações que executam cálculos sobre valores na planilha. O Calc
permite iniciar fórmulas com os seguintes caracteres:
=
+
-
Prof. Rafael Araújo
140
Informática
Por exemplo, as fórmulas a seguir multiplicam 2 por 3 e depois adicionam 5 ao
resultado.
=5+2*3
+5+2*3
O uso de funções
Além dos operadores aritméticos simples, o Calc suporta fórmulas mais avançadas
através de funções.
Funções: são cálculos já pré-definidos no Calc, para executarmos equações
matemáticas complexas, ou equações de comparação, referência, condição,
contagem, e até mesmo, operações com texto.
Existem funções para as mais diferentes áreas de utilização de cálculos, como
engenharia, matemática geral e financeira, trigonometria, geometria, estatística,
contabilidade, e funções gerais como as que trabalham exclusivamente com hora e
data, com texto e com referências condicionais. Basicamente qualquer função do Calc
pode ser escrita com a seguinte Sintaxe:
=NOME_FUNÇÃO (ARGUMENTOS)
Na qual NOME_FUNÇÃO é o nome da mesma (cada função tem o seu) e os
ARGUMENTOS são informações a que fazem trabalhar corretamente. Algumas funções
solicitam um argumento, outras podem solicitar vários argumentos, outras funções
simplesmente requerem os parênteses vazios.
Se alguma função necessita de mais de um argumento, eles vêm separados por ;
(ponto e vírgula) dentro dos parênteses. Se, no lugar do ; (ponto e vírgula) aparecer um
sinal de : (dois pontos), significa que estamos apontando para um intervalo de células
(ou seja, C4;C20 é lido como C4 e C20 e a expressão C4:C20 é lido C4 até C20, incluindo
tudo o que estiver no meio delas).
Abaixo uma listagem de funções usadas, com suas explicações e, é claro, os exemplos
de como utilizá-las.FÓRMULA
Uma fórmula é uma equação que efetua cálculos em uma célula. Pode-se criar fórmulas
que efetuam operações matemáticas (adição, subtração, multiplicação) ou que
comparem valores (maior que, menor que).
Prof. Rafael Araújo
141
Informática
Prioridade entre operações
Para efetuar qualquer combinação de cálculos sempre é necessário lembrar que o Calc
obedece a prioridade entre as operações.
Assim sendo, multiplicação e/ou divisão têm prioridade em relação à soma e/ou
subtração.
Exemplo: Como obter a média entre 5 + 6 + 9 ?
Se a fórmula for digitada assim: =5+6+9/3, o que acontecerá?
O Calc primeiramente irá dividir 9 por 3 e, depois, somará o resultado com os demais
números. O resultado será 14, o que, obviamente não corresponde à média.
Portanto, para obter o resultado correto, deve-se envolver a soma por parênteses: =(5 + 6
+ 9)/3
Assim, primeiramente será calculado o que está dentro dos parênteses e, depois, o
resultado será dividido por 3.
Segundo a precedência de operadores (ordem de cálculos) temos:
1°) O que estiver entre parênteses;
2°) Exponenciação
3°) Multiplicação e divisão
4°) Soma e subtração
Prof. Rafael Araújo
142
Informática
O Broffice.org Calc trabalha com os seguintes operadores matemáticos em fórmulas:
Operador
=+ (Mais)
=- (Menos)
=- (Menos)
* (asterisco)
Nome
Adição
Subtração
Negação
Multiplicaçã
o
Divisão
/ (Barra)
Exemplo
1+1
2-1
-5
2*2
9/3
% (Porcentagem)
Porcentage 15%
m
(Acento Exponencia 3^2
ção
^
Circunflexo)
Operadores comparativos
Esses operadores retornam Verdadeiro ou Falso.
Operador
= (sinal de igual)
Nome
Igual
Exemplo
A1=B1
> (Maior que)
Maior que
A1>B1
< (Menor que)
Menor que
A1<B1
>= (Maior ou igual a) Maior
ou A1>=B1
igual a
<= (Menor ou igual a) Menor
ou A1<=B1
igual a
<> (Desigualdade)
Desigualdad A1<>B1
e
Operadores de texto
O operador combina seções de texto com o texto por inteiro.
Operador
& (E)
Nome
links
texto e
Exemplo
de Do
&
"mingo"
"Domingo"
é
Operadores de referência
Esses operadores vinculam intervalos de células.
Operador
: (Dois-pontos)
!
(Ponto
exclamação)
Nome
Intervalo
de quantidades
de estilo
Prof. Rafael Araújo
Exemplo
A1:C10
SOMA(A1:B6!B5:C12)
Calcula a soma de todas as células na
interseção; neste exemplo, o resultado traz a
soma das células B5 e B6.
143
Informática
FUNÇÕES
Função
Usado para
SOMA
Soma células que forem citadas dentro dos =SOMA(intervalo)
parênteses.
=SOMA(A4:A10)
MÉDIA
MÉDIAA
MULT
MÁXIMO
Calcula a média aritmética das células
descritas no argumento.
OBS :Células vazias e preenchidas com
texto não entram no cálculo.
Retorna a média dos argumentos. OBS:
Células vazias não entram no cálculo.
Porém, células preenchidas com texto
serão contabilizadas como ZERO.
Sintaxe / Exemplo
=MÉDIA(intervalo)
=MÉDIA(C1:C3)
=MÉDIAA(intervalo)
=MÉDIAA(C1:C3)
Multiplica todos os números dados como =MULT(2; 3; 5)
argumentos e retorna o produto.
=MÁXIMO(intervalol)
Retorna o maior valor das células do
argumento.
=MÁXIMO(A1:A9)
=MÍNIMO(intervalo)
MÍNIMO
Retorna o menor valor das células do
argumento.
MED
Retorna a mediana dos números indicados.
A mediana é o número no centro de um
=MED(intervalo)
conjunto de números; isto é, metade dos
números possui valores que são maiores do =MED(A1:A7)
que a mediana e a outra metade possui
valores menores.
=MÍNIMO(D1:D9)
=ARRED(número;
contagem)
ARRED
TRUNCAR
Prof. Rafael Araújo
Arredonda
um
número
para
um
=ARRED(2,348;
2)
determinado número de casas decimais.
retorna 2,35.
=ARRED(2,348;
0)
retorna 2.
=ARRED(2,5) retorna 3.
=TRUNCAR(número;
Trunca um número ao remover casas contagem)
decimais.
=TRUNCAR(1,239;
2)
retorna 1,23. O dígito 9
é descartado.
144
Informática
ÍMPAR
PAR
INT
Retorna o número arredondado para cima
até o inteiro ímpar mais próximo.
Retorna o número arredondado para o
inteiro par mais próximo. Esta função pode
ser usada para processar itens que
aparecem em pares.
Arredonda um número para baixo até o
número inteiro mais próximo.
ÍMPAR(núm) - Núm - é
o valor a ser
arredondado.
=ÍMPAR(1,5) Arredonda
1,5 para cima até o
número inteiro ímpar
mais próximo (3)
=PAR(1,5) Arredonda
1,5 para cima para o
número inteiro par mais
próximo (2)
=PAR(3)
Arredonda
3 para cima para o
número inteiro par mais
próximo (4)
=INT(8,9)
Arredonda
8,9 para baixo (8)
=INT(-8,9) Arredonda
-8,9 para baixo (-9)
=CONCATENAR(Texto
1;...;Texto 30)
CONCATENAR
=CONCATENAR("Bom
";"Dia ";"Sra. ";"Maria")
Combina várias sequências de caracteres retornará Bom Dia Sra.
de texto em apenas uma sequência de Maria.
caracteres.
Também podemos unir
textos de duas células
utilizando o “&. Ex: A1=
7 B1= 4
C1= A1&B1=74
AGORA
Mostra Data e a Hora atuais.
=AGORA( )
HOJE
Mostra Data Atual.
=HOJE( )
ABS
Retorna o valor absoluto de um número.
Número é o valor cujo valor absoluto Sintaxe:
deverá ser calculado, ou seja, o valor =ABS(Número)
absoluto de um número é seu valor sem o
sinal de + ou -.
CONT.NÚM
Conta quantos números existem na lista de EX: CONT.NÚM(A1:A7)
argumentos. As entradas de texto ou
Prof. Rafael Araújo
145
Informática
células vazias serão ignoradas.
Conta o número de valores que estão na
lista de argumentos. As entradas de texto
EX:
CONT.VALORES também são contadas, as células vazias
CONT.VALORES(A1:A7)
que estiverem dentro do intervalo serão
ignoradas.
FUNÇÕES CONDICIONAIS
Essa função pode retornar um resultado ou outro, dependendo se a condição foi ou
não atendida.
=SE(TESTE;”verdadeiro”;”falso”)
Ex:
A
B
Fórmula
Descrição (resultado)
1
2
=
E Todos os argumentos são
(VERDADEIRO;
VERDADEIROS (VERDADEIRO)
VERDADEIRO)
3
=
E Um argumento
(VERDADEIRO;
(FALSO)
é
FALSO
FALSO)
4
=
E
2+3=5)
(2+2=4; Todos os argumentos são
avaliados
como
VERDADEIRO
(VERDADEIRO)
Prof. Rafael Araújo
146
Informática
Caso o usuário clica na célula F3 e digite =SE(E3>=6; “Aprovado”; “Reprovado”) ao
teclar <enter> o resultado será: Aprovado
Operador E
Retornará VERDADEIRO se todos os argumentos forem verdadeiros; retornará FALSO
se um ou mais argumentos forem falsos.
Operador OU
Retorna VERDADEIRO se qualquer argumento for VERDADEIRO; retorna FALSO se
todos os argumentos forem FALSOS.
A
B
Fórmula
Descrição (resultado)
= OU (VERDADEIRO;
VERDADEIRO)
Todos os argumentos são
VERDADEIROS
(VERDADEIRO)
Todos os argumentos são
= OU (1 + 1 = 1; 2+2 =
5)
avaliados como FALSO
(FALSO)
= OU(2+2=6; 2+3=5)
Pelo menos um argumento
é
VERDADEIRO
(VERDADEIRO)
Formatação Condicional
Ao utilizar o comando do menu Formatar - Formatação condicional, a caixa de diálogo
permite que você defina até três condições por célula, que devem ser atendidas para
que as células selecionadas tenham um formato específico.
OBS: Para aplicar a formatação condicional, o Autocalcular deve estar ativado. Escolha
Ferramentas - Conteúdo da célula - Autocalcular (há uma marca de seleção próxima ao
comando quando Autocalcular está ativado).
Prof. Rafael Araújo
147
Informática
Com a formatação condicional, você pode, por exemplo, realçar os totais que
excedem o valor médio de todos os totais. Se os totais se alterarem, a formatação
também se alterará. Não será preciso aplicar outros estilos manualmente.
Para definir as condições
1. Selecione as células às quais você deseja aplicar um estilo condicional.
2. Selecione o comando Formatar - Formatação condicional.
3. Insira a(s) condição(ões) na caixa de diálogo.
SOMASE
Adiciona as células especificadas por critérios específicos. Esta função é utilizada
para localizar um intervalo quando você procura por um valor determinado.
Sintaxe:
=SOMASE(intervalo; critérios; intervalo de soma)
Intervalo é o intervalo ao qual os critérios deverão ser aplicados.
Critérios é a célula onde o critério de pesquisa é mostrado, ou o próprio critério de
pesquisa. Se o critério for escrito na fórmula, terá de ser encerrado por aspas.
Intervalo de soma é o intervalo a partir do qual os valores serão somados. Se esse
parâmetro não tiver sido indicado, os valores encontrados no parâmetro Intervalo serão
somados.
CONT.SE
Retorna o número de células que atendem a determinados critérios dentro de um
intervalo de células.
Sintaxe:
=CONT.SE(intervalo; critérios)
Intervalo é o intervalo ao qual os critérios deverão ser aplicados.
Critérios indica os critérios na forma de um número, uma expressão ou uma sequência de
caracteres. Esses critérios determinam quais células serão contadas. Você também pode
inserir um texto de pesquisa na forma de uma expressão regular, por exemplo, "b*" para
todas as palavras que começam com b. Também é possível indicar um intervalo de
células que contém o critério de pesquisa. Se você quiser pesquisar um texto literal,
coloque o texto entre aspas duplas.
Prof. Rafael Araújo
148
Informática
Exemplo:
A1:A10 é um intervalo de células que contém os números de 2000 a 2009. A célula B1
contém o número 2006. Na célula B2, você insere a fórmula:
=CONT.SE(A1:A10;2006) - retorna 1
=CONT.SE(A1:A10;B1) - retorna 1
=CONT.SE(A1:A10;">=2006") - retorna 4
Alça de preenchimento
Marca existente no canto inferior direito da célula que é usada para
copiar e criar sequências, para isso, basta seguir algumas regras para o
preenchimento.
Ex: Ao digitar o valor 1 na célula A1 e arrastar o canto inferior direto da
célula até A5, o Calc segue sequência. Mantenha pressionada a tecla Ctrl e arraste o
canto inferior direito se desejar copiar os valores.
As células serão preenchidas com o padrão aritmético reconhecido nos números. Para
isso, o usuário digita na célula A1 e A2 os valores 1 e 3 respectivamente, seleciona as
células e arrasta o canto inferior direito da célula.
Prof. Rafael Araújo
149
Informática
Caso o usuário digite em uma célula meses, dias da semana ou data o Broffice.org Calc
também segue sequência.
Podemos também, ao invés de clicar e arrasta a alça, simplesmente aplicar um clique
duplo na alça, o efeito é praticamente o mesmo, ele preencherá as células (até onde o
vizinho da esquerda foi...) na sequência. Observe o exemplo:
Ao aplicarmos o clique duplo na alça o efeito é:
Note que as células foram preenchidas na sequência até a célula B5 (o vizinho da
esquerda ia até A5).
E se o conteúdo da célula fosse uma fórmula?
Quando utilizamos a alça e o conteúdo da célula é uma fórmula, também irá ocorrer o
preenchimento, só que neste caso, vamos observar que as referências de células usadas
na fórmula irão sofrer ajustes conforme a célula para onde estamos arrastando a alça,
observe a figura:
Prof. Rafael Araújo
150
Informática
Conforme a célula para onde você arrasta a alça, ocorre uma variação na formula.
Este tipo de atualização também ocorre no processo de copiar e colar, tanto por
tecla de atalho, quanto pelo menu de opções ou através de botões da barra de
ferramentas.
Proteger células contra alterações
No BrOffice.org Calc você pode proteger planilhas e o documento como um todo.
Escolha se as células devem ser protegidas contra alterações acidentais, se podem ser
exibidas no Calc, se são visíveis ou se podem ser impressas.
A proteção pode ser feita por meio de uma senha, mas não é obrigatório. Se você
atribuiu uma senha, a proteção só pode ser removida quando a senha correta for
inserida.
OBS: A proteção para células com o atributo Protegido só será efetiva quando você
proteger a planilha inteira.
Nas condições padrão, cada célula tem um atributo Protegido, Portanto, você deve
remover o atributo seletivamente para as células onde o usuário quer fazer alterações.
Proteja então a tabela inteira e salve seu documento.
Passos:
1. Selecione as células para as quais deseja especificar a proteção.
2. Escolha Formatar - Células e clique na guia Proteção de célula.
3. Selecione as opções de proteção desejadas.
Selecione Protegida para impedir alterações no conteúdo e no formato de uma
célula.
Selecione Ocultar fórmula para ocultar e proteger as fórmulas contra alterações.
Selecione Ocultar ao imprimir para ocultar as células protegidas no documento
impresso. As células não estão ocultas na tela.
4. Clique em OK.
5. Aplique as opções de proteção.
Para proteger células para que não sejam alteradas / visualizadas / impressas de acordo
com as configurações na caixa de diálogo Formatar - Células, escolha Ferramentas –
Proteger documento - Planilha.
Prof. Rafael Araújo
151
Informática
Para evitar que estrutura do documento seja alterada, como por
exemplo a contagem, os nomes e a ordem das planilhas, escolha
Ferramentas - Proteger documento - Documento.
6. (Opcional) Entre com uma senha de no mínimo 5 caracteres.
7. Clique em OK.
Aplicar filtros
Os filtros e filtros avançados permitem que você assegure que somente certas linhas
(registros) de um intervalo de dados fiquem visíveis. Nos documentos de planilhas do
BrOffice.org, há várias possibilidades para a aplicação de filtros.
1. Uma das utilizações para a função Autofiltro do Menu DADOS é a de rapidamente
restringir a exibição de registros com entradas idênticas em um campo de dados.
2. Na caixa de diálogo Filtro padrão, você também pode definir intervalos que
contenham os valores em determinados campos de dados. É possível utilizar o filtro
padrão para conectar até três condições com um operador lógico E ou OU.
3. O Filtro avançado excede a restrição de três condições e permite até oito condições
de filtro. Com os filtros avançados, você insere as condições diretamente na planilha.
Para remover um filtro, de forma voltar a ver todas as células, clique dentro da área onde
filtro foi aplicado e escolha Dados - Filtro - Remover filtro.
Inserir quebras de linha em células
1. Para inserir uma quebra de linha em uma célula da planilha, pressione as teclas
Ctrl+Enter.
Esse procedimento só funcionará quando o cursor de edição de texto estiver na célula, e
não em uma linha de entrada. Portanto, primeiro clique duas vezes na célula. Em
seguida, clique na posição de texto em que deseja inserir a quebra de linha.
Formatar células do BrOffice.org Calc para quebra automática de linha
1. Selecione as células em que deseja inserir uma quebra automática de linha.
2. Escolha Formatar - Células - Alinhamento.
3. Selecione Quebra automática de texto.
Mensagens de erros
Em algumas situações ao tentarmos realizar uma cópia, ou ao criarmos uma
determinada função, acabamos gerando um erro, este é sinalizado na própria célula ou
na barra de status por uma mensagem de erro, segue abaixo uma relação das
mensagens mais comuns:
#VALOR!: Este erro é apresentado quando criamos uma fórmula que aponta para uma
referência que possui TEXTO. Esse erro não é apresentado quando utilizamos uma
função, apenas quando foi utilizada uma fórmula.
#NOME!: Este erro ocorre quando digitamos errado o nome de uma função.
# DIV/0!: O Calc apresenta este erro quando, em algum momento do trabalho,
enviamos uma solicitação para que ele use 0 (zero) como divisor em alguma fórmula.
# REF!: Este erro ocorre quando a referência de célula não existe na planilha.
Teclas de
Efeito
Prof. Rafael Araújo
152
Informática
atalho
Ctrl+Home
Move o cursor para a primeira célula na planilha (A1).
Ctrl+End
Move o cursor para a última célula que contém dados na planilha.
Home
Move o cursor para a primeira célula da linha atual.
End
Move o cursor para a última célula da linha atual.
Ctrl+Seta para Move o cursor para o canto esquerdo do intervalo de dados atual. Se a
a esquerda
coluna à esquerda da célula que contém o cursor estiver vazia, o cursor se
moverá para a esquerda da próxima coluna que contenha dados.
Ctrl+Seta para Move o cursor para o canto direito do intervalo de dados atual. Se a
a direita
coluna à direita da célula que contém o cursor estiver vazia, o cursor se
moverá para a direita da próxima coluna que contenha dados.
Ctrl+Seta para Move o cursor para o canto superior do intervalo de dados atual. Se a linha
cima
acima da célula que contém o cursor estiver vazia, o cursor se moverá
para cima da próxima linha que contenha dados.
Ctrl+Seta para Move o cursor para o canto inferior do intervalo de dados atual. Se a linha
cima
abaixo da célula que contém o cursor estiver vazia, o cursor se moverá
para baixo da próxima linha que contenha dados.
Ctrl+Shift+Seta Seleciona todas as células contendo dados da célula atual até o fim do
intervalo contínuo das células de dados, na direção da seta pressionada.
Um intervalo de células retangular será selecionado se esse grupo de teclas
for usado para selecionar linhas e colunas ao mesmo tempo.
Ctrl+Page Up
Move uma planilha para a esquerda.
Na visualização de página: Move para a página de impressão anterior.
Ctrl+Page
Down
Move uma planilha para a direita.
Na visualização de página: Move para a página de impressão seguinte.
Alt + Page Up
Move uma tela para a esquerda.
Alt + Page
Down
Move uma página de tela para a direita.
Validade do conteúdo de células
Para cada célula, você pode definir as entradas que serão válidas. As entradas inválidas
serão rejeitadas.
A regra de validade é ativada quando um novo valor é inserido. Se um valor inválido já
tiver sido inserido na célula ou se você inserir um valor pelo método arrastar e soltar ou
copiar e colar, a regra de validade não terá efeito.
Você pode escolher Ferramentas - Detetive a qualquer momento e escolher o comando
Marcar dados inválidos para exibir quais células contém valores inválidos.
Utilizar validade de conteúdo de células
1. Selecione as células para as quais você deseja definir uma nova regra de validade.
Prof. Rafael Araújo
153
Informática
2. Escolha Menu Dados - Validade.
3. Na página da guia Critério, insira as condições para novos valores inseridos nas células.
4. No campo Permitir, selecione uma opção.
Congelar linhas ou colunas como cabeçalhos
Se houver linhas ou colunas longas de dados que vão além da área visível na planilha,
será possível congelá-las. Isso permite que as colunas ou linhas sejam vistas quando você
percorre o resto dos dados.
1. Selecione a linha abaixo ou a coluna à direita da linha ou coluna que você deseja
incluir na região congelada. Todas as linhas acima ou todas as colunas à esquerda da
seleção serão congeladas.
Para congelar horizontalmente e verticalmente, selecione a célula que está abaixo da
linha e à direita da coluna que você deseja congelar.
2. Escolha Janela - Congelar.
Para desativar, escolha novamente Janela - Congelar .
Se desejar rolar a área definida, aplique o comando Janela - Dividir.
Anotações
_______________________________________________________________________________________
_______________________________________________________________________________________
_______________________________________________________________________________________
_______________________________________________________________________________________
_______________________________________________________________________________________
_______________________________________________________________________________________
_______________________________________________________________________________________
_______________________________________________________________________________________
_______________________________________________________________________________________
_______________________________________________________________________________________
_______________________________________________________________________________________
_______________________________________________________________________________________
_______________________________________________________________________________________
_______________________________________________________________________________________
_______________
Prof. Rafael Araújo
154
Informática
7 . Sistema Operacional
SISTEMA OPERACIONAL
Sistema Operacional (S.O.) é um programa ou conjunto de programas cuja a
função é servir de interface entre um computador e o usuário.
Conclui-se que sistema operacional é um software necessário (software básico)
para que o computador (hardware) funcione corretamente.
Entre as várias funções do sistema operacional, destacam-se algumas, a seguir:
Execução de processos;
Gerenciamento da memória;
Gerenciamento do sistema de arquivos;
Disponibilidade de entrada e saída de dados;
O Sistema Operacional é composto por:
Kernel
Kernel de um sistema operacional é entendido como o núcleo deste ou, numa
tradução literal, cerne. Ele representa a camada mais baixa de interface com o
Hardware, sendo responsável por gerenciar os recursos do sistema computacional como
um todo. É no kernel que estão definidas funções para operação com periféricos
(mouse, discos, impressoras, interface serial/interface paralela), gerenciamento de
memória, entre outros. Sendo assim, o kernel é um conjunto de programas que fornece
para os programas de usuário (aplicativos) uma interface para utilizar os recursos do
sistema.
Shell
Este é um programa que recebe, interpreta e executa os comandos de usuário,
aparecendo na tela como uma linha de comandos, representada por um prompt, que
aguarda na tela os comandos do usuário.
Ambiente Gráfico
É um software feito para facilitar e tornar prática a utilização do computador
através de representações visuais do Sistema Operacional.
Prof. Rafael Araújo
155
Informática
Preparando o HD para a instalação do Sistema Operacional
Bem, é possível implementar num mesmo computador, num mesmo HD dois ou
mais sistemas operacionais. Ou seja, você pode instalar o XP no seu computador com
Windows Vista, ou instalar o Vista tendo o XP, ou o Linux tendo já o Windows XP etc. Neste
caso, esse procedimento é chamado Dual Boot. Porém, para isso é necessário preparar
o HD executando os seguintes passos:
•
Partição
Parte de um disco físico que funciona como se fosse um disco fisicamente
separado. Para se utilizar uma partição, entretanto, deve-se criar um sistema de arquivos
(formatação), ou seja, um sistema que organize e controle os arquivos e diretórios desta
partição.
Formatação
A formatação de um disco é realizada para que o sistema operacional seja capaz de
gravar e ler dados no disco, criando assim estruturas que permitam gravar os dados de
maneira organizada e recuperá-los mais tarde. Ou seja, formatar um disco é preparar o
disco para receber dados.
Registro mestre de inicialização (MBR)
A trilha zero do HD, onde ficam guardadas as informações sobre o(s) sistema(s)
operacionais instalados. Onde começa o processo de inicialização do Sistema
Operacional. O MBR contém a tabela de partições do disco e uma pequena
quantidade de código executável chamado código mestre de inicialização. Para
manter dois ou mais sistemas instalados no mesmo micro é necessário instalar um boot
manager, um pequeno programa que ficará residente na trilha MBR e será carregado
cada vez que o micro é ligado. O boot manager exibe então uma tela perguntando
qual sistema operacional deve ser inicializado.Existem vários gerenciadores de Boot
disponíveis. Ex: LILO E GRUB.
Sistema de Arquivos
O que é um sistema de arquivo?
É uma estrutura que indica como os arquivos devem ser gravados e localizados
em mídias. Através do sistema de arquivos, é que se determina o espaço utilizado no
disco, além de ser o método que permite gerenciar como partes de um arquivo podem
ficar "espalhadas" no dispositivo de armazenamento. Assim, é o sistema de arquivos que
determina como arquivos podem ser gravados, copiados, alterados, nomeados e até
apagados. Ou seja, resumindo, toda e qualquer manipulação de dados numa mídia
necessita de um sistema de arquivos para que essas ações sejam possíveis.
Junto ao sistema de arquivos, existirá uma tabela de alocação de arquivos que
será utilizada como índice pelo sistema operacional para que este possa localizar os
dados de maneira eficiente e rápida.
Prof. Rafael Araújo
156
Informática
Unidade de Alocação
É a menor quantidade de espaço em disco que pode ser alocada para
armazenar um arquivo. Todos os sistemas de arquivo organizam discos com base nas
unidades de alocação. Quanto menor o tamanho da unidade de alocação utilizada,
mais eficiente será o armazenamento de informações no disco. Uma unidade de
alocação também é chamada de cluster. Um cluster é formado por um ou mais setores
físicos, cada setor de 512 bytes de tamanho.
Sistema de Arquivos do Windows
FAT16
Primeiro, o que quer dizer FAT: FAT significa File Allocation Table. (tabela de
alocação de arquivos). A FAT indica em que cluster um arquivo começa, ou seja, onde
está o primeiro byte de um arquivo. Dependendo do tamanho do disco, o tamanho do
cluster também é diferente. Você pode ser perguntar: e daí que o tamanho é diferente?
Vamos dizer que seu arquivo tem 1KB de tamanho. Você tem este arquivo gravado em
um disco que possui clusters de 2KB ( o tamanho do cluster é o mesmo para todo o disco
lógico). Resultado: como um cluster pode ser ocupado somente por 1 arquivo, no caso
deste arquivo, você estaria desperdiçando 1 KB no cluster. Agora imagine este mesmo
caso, em disco que possui clusters de 32KB? Para "este" arquivo de 1KB você estaria
desperdiçando 31KB!!! Imagina neste caso de disco com cluster de 32KB, se você possui
milhares de arquivos com por exemplo 1KB. Já pensou no desperdício? Outro problema
a se pensar no sistema de arquivos, é a fragmentação. Quando um arquivo é maior que
o tamanho de um cluster, ele tem que ser dividido (se "espalhar", ou se alocar) em
múltiplos pedaços/clusters. Algumas vezes é possível alocar estes múltiplos
pedaços/cluster, ao lado uma das outras (seqüencialmente), de tal forma que quando
for necessário ler o arquivo, a "cabeça de leitura" do disco, não precise se movimentar
muito na superfície para ler o arquivo inteiro. Porém, se os "pedaços"/clusters, forem
gravados distantes uns dos outros no disco, a cabeça de leitura irá se movimentar ao
longo das diversas trilhas na superfícies, o que resultará em um aumento do tempo de
leitura do arquivo. Assim, tendo em mente estes 2 problemas (tamanho/desperdício do
cluster, e fragmentação), junto com a características dos arquivos gravados no disco (se
em sua maioria são pequenos ou grandes), poderemos ter diferente performance e
aproveitamento do disco. No Windows 95/98, o sistema de arquivo utilizado é a FAT16,
esse sistema de arquivo é particularmente sensível a desperdício de disco, pois cria
cluster muito grandes em relação ao tamanho total do disco. Além disso, só gerencia
partições de no máximo 2 GB.
Prof. Rafael Araújo
157
Informática
FAT32
Para resolver o problema do fato de que o maior tamanho de partição que a
FAT16 poderia gerenciar era de 2 GB, e também devido ao grande desperdício de disco
causado pelos tamanhos de cluster utilizado na FAT16, a Microsoft lançou a FAT32. FAT32
foi lançada no Windows 95 OSR2 (também conhecido como B). Ela também está
incluída no Windows 98, ME, 2000 e XP. Ela pode gerenciar partições de até 2 TB
(terabytes). A outra vantagem, é que em partições menores, o espaço é usado mais
eficientemente, devido à diminuição do tamanho dos clusters. Por exemplo: em uma
partição de 2 GB que na FAT16 utilizava cluster de 32 KB agora utiliza clusters de apenas 4
KB, reduzindo o desperdício de espaço em disco.
NTFS
NTFS significa NT File System (sistema de arquivos do NT, onde NT originalmente
significava New Tecnhology). Suportado pelo Windows NT, 2000/ XP e Vista, ele é um
sistema de arquivo "superior" se comparado ao FAT16 e ao FAT32, e foi "desenhado"
principalmente para SERVIDORES. As principais vantagens do NTFS são na área de
segurança (muito importante para servidores), e alta capacidade de tolerância a falhas
(também muito importante para servidores). Ele também é muito eficiente na área de
tamanhos de cluster, e na realidade você pode formatar uma partição com o tamanho
de cluster que você desejar (muito útil quando por exemplo você tem em uma máquina
características bem específicas de tipos/tamanhos de arquivos predominantes). Suporta
partições de até 16 exabytes, o que no momento excede em muito qualquer previsão
de crescimento de volumes de dados, porém, isto só na teoria! A capacidade
correntemente suportada pelo NTFS é de 2 TB (igual ao FAT32), porém a tecnologia está
pronta para suportes a maiores tamanhos, e espera-se que com o barateamento do
custo de armazenagem/HDs, as novas versões rapidamente irão implementar a
capacidade prevista no seu desenvolvimento. Os dados sobre os arquivos são
armazenados no MFT (Master File Table) que inclui informações sobre localizações dos
clusters do arquivo, atributos de segurança, nome de arquivos, etc. Além disto mantém
um "log de transações", que pode ser utilizado para recuperação (operações de
arquivos que ainda não foram realizadas também são gravadas no log, de tal forma que
se o sistema cair, o sistema de arquivos pode ser rapidamente atualizado).
Estes são alguns recursos exclusivos do NTFS:
1. Compactação
2. Cotas de disco
3. Criptografia
Prof. Rafael Araújo
158
Informática
Journaling
Este é um recurso suportado por alguns sistemas de arquivos, entre eles o NTFS. Esse
recurso armazena um arquivo Log onde são armazenadas todas as mudanças feitas em
arquivos do disco. Quando qualquer erro inesperado surge, ou o sistema é desligado
incorretamente é possível localizar todas as operações que não haviam sido
completadas, restaurando a consistência do sistema de arquivos sem a necessidade de
vascular arquivo por arquivo, como faz o Scandisk do Windows ou o FSCK no Linux.
Sistema de Arquivos do Linux
EXT2
O ext2 (second extended file system) é um sistema de arquivos de disco de alto
desempenho utilizado pelo Linux. Ele é um sistema de arquivos muito rápido pelo fato de
não suportar journaling, sendo assim os dados são gravados diretamente. Quando
ocorre alguma parada súbita no sistema, o fsck é acionado para a verificação dos
dados no sistema de arquivos, corrigindo eventuais perdas de informação.
EXT3
O ext3 (que significa "third extended file system") faz parte da nova geração de
sistemas de gestão de arquivos do Linux. A sua maior vantagem é o suporte de
journaling, que consiste em guardar informação sobre as transações de escrita,
permitindo uma recuperação rápida e confiável em caso de interrupção súbita (por
exemplo, por falta de eletricidade).
ReiserFS
ReiserFS é um sistema de arquivos que pode ser usado em um sistema Linux . O
ReiserFS é um dos sistemas de arquivos com suporte a “journaling” mais rápidos da
atualidade. Este é um sistema de arquivos alternativo ao ext2/3.
Linux
Quando se fala no termo Linux, deve-se relacionar este nome ao núcleo do
sistema operacional, porém, devido a alguns estudos na área de tecnologia, pode-se
dizer que o Linux é o próprio sistema operacional. O kernel Linux foi criado em 1991 por
Linus Torvalds, então um estudante finlandês, e hoje é mantido por uma comunidade
mundial de desenvolvedores (que inclui programadores individuais e empresas como a
IBM, a HP e a Hitachi), coordenada pelo mesmo Linus, agora um desenvolvedor
reconhecido mundialmente.
O Linux adota a GPL, uma licença livre - o que significa, entre outras coisas, que
todos os interessados podem usá-lo e redistribuí-lo. Aliado a diversos outros softwares
livres, como o KDE, o GNOME, o Apache, o Firefox, os softwares do sistema GNU e o
OpenOffice.org, o Linux pode formar um ambiente moderno, seguro e estável para
desktops, servidores e sistemas embarcado.
Prof. Rafael Araújo
159
Informática
Hoje, Linus Torvalds continua a dirigir o desenvolvimento do kernel, enquanto outros
subsistemas (como ferramentas de desenvolvimento, ambientes gráficos e aplicativos)
são desenvolvidos independentemente. A tarefa de integrar todos estes componentes
para formar um sistema completo é desempenhada pelas empresas e organizações que
mantêm distribuições de Linux.
SOFTWARE LIVRE
•
•
•
•
A liberdade de executar o programa, para qualquer propósito.
A liberdade de estudar como o programa funciona, e adaptá-lo para as suas
necessidades. Acesso ao código-fonte é um pré-requisito para esta liberdade.
A liberdade de redistribuir cópias de modo que você possa ajudar ao seu próximo
A liberdade de aperfeiçoar o programa, e liberar os seus aperfeiçoamentos, de
modo que toda a comunidade se beneficie deles.
O sistema operacional Linux (ou GNU/Linux)
Logo que Linus Torvalds passou a disponibilizar o Linux, ele apenas disponibilizava o
kernel (núcleo) de sua autoria juntamente com alguns utilitários básicos. O próprio usuário
devia encontrar os outros programas, compilá-los e configurá-los e, talvez por isso, o Linux
tenha começado a ter a fama de sistema operacional apenas para técnicos. Foi neste
ambiente que surgiu a MCC (Manchester Computer Centre), a primeira distribuição
Linux, feita pela Universidade de Manchester, na tentativa de poupar algum esforço na
instalação do Linux.
Distribuições Linux
Hoje em dia, um sistema operacional Linux completo (ou uma "distribuição de
Linux") é uma coleção de softwares criados por indivíduos, grupos e organizações ao
redor do mundo, tendo o Linux como seu núcleo. Companhias como a Red Hat, a
Novell/SUSE, a Mandriva (união da Mandrake com a Conectiva), bem como projetos de
comunidades como o Debian, o Ubuntu, o Gentoo e o Slackware, compilam o software
e fornecem um sistema completo, pronto para instalação e uso.
Prof. Rafael Araújo
160
Informática
No decorrer do tempo várias distribuições surgiram e desapareceram, cada qual
com sua característica. Algumas distribuições são maiores outras menores, dependendo
do número de aplicativos e sua finalidade. Algumas distribuições de tamanhos menores
cabem em um disquete com 1,44 MB, outras precisam de vários CDs, existem até
algumas que tem versões em DVD. Cada uma tem seu público e sua finalidade. Podem
ser feitas especificamente para computadores desktops, laptops, servidores de redes,
servidores de aplicações, servidores de banco de dados, telefones celulares e outros.
Das inúmeras distribuições existentes as de maior destaque são: Debian, Fedora,
Mandriva, Red Hat, SuSE, Ubuntu, Kurumin entre outras.
Distribuições Live CD
Live CD é um CD que contém um sistema operacional que não precisa ser
instalado no disco rígido do computador uma vez que o sistema operacional completo é
executado diretamente a partir do CD e da memória RAM. A maioria dessas distribuições
também permitem que se instale o sistema operacional no disco rígido com as mesmas
configurações do sistema que roda no CD, caso o usuário deseje.
Ambiente Gráfico
É um software feito para facilitar e tornar prática a utilização do computador
através de representações visuais do Sistema Operacional. Para Windows temos apenas
o ambiente gráfico padrão. Para Linux temos vários ambientes gráficos, entre eles, o KDE
e o Gnome.
Prof. Rafael Araújo
161
Informática
Figura 1. Interface do KDE
A Área de Trabalho do KDE
A área de trabalho compreende a área central (com o papel de parede), o
painel (ou barra de ferramentas) e os ícones de atalhos para dispositivos e programas.
Podem ser adicionados novos itens na área de trabalho, conforme você preferir. Estes
itens podem ser tanto pastas de arquivos e aplicativos, quanto dispositivos de sistemas.
Na área de trabalho do KDE você também pode alterar o papel de parede e acessar
alguns menus especiais, clicando com o botão direito sobre o papel de parede. Serão
explicados agora os itens mais importantes da interface do KDE. Lembre-se apenas que
este Desktop é altamente gerenciável, ou seja, o usuário pode deixar o KDE ao seu
gosto, trocando praticamente toda a interface dele, ou deixando ela semelhante a
interface de outros sistemas operacionais.
O Painel ou Barra de Ferramentas
Está localizado na parte inferior da janela e é utilizado para gerenciar a sua sessão
do KDE. Ele possui menus que possibilitam o gerenciamento da Área de Trabalho na qual
o usuário está, e dos aplicativos que estão sendo executados, permitindo que seja
alternado entre eles, além de outros comandos.
Figura 1.1. Painel do KDE.
Atalhos do Painel
Existe a possibilidade de se inserir ícones de atalhos no painel, para agilizar seu
acesso a pastas e aplicativos. Este recurso é muito interessante e pode otimizar seu
trabalho do dia-a-dia, pois se você usa, por exemplo, o e-mail diariamente e várias vezes
ao dia, é interessante colocar um atalho na barra de ferramentas para abrir mais
rapidamente sua ferramenta de e-mail.
Diversas Áreas de Trabalho
Na barra de ferramentas estão presentes, ao lado dos atalhos, dois ícones
numerados, que representam uma Área de Trabalho do KDE. Você pode usar várias
Áreas de Trabalho ao mesmo tempo, para agilizar seu serviço. Para cada nova Área de
Trabalho criada, será criado um ícone de número para representá-la.
Barra de Tarefas
Prof. Rafael Araújo
162
Informática
A barra de tarefas está localizada ao lado dos botões dos
Desktops Virtuais. Cada vez que você abre um aplicativo no Linux, fica um ícone dele na
barra de tarefas, indicando que ele está em uso.
O Menu K
É um menu que contém atalhos para a maioria dos programas do KDE. Estes
atalhos são divididos em tipos de programas semelhantes, ou seja, os programas de
escritório estão no atalho de escritório, e assim por diante.
Gerenciador de área de Transferência (Klipper)
Ainda na barra de ferramentas, está o gerenciador da área de transferência, que
é um programa que guarda o histórico de cópia e colagem que você faz no seu sistema.
É útil, pois você pode colar várias coisas ao mesmo tempo, e não apenas uma coisa de
cada vez.
Data e Hora
É o relógio que aparece no canto direito da sua barra de ferramentas. Com um
clique sobre ele, aparecerá um calendário para você. Para ajustar a data e hora, clique
com o botão direito sobre ele e depois em Ajustar Data e Hora.O sistema poderá pedir a
senha de root, quando for necessário.
Super Usuário – ROOT
O Root ou super usuário é o Administrador do Sistema LINUX. Responsável em
realizar todas as confihurações necessárias para o correto funcionamento da Sistema
Operacional.
KDE Control Center (KControl)
É o centro das configurações do ambiente gráfico do KDE. Comparando com o
Windows é similar ao painel de controle. Dependendo da versão do ambiente gráfico o
Kcontrol é substituído pelo systemsettings.
GNOME
Assim como o KDE, o Gnome não é um simples gerenciador de janelas, mas sim um
desktop, com um conjunto de bibliotecas e vários programas que facilitam o uso e
configuração do sistema.
Prof. Rafael Araújo
163
Informática
Nautilus
O Nautilus é o gerenciador de arquivos default do Gnome. Assim como outros
componentes do Gnome, ele oferece uma interface bastante simples, que enfatiza a
usabilidade sobre o volume de funções. Ao contrário do Konqueror, que também é
navegador, o Nautilus se concentra na tarefa de gerenciador de arquivos, deixando a
parte de navegação em aberto para que você escolha entre o Firefox, Opera ou outro
navegador dedicado.
Samba
É um pacote de software para Linux que simula um servidor Windows, permitindo
que seja feito gerenciamento e compartilhamento de arquivos em uma rede Microsoft.
Ou seja, é possível montar um Servidor Linux disponibilizando arquivos, impressões, sendo
que o restante dos computadores da rede todos rodando o Windows acessando o
servidor Linux como se este fosse um servidor Windows.
ÁRVORE DE DIRETÓRIOS DO LINUX
O primeiro choque para quem está chegando agora é a estrutura de diretórios do
Linux, que não lembra em nada o que temos no Windows. No Windows temos os arquivos
do sistema concentrados nas pastas Windows e Arquivos de programas, e você pode
criar e organizar suas pastas da forma que quiser.
No Linux é basicamente o contrário. O diretório raiz está tomado pelas pastas do
sistema e espera-se que você armazene seus arquivos pessoais dentro da sua pasta no
diretório /home.
Mas, as diferenças não param por aí. Para onde vão os programas que são
instalados se não existe uma pasta central como a "Arquivos de programas"? E para
onde vão os arquivos de configuração se o Linux não possui nada semelhante ao registro
do Windows?
Prof. Rafael Araújo
164
Informática
A primeira coisa com que você precisa se habituar é que
no Linux os discos e partições não aparecem como unidades diferentes, como o C:, D:, E:
do Windows. Tudo faz parte de um único diretório, chamado diretório raiz ou
simplesmente "/" (BARRA).
Dentro deste diretório temos não apenas todos os arquivos e as partições de disco,
mas também o CD-ROM, drive de disquete e outros dispositivos, formando a estrutura
que você vê no gerenciador de arquivos.
Principais diretórios e seus conteúdos:
/ - Diretório raiz do sistema de arquivos. É abaixo dele que se situam todos os outros.
/bin - O diretório /bin armazena os executáveis de alguns comandos básicos do sistema,
como o su, rm, pwd, etc.
/boot - Armazena a imagem do Kernel e alguns arquivos usados pelo gerenciador de
boot do sistema, que são carregados na fase inicial do carregamento do sistema
operacional.
/dev - Contém arquivos relacionados aos dispositivos de hardware existentes. Os arquivos
deste diretório são também conhecidos como device drives e são usados para acessar
dispositivos eletrônicos do sistema (recursos como discos, modems, memória, entre
outros). Ex: /dev/hda, /dev/fd0, /dev/modem, etc.
Prof. Rafael Araújo
165
Informática
/etc – Este diretório é um dos mais importantes. Contém os
arquivos de onfiguração do sistema., tais como: roteiros (scripts) de inicialização do
sistema em seus vários níveis e outros como a tabela de sistemas de arquivo,
configuração da inicialização do sistema para cada nível, configurações de login para
todos os usuários, configuração da fila de impressão e um número considerável de
arquivos para configuração de rede e outros aspectos do sistema, incluindo a interface
gráfica.
/root - Este diretório contém todas as informações e configurações do Super-usuário
(Usuário Administrador).
/home - Este diretório contém os diretórios pessoais dos usuários finais. Quando este
diretório - home - se torna excessivamente grande, ele pode ser subdividido, na forma de
grupos de usuários, para facilitar sua manutenção. Exemplos: /home/prof, /home/alunos.
/lib - Este diretório contém bibliotecas do sistema. O nome lib vem de library, biblioteca
em inglês.
/sbin - Esse diretório contém arquivos executáveis e ferramentas para a administração
do sistema.
Comandos básicos do Linux
Aqui estão alguns comandos básicos do Linux:
cd: Serve para navegar entre os diretórios. Ao abrir o terminal, você começa dentro do
seu diretório home (como "/home/kurumin"). Para acessar um diretório específico,
especifique-o como parâmetro, como em "cd /etc". Para subir um diretório use "cd .." e,
para voltar ao home, digite simplesmente "cd", sem parâmetro algum. Sempre que quiser
confirmar em qual diretório está, use o comando "pwd".
ls: Serve para listar os arquivos e diretórios dentro da pasta atual. Para incluir os arquivos
ocultos, use "ls -a". No Linux, os arquivos que começam com um “.” são entendidos
como arquivos ocultos.
cp: Este é o comando usado para copiar arquivos de uma pasta a outra. Inclua o nome
do arquivo e a pasta para onde ele vai. Para copiar toda a pasta, você precisaria incluir
o comando "-r", que explica que ele deve copiar recursivamente, incluindo todos os
arquivos e subdiretórios.
mv: O mv serve para mover arquivos de um lugar para o outro. Você pode usar o mv
também para mover e renomear pastas.
rm: O rm serve para remover tanto arquivos quanto diretórios, de acordo com os
parâmetros usados. Para remover um arquivo simples, basta usá-lo diretamente, como
em "rm arquivo". Para que ele remova sem pedir a confirmação, adicione o parâmetro "f", como em "rm -f arquivo". Para remover uma pasta e todos os arquivos e diretórios
dentro dela, adicione o parâmetro "-r", como em "rm -rf arquivos.
Tome cuidado ao usar o "-rf", pois ele não pede confirmação, deleta os arquivos
diretamente, sem escalas. É possível também usar caracteres curingas na hora de
remover arquivos. Para remover todos que possuírem a extensão ".jpg", use "rm -f *.jpg".
Para remover todos os arquivos que começarem com "img", use "rm -f img*".
mkdir: Este serve para criar novos diretórios.
Prof. Rafael Araújo
166
Informática
rmdir: Esta é uma variação do mkdir, que permite remover
diretórios. A diferença entre ele e o "rm -rf" é que o rmdir só remove
diretórios
vazios. Acostume-se a usá-lo no lugar do "rm -rf" ao deletar uma pasta que acha que
está vazia, assim você evita acidentes.
su: No Linux, existe uma separação clara entre o root e os demais usuários do sistema. O
root é o único que pode alterar a configuração do sistema e usar a maior parte das
ferramentas de configuração. Os usuários normais, por sua vez, podem usar os
programas instalados e modificar arquivos dentro do seu diretório home. Esta
organização permite que várias pessoas usem o mesmo micro (o que é vital no caso dos
servidores), sem que um possa alterar as configurações do outro, nem muito menos
mudar as configurações do sistema.
Por um lado, isso torna o sistema muito mais robusto, mas por outro faz com que algumas
tarefas sejam mais complexas, pois você precisará primeiro se logar como root, para
depois executar o comando. O su permite que você "vire" root a qualquer momento,
passando a abrir os programas, modificar arquivos e usar todas as ferramentas sem
limitações.
Digite "su" e forneça a senha de root. O "$" do terminal vira um "#", alertando que a partir
daí você tem plenos poderes.
Ponto- e- vírgula: Você também pode executar uma fila de comandos de uma vez.
Basta separá-los por ponto- e- vírgula, como em "ls; pwd".
shutdown -h now: Também serve para desligar o sistema, mas permite que você
especifique um horário. É muito útil se você deixar o micro ligado à noite fazendo alguma
coisa ou baixando um arquivo, mas quiser que ele desligue sozinho depois de um certo
tempo. Substitua now (agora) por um tempo em minutos que o sistema esperará antes
de desligar, usando o parâmetro "+" como em shutdown -h +60. Você pode ainda
especificar um horário, no formato hh:mm como em shutdown -h +06:00 (para desligar às
6:00 da manhã).
shutdown -r now : Reinicializa a máquina.
touch – O comando touch cria arquivos vazios. Para criá-los basta digitar o comando
seguido do nome do arquivo de sejado. Além disso, esse comando também pode ser
utilizado para alterar a data e a hora de modificação de um arquivo ou pasta .
passwd: Permite criar e alterar a senha de um determinado usuário. O super usuário pode
trocar a senha de qualquer outro. O usuário comum, porém, pode trocar somente a sua
senha.
chmod: No Linux, existe em conceito muito bem aplicado de permissões. Essas
permissões são utilizadas para proteger o sistema de modo que apenas pessoas
autorizadas possam acessar determinadas áreas. O comando chmod permite que se
altere as permissões de um ou mais arquivos/diretórios. É importante ressaltar que o
usuário deve ter permissões para fazer alterações, ou seja, dever root, dono do arquivo
ou estar do dono do arquivo com permissões de escrita.
kill: No Linux, cada programa que é executado no sistema, seja um comando ou um
programa o sistema interpretará como um processo e cada processo terá um número no
sistema. O comando kill é usado para forçar o encerramento de um processo. É muito
útil quando um programa pára de responder ou por algum outro motivo não é possível
finalizá-lo pelos meios normalmente utilizados.
Prof. Rafael Araújo
167
Informática
WINDOWS XP
Introdução
O sistema operacional Windows XP Professional, foi lançado pela Microsoft
com recursos para execução em segundo plano no computador, segurança
melhorada, navegação na Internet mais segura, facilitação na comunicação com
outras pessoas e outras redes etc.
Outro ponto importante, diz respeito à execução de programas, proteção
contra defeitos de hardwares e softwares, novo layout, barras em alto relevo,
sendo, portanto, um sistema totalmente reformulado.
Podemos usar, por exemplo, a Área de trabalho remota para acessar de
casa o computador do trabalho e seus respectivos recursos, além de poder exibir
os arquivos e documentos do computador de um colega de trabalho na área de
trabalho de seu computador.
CONCEITOS INICIAIS
Atalhos – São representações gráficas (ícones – pequenas imagens ou figuras que
representam programas, pastas) que permitem a execução de programas, arquivos etc.
Arquivo – Documento salvo “guardados” no computador.
Pasta – Locais destinados a “guardar” os arquivos.
Extensões – Representação do tipo de programa ao qual pertence o arquivo.
Janela e Caixa de Diálogo – São representações gráficas de um conjunto de
opções para um comando ou programa.
Prof. Rafael Araújo
168
Informática
ÁREA DE TRABALHO – DESKTOP
Posteriormente, completada a carga “Boot”, uma área com pequenas imagens
“ícones” é formada, cujo nome é Área de Trabalho ou “Desktop”. Esta é composta pelos
ícones que representam os programas, pastas ou arquivos, e a barra de tarefas. Várias
operações são realizadas diretamente da área de trabalho.
Opções da Área de Trabalho
As opções disponíveis na área de trabalho, são acessadas quando clicamos com o
botão direito do mouse, sempre numa área livre de qualquer ícone.
Surgirá, então, uma caixa de diálogo com as características ao lado. Observe que a
parte mais escura (selecionada) é obtida com a movimentação do ponteiro do mouse.
Clique sobre a opção desejada.
Descrição das opções da caixa de diálogo:
Nome – os ícones são organizados em ordem alfabética de seus nomes.
Tamanho – os ícones são organizados em ordem crescente de seus tamanhos.
Tipo – os ícones são organizados em ordem alfabética de acordo com seu tipo.
Modificado em – os ícones são organizados em ordem crescente da data de
criação.
Prof. Rafael Araújo
169
Informática
Organizar automaticamente – os ícones são organizados automaticamente, não
possibilitando movermos de posição.
Alinha à grade – alinha os ícones junto à borda da área de trabalho.
Mostrar ícones da área de trabalho – ao desmarcar a seleção os ícones não são
visualizados.
Bloquear itens da Web na área de trabalho – itens relacionados à internet são
bloqueados.
Executar assistente para limpeza da área de trabalho – um assistente será
executado possibilitando a remoção de atalhos para uma pasta de atalhos da área de
trabalho não utilizada.
As opões logo a seguir são:
Atualizar – Atualiza os ícones inseridos.
Colar – Cola uma imagem, gráfico etc.
Colar atalho – Cola um atalho de programa, pasta ou arquivo.
Desfazer Excluir (Ctrl+Z) – Desfaz a última ação do operador. Usando-se as teclas
Ctrl+Z simultaneamente, um ícone removido é restaurado.
Prof. Rafael Araújo
170
Informática
Novo – Cria novas pastas ou atalho de programas, arquivos etc, na área de
trabalho. Para executar esta função, clique num programa ou pasta, e um ícone será
criado como atalho.
Propriedades – Abre a caixa de diálogo “Propriedades de Vídeo”, sendo possível
fazermos modificações relacionadas à visualização no monitor, como: temas, área de
trabalho, proteção de tela, aparência, configurações.
Temas da área de trabalho
Um tema da área de trabalho é um conjunto predefinido de ícones, fontes, cores,
sons e outros elementos de janela que dão à área de trabalho uma aparência unificada
e distinta.
Prof. Rafael Araújo
171
Informática
Área de Trabalho
Permite a personalização do plano de fundo, cor, formato de exibição etc. Na
opção Plano de fundo escolha o modelo existente; opção cor escolha a cor desejada,
clique em ok caso deseje confirmar sua escolha.
Proteção de Tela
Permite a modificação do tipo de proteção de tela, espaço de tempo para sua
ativação, senha de proteção etc. Para tanto, logo após a escolha da proteção
desejada, clique em configurações e modifique-a.
Prof. Rafael Araújo
172
Informática
Aparência
Permite a alteração das cores de exibição de programas, tamanhos e formas de
fontes, efeitos etc. Clicando sob o local a ser modificado, seja botão, barra de título etc,
podemos escolher como será exibido posteriormente, conforme as opções seguintes:
Janelas e botões – Permite a escolha do estilo pré-definido que será exposto.
Esquema de cores – Permite a escolha de cores e formatos pré-definidos.
Tamanho da fonte – Onde é possível modificar o tamanho da fonte.
Efeitos – Modificação feita pelo usuário.
BARRA DE TAREFAS
Identificação
A barra de tarefas, localizada na parte inferior da área de trabalho é composta
pelo botão iniciar e diversos ícones que poderão ser acrescentados. Todos os programas
em execução ficam expostos sobre a barra de tarefas, em forma de botão, ativo ou
inativo, conforme esteja em uso ou desuso.
Trabalhando com a Barra de Tarefas
Clicando com o botão direito do mouse sobre qualquer área livre da barra de
tarefas, uma caixa de diálogo como a descrita abaixo surgirá. A partir daí é possível a
realização de diversas alterações.
Prof. Rafael Araújo
173
Informática
AS BARRAS DE FERRAMENTAS:
Endereço
Estando conectado à Internet, permite a alternância entre sites, digitando-se
apenas o endereço desejado.
Windows Média Player
Ao executar um arquivo de música, faz a rápida visualização da mídia padrão do
Windows.
Links
Visualiza os endereços das páginas da Internet, adicionadas à pasta Favoritos. Para
acessá-los clique sobre o site desejado.
Área de Trabalho
Quando acionada permite a visualização de todos os programas
ou pastas existentes na área de trabalho.
Inicialização Rápida
Permite a inserção de ícones na da barra de tarefas. Para inseri-los clique com o
botão direito do mouse sobre o ícone desejado, segure, arraste e solte sobre a barra de
tarefas.
Prof. Rafael Araújo
174
Informática
Nova Barra de Ferramentas
Permite a criação de uma barra de ferramentas personalizada. Devendo o usuário
escolher o nome e local (pasta) onde deverá ser salva.
Janela em Cascata
Este modo de exibição coloca as janelas sobrepostas, porém, apenas a que estiver
em execução fica com cores mais fortes e visualizada completamente.
Janelas em Cascata
Janelas Lado a Lado Horizontalmente
A funcionalidade deste modo é similar à anterior, porém, as janelas são dispostas
uma abaixo da outra.
Prof. Rafael Araújo
175
Informática
Janela 1
Janela 2
em execução
Janela 1
Janela 3
Janelas Lado a Lado Verticalmente
Similar às anteriores, dispostas lado a lado.
Mostrar a área de trabalho
Clicando neste botão, todas as janelas abertas, seja qual for a disposição, são
minimizadas simultaneamente.
Gerenciador de Tarefas
Mostra as tarefas em execução, permitindo alterná-las, finalizá-las e abrir novas
tarefas. Fornece dados sobre o uso da CPU, arquivos e usuários ativos.
Prof. Rafael Araújo
176
Informática
Bloquear Barra de Tarefas
O bloqueio da barra de tarefas faz com que não seja possível sua remoção para
outras partes da área de trabalho, portanto, fica estática.
Configurando a Barra de Tarefas
Clicando sobre a opção Propriedades, da barra de tarefas, é possível bloqueá-la,
ocultá-la, mantê-la sobre as outras janelas, mostrar relógio, ícones inativos, modificar o
menu do botão iniciar etc. Conforme caixa de diálogo, selecione a opção desejada.
Observa-se que muitas das funções presentes nas propriedades da barra de tarefas
também são expostas em outras opções, não sendo necessário reprisá-las.
Ocultar Automaticamente – A barra de tarefas fica oculta, ressurgindo sempre que o
ponteiro do mouse é movimentado sobre sua área.
Área de Notificação
Dispomos de duas opções conforme abaixo.
Prof. Rafael Araújo
177
Informática
Mostrar o relógio
Torna o relógio sempre visível, sendo possível alterar suas características. Clicando
duas vezes simultaneamente sobre a hora exposta a caixa de diálogo abaixo surgirá.
Data e Hora – Permite a modificação do mês, ano, dia, hora, minutos e segundo.
Fuso horário – Permite a modificação para qualquer fuso horário existente.
Horário na Internet – Quando conectado à Internet, permite a sincronização do
horário com um servidor de horário da Internet.
Ocultar Ícones Inativos
Oculta os ícones que não estão sendo executados, podendo ser acionados com
um duplo clique.
O MENU INICIAR
Localizado no lado esquerdo da Barra de Tarefas, o Botão Iniciar contém as
principais opções para utilização do Windows.
Dois tipos de visualizações estão disponíveis. A primeira é a versão criada
específicamente para a o windows XP. A segunda é versão clássica, já disponíveis em
versões anteriores do Windows. Para realizar a configuração para a escolha do menu a
ser utilizado clique com o botão direito do Mouse sobre uma área livre da barra de
tarefas, logo em seguida, escolha a opção <Propriedades> e a guia <Menu Iniciar>.
Prof. Rafael Araújo
178
Informática
A primeira visualização totalmente inovada, dispõe de ícones de acesso à Internet,
programas, painel de controle, nome do usuário etc.
Clicando sobre o ícone personalizar é possível entre outros recursos configurar a lista
de atalhos dos programas que são utilizados com mais freqüência. Além disso, é possível
apagar a lista dos programas e documentos recentemente acessados.
Menu Iniciar totalmente inovado
Clicando na opção personalizar do menu “Iniciar” clássico, surgirá a seguinte caixa
de diálogo:
Opções mais importantes da caixa de diálogo:
Adicionar... – Permite adicionar programas, pastas ou arquivos no menu iniciar.
Remover... – Permite a remoção de progrmas, pastas ou arquivos no menu iniciar.
Prof. Rafael Araújo
179
Informática
Avançado – Visualiza as pastas, subpastas e programas para
posterior remoção.
Limpar – Limpa a lista de arquivos abertos recentemente do menu documentos.
VISUALIZANDO OS MENUS – INICIAR
Menu Iniciar Clássico
Menu Iniciar XP
DESLIGAR O COMPUTADOR...
A primeira opção do menu Iniciar, permite colocar o computador em modo de
espera, reiniciá-lo ou desligá-lo completamente.
Prof. Rafael Araújo
180
Informática
Desliga momentaneamente o monitor e o disco rígido. Ao pressionar qualquer
tecla retorna ao estado anterior.
Desliga o computador definitivamente.
Dá um boot no computador, ou seja, o reinicia.
FAZER LOGOFF DO WINDOWS
Fazer um logoff significa fechar todos os programas em execução, ativando uma
determinada modificação, sem a necessidade do desligamento do computador.
Trocar de usuário – Permite a troca de usuários pré-definidos no computador,
porem, não fecha os programas abertos.
Prof. Rafael Araújo
181
Informática
EXECUTAR
Permite a execução imediata de programas, pastas ou arquivos. Na opção abrir,
digite o nome do programa, pasta etc, e clique em OK. Outra forma de executá-los é
através do botão Procurar...
AJUDA E SUPORTE
Auxilia ao usuário a esclarecer dúvidas relacionadas à utilização do Windows,
softwares, internet, conexões de rede etc.
Para saber mais sobre um determinado assunto, clique sobre o tópico relacionado.
PESQUISAR
Com esta opção é possível localizar arquivos, pastas, programas etc.
Prof. Rafael Araújo
182
Informática
Ao clicarmos sobre a opção arquivos ou pastas, uma caixa de diálogo com a
interface destacada ao lado surgirá.
Veja a interface das opções de localização a seguir.
Localiza arquivos de
imagens, músicas ou
vídeo...
Localiza documentos de
texto, publicações,
planilhas, etc...
Localiza computadores em rede,
usuários cata-logados em listas de
endereços, internet etc.
Neste modo, a localização é feita pela digitação
do nome do arquivo ou parte dele, uma palavra
ou frase escrita no arquivo de texto, ou ainda
localizar em drives específicos.
Prof. Rafael Araújo
183
Informática
Na Internet... – Clicando sobre esta opção o software de navegação da Internet é
executado, possibilitando a pesquisa de informações via rede.
Usando o Microsoft Outlook... – Permite a localização de arquivos do Outlook,
contatos etc.
Pessoas... – Permite localizar pessoas na internet, serviços de diretório etc.
Para uma localização rápida e precisa, forneça nome, endereço ou site e clique
em localizar agora. Preferindo, poderá escolher anotações, documentos do Outlook etc.
Prof. Rafael Araújo
184
Informática
CONFIGURAÇÕES
Permite alterar as configurações de uso do computador, conexões de rede, instala
e altera as configurações de impressoras e modifica a barra de tarefas (já estudado).
Dispõe das seguintes opções:
Painel de Controle
Permite instalar programas, adicionar novo hardware, removê-los, configurar o
teclado, o mouse etc. Para acioná-lo clique no botão iniciar, configurações, painel de
controle. O Painel de controle possui dois modos de visualização: Modo de exibição por
categorias e modo clássico.
Modo de exibição por categorias:
Descrevendo as categorias do painel de controle
1.1 - Aparência e Temas – Permite modificar a aparência da interface, cores, plano de
fundo, etc.
1.2 - Conexões de rede e de Internet – Permite criar, configurar ou alterar a conexão com
a internet, bem como, rede doméstica ou de pequena empresa.
1.3 - Adicionar ou remover programas – Para adicionar ou remover programa, após
clicar nesta opção clique num programa que deseja excluir, em seguida clique em
alterar/remover.
Prof. Rafael Araújo
185
Informática
1.4 - Sons, fala e dispositivos de áudio – Permite alterar o som do sistema, controle de
volume de alto-falantes, microfone etc.
1.5 - Desempenho e manutenção – Permite consultar informações básicas sobre o
computador, auxilia na instalação de drivers de dispositivos, fazer backup (cópia de
segurança), liberar espaço no disco rígido e permite configurar as opções de energia.
1.5.1- Opções de energia
As opções de energia permitem controlar as transições entre os diversos estados de
energia possíveis: ligado, desligado, modo de espera e hibernação.
No modo de espera (standby), a maioria dos circuitos do computador são desligados. O
conteúdo da memória é mantido e o processador permanece paralisado, porém ligado.
O monitor e o disco rígido são desligados. Ao pressionarmos uma tecla ou movermos o
mouse, o sistema volta a ficar ativo, o que demora muito pouco, em torno de 5
segundos. Neste modo, o PC precisa permanecer ligado à rede elétrica, já que é preciso
de uma pequena corrente elétrica para manter a memória, o processador e outros
componentes da placa mãe em Stand by.
No modo de hibernação, o conteúdo da memória RAM é totalmente transferido
para o disco rígido e o computador é desligado. Pode ser até mesmo desconectado da
rede elétrica.
1.6 - Impressoras e outros itens de hardware – Exibe as impressoras instaladas, instala,
configura e remove drive de impressoras, dispositivos para jogos, opções do mouse,
scanners, câmeras, modens e aparelhos de telefone.
1.7 - Contas de usuário – Altera configurações de contas de usuário, senhas e imagens.
1.7.1 - Visão Geral sobre Contas de Usuário
Uma conta de usuário define as ações que um usuário pode executar no Windows.
Em um computador autônomo ou em um computador membro de um grupo de
trabalho, uma conta de usuário estabelece os privilégios atribuídos a cada usuário.
Há dois tipos de conta de usuário disponíveis no seu computador: administrador do
computador e limitada. A conta de convidado está disponível para os usuários que não
possuem conta de usuário no computador.
1.7.2 - Conta de Administrador do Computador
A conta de administrador do computador destina-se aos usuários que podem alterar
o sistema do computador, instalar programas e acessar todos os arquivos no
computador. Somente o usuário com uma conta de administrador do computador tem
acesso completo às contas dos outros usuários no computador. Esse usuário:
Pode criar e excluir contas de usuário no computador.
Pode criar senhas de contas para as contas dos outros usuários no computador.
Prof. Rafael Araújo
186
Informática
Pode alterar nomes, imagens, senhas e tipos de contas dos
outros usuários.
Não pode alterar o tipo de sua própria conta para conta limitada, a menos que
haja um outro usuário com uma conta de administrador no computador. Esse
procedimento que haverá sempre um usuário, pelo menos, com uma conta de
administrador do computador.
1.7.3 - Conta Limitada
A conta limitada destina-se aos usuários que não têm permissão para alterar a
maioria das configurações do computador nem para excluir arquivos importantes. Um
usuário com esse tipo de conta:
Não pode instalar software ou hardware, mas pode acessar programas já instalados
no computador.
Pode alterar a imagem de sua própria conta, além de criar, alterar ou excluir sua
própria senha.
Não pode alterar o nome ou o tipo de sua própria conta. Um usuário com uma
conta do administrador deve fazer esses tipos de alteração.
1.7.4 - Conta de Convidado
A conta de convidado destina-se aos usuários que não possuem conta de usuário
no computador. Não há senha para conta de convidado, de forma que o usuário pode
fazer logon rapidamente para verificar se há e-mail ou navegar na Internet. Um usuário
que tenha feito logon neste tipo de conta:
Não pode instalar software ou hardware, mas pode acessar programas já instalados
no computador.
Não pode alterar o tipo de conta de convidado.
Pode alterar a imagem da conta de convidado.
Observação:
Uma conta denominada “Administrador” é criada durante a instalação. Essa conta,
com privilégios de administrador do computador, usa a senha do administrador que
você inseriu durante a instalação.
O item Contas de Usuários está localizado no Painel de Controle. Para abrir Contas
de Usuário clique em Iniciar, aponte para Configurações, clique em Painel de Controle e,
em seguida, clique em Contas de Usuário.
1.8 - Data, hora, idioma e opções regionais – Altera a data e hora, bem como seu
formato de apresentação. Modifica as configurações regionais como o meridiano, insere
idiomas adicionais etc.
Prof. Rafael Araújo
187
Informática
1.9 - Opções de acessibilidade – Configura o Windows para
funcionar de acordo com necessidades visuais, físicas e auditivas. Exemplo de
configurações especiais:
1.9.1 - TECLADO
Teclas de aderência – faz com que as teclas Ctrl, Shift e Alt ao serem pressionadas
uma vez mantenham-se ativas.
Teclas de Filtragem – faz com que as teclas quando pressionadas rápida ou
repentinamente, sejam ignoradas.
Teclas de Alternância – faz com que as teclas NUM LOCK, CAPS LOCK e SCROLL
LOCK quando pressionadas, emitam sons.
1.10 - Central de Segurança - Status de segurança e opções para ajudar a proteger seu
computador.
Prof. Rafael Araújo
188
Informática
Modo de exibição clássico do Painel de Controle
Ferramentas do Sistema
Em acessórios dispomos da opção ferramenta de sistema. Dentre as diversas
funções, damos ênfase à desfragmentação de disco e restauração do sistema.
Prof. Rafael Araújo
189
Informática
Veja imagem representativa de ferramenta de sistema:
Desfragmentador de disco
Quando apagamos arquivos ou programas do computador, a área que o continha
fica livre, porém, este espaço será lido novamente quando uma informação for
solicitada. O desfragmentador de disco retira esse espaço livre, ou seja, junta os arquivos
ou programas. Assim, a área antes livre, agora está preenchida, tornando a leitura mais
rápida.
Restauração do Sistema
Antes de instalar um programa podemos criar um ponto de restauração do sistema.
Assim, caso desejemos desinstalá-lo ou até mesmo corrigir possíveis defeitos, basta
executar a restauração do sistema automaticamente e este reinicializará no ponto
anterior à instalação do programa.
Prof. Rafael Araújo
190
Informática
WINDOWS EXPLORER
Selecionando Arquivos
Para selecionar arquivos ou pastas consecutivos, clique no primeiro item, pressione
e mantenha pressionada a tecla SHIFT e, em seguida, clique no último item.
Para selecionar arquivos ou pastas não consecutivos, pressione e mantenha
pressionada a tecla CTRL e, em seguida, clique em cada item.
Copiando e Movendo Arquivos
1. Para mesma Unidade:
1.1. Mover: basta clicar e arrastar o arquivo.
1.2. Copiar: com a tecla CTRL pressionada, clicar e arrastar.
2. Para unidades Diferentes:
2.1. Mover: com a tecla SHIFT pressionada, clicar e arrastar.
2.2. Copiar: basta clicar e arrastar.
3. É importante saber que existem outras formas de copiar e mover arquivos são elas:
3.1. Através do botão direito do mouse.
3.2. Através das opções: copiar, recortar e colar do menu Editar.
3.3. Através dos botões de copiar, recortar e colar da barra de ferramentas.
Observações:
Os nomes de
\/:*?"<>|
Você pode renomear um arquivo ou pasta clicando neles com o botão direito do
mouse e, em seguida, clicando em Renomear, também pode clicar sobre o
arquivo ou pasta e pressionar a tecla F2 no teclado. A opção Renomear está
localizada no menu Arquivo.
Prof. Rafael Araújo
arquivo
não
podem
conter
os
seguintes
caracteres:
191
Informática
TECLAS DE ATALHO DO WINDOWS XP
Atalhos de teclado gerais
SHIFT+DELETE (Excluir o item selecionado permanentemente sem colocá-lo na Lixeira)
Tecla F2 (Renomear o item selecionado)
CTRL+A (Selecionar tudo)
Tecla F3 (Pesquisar um arquivo ou pasta)
ALT+F4 (Fechar o item ativo, ou encerrar o programa ativo)
ALT+ENTER (Exibir as propriedades do objeto selecionado)
ALT+SPACEBAR (Abrir o menu de atalho da janela ativa)
ALT+TAB (Alternar entre itens abertos)
ALT+ESC (Circular através de itens na ordem em que eles foram abertos)
SHIFT+F10 (Exibir o menu de atalho do item selecionado)
CTRL+ESC (Exibir o menu Iniciar)
Tecla F5 (Atualizar a janela ativa)
CTRL+TAB (Mover para frente através das guias)
CTRL+SHIFT+TAB (Mover para trás através das guias)
Logotipo do Windows (Exibir ou ocultar o menu Iniciar)
Logotipo do Windows+BREAK (Exibir a caixa de diálogo Propriedades do Sistema)
Logotipo do Windows+D (Exibir o desktop)
Logotipo do Windows+M (Minimizar todas as janelas)
Logotipo do Windows+SHIFT+M (Restaurar as janelas minimizadas)
Logotipo do Windows+E (Abrir Windows Explorer)
Logotipo do Windows+F (Pesquisar um arquivo ou pasta)
Logotipo do Windows+ L (Trocar Usuário)
Logotipo do Windows+R (Abrir a caixa de diálogo Executar)
Logotipo do Windows+U (Abrir o Gerenciador de Utilitário)
Prof. Rafael Araújo
192
Informática
Anotações
_______________________________________________________________________________________
_______________________________________________________________________________________
_______________________________________________________________________________________
_______________________________________________________________________________________
_______________________________________________________________________________________
_______________________________________________________________________________________
_______________________________________________________________________________________
_______________________________________________________________________________________
_______________________________________________________________________________________
_______________________________________________________________________________________
_______________________________________________________________________________________
_______________________________________________________________________________________
_______________________________________________________________________________________
_______________________________________________________________________________________
_______________________________________________________________________________________
_______________________________________________________________________________________
_______________________________________________________________________________________
_______________________________________________________________________________________
_______________________________________________________________________________________
WINDOWS 7
Uma das primeiras coisas que o aluno poderá notar no Windows 7 é a aparência
elegante da interface do usuário. Para quem já estiver acostumado a trabalhar com o
Windows Vista, encontrará uma interface refinada e melhorada, com apenas alguns
recursos de navegação novos para aprender. Segue abaixo alguns recursos presentes
na versão 7 do Windows:
Suporte para Hardware de 32 e 64 bits
Gadgets de área de trabalho
Snap.
Windows Aero
Windows Flip e Flip 3D
Recurso Aero Peek e Aero shake
BitLocker
Controle dos Pais
Prof. Rafael Araújo
193
Informática
Principais recursos
Área de trabalho do Aero
A experiência de área de trabalho do Aero apresenta um design de vidro translúcido
com animações sutis e novas cores de janelas.
Efeitos de vidro
Prof. Rafael Araújo
194
Informática
Alternar entre programas
A experiência de área de trabalho do Aero também inclui visualizações das janelas
abertas na barra de tarefas. Ao apontar para um botão na barra de tarefas, você verá
uma visualização em miniatura da janela, independentemente de o conteúdo da janela
ser um documento, uma foto ou até mesmo um vídeo em execução.
Windows Flip:
Com o Flip e o Flip 3D, o usuário poderá visualizar rapidamente as janelas abertas (por
exemplo, arquivos, pastas e documentos abertos) sem clicar na barra de tarefas. O Flip
3D exibe as janelas abertas em uma pilha. No topo da pilha você verá uma janela
aberta. Para ver outras janelas, percorra a pilha.
Prof. Rafael Araújo
195
Informática
Para alternar janelas usando Flip 3D: Pressione Ctrl+tecla do logotipo do Windows+Tab.
Pressione Tab para se mover pelas janelas. (Você também pode pressionar Seta para a
Direita ou Seta para Baixo para avançar uma janela, ou pressionar Seta para a Esquerda
ou Seta para Cima para retroceder uma janela.)
Snap
Você pode usar Snap para organizar e redimensionar janelas na área de trabalho com
um único movimento do mouse. Usando Snap, você pode alinhar rapidamente as
janelas no lado da área de trabalho, expandi-las verticalmente para ocupar toda a
altura da tela ou maximizá-las para que preencham a área de trabalho completamente.
Snap pode ser especialmente útil ao comparar dois documentos, copiando ou movendo
arquivos entre duas janelas, maximizando a janela em que você está trabalhando no
momento ou expandindo documentos longos para facilitar sua leitura e exigir menos
rolagem.
Arraste uma janela para o lado da área de trabalho para expandi-la à metade da tela
Para usar Snap, arraste a barra de título de uma janela aberta para o lado da área de
trabalho para alinhá-la ali ou arraste-a para a parte superior da área de trabalho para
maximizar a janela. Para expandir uma janela verticalmente usando Snap, arraste a
extremidade superior da janela para a parte superior da área de trabalho.
Prof. Rafael Araújo
196
Informática
Shake
Usando Shake, você pode minimizar rapidamente todas as janelas abertas na área de
trabalho exceto aquela em que você deseja se concentrar. Basta clicar na barra de
título da janela que você deseja manter aberta e arrastar (ou sacudir) a janela de um
lado para o outro rapidamente, e as outras janelas abertas serão minimizadas.
Aero Peek
Você pode usar os recursos do Aero Peek para visualizar rapidamente a área de
trabalho sem minimizar todas as janelas ou visualizar uma janela aberta apontando para
seu ícone na barra de tarefas.
Peek na área de trabalho
O botão Mostrar área de trabalho foi movido para a extremidade oposta da barra de
tarefas no botão Iniciar, facilitando clicar ou apontar para o botão sem abrir
acidentalmente o menu Iniciar.
Além de clicar no botão Mostrar área de trabalho para chegar à área de trabalho, você
pode exibir temporariamente ou espiar a área de trabalho simplesmente apontando o
mouse para o botão Mostrar área de trabalho. Quando você aponta para o botão
Mostrar área de trabalho ao final da barra de tarefas, qualquer janela aberta esmaece
da exibição, revelando a área de trabalho. Para fazer as janelas reaparecerem, afaste o
mouse do botão Mostrar área de trabalho.
Prof. Rafael Araújo
197
Informática
Gadgets
A Barra Lateral do Windows não está incluída nesta versão do Windows. Em vez disso,
você pode exibir gadgets em qualquer lugar da área de trabalho e usar os recursos do
Aero Peak para ver temporariamente gadgets de área de trabalho sem minimizar nem
fechar as janelas com as quais você está trabalhando.
Prof. Rafael Araújo
198
Informática
BitLocker
Você pode usar a Criptografia de Unidade de Disco BitLocker para ajudar a proteger
todos os arquivos armazenados na unidade em que o Windows está instalado (unidade
do sistema operacional) e em unidades de dados fixas (como unidades de disco rígido
internas). Você pode usar o BitLocker To Go para ajudar a proteger todos os arquivos
armazenados em unidades de dados externas (como unidades de disco rígido externas
ou unidades flash USB).
Diferentemente do Sistema de Arquivos com Criptografia (EFS), que permite criptografar
arquivos individuais, o BitLocker criptografa toda a unidade. Você pode fazer logon e
trabalhar com os arquivos normalmente, mas o BitLocker pode ajudar a impedir que
hackers acessem os arquivos do sistema necessários para descobrir a sua senha ou que
acessem a unidade removendo-a do computador e instalando-a em outro.
Quando você adiciona novos arquivos a uma unidade criptografada com o BitLocker, o
BitLocker os criptografa automaticamente. Os arquivos permanecem criptografados
somente enquanto estão armazenados na unidade criptografada. Os arquivos copiados
para outra unidade ou computador são descriptografados. Se você compartilhar
arquivos com outros usuários, por exemplo, via rede, esses arquivos serão criptografados
enquanto estiverem armazenados na unidade criptografada, mas poderão ser
acessados normalmente por usuários autorizados.
Painel de Controle:
Painel de Controle é a ferramenta que acompanha o Windows e permite ajustar todas
as configurações de seu sistema operacional, desde ajustar a hora do computador, até
coisas mais técnicas como ajustar o endereço virtual das interrupções utilizadas pela
porta do mouse. O painel de controle possui vários ícones, e cada um desses é
responsável por um ajuste diferente.
Prof. Rafael Araújo
199
Informática
Central de Ações: É um local central para exibir alertas e tomar providências que
podem ajudar a executar o Windows uniformemente.
A Central de Ações lista mensagens importantes sobre configurações de segurança e
manutenção que precisam da sua atenção. Os itens em vermelho na Central de Ações
são rotulados como Importante e indicam problemas significativos que devem ser
resolvidos logo, como um programa antivírus que precisa ser atualizado. Os itens em
amarelo são tarefas sugeridas que você deve considerar executar, como tarefas de
manutenção recomendadas.
Para exibir detalhes sobre a seção Segurança ou Manutenção, clique no título ou na
seta ao lado do título para expandir ou recolher a seção. Caso não queira ver
determinados tipos de mensagens, você pode optar por ocultá-las.
Você pode ver rapidamente se há novas mensagens na Central de Ações
posicionando o mouse sobre o ícone
da mesma na área de notificação na barra de
tarefas. Clique no ícone para exibir mais detalhes e clique em uma mensagem para
resolver o problema. Ou abra a Central de Ações para exibir a mensagem inteira.
Prof. Rafael Araújo
200
Informática
Se estiver tendo um problema com o computador, verifique a Central de Ações para
ver se o problema foi identificado.Caso não tenha sido, você também pode encontrar
links úteis para soluções de problemas e outras ferramentas que podem ajudar a corrigir
problemas.
Firewall do Windows: Um firewall pode ajudar a impedir que hackers ou softwares malintencionados (como worms) obtenham acesso ao seu computador através de uma
rede ou da Internet. Um firewall também pode ajudar a impedir o computador de enviar
software mal-intencionado para outros computadores.
Você pode personalizar quatro configurações para cada tipo de local de rede no
Firewall do Windows.
Prof. Rafael Araújo
201
Informática
Ativar o Firewall do Windows: Esta configuração é selecionada por padrão. Quando o
Firewall do Windows está ativado, a maioria dos programas fica impedida de se
comunicar através do firewall. Se quiser que um programa se comunique através do
firewall, você poderá adicioná-lo à lista de programas permitidos.Por exemplo, talvez
você não possa enviar fotos usando um programa de mensagens instantâneas até
adicionar o programa à lista de programas permitidos. Para adicionar um programa à
lista, consulte Permitir que um programa se comunique através do Firewall do Windows.
Bloquear todas as conexões de entrada, incluindo as que estejam na lista de
programas permitidos: Esta configuração bloqueia todas as tentativas não solicitadas de
conexão com o computador. Use esta configuração quando precisar de máxima
proteção para o computador, como quando estiver conectado a uma rede pública em
um hotel ou aeroporto, ou quando um worm de computador estiver se espalhando pela
Internet. Com esta configuração, você não é notificado quando o Firewall do Windows
bloqueia programas, e os programas na lista de programas permitidos são ignorados.
Mesmo que você bloqueie todas as conexões de entrada, poderá exibir a maioria das
páginas da Web, enviar e receber email e enviar e receber mensagens instantâneas.
Avisar-me quando o Firewall do Windows bloquear um programa novo: Se você
marcar esta caixa de seleção, o Firewall do Windows o informará quando bloquear um
novo programa e lhe dará a opção de desbloqueá-lo.
Desativar o Firewall do Windows (não recomendado): Evite usar esta configuração, a
menos que tenha outro firewall em execução no computador. A desativação do Firewall
do Windows pode tornar o seu computador (e a sua rede, caso possua uma) mais
vulnerável a danos provocados por hackers e softwares mal-intencionados.
Windows Update: Atualizações são adições ao software capazes de evitar ou corrigir
problemas, aumentar a segurança do computador ou melhorar seu desempenho. É
recomendado que a atualização automática do Windows seja ativada para que o
Windows possa instalar atualizações de segurança e outras, importantes ou
recomendadas, para o seu computador, à medida que sejam disponibilizadas.
Prof. Rafael Araújo
202
Informática
Backup e Restauração: O Windows proporciona as seguintes ferramentas de backup:
Prof. Rafael Araújo
203
Informática
Dispositivos e Impressoras: Quando você quiser visualizar todos os dispositivos
conectados ao seu computador, use um deles, ou solucione o problema de um que não
esteja funcionando corretamente, e abra a pasta Dispositivos e Impressoras então você
poderá instalar, exibir e gerenciar dispositivos.
Prof. Rafael Araújo
204
Informática
Os dispositivos exibidos na pasta Dispositivos e Impressoras normalmente são além de
seu computador,.dispositivos externos que você pode conectar ou desconectar do
computador através de uma porta ou conexão de rede.
Exemplos:
- Dispositivos portáteis que você carrega e ocasionalmente conecta ao
computador, como celulares, players portáteis de música e câmeras digitais.
- Todos os dispositivos que você conecta a uma porta USB em seu
computador, incluindo discos rígidos USB externos, unidades flash, webcams, teclados e
mouses.
- Todas as impressoras conectadas ao seu computador, incluindo impressoras
conectadas através de cabo USB, rede ou sem fio.
- Dispositivos sem fio conectado ao seu computador.
- Seu computador.
Contas de Usuário: Uma conta de usuário é uma coleção de dados que informa ao
Windows quais arquivos e pastas você pode acessar, quais alterações podem fazer no
computador e quais são suas preferências pessoais, como plano de fundo da área de
trabalho ou proteção de tela. As contas de usuário permitem que você compartilhe um
computador com várias pessoas, enquanto mantém seus próprios arquivos e
configurações. Cada pessoa acessa a sua conta com um nome de usuário e uma
senha. Há três tipos de contas, cada tipo oferece ao usuário um nível diferente de
controle do computador:
As contas padrão são para o dia-a-dia.
As contas Administrador oferecem mais controle sobre um computador e só devem
ser usadas quando necessário.
As contas Convidado destinam-se principalmente às pessoas que precisam usar
temporariamente um computador.
Prof. Rafael Araújo
205
Informática
Controle dos Pais
Você pode usar os Controles dos Pais para ajudar a gerenciar o modo como as crianças
usam o computador. Por exemplo, você pode definir limites para a quantidade de horas
que seus filhos podem usar o computador, os tipos de jogos que podem jogar e os
programas que podem executar.
Quando os Controles dos Pais bloqueiam o acesso a um jogo ou programa, uma
notificação é exibida informando que o programa foi bloqueado. Seu filho pode clicar
em um link na notificação para solicitar permissão de acesso a esse jogo ou a esse
programa. Você pode permitir o acesso inserindo informações da conta.
Para configurar os Controles dos Pais para o seu filho, será necessário ter sua própria
conta de administrador. Antes de iniciar, verifique se a criança para a qual você deseja
configurar os Controles dos Pais possui uma conta de usuário padrão. Os Controles dos
Pais podem ser aplicados somente a contas de usuário padrão. Para obter mais
informações sobre as contas de usuário e sobre como configurá-las, consulte O que é
uma conta de usuário?
Prof. Rafael Araújo
206
Informática
Além dos controles fornecidos pelo Windows, você pode instalar
outros controle, como filtros da web e relatórios de atividades de outro provedor de
serviço. Para obter mais informações, consulte Como posso adicionar outros Controles
dos Pais?
Para ativar os Controles dos Pais em uma conta de usuário padrão
Clique para abrir os Controles dos Pais. Se você for solicitado a informar uma senha de
administrador ou sua confirmação, digite a senha ou forneça a confirmação.
Clique na conta de usuário padrão para a qual você deseja definir os Controles dos Pais.
Se uma conta de usuário padrão ainda não tiver sido configurada, clique em Criar nova
conta de usuário para definir uma nova conta.
Em Controles dos Pais, clique em Ativado, aplicar configurações atuais.
Depois de ativar os Controles dos Pais para a conta de usuário padrão do seu filho, você
pode ajustar as seguintes configurações individuais que deseja controlar:
Limites de tempo. Você pode definir limites de tempo para controlar quando as crianças
têm permissão para fazer logon no computador. Os limites de tempo impedem que as
crianças façam logon durante as horas especificadas. Você pode definir horas de logon
diferentes para cada dia da semana. Se elas estiverem conectadas quando o tempo
alocado terminar, serão automaticamente desconectadas. Para obter mais
informações, consulte Controlar quando as crianças podem usar o computador.
Jogos. Você pode controlar o acesso a jogos, escolher um nível de classificação etária,
escolher os tipos de conteúdo que deseja bloquear e decidir se deseja permitir ou
bloquear jogos não classificados ou específicos. Para obter mais informações, consulte
Especificar os jogos que as crianças podem jogar.
Permitir ou bloquear programas específicos. Você pode impedir que as crianças
executem programas que você não deseja que elas executem. Para obter mais
informações, consulte Impedir que crianças usem programas específicos.
Prof. Rafael Araújo
207
Informática
Controle de Conta de Usuário
Controle de Conta de Usuário (UAC) é um recurso do Windows que pode ajudar você a
manter o controle do computador, informando-lhe quando um programa faz uma
alteração que exige permissão em nível de administrador.O UAC funciona ajustando o
nível de permissão de sua conta de usuário.Se você estiver executando tarefas que
podem ser feitas por um usuário padrão, como ler email, ouvir música ou criar
documentos, terá as permissões de um usuário padrão - mesmo se estiver conectado
como administrador.
Quando forem feitas alterações no computador que exijam permissão em nível de
administrador, o UAC o notificará.Se você for um administrador, poderá clicar em Sim
para continuar.Se você não for um administrador, alguém com uma conta administrador
no computador terá de inserir a senha para continuar.Se você receber permissão, terá
temporariamente os direitos de um administrador para concluir a tarefa e então suas
permissões voltarão a ser as de um usuário padrão.Como resultado, mesmo que você
esteja usando uma conta administrador, alterações não poderão ser feitas em seu
computador sem o seu conhecimento, o que pode ajudar a impedir que software malintencionado (malware) e spyware sejam instalados ou façam alterações em seu
computador.
Quando você precisar dar permissão ou inserir uma senha para concluir uma tarefa, o
UAC enviará uma notificação com um dos quatro tipos diferentes de caixas de diálogo.A
tabela abaixo descreve os diferentes tipos de caixas de diálogo utilizadas para notificar
você e fornece diretrizes sobre como respondê-las.
Prof. Rafael Araújo
208
Informática
Recomendamos que você fazer logon no computador com uma conta de usuário
padrão na maior parte do tempo.Você pode navegar na Internet, enviar email e usar
um processador de texto sem uma conta administrador.Quando você desejar realizar
uma tarefa administrativa, como a instalação de um novo programa ou a alteração de
uma configuração que afete outros usuários, não será necessário alternar para uma
conta administrador. O Windows solicitará a sua permissão ou uma senha de
administrador antes de executar a tarefa. Recomendamos também a criação de contas
de usuário padrão para todas as pessoas que utilizam o computador.
Barra de Tarefas e Menu Iniciar: Permite personalizar a barra de tarefas de acordo com
as suas preferências. Por exemplo, você pode mover a barra de tarefas inteira para a
esquerda, a direita ou para a borda superior da tela. Também pode alargar a barra de
tarefas, fazer com que o Windows a oculte automaticamente quando não estiver em
uso e adicionar barras de ferramentas a ela.
Prof. Rafael Araújo
209
Informática
No Windows 7, você tem muito mais controle sobre os
programas e arquivos que são exibidos no menu Iniciar. O menu Iniciar é essencialmente
uma tela em branco que você pode organizar e personalizar de acordo com suas
preferências.
Opções de Pasta: Através de Opções de Pasta, no Painel de Controle o usuário
poderá alterar a forma como arquivos e pastas funcionam e como itens são exibidos no
computador.
Instalar e Desinstalar Programas (Programas e Recursos): Através de opção o usuário
poderá instalar ou desinstalar um programa do computador caso não o use mais ou
para liberar espaço no disco rígido. É possível usar Programas e Recursos para desinstalar
programas ou alterar a configuração de um programa, adicionando ou removendo
certas opções. Vale a pena que existem diversas maneiras para realizarmos a instalação
ou desinstalação de um determinado programa, mas esta é a maneira mais indicada, já
que neste caso o Windows acompanha todo o processo criando pontos de restauração,
visando facilitar o retorno ao status anterior.
2. Windows Explorer:
Prof. Rafael Araújo
210
Informática
O Windows Explorer é o programa gerenciador de arquivos do
Windows, é através desta ferramenta que podemos manipular os dados gravados em
nossas unidades, copiando, movendo, excluindo criando e renomeando arquivos e
pastas. Observe que a interface do Windows Explorer se apresenta de forma
remodelada comparada com a versão presente no Windows XP.
Quando você abre uma pasta ou biblioteca, ela é exibida em uma janela. As várias
partes dessa janela foram projetadas para facilitar a navegação no Windows e o
trabalho com arquivos, pastas e bibliotecas. Veja a seguir uma janela típica e cada uma
de suas partes:
Prof. Rafael Araújo
211
Informática
Prof. Rafael Araújo
212
Informática
Prof. Rafael Araújo
213
Informática
Operações com Arquivos e Pastas: Um arquivo é um item que contém informações,
por exemplo, texto, imagens ou música. Em seu computador, os arquivos são
representados por ícones; isso facilita o reconhecimento de um tipo de arquivo bastando
olhar para o respectivo ícone.
Uma pasta é um contêiner que pode ser usado para armazenar arquivos. Se você
tivesse centenas de arquivos em papel em sua mesa, seria quase impossível encontrar
um arquivo específico quando você dele precisasse. É por isso que as pessoas costumam
armazenar os arquivos em papel em pastas dentro de um arquivo convencional. As
pastas no computador funcionam exatamente da mesma forma.
As pastas também podem ser armazenadas em outras pastas. Uma pasta dentro de
uma pasta é chamada subpasta. Você pode criar quantas subpastas quiser, e cada
uma pode armazenar qualquer quantidade de arquivos e subpastas adicionais.
Quando se trata de se organizar, não é necessário começar do zero. Você pode usar
bibliotecas, um novo recurso desta versão do Windows, para acessar arquivos e pastas e
organizá-los de diferentes maneiras.
O que é uma biblioteca?
É o local onde você gerencia documentos, músicas, imagens e outros arquivos. Você
pode procurar arquivos da mesma forma como faz em uma pasta ou exibir os arquivos
organizados por propriedades como data, tipo e autor.
Uma biblioteca se assemelha em alguns pontos a uma pasta. Por exemplo, ao abri
uma biblioteca, você vê um ou mais arquivos. Porém, diferente de uma pasta, a
biblioteca reúne os arquivos que estão armazenados em diversos locais. Essa diferença é
sutil, mas importante. As bibliotecas não armazenam de fato os itens. Elas monitoram as
pastas que contêm os itens e permitem que você os acesse e organize de várias
maneiras. Por exemplo, se você tem arquivos de música em pastas no disco rígido e na
unidade externa, poderá todos esses arquivos de uma vez usando a Biblioteca de
música.
Como posso criar ou alterar uma biblioteca?
O Windows tem quatro bibliotecas padrão: Documentos, Músicas, Imagens e Vídeos.
Você também pode criar novas bibliotecas.
Estas são algumas maneiras de se modificar uma biblioteca:
Inclua ou remova uma pasta. As bibliotecas coletam conteúdo das pastas incluídas ou
dos locais de bibliotecas. Você pode incluir até 50 pastas em uma biblioteca.
Altere o local padrão de salvamento. O local padrão de salvamento determina onde
um item é armazenado depois de copiado, movido ou salvo na biblioteca.
O que ocorre se eu excluir uma biblioteca ou os itens de uma biblioteca?
Prof. Rafael Araújo
214
Informática
Se você excluir uma biblioteca, a biblioteca será movida para a Lixeira. Os arquivos e
as pastas que podiam ser acessados na biblioteca serão armazenados em outro local e,
portanto, não serão excluídos. Se você excluir acidentalmente uma das quatro
bibliotecas padrão (Documentos, Músicas, Imagens e Vídeos), o estado original dela
poderá ser restaurado no painel de navegação se você clicar com o botão direito do
mouse em Bibliotecas e clicar em Restaurar bibliotecas padrão.
Se você excluir arquivos ou pastas dentro de uma biblioteca, eles também serão
excluídos de seus locais originais. Para remover um item de uma biblioteca sem excluí-lo
do local em que ele está armazenado, remova a pasta que contém o item.
Que tipos de locais são compatíveis com as bibliotecas?
Você pode incluir pastas em uma biblioteca a partir de muitos locais diferentes, como
a unidade C do computador, uma unidade de disco rígido externa ou uma rede.
Onde a pasta
armazenada?
é
Na unidade C
Ela pode ser incluída em uma biblioteca?
Sim.
Em uma unidade de
Sim, mas o conteúdo não ficará disponível se a unidade for
disco rígido externa desconectada.
Em um disco rígido
adicional dentro do
computador
Em uma
flash USB
Sim.
Somente se o dispositivo aparecer no painel de navegação, em
Computador, na seção Unidades de Disco Rígido. Essa
configuração é definida pelo fabricante do dispositivo e, em
unidade alguns casos, pode ser alterada. Contate o fabricante para obter
mais informações.
O conteúdo
desconectada.
Em mídia removível
(como um CD ou
DVD)
Em uma rede
Prof. Rafael Araújo
não
ficará
disponível
se
a
unidade
for
Não.
Sim, desde que o local da rede esteja indexado ou esteja
disponível.
215
Informática
Esta é uma lista das quatro bibliotecas padrão e para que elas são usadas
normalmente:
Biblioteca Documentos: Use essa biblioteca para organizar documentos de
processamento de texto, planilhas, apresentações e outros arquivos relacionados a
texto. Por padrão, os arquivos movidos, copiados ou salvos na biblioteca Documentos
são armazenados na pasta Meus Documentos.
Biblioteca Imagens: Use esta biblioteca para organizar suas imagens digitais, sejam
elas obtidas da câmera, do scanner ou de emails recebidos de outras pessoas. Por
padrão, os arquivos movidos, copiados ou salvos na biblioteca Imagens são
armazenados na pasta Minhas Imagens.
Biblioteca Músicas: Use esta biblioteca para organizar suas músicas digitais, como as
que você copia de um CD de áudio ou as baixadas da Internet. Por padrão, os arquivos
movidos, copiados ou salvos na biblioteca Músicas são armazenados na pasta Minhas
Músicas.
Biblioteca Vídeos: Use esta biblioteca para organizar e arrumar seus vídeos, como
clipes da câmera digital ou da câmera de vídeo, ou arquivos de vídeo baixados da
Internet. Por padrão, os arquivos movidos, copiados ou salvos na biblioteca Vídeos são
armazenados na pasta Meus Vídeos.
Copiar e mover arquivos
De vez em quando, você pode querer alterar o local onde os arquivos ficam
armazenados no computador. Por exemplo, talvez você queira mover os arquivos para
outra pasta ou copiá-los para uma mídia removível (como CDs ou cartões de memória)
a fim de compartilhar com outra pessoa.
A maioria das pessoas copiam e movem arquivos usando um método chamado
arrastar e soltar. Comece abrindo a pasta que contém o arquivo ou a pasta que deseja
mover. Depois, em uma janela diferente, abra a pasta para onde deseja mover o item.
Posicione as janelas lado a lado na área de trabalho para ver o conteúdo de ambas.
Em seguida, arraste a pasta ou o arquivo da primeira pasta para a segunda. Isso é
tudo.
Ao usar o método arrastar e soltar, note que algumas vezes o arquivo ou a pasta é
copiado e, outras vezes, ele é movido. Se você estiver arrastando um item entre duas
pastas que estão no mesmo disco rígido, os itens serão movidos para que duas cópias do
mesmo arquivo ou pasta não sejam criadas no mesmo local. Se você estiver arrastando
o item para um pasta que esteja em outro local (como um local de rede) ou para uma
mídia removível (como um CD), o item será copiado.
Prof. Rafael Araújo
216
Informática
Copiando e Movendo Arquivos
1. Para mesma Unidade:
1.1. Mover: basta clicar e arrastar o arquivo.
1.2. Copiar: com a tecla CTRL pressionada, clicar e arrastar.
2. Para unidades Diferentes:
2.1. Mover: com a tecla SHIFT pressionada, clicar e arrastar.
2.2. Copiar: basta clicar e arrastar.
3. É importante saber que existem outras formas de copiar e mover arquivos são elas:
3.1. Através do botão direito do mouse.
3.2. Através das opções: copiar, recortar e colar do menu Editar.
3.3. Através dos botões de copiar, recortar e colar da barra de ferramentas.
Observações:
• Os nomes de arquivo não podem conter os seguintes caracteres:
\/:*?"<>|
• Você pode renomear um arquivo ou pasta clicando neles com o botão direito do
mouse e, em seguida, clicando em Renomear, também pode clicar sobre o arquivo ou
pasta e pressionar a tecla F2 no teclado. A opção Renomear está localizada no menu
Arquivo.
Abrindo um arquivo existente
Para abrir um arquivo, clique duas vezes nele. Em geral, o arquivo é aberto no
programa que você usou para criá-lo ou alterá-lo. Por exemplo, um arquivo de texto será
aberto no seu programa de processamento de texto.
Prof. Rafael Araújo
217
Informática
Mas nem sempre é o caso. O clique duplo em um arquivo de imagem, por exemplo,
costuma abrir um visualizador de imagens. Para alterar a imagem, você precisa usar um
programa diferente. Clique com o botão direito do mouse no arquivo, clique em Abrir
com e no nome do programa que deseja usar.
Renomear um arquivo
Uma maneira de renomear um arquivo é abrir o programa que foi usado para criar o
arquivo, abrir o arquivo e salvá-lo com outro nome. Porém, existem várias outras maneiras
de realizar esta tarefa, podemos por exemplo aplicar dois clique simples sobre o objeto,
usar a tecla de atalho F2 ou através do botão direito do mouse e escolher na lista que
aparece em decorrência deste ato a opção Renomear.
Atalhos: Um atalho é um link para um item (como um arquivo, uma pasta ou um
programa) no computador. Você pode criar atalhos e colocá-los em um local
conveniente, como na área de trabalho ou no painel de navegação (o painel à
esquerda) de uma pasta, para que possa acessar com facilidade o item associado ao
atalho. É possível diferenciar um atalho do arquivo original pela seta que aparece no
ícone.
Modos de Visualização: Quando você abre uma pasta ou biblioteca, pode alterar a
aparência dos arquivos na janela. Por exemplo, talvez você prefira ícones maiores (ou
menores) ou uma exibição que lhe permita ver tipos diferentes de informações sobre
cada arquivo. Para fazer esses tipos de alterações, use o botão Modos de Exibição
na barra de ferramentas.
Toda vez que você clica no lado esquerdo do botão Modos de Exibição, ele altera a
maneira como seus arquivos e pastas são exibidos, alternando entre cinco modos de
exibição distintos: Ícones grandes, Lista, um modo de exibição chamado Detalhes, que
mostra várias colunas de informações sobre o arquivo, um modo de exibição de ícones
menores chamado Lado a lado e um modo de exibição chamado Conteúdo, que
mostra parte do conteúdo de dentro do arquivo.
Se você clicar na seta no lado direito do botão Modos de Exibição, terá mais opções.
Mova o controle deslizante para cima ou para baixo para ajustar o tamanho dos ícones
das pastas e dos arquivos. Você poderá ver os ícones alterando de tamanho enquanto
move o controle deslizante.
Prof. Rafael Araújo
218
Informática
Unidades de Rede: Unidades de rede são pastas ou discos mapeados pela rede de
outros computadores.
Lixeira: Quando você exclui um arquivo do computador, ele apenas é movido para a
Lixeira onde fica temporariamente armazenado até a Lixeira ser esvaziada. Com isso,
você tem a oportunidade de recuperar arquivos excluídos acidentalmente e restaurá-los
para os locais originais.
Se tiver certeza de que não precisará mais dos itens excluídos, poderá esvaziar a
Lixeira. Ao fazer isso, excluirá permanentemente os itens e recuperará o espaço em disco
por eles ocupado.
Se o arquivo estiver dentro de uma unidade removível (disquete, por exemplo), o
arquivo não tem direito de ir para a lixeira, portanto, se apagado, não tem mais volta, é
definitivo.
Prof. Rafael Araújo
219
Informática
3. Acessórios do Windows:
Os acessórios são pequenos aplicativos com funções bem práticas ao usuário e que
acompanham o Windows em sua instalação padrão. Na maioria das vezes estes
aplicativos dispensam qualquer tipo de comentários.
Calculadora: Você pode usar a Calculadora para executar cálculos simples, como
adição, subtração, multiplicação e divisão. A Calculadora também oferece os recursos
avançados de uma calculadora de programação, científica e estatística.
Bloco de Notas: Trata-se de um programa básico de edição de texto, mais
comumente usado para exibir ou editar arquivos de texto. Um arquivo de texto é um tipo
de arquivo normalmente identificado pela extensão .txt.
Cuidado: O Bloco de notas é diferente do Wordpad, este último permite agregar a texto
uma série de formatações;
4. Conexão de área de trabalho remota.
Conexão de Área de Trabalho Remota é uma tecnologia que permite sentar-se ao
computador (às vezes, chamado de computador cliente) e conectar-se a um
computador remoto (às vezes, chamado de computador host) em um local diferente.
Por exemplo, você pode se conectar de casa ao computador do trabalho e ter acesso
a todos os seus programas, arquivos e recursos de rede, como se estivesse em frente ao
seu computador no trabalho.Você pode deixar programas sendo executados no
Prof. Rafael Araújo
220
Informática
trabalho e, quando chegar em casa, poderá ver sua área de
trabalho exibida no computador de casa, com os mesmos programas em execução.
Onde o nome do computador também conhecido como nome de domínio totalmente
qualificado (FQDN), deve incluir o nome do host (computador), o nome do domínio e
todos os domínios de nível mais alto.Por exemplo, o nome completo do computador de
um computador de nome "marcio" pode ser marcio.terra.com.br.
5. Compartilhamento de recursos do Windows.
O Windows 7 permite o compartilhamento de pastas e arquivos individuais - e até mesmo
bibliotecas inteiras - com outras pessoas.
A forma mais rápida de compartilhar algo é usando o novo menu Compartilhar com. As
opções que você verá dependem do arquivo que você está compartilhando e o tipo de
rede à qual o seu computador está conectado - grupo doméstico , grupo de trabalho
ou domínio. Para tanto basta clicar com o botão direito do mouse no item a ser
compartilhado e clique em Compartilhar com
6. Windows Defender.
O Windows Defender é um software antispyware incluído no Windows e executado
automaticamente ao ser ativado. O uso do software anti-spyware pode ajudá-lo a
proteger seu computador contra spyware e outros possíveis softwares indesejados.
Prof. Rafael Araújo
221
Informática
O Windows Defender oferece duas maneiras de ajudar evitar que o software infecte o
computador:
Proteção em tempo real: O Windows Defender o alerta quando um spyware tenta se
instalar ou ser executado no computador. Ele também alerta caso os programas
tentem alterar configurações importantes do Windows.
Opções de verificação: Você pode usar o Windows Defender para verificar se há
spyware que possa se instalar no computador, agendar verificações regularmente e
remover automaticamente qualquer coisa detectada durante a verificação.
Ao usar o Windows Defender, é importante manter definições atualizadas. As definições
são arquivos que atuam como uma enciclopédia de possíveis ameaças de software em
constante crescimento. O Windows Defender usa definições para alertá-lo de possíveis
riscos se ele determinar que o software detectado é um spyware ou um software
Prof. Rafael Araújo
222
Informática
potencialmente indesejado. Para ajudar a manter as definições
atualizadas, o Windows Defender trabalha com o Windows Update para instalar
automaticamente novas definições à medida que elas são lançadas. Também é possível
definir o Windows Defender para conferir se há definições atualizadas antes da
verificação.
Barra de tarefas
A barra de tarefas é aquela barra longa horizontal na parte inferior da tela.
Diferentemente da área de trabalho, que pode ficar obscurecida devido às várias
janelas abertas, a barra de tarefas está quase sempre visível. Ela possui três seções
principais:
O botão Iniciar
, que abre o menu Iniciar..
A seção intermediária, que mostra quais programas e arquivos estão abertos e
permite que você alterne rapidamente entre eles.
A área de notificação, que inclui um relógio e ícones (pequenas imagens) que
comunicam o status de determinados programas e das configurações do
computador.
Área de notificação
A área de notificação, na extrema direita da barra de tarefas, inclui um relógio e um
grupo de ícones. Ela tem a seguinte aparência:
A área de notificação da barra de tarefas
Esses ícones comunicam o status de algum item no computador ou fornecem acesso a
determinadas configurações. O conjunto de ícones que você verá varia em função dos
programas ou serviços instalados e de como o fabricante configurou seu computador.
Em geral, o clique duplo em um ícone na área de notificação abre o programa ou a
configuração associada a ele. Por exemplo, a ação de clicar duas vezes no ícone de
volume abre os controles de volume. O clique duplo no ícone de rede abre a Central de
Rede e Compartilhamento.
De vez em quando, um ícone na área de notificação exibirá uma pequena janela popup (denominada notificação) para informá-lo sobre algo. Por exemplo, depois de
adicionar um novo dispositivo de hardware ao seu computador, é provável que você
veja o seguinte:
Prof. Rafael Araújo
223
Informática
WORD 2007
O Word® 2007 apresenta uma série de alterações em sua estrutura gráfica, alterações
estas que visam facilitar sua utilização.
O AMBIENTE DE TRABALHO DO WORD
04
03
01
02
05
09
06
07
1. Barra de título
2. Friso (une as antigas barras de menus e
ferrament)
08
10
11
12
13
10. Modo de visualização em esquema
Web
11. Modo de visualização destaque
3. Botão do Office
12. Modo de visualização rascunho
4. Barra de ferramentas
13. Cursor de ampliação/redução da
página visível
5. Botão de acesso à Ajuda
6. Indicador de número de página.
7. Indicador de macros
8. Modo de visualização de esquemas de
impressão
9. Modo de visualização de leitura em
ecrã inteiro
Barra de Ferramentas
de Acesso Rápido
Ao lado do botão do
Office e por cima do friso, existe uma
área chamada Barra de Ferramentas de
Acesso Rápido, cuja predefinição inclui
três ícones, porém também pode ser
personalizada com mais alguns.
Botão do Microsoft Office
Prof. Rafael Araújo
224
Informática
O Botão do Microsoft Office
substitui o
menu Arquivo e está localizado no canto
superior esquerdo desses programas do
Microsoft Office.
Quando você clicar no Botão Microsoft
Office
, verá os mesmos comandos
básicos disponíveis nas versões anteriores
do Microsoft Office para abrir, salvar e
imprimir arquivos.
O Microsoft Office System 2007 introduz
um novo formato de arquivo com base
em XML, chamado Formatos XML Abertos
do Microsoft Office e se aplica ao
Microsoft Office Word 2007, Microsoft
Office Excel 2007 e Microsoft Office
PowerPoint 2007.
Quais são as vantagens dos Formatos
XML do Office?
Os Formatos XML do Office apresentam
várias vantagens — não só para
desenvolvedores e para as soluções
criadas por eles, mas também para
Prof. Rafael Araújo
225
Informática
usuários e organizações de todos os
(Visual Basic for
portes:
Applications) nem controles ActiveX
Arquivos compactos Os arquivos
são compactados automaticamente
e, em alguns casos, podem ficar até
75 por cento menores. Os Formatos
XML do Office usam a tecnologia de
compactação zip para armazenar
documentos, o que permite
economias de custo, reduzindo o
espaço em disco necessário para o
armazenamento de arquivos e
diminuindo a largura de banda
necessária para envio de arquivos
por email, redes e pela Internet.
Quando você abre um arquivo, ele é
automaticamente descompactado.
Ao salvar um arquivo, ele é
automaticamente compactado.
Não é necessário instalar nenhum
utilitário zip especial para abrir e
fechar arquivos no Versão do 2007
Office.
Recuperação avançada de
arquivos danificados Os arquivos são
estruturados de uma maneira
modular que mantém separados
componentes de dados diferentes
no arquivo. Isso permite que eles seja
abertos mesmo que um componente
no arquivo (por exemplo, um gráfico
ou uma tabela) esteja danificado ou
corrompido.
e, portanto, não causam nenhum
risco de segurança associado a esses
tipos de código incorporado.
Somente os arquivos cuja extensão
termina com "m" (por exemplo,
.docm e xlsm) podem conter macros
VBA e controles ActiveX, que são
armazenados em uma seção
separada no arquivo. As extensões
de nomes de arquivos diferentes
facilitam a distinção dos arquivos
que contêm macros dos que não
contêm, além de facilitarem a
identificação dos arquivos contendo
códigos possivelmente malintencionados pelos softwares
antivírus. Além disso, os
administradores de TI podem
bloquear os documentos que
contêm macros ou controles
indesejados, tornando ainda mais
segura a abertura de documentos.
Word
Tipo de arquivo XML
Extensão
Documento
.docx
Documento habilitado para
macro
.docm
Modelo
.dotx
Modelo habilitado para
macro
.dotm
Detecção mais fácil de
documentos contendo macros Os
arquivos salvos usando o sufixo "x"
padrão (por exemplo, .docx e .pptx)
Ao usar um suplemento, é possível salvar
ou exportar um arquivo do seu programa
não podem conter macros VBA
Prof. Rafael Araújo
226
Informática
do Microsoft Office nos seguintes
XPS (XML
Paper Specification) XPS é um
formatos:
PDF (Portable Document Format)
PDF é um formato de arquivo
formato de arquivo eletrônico de
layout fixo que preserva a
formatação do documento e
eletrônico de layout fixo que
possibilita o compartilhamento de
preserva a formatação do
arquivo. O formato XPS garante que
documento e possibilita o
quando o arquivo é exibido online ou
compartilhamento de arquivo. O
formato PDF garante que quando o
arquivo é exibido online ou é
impresso, mantenha exatamente o
formato pretendido e os dados no
é impresso, mantenha exatamente o
formato pretendido e os dados no
arquivo não podem ser facilmente
alterados.
arquivo não podem ser facilmente
alterados. O formato PDF também é
útil para documentos que serão
reproduzidos usando métodos de
impressão comercial.
GUIAS DO WORD
- Guia Inicio
Permite fazer uso dos
comandos colar, colar
especial e colar como
hiperlink.
Permite mostrar o
painel de tarefas área
de transferência do
Office.
Permite aumentar o
tamanho da fonte
Prof. Rafael Araújo
(ctrl+>).
Permite diminuir o
tamanho da fonte
(ctrl+<).
Permite limpar toda a
formatação do texto
selecionado, deixando
o texto com a
formatação padrão.
227
Informática
Permite sublinhar o
texto (Ctrl+S). Clicando
sobre a seta é possível
escolher entre diversos
tipos de sublinhado
como, por exemplo,
sublinhado duplo,
pontilhado.
Efeito tachado. Permite
desenhar uma linha no
meio do texto
selecionado.
Efeito subscrito. Permite
criar letras pequenas
abaixo da linha de
base do texto (Ctrl+ =).
Efeito sobrescrito.
Permite criar letras
pequenas acima da
linha do texto
(ctrl+shift++)
Permite alterar todo o
texto selecionado para
maiúsculas, minúsculas
ou outros usos comuns
de
maiúsculas/minúsculas.
diferentes tipos de
numeração.
Permite iniciar uma lista
de vários níveis.
Diminuir recuo.
Aumentar recuo.
Permite colocar o texto
selecionado em ordem
alfabética ou classificar
dados numéricos.
Permite mostrar ou
ocultar as marcas de
parágrafo e outros
símbolos de
formatação.
Espaçamento entre
linhas.
Permite mostrar a caixa
de diálogo Parágrafo.
Permite acionar
comandos como
localizar, Ir para,
substituir e selecionar.
Cor do realce do texto.
Permite mostrar a caixa
de diálogo Fonte
(Crtl+D).
Marcadores. Clique na
seta para escolher
diferentes tipos de
marcadores.
Numeração. Clique na
seta para escolher
- Guia Inserir
Prof. Rafael Araújo
228
Informática
Permite inserir folha de
rosto, página em
branco e quebra de
página.
Permite inserir tabela,
desenhar tabela,
converter tabela em
texto e escolher entre
alguns modelos de
tabelas rápidas. Além
disso, permite inserir
uma planilha do Excel
como objeto.
Permite criar hiperlinks,
indicadores e
referência cruzada.
numeração da página.
Permite inserir equações
matemáticas ou
desenvolver suas
próprias equações a
partir de uma biblioteca
de símbolos
matemáticos.
Permite inserir símbolos
no texto.
Permite criar uma letra
maiúscula grande no
início de um parágrafo.
Permite inserir uma linha
de assinatura.
Permite inserir um
cabeçalho.
Permite inserir data e
hora.
Permite inserir um
rodapé.
Permite inserir um
objeto.
Permite inserir e
escolher em que
posição será inserida a
- Guia Layout da Página
Prof. Rafael Araújo
229
Informática
Permite selecionar
tamanhos de margens.
palavras.
Permite alternar entre os
layouts Retrato e
Paisagem.
Permite mostrar a caixa
de diálogo Configurar
Página.
Permite escolher um
tamanho de papel.
Permite definir os Recuos
Esquerdo e Direito.
Permite dividir o texto em
várias colunas.
Permite inserir quebra de
página, coluna, quebra
automática de texto e
quebras de seção.
Permite adicionar
números de linha à
margem lateral de cada
linha do texto.
Permite definir o
espaçamento antes e
depois do parágrafo.
Permite definir a posição
do objeto em relação ao
texto.
Permite ativar a
hifenização, que permite
ao Word quebrar linhas
entre as sílabas das
- Guia Referências
Prof. Rafael Araújo
230
Informática
Permite
adicionar e
atualizar
sumário em um
documento.
Permite
adicionar
notas de
Rodapé em
um
documento.
Permite inserir
legenda em
um
documento.
- Guia Correspondência
Prof. Rafael Araújo
Permite criar e imprimir
Envelopes e Etiquetas.
remetendo cada cópia
a um destinatário
diferente.
Permite iniciar uma mala
direta para criar uma
carta-modelo a ser
impressa ou enviada
várias vezes por email,
Permite escolher a lista
de pessoas para as
quais pretende envia a
carta.
231
Informática
- Guia Revisão
Permite verificar a
ortografia e a
gramática do texto
no documento.
documento.
Permite ativar o
controle de
alterações no
documento. Assim, é
possível controlar
todas as alterações
feitas no documento,
incluindo inserções,
exclusões e
alterações de
formatação.
Permite aceitar a
alteração atual e
passar para a
próxima alteração
proposta.
Permite definir o
idioma usado para
verificar a ortografia
e a gramática do
texto.
Permite saber o
número de palavras,
caracteres, linhas e
parágrafos do
Prof. Rafael Araújo
Permite rejeitar a
alteração atual e
passar para a
próxima alteração
proposta.
Permite navegar até
a revisão anterior ou
posterior do
documento, a fim de
que você possa
aceitá-la ou rejeitá232
Informática
la.
Permite restringir o
modo como as
pessoas podem
acessar o
documento como,
por exemplo, tornar
o documento
somente leitura.
- Guia Exibição
Prof. Rafael Araújo
233
Informática
Prof. Rafael Araújo
234
Informática
Ferramentas de tabela
- Guia Design
Permite:
Permite mostrar ou
ocultar linhas em
uma tabela.
Estilos de Tabela.
Prof. Rafael Araújo
235
Informática
- Guia Layout
Permite :
Permite:
Permite:
Permite:
Prof. Rafael Araújo
236
Informática
Seleção de texto
No Word, todas as funções de formatação
devem ser feitas depois de o texto estar
escrito, selecionando o texto pretendido.
Segue abaixo os modos mais simples de
seleccionar texto, embora não sejam os
únicos…
Seleção de letra(s) isolada(s) ou em
palavra(s)
Clique com o cursor na posição
imediatamente antes ou depois da(s)
letra(s); não largue o botão do mouse;
arraste na horizontal o cursor até à
posição que pretende selecionar; solte o
botão.
Seleção de palavra
com o cursor sobre
pretende selecionar.
a
palavra
que
Seleção de frase
Para selecionar uma frase num texto,
basta fazer um clique com o cursor sobre
a frase que pretende selecionar com a
tecla Ctrl pressionada.
Seleção de parágrafo
Para selecionar um parágrafo num texto,
basta fazer três cliques sobre o parágrafo
pretendido. Os dois primeiros cliques vão
seleccionar a palavra sobre a qual clicou,
o terceiro clique vai selecionar todo o
parágrafo.
Seleção de todo o texto
Podemos também selecionar todo o texto
pressionando simultaneamente as teclas
Ctrl+T
Para selecionar uma palavra pode usar o
método anteriormente descrito. Mas
podemos também usar uma forma mais
simples e rápida fazendo duplo clique
Prof. Rafael Araújo
Seleção de elementos não contíguos
237
Informática
Em alguns casos será necessário selecionar
elementos não contíguos de texto. Para
fazer isso, devemos usar o mouse em
conjunto com o tecla Ctrl. Comece por
selecionar o primeiro bloco de texto
pretendido com o mouse; depois
pressione Ctrl e, sem largar a tecla,
selecione os restantes blocos que
pretende.
Movimentação com o teclado
A navegação no documento pode ser
feita através de elementos como a barra
de rolagem, o uso do mouse e podemos
também com o teclado, usando as teclas
de direção e algumas das teclas especiais
de navegação presentes em todos os
teclados.
A movimentação com o teclado afeta
não só a apresentação do texto na tela,
mas também, quase sempre, a posição do
ponto de inserção
EXCEL 2007
O Excel® 2007 faz parte do pacote de
produtividade Microsoft® Office System de
2007, que sucede ao Office 2003.
Relativamente à versão anterior (Excel
2003), o novo programa introduz inúmeras
alterações, a maioria das quais são ao
nível da facilidade de utilização.
O produto é mais fácil de usar, através de
um novo paradigma de interface, que
substitui os familiares menus por uma aba
(guia orientada) que agrupa os comandos
principais que são necessários de acordo
com o que desejamos fazer.
Contudo, se esta nova interface é mais
fácil de usar, sobretudo para quem não
conhece o Excel, ela requer alguma
habituação para os utilizadores que já
estavam familiarizados com as versões
anteriores.
O ambiente de trabalho do Excel
Um documento no Excel chama-se pasta;
cada pasta pode ter uma ou mais
planilhas (de cálculo). A predefinição do
programa é a de criar automaticamente
três planilhas em branco para cada pasta
nova.
Prof. Rafael Araújo
238
Informática
03
04
01
05
02
07
08
06
16
10
09
17
11
13
12
1. Barra de título
2. Friso (une as antigas barras de menus e
ferrament)
3. Botão do Office
4. Barra de ferramentas de acesso rápido
5. Botão de acesso à Ajuda
6. Ponto de inserção
7. Barra de fórmulas
8. Caixa de nome
9. Título de linhas (1, 2, 3, …) colunas (A, B,
C, …)
10. Barra de deslocação vertical
11. Separadores de folhas
12. Modo de visualização normal
13. Modo de esquema de página
14. Pré-visualização de quebras de
páginas
15. Cursor de ampliação/redução da
página visível
16. Página anterior
17. Página seguinte
Prof. Rafael Araújo
15
14
As guias do Excel
Nas principais aplicações do Office, casos
do Excel e Word, a Microsoft criou um
novo conceito de interface gráfica,
reunindo numa só ferramenta, designada
guias, o que anteriormente estava
dividido entre barra de menus e a barra
de ferramentas.
Além de reunir estas funcionalidades, a
guia
possui comandos e ícones de
diferentes tamanhos, de acordo com a
sua importância. O programa detecta
automaticamente o que pretendemos
fazer num dado momento e passa para
primeiro plano a guia respectiva.
Tanto no Word como no Excel existem
sete guias, mais uma oitava, chamado
Desenvolvedor, que pode ser ativada a
partir das opções de personalização e
que se destina a pessoas que criem
macros
(conjunto
de
instruções
complexas) com o Excel. Sempre que
possível, as guias usadas nas diversas
aplicações do Office retêm os mesmos
nomes e as mesmas posições relativas.
Por exemplo, quer no Word quer no Excel,
as guias Inicio, Inserir e Layout de página
são as três primeiras da esquerda para a
direita, e as guias Revisão Exibição e
Desenvolvedor são as três últimas.
A exibição de cada guia pode ser
alternada manualmente, com um clique
do mouse sobre o separador respectivo.
239
Informática
GUIAS DO EXCEL
- Guia Inicio
Prof. Rafael Araújo
240
Informática
- Guia Inserir
- Guia Layout da Página
- Guia Fórmulas
- Guia Dados
Prof. Rafael Araújo
241
Informática
- Guia Revisão
- Guia Exibição
O BOTÃO DO OFFICE
Do lado esquerdo do friso do Excel, está um botão de forma circular com o
símbolo do Office.
É neste que se agrupam muitas funcionalidades que antes sem encontravam no menu
Arquivo do Excel 2003, tais como: Abrir, Salvar, Imprimir, etc. Experimente passar com o
cursor do mouse sobre o botão, mas sem clicar.
Prof. Rafael Araújo
242
Informática
As três primeiras opções (Novo, Abrir e Salvar) e a última (Fechar) são
diretas; as restantes, que têm uma pequena seta (triângulo) à frente, têm subopções.
Prof. Rafael Araújo
243
Comando Novo (CTRL + O)
Comando Abrir (CTRL + A)
Comando Salvar (CTRL + B)
Comando Salvar Como (F12)
2012 Copyright. Curso Agora eu Passo - Todos os direitos reservados ao autor.
Informática
Podemos escolher uma das opções do lado direito, que são as mais usadas.
Comando Imprimir (CTRL + P)
Podemos escolher, do lado direito, uma das opções relacionadas com a
impressão: imprimir, impressão rápida (ou seja, direta para a impressora, sem caixa
de diálogo) e pré-visualização da página a imprimir.
Comando Preparar
Tal comando reúne funcionalidades relacionadas com as propriedades do
documento (autor, título, etc.) e possibilidades de proteção, entre outras.
Prof. Rafael Araújo
245
Informática
Comando Enviar
Destina-se a enviar o seu documento para outra pessoa através de correio
eletrônico ou fax.
Comando Publicar
Especialmente útil para utilizadores empresariais que possuam servidores ou outras
áreas compartilhadas onde os seus documentos possam ser usados por mais do
que uma pessoa.
Prof. Rafael Araújo
246
Informática
Barra de Ferramentas de Acesso Rápido
Ao lado do botão do
área chamada Barra de
predefinição inclui três
personalizada com mais alguns.
Office e por cima do friso, existe uma
Ferramentas de Acesso Rápido, cuja
ícones
mas
que
pode
ser
Comando Zoom
O comando Zoom, no extremo direito da Barra de estado, permite ajustar o
documento à janela do Excel. Pode clicar e arrastar o cursor central para ajustar
dinamicamente o tamanho da página ou pode clicar nos sinais (+) e (-) de cada
um dos lados, de forma a aumentar ou diminuir o tamanho da página em
incrementos de 10%. Isto pode ser útil quando tiver uma folha de cálculo muito
grande e necessitar de ter uma visão geral do seu conteúdo.
Cálculos no Excel
Depois de introduzidos os valores necessários na folha de cálculo, podemos realizar
todo o tipo de cálculos através de operadores aritméticos (soma, subtração,
multiplicação, divisão…) e, sobretudo, do uso de funções.
Fórmulas com operadores básicos
Para indicarmos que determinada célula vai servir para realizar um cálculo,
devemos sempre por começar por introduzir o sinal de igual “=”.
No caso de pretendermos apenas realizar cálculos simples, com poucas células, é
possível realizar operações básicas indicando simplesmente o nome das células e
a operação a realizar.
Prof. Rafael Araújo
247
Informática
Por exemplo, ao introduzir =E5+E6, estamos somando os valores das células E5 e E6;
quando alterar os valores nalgumas destas células, o resultado altera-se
automaticamente.
Dica: Podemos criar fórmulas com operações mais complexas, como, por
exemplo: =(E5-E6)*E4-E2^E7
Observe que neste caso são apresentados diversos operadores matemáticos e
para a sua resolução o Excel segue a odem de prioridade matemática
1º De dentro para fora dos parênteses
2º Resolução da exponenciação, representada pelo sinal “^”.
3º Resolução da muliplicação “*” ou divisão “/” o que aparecer primeiro.
4º Resolução da adição “+” ou subtração “-” o que aparecer primeiro.
TIPOS DE OPERADORES
+
SOMA
-
SUBTRAÇÃO
*
MULTIPLICAÇÃO
/
DIVISÃO
^
EXPONENCIAÇÃO
Operadores de comparação – Permite comparar dois valores, apresentando como
resultado um valor lógico, como verdadeiro ou falso.
Operador de concatenação de texto – Este operador usa o ‘E’ comercial (&) para
associar ou concatenar, ou seja, estabelecer relação entre uma ou mais
seqüências de caracteres de texto para produzir um único texto.
Prof. Rafael Araújo
Operador de
texto
Significado (exemplo)
& (E
comercial)
Conecta, ou concatena
dois
valores
para
248
Informática
produzir um valor
texto contínuo.
de
Operadores de referência – Permite combinar intervalos de células para cálculos.
Operador
de
referência
Significado
(exemplo)
: (doispontos)
Operador
de
intervalo,
que
produz
uma
referência
para
todas as células
entre
duas
referências,
incluindo as duas
referências
(B5:B15).
Criando uma fórmula
Fórmulas são equações que executam cálculos sobre valores na planilha. O
Excel permite iniciar fórmulas com os seguintes caracteres:
=
+
@
Por exemplo, as fórmulas a seguir multiplicam 2 por 3 e depois adicionam 5
ao resultado.
=5+2*3
+5+2*3
@SOMA(5+2*3)
O uso de funções
Prof. Rafael Araújo
249
Informática
Além dos operadores aritméticos simples, o Excel suporta fórmulas mais avançadas
através de funções.
Funções: são cálculos já pré-definidos no Excel, para executarmos equações
matemáticas complexas, ou equações de comparação, referência, condição,
contagem, e até mesmo, operações com texto.
Existem funções para as mais diferentes áreas de utilização de cálculos, como
engenharia, matemática geral e financeira, trigonometria, geometria, estatística,
contabilidade, e funções gerais como as que trabalham exclusivamente com hora
e data, com texto e com referências condicionais. Basicamente qualquer função
do Excel pode ser escrita com a seguinte Sintaxe:
=NOME_FUNÇÃO (ARGUMENTOS)
Na qual NOME_FUNÇÃO é o nome da mesma (cada função tem o seu) e os
ARGUMENTOS são informações a que fazem trabalhar corretamente. Algumas
funções solicitam um argumento, outras podem solicitar vários argumentos, outras
funções simplesmente requerem os parênteses vazios.
Se alguma função necessita de mais de um argumento, eles vêm separados por ;
(ponto e vírgula) dentro dos parênteses. Se, no lugar do ; (ponto e vírgula)
aparecer um sinal de : (dois pontos), significa que estamos apontando para um
intervalo de células (ou seja, C4;C20 é lido como C4 e C20 e a expressão C4:C20 é
lido C4 até C20, incluindo tudo o que estiver no meio delas).
Abaixo uma listagem de funções usadas, com suas explicações e, é claro, os
exemplos de como utilizá-las.
Função
Usado para
Sintaxe / Exemplo
Soma células
que forem
=SOMA(intervalo)
SOMA
citadas
=SOMA(A4:A10)
dentro dos
parênteses.
Calcula a
média
aritmética das
células
descritas no
argumento.
=MÉDIA(intervalo)
MÉDIA
OBS :Células
=MÉDIA(C1:C3)
vazias e
preenchidas
com texto
não entram
no cálculo.
Retorna a
=MÉDIAA(intervalo)
MÉDIAA
média dos
=MÉDIAA(C1:C3)
argumentos.
Prof. Rafael Araújo
250
Informática
MULT
MÁXIMO
MÍNIMO
MED
ARRED
OBS: Células
vazias não
entram no
cálculo.
Porém, células
preenchidas
com texto
serão
contabilizadas
como ZERO.
Multiplica
todos
os
números
dados como
argumentos e
retorna
o
produto.
Retorna o
maior valor
das células do
argumento.
Retorna o
menor valor
das células do
argumento.
Retorna a
mediana dos
números
indicados. A
mediana é o
número no
centro de um
conjunto de
números; isto
é, metade
dos números
possui valores
que são
maiores do
que a
mediana e a
outra metade
possui valores
menores.
Arredonda
um
número
para
um
Prof. Rafael Araújo
=MULT(2; 3; 5)
=MÁXIMO(intervalol)
=MÁXIMO(A1:A9)
=MÍNIMO(intervalo)
=MÍNIMO(D1:D9)
=MED(intervalo)
=MED(A1:A7)
=ARRED(número;
251
Informática
determinado
número
de
casas
decimais.
TRUNCAR
contagem)
=ARRED(2,348;
2)
retorna 2,35.
=ARRED(2,348;
0)
retorna 2.
=ARRED(2,5) retorna
3.
Trunca
um =TRUNCAR(número;
número
ao contagem)
remover
=TRUNCAR(1,239; 2)
casas
retorna 1,23. O dígito
decimais.
9 é descartado.
Prof. Rafael Araújo
252
Informática
ÍMPAR
PAR
ÍMPAR(núm) - Núm Retorna o
é o valor a ser
número
arredondado.
arredondado
=ÍMPAR(1,5)
para cima até
Arredonda 1,5
o inteiro ímpar
para cima até o
mais próximo.
número inteiro ímpar
mais próximo (3)
Retorna o
núm
arredondado
=PAR(1,5)
para o inteiro
Arredonda 1,5
par mais
para cima para o
próximo. Esta
número inteiro par
função pode
mais próximo (2)
ser usada
=PAR(3)
para
Arredonda 3
processar
para cima para o
itens que
número inteiro par
aparecem
mais próximo (4)
em pares.
Arredonda
um número
para baixo
até o número
inteiro mais
próximo.
=INT(8,9)
Arredonda 8,9
para baixo (8)
=INT(-8,9)
Arredonda -8,9
para baixo (-9)
Combina
várias
seqüências
de caracteres
CONCATENAR de texto em
apenas uma
seqüência de
caracteres.
=CONCATENAR(Texto
1;...;Texto 30)
=CONCATENAR("Bom
";"Dia ";"Sra. ";"Maria")
retornará Bom Dia
Sra. Maria.
Também podemos
unir textos de duas
células utilizando o
“&. Ex: A1= 7 B1= 4
INT
C1= A1&B1=74
AGORA
HOJE
Mostra Data e
a Hora atuais.
Mostra Data
Atual.
Prof. Rafael Araújo
=AGORA( )
=HOJE( )
253
Informática
FUNÇÕES CONDICIONAIS
Essa função pode retornar um resultado ou outro, dependendo se a condição foi
ou não atendida.
=SE(cond;”verdadeira”;”falsa”)
Ex:
Caso o usuário clica na célula F3 e digite =SE(E3>=6; “Aprovado”; “Reprovado”) ao
teclar <enter> o resultado será: Aprovado
Operador E
Retornará VERDADEIRO se todos os argumentos forem verdadeiros; retornará
FALSO se um ou mais argumentos forem falsos.
Operador OU
Retorna VERDADEIRO se qualquer argumento for VERDADEIRO; retorna FALSO se
todos os argumentos forem FALSOS.
SOMASE
Adiciona as células especificadas por critérios específicos. Esta função é utilizada
para localizar um intervalo quando você procura por um valor determinado.
Sintaxe:
=SOMASE(intervalo; critérios; intervalo de soma)
Intervalo é o intervalo ao qual os critérios deverão ser aplicados.
Critérios é a célula onde o critério de pesquisa é mostrado, ou o próprio critério de
pesquisa. Se o critério for escrito na fórmula, terá de ser encerrado por aspas.
Prof. Rafael Araújo
254
Informática
Intervalo de soma é o intervalo a partir do qual os valores serão somados. Se esse
parâmetro não tiver sido indicado, os valores encontrados no parâmetro Intervalo
serão somados.
CONT.SE
Retorna o número de células que atendem a determinados critérios dentro de um
intervalo de células.
Sintaxe:
=CONT.SE(intervalo; critérios)
Intervalo é o intervalo ao qual os critérios deverão ser aplicados.
Critérios indica os critérios na forma de um número, uma expressão ou uma
seqüência de caracteres. Esses critérios determinam quais células serão contadas.
Você também pode inserir um texto de pesquisa na forma de uma expressão
regular, por exemplo, "b*" para todas as palavras que começam com b. Também
é possível indicar um intervalo de células que contém o critério de pesquisa. Se
você quiser pesquisar um texto literal, coloque o texto entre aspas duplas.
Exemplo:
A1:A10 é um intervalo de células que contém os números de 2000 a 2009. A célula
B1 contém o número 2006. Na célula B2, você insere a fórmula:
=CONT.SE(A1:A10;2006) - retorna 1
=CONT.SE(A1:A10;B1) - retorna 1
=CONT.SE(A1:A10;">=2006") - retorna 4
Alça de preenchimento
Podemos usar a alça de preenchimento para completar uma lista, para isso,
basta seguir algumas regras para o preenchimento. A alça de preenchimento está
no canto inferior direito de cada célula.
Prof. Rafael Araújo
255
Informática
E como isto funciona?
Basta escrever qualquer valor em uma célula e arrastar pela alça para qualquer
direção (acima, abaixo, direita ou esquerda). Na maioria dos casos, o Excel irá
copiar o valor contido na célula para as demais.
Ex:
Ao digitar o valor 1 na célula A1 e arrastar o canto inferior direto da
célula até A12, o valor será copiado.
Caso o usuário deseje seguir seqüência, o usuário pode digitar na
célula A1e A2 os valores 1 e 2 respectivamente, selecionar as
células e arrastar o canto inferior direito da célula.
Caso o usuário digite em uma célula meses, dias da semana
ou data o Excel segue seqüência.
Podemos também, ao invés de clicar e arrasta a alça, simplesmente aplicar um
clique duplo na alça, o efeito é praticamente o mesmo, ele preencherá as células
(até onde o vizinho da esquerda foi...) na seqüência. Observe o exemplo:
Prof. Rafael Araújo
256
Informática
Ao aplicarmos o clique duplo na alça o efeito é:
Note que as células foram preenchidas na seqüência até a célula B5 (o vizinho da
esquerda ia até A5).
E se o conteúdo da célula fosse uma fórmula?
Quando utilizamos a alça e o conteúdo da célula é uma fórmula, também irá
ocorrer o preenchimento, só que neste caso, vamos observar que as referências
de células usadas na fórmula irão sofrer ajustes conforme a célula para onde
estamos arrastando a alça, observe a figura:
Conforme a célula para onde você arrasta a alça, ocorre uma variação na
formula.
Este tipo de atualização também ocorre no processo de copiar e colar, tanto por
tecla de atalho, quanto pelo menu de opções ou através de botões da barra de
ferramentas.
Referência Circular
Quando uma fórmula volta a fazer referência à sua própria célula, tanto
direta como indiretamente, este processo chama-se referência circular.
Ex: A3=SOMA(A1:A3)
Prof. Rafael Araújo
257
Informática
Mover ou copiar uma fórmula
Quando você move uma fórmula, as referências de célula dentro da fórmula
não são alteradas. Quando copia uma fórmula, as referências de célula podem se
alterar com base no tipo de referência usado.
Referências relativas
Uma referência relativa em uma fórmula, como A1, é baseada na posição
relativa da célula que contém a fórmula e da célula à qual a referência se refere.
Se a posição da célula que contém a fórmula se alterar, a referência será
alterada. Se você copiar a fórmula ao longo de linhas ou colunas, a referência se
ajustará automaticamente. Por padrão, novas fórmulas usam referências relativas.
Por exemplo, se você copiar uma referência relativa que está na célula B2 para a
célula B3, a referência será automaticamente ajustada de =A1 para =A2.
Referências absolutas
Uma referência absoluta de célula em uma fórmula, como $A$1, sempre se
refere a uma célula em um local específico. Se a posição da célula que contém a
fórmula se alterar, a referência absoluta permanecerá a mesma. Se você copiar a
fórmula ao longo de linhas ou colunas, a referência absoluta não se ajustará. Por
padrão, novas fórmulas usam referências relativas e você precisa trocá-las para
referências absolutas. Por exemplo, se você copiar uma referência absoluta na
célula B2 para a célula B3, ela permanecerá a mesma em ambas as células
=$A$1.
Referências mistas
Uma referência mista tem uma coluna absoluta e linha relativa, ou linha
absoluta e coluna relativa. Uma referência de coluna absoluta tem o formato $A1,
$B1 e assim por diante. Uma referência de linha absoluta tem o formato A$1, B$1 e
assim por diante. Se a posição da célula que contém a fórmula se alterar, a
referência relativa será alterada e a referência absoluta não se alterará. Se você
copiar a fórmula ao longo de linhas ou colunas, a referência relativa se ajustará
automaticamente e a referência absoluta não se ajustará. Por exemplo, se você
copiar uma referência mista da célula A2 para B3, ela se ajustará de =A$1 para
=B$1.
Referência 3D
Prof. Rafael Araújo
258
Informática
Se você quiser analisar dados na mesma célula ou intervalo de células em
várias planilhas dentro da pasta de trabalho, use a referência 3D. Uma referência
3D inclui a referência de célula ou intervalo, precedida por um intervalo de nomes
de planilhas. O Excel usa qualquer planilha armazenada entre os nomes iniciais e
finais da referência. Por exemplo, =SOMA(Planilha2:Planilha13!B5) soma todos os
valores contidos na célula B5 em todas as planilhas do intervalo incluindo a
Planilha 2 e Planilha 13.
Referência de outras planilhas
Acontece quando em uma célula indicamos que existem valores oriundos de
células de outra planilha. Para fazer esse tipo de referência basta digitar o nome
da planilha, seguido de “!” e o endereço da célula.
EX: Plan2!A2
Referência externas
Quando referimos de célula de planilhas de outras pastas de trabalho. Para fazer
esse tipo de referência basta informar o nome da pasta entre [ ] seguido do nome
da planilha e do endereço da célula.
Ex: [pasta1]plan1!c3
Mensagens de erros
Em algumas situações ao tentarmos realizar uma cópia, ou ao criarmos uma
determinada função, acabamos gerando um erro, este é sinalizado na própria
célula ou na barra de status por uma mensagem de erro, segue abaixo uma
relação das mensagens mais comuns:
#VALOR!: Este erro é apresentado quando criamos uma fórmula que aponta para
uma referência que possui TEXTO. Esse erro não é apresentado quando utilizamos
uma função, apenas quando foi utilizada uma fórmula.
#NOME!: Este erro ocorre quando digitamos errado o nome de uma função.
# DIV/0!: O Excel apresenta este erro quando, em algum momento do trabalho,
enviamos uma solicitação para que ele use 0 (zero) como divisor em alguma
fórmula.
# REF!: Este erro ocorre quando a referência de célula não existe na planilha.
Prof. Rafael Araújo
259
Download