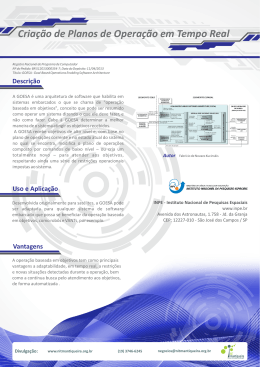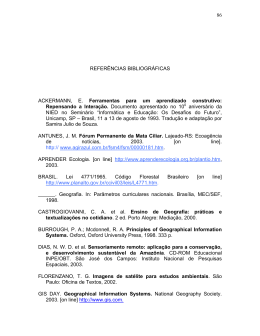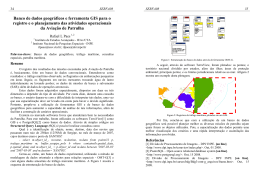AULA 3 - Registro de Imagem Aula 3 - Registro de Imagem 1. Registro de Imagens Registro é uma transformação geométrica que relaciona as coordenadas da imagem (linha e coluna) com as coordenadas geográficas (latitude e longitude) de um mapa. Essa transformação elimina distorções existentes na imagem, causadas no processo de formação da imagem, pelo sistema sensor e por imprecisão dos dados de posicionamento da plataforma (aeronave ou satélite). O registro de uma imagem é necessário para: • Integração de imagens obtidas por sensores diferentes. • Análise temporal de imagens obtidas em tempos diferentes. • Obtenção de informação tridimensional de imagens tomadas em posições diferentes. • Geração de mosaico de imagens. PROCEDIMENTOS Para a realização do registro é necessário: 1. Escolher os Pontos de controle - são feições possíveis de serem identificadas de modo preciso na imagem e no mapa, como por exemplo, o cruzamento de estradas. 2. Definir a equação de Mapeamento - escolher qual equação matemática, normalmente primeiro ou segundo grau, fará a reamostragem dos pixels. 3. Definir o processo de Interpolação - Vizinho mais próximo, Bilinear ou Convolução Cúbica. 2. Definição do Banco de Dados e Modelo A seguir apresentaremos os procedimentos para criar um Banco de Dados e uma categoria Imagem neste banco. INPE / DPI - http://www.dpi.inpe.br/spring - [email protected] 1 AULA 3 - Registro de Imagem ⇒ Criando um banco de dados: - # Iniciar – Programas – Spring <versão><Idioma> - Spring <versão><Idioma> - [Arquivo] [Banco de Dados...] ou botão Banco de Dados - (Diretório...) selecionar o caminho C:\Tutor_10aulas\springdb - {Nome: BANCO1} - ou outro nome qualquer (32 letras no máximo). - (Gerenciador ⇔ DBase) - (Criar) - (Ativar) – Responda Sim caso tenha outro Banco/Projeto ativo. ⇒ Criando uma Categoria para trabalhar com imagens: SPRING - [Arquivo] [Modelo de Dados...] ou botão Modelo de Dados - {Categorias - Nome: Imagem_TM} - (Modelo ⇔ Imagem) - (Criar) - (Executar) - (Fechar) 3. Procedimentos para registrar a imagem - via Teclado No SPRING o usuário pode adquirir os pontos de três modos: usando um mapa na mesa digitalizadora (modo Mesa), através de qualquer plano de informação já georreferenciado (modo Tela) ou informando as coordenadas diretamente via teclado (modo Teclado). MESA: No modo mesa você necessita ter apenas um mapa (carta topográfica da mesma área da imagem). Este mapa deve ser calibrado em uma mesa digitalizadora. Não é necessário ativar um Projeto, neste caso o sistema pedirá para informar a projeção a ser utilizada no registro. TELA: Neste modo você pode utilizar um Plano de Informação em um projeto ativo. Este PI pode ser uma imagem que já foi georreferenciada ou um PI temático (por exemplo, mapa de estradas ou rios) que tenha feições reconhecidas na imagem. TECLADO: No modo teclado também não é necessário ter um projeto ativo, mas devemos informar a projeção dos pontos. Os pontos de controle são informados em coordenadas planas ou geográficas, sendo coletados diretamente sobre uma carta topográfica ou com GPS. 3.1. Selecionar imagem a ser registrada ⇒ Selecionando e realçando a imagem para ser registrada: - [Arquivo][Registro...] [email protected] 2 AULA 3 - Registro de Imagem * Duas janelas são apresentadas. Caso necessite abrir novamente a Seleção de Imagem clique no botão Imagem (dentro do campo “Seleção dos Dados de Ajuste”) na janela Registro de Imagem. Clique OK na mensagem que solicita a Tela 5 para abrir a imagem salva na aula anterior (Brasília.grb) Painel de Controle - (Exibir ⇔ Tela 5) Registro de Imagem (Imagem...) Seleção de Imagem - (Diretório...) selecionar o caminho C:\Tutor_10aulas\Imagens - (Arquivos | Brasilia.grb) - (Selecionar) - (Bandas | S255B3-*) - ou outra banda qualquer. - (M) Tela 5 - [Executar] [Desenhar] ou botão - a imagem é apresentada na tela 5. * Para melhorar o contraste da imagem, facilitando a aquisição de pontos: Seleção de Imagem - (Contraste...) Contraste - arraste e solte o mouse sobre o canal (M). - (Executar) - (Fechar) Seleção de Imagem - (Fechar) IMPORTANTE: Não feche a janela Registro de Imagem, senão terá de selecionar a imagem novamente. 3.2. Adquirir os pontos de controle ⇒ Selecionando e projeção para os pontos: Registro de Imagens * Será necessário informar ao sistema de projeção a que se referem os pontos a serem digitados. - (Projeção...) Projeções - (Sistemas | UTM) - (Modelos da Terra | SAD69) - {Origem - Long: o 45 0 0} ou {Zona: 23},(CR) - (Executar) ⇒ Adquirindo pontos de controle pelo teclado: Registro de Imagens - (Aquisição ⇔ Teclado) - (Operação ⇔ Criar) - {Nome: pc1} - ou utilize o nome da tabela abaixo INPE / DPI - http://www.dpi.inpe.br/spring - [email protected] 3 AULA 3 - Registro de Imagem - (CR) - (OK)- sobre a mensagem “Digite coordenadas de referencia!” apresentada. - (Coordenadas de Referência ⇔ Planas), - (Hemisfério ⇔ S) - {X: 189127.2}, {Y: 8260695.1} - (CR) * Como você está no começo do processo de registro, o software ainda não sabe as coordenadas precisas na imagem. Portanto, você deve mover cada ponto de controle, logo que ele aparece na imagem, até seu exato ponto de acordo com a figura abaixo. Você pode usar a ferramenta zoom para posicionar os pontos de controle mais precisamente na imagem. Lembrese que você não pode pegar o ponto de controle quando a ferramenta Zoom estiver acionada. Mover o cursor até o ponto de controle na imagem (pc1), veja figuras a seguir. - (Salvar) - Obs: por segurança salve a cada ponto adquirido, mesmo que seja insuficiente para fazer o registro. - Repetir para no mínimo 6 pontos de controle. Dê sempre preferência aos pontos mais distribuídos possível na área da imagem. PC's 1 2 3 4 5 6 7 8 9 10 11 12 13 Nome trevo_torto ponte_asanorte trevo_cpdex trv_zoologico pte_gsalomao lago_jaburu barragem ilha trv_nordeste trv_unb trv_cemiterio trv_esfazenda trv_esfazenda2 X (metros) 189127.2 189773.2 186106.4 185944.6 189544.2 196520.2 201670.7 197639.3 201244.2 192014.9 185134.9 197860.9 198175.0 Y (metros) 8260695.1 8258734.3 8253422.9 8246038.4 8246578.1 8251208.2 8251500.6 8255736.0 8260185.0 8252928.3 8249891.9 8244118.9 8245925.3 As figuras a seguir apresentam o posicionamento dos pontos de controle sobre a imagem, bem como um zoom de cada ponto. [email protected] 4 AULA 3 - Registro de Imagem PONTOS DE CONTROLE SOBRE A IMAGEM PC1 PC4 INPE / DPI - http://www.dpi.inpe.br/spring PC2 PC5 - [email protected] PC3 PC6 5 AULA 3 - Registro de Imagem PC7 PC10 PC8 PC11 PC9 PC12 PC13 3.3. Selecionando os pontos para registro Os procedimentos a seguir são comuns para qualquer modo de entrada dos pontos de controle (Mesa, Teclado ou Tela). ⇒ Definindo mapeamento Registro de Imagem - (Grau do Polinômio ⇔ 1) - (Operação ⇔ Selecionar) * Selecionar todos os pontos de controle e avaliar os erros dos pontos de teste e controle. - Editar pontos (mover, suprimir e criar se necessário, baseando-se nos erros dos pontos de teste e controle). [email protected] 6 AULA 3 - Registro de Imagem *Para começar, procure por uma combinação de Pontos de Controle que seja menor que 1 pixel, e um erro dos pontos de controle menor que 1.5 pixels (veja as notas abaixo). Caso você não consiga atingir estas figuras, revise seus pontos de controle e verifique se não tem pontos mal colocados ou se você não digitou errado suas coordenadas. - (Salvar) - (Fechar) salve a combinação de pontos de menor erro (os pontos são salvos na própria imagem GRIB). NOTAS: • Conforme os pontos vão sendo selecionados, os cálculos de erro (em unidades de resolução “pixel”) são automaticamente apresentados na frente de seus nomes. Os cálculos também são feitos para os pontos não selecionados (Pontos de Teste). • O ideal é trabalhar com o máximo de pontos coletados, pois quanto mais pontos, desde que bem distribuídos e precisos, melhor o registro. • O usuário deve observar o valor apresentado como Erro dos Pontos de Controle, pois deverá usar este valor para controle da precisão desejada. Por exemplo: numa área urbana, pode-se considerar um erro de 0.5 "pixel", para uma resolução de 30 metros. Em áreas de florestas, pode-se aceitar um erro de 3 "pixels", para a mesma resolução, pela dificuldade de se conseguirem pontos de controle. Isto vai depender da aplicação do usuário. • Outro parâmetro usado para analisar o erro é função da escala que está se trabalhando. Por exemplo: para um mapeamento na escala de 1:50.000, o erro aceitável no registro é metade do valor da escala, isto é 25 metros. Assim um erro de dois pixels, para resolução de 10 metros, isto é, 20 metros, seria aceitável para esta escala de trabalho. • Se necessário, repita a operação de seleção dos pontos de controles e teste até alcançar um resultado satisfatório. Você poderá testar outros pontos, outro polinômio, ou mesmo corrigir a posição de algum ponto que não deseja abandoná-lo. 3.4. Registrando uma IMAGEM Agora será necessário definir o Projeto que deverá envolver a imagem a ser registrada ⇒ Definindo um Projeto: SPRING - [Arquivo] [Projeto...] ou botão Projetos - {Nome: DFederal} ou outro nome qualquer (32 letras no máximo) - (Projeção...) Projeções INPE / DPI - http://www.dpi.inpe.br/spring - [email protected] 7 AULA 3 - Registro de Imagem - (Sistemas | UTM) - (Modelos da Terra | SAD 69) - {Origem - Long: o 45 0 0} ou {Zona: 23},(CR) - (Executar) Obs: A maioria das janelas secundárias é fechada após (Executar), porém, outras, onde se pode efetuar mais de uma operação requerem (Fechar). Projetos - (Coordenadas ⇔ Geográficas) - {Long1: o 47 57 30}, {Long2: o 47 47 00} - {Lat1: s 15 52 30}, {Lat2: s 15 41 55} * Obrigatório definir o primeiro ponto como sendo o inferior esquerdo e em segundo o superior direito (diagonalmente opostos). - (Criar) - (Ativar) Obs.: Observe que no Painel de Controle não se encontra nenhuma Categoria e nenhum PI correspondente, apesar de existir uma categoria do modelo Imagem definida anteriormente, sendo esta apresentada no Painel de Controle somente quando importar a imagem GRIB para a mesma, isto é, criar um PI. ⇒ Importando a Imagem p/ o Projeto: SPRING - [Arquivo][Importar Arquivos GRIB...] Importar Arquivos Grib - (Diretório: C:\Tutor_10aulas\Imagens) - (Arquivos | Brasilia.grb) veja dica abaixo - (Imagens | S255B1-*) - (Categoria...) Lista de Categorias - (Categorias | Imagema_TM) - (Executar) Importar Imagens - {PI: TM3} - (Interpolador: ⇔ Vizinha + Próximo) - (Executar) - Repetir para as imagens S255B2-* = TM4 e S255B3-* = TM5 NOTAS: • Ao término do registro, observe que o plano de informação importado, agora faz parte da lista apresentada no “Painel de Controle”. • Quando a imagem disponível não é suficiente para recobrir toda área de seu projeto, você deverá adquirir uma imagem adjacente e efetuar todo o processo de leitura e registro da imagem restante, e assim efetuar um mosaico desta imagem. DICA: Caso não execute a aquisição dos pontos de controle, o arquivo “Brasília_po.grb” poderá ser importado para o projeto, pois este já têm todos os [email protected] 8 AULA 3 - Registro de Imagem pontos criados. Você poderá ver todos os pontos de controle se você importar a imagem usando a opção Registro do menu Arquivo. INPE / DPI - http://www.dpi.inpe.br/spring - [email protected] 9
Download