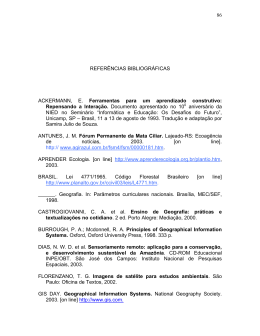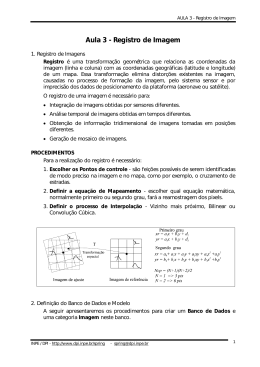AULA 8 – Modelagem Numérica
Aula 8 - Modelagem Numérica
1. Modelagem Numérica de Terreno
Um modelo numérico de terreno - MNT (em inglês, DTM = “Digital Terrain
Model”) é uma representação matemática da distribuição espacial de uma
determinada característica vinculada a uma superfície real. A superfície é em
geral contínua e o fenômeno que representa pode ser variado. Dentre alguns
usos do MNT pode-se citar:
a) Armazenamento de dados de altimetria para gerar mapas topográficos;
b) Análises de corte-aterro para projeto de estradas e barragens;
c) Elaboração de mapas de declividade e exposição para apoio a análise de
geomorfologia e erodibilidade;
d) Análise de variáveis geofísicas e geoquímicas;
e) Apresentação tridimensional (em combinação com outras variáveis).
OBS: No processo de modelagem numérica de terreno podemos distinguir três
fases; aquisição dos dados (através de importação ou edição de dados),
geração de grades e elaboração de produtos representando as informações
obtidas.
Importação de Dados Numéricos
A seguir é apresentado o procedimento para importar um conjunto de isolinhas
e pontos cotados que estão no formato DXF. Estes dados representam uma área
menor que a do projeto, onde deverão ser testados os recursos de geração de
grade triangulares e retangulares.
⇒ Criando um PI do modelo numérico:
- # Iniciar – Programas – Spring <versão><Idioma> - Spring
<versão><Idioma>
SPRING
* Ativar banco de dados Curso
* Ativar projeto Brasilia
- [Editar][Plano de Informação...] ou
Planos de Informação
- (Categorias | Altimetria)
- {Nome: Amostra_altimetria}
- (Retângulo Envolvente...)
Retângulo Envolvente
- (Cursor ⇔ Não)
- (Coordenadas ⇔ Planas)
- {X1: 184040.0}, {Y1: 8249130.0}
- (Hemisfério ⇔ S)
- {X2: 191510.0}, {Y2: 8257560.0}
- (Hemisfério ⇔ S)
- (Executar)
Planos de Informação
INPE / DPI - http://www.dpi.inpe.br/spring
- [email protected]
1
AULA 8 – Modelagem Numérica
- {Resolução X(m): 10, Y(m): 10}
- {Escala: 25000}
- (Criar)
- (Fechar)
⇒ Importando isolinhas de arquivo DXF:
* Ativar plano Amostra_altimetria no Painel de Controle
SPRING
- [Arquivo][Importar...]
Importação
- (Diretório...) selecionar o diretório C:\Tutor_10aulas\Dados
- (Formato ⇔ DXF-R12 : Isolinhas.dxf)
- (Layer...)
Layers DXF
- (Layer | Altimetria)
- (Mostar Conteúdo) – Observe o número de Polylines do layer
- (Executar)
Importação
- (Entidade ⇔ Amostra(MNT)), (Unid. ⇔ m), {Escala: 25000}
- {Res.(m) X: 10, Y: 10}
* Projeção e Retângulo Envolvente - Não necessários, assume do projeto ativo
* Projeto - Não necessário, projeto ativo
- (Categoria...)
Lista de Categorias
- (Categorias | Altimetria)
- (Executar)
Importação
- (PI: Amostra_altimetria) – Deve ser o PI ativo.
- (Executar)
* Verificar no Painel de Controle que o botão Amostra fica disponível. Clique sobre
Amostra e desenhe na tela ativa.
* Importe em seguida no mesmo PI os pontos cotados, ativando a opção de mosaico.
⇒ Importando pontos cotados de arquivo DXF:
* Mantenha o PI Amostra_altimetria ativo no Painel de Controle.
SPRING
- [Arquivo][Importar...]
Importação
- (Diretório...) selecionar o diretório C:\Tutor_10aulas\Dados
- (Formato ⇔ DXF-R12 : Pontos_cotados.dxf)
- (Layer...)
Layers DXF
- (Layer | Altimetria)
- (Mostar Conteúdo) – Observe o número de Points do layer
- (Executar)
Importação
- (Entidade ⇔ Amostra(MNT)), (Unid. ⇔ m), {Escala: 25000}
- {Res.(m) X: 10, Y: 10}
* Projeção e Retângulo Envolvente - Não necessários, assume do projeto ativo.
[email protected]
2
AULA 8 – Modelagem Numérica
* Projeto - Não necessário,assume do projeto ativo.
- (Categoria...)
Lista de Categorias
- (Categorias | Altimetria)
- (Executar)
Importação
- {PI: Amostra_altimetria) – Deve ser o PI ativo.
- (Mosaico) – IMPORTANTE para acrescentar os pontos no mesmo PI ativo.
- (Executar)
* Desenhe na tela ativa as amostras. Observe que os pontos cotados e isolinhas devem
estar no mesmo PI.
Edição de Dados Numéricos
A seguir utilize os recursos de edição para editar algumas isolinhas e pontos
cotados sobre uma cópia do PI Amostra_altimetria criado acima. As isolinhas
originais estão de 10 em 10 metros. A figura abaixo (da esquerda) mostra os
dados originais que foram importados. Você pode introduzir, por exemplo, uma
isolinha de cota 1155 (Z), usando a opção de Edição de Vetores do menu
principal, como mostra a figura da direita. Outras isolinhas e pontos cotados
também podem ser criados se você desejar.
⇒ Criando PI para edição na tela:
- # Iniciar – Programas – Spring <versão><Idioma> - Spring
<versão><Idioma>
SPRING
* Ativar banco de dados Curso
* Ativar projeto Brasilia
* Criar plano de informação MNT_teste da categoria Altimetria
* Ativar plano MNT_teste criado.
⇒ Copiando dados de um PI para outro:
SPRING
- [Editar][Mosaico...] ou [MNT][Mosaico...]
Mosaico
- (Projetos | Brasilia)
- (Categorias | Altimetria)
INPE / DPI - http://www.dpi.inpe.br/spring
- [email protected]
3
AULA 8 – Modelagem Numérica
- (Plano de Informação de Origem | Amostra_altimetria)
- (Representações ⇔ Pontos Cotados, Linhas Cotadas)
- (Executar)
* Desenhe na tela ativa as amostras do PI MNT_teste. Observe que os pontos cotados
e isolinhas foram copiados do PI Amostra_altimetria.
Utilize os recursos de edição para editar algumas isolinhas e pontos cotados
sobre uma cópia do PI MNT_teste.
⇒ Editando vetores:
* Ativar o plano MNT_teste.
SPRING
- [MNT][Editar...]
Edição Topológica
- (Operação ⇔ Edição Gráfica)
⇒ Editando isolinhas:
Edição Topológica
- (Editar ⇔ Linhas)
- (Modo ⇔ Contínuo)
- (Fator de Digit.(mm) ⇔ 2.0)
- {Valor Z: 1155}, (CR)
- (Operação ⇔ Criar Linha) ou (Criar Linha Fechada)
- Desenhe a linha na tela mantendo o botão esquerdo do mouse apertado. Aperte o
botão direito do mouse para finalizar e então salve a linha. Repita para as isolinhas de
outros valores de cota.
Obs.: Se for necessário corrigir algum valor de isolinha, você poderá utilizar o
recurso de verificação a seguir.
⇒ Verificando isolinhas:
Edição Topológica
- (Verificação)
- (Verificar ⇔ Linhas)
Verificação de Linhas
* Selecionar isolinha a ser verificada na tela
* Conferir valor de cota Z
- {Valor Z: 1150},
Clique em (=), (Selecionar) - Se o valor correto for 1150
- (Alterar)
Edição de pontos cotados
⇒ Editando pontos cotados:
Edição Topológica
- (Operação ⇔ Edição Gráfica)
- (Editar ⇔ Pontos)
- {Edição de Pontos ⇔ Valor Z: 1152}
[email protected]
4
AULA 8 – Modelagem Numérica
- (Operação ⇔ Criar)
* Clicar na tela para inserir o ponto de cota 1152
- (Salvar)
* Repetir para os pontos de outros valores de cota
Obs.: Se for necessário corrigir algum valor de pontos cotados, você poderá
utilizar o recurso de verificação a seguir.
⇒ Verificando pontos cotados:
Edição Topológica
- (Verificação)
- (Verificar ⇔ Pontos)
Verificação de Pontos
- Selecionar ponto a ser verificado na tela
- Conferir valor de cota
- {Valor Z: 50}, (Desenhar) - Se valor correto for 1150
- (Salvar)
- (Fechar)
* Os procedimentos a seguir (geração de grades) devem ser executados sobre os dados editados
e importados pelo usuário.
2. Grades e Interpoladores
As grades retangulares são geralmente utilizadas em aplicações qualitativas, ou
seja, para visualização da superfície. Enquanto o modelo de grade irregular é
utilizado quando se requer maior precisão na análise quantitativa dos dados.
Os interpoladores de grade Retangular e Triangular, utilizados no SPRING para a
geração de modelos numéricos de terreno, foram especificados de acordo com
os tipos de dados de entrada, ou seja, amostras (pontos e isolinhas), grade
retangular, ou triangular.
Grade Triangular
Os vértices do triângulo são geralmente os pontos amostrados da superfície. Esta
modelagem considerando as arestas dos triângulos permite que as informações
morfológicas importantes como as descontinuidades, representadas por feições
lineares de relevo (cristas) e drenagem (vales), sejam consideradas durante a
geração da grade triangular, possibilitando assim modelar a superfície do
terreno preservando as feições geomórficas da superfície.
INPE / DPI - http://www.dpi.inpe.br/spring
- [email protected]
5
AULA 8 – Modelagem Numérica
⇒ Geração de Grade Triangular:
- # Iniciar – Programas – Spring <versão><Idioma> - Spring
<versão><Idioma>
SPRING
* Ativar banco de dados Curso
* Ativar projeto Brasilia
* Ativar o plano de informação MNT_teste da categoria Altimetria
- [MNT][Geração de Grade Triangular...]
Geração de TIN
- (Entrada ⇔ Amostra)
- {Plano de Saída: mnt-tin}
- (Tipo ⇔ Delaunay)
- (Linhas de Quebra ⇔ Não)
- (Executar)
Utilize novamente as ferramentas de edição e crie uma linha de quebra, e a
seguir gere uma outra grade considerando essa linha.
⇒ Gerando grade considerando linhas de quebra
* Ativar o plano de informação MNT_teste da categoria Altimetria
- [MNT][Geração de Grade Triangular...]
Geração de TIN
- (Entrada ⇔ Amostra)
- {Plano de Saída: mnt-brk}
- (Tipo ⇔ Delaunay)
- (Linhas de Quebra ⇔ Sim)
- (Executar)
* Visualizar as grades geradas e comparar os resultados.
Grade Retangular
[email protected]
6
AULA 8 – Modelagem Numérica
A grade retangular ou regular é um modelo digital que aproxima superfícies
através de um poliedro de faces retangulares. Os vértices desses poliedros
podem ser os próprios pontos amostrados caso estes tenham sido adquirido nas
mesmas localizações xy que definem a grade desejada.
⇒ Geração de Grade Retangular:
- # Iniciar – Programas – Spring <versão><Idioma> - Spring
<versão><Idioma>
SPRING
* Ativar banco de dados Curso
* Ativar projeto Brasilia
* Ativar o plano de informação MNT_teste da categoria Altimetria
- [MNT][Geração de Grade Retangular...]
⇒ Gerando grade retangular a partir das amostras:
Geração de Grade
- (Entrada ⇔ Amostra)
- {PI de Saída: mnt-grd}
- {Resolução X(m): 100}, {Y(m): 100}
- (Interpolador ⇔ Vizinho mais Próximo)
- (Executar)
* Testar com outros interpoladores
⇒ Gerando grade retangular a partir de outra grade retangular:
Painel de Controle
* Ativar o plano de informação mnt-grd da categoria Altimetria
Geração de Grade
- (Entrada ⇔ Grade)
- {PI de Saída: mnt-grd-50}
- {Resolução X(m): 50}, {Y(m): 50}
- (Interpolador ⇔ Bilinear)
- (Executar)
* Testar com interpolador bicúbico
INPE / DPI - http://www.dpi.inpe.br/spring
- [email protected]
7
AULA 8 – Modelagem Numérica
⇒ Gerando grade retangular a partir de grade triangular:
Painel de Controle
* Ativar o plano de informação mnt-tin da categoria Altimetria
Geração de Grade
- (Entrada ⇔ TIN)
- {PI de Saída: mnt-grd-tin}
- {Resolução X(m): 10}, {Y(m): 10}
- (Interpolador ⇔ Linear)
- (Executar)
* Testar com o interpolador quíntico sem linha de quebra e interpolador quíntico com linha de
quebra (caso a grade triangular usada seja a mnt-brk gerada com restrição)
[email protected]
8
AULA 8 – Modelagem Numérica
3. Produtos de MNT
Os produtos obtidos a partir de grades (triangulares ou retangulares) estão
distribuídos por funções, disponíveis a partir do menu principal do SPRING, e
requerem que o plano de informação contenha a representação Grade ou Tin,
disponível no “Painel de Controle”.
NOTA: Caso deseje utilize também o PI Mapa_altimetrico já existente no projeto
Brasilia.
3.1 Geração de Imagem para Modelo Numérico
A geração de Imagens em Níveis de Cinza e relevo sombreado depende da
existência de uma categoria do modelo IMAGEM no Banco de Dados.
Recomenda-se criar outra categoria (por exemplo: Imagens_MNT) no banco de
dados, pois as existentes já são utilizadas para outros tipos de imagens.
⇒ Gerando imagens em nível de cinza:
- # Iniciar – Programas – Spring <versão><Idioma> - Spring
<versão><Idioma>
SPRING
* Ativar banco de dados Curso
* Crie a categoria Imagens_MNT do modelo Imagem.
* Ativar projeto Brasilia
* Ativar o plano de informação mnt-grd da categoria Altimetria
- [MNT][Geração de Imagem...]
Geração de Imagem MNT
- (Imagem ⇔ Nível de Cinza)
- (Categoria de Saída...)
Lista de Categorias
- (Categorias | Imagens_MNT)
- (Executar)
Geração de Imagem MNT
- {PI de Saída: ima-mnt}
- (Executar)
categoria nova criada acima.
Obs.: Observe que no Painel de Controle o PI ima-mnt estará disponível para ser
apresentado.
⇒ Gerando imagem sombreada:
Geração de Imagem MNT
- (Imagem ⇔ Sombreada)
- (Categoria de Saída...)
Lista de Categorias
- (Categorias | Imagens_MNT) - categoria nova defina pelo usuário.
- (Executar)
Geração de Imagem MNT:
- {PI de Saída: som-mnt}
- {Azimute (graus): 45}
INPE / DPI - http://www.dpi.inpe.br/spring
- [email protected]
9
AULA 8 – Modelagem Numérica
- {Elevação (graus): 45}
- {Exagero de Relevo: 10}
- (Executar)
* Visualizar as imagens geradas
3.2 Geração de Declividade e Exposição
Declividade é a inclinação da superfície do terreno em relação ao plano
horizontal, isto é, a taxa máxima de variação no valor da elevação, pode ser
medida em grau (0 a 90°) ou em porcentagem (%), e a Exposição é a direção
dessa variação medida em graus (0 a 360°).
Tanto a declividade quanto a exposição são calculadas a partir de derivadas
parciais de primeira e segunda ordem obtidas de uma grade (retangular ou
triangular) resultante dos valores de altitude da superfície.
NOTA: A geração de grades de Declividade ou Exposição depende também da
existência de uma categoria do modelo NUMÉRICO no Banco de Dados.
Recomenda-se criar outra categoria (por exemplo: Grd_decli e Grd_exp) no
banco de dados, pois as existentes já estão utilizadas para outros tipos de dados.
⇒ Geração de Grade de Declividade:
- # Iniciar – Programas – Spring <versão><Idioma> - Spring
<versão><Idioma>
SPRING
* Ativar banco de dados Curso
* Ativar projeto Brasilia
* Ativar o plano de informação mnt-grd da categoria Altimetria
- [MNT][Declividade...]
⇒ Gerando declividade em graus ou em porcentagem a partir de grade
regular:
Declividade
- (Entrada ⇔ Grade)
- (Saída ⇔ Declividade)
- (Unidade ⇔ Porcentagem) ou (Unidade ⇔ Graus)
- (Categoria de Saída...)
Lista de Categorias
- (Categorias | Grd_decli) - Categoria defina pelo usuário.
- (Executar)
Declividade
- {Plano de Saída: dec-grd}
- (Executar)
⇒ Gerando exposição a partir da grade regular:
Painel de Controle
* Ativar o plano de informação mnt-grd da categoria Altimetria
Declividade
- (Entrada ⇔ Grade)
- (Saída ⇔ Exposição)
[email protected]
10
AULA 8 – Modelagem Numérica
- (Categoria de Saída...)
Lista de Categorias
- (Categorias | Grd_exp) - Categoria defina pelo usuário.
- (Executar)
Declividade
- {Plano de Saída: exp-grd}
- (Retângulo Envolvente...)
* Selecionar área sobre o plano
- {Resolução X(m): 100}, {Y(m): 100}
- (Executar)
* Testar geração de declividade a partir de grade triangular
* Testar geração de exposição a partir da grade triangular
IMPORTANTE: Após gerar as grades acima, as mesmas devem ser fatiadas (operação
descrita a seguir) para obter um mapa temático da declividade ou exposição.
3.3 Fatiamento de Grade Numérica
O fatiamento consiste em gerar uma imagem temática a partir de uma grade
retangular ou triangular. Os temas da imagem temática resultante
correspondem a intervalos de valores de cotas, chamados no SPRING de fatias.
Desta forma, um Plano de Informação da categoria numérica originará um Plano
de Informação de categoria temática representando um aspecto particular do
modelo numérico de terreno, consequentemente cada fatia deve ser associada a
uma classe temática previamente definida no Modelo de Dados do Banco ativo.
⇒ Fatiamento de Grade Regular:
- # Iniciar – Programas – Spring <versão><Idioma> - Spring
<versão><Idioma>
SPRING
* Ativar banco de dados Curso
* Ativar projeto Brasilia
* Crie a categoria Hipsometria do modelo Temático e pelo menos 6 classes temáticas, sendo
cada classe com uma cor (um visual diferente).
* Ativar o plano de informação Mapa_altimetrico da categoria Altimetria
- [MNT][Fatiamento...]
INPE / DPI - http://www.dpi.inpe.br/spring
- [email protected]
11
AULA 8 – Modelagem Numérica
Fatiamento MNT
- (Categoria de Saída...)
Lista de Categorias
- (Categorias | Hipsometria)
- (Executar)
Fatiamento MNT
- {PI de Saída: fat-mnt-grd}
- (Definição de Fatias...)
Definição de Fatias
- (Passo ⇔ Fixo)
- {Inicial: 900}
- {Final: 1300}
- {Passo: 100}
- (Inserir)
- (Executar)
Fatiamento MNT
- (Associação Fatias-Classes...)
Fatias-Classes
- (Classes | 1)
- (Associação: Fatias -Classes | 900-100 -> Classe1)
* O nome das classes dependerão de como o usuário criou acima.
* Repetir para as outras fatias
- (Executar)
Fatiamento MNT
- (Executar)
* Visualizar o plano fat-mnt-grd
3.4 Geração de Isolinhas a partir de grades
O SPRING gera isolinhas ou curvas de isovalores a partir de um modelo numérico
de terreno (MNT) na forma de grade retangular ou triangular utilizando o
método das células. Neste método, para cada célula são geradas todas as
curvas de isovalor que interceptam esta célula. Os segmentos de reta são
armazenados para, em uma fase final, serem ligados formando uma curva
fechada de isovalor (caso não atinjam a fronteira da região de interesse) (veja
figura abaixo).
⇒ Geração de Isolinhas:
[email protected]
12
AULA 8 – Modelagem Numérica
- # Iniciar – Programas – Spring <versão><Idioma> - Spring
<versão><Idioma>
SPRING
* Ativar banco de dados Curso
* Ativar projeto Brasilia
* Ativar o plano de informação mnt-grd da categoria Altimetria
- [MNT][Geração de Isolinhas...]
⇒ Geração de isolinhas na tela com passo fixo:
Geração de Isolinhas
- (Gerar ⇔ Tela)
- (Entrada ⇔ Grade)
- (Passo ⇔ Fixo)
- {Vmin: 900}
- {Vmax: 1300}
- {Passo: 20}
- (Executar)
⇒ Geração de isolinhas na tela com passo variável:
Geração de Isolinhas
- (Gerar ⇔ Tela)
- (Entrada ⇔ Grade)
- (Passo ⇔ Variável)
- {Valor: 980}
- (Inserir)
* Inserir os valores 1010, 1026, 1100, 1120
- (Executar)
* Testar com entrada TIN
* Testar geração de isolinhas em arquivo
3.5 Geração de Perfil a partir de grades
O perfil é traçado a partir de um trajeto de linha definido pelo usuário ou a partir
de linhas que foram previamente digitalizadas e que pertençam a dados do
modelo temático, cadastral ou rede.
⇒ Perfil
- # Iniciar – Programas – Spring <versão><Idioma> - Spring
<versão><Idioma>
SPRING
* Ativar banco de dados Curso
* Ativar projeto Brasilia
* Ativar o plano de informação Mapa_altimetrico da categoria Altimetria
- [MNT][Perfil...]
⇒ Gerando perfil de trajetória editada na tela:
INPE / DPI - http://www.dpi.inpe.br/spring
- [email protected]
13
AULA 8 – Modelagem Numérica
Perfil
- (Entrada ⇔ Grade)
- (Trajetória ⇔ Edição)
- (Linhas ⇔ Criar)
* Digitalizar trajetória na tela – Obs.: Até 5 trajetórias. Botão da esquerda (BE) do
mouse define os pontos da trajetória e botão da direita (BD) encerra uma
trajetória.
- {Título do Gráfico - Perfil}
- {Eixo Y: Cota}
- {Unidade: m}
- (Executar)
⇒ Gerando perfil de trajetória definida por linhas de outro PI:
* Visualizar o plano Mapa_vias, categoria Vias_acesso, que contém as
linhas de trajetória
* Ativar o plano de informação Mapa_altimetrico da categoria
Altimetria
Perfil
- (Entrada ⇔ Grade)
- (Trajetória ⇔ PI)
- (Modelo ⇔ Temático)
- (PI...)
Categorias e PIs
- (Categorias | Vias_acesso)
- (Planos de Informação | Mapa_vias)
- (Executar)
Perfil
- (Selecionar Trajetória)
* Selecionar a linha de trajetória na tela
- {Título do Gráfico - Perfil2}
- {Eixo Y: Cota}
- {Unidade: m}
- (Executar)
3.6 Cálculo de Volume
O cálculo do volume no SPRING é elaborado a partir de áreas, ou seja polígonos
fechados do modelo temático ou cadastral e grades retangulares ou triangulares
do modelo numérico. A partir de uma grade é calculado o valor central de cada
célula da grade, correspondente a altura (eixo z), multiplicada pelo valor da área
disponível.
O volume de corte e o volume de aterro são calculados considerando uma cota
base fornecida pelo usuário. A parte superior da cota base corresponde ao
volume de corte, enquanto a cota inferior ao volume de aterro.
[email protected]
14
AULA 8 – Modelagem Numérica
A cota ideal indica o valor mais adequado para que o volume do desmonte a ser
realizado na área de corte seja depositado na área de aterro, de forma a manter
um equilíbrio de massas entre o volume de material retirado e depositado.
⇒ Volume:
- # Iniciar – Programas – Spring <versão><Idioma> - Spring
<versão><Idioma>
SPRING
* Ativar banco de dados Curso
* Ativar projeto Brasilia
* Visualizar o plano Mapa_rios com polígonos de interesse
* Ativar o plano de informação relevo da categoria Altimetria
- [MNT][Volume...]
Cálculo de Volume
- (Modelo Numérico - Grade)
- (PI...)
Categorias e Planos
- (Categorias | Drenagem)
- (Planos de Informação | Mapa_rios)
- (Executar)
Cálculo de Volume
- {Cota Base: 600}
- (Volume ⇔ Corte/Aterro)
⇒ Calculando volume em todos os polígonos:
Cálculo de Volume
- (Opção de Cálculo ⇔ Total)
- (Executar)
⇒ Calculando volume em um polígono:
Cálculo de Volume
- (Opção de Cálculo ⇔ Parcial)
* Selecionar o polígono de interesse na tela com “double-click”
- (Executar)
- (Salvar...)
* Selecionar arquivo para salvar volumes
- (Copiar...)
* Recuperar arquivo com volumes
3.7 Geração de Imagem em 3D
A visualização 3D é obtida a partir da seleção de duas imagens; imagem
relevo e imagem textura. O plano de informação que contém a imagem relevo
subsidiará a visualização 3D de forma a permitir o efeito de elevação da
INPE / DPI - http://www.dpi.inpe.br/spring
- [email protected]
15
AULA 8 – Modelagem Numérica
superfície, enquanto o plano de informação que contém a imagem textura
apresentará a superfície que será visualizada em 3D.
⇒ Visualização 3D:
- # Iniciar – Programas – Spring <versão><Idioma> - Spring
<versão><Idioma>
SPRING
* Ativar banco de dados Curso
* Ativar projeto Brasilia
* Ativar o plano de informação Mapa_altimetrico da categoria Altimetria
- [MNT][Visualização 3D...]
Visualização 3D
- (Plano de Textura...)
Categorias e PIs
- (Categorias | Imagem_TM)
- (Planos de Informação | TM5_Realce) - como imagem de textura.
- (Executar)
Visualização 3D
⇒ Visualizando em projeção paralela:
Visualização 3D
- (Projeção ⇔ Paralela)
- {Azimute: 225}
- {Elevação: 45}
- {Exagero Vertical: 0.4}
- (Executar)
* Testar com outros valores de azimute, elevação e exagero vertical
⇒ Visualizando em projeção perspectiva:
Visualização 3D
- (Projeção ⇔ Perspectiva)
- {X: 400000}, {Y: 7442000},{Z: 250}
- {Azimute: 130}
- {Abertura: 60}
- {Exagero Vertical: 0.5}
- (Executar)
* Testar com outros valores
⇒ Visualizando em projeção paralela-estéreo:
Visualização 3D
- (Plano de Textura...)
* Selecionar plano de informação relevo-som com a imagem de textura
- (Projeção ⇔ Par-estéreo)
- {Azimute: 225}
- {Elevação: 30}
[email protected]
16
AULA 8 – Modelagem Numérica
- {Distância entre projeções: 5 (pixels)}
- {Exagero Vertical: 1}
- (Executar)
* Testar com outros valores
INPE / DPI - http://www.dpi.inpe.br/spring
- [email protected]
17
Download