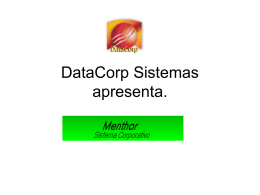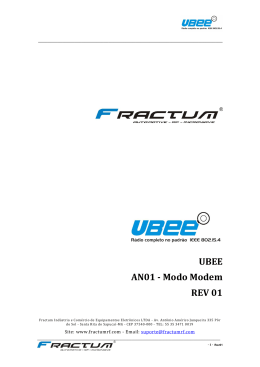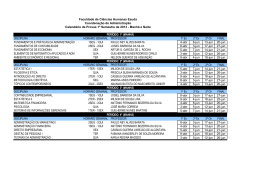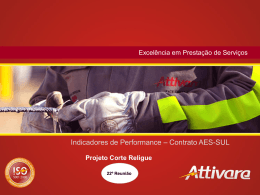Moodle para Professores Criando e conduzindo uma disciplina Dados Você já é usuário do Ambiente Moodle UnB Você já teve sua disciplina cadastrada pelo Administrador do Ambiente Você já foi designado professor da disciplina Você já leu os manuais na disciplina Introdução ao Moodle UnB ( ) Você já leu o material da disciplina Moodle para Professores ( ) Construindo uma disciplina Acesse o ambiente, faça o login (acesso) e clique no nome da sua disciplina Você verá a tela ao lado (mostrada parcialmente). Clique em Configurações Configurações (01) Na figura ao lado está a tela usada para configurar uma disciplina Verifique: Categoria (faculdade, instituto ou departamento); Nome completo; nome breve (coloque sua escolha); Número de ID (código da disciplina no DAA) No campo Sumário coloque uma descrição breve das características e conteúdo da disciplina Configurações (02) Formato: escolha entre Semanal, Tópicos ou Social Data de início Numero de semanas ou tópicos: válido para os formatos Semanal e Tópicos Código de inscrição: deve ser estabelecido pelo professor e passado aos alunos. Deve ser mudado com freqüência (até o final do período de inscrição) Configurações (03) Sempre que tiver dúvidas clique no ícone ao lado de cada escolha para acessar uma breve explicação sobre o conteúdo. Acesso reservado: é possível impedir o acesso aos participantes do curso enquanto ele está em preparação. Acesso a visitantes: pode ser permitido ou não. O visitante não pode participar das atividades que envolvam nota. Configurações (04) Seções escondidas: nos formatos Semanal e Tópicos semanas (ou tópicos) escolhidos pelo professor podem ser “escondidas” e aparecerem contraídas ou não aparecerem Quantas notícias mostrar: na tela inicial da disciplina existe um módulo Notícias. Aqui se determina quantas notícias devem ser mostradas. Mostrar notas: Os alunos podem ver as notas ou não. Configurações (05) Mostrar relatório de atividades: O relatório das atividades de cada usuário mostra todas as atividades daquele usuário no curso atual. Este relatório contém uma lista de todas as atividades realizadas e das mensagens individuais. Além disto, contém um arquivo detalhado de todos os acessos do usuário ao curso. Tamanho máximo de upload: tamanho dos arquivos enviados pelos alunos. Sua palavra para...: As palavras que você quer usar para se referir a professores, monitores, alunos, etc. Clique em Salvar mudanças Configurando a página inicial Participantes Usuários online Atividades Semanas Buscar Administração Cursos Últimas notícias Próximos eventos Atividade Recente Calendário Sumário do curso Este são os módulos (boxes) que podem aparecer na página inicial da disciplina. Escolhendo e movendo módulos Clique em Ativar edição. Em cada um dos módulos aparecerão as ferramentas de movimentação, eliminação e ocultamento. Você pode mover blocos para cima e para baixo, para a esquerda e para a direita usando as setas. Adicionando módulos Para inserir novos módulos clique em Box e escolha os módulos que pretende inserir. O módulo Calendário é muito útil em cursos no formato Semanal ou em qualquer curso com período determinado para início e fim. Adicionando módulos Clique em Desativar edição para voltar ao modo normal de exibição da página inicial da disciplina. Formato semanal A página inicial de uma disciplina no formato Semanal tem um módulo central (que não pode ser movido) e módulos à esquerda e à direita escolhidos pelo professor. No formato Semanal o professor determina a data de início do curso e o número de semanas. Para o 1º / 2005 tem-se: início em 14/03/2005 e duração de 16 semanas. Informações de caráter geral No primeiro bloco do módulo central pode-se colocar informações e materiais de uso geral na disciplina. Por exemplo, na disciplina Mecânica dos Sólidos 1, tem-se as informações e materiais mostrados ao lado. Informações de caráter geral identificação Plano de curso no formato Lição Plano de curso no formato Livro Livro Texto Texto complementar Auto avaliação dos alunos (1ª semana) Avaliação do curso (12ª semana) Fórum de notícias de caráter geral) Grupos (turmas ou grupos de trabalho) Este curso exemplo está configurado (veja à esquerda) para não ter grupos. Vamos alterar essa configuração para Grupos visíveis. Existem grupos mas os membros de um grupo podem ver as atividades de membros de outros grupos (veja à direita). Criando os grupos Clicando em grupos (no módulo Participantes da página inicial da disciplina) você acessa a tela mostrada acima, depois de clicar em Ativar edição (nesta tela). Exemplo – Disciplina com 4 turmas (edição ativada) Exemplo – Disciplina com 4 turmas (edição desativada)
Download