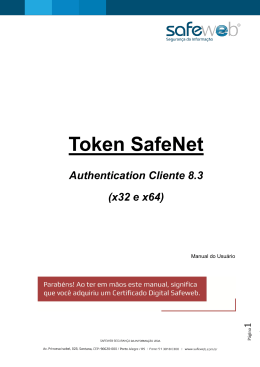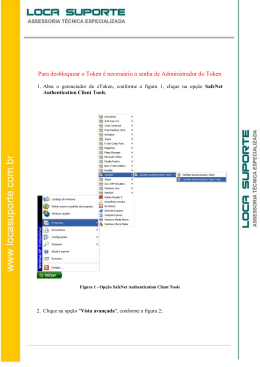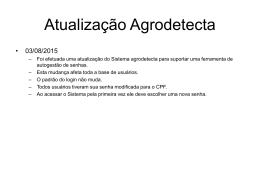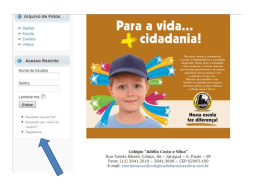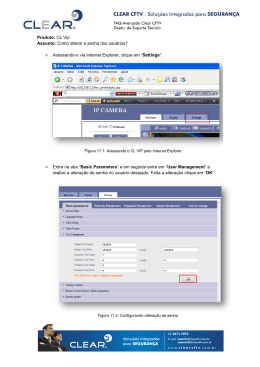SUMÁRIO Sistemas Operacional Windows.......................................................................................2 Linux............................................................................................7 Mac OS X......................................................................................11 Lista de Produtos SafeNet eToken Pro 32k SafeNet eToken Pro 64k SafeNet eToken Pro 72k SafeNet eToken Pro 510x SafeNet iKey 4000 Guia de Prático de Utilização SafeNet Authentication Client Tools...................................................15 Descrição das funções do Gerenciador (Botões) SafeNet Authetication Client..............................................................20 1 WINDOWS Plataformas suportadas SafeNet Cliente de Autenticação 8.2 suporta os seguintes sistemas operacionais: Windows XP SP2, SP3 (32 bits, 64 bits) Windows Server 2003 SP2 (32 bits, 64 bits) Windows Server 2003 R2 (32 bits, 64 bits) Windows Vista SP2 (32 bits, 64 bits) Windows 7, 7 SP1 (32-bit, 64-bit) Windows Server 2008 SP2 (32 bits, 64 bits) Windows Server 2008 R2 SP1 (64 bits) Windows 8 (32 bits, 64 bits) Windows Server 2012 RC1 Navegadores compatíveis Firefox 4 e superiores Internet Explorer 7 e superiores Chrome Version 14 e superiores Tokens suportados SafeNet Cliente de Autenticação 8.2 suporta os seguintes tokens: iKey 2032 iKey 4000 eToken PRO (32k, 64k, 72k) eToken 5100/5105 Senha padrão Dispositivos SafeNet eToken são fornecidos com a seguinte senha padrão Token: 1234567890. É altamente recomendável que você altere a senha token após a recepção do tokens. Instalação Execute o arquivo SAC 8.2 – através do link a seguir: 1) http://www.proteq.com.br/download/sac/sac8.2_windows.zip 2 2) 3) Clique em next para instalação do Software SafeNet Authetication Client e driver do Token; Selecione o Idioma de sua preferência; 3 4) Clique accept para continuar a instalação; 4 5) Clique em next para instalar o produto; 5 6) Clique em Finish para finalizar a Instalação; 6 7) Visualize seu token conectado do lado esquerdo “My Token”, pronto para ser utilizado; 7 LINUX Plataformas suportadas SafeNet Autenticação de cliente (Linux) 8.1 suporta o seguinte: Sistemas operativos: Red Hat Enterprise 5.4 (32 bits e 64 bits) em kernel 2.6 CentOS 5.4 (32 bits e 64 bits) em kernel 2.6 SUSE Linux Enterprise 11 (32 bits e 64 bits) em kernel 2.6 Fedora 11 (32 bits) Fedora 12 (32 bits) Ubuntu 9.10 (32 bits) Ubuntu 10.04 (32 bits e 64 bits) em kernel 2.6 Navegadores compatíveis Browser: Firefox 3.6 Os clientes de email: Thunderbird 3.1 Tokens suportados SafeNet Cliente de Autenticação 8,1 suporta os seguintes tokens: eToken PRO (32k, 64k, 72k) eToken 5100/5105 Senha padrão Dispositivos SafeNet eToken são fornecidos com a seguinte senha padrão Token: 1234567890. É altamente recomendável que você altere a senha token após a recepção do tokens. Instalação 1) Execute o arquivo SAC 8.1 – através do link a seguir Linux - http://www.proteq.com.br/download/sac/sac8.1_linux.zip 8 2) Clique em Install Package para instalação do Software SafeNet Authetication Client e driver do Token; 3) Aguarda até que a instalação seja concluída. 4) Instalação concluída click em (close) em seguida reinicie seu computador; 9 5) Após reiniciar seu computador clique em aplicativos e abra o SafeNet Authetication Client Tools em seguida conecte seu token; 10 6) Visualize seu token conectado do lado esquerdo “My Token”, pronto para ser utilizado; 11 MAC OS X Plataformas suportadas SafeNet Autenticação de Cliente (Mac) 8.2 suporta o seguinte: Sistemas operativos: Mac OS X 10.6 (Snow Leopard) na Intel Plataforma de 64 bits Mac OS X 10.7 (Lion) na Intel Plataforma de 64 bits Mac OS X 10.8 (Mountain Lion) na Intel Plataforma de 64 bits Navegadores compatíveis Firefox Safari Tokens suportados SafeNet Cliente de Autenticação 8.2 suporta os seguintes tokens: eToken PRO (32k, 64k, 72k) eToken 5100/5105 SafeNet iKey 2032 SafeNet iKey 4000 Senha padrão Dispositivos SafeNet eToken são fornecidos com a seguinte senha padrão Token: 1234567890. É altamente recomendável que você altere a senha token após a recepção do tokens. Instalação 1) Execute o arquivo SAC 8.2 SP1 – através do link a seguir Mac - http://c3.safenet-inc.com/downloads/9/F/9F45B9C1-4A8C-462D-89CEFF082E70B239/SAC%208.2%20SP1%20For%20Mac%20GA.zip 12 2) Clique em Install Package para instalação do Software SafeNet Authetication Client e driver do Token; Clique em Continue Clique Agree 13 Clique Install Click Restart 14 Vista avançada Certificado do Usuário, pronto para ser utilizado. 15 Guia de Prático de Utilização 1) Conecte o seu token na porta USB; 2) Abra o gerenciador do token através de Client Tools; Iniciar > Todos os Programas > SafeNet > Safenet Autentication 3) Clique em Vista avançada conforme imagem abaixo; 16 4) Clique em Log On no eToken Digite o PIN de seu eToken: -caso a senha de fábrica ainda não tenha sido alterada, o PIN inicial é 1234567890; -cuidado para não digitar o PIN incorreto por 15 vezes para não bloquear o seu eToken; 17 5) Caso queira habilitar as opções não disponiveis como padrão, como senha administrador(PUK) conforme imagem abaixo clique em inicializar eToken. Lembramos que o processo a seguir poderá ser feito por usuários que ainda não possuem um certificado digital armazenado no eToken, se você já possui um certificado desconsidere esse processo. 6) Para ativar a opção de Administrador será necessário inicializar o token selecione “Criar Senha do Administrador”; 18 19 7) Nesse passo você pode renomear seu token substituindo o nome “My Token” pelo nome do e-CPF ou e-CNPJ. Cadastre a senha do token (PIN) e habilite a senha Administrador(PUK) desmarque a opção “A Senha do token deve ser mudada no primeiro logon” em seguida clique em iniciar; Atenção, esta operação irá excluir todo o conteúdo do eToken clique em OK caso tenha certeza de que não há nenhum certificado armazenado em seu eToken. 20 8 ) Conforme imagem abaixo seu eToken esta inicializado e pronto para ser utilizado e a opção Administrador (PUK) esta habilitada possibilitando o desbloqueio da senha do usuário através do Administrador sem precisar inicializá-lo; 21 Descrição das funções do Gerenciador (Botões) Inicilizar eToken – Formata e inicializa o eToken apagando todo o conteúdo de sua memória deixando-o como o padrão de fábrica e após esse processo o PIN volta a ser “1234567890”, é possivel habilitar a função Administrador (ATENÇÃO), não o faça se já tiver importado o certificado para o eToken. 22 Realizar Logon no eToken – Configura e faz o login no eToken para habilitar as outras funções e também pode ser usado para trocar o PIN/Senha de acesso ao eToken; 23 Importar Certificados – importa certificados com extensão .cer, é usado para importar a cadeia de certificados para dentro do eToken, este recurso é importante para trazer portabilidade a cadeia, que existe para que seu certificado seja reconhecido e autorizado a funcionar no Windows; Importar Certifcados – importa certificados com extensão pfx ou p12, este recurso é usado para importar certificados e suas chaves geradas em software para dentro do eToken, para isso você deve preencher o nome que deseja dar ao certificado dentro do dispositivo e a senha usada para criptografar o .pfx / .p12.; 24 Modificar Senha – Possibilita a alteração das senha do usuário sem excluir o certificado; 25 Modificar o nome do eToken – modifica o nome usado para identificação do proprietário do eToken; 26 Fazer Logon como Administrador – Configura e faz o login no eToken habilita todas ass funções e também pode ser usado para trocar a Senha de acesso e/ou desbloquear senha do usuário do eToken; 27 Modificar senha do Administrador – Possibilita a alteração das senha do Administrador sem excluir o certificado; 28 Configurar Senha do Usuário – cadastra a nova senha do usuário no caso usuário tenha excedido o número de tentativas e bloqueado senha usuário. 29 Entre com a senha administrador; Cadastre a nova senha para o usuário; 30 Para testar a nova senha de usuário faça o logon como usuário; 31 O mesmo icone após o logon feito com sucesso indicará Efetuar logoff do token; 32 *FIM DO DOCUMENTO* 33
Download