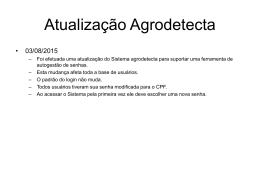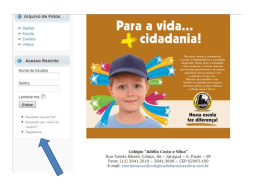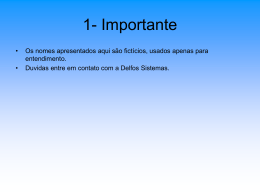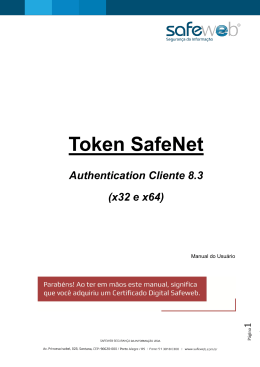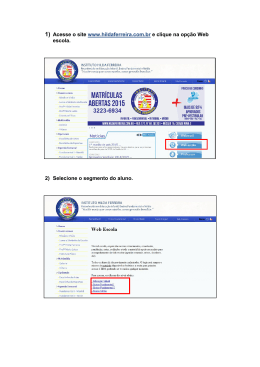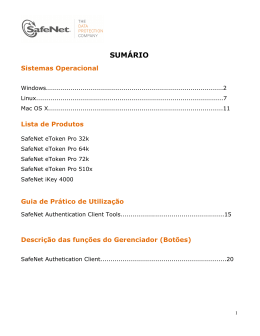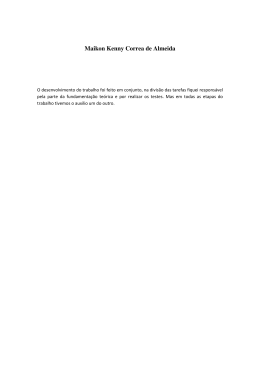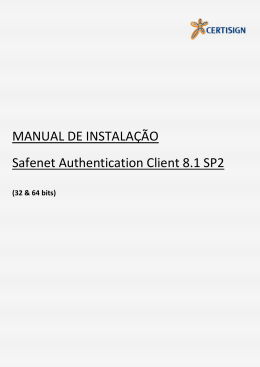Para desbloquear o Token é necessário a senha de Administrador do Token 1. Abra o gerenciador do eToken, conforme a figura 1, clique na opção SafeNet Authentication Client Tools; Figura 1 - Opção SafeNet Authentication Client Tools 2. Clique na opção "Vista avançada", conforme a figura 2; Figura 2 - Opção vista avançada 3. Clique no nome do seu Token do lado esquerdo do programa, no exemplo o nome do Token é “Suporte Digital Security”, logo após as informações aparecerão do lado direito que está ilustrado na figura 3, agora clique no 8° ícone da esquerda para a direita com o nome de “Fazer logon como Administrador”, conforme ilustração do ícone selecionado na figura 3. Figura 3 - Informações do Token 4. Digite sua senha de administrador depois clique em OK, conforme a figura 4; Figura 4 - Inserindo a senha de administrador 5. Após inserir a senha de administrador clique no último ícone da esquerda para a direita com o nome “Configurar senha do usuário”, conforme a figura 5; Figura 5 - Configurando senha de usuário 6. Nesse campo você terá que criar uma nova senha de usuário para seu Token conforme a figura 6, a senha deve conter letras, números e caractere especial, exemplo de senha: 123asdf@. Se a senha conferir com o padrão de segurança do Token, a barra de senha ficará em 100%, após isso clique em OK; Figura 6 - Modificando a senha do Token 7. Caso os passos anteriores ocorram normalmente, a mensagem de senha modificada com êxito irá aparecer, como é ilustrado na figura 7. Após isso, o Token já estará desbloqueado. Figura 7 - Mensagem de senha modificada com êxito
Download