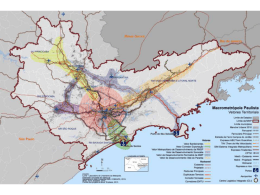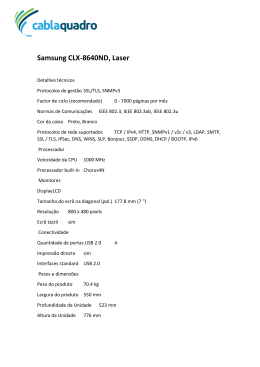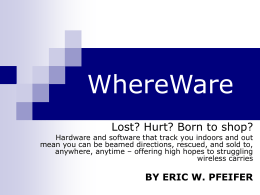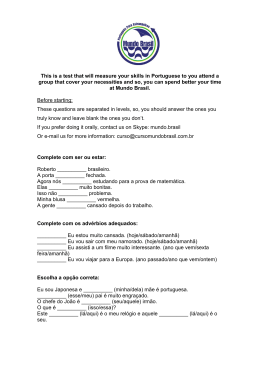Fedora Core 5 Installation Guide Suart Ellis Paul Frields Installation Guide Fedora Core 5 Installation Guide Edição 2.0 Autor Autor Suart Ellis Paul Frields [email protected] [email protected] Copyright © 2006 Red Hat, Inc. and Others. The text of and illustrations in this document are licensed by Red Hat under a Creative Commons Attribution–Share Alike 3.0 Unported license ("CC-BY-SA"). An explanation of CC-BY-SA is available at http://creativecommons.org/licenses/by-sa/3.0/. The original authors of this document, and Red Hat, designate the Fedora Project as the "Attribution Party" for purposes of CC-BY-SA. In accordance with CC-BY-SA, if you distribute this document or an adaptation of it, you must provide the URL for the original version. Red Hat, as the licensor of this document, waives the right to enforce, and agrees not to assert, Section 4d of CC-BY-SA to the fullest extent permitted by applicable law. Red Hat, Red Hat Enterprise Linux, the Shadowman logo, JBoss, MetaMatrix, Fedora, the Infinity Logo, and RHCE are trademarks of Red Hat, Inc., registered in the United States and other countries. For guidelines on the permitted uses of the Fedora trademarks, refer to https://fedoraproject.org/wiki/ Legal:Trademark_guidelines. Linux® is the registered trademark of Linus Torvalds in the United States and other countries. Java® is a registered trademark of Oracle and/or its affiliates. XFS® is a trademark of Silicon Graphics International Corp. or its subsidiaries in the United States and/or other countries. All other trademarks are the property of their respective owners. Preface v 1. Convenções do Documento ............................................................................................. v 1.1. Convenções tipográficas ....................................................................................... v 1.2. Convenções de citações ...................................................................................... vi 1.3. Notas e Avisos ................................................................................................... vii 2. Nós precisamos da sua opinião! .................................................................................... viii Introdução ix 1. Contexto ........................................................................................................................ ix 2. Compreender o i386 e as Outras Arquitecturas de Computadores ..................................... ix 3. Antes de Começar .......................................................................................................... x 3.1. Armazenamento ................................................................................................... x 3.2. Rede ................................................................................................................... x 3.3. Instalar a Partir de um Servidor ou Página Web ..................................................... x 3.4. Instalar o Fedora Core numa Rede Gerida ............................................................ xi 4. Preparar os Suportes ..................................................................................................... xii 4.1. Preparar os Discos CD ou DVD .......................................................................... xii 4.2. Preparar os Discos de Arranque USB ................................................................. xiii 1. Iniciar a Instalação 1.1. Arrancar a Partir de CDs, DVDs ou Discos USB ............................................................ 1.2. Testar os CDs e DVDs ................................................................................................. 1.3. Arrancar a Partir da Rede com o PXE .......................................................................... 1 1 3 5 2. Métodos de Instalação Alternativos 7 2.1. Instalação a Partir de um Servidor da Rede .................................................................. 7 2.1.1. Configuração do TCP/IP .................................................................................... 8 2.1.2. Configuração do Serviço de Rede ...................................................................... 8 2.2. Instalação a Partir de um Disco Rígido ........................................................................ 10 3. Identificar a sua Localização 13 3.1. Escolha de Língua ..................................................................................................... 13 3.2. Configuração do Teclado ............................................................................................ 14 4. Actualizar um Sistema Existente 15 4.1. Exame da Actualização .............................................................................................. 15 4.2. Actualizar a Configuração do Gestor do Arranque ........................................................ 16 5. Particionamento do Disco 5.1. Informação Geral Sobre as Partições .......................................................................... 5.1.1. Tipos de Partições ........................................................................................... 5.1.2. Compreender o LVM ........................................................................................ 5.1.3. Criar uma Partição /home ............................................................................... 5.2. Disk Druid .................................................................................................................. 17 18 19 20 20 20 6. Gestor de Arranque 6.1. Manter a sua Configuração Existente do Gestor de Arranque ........................................ 6.2. Arrancar os Sistemas Operativos Adicionais ................................................................ 6.3. Configurar uma Senha para o Gestor de Arranque ....................................................... 6.4. Opções Avançadas do Gestor de Arranque ................................................................. 25 25 26 27 29 7. Configuração da Rede 7.1. Dispositivos de Rede .................................................................................................. 7.2. Nome do Computador ................................................................................................ 7.3. Configuração Diversa ................................................................................................. 31 31 32 32 iii Installation Guide 8. Selecção do Fuso-Horário 33 8.1. Seleccionar um Fuso-Horário ...................................................................................... 33 8.2. Universal Co-ordinated Time (UTC) - Hora Coordenada Universal ................................. 33 9. Mudar a Senha do 'Root' 35 10. Selecção de 'Software' 10.1. Serviços Básicos de Rede ........................................................................................ 10.2. Personalizar a Selecção do 'Software' ....................................................................... 10.3. Suporte de Línguas Adicionais .................................................................................. 37 38 38 40 11. Prestes a Instalar 41 12. Instalar os Pacotes 43 13. Primeiro Arranque 13.1. Licença .................................................................................................................... 13.2. 'Firewall' ................................................................................................................... 13.3. SELinux ................................................................................................................... 13.4. Data e Hora ............................................................................................................. 13.5. Ecrã ......................................................................................................................... 13.6. Utilizador do Sistema ................................................................................................ 13.7. Placa de Som .......................................................................................................... 45 45 46 48 49 51 53 54 14. Os Seus Próximos Passos 14.1. Actualizar o seu Sistema .......................................................................................... 14.2. Subscribing to Fedora Core Announcements and News .............................................. 14.3. Descobrir a Documentação e o Suporte .................................................................... 14.4. Joining the Fedora Core Community .......................................................................... 57 57 58 58 59 A. Opções de Arranque A.1. Configurar o Sistema de Instalação na Linha de Comandos boot: ............................... A.1.1. Indicar a Língua .............................................................................................. A.1.2. Configurar a Interface ...................................................................................... A.1.3. Indicar o Método de Instalação ........................................................................ A.1.4. Configurar Manualmente as Opções da Rede ................................................... A.2. Activar o Acesso Remoto ao Sistema de Instalação ..................................................... A.2.1. Activar o Acesso Remoto com o VNC .............................................................. A.2.2. Ligar o Sistema de Instalação ao Modo de Escuta de VNC ................................ A.2.3. Activar o Acesso Remoto com o Telnet ............................................................ A.3. Ligar-se a um Sistema Remoto Durante a Instalação ................................................... A.3.1. Configurar um Servidor de Registo ................................................................... A.4. Automatizar a Instalação com um 'Kickstart' ................................................................ A.5. Melhorar o Suporte de 'Hardware' ............................................................................... A.5.1. Adicionar o Suporte de 'Hardware' com Discos de Controladores ........................ A.5.2. Substituir a Detecção Automática do 'Hardware' ................................................ A.6. Usar os Modos de Arranque de Manutenção ............................................................... A.6.1. Carregar o Modo de Teste da Memória (RAM) .................................................. A.6.2. Arrancar o seu Computador no Modo de Recuperação ...................................... 61 61 61 61 62 62 63 63 64 64 65 65 66 67 67 68 69 69 69 B. Outra Documentação Técnica 71 15. Agradecimentos 73 Índice Remissivo 75 iv Preface 1. Convenções do Documento Este manual utiliza várias convenções para destacar certas palavras ou frases, e chamar a atenção para partes específicas de informação. 1 Nas edições em PDF e papel, este manual utiliza caracteres retirados da Fonte Liberation . A Fonte Liberation também é utilizada nas edições HTML se estiver instalada no seu sistema. Caso contrário, uma alternativa equivalente será utilizada. Nota: O Red Hat Enterprise Linux 5 e posteriores incluem a Fonte Liberation por omissão. 1.1. Convenções tipográficas Quatro convenções tipográficas são utilizadas para chamar a atenção para palavras e frases específicas. Estas convenções, e as circunstâncias em que se aplicam, são as seguintes. Negrito Mono-espaçado Utilizado para destacar entrada de dados, incluindo comandos na consola, nomes de ficheiros e caminhos. Também é utilizado para destacar teclas especiais e combinações de teclas. Por exemplo: Para ver o conteúdo do ficheiro o_meu_proximo_romance_top_de_vendas no seu directório actual de trabalho, insira cat o_meu_proximo_romance_top_de_vendas no terminal e carregue em Enter para executar este comando. O parágrafo acima inclui um nome de ficheiro, um comando de terminal e uma tecla especial, todos apresentados em Negrito mono-espaçado e todos distinguíveis graças ao contexto. Combinações de teclas podem ser distinguidas de tecla especiais pelo hífen ligando cada parte da combinação de teclas. Por exemplo: Carregue em Enter para executar o comando. Carregue em Ctrl+Alt+F1 para alternar para o primeiro terminal virtual. Carregue em Ctrl+Alt+F7 para regressar à sessão X-Windows. O primeiro parágrafo destaca uma tecla especial específica a ser pressionada. O segundo destaca dois a combinação de duas teclas (cada um é um conjuntos de três teclas especiais, com cada conjunto a ser pressionado simultaneamente). Se código-fonte é referenciado, nomes de classes, métodos, funções, nomes de variáveis e valores retornados mencionados num parágrafo serão apresentados como acima, em Negrito Monoespaçado. Por exemplo: Classes relativas a ficheiros incluem filesystem para o sistema de ficheiros, file para ficheiros e dir para directórios. Cada classe tem associado o seu próprio conjunto de permissões. Negrito proporcional 1 https://fedorahosted.org/liberation-fonts/ v Preface Este modo é utilizado com palavras ou frases encontradas no sistema, incluindo nomes de aplicações; texto em caixas de diálogo; etiquetas de botões; etiquetas de botões de escolha múltipla (check-box) e de escolha simples (radio); títulos de menus e sub-menus. Por exemplo: Seleccione Sistema → Preferências → Rato a partir da barra de menu principal para lançar a aplicação Preferências do rato. No separador Botões, seleccione a opção Canhoto e carregue em Fechar para mudar o botão primário do rato da esquerda para a direita (tornando-o mais adequado para utilização pela mão esquerda). Para inserir um caractere especial num documento do gedit, seleccione Aplicações → Acessórios → Mapa de caracteres a partir da barra de menu principal. Em seguida, seleccione a opção Pesquisar → Procurar… a partir da barra de menus da aplicação Mapa de Caracteres, digite o nome do caractere no campo Pesquisar e carregue em Próximo. O caractere que procurava aparece destacado na Tabela de caracteres. Faça um duplo-clique sobre o caracter pretendido para o colocar no campo Texto a copiar e carregue no botão Copiar. Alterne para o documento e seleccione Editar → Colar a partir da barra de menus do gedit. O texto acima inclui nomes de aplicações; nomes dos menus e itens de todo o sistema; nomes de menus específicos de aplicações; assim como botões e textos encontrados nas interfaces gráficas de utilizador (GUI), todos apresentados em negrito proporcional e todos distinguíveis pelo contexto. Itálico Negrito Mono-espaçado ou Itálico Negrito Proporcional Quer se utilize negrito mono-espaçado ou negrito proporcional, a adição de itálicos indicam texto variável ou substituível. O itálico indica texto que não foi literalmente inserido ou texto mostrado que varia dependendo das circunstâncias. Por exemplo: Para ligar-se a uma máquina remota utilizando ssh, digite ssh [email protected] numa consola. Se a máquina remota for example.com e o seu nome de utilizador é john, digite ssh [email protected]. O comando mount -o remount file-system remonta o sistema de ficheiros indicado. Por exemplo, para remontar o sistema de ficheiros /home, o comando é mount -o remount /home. Para ver a versão de um pacote instalado, utilize o comando rpm -q package. Este comando retorna um resultado como o seguinte: package-version-release. Observe as palavras acima em negrito e itálicas — username, domain.name, file-system, package, version e release. Cada palavra pode ser substituída, tanto por texto que se insere quando se executa um comando ou por texto que é mostrado pelo sistema. Para além da utilização normal para apresentar o título de uma obra, o modo itálico define a primeira utilização de um novo e importante termo. Por exemplo: Publican é um sistema de publicação DocBook. 1.2. Convenções de citações Dados de saída da consola ou listagens de código fonte, são destacados visualmente do texto circundante. vi Notas e Avisos Dados enviados para uma consola são definidos em Roman mono-espaçada e apresentados assim: books books_tests Desktop Desktop1 documentation downloads drafts images mss notes photos scripts stuff svgs svn As listagens de código-fonte também são apresentadas em Roman mono-espaçada, mas são adicionados destaques de sintaxe e apresentadas como se pode ver a seguir: package org.jboss.book.jca.ex1; import javax.naming.InitialContext; public class ExClient { public static void main(String args[]) throws Exception { InitialContext iniCtx = new InitialContext(); Object ref = iniCtx.lookup("EchoBean"); EchoHome home = (EchoHome) ref; Echo echo = home.create(); System.out.println("Created Echo"); System.out.println("Echo.echo('Hello') = " + echo.echo("Hello")); } } 1.3. Notas e Avisos E para terminar, utilizamos três estilos visuais para chamar a atenção para informações que de outra forma podiam passar despercebidas. Nota As notas são dicas, atalhos ou abordagens alternativa para a tarefa em questão. Ignorar uma nota, provavelmente, não trará consequências negativas, no entanto, poderá deixar passar uma dica importante que tornará sua vida mais fácil. Importante Important boxes detail things that are easily missed: configuration changes that only apply to the current session, or services that need restarting before an update will apply. Ignoring a box labeled 'Important' won't cause data loss but may cause irritation and frustration. Aviso Os avisos não devem ser ignorado. Ignorar avisos pode levar, quase de certeza, à perda de dados. vii Preface 2. Nós precisamos da sua opinião! Se você encontrar um erro tipográfico neste manual, ou se tiver uma sugestão de como melhorar este manual, gostaríamos muito de ouvir o que tem a dizer! Por favor, envie um relatório no Bugzilla: http:// bugzilla.redhat.com/bugzilla/ no produto Fedora Documentation. Quando submeter um relatório de erro, não se esqueça de mencionar o identificador do manual: install-guide Se tiver uma sugestão para melhorar a documentação, tente ser o mais específico possível na sua sugestão. Se encontrou um erro, por favor, inclua o número da secção e algum texto circundante, para que possamos encontrá-lo facilmente. viii Introdução Fedora Core is a complete desktop and server operating system created entirely with open source software. Fedora Core Lifecycle Fedora Core is a rapidly evolving system which follows the latest technical developments. Fedora Core may not be appropriate for use in critical applications in your organization. This manual helps you to install Fedora Core on desktops, laptops and servers. The installation system is flexible enough to use even if you have no previous knowledge of Linux or computer networks. If you select default options, Fedora Core provides a complete desktop operating system, including productivity applications, Internet utilities, and desktop tools. Este documento não entra em detalhe de todas as funcionalidades do sistema de instalação. 1. Contexto The Fedora Project, which produces and maintains Fedora Core, is a collaboration between Red Hat, Inc. and the free and open source software (FOSS) community. The Fedora Project also provides Fedora Extras, additional software packaged for installation on a Fedora Core system. 1 For more information about the Fedora Project, please visit http://www.fedoraproject.org . Refer to http://www.opensource.org/ and http://www.gnu.org/philosophy/free-sw.html for more information about open source software. 2. Compreender o i386 e as Outras Arquitecturas de Computadores O Projecto Fedora oferece versões do Fedora Core para PCs e também para um conjunto de outras máquinas que são baseadas em tecnologias diferentes. Cada versão do Fedora Core é desenvolvida para computadores que são baseados numa dada arquitectura. Todos os PCs de 32-bits são baseados na arquitectura i386. Poderá também instalar versões do Fedora Core em computadores que sejam baseados na tecnologia x86_64 ou ppc technology. As arquitecturas são explicadas em baixo: i386 Os processadores da Intel compatíveis com o x86, que incluem o Pentium e o Pentium-MMX, o Pentium Pro, o Pentium-II, o Pentium-III, o Celeron, o Pentium 4 e o Xeon da Intel; o C3/C3-m e o Eden/Eden-N da VIA; finalmente, o Athlon, o AthlonXP, o Duron, o AthlonMP e o Sempron da AMD ppc Os processadores PowerPC, como os que são encontrados nos Power Macintosh, G3, G4 e G5 da Apple, bem como os sistemas da série-p da IBM 1 http://fedora.redhat.com/ ix Introdução x86_64 Os processadores de 64-bits da AMD, como o Athlon64, o Turion64, o Opteron e s processadores da Intel em 64-bits, como os EM64T 3. Antes de Começar Antes de instalar o Fedora Core, necessita de acesso a: • boot or installation media (refer to Secção 4, “Preparar os Suportes” for more information) • a informação sobre a sua configuração de rede • uma cópia deste Guia de Instalação e das Notas de Versão desta versão do Fedora Core As Notas da Versão indicam os requisitos de 'hardware' da versão do Fedora Core que está prestes a instalar. Também lhe oferecem alguns conselhos sobre os problemas conhecidos com algum 'hardware' em particular e algumas configurações de 'software'. The Release Notes are available on the first disc in HTML and plain text format. The latest versions of this Installation Guide and the Release Notes are available at http://docs.fedoraproject.org/. 3.1. Armazenamento A Fedora Core system requires a minimum of 700 MB storage for a command-line system. A desktop system with the default applications requires at least 3 GB of storage. You may install multiple copies of Fedora Core on the same computer. Configure any RAID functions provided by the mainboard of your computer, or attached controller cards, before you begin the installation process. Fedora Core can automatically detect many RAID devices and use any storage they provide. 3.2. Rede By default, Fedora Core systems attempt to discover correct connection settings for the attached network using DHCP (Dynamic Host Control Protocol). Your network may include a DHCP provider which delivers settings to other systems on demand. The DHCP provider may be a router or wireless access point for the network, or a server. In some circumstances you may need to provide information about your network during the installation process. Refer to Secção 3.3, “Instalar a Partir de um Servidor ou Página Web” and Secção 3.4, “Instalar o Fedora Core numa Rede Gerida” for more information. Configuração do Modem O sistema de instalação do Fedora Core não configura os modems. Se o seu computador tiver um modem, configure as opções de ligação após a instalação e consequente arranque. 3.3. Instalar a Partir de um Servidor ou Página Web Poderá instalar o Fedora Core, usando para tal um mirror ou réplica, uma página Web ou servidor de rede que contenha uma cópia dos ficheiros necessários para usar uma réplica, precisa de saber: x Instalar o Fedora Core numa Rede Gerida • o nome do servidor • o protocolo de rede usado na instalação (FTP, HTTP ou NFS) • a localização dos ficheiros de instalação no servidor Poderá instalar o Fedora Core a partir da sua réplica privada ou usar uma das réplicas públicas mantidas pelos membros da comunidade. Para garantir que a ligação é tão rápida e fiável quanto possível, use um servidor que seja próximo geograficamente de si. The Fedora Project maintains a list of HTTP and FTP public mirrors, sorted by region, at http:// fedora.redhat.com/download/mirrors.html. To determine the complete directory path for the installation files, add /5/architecture/os/ to the path shown on the webpage. Criar a Sua Própria Réplica Refer to http://fedora.redhat.com/docs/mirror/ for information on how to create your own Fedora Core mirror for either public or private use. To use a mirror, boot your computer with a Fedora Core disc, and follow the instructions in Capítulo 2, Métodos de Instalação Alternativos. Refer to Secção 4, “Preparar os Suportes” for more information on creating the boot media. Usar os Discos de Instalação If you boot your computer with either an installation DVD, or the first installation CD, enter linux askmethod at the boot: prompt to access the server installation options. Se a sua rede incluir um servidor, poderá também usar o PXE (Pre-boot eXecution Environment Ambiente de Execução Pré-Arranque) para arrancar o seu computador. O PXE (também referido como netboot) é uma norma que permite aos PCs usarem ficheiros num servidor como um dispositivo de arranque. O Fedora Core inclui utilitários que lhe permitem funcionar como servidores de PXE para outros computadores. Poderá usar esta opção para instalar o Fedora Core num computador com PXE activado por inteiro, através da ligação de rede, sem usar qualquer suporte físico de todo. 3.4. Instalar o Fedora Core numa Rede Gerida Some corporate networks include a directory service that manages user accounts for the organization. Fedora Core systems can join a Kerberos, NIS, Hesiod, or Microsoft® Windows® domain as part of the installation process. Fedora Core can also use LDAP directories. Consultar os Administradores de Sistemas Se estiver a instalar fora de sua casa, consulte sempre os administradores, antes de instalar um sistema Fedora Core numa rede existente. Eles poderão sempre oferecer configurações correctas da rede e da autenticação, assim como sugestões sobre políticas e requisitos organizacionais específicos. xi Introdução 4. Preparar os Suportes Para instalar o Fedora Core a partir de discos, são necessários os cinco CDs de instalação ou o DVD de instalação. Existem conjuntos de discos separados para cada uma das arquitecturas suportadas. For instructions to download and prepare this CD or DVD installation media, refer to http:// fedora.redhat.com/download/. If you already have the full set of Fedora Core installation media, skip to Secção 1.1, “Arrancar a Partir de CDs, DVDs ou Discos USB”. Distribuições Específicas da Arquitectura Para instalar o Fedora Core, deverá usar os discos de arranque e de instalação particulares para a sua arquitectura. Poderá usar o primeiro CD ou DVD de instalação da distribuição completa do Fedora Core para arrancar o seu computador. A distribuição do Fedora Core também inclui os ficheiros de imagens para os DVDs ou CDs apenas de arranque, bem como para dispositivos USB removíveis. Estes ficheiros poderão ser convertidos em discos de arranque com os utilitários normais do Linux ou dos programas de terceiros de outros sistemas operativos. You may boot your computer with boot-only media, and load the installation system from another source to continue the process. The types of installation source for Fedora Core include: • discos de instalação em CDs ou DVDs • no disco rígido, quer ligados via USB quer internos ao computador • um servidor de instalação na rede, usando quer o HTTP, o FTP ou o NFS Poderá usar esta funcionalidade para instalar o Fedora Core nas máquinas sem usar os discos de instalação. Por exemplo, poderá instalar o Fedora Core num portátil sem unidades de CD ou DVD, arrancando a máquina com uma caneta USB e usando depois um disco rígido como origem da instalação. The supported boot media for Fedora Core include: • discos CD ou DVD (quer o disco #1 de instalação, quer um disco apenas de arranque especial) • suportes USB de armazenamento • interface de rede (via PXE) Instalação a Partir de Disquetes Não existe nenhuma opção para arrancar ou instalar o Fedora Core a partir de disquetes. 4.1. Preparar os Discos CD ou DVD O ficheiro images/boot.iso no primeiro disco de instalação do Fedora Core é uma imagem de arranque desenhada para discos CDs ou DVDs. Este ficheiro também aparece nos servidores de FTP e da Web que fornecem o Fedora Core. Poderá também encontrar este ficheiro nas réplicas, na pasta da distribuição do Fedora Core para a sua arquitectura em particular. xii Preparar os Discos de Arranque USB A distribuição Fedora Core também pode ser obtida como um conjunto de ficheiros de imagens ISO para CD ou num ficheiro de imagem ISO para DVD. Poderá gravar estes ficheiros num CD ou DVD com um programa de gravação adequado para o seu sistema operativo: Sistemas operativos Windows Burn an ISO image to disc using your installed CD or DVD burning software. Most software has an option labeled Burn image file to disc or Make disc from ISO image. If your software offers a choice of image formats, choose "ISO image" as the file type. If several ISO formats are offered, choose the closest match to "Mode 1, 2048-byte blocks." Apple MacOS X Open the Disk Copy application, found in the /Applications/Utilities folder. From the menu, select Image → Burn Image.... Select the CD image to burn, check that the burn options are correct, and select the Burn button. Sistemas operativos Linux If you are using a recent version of the GNOME desktop environment, right-click the ISO image file and choose Write to disc. If you are using a recent version of the KDE desktop environment, use K3B and select Tools → Burn CD Image, or Tools → Burn DVD ISO Image if appropriate. The following command line works for many other environments: cdrecord --device=cdwriter-device -tao -eject image-file.iso Instruções Específicas do Sistema Unfortunately this guide cannot offer specific instructions for every possible combination of hardware and software. Consult your operating system's documentation and online support services, and Secção 14.3, “Descobrir a Documentação e o Suporte” for additional help if needed. 4.2. Preparar os Discos de Arranque USB Perda de Dados Este procedimento destrói os dados no disco. Salvaguarde as informações importantes antes de começar. Alguns modelos de discos USB usam partições adicionais ou programas para oferecer funções como a encriptação. Este procedimento poderá tornar difícil ou impossível aceder a essas áreas especiais no seu disco de arranque. O ficheiro images/diskboot.img no primeiro disco de instalação do Fedora Core é uma imagem de arranque desenhada para discos USB. Este ficheiro também aparece nos servidores de FTP e Web que oferecem o Fedora Core. Estão disponíveis vários utilitários para o Windows e o Linux que conseguem gravar ficheiros de imagem num dispositivo. O Linux inclui o comando dd para este fim. O utilitário dd obriga a que indique o ficheiro do dispositivo que corresponde ao suporte físico. O nome do ficheiro do dispositivo corresponde ao nome atribuído ao dispositivo pelo seu sistema. Todos xiii Introdução os ficheiros de dispositivos aparecem na pasta /dev/. Por exemplo, o /dev/sda corresponde ao primeiro dispositivo USB, SATA ou SCSI que se encontra ligado ao sistema. Para saber o nome que o seu sistema atribui ao suporte físico: 1. Open a terminal window. On a Fedora Core system, choose Applications → Accessories → Terminal to start a terminal. 2. Ligue ou introduza o disco. 3. Na janela de termina, escreva o seguinte comando: dmesg Procure os itens no resultado do dmesg relacionados com a detecção de um novo dispositivo SCSI. Os sistemas Linux tratam os suportes USB como dispositivos SCSI. Usar o Mapeador de Dispositivos Nos sistemas Fedora Core 5 e posteriores, poderá ser mais simples de descobrir o nome correcto do dispositivo se usar a pasta /dev/disk/. Use o comando ls l /dev/disk/por-id/ para ver os dispositivos de disco, reunidos pelo modelo e nome do dispositivo. 4. Unmount the media. On a Fedora Core system, right-click the icon that corresponds to the media, and select Unmount Volume. Alternatively, enter this command in a terminal window: umount /dev/<device> Replace <device> with the name of the correct device file for the media. Para gravar um ficheiro de imagem no suporte de arranque com o dd, numa versão actual do Fedora Core, execute os seguintes passos: 1. Localize o ficheiro da imagem. 2. Ligue ou introduza o disco. 3. O seu sistema poderá detectar e aceder automaticamente ao disco. Se isso acontecer, feche ou desmonte o suporte antes de continuar. 4. Abra uma janela de terminal. 5. Na janela de termina, escreva o seguinte comando: dd if=diskboot.img of=/dev/<device> Replace <device> with the name of the correct device file for the media. xiv Iniciar a Instalação To begin installation of Fedora Core, boot the computer from the bootable media. The bootable media provides the necessary programs and files to start the installation program. Once you start the installation program, you may be able to install from a completely different piece of media. If you boot from the first installation disc of the Fedora Core distribution, you may choose a different source for installation. The default source is the CDs themselves. To change this behavior, enter linux askmethod at the boot: prompt. If you boot from other media, the installation program always asks you to choose the installation source. The BIOS (Basic Input/Output System) on your computer must support the type of boot media you select. The BIOS controls access to some hardware devices during boot time. Any computer that meets the minimum recommended specification for Fedora Core can boot from a CD or DVD drive with the first disc. USB drives and flash media are newer technologies, but many computers can use them as boot media. Some network cards and chipsets include support for network booting with PXE. PXE (pronounced "pixie") allows a computer to load boot files from a network server instead of directly-connected hardware. Se não tiver a certeza das capacidades do seu computador, ou como configurar a BIOS, consulte a documentação que é oferecida pelo fabricante. A informação mais detalhada sobre as especificações e a configuração do 'hardware' está além do âmbito deste documento. Interromper a Instalação To abort the installation process at any time before the Installing Packages screen, either press Ctrl+Alt+Del or power off the computer with the power switch. Fedora Core makes no changes to your computer until package installation begins. 1.1. Arrancar a Partir de CDs, DVDs ou Discos USB Para arrancar o seu computador: 1. Ligue o computador. 2. Introduza o primeiro disco no leitor de CDs ou DVDs, ou ligue o dispositivo USB. 3. Irá aparecer um ecrã de arranque, com uma linha de comandos boot: em baixo. Ordem de Arranque da BIOS The BIOS contains settings that control the order of boot devices. If your PC boots from a device other than the Fedora Core boot media, check the BIOS boot configuration. 1 Capítulo 1. Iniciar a Instalação Figura 1.1. Ecrã de Arranque If you hit Enter, the installation runs in default mode. In the default mode, the installation uses a graphical interface if possible. If the installation program runs from the Fedora Core installation CD or DVD media, in default mode it uses these media as the installation source. To change the installation mode, at the boot: prompt, type linux followed by one or more of the following options: • Para instalar a partir de um disco rígido ou servidor de rede, adicione a directiva askmethod. • Para usar uma interface de texto, adicione a directiva text. • Para repetir a instalação, porque a instalação foi interrompida numa etapa prévia, adicione a directiva acpi=off. O ACPI é responsável por muitos tipos de erros de instalação. Se desligar o ACPI, poderá dar a volta a alguns destes erros. Refer to the Release Notes for additional options that may help if you encounter problems with the installation program. A current copy of the Release Notes is always available at http:// docs.fedoraproject.org/en-US/Fedora_Core/5/html/Release_Notes/. Quando passar um comando na linha de comandos boot:, arranca a primeira etapa do programa de instalação. 2 Testar os CDs e DVDs 1.2. Testar os CDs e DVDs Figura 1.2. Ecrã de Testes dos Discos Seleccione OK para testar o disco ou seleccione a opção Saltar para seguir com a instalação sem testar o disco. Testar os Discos Teste todos os discos que não tenham sido testados previamente. Um erro no disco, durante o processo de instalação, podê-lo-á obrigar a reiniciar todo o procedimento. Depois de testar o primeiro disco, aparece outro ecrã que mostra o resultado: 3 Capítulo 1. Iniciar a Instalação Figura 1.3. Resultado da Verificação do Suporte Físico Seleccione OK. Irá aparecer o seguinte ecrã: 4 Arrancar a Partir da Rede com o PXE Figura 1.4. Ecrã do Próximo Disco Seleccione Testar para testar o disco seguinte do conjunto ou carregue em Continuar para prosseguir com a instalação. Depois de testar os seus discos e optar por Continuar, ou se optar por ignorar a fase de teste, irá arrancar o programa de instalação gráfico principal. Ordem de Arranque da BIOS The BIOS contains settings that control the order of boot devices. If your PC boots from a device other than the Fedora Core boot media, check the BIOS boot configuration. 1.3. Arrancar a Partir da Rede com o PXE To boot with PXE, you need a properly configured server, and a network interface in your computer that supports PXE. Configure the computer to boot from the network interface. This option is in the BIOS, and may be labeled Network Boot or Boot Services. Once you properly configure PXE booting, the computer can boot the Fedora Core installation system without any other media. Para arrancar um computador a partir de um servidor de PXE: 5 Capítulo 1. Iniciar a Instalação 1. Garanta que o cabo de rede está ligado. A luz indicadora de ligação na ficha de rede deverá estar acesa, mesmo que o computador não esteja ligado. 2. Ligue o computador. 3. Irá aparecer um ecrã de menu. Carregue no número que corresponda à opção desejada. Figura 1.5. Bem-vindo ao Instalador pela Rede da Red Hat Escolha uma opção de instalação pela rede para continuar. Resolução de Problemas com o PXE Se o seu PC não arrancar a partir do servidor de arranque pela rede, garanta que a BIOS está configurada para arrancar primeiro a partir da interface de rede correcta. Alguns sistemas BIOS indicam a interface de rede como um dispositivo de arranque possível, mas não suportam a norma PXE. Veja a documentação do seu 'hardware' para mais informações. 6 Métodos de Instalação Alternativos O ecrã do método de instalação abaixo aparece se um dos seguintes pontos for verdadeiro: 1. Se você arrancou com o PXE, discos USB ou CDs/DVDs apenas de arranque. 2. Se indicou a opção askmethod na linha de comandos boot:. Figura 2.1. Ecrã do Método de Instalação Seleccione o método apropriado na lista e carregue em OK. Actividade do CD/DVD If the first Fedora Core distribution installation disc is in your computer's CD or DVD drive, the installation program loads its next stage from that disc. The installation program still downloads package data from the source you choose. 2.1. Instalação a Partir de um Servidor da Rede You may install Fedora Core from a network server using FTP, HTTP, or NFS protocols. Refer to Secção 3.3, “Instalar a Partir de um Servidor ou Página Web” for information on installation servers. 7 Capítulo 2. Métodos de Instalação Alternativos 2.1.1. Configuração do TCP/IP Por omissão, o programa de instalação usa o DHCP para oferecer automaticamente a configuração da rede. Se a sua rede não tiver um servidor de DHCP, desligue a opção Usar a configuração de IP dinâmica e indique os dados de configuração manualmente. Carregue em OK para continuar. Figura 2.2. Janela de Configuração do TCP/IP Estas opções aplicam-se apenas durante o processo de instalação. O programa de instalação permite-lhe configurar as opções finais da rede mais tarde. 2.1.2. Configuração do Serviço de Rede The FTP, HTTP, and NFS service setup dialogs are very similar. Each requires the name or IP address of the server, and a directory where the installation files reside. To use a public server, or mirror website, refer to Secção 3.3, “Instalar a Partir de um Servidor ou Página Web” for information on valid server names and directory paths. 8 Configuração do Serviço de Rede Figura 2.3. Janela de Configuração do FTP A janela de configuração do serviço de FTP tem também uma opção para o FTP não-anónimo. Se o seu servidor de FTP não oferecer o acesso anónimo, seleccione esta opção e indique um nome e senha da conta na janela seguinte. Carregue em OK para continuar. 9 Capítulo 2. Métodos de Instalação Alternativos Figura 2.4. Janela da Conta de FTP Não-Anónima Transferências Grandes As instalações pela rede transferem o programa de instalação principal do servidor que indicar. O programa de instalação gráfico tem cerca de 60 Mb de tamanho. Os computadores que tiverem uma ligação de rede lenta poderão levar vários minutos a transferir este ficheiro. 2.2. Instalação a Partir de um Disco Rígido Once you have booted your computer, you may use ISO image files of the Fedora Core discs to continue the installation process. The ISO files must be located on a hard drive that is either internal to the computer, or attached to the machine by USB. You can use this option to install Fedora Core on computers that have neither a network connection nor CD or DVD drives. The partition on the hard drive holding the ISO files must be formatted with the ext2, ext3 or vfat file system. In Fedora Core, vfat includes a range of file systems, such as FAT-16 and FAT-32, found on most removable media. External hard drives usually contain vfat (FAT-32) file systems. Some Microsoft Windows systems also use vfat file systems on internal hard disk partitions. 10 Instalação a Partir de um Disco Rígido FAT-16, FAT-32 e vfat Before you begin installation from a hard drive, check the partition type to ensure that Fedora Core can read it. To check a partition's file system under Windows, use the Disk Management tool. To check a partition's file system under Linux, use the fdisk utility. You cannot use ISO files on partitions controlled by LVM (Logical Volume Management). Refer to Secção 5.1, “Informação Geral Sobre as Partições” for more information about file systems. Se escolher esta opção, aparece o seguinte ecrã: Figura 2.5. Ecrã de Selecção da Partição Seleccione a partição que contém os ficheiros ISO na lista de partições disponíveis. Os nomes dos discos IDE internos começam por /dev/hd. Os nomes de dispositivos SCSI ou USB começam por / dev/sd. Cada disco individual tem a sua letra própria, como por exemplo /dev/hda. Cada partição de um disco está numerada, por exemplo /dev/sda1. Indique também a Directoria que contém as imagens. Indique a localização completa na unidade que contém os ficheiros de imagem ISO. Carregue em OK para continuar. 11 12 Identificar a sua Localização Se o sistema de instalação não conseguir identificar o 'hardware' gráfico do seu computador, ele irá mostrar ecrãs de texto em vez da interface gráfica predefinida. Os ecrãs de texto mostram as mesmas funções que os ecrãs normais. Mais tarde, no processo de instalação, poderá indicar manualmente o seu 'hardware' gráfico. Instalações pela Rede As instalações na rede com o HTTP e o FTP usam sempre ecrãs de texto nos sistemas com menos de 128 Mb de memória. 3.1. Escolha de Língua The installation program displays a list of languages supported by Fedora Core. Figura 3.1. Ecrã de Selecção da Língua Seleccione a língua correcta na lista e carregue em Prosseguir. 13 Capítulo 3. Identificar a sua Localização Instalar o Suporte para Línguas Adicionais To select support for additional languages, customize the installation at the package selection stage. For more information, refer to Secção 10.3, “Suporte de Línguas Adicionais”. 3.2. Configuração do Teclado The installation program display a list of the keyboard layouts supported by Fedora Core: Figura 3.2. Ecrã de Configuração do Teclado Seleccione a disposição correcta na lista e carregue em Prosseguir. 14 Actualizar um Sistema Existente The installation system automatically detects any existing installation of Fedora Core. The upgrade process updates the existing system software with new versions, but does not remove any data from users' home directories. The existing partition structure on your hard drives does not change. Your system configuration changes only if a package upgrade demands it. Most package upgrades do not change system configuration, but rather install an additional configuration file for you to examine later. 4.1. Exame da Actualização If your system contains a Fedora Core or Red Hat Linux installation, the following screen appears: Figura 4.1. Ecrã do Exame de Actualizações Para efectuar uma actualização de um sistema existente, escolha a instalação apropriada na lista abaixo e carregue em Prosseguir. 'Software' Instalado Manualmente Software which you have installed manually on your existing Fedora Core or Red Hat Linux system may behave differently after an upgrade. You may need to manually recompile this software after an upgrade to ensure it performs correctly on the updated system. 15 Capítulo 4. Actualizar um Sistema Existente 4.2. Actualizar a Configuração do Gestor do Arranque Your completed Fedora Core installation must be registered in the boot loader to boot properly. A boot loader is software on your machine that locates and starts the operating system. Refer to Capítulo 6, Gestor de Arranque for more information about boot loaders. Figura 4.2. Ecrã de Actualização do Gestor de Arranque If the existing boot loader was installed by a Linux distribution, the installation system can modify it to load the new Fedora Core system. To update the existing Linux boot loader, select Update boot loader configuration. This is the default behavior when you upgrade an existing Fedora Core or Red Hat Linux installation. GRUB is the standard boot loader for Fedora Core. If your machine uses another boot loader, such as BootMagic™, System Commander™, or the loader installed by Microsoft Windows, then the Fedora Core installation system cannot update it. In this case, select Skip boot loader updating. When the installation process completes, refer to the documentation for your product for assistance. Instale um novo gestor de arranque, como parte de um processo de actualização, apenas se tiver a certeza que deseja substituir o existente. Se instalar um novo gestor de arranque, poderá não ser capaz de arrancar outros sistemas operativos na mesma máquina, até que tenha configurado o novo gestor de arranque. Seleccione a opção Criar uma nova configuração do gestor de arranque para remover o gestor de arranque existente e instalar o GRUB. Depois de ter feito a sua selecção, carregue em Prosseguir para continuar. 16 Particionamento do Disco Fedora Core creates and uses several partitions on the available hard drives. You may customize both the partitions, and how the drives on your system are managed. Secção 5.1, “Informação Geral Sobre as Partições” explains drive partitions in more detail. Configurar os Dispositivos RAID RAID facilities enable a group, or array, of drives to act as a single device. Configure any RAID functions provided by the mainboard of your computer, or attached controller cards, before you begin the installation process. Each active RAID array appears as one drive within Fedora Core. On systems with more than one hard drive you may configure Fedora Core to operate several of the drives as a Linux RAID array without requiring any additional hardware. Linux software RAID arrays are explained in Secção 5.2, “Disk Druid”. Mudar de Ideias O processo de instalação não faz alterações ao seu sistema, até que a instalação de pacotes comece. Poderá usar o Retroceder para voltar aos ecrãs anteriores e mudar as suas escolhas em qualquer altura. Figura 5.1. Ecrã das Opções de Particionamento 17 Capítulo 5. Particionamento do Disco O campo do ecrã mostra as unidades disponíveis. Por omissão, o processo de instalação poderá afectar todas as unidades do seu computador. Para garantir que algumas unidades específicas não voltam a ter particionadas, desligue a opção perto do nome dessas unidades nesta lista. The installation process erases any existing Linux partitions on the selected drives, and replaces them with the default set of partitions for Fedora Core. All other types of partitions remain unchanged. For example, partitions used by Microsoft Windows, and system recovery partitions created by the computer manufacturer, are both left intact. You may choose an alternative from the drop-down list: Remove all partitions on selected drives and create default layout Evite esta opção a menos que queira remover todos os seus sistemas operativos existentes e de dados das unidades seleccionadas. Use free space on selected drives and create default layout If the selected drives have capacity that has not been assigned to a partition, this option installs Fedora Core into the free space. This ensures that no existing partition is modified by the installation process. Create custom layout You manually specify the partitioning on the selected drives. The next screen enables you to configure the drives and partitions for your computer. If you choose this option, Fedora Core creates no partitions by default. Select Review and modify partitioning layout to customize the set of partitions that Fedora Core creates, to configure your system to use drives in RAID arrays, or to modify the boot options for your computer. If you choose one of the alternative partitioning options, this is automatically selected. Escolha uma opção de particionamento e seleccione Prosseguir para continuar. O Ecrã Seguinte The next screen is Network Devices, explained Capítulo 7, Configuração da Rede, unless you select an option to customize the partition layout. If you choose to either Create custom layout, or Review and modify partitioning layout, proceed to Secção 5.1, “Informação Geral Sobre as Partições”. 5.1. Informação Geral Sobre as Partições A Fedora Core system has at least three partitions: • Uma partição de dados montada em /boot • Uma partição de dados montada em / • Uma partição de memória virtual Many systems have more partitions than the minimum listed above. Choose partitions based on your particular system needs. For example, consider creating a separate /home partition on systems that store user data, for the reasons explained in Secção 5.1.3, “Criar uma Partição /home”. Se não tiver a certeza como deseja configurar as partições para o seu computador, aceite o esquema de partições por omissão. 18 Tipos de Partições The RAM installed in your computer provides a pool of memory for running systems. Linux systems use swap partitions to expand this pool, by automatically moving portions of memory between RAM and swap partitions if insufficient RAM is available. In addition, certain power management features store all of the memory for a suspended system in the available swap partitions. If you manually specify the partitions on your system, create one swap partition that has more capacity than the computer RAM. Data partitions provide storage for files. Each data partition has a mount point, to indicate the system directory whose contents reside on that partition. A partition with no mount point is not accessible by users. Data not located on any other partition resides in the / (or root) partition. A raiz e o /root The / (or root) partition is the top of the directory structure. The /root (sometimes pronounced "slash-root") directory is the home directory of the user account for system administration. Na configuração mínima indicada acima: • Todos os dados sob a pasta /boot/ ficam na partição do /boot. Por exemplo, o ficheiro /boot/ grub/grub.conf fica na partição do /boot. • Todos os ficheiros fora da partição /boot, como o /etc/passwd, ficam na partição /. As sub-pastas também poderão ser atribuídas a partições. Alguns administradores criam tanto a partição /usr como a /usr/local. Nesse caso, os ficheiros sob a /usr/local, como o /usr/ local/bin/xpto, ficam na partição /usr/local. Todos os outros ficheiros da /usr/, como o / usr/bin/xpto, ficam na partição /usr. If you create many partitions instead of one large / partition, upgrades become easier. Refer to the description of Disk Druid's Edit option for more information. Deixar a Capacidade em Excesso Livre Atribua apenas a capacidade de armazenamento às partições que necessita imediatamente. Poderá reservar espaço livre em qualquer altura, para responder às necessidades à medida que apareçam. 5.1.1. Tipos de Partições Every partition has a partition type, to indicate the format of the file system on that partition. The file system enables Linux to organize, search, and retrieve files stored on that partition. Use the ext3 file system for data partitions that are not part of LVM, unless you have specific needs that require another type of file system. 19 Capítulo 5. Particionamento do Disco 5.1.2. Compreender o LVM LVM (Logical Volume Management) partitions provide a number of advantages over standard partitions. LVM partitions are formatted as physical volumes. One or more physical volumes are combined to form a volume group. Each volume group's total storage is then divided into one or more logical volumes. The logical volumes function much like standard partitions. They have a file system type, such as ext3, and a mount point. A Partição /boot e o LVM Só um sistema Linux activo poderá ler ou gravar em volumes LVM. Por essa razão, a partição /boot que inicia o seu sistema deverá estar fora dos volumes físicos do LVM. Um administrador poderá aumentar ou diminuir os volumes lógicos sem destruir os dados, ao contrário das partições de disco normais. Se os volumes físicos de um grupo de volumes estiverem em unidades separadas ou grupos de RAID, então os administradores também poderão espalhar um volume lógico por todos os dispositivos de armazenamento. Poderá perder dados se encolher um volume lógico para uma capacidade menor que os dados do volume permitem. Por esta razão, crie os volumes lógicos para corresponder às suas necessidades actuais e deixe a capacidade de armazenamento em excesso por ocupar. Poderá crescer os volumes lógicos em segurança, usando o espaço não ocupado, à medida que as suas necessidades o impõem. LVM e a Disposição de Partições Predefinida Por omissão, o processo de instalação cria as partições de dados e de memória virtual dentro de volumes LVM, com uma partição /boot em separado. 5.1.3. Criar uma Partição /home If you expect that you or other users will store data on the system, create a separate partition for the / home directory within a volume group. With a separate /home partition, you may upgrade or reinstall Fedora Core without erasing user data files. LVM provides you with the ability to add more storage capacity for the user data at a later time. 5.2. Disk Druid Disk Druid is an interactive program for editing disk partitions. Users run it only within the Fedora Core installation system. Disk Druid enables you to configure Linux software RAID and LVM to provide more extensible and reliable data storage. Modificar a Disposição de Partições Predefinida do LVM The default layout pools all of the available storage into a single LVM physical volume, with one LVM logical volume for the system. To make capacity available for additional partitions, Edit the logical volume with the mount point /, and reduce it's size as necessary. 20 Disk Druid Figura 5.2. Ecrã de Configuração do Disco O Disk Druid mostra as seguintes acções no programa de instalação: New Select this option to add a partition or LVM physical volume to the disk. In the Add partition dialog, choose a mount point and a partition type. If you have more than one disk on the system, choose which disks the partition may inhabit. Indicate a size in megabytes for the partition. Partições Ilegais The /bin/, /dev/, /etc/, /lib/, /proc/, /root/, and /sbin/ directories may not be used for separate partitions in Disk Druid. These directories reside on the / (root) partition. A partição /boot poderá não residir num grupo de volumes LVM. Crie a partição / boot antes de configurar os grupos de volumes. Poderá também escolher entre três opções de dimensionamento da sua partição: Fixed size Use um tamanho físico o mais próximo do seu item possível. Fill all space up to Aumenta a partição até um tamanho máximo à sua escolha. 21 Capítulo 5. Particionamento do Disco Fill to maximum allowable size Aumenta a partição até que preencha o resto dos discos seleccionados. Tamanhos das Partições A partição actual no disco poderá ficar ligeiramente menor ou maior que a sua escolha. As questões de geometria do disco provocam este efeito, não é um erro. Depois de indicar os detalhes da sua partição, carregue em OK para continuar. Edit Select this option to edit an existing partition, LVM volume group, or an LVM physical volume that is not yet part of a volume group. To change the size of a LVM physical volume partition, first remove it from any volume groups. Remover Volumes Físicos de LVM Se remover um volume físico de LVM de um grupo de volumes, poderá remover todos os volumes lógicos que este contém. Edite uma partição para mudar o seu tamanho, ponto de montagem ou o tipo de sistema de ficheiros. Use esta função para: • corrigir um erro ao configurar as suas partições • migrate Linux partitions if you are upgrading or reinstalling Fedora Core • oferecer um ponto de montagem para as partições não-Linux, como as que são usadas pelos sistemas operativos Windows Partições de Windows You may not label Windows partitions that use the NTFS file system with a mount point in the Fedora Core installer. You may label vfat (FAT16 or FAT32) partitions with a mount point. Se necessitar de fazer mudanças drásticas à sua configuração de partições, poderá querer remover as partições e começar de novo. Se o seu disco conter dados que necessita de manter, salvaguarde-o primeiro antes de editar quaisquer partições. Se editar o tamanho de uma partição, poderá perder todos os dados dela. If your system contains many separate partitions for system and user data, it is easier to upgrade your system. The installation program allows you to erase or retain data on specific partitions. If your user data is on a separate /home partition, you can retain that data while erasing system partitions such as /boot. Delete Select this option to erase an existing partition or LVM physical volume. To delete an LVM physical volume, first delete any volume groups of which that physical volume is a member. 22 Disk Druid Se cometer algum erro, use a opção Reiniciar para abandonar todas as alterações que fez. Reset Seleccione esta opção para obrigar o Disk Druid a abandonar todas as alterações feitas às partições do disco. RAID Select this button to set up software RAID on your Fedora Core system. Create a software RAID partition Escolha esta opção para adicionar uma partição de RAID por 'software'. Esta opção é a única escolha possível, se o seu disco não tiver partições de RAID por 'software'. Create a RAID device Escolha esta opção para criar um dispositivo de RAID a partir de duas ou mais partições de RAID existentes. Esta opção fica disponível se duas ou mais partições de RAID por 'software' tiverem sido configuradas. Clone a drive to create a RAID device Escolha esta opção para criar uma réplica de RAID de um disco existente. Esta opção fica disponível se estiverem dois ou mais discos ligados no sistema. LVM Select this button to set up LVM on your Fedora Core system. First create at least one partition or software RAID device as an LVM physical volume, using the New dialog. Para atribuir um ou mais volumes físicos a um grupo de volumes, dê primeiro um nome ao grupo de volumes Depois, seleccione os volumes físicos a usar no grupo de volumes. Finalmente, configure os volumes lógicos nos vários grupos de volumes com as opções Adicionar, Editar e Apagar. You may not remove a physical volume from a volume group if doing so would leave insufficient space for that group's logical volumes. Take for example a volume group made up of two 5 GB LVM physical volume partitions, which contains an 8 GB logical volume. The installer would not allow you to remove either of the component physical volumes, since that would leave only 5 GB in the group for an 8 GB logical volume. If you reduce the total size of any logical volumes appropriately, you may then remove a physical volume from the volume group. In the example, reducing the size of the logical volume to 4 GB would allow you to remove one of the 5 GB physical volumes. Depois de terminar a configuração e rever a sua configuração de partições, seleccione o botão Prosseguir para continuar com o processo de instalação. 23 24 Gestor de Arranque A boot loader is a small program that reads and launches the operating system. Fedora Core uses the GRUB boot loader by default. If you have multiple operating systems, the boot loader determines which one to boot, usually by offering a menu. You may have a boot loader installed on your system already. An operating system may install its own preferred boot loader, or you may have installed a third-party boot loader.If your boot loader does not recognize Linux partitions, you may not be able to boot Fedora Core. Use GRUB as your boot loader to boot Linux and most other operating systems. Follow the directions in this chapter to install GRUB. Instalar o GRUB Se instalar o GRUB, este poderá sobrepor o seu gestor de arranque existente. O ecrã seguinte mostra as opções de configuração do gestor de arranque. Figura 6.1. Ecrã de Configuração do Gestor de Arranque 6.1. Manter a sua Configuração Existente do Gestor de Arranque By default, the installation program installs GRUB in the master boot record, 25 Capítulo 6. Gestor de Arranque or MBR, of the device for the root file system. To change or decline installation of a new boot loader, select the Change boot loader button. The dialog shown in Figura 6.2, “Modificar o Gestor de Arranque” allows you to avoid installing or changing your existing boot loader settings. Figura 6.2. Modificar o Gestor de Arranque Gestor de Arranque Necessário O seu computador deverá ter o GRUB ou outro gestor de arranque instalado para arrancar, a menos que crie um disco de arranque separado, a partir do qual deverá arrancar. You may need to customize the GRUB installation to correctly support some hardware or system configurations. To specify compatibility settings, select Configure advanced boot loader options. This causes a second screen of options to appear when you choose Next. Secção 6.4, “Opções Avançadas do Gestor de Arranque” explains the features of the additional screen. 6.2. Arrancar os Sistemas Operativos Adicionais If you have other operating systems already installed, Fedora Core attempts to automatically detect and configure GRUB to boot them. You may manually configure any additional operating systems if GRUB does not detect them. To add, remove, or change the detected operating system settings, use the options provided. 26 Configurar uma Senha para o Gestor de Arranque Add Press the Add button to include an additional operating system in GRUB. Fedora Core displays the dialog shown in Figura 6.3, “Adicionar Sistemas Operativos ao Menu de Arranque”. Seleccione a partição do disco que contém o sistema operativo de arranque na lista e atribua uma legenda ao item. O GRUB irá mostrar esta legenda no seu menu de arranque. Edit Para mudar um item no menu de arranque do GRUB, seleccione o item e seleccione depois a opção Editar. Delete Para remover um item do menu de arranque do GRUB, seleccione o item e depois escolha o botão Apagar. Figura 6.3. Adicionar Sistemas Operativos ao Menu de Arranque 6.3. Configurar uma Senha para o Gestor de Arranque O GRUB lê muitos sistemas de ficheiros sem a ajuda de um sistema operativo. Um operador poderá interromper a sequência de arranque para escolher o sistema operativo a arrancar, mudar as opções de arranque ou recuperar de um erro do sistema. Contudo, estas funções poderão introduzir riscos de segurança elevados em alguns ambientes. Poderá adicionar uma senha ao GRUB, para que o operador possa introduzir a senha para interromper a sequência normal de arranque. 27 Capítulo 6. Gestor de Arranque Senhas do GRUB não Necessárias You may not require a GRUB password if your system only has trusted operators, or is physically secured with controlled console access. However, if an untrusted person can get physical access to your computer's keyboard and monitor, that person can reboot the system and access GRUB. A password is helpful in this case. Para configurar uma senha de arranque, seleccione a opção Usar uma senha do gestor de arranque. O botão Mudar a senha ficará activo. Seleccione o Mudar a senha para mostrar a janela abaixo. Indique a senha desejada e confirme-a depois, escrevendo de novo nos espaços oferecidos. Figura 6.4. Indicar uma Senha de Arranque Escolher uma Boa Senha Escolha uma senha que seja simples para si de recordar mas difícil para os outros adivinharem. Senhas do GRUB Esquecidas GRUB stores the password in encrypted form, so it cannot be read or recovered. If you forget the boot password, boot the system normally and then change the password entry 28 Opções Avançadas do Gestor de Arranque in the /boot/grub/grub.conf file. If you cannot boot, you may be able to use the "rescue" mode on the first Fedora Core installation disc to reset the GRUB password. Se precisar, de facto, de mudar a senha do GRUB, use o comando grub-md5-crypt. Para mais informações sobre como usar este utilitário, use o comando man grub-md5-crypt numa janela de terminal para ler as páginas de manual. 6.4. Opções Avançadas do Gestor de Arranque The default boot options are adequate for most situations. The installation program writes the GRUB boot loader in the master boot record (MBR), overwriting any existing boot loader. Poderá manter o seu gestor de arranque actual no MBR e instalar o GRUB como gestor de arranque secundário. Se escolher esta opção, o programa de instalação irá gravar o GRUB como primeiro sector da partição /boot do Linux. O GRUB como Gestor de Arranque Secundário Se instalar o GRUB como gestor de arranque secundário, deverá configurar de novo o seu gestor de arranque primário, sempre que instalar e arrancar um 'kernel' novo. O 'kernel' de um sistema operativo como o Microsoft Windows não arranca da mesma forma. A maioria dos utilizadores usam, deste modo, o GRUB como gestor de arranque primário em sistemas com múltiplos sistemas operativos de arranque. You may also need the advanced options if your BIOS enumerates your drives or RAID arrays differently than Fedora Core expects. If necessary, use the Change Drive Order dialog to set the order of the devices in Fedora Core to match your BIOS. On a few systems, Fedora Core may not configure the disk drive geometry for large disks correctly because of limitations within the BIOS. To work around this problem, mark the Force LBA32 check box. O 'kernel' do Linux normalmente detecta automaticamente o seu ambiente correctamente, e não são necessários mais parâmetros do 'kernel'. Contudo, poderá necessitar de passar algum parâmetro ao 'kernel', usando as opções avançadas do gestor de arranque. Parâmetros do Kernel For a partial list of the kernel command line parameters, type the following command in a terminal window: man bootparam. For a comprehensive and authoritative list, refer to the documentation provided in the kernel sources. To alter any of these settings, mark the Configure advanced boot loader options check box. Select Next and the menu shown in Figura 6.5, “Opções Avançadas de Arranque” appears. Menu Opcional Fedora Core displays the following advanced boot options menu only if the advanced configuration check box described above has been selected. 29 Capítulo 6. Gestor de Arranque Figura 6.5. Opções Avançadas de Arranque 30 Configuração da Rede Use this screen to customize the network settings of your Fedora Core system. Manual network configuration of a Fedora Core system is often not required. Many networks have a DHCP (Dynamic Host Configuration Protocol) service that automatically supplies connected systems with configuration data. By default, Fedora Core activates all network interfaces on your computer and configures them to use DHCP. Figura 7.1. Ecrã de Configuração da Rede 7.1. Dispositivos de Rede Fedora Core displays a list of network interfaces detected on your computer. Each interface must have a unique IP address on the network to which it is attached. The interface may receive this address from the network DHCP service. To manually assign an IP address, highlight the interface on the Network Device list and select Edit. Fedora Core then displays a network configuration dialog. Deselect the Configure using DHCP check box, so that it is empty. Enter the IP Address and the appropriate Netmask for the interface. Then select OK. Se o seu computador vir a ser um servidor, não use o DHCP. Configure manualmente a rede, nesse caso. A configuração manual da rede permite ao seu servidor juntar-se à rede, mesmo que o serviço de DHCP esteja em baixo. 31 Capítulo 7. Configuração da Rede Indique se a interface deverá ser activada automaticamente no arranque com a opção Activar no Arranque desse dispositivo. Poderá activar manualmente uma interface de rede em qualquer altura, depois de o sistema ter arrancado. Configuração do Modem The Network Configuration screen does not list modems. Configure these devices after installation with the Network utility. The settings for your modem are specific to your particular Internet Service Provider (ISP). 7.2. Nome do Computador On some networks, the DHCP provider also provides the name of the computer, or hostname. To specify the hostname, select Manual and type the complete name in the box. The complete hostname includes both the name of the machine and the name of the domain of which it is a member, such as machine1.example.com. The machine name (or "short hostname") is machine1, and the domain name is example.com. Nomes de Máquinas Válidos Poderá indicar ao seu sistema qualquer nome, desde que o nome completo seja único. O nome da máquina poderá incluir letras, números e hífenes. 7.3. Configuração Diversa Para configurar manualmente uma interface de rede, poderá também oferecer outra configuração de rede para o seu computador. Todas estas opções são os endereços IP dos outros sistemas na rede. A gateway is the device that provides access to other networks. Gateways are also referred to as routers. If your system connects to other networks through a gateway, enter its IP address in the Gateway box. Most software relies on the DNS (Domain Name Service) provider to locate machines and services on the network. DNS converts hostnames to IP addresses and vice versa. A Fedora Core system may use more than one DNS server. If the primary DNS server does not respond, the computer sends any query to the secondary DNS server, and so on. To assign DNS servers, type their IP addresses into the Primary, Secondary, or Tertiary DNS Server boxes. Carregue em Prosseguir, logo que esteja satisfeito com a configuração de rede do seu sistema. 32 Selecção do Fuso-Horário This screen allows you to specify the correct time zone for the location of your computer. Specify a time zone even if you plan to use NTP (Network Time Protocol) to maintain the accuracy of the system clock. 8.1. Seleccionar um Fuso-Horário Fedora Core displays on the screen two methods for selecting the time zone. Figura 8.1. Ecrã de Selecção do Fuso-Horário Para seleccionar um fuso-horário com o mapa, coloque primeiro o seu cursor do rato sobre a sua região no mapa. Carregue uma vez para ampliar essa região no mapa. De seguida, seleccione o ponto amarelo qe representa a cidade mais próxima da sua localidade. Logo que tenha seleccionado um ponto, ficará um X vermelho a indicar a sua selecção. Para seleccionar um fuso-horário com a lista, seleccione o nome da cidade mais próxima da sua localidade. As cidades aparecem por ordem alfabética. 8.2. Universal Co-ordinated Time (UTC) - Hora Coordenada Universal Universal Co-ordinated Time is also known as Greenwich Mean Time (GMT). 33 Capítulo 8. Selecção do Fuso-Horário If Fedora Core is the only operating system on your computer, select System clock uses UTC. The system clock is a piece of hardware on your computer system. Fedora Core uses the timezone setting to determine the offset between the local time and UTC on the system clock. This behavior is standard for UNIX-like operating systems. O Windows e o Relógio do Sistema Do not enable the System clock uses UTC option if your machine also runs Microsoft Windows. Microsoft operating systems change the BIOS clock to match local time rather than UTC. This may cause unexpected behavior under Fedora Core. Carregue em Próximo para continuar. 34 Mudar a Senha do 'Root' Fedora Core uses a special account named root for system administration. The root account on a Linux system is not subject to most normal account restrictions. As the system owner or administrator, you may sometimes require special privileges to configure or modify the system. In those cases, use the root account. Usar a Conta do root Avoid logging in to Fedora Core as root when possible. Any administration tools which require root privileges will prompt you for the password. The Fedora Core installation program requires the root password to be at least six characters long. Because the root account may potentially control any part of the system, use the following guidelines to create a good password: • Use uma combinação de letras maiúsculas, minúsculas, números, pontuação e outros caracteres. • Não use uma palavra ou nome. O disfarce da palavra ou nome com caracteres de substituição não é efectiva. • Não use a mesma senha em mais que um sistema. Seguem-se exemplos de senhas boas: • f9*@1Ls99A • HL8$391%%rb • Iwtb,10^th Enter the root password into the Root Password field. Fedora Core displays the characters as asterisks for security. Type the same password into the Confirm field to ensure it is set correctly. 35 Capítulo 9. Mudar a Senha do 'Root' Figura 9.1. Ecrã de Configuração da Senha de 'Root' Depois de configurar a senha do 'root', seleccione o Prosseguir para continuar. 36 Selecção de 'Software' By default, the Fedora Core installation process loads a selection of software that is suitable for a desktop system. Figura 10.1. Ecrã de Selecção de Tarefas Para incluir ou remover programas para as tarefas mais comuns, seleccione os itens relevantes: Escritório e Produtividade Esta opção oferece o pacote de produtividade OpenOffice.org, a aplicação de gestão de projectos Planner, as ferramentas gráficas, como o GIMP e as aplicações multimédia. Desenvolvimento de 'Software' This option provides the necessary tools to compile software on your Fedora Core system. Servidor Web Esta opção oferece o servidor Web Apache. Seleccione a opção Personalizar agora para indicar os pacotes de 'software' no seu sistema final, em mais detalhe. Esta opção faz com que o processo de instalação mostre um ecrã de personalização adicional, quando seleccionar a opção Prosseguir. 37 Capítulo 10. Selecção de 'Software' Instalar o Suporte para Línguas Adicionais Select Customize now to install support for additional languages. Refer to Secção 10.3, “Suporte de Línguas Adicionais” for more information on configuring language support. 10.1. Serviços Básicos de Rede Todas as instalações do Fedora Core incluem os seguintes serviços de rede: • registos centralizados, através do 'syslog' • e-mail através de SMTP (Simple Mail Transfer Protocol) • partilha de ficheiros na rede através de NFS (Network File System) • acesso remoto através de SSH (Secure SHell) • aconselhamento de recursos através do mDNS (multicast DNS - DNS por difusão) A instalação por omissão também inclui: • transferência de ficheiros pela rede através de HTTP (HyperText Transfer Protocol) • impressão através do CUPS (Common UNIX Printing System) • acesso remoto ao ecrã através do VNC (Virtual Network Computing) Some automated processes on your Fedora system use the email service to send reports and messages to the system administrator. By default, the email, logging, and printing services do not accept connections from other systems. Fedora Core installs the NFS sharing, HTTP, and VNC components without enabling those services. Poderá configurar o seu sistema Fedora, após a instalação, para oferecer os serviços de e-mail, partilha de ficheiros, registo, impressão e acesso remoto ao ecrã. O serviço de SSH está activo por omissão. Poderá usar o NFS para aceder aos ficheiros noutros sistemas sem activar o serviço de partilha do NFS. 10.2. Personalizar a Selecção do 'Software' Fedora Core divides the included software into package groups. For ease of use, the package selection screen displays these groups as six categories: 38 Personalizar a Selecção do 'Software' Figura 10.2. Ecrã de Selecção dos Grupos de Pacotes Para ver os grupos de pacotes de uma categoria, seleccione-a na lista à esquerda. A lista à direita mostra os grupos de pacotes para a categoria seleccionada de momento. Para indicar um grupo de pacotes na instalação, assinale a opção ao lado do grupo. A área no fundo do ecrã mostra os detalhes do grupo de pacotes que está seleccionado de momento. Nenhum dos pacotes de um grupo será instalado, a menos que a opção para esse grupo esteja seleccionada. If you select a package group, Fedora Core automatically installs the base and mandatory packages for that group. To change which optional packages within a selected group will be installed, select the Optional Packages button under the description of the group. Then use the check box next to an individual package name to change its selection. 39 Capítulo 10. Selecção de 'Software' Figura 10.3. Janela de Detalhes do Grupo de Pacotes Mudar de Ideias The packages that you select are not permanent. After you boot your system, use the pirut tool to either install new software, or remove installed packages. To run this tool, from the main menu, select Applications → Add/Remove Software. The Fedora Core software management system downloads the latest packages from network servers, rather than using those on the installation discs. 10.3. Suporte de Línguas Adicionais Your Fedora Core system automatically supports the language that you selected at the start of the installation process. To include support for additional languages, select the package group for those languages from the Languages category. After you choose the desired packages, select Next to proceed. Fedora Core checks your selection, and automatically adds any extra packages required to use the software you select. 40 Prestes a Instalar No changes are made to your computer until you click the Next button. If you abort the installation process after that point, the Fedora Core system will be incomplete and unusable. To return to previous screens to make different choices, select Back. To abort the installation, turn off the computer. Interromper a Instalação In certain situations, you may be unable to return to previous screens. Fedora Core notifies you of this restriction and allows you to abort the installation program. You may reboot with the installation media to start over. Figura 11.1. Ecrã de Prestes a Instalar Carregue em Prosseguir para começar a instalação. 41 42 Instalar os Pacotes Fedora Core reports the installation progress on the screen as it writes the selected packages to your system. Network and DVD installations require no further action. If you are using CDs to install, Fedora Core prompts you to change discs periodically. After you insert a disc, select OK to resume the installation. Figura 12.1. Ecrã de Instalação dos Pacotes After installation completes, select Reboot to restart your computer. Fedora Core ejects any loaded discs before the computer reboots. 43 44 Primeiro Arranque The Setup Agent launches the first time that you start a new Fedora Core system. Use Setup Agent to configure the system for use before you log in. Figura 13.1. Ecrã de Boas-Vindas Escolha o botão Avançar para iniciar o Agente de Configuração. Interface Gráfica Necessária O Agente de Configuração obriga a usar uma interface gráfica. Se não estiver nenhuma disponível, configure estas opções manualmente, após a sua autenticação. 13.1. Licença This screen displays the overall licensing terms for Fedora Core. Each software package in Fedora Core is covered by its own license which has been approved by the Open Source Initiative (OSI). For more information about the OSI, refer to http://www.opensource.org/. 45 Capítulo 13. Primeiro Arranque Figura 13.2. Ecrã de Acordo da Licença Para prosseguir, seleccione a opção Sim, concordo com a licença e seleccione depois o Prosseguir. 13.2. 'Firewall' The firewall built into Fedora Core checks every incoming and outgoing network connection on your machine against a set of rules. These rules specify which types of connections are permitted and which are denied. By default the firewall is enabled, with a simple set of rules that allow connections to be made from your system to others, but permit only network browsing and SSH (Secure SHell) connections from other systems. You may make changes on this screen to allow access to specific network services on your Fedora Core system. 46 'Firewall' Figura 13.3. Ecrã da 'Firewall' Para permitir o acesso aos serviços indicados neste ecrã, assinale a opção ao lado do nome do serviço. O SSH Oferece o Acesso Remoto Imediato All Fedora Core systems automatically run the SSH remote access service. The default firewall configuration allows connections to this service, to ensure that administrators have immediate remote access to new systems through the user and root accounts. Para activar o acesso aos outros serviços, seleccione a opção Outros portos e o Adicionar para os detalhes. Use o campo Porto(s) para indicar tanto o número do porto, como o nome registado do serviço. Seleccione o Protocolo relevante na lista. A maioria dos serviços usam o protocolo TCP. A Lista de Serviços The services file on every system lists the port numbers and names of services that are registered with the Internet Assigned Names Authority (IANA). Fedora Core systems hold this file in the directory /etc. Se um serviço usar mais que um número de porto, indique cada um deles. Por exemplo, um serviço de IMAP permite aos utilizadores acederem ao seu e-mail a partir de outro sistema, quer com uma ligação normal ao porto 143 de TCP, quer com uma ligação segura no porto 993 de TCP. Para permitir 47 Capítulo 13. Primeiro Arranque as ligações de IMAP para o seu sistema, adicione imap ou o número de porto 143 e imaps, ou o número de porto 993, para o IMAP com encriptação de SSL. Evite desactivar a 'firewall'. Se acreditar que é necessário fazê-lo, seleccione Sem 'firewall'. Mudar a Configuração da 'Firewall' To change these settings later, choose System → Administration → Security Level and Firewall. 13.3. SELinux Figura 13.4. Ecrã do SELinux The SELinux (Security Enhanced Linux) framework is part of Fedora Core. SELinux limits the actions of both users and programs by enforcing security policies throughout the operating system. Without SELinux, software bugs or configuration changes may render a system more vulnerable. The restrictions imposed by SELinux policies provide extra security against unauthorized access. Inflexible SELinux policies might inhibit many normal activities on a Fedora Core system. For this reason, Fedora Core uses targeted policies, which only affect specific network services. These 48 Data e Hora services cannot perform actions that are not part of their normal functions. The targeted policies reduce or eliminate any inconvenience SELinux might cause users. Set the SELinux mode to one of the following: Enforcing Select this mode to use the targeted SELinux policy on your Fedora Core system. This is the default mode for Fedora Core installations. Permissive Neste modo, o sistema está configurado com o SELinux, mas uma quebra de segurança só fará com que apareça uma mensagem de erro. As actividades em si não são proibidas, quando o SELinux está instalado com este modo. Poderá mudar o modo do SELinux para Obrigatório em qualquer altura, após o arranque. Disabled If you choose this mode for SELinux, Fedora Core does not configure the access control system at all. To make SELinux active later, select System → Administration → Security Level and Firewall. Para ajustar o SELinux, escolha a opção Modificar a Política do SELinux. Para retirar um serviçochave das restrições do SELinux, seleccione o serviço da lista e escolha a opção Desactivar a protecção do SELinux. O item Protecção do Serviço do SELinux na lista inclui as opções para desactivar as restrições do SELinux para os serviços adicionais. Mudar a política do SELinux SELinux is unique in that it cannot be bypassed, even by the system administrators. To change the behavior of SELinux after installation, choose System → Administration → Security Level and Firewall. For more information about SELinux, refer to the SELinux FAQ at http://fedora.redhat.com/docs/ selinux-faq/. 13.4. Data e Hora If your system does not have Internet access or a network time server, manually set the date and time for your system on this screen. Otherwise, use NTP (Network Time Protocol) servers to maintain the accuracy of the clock. NTP provides time synchronization service to computers on the same network. The Internet contains many computers that offer public NTP services. O ecrã inicial permite-lhe definir a data e hora do seu sistema de forma manual. 49 Capítulo 13. Primeiro Arranque Figura 13.5. Ecrã da Data e Hora Seleccione a página 'Network Time Protocol' para configurar o seu sistema de modo a usar os servidores de NTP em alternativa. Configurar o Relógio To change these settings later, choose System → Administration → Date & Time. Para configurar o seu sistema para usar os servidores horários na rede, seleccione a opção Activar o "Network Time Protocol". Esta opção desactiva a configuração da página Data e Hora e activa as outras opções neste ecrã. 50 Ecrã Figura 13.6. Ecrã da Data e Hora By default, Fedora Core is configured to use three separate groups, or pools, of time servers. Time server pools create redundancy, so if one time server is unavailable, your system synchronizes with another server. Para usar um servidor horário adicional, seleccione a opção Adicionar e indique o nome de DNS do servidor no campo. Para remover um servidor ou grupo de servidores da lista, seleccione o nome e carregue em Remover. Se o relógio do seu computador for altamente defeituoso em termos de precisão, poderá desligar a sua fonte horária local por inteiro. Para desligar esta fonte, seleccione a opção Mostrar as opções avançadas e desligue depois a opção Usar a Fonte Horária Local. Se desligar a sua fonte horária local, os servidores de NTP terão maior prioridade sobre o relógio interno. If you enable the Enable NTP Broadcast advanced option, Fedora Core attempts to automatically locate time servers on the network. 13.5. Ecrã O Agente de Configuração tenta identificar automaticamente a placa gráfica e o monitor do seu computador. Ele usa esta informação para calcular a Resolução e Profundidade de Cor correctas. 51 Capítulo 13. Primeiro Arranque Figura 13.7. Configuração do Ecrã Se precisar de mudar de monitor, seleccione a opção Configurar para mostrar uma lista de fabricantes. Seleccione o fabricante do seu monitor na lista e carregue na tecla + ou seleccione o triângulo ao lado do nome, para ver os modelos suportados. Escolha o modelo correcto na lista e carregue em OK. Se nenhum dos modelos listados corresponder ao seu monitor, seleccione a ocorrência mais próxima na lista Monitor CRT Genérico ou Monitor LCD Genérico. 52 Utilizador do Sistema Figura 13.8. Janela do Monitor Para mudar uma configuração do ecrã, seleccione a opção da Resolução ou da Profundidade de Cor e seleccione um valor novo na lista. O Agente de Configuração só mostra as opções válidas para o seu 'hardware'. Reiniciar o Ecrã To reconfigure your system after the installation has completed, choose System → Administration → Display. 13.6. Utilizador do Sistema Create a user account for yourself with this screen. Always use this account to log in to your Fedora Core system, rather than using the root account. 53 Capítulo 13. Primeiro Arranque Figura 13.9. Ecrã do Utilizador do Sistema Enter a user name and your full name, and then enter your chosen password. Type your password once more in the Confirm Password box to ensure that it is correct. Refer to Capítulo 9, Mudar a Senha do 'Root' for guidelines on selecting a secure password. Criar Contas de Utilizadores Extra To add additional user accounts to your system after the installation is complete, choose System → Administration → Users & Groups. To configure Fedora Core to use network services for authentication or user information, select Use Network Login.... 13.7. Placa de Som O Agente de Configuração tenta identificar automaticamente a placa de som no seu computador. 54 Placa de Som Figura 13.10. Ecrã da Placa de Som Click the play button to check the sound card configuration. If the configuration is correct, Fedora Core plays a sound sequence. You may adjust the volume with the slidebar. The Repeat option causes the sound to play until the option is unselected, to assist you in tuning your system. Se a sua placa de som for identificada, mas não ouvir qualquer som, verifique os seus altifalantes e tente de novo. Em alguns dos casos, poderá ter de alterar a configuração adicional para obter a melhor qualidade de som. Uma placa de som poderá oferecer vários dispositivos de entrada e saída de som. Para mudar o Dispositivo PCM por omissão, seleccione uma opção nova na lista. Por omissão, as aplicações de áudio ligam-se a uma mesa de mistura por 'software' que faz a gestão dos dispositivos PCM. Para permitir às aplicações ignorarem a mesa de mistura por 'software', seleccione a opção para Desactivar a mistura por 'software'. You may manually configure a Fedora Core system to use unsupported sound cards after the installation process is complete. Manual sound hardware configuration is beyond the scope of this document. Mudar a Placa de Som Fedora Core automatically attempts to detect a new sound card if you add one to your system. If you need to launch the detection process manually, choose System → Administration → Soundcard Detection. 55 Capítulo 13. Primeiro Arranque After you configure the sound card, select Finish to proceed to the login screen. Your Fedora Core system is now ready for use. Actualizar o seu Sistema To ensure the security of your system, run a package update after the installation completes. Capítulo 14, Os Seus Próximos Passos explains how to update your Fedora Core system. 56 Os Seus Próximos Passos Fedora Core provides you with a complete operating system with a vast range of capabilities, supported by a large community. 14.1. Actualizar o seu Sistema The Fedora Project releases updated software packages for Fedora Core throughout the support period of each version. Updated packages add new features, improve reliability, resolve bugs, or remove security vulnerabilities. To ensure the security of your system, carry out an update when the installation process completes. You should then update regularly, and as soon as possible after a security announcement is issued. Refer to Secção 14.2, “Subscribing to Fedora Core Announcements and News” for information on the Fedora Core announcements services. To update your system with the latest packages, use the Software Updater: 1. Choose Applications → System Tools → Software Updater. 2. Quando lhe for pedida, indique a senha do root. 3. Reveja a lista de pacotes actualizados. A lista de pacotes mostra uma seta dupla ao pé das várias actualizações que obriguem a reiniciar o sistema. 4. Carregue em Aplicar as Actualizações para iniciar o processo de actualização. 5. Se uma ou mais actualizações obrigarem a reiniciar o sistema, o processo de actualização mostra uma janela com a opção para Reiniciar Agora. Tanto poderá seleccionar esta opção para reiniciar o sistema imediatamente como Cancelar e reiniciar o sistema numa altura mais conveniente. To update packages from the command-line, use the yum utility. Type this command to begin a full update of your system with yum: su -c 'yum update' Indique a senha do root, quando lhe for pedida. Refer to http://fedora.redhat.com/docs/yum/ for more information on yum. Ligação à Rede Obrigatória Certifique-se que o seu sistema tem uma ligação activa à rede antes de executar o Actualizador de 'Software' ou o utilitário yum. O processo de actualização transfere a informação e os pacotes de uma rede de servidores. 57 Capítulo 14. Os Seus Próximos Passos Automatizar as Actualizações If your Fedora Core system has a permanent network connection, you may choose to enable daily system updates. To enable automatic updates, follow the instructions on the webpage http://fedora.redhat.com/docs/yum/sn-updating-your-system.html. 14.2. Subscribing to Fedora Core Announcements and News Para receber informações sobre as actualizações de pacotes, subscreva-se tanto à lista de correio de anúncios, como às fontes de RSS. Lista de correio de anúncios do Projecto Fedora https://www.redhat.com/mailman/listinfo/fedora-announce-list Fontes de RSS do Projecto Fedora http://fedoraproject.org/infofeed/ The announcements mailing list also provides you with news on the Fedora Project, and the Fedora Core community. Anúncios de Segurança Os anúncios com a palavra-chave [SECURITY] no título identificam as actualizações de pacotes que resolvem vulnerabilidades do sistema. 14.3. Descobrir a Documentação e o Suporte Members of the Fedora Core community provides support through mailing lists, Web forums and Linux User Groups (LUGs) across the world. The Web site for the official forums is http://forums.fedoraforum.org/. The following resources provide information on many aspects of Fedora Core: • A FAQ na página Web do Projecto Fedora http://fedoraproject.org/wiki/FAQ/ • Os documentos disponíveis na página Web do Projecto de Documentação do Fedora http://fedora.redhat.com/docs/ • O Projecto de Documentação do Linux (LDP) http://www.tldp.org/ • The Red Hat Enterprise Linux documentation, much of which also applies to Fedora Core http://www.redhat.com/docs/manuals/enterprise/ Many other organizations and individuals also provide tutorials and HOWTOs for Fedora Core on their Web sites. You can locate information on any topic by using Google's Linux search site, located at http://www.google.com/linux/. 58 Joining the Fedora Core Community 14.4. Joining the Fedora Core Community The Fedora Project is driven by the individuals that contribute to it. Community members provide support and documentation to other users, help to improve the software included in Fedora Core by testing, and develop new software alongside the programmers employed by Red Hat. The results of this work are available to all. Para fazer a diferença, comece aqui: http://fedora.redhat.com/participate/ 59 60 Apêndice A. Opções de Arranque The Fedora Core installation system includes a range of functions and options for administrators. To use boot options, enter linux option at the boot: prompt. Se indicar mais que uma opção, separe cada uma das opções com um espaço. Por exemplo: linux option1 option2 option3 Modo de Recuperação The Fedora Core installation and rescue discs may either boot with rescue mode, or load the installation system. For more information on rescue discs and rescue mode, refer to Secção A.6.2, “Arrancar o seu Computador no Modo de Recuperação”. A.1. Configurar o Sistema de Instalação na Linha de Comandos boot: Poderá usar a linha de comandos boot: para indicar um conjunto de opções para o sistema de instalação, incluindo: • língua • resolução do ecrã • tipo de interface • Método de instalação • configuração da rede A.1.1. Indicar a Língua Para configurar a língua, tanto para o processo de instalação como para o sistema final, indique o código ISO dessa língua com a opção lang. Use a opção keymap para configurar a disposição de teclado correcta. Por exemplo, os códigos ISO pt e pt-latin1 identificam a língua Portuguesa e a disposição de teclado em Português: linux lang=el_GR keymap=gr A.1.2. Configurar a Interface Poderá obrigar o sistema de instalação a usar a menor resolução do ecrã possível (640x480) com a opção lowres. Para usar uma resolução específica, indique resolution=valor como opção de arranque. Por exemplo, para configurar a resolução do ecrã como 1024x768, indique: 61 Apêndice A. Opções de Arranque linux resolution=1024x768 To run the installation process in text mode, enter: linux text To enable support for a serial console, enter serial as an additional option. Configurar o Sistema Instalado The installed system runs the Setup Agent the first time that it boots. Use the Setup Agent to configure the display settings for the new system. Refer to Secção 13.5, “Ecrã” for more information on configuring the display with the Setup Agent. A.1.3. Indicar o Método de Instalação Use a opção askmethod para mostrar os menus adicionais que lhe permitem indicar o método de instalação e a configuração da rede. Poderá também configurar o método de instalação e a configuração da rede na linha de comandos boot: propriamente dita. To specify the installation method from the boot: prompt, use the method option. Refer to Tabela A.1, “Métodos de Instalação” for the supported installation methods. Método de Instalação Formato da Opção Leitor de CD ou DVD method=cdrom Disco Rígido method=hd://device/ Servidor de HTTP method=http://server.mydomain.com/ directory/ Servidor de FTP method=ftp://server.mydomain.com/ directory/ Servidor de NFS method=nfs:server.mydomain.com:/ directory/ Tabela A.1. Métodos de Instalação A.1.4. Configurar Manualmente as Opções da Rede Por omissão, o sistema de instalação usa o DHCP para obter automaticamente a configuração da rede correcta. Para configurar manualmente você mesmo, tanto poderá indicar os dados no ecrã Configurar o TCP/IP ou na linha de comandos boot:. Poderá indicar o endereço ip, a netmask, a gateway e o dns para o sistema de instalação na linha de comandos. Se indicar a configuração da rede na linha de comandos boot:, estas opções são usadas para o processo de instalação e o ecrã para Configurar o TCP/IP não irá aparecer. Este exemplo configura as opções de rede para um sistema de instalação que use o endereço IP 192.168.1.10: 62 Activar o Acesso Remoto ao Sistema de Instalação linux ip=192.168.1.10 netmask=255.255.255.0 gateway=192.168.1.1 dns=192.168.1.2,192.168.1.3 Configurar o Sistema Instalado Use the Network Configuration screen to specify the network settings for the new system. Refer to Capítulo 7, Configuração da Rede for more information on configuring the network settings for the installed system. A.2. Activar o Acesso Remoto ao Sistema de Instalação You may access either graphical or text interfaces for the installation system from any other system. Access to a text mode display requires telnet, which is installed by default on Fedora Core systems. To remotely access the graphical display of an installation system, use client software that supports the VNC (Virtual Network Computing) display protocol. A number of providers offer VNC clients for Microsoft Windows and Mac OS, as well as UNIX-based systems. Installing a VNC Client on Fedora Core Fedora Core includes vncviewer, the client provided by the developers of VNC. To obtain vncviewer, install the vnc package. O sistema de instalação suporta dois métodos para estabelecer uma ligação de VNC. Poderá iniciar a instalação e ligar-se manualmente ao ecrã gráfico com um cliente de VNC noutro sistema. Em alternativa, poderá configurar o sistema de instalação para se ligar automaticamente a um cliente de VNC na rede que esteja a correr no modo de escuta. A.2.1. Activar o Acesso Remoto com o VNC To enable remote graphical access to the installation system, enter two options at the prompt: linux vnc vncpassword=qwerty A opção vnc activa o serviço de VNC. A opção vncpassword define uma senha para o acesso remoto. O exemplo acima configura essa senha como qwerty. Senhas de VNC A senha de VNC deverá ter pelo menos seis caracteres. Indique a língua, a disposição de teclado e a configuração da rede para o sistema de instalação com os ecrãs seguintes. Poderá então aceder à interface gráfica, através de um cliente de VNC. O sistema de instalação mostra a configuração de ligação correcta para o cliente de VNC: Starting VNC... 63 Apêndice A. Opções de Arranque The VNC server is now running. Please connect to computer.mydomain.com:1 to begin the install... Starting graphical installation... Press <enter> for a shell You may then login to the installation system with a VNC client. To run the vncviewer client on Fedora Core, choose Applications → Accessories → VNC Viewer, or type the command vncviewer in a terminal window. Enter the server and display number in the VNC Server dialog. For the example above, the VNC Server is computer.mydomain.com:1. A.2.2. Ligar o Sistema de Instalação ao Modo de Escuta de VNC To have the installation system automatically connect to a VNC client, first start the client in listening mode. On Fedora Core systems, use the -listen option to run vncviewer as a listener. In a terminal window, enter the command: vncviewer -listen Reconfiguração da 'Firewall' Necessária By default, vncviewer uses TCP port 5500 when in listening mode. To permit connections to this port from other systems, choose System → Administration → Security Level and Firewall. Select Other ports, and Add. Enter 5500 in the Port(s) field, and specify tcp as the Protocol. Logo que o cliente em escuta esteja activo, inicie o sistema de instalação e configure as opções de VNC na linha de comandos boot:. Para além do vnc e do vncpassword, use a opção vncconnect para indicar o nome ou endereço IP do sistema que tenha o cliente à espera. Para indicar o porto de TCP do sistema em escuta, adicione dois-pontos e o número de porto ao nome do sistema. Por exemplo, para se ligar a um cliente de VNC no sistema consola.dominio.com no porto 5500, indique o seguinte na linha de comandos boot:: linux vnc vncpassword=qwerty vncconnect=desktop.mydomain.com:5500 A.2.3. Activar o Acesso Remoto com o Telnet To enable remote access to a text mode installation, use the telnet option at the boot: prompt: linux text telnet Poder-se-á então ligar ao sistema de instalação com o utilitário telnet. O comando telnet necessita do nome ou endereço IP do sistema de instalação: 64 Ligar-se a um Sistema Remoto Durante a Instalação telnet computer.mydomain.com O Acesso de Telnet Não Necessita de Senha Para garantir a segurança do processo de instalação, use apenas a opção telnet para instalar os sistemas em redes com acesso restrito. A.3. Ligar-se a um Sistema Remoto Durante a Instalação By default, the installation process sends log messages to the console as they are generated. You may specify that these messages go to a remote system that runs a syslog service. Para configurar o registo remoto, adicione a opção syslog. Indique o endereço IP do sistema de registo e o número de porto de UDP do servidor de registo nesse sistema. Por omissão, os serviços de 'syslog' que aceitam mensagens remotas, ficam à espera no porto 514 de UDP. Por exemplo, para se ligar a um serviço de 'syslog' no sistema em 192.168.1.20, indique o seguinte na linha de comandos boot:: linux syslog=192.168.1.20:514 A.3.1. Configurar um Servidor de Registo Fedora Core uses syslogd to provide a syslog service. The default configuration of syslogd rejects messages from remote systems. Activar Apenas o Acesso Remoto do Syslog nas Redes Seguras O serviço do syslogd não inclui quaisquer medidas de segurança. Os intrusos no sistema poderão tornar lentos ou mesmo estoirar os sistemas que permitam o acesso ao serviço de registos, enviando grandes quantidades de mensagens de registo falsas. Para além disso, os utilizadores hostis poderão interceptar ou falsificar as mensagens enviadas para o serviço de registos na rede. To configure a Fedora Core system to accept log messages from other systems on the network, edit the file /etc/sysconfig/syslog. You must use root privileges to edit the file /etc/sysconfig/ syslog. Add the option -r to the SYSLOGD_OPTIONS: SYSLOGD_OPTIONS="-m 0 -r" Reinicie o serviço syslogd para aplicar as modificações: su -c '/sbin/service syslog restart' Indique a senha do root, quando lhe for pedida. 65 Apêndice A. Opções de Arranque Reconfiguração da 'Firewall' Necessária By default, the syslog service listens on UDP port 514. To permit connections to this port from other systems, choose System → Administration → Security Level and Firewall. Select Other ports, and Add. Enter 514 in the Port(s) field, and specify udp as the Protocol. A.4. Automatizar a Instalação com um 'Kickstart' A Kickstart file specifies settings for an installation. Once the installation system boots, it can read a Kickstart file and carry out the installation process without any further input from a user. Todas as Instalações Produzem um Ficheiro de 'Kickstart' The Fedora Core installation process automatically writes a Kickstart file that contains the settings for the installed system. This file is always saved as /root/anaconda-ks.cfg. You may use this file to repeat the installation with identical settings, or modify copies to specify settings for other systems. Fedora Core includes a graphical application to create and modify Kickstart files by selecting the options that you require. Use the package system-config-kickstart to install this utility. To load the Fedora Core Kickstart editor, choose Applications → System Tools → Kickstart. Os ficheiros de Kickstart indicam as opções de instalação em texto simples, com uma opção por cada linha. Este formato permite-lhe modificar os seus ficheiros de Kickstart com qualquer editor de texto, assim como criar programas ou aplicações que geram ficheiros de Kickstart para os seus sistemas. Para automatizar o processo de instalação com um ficheiro de Kickstart, use a opção ks para indicar o nome e a localização do ficheiro: linux ks=location/kickstart-file.cfg You may use Kickstart files that are held on either removable storage, a hard drive, or a network server. Refer to Tabela A.2, “Fontes do Kickstart” for the supported Kickstart sources. Fonte do Kickstart Formato da Opção Leitor de CD ou DVD ks=cdrom:/directory/ks.cfg Disco Rígido ks=hd:/device/directory/ks.cfg Outro Dispositivo ks=file:/device/directory/ks.cfg Servidor de HTTP ks=http://server.mydomain.com/ directory/ks.cfg Servidor de FTP ks=ftp://server.mydomain.com/ directory/ks.cfg Servidor de NFS ks=nfs:server.mydomain.com:/ directory/ks.cfg Tabela A.2. Fontes do Kickstart 66 Melhorar o Suporte de 'Hardware' Para obter um ficheiro de Kickstart de um programa ou aplicação num servidor Web, indique o URL da aplicação com a opção ks=. Se adicionar a opção kssendmac, o pedido irá também enviar os cabeçalhos de HTTP para a aplicação Web. A sua aplicação poderá usar estes cabeçalhos para identificar o computador. Esta linha envia um pedido com os cabeçalhos para a aplicação http:// servidor.dominio.com/kickstart.cgi: linux ks=http://server.mydomain.com/kickstart.cgi kssendmac A.5. Melhorar o Suporte de 'Hardware' By default, Fedora Core attempts to automatically detect and configure support for all of the components of your computer. Fedora Core supports the majority of hardware in common use with the software drivers that are included with the operating system. To support other devices you may supply additional drivers during the installation process, or at a later time. A.5.1. Adicionar o Suporte de 'Hardware' com Discos de Controladores O sistema de instalação consegue carregar os controladores dos discos, suportes USB ou servidores da rede para configurar o suporte para os dispositivos novos. Depois de a instalação terminar, remova os discos dos controladores e guarde-os para uso posterior. Hardware manufacturers may supply driver disks for Fedora Core with the device, or provide image files to prepare the disks. To obtain the latest drivers, download the correct file from the website of the manufacturer. Discos dos Controladores Oferecidos como Ficheiros Comprimidos Driver disk images may be distributed as compressed archives, or zip files. For identification, the names of zip files include the extensions .zip, or .tar.gz. To extract the contents of a zipped file with a Fedora Core system, choose Applications → Accessories → Archive Manager. Para formatar um disco ou uma caneta USB com um ficheiro de imagem, use o utilitário dd. Por exemplo, para preparar uma disquete com o ficheiro de imagem drivers.img, indique este comando numa janela de terminal: dd if=drivers.img of=/dev/fd0 Para usar um disco de controladores no processo de instalação, indique a opção dd na linha de comandos boot:: linux dd Quando lhe for pedido, seleccione Sim para colocar o disco do controlador. Escolha a unidade que contém o disco do controlador na lista do ecrã Origem do Disco de Controladores. 67 Apêndice A. Opções de Arranque The installation system can also read drivers from disk images that are held on network servers. Refer to Tabela A.3, “Fontes de Imagens dos Discos de Controladores” for the supported sources of driver disk image files. Fonte da Imagem Formato da Opção Seleccione uma unidade ou dispositivo dd Servidor de HTTP dd=http://server.mydomain.com/ directory/drivers.img Servidor de FTP dd=ftp://server.mydomain.com/ directory/drivers.img Servidor de NFS dd=nfs:server.mydomain.com:/ directory/drivers.img Tabela A.3. Fontes de Imagens dos Discos de Controladores A.5.2. Substituir a Detecção Automática do 'Hardware' Para alguns modelos de dispositivos, a detecção automática do 'hardware' poderá falhar ou provocar instabilidade. Nesses casos, poderá ter de desactivar a configuração automática desse tipo de dispositivo e executar alguns passos adicionais para configurar manualmente o dispositivo, após o processo de instalação terminar. Verificar as Notas da Versão Veja nas Notas da Versão algumas informações de problemas conhecidos com dispositivos específicos. Para ignorar a detecção automática do 'hardware', use uma ou mais das opções seguintes: Configuração de Compatibilidade Opção Desactivar toda a detecção do 'hardware' noprobe Desactivar a detecção gráfica, do teclado e do rato headless Desactivar a detecção automática do monitor (DDC) skipddc Desactivar a APIC da placa principal noapic Desactivar a gestão de energia (ACPI) acpi=off Desactivar o Acesso Directo à Memória (DMA) das unidades IDE ide=nodma Desactivar o RAID assistido pela BIOS nodmraid Desactivar a detecção de dispositivos Firewire nofirewire Desactivar a detecção das portas paralelas noparport Desactivar a detecção de dispositivos PC Card (PCMCIA) nopcmcia Desactivar a detecção de dispositivos de armazenamento USB nousbstorage 68 Usar os Modos de Arranque de Manutenção Configuração de Compatibilidade Opção Desactivar a detecção de todos os dispositivos USB nousb Obrigar à detecção de dispositivos Firewire firewire Perguntar ao utilizador a configuração dos dispositivos ISA isa Tabela A.4. Opções de 'Hardware' Ecrã Adicional A opção isa faz com que o sistema mostre um ecrã de texto adicional no início do processo de instalação. Use este ecrã para configurar os dispositivos ISA no seu computador. A.6. Usar os Modos de Arranque de Manutenção A.6.1. Carregar o Modo de Teste da Memória (RAM) Faults in memory modules may cause your system to freeze or crash unpredictably. In some cases, memory faults may only cause errors with particular combinations of software. For this reason, you should test the memory of a computer before you install Fedora Core for the first time, even if it has previously run other operating systems. To boot your computer in memory testing mode, enter memtest86 at the boot: prompt. The first test starts immediately. By default, memtest86 carries out a total of ten tests. Para parar os testes e reiniciar o seu computador, carregue em Esc em qualquer altura. A.6.2. Arrancar o seu Computador no Modo de Recuperação You may boot a command-line Linux system from either a rescue disc or the first installation disc, without installing Fedora Core on the computer. This enables you to use the utilities and functions of a running Linux system to modify or repair systems that are already installed on your computer. O disco de recuperação arranca o sistema no modo de recuperação por omissão. Para carregar o sistema de recuperação com o primeiro disco de instalação, indique: linux rescue Indique a língua, a disposição de teclado e a configuração da rede para o sistema de recuperação com os ecrãs seguintes. O ecrã de configuração final configura o acesso ao sistema existente no seu computador. Por omissão, o modo de recuperação liga um sistema operativo existente ao sistema de recuperação, sob a pasta /mnt/sysimage/. 69 70 Apêndice B. Outra Documentação Técnica This document provides a reference for using the Fedora Core installation software, known as anaconda. To learn more about anaconda, visit the project Web page: http://www.fedoraproject.org/wiki/Anaconda. Both anaconda and Fedora Core systems use a common set of software components. For detailed information on key technologies, refer to the Web sites listed below: Gestor de Arranque Fedora Core uses the GRUB boot loader. Refer to http://www.gnu.org/software/grub/ for more information. Particionamento do Disco Fedora Core uses parted to partition disks. Refer to http://www.gnu.org/software/parted/ for more information. Gestão do Armazenamento Logical Volume Management (LVM) provides administrators with a range of facilities to manage storage. By default, the Fedora Core installation process formats drives as LVM volumes. Refer to http://www.tldp.org/HOWTO/LVM-HOWTO/ for more information. Suporte de Áudio The Linux kernel used by Fedora Core incorporates ALSA (Advanced Linux Sound Architecture). For more information about ALSA, refer to the project Web site: http://www.alsa-project.org/. Sistema Gráfico Both the installation system and Fedora Core use the Xorg suite to provide graphical capabilities. Components of Xorg manage the display, keyboard and mouse for the desktop environments that users interact with. Refer to http://www.x.org/ for more information. Ecrãs Remotos Fedora Core and anaconda include VNC (Virtual Network Computing) software to enable remote access to graphical displays. For more information about VNC, refer to the documentation on the RealVNC Web site: http:// www.realvnc.com/documentation/. Interface da Linha de Comandos By default, Fedora Core uses the GNU bash shell to provide a command-line interface. The GNU Core Utilities complete the command-line environment. Refer to http://www.gnu.org/software/ bash/bash.html for more information on bash. To learn more about the GNU Core Utilities, refer to http://www.gnu.org/software/coreutils/. Acesso Remoto ao Sistema Fedora Core incorporates the OpenSSH suite to provide remote access to the system. The SSH 71 Apêndice B. Outra Documentação Técnica service enables a number of functions, which include access to the command-line from other systems, remote command execution, and network file transfers. During the installation process anaconda may use the scp feature of OpenSSH to transfer crash reports to remote systems. Refer to the OpenSSH Web site for more information: http://www.openssh.com/. Controlo de Acessos SELinux provides Mandatory Access Control (MAC) capabilities that supplement the standard Linux security features. Refer to the SELinux FAQ for more information: http://fedora.redhat.com/ docs/selinux-faq/. 'Firewall' The Linux kernel used by Fedora Core incorporates the netfilter framework to provide firewall features. The Netfilter project website provides documentation for both netfilter, and the iptables administration facilities: http://netfilter.org/documentation/index.html. Instalação de 'Software' Fedora Core uses yum to manage the RPM packages that make up the system. Refer to http://fedora.redhat.com/ docs/yum/ for more information. Virtualização Xen provides the capability to simultaneously run multiple operating systems on the same computer. Fedora Core also includes tools to install and manage the secondary systems on a Fedora Core host. You may select Xen support during the installation process, or at any time thereafter. Refer to http://www.fedoraproject.org/wiki/Tools/Xen for more information. 72 Agradecimentos Muitos comentários úteis e sugestões foram oferecidos pelo Rahul Sundaram e pela equipa do Anaconda. O David Neimi e a Debra Deutsch contribuíram com informações adicionais sobre o gestor de arranque e as configurações do RAID. As secções sobre o LVM beneficiaram das contribuições do Bob McKay. 73 74 Índice Remissivo H A I ALSA (Advanced Linux Sound Architecture), 71 Anaconda, 71 IP address, 31 B BIOS (Basic Input/Output System), 1 boot loader, 16 (Ver Também GRUB) upgrading, 16 D DHCP (Dynamic Host Configuration Protocol), x, 31, 31 Disk Druid, 20 DNS (Domain Name Service), 32 domain name, 32 driver disks, 67 hostname, 32 K Kickstart, 66 L LVM, 20, 23 documentation, 71 logical volume, 20 physical volume, 20 understanding, 20 volume group, 20 M E master boot record, 26, 29 memory testing mode, 69 modem, 32 mount point, 19 ext2 (Ver file systems) ext3 (Ver file system) (Ver file systems) N F feedback contact information for this manual, viii file system, 19 ext3 , 19 NTFS , 22 vfat , 22 file systems ext2, 10 ext3, 10 vfat, 10 firewall configuring, 46 documentation, 72 FOSS (free and open source software), ix free software (Ver FOSS) G gateway, 32 GMT (Greenwich Mean Time) (Ver UTC) GRUB configuring, 25 (Ver Também boot loader) documentation, 71 NFS (Network File System) install from, 7 NTFS (Ver file system) NTP (Network Time Protocol), 33, 49 O open source (Ver FOSS) OpenSSH, 71 (Ver Também SSH) OSI (Open Source Initiative), 45 P package groups, 38 partition /home , 22 /root , 19 adding, 21 deleting, 22 editing, 22 illegal, 21 root, 19, 19, 21 type, 19 (Ver Também file system) PXE (Pre-boot eXecution Environment), 1, 5 75 Índice Remissivo R RAID, 23 hardware, 17 Linux software, 20 rescue discs, 69 rescue mode, 69 root account, 35 router (Ver gateway) S scp, 72 (Ver Também SSH) SELinux configuring, 48 documentation, 72 serial console, 62 Setup Agent, 45 Software Updater, 57 SSH (Secure SHell) documentation, 72 firewall configuration, 46 swap partitions, 19 syslog, 65 T Telnet, 64 text interface, 62 U UTC (Universal Co-ordinated time), 33 V vfat (Ver file system) (Ver file systems) VNC (Virtual Network Computing), 63 documentation, 71 enabling, 63 installing client, 63 listening mode, 64 X Xen documentation, 72 Xorg, 71 Y yum, 57 documentation, 72 76
Download