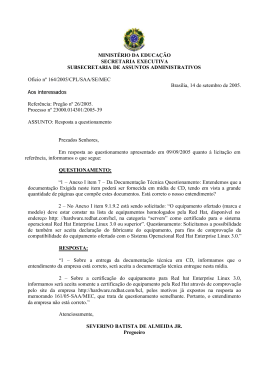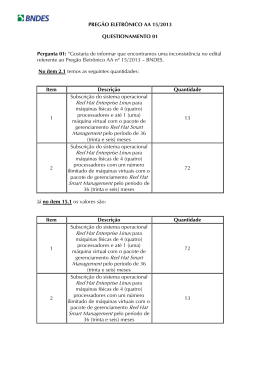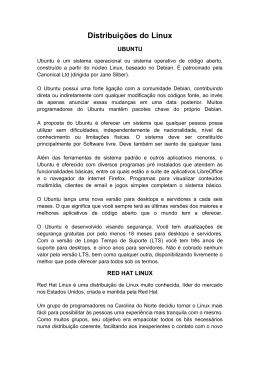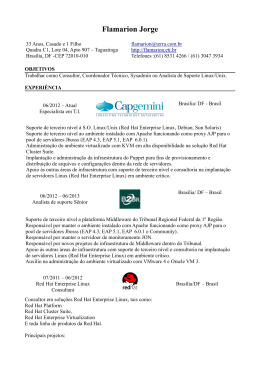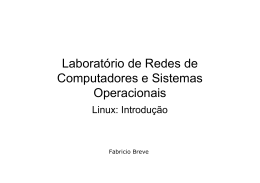Red Hat Enterprise Linux 4 Guia de Instalação para Arquitetura POWER da IBM® Red Hat Enterprise Linux 4: Guia de Instalação para Arquitetura POWER da IBM® Copyright © 2005 por Red Hat, Inc. Red Hat, Inc. 1801 Varsity Drive Raleigh NC 27606-2072 USA Telefone: +1 919 754 3700 Telefone: 888 733 4281 Fax: +1 919 754 3701 PO Box 13588 Research Triangle Park NC 27709 USA rhel-ig-ppc(PT)-4-Impressão-RHI (2004-09-24T13:10) Copyright © 2005 Red Hat, Inc. Este material pode ser distribuído somente sob os termos e condições definidos na ’Open Publication License’, versão 1.0 ou mais recente (a versão mais recente está disponível em http://www.opencontent.org/openpub/). É proibida a distribuição de versões substancialmente modificadas deste documento sem a permissão explícita do titular dos direitos autorais. É proibida a distribuição total ou parcial do trabalho envolvido neste manual, em qualquer formato de livro (papel), para fins comerciais, sem a autorização prévia do titular dos direitos autorais. Red Hat e o logo "Shadow Man" da Red Hat são marcas registradas da Red Hat, Inc. nos EUA e em outros países. Todas as outras marcas referidas neste são de propriedade de seus respectivos titulares. O número do código de segurança GPG em [email protected] é: CA 20 86 86 2B D6 9D FC 65 F6 EC C4 21 91 80 CD DB 42 A6 0E Índice Introdução ............................................................................................................................................ i 1. Convenções de Documentos .................................................................................................. i 2. Como utilizar este Manual ...................................................................................................iii 2.1. Nós Precisamos de Retorno .................................................................................. iv 3. Soluções de Acessibilidade.................................................................................................. iv 1. Passos Antes de Começar ............................................................................................................... 1 1.1. Onde Encontrar Outros Manuais ....................................................................................... 1 1.2. Preparação para eServer OpenPower, p5 e i5 .................................................................... 1 1.3. Preparação do iSeries......................................................................................................... 2 1.4. Preparação do pSeries ........................................................................................................ 3 1.5. Você Tem Espaço Suficiente em Disco? ............................................................................ 3 1.6. Você Pode Instalar Usando o CD-ROM?........................................................................... 3 1.7. Preparando para uma Instalação de Rede .......................................................................... 4 1.7.1. Usando Imagens ISO para Instalações via NFS ................................................. 5 1.8. Preparando para uma Instalação no Disco Rígido ............................................................. 6 2. Instalando o Red Hat Enterprise Linux........................................................................................ 9 2.1. A Interface Gráfica de Usuário do Programa de Instalação............................................... 9 2.1.1. Iniciando o Programa de Instalação para OpenPower, p5, i5 e pSeries.............. 9 2.1.2. Iniciando o Programa de Instalação no iSeries ................................................. 10 2.1.3. Um Lembrete sobre Consoles Virtuais no OpenPower, p5 e pSeries ............... 11 2.1.4. Usando o HMC vterm....................................................................................... 12 2.1.5. Usando o Console Virtual do iSeries ................................................................ 12 2.2. A Interface de Usuário do Programa de Instalação em Modo Texto ............................... 12 2.2.1. Usando o Teclado para Navegar ....................................................................... 14 2.3. Instalando pelo CD-ROM ................................................................................................ 14 2.3.1. E Se o CD-ROM IDE Não Foi Encontrado? .................................................... 15 2.4. Instalando pelo Disco Rígido........................................................................................... 15 2.5. Executando uma Instalação de Rede................................................................................ 16 2.6. Instalando através do NFS ............................................................................................... 16 2.7. Instalando através do FTP................................................................................................ 17 2.8. Instalando através do HTTP............................................................................................. 18 2.9. Bem-vindo ao Red Hat Enterprise Linux......................................................................... 19 2.10. Seleção do Idioma.......................................................................................................... 19 2.11. Configuração do Teclado ............................................................................................... 20 2.12. Configuração do Particionamento de Disco................................................................... 21 2.13. Particionamento Automático ......................................................................................... 22 2.14. Particionando Seu Sistema............................................................................................. 23 2.14.1. Display Gráfico do(s) Disco(s) Rígido(s) ....................................................... 24 2.14.2. Botões do Disco Druid................................................................................... 25 2.14.3. Campos da Partição......................................................................................... 25 2.14.4. Esquema de Particionamento Recomendado .................................................. 26 2.14.5. Adicionando Partições .................................................................................... 27 2.14.6. Editando Partições .......................................................................................... 29 2.14.7. Apagando uma Partição .................................................................................. 29 2.15. Configuração de Rede .................................................................................................... 29 2.16. Configuração do Firewall............................................................................................... 31 2.17. Suporte a Idiomas Adicionais ........................................................................................ 33 2.18. Configuração do Fuso Horário....................................................................................... 34 2.19. Definir Senha Root......................................................................................................... 35 2.20. Seleção do Grupo de Pacotes ......................................................................................... 37 2.21. Preparando para Instalar ................................................................................................ 38 2.22. Instalando Pacotes.......................................................................................................... 39 2.23. Instalação Concluída...................................................................................................... 39 2.24. Ative Sua Assinatura...................................................................................................... 40 2.24.1. Prover um Login para a Red Hat .................................................................... 41 2.24.2. Prover Seu Número de Assinatura .................................................................. 41 2.24.3. Conectar Seu Sistema ..................................................................................... 41 2.25. Modo de Recuperação (rescue) em Sistemas POWER.................................................. 41 2.25.1. Considerações Especiais ao Acessar os Utilitários SCSI pelo Modo de Recuperação.................................................................................................... 42 A. Atualizando (upgrade) Seu Sistema Atual................................................................................. 43 A.1. Escolhendo entre Atualizar (upgrade) ou Re-instalar ..................................................... 43 A.2. Atualizando (upgrade) Seu Sistema................................................................................ 44 A.3. Atualizando (upgrade) Pacotes ....................................................................................... 44 A.4. Atualização (upgrade) Completa .................................................................................... 44 B. Resolvendo os Problemas de Instalação do Red Hat Enterprise Linux .................................. 45 B.1. Você Não Consegue Inicializar o Red Hat Enterprise Linux .......................................... 45 B.1.1. Seu Sistema Está Exibindo Erros ’Signal 11’? ................................................ 45 B.2. Problemas no Início da Instalação................................................................................... 46 B.2.1. Seu Mouse Não foi Detectado?........................................................................ 46 B.3. Problemas Durante a Instalação ...................................................................................... 46 B.3.1. Mensagem de Erro Nenhum dispositivo encontrado para instalar o Red Hat Enterprise Linux .............................................................. 46 B.3.2. Salvando Mensagens Traceback Sem um Drive de Disquete .......................... 47 B.3.3. Problemas com Tabelas de Partição ................................................................. 47 B.3.4. Outros Problemas de Particionamento para Usuários de Sistemas iSeries e pSeries............................................................................................................. 47 B.3.5. Você está Vendo Erros Python?........................................................................ 47 B.4. Problemas Após a Instalação........................................................................................... 49 B.4.1. Não foi possível fazer IPL a partir do *NWSSTG........................................... 49 B.4.2. Iniciando em Ambiente Gráfico ....................................................................... 49 B.4.3. Problemas com o Sistema X Window (GUI) ................................................... 50 B.4.4. Problemas com Quedas do Servidor X e usuários Não-Root........................... 50 B.4.5. Problemas ao Tentar Autenticar ....................................................................... 50 B.4.6. Sua Impressora Não Funciona.......................................................................... 50 B.4.7. Serviço / Sendmail baseado no Apache httpd é Suspenso Durante Inicialização .................................................................................................... 51 C. Introdução às Partições de Disco ................................................................................................ 53 C.1. Conceitos Básicos do Disco Rígido ................................................................................ 53 C.1.1. Não Importa O Que Você Grava, mas Como Você Grava................................ 53 C.1.2. Partições: Transformando Um Drive em Muitos ............................................. 55 C.1.3. Partições dentro de Partições — Uma Visão Geral de Partições Extendidas... 57 C.1.4. Criando Espaço para o Red Hat Enterprise Linux ........................................... 57 C.1.5. Esquema de Nomenclatura de Partições .......................................................... 58 C.1.6. Partições de Disco e Outros Sistemas Operacionais ........................................ 59 C.1.7. Partições de Disco e Pontos de Montagem ...................................................... 60 C.1.8. Quantas Partições? ........................................................................................... 60 D. Mídia de Driver ............................................................................................................................ 61 D.1. Por quê eu preciso de uma Mídia de Driver? .................................................................. 61 D.1.1. Então o que é uma Mídia de Driver? ............................................................... 61 D.1.2. Como posso obter uma Mídia de Driver? ........................................................ 61 D.1.3. Usando uma Imagem de Driver Durante a Instalação ..................................... 62 E. Opções Adicionais de Inicialização............................................................................................. 63 Índice Remissivo................................................................................................................................ 67 Considerações finais.......................................................................................................................... 71 Introdução Bem vindo ao Guia de Instalação do Red Hat Enterprise Linux. Este guia contém informações úteis para auxiliá-lo durante a instalação do Red Hat Enterprise Linux 4. Desde conceitos fundamentais, como a preparação para a instalação, até o processo de instalação passo-a-passo, este manual será um recurso valioso enquanto você instala o Red Hat Enterprise Linux. 1. Convenções de Documentos Ao ler este manual, determinadas palavras estão representadas com fontes, tipos, tamanhos e pesos diferentes. Este destaque é sistemático; palavras diferentes são representadas no mesmo estilo para indicar sua inclusão em uma categoria específica. Os tipos de palavras representadas desta maneira incluem as seguintes: comando Os comandos do Linux (e comandos de outros sistemas operacionais, quando usados) são representados desta maneira. Este estilo indica que você pode digitar a palavra ou frase na linha de comandos e pressionar [Enter] para invocar um comando. Às vezes o comando contém palavras que serão exibidas em um estilo diferente por si só (como nomes de arquivos). Nestes casos, estas são consideradas parte do comando, e então a frase inteira será exibida como um comando. Por exemplo: Use o comando cat testfile para visualizar o conteúdo de um arquivo chamado testfile, no diretório de trabalho atual. nome do arquivo Nomes de arquivos, diretórios, localidades de arquivos e nomes de pacotes RPM são representados desta maneira. Este estilo indica que existe um determinado arquivo ou diretório com aquele nome no seu sistema. Exemplos: O arquivo .bashrc do seu diretório ’home’ contém definições da janela de comandos tipo bash e codenomes para seu uso pessoal. O arquivo /etc/fstab contém informações sobre os dispositivos e sistemas de arquivo diferentes do sistema. Instale o RPM webalizer se você quiser usar um programa de análise do arquivo de registro do servidor Web. aplicação Este estilo indica que o programa é uma aplicação direcionada ao usuário final (ao contrário do software do sistema). Por exemplo: Use o Mozilla para navegar na Web. [tecla] Uma tecla do teclado é exibida neste estilo. Por exemplo: Para usar a tecla complementar [Tab] num terminal, digite um caractere e então pressione a tecla [Tab]. Seu terminal exibe uma lista dos arquivos contidos no diretório que começam com esta letra. [tecla]-[combinação] Uma combinação de sequência de teclas é representada desta maneira. Por exemplo: ii Introdução A combinação de teclas [Ctrl]-[Alt]-[Espaço] termina sua sessão gráfica, retornando à tela ou ao console da autenticação gráfica. texto exibido em uma interface GUI (gráfica) Um título, palavra ou frase na tela ou janela da interface GUI é exibida neste estilo. O texto exibido neste estilo é usado na identificação de uma tela GUI específica ou um elemento de uma tela GUI (como o texto associado a uma caixa de verificação ou campo). Exemplo: Selecione a caixa de verificação Solicitar Senha se você deseja que seu protetor de tela solicite uma senha antes de ser desbloqueado. nível superior de um menu em uma tela ou janela GUI Uma palavra neste estilo indica que a palavra está no nível superior de um menu suspenso (pulldown menu). Se você clicar na palavra na tela GUI, o resto do menu deverá aparecer. Por exemplo: Abaixo de Arquivo em um terminal do GNOME, você verá a opção Nova Aba, que permite a você abrir diversos prompts de comando na mesma janela. Se você precisar digitar uma sequência de comandos a partir de um menu GUI, eles são exibidos como o exemplo a seguir: Vá para Botão do Menu Principal (no Painel) => Programação => Emacs para iniciar o editor de texto Emacs. botão em uma tela ou janela GUI Este estilo indica que o texto pode ser encontrado em um botão clicável de uma tela GUI. Por exemplo: Clique no botão Voltar para retornar à última página web que você visitou. output do computador Texto neste estilo indica o texto exibido em uma janela de comandos, como mensagens de erro e respostas a comandos. Por exemplo: O comando ls exibe o conteúdo de um diretório: Desktop Mail about.html backupfiles logs mail paulwesterberg.png reports O output exibido em resposta ao comando (neste caso, o conteúdo do diretório) é apresentado neste estilo. prompt Um prompt (ou janela de comandos), uma forma computacional de dizer que o computador está pronto para você inserir algo (input), será exibido desta maneira. Exemplos: $ # [stephen@maturin stephen]$ leopard login: input do usuário O texto que o usuário precisa digitar, na linha de comandos ou em uma caixa de texto em uma tela GUI, é apresentado neste estilo. No exemplo a seguir, text é exibido neste estilo: Para inicializar seu sistema no programa de instalação em modo texto, você deve digitar o comando text no prompt boot:. Introdução iii substituível Texto usado para exemplos que devem ser subtituídos com dados providos pelo usuário são apresentados neste estilo. No exemplo a seguir, version-number é exibido neste estilo: O diretório da fonte do kernel é /usr/src/ version-number /, version-number é a versão do kernel instalado neste sistema. onde Adicionalmente, nós utilizamos diversas estratégias diferentes para chamar sua atenção a determinadas partes da informação. De acordo com o quão crucial as informações são para seu sistema, elas são apresentadas como uma nota (lembrete), dica, importante, atenção ou um aviso. Por exemplo: Nota Lembre-se que o Linux é sensível a maiúsculas e minúsculas. Em outras palavras, uma rosa não é uma ROSA nem uma rOsA. Dica O diretório /usr/share/doc/ contém documentação adicional para os pacotes instalados em seu sistema. Importante Se você modificar o arquivo de configuração do DHCP, as alterações não terão efeito até que você reinicie o daemon do DHCP. Atenção Não execute tarefas de rotina como root — use uma conta de usuário comum, a não ser que você precise usar a conta root para tarefas de administração do sistema. Aviso Cuidado para remover somente as partições necessárias do Red Hat Enterprise Linux. Remover outras partições pode resultar na perda de dados ou num ambiente de sistema corrompido. iv Introdução 2. Como utilizar este Manual Este manual foca na instalação baseada no CD-ROM e é ideal para usuários (tanto novos como antigos) que desejam uma solução rápida e simples para sua instalação. Ele te ajudará a preparar seu sistema e te guiará através da instalação do Red Hat Enterprise Linux. O Red Hat Enterprise Linux inclui CD-ROMs de instalação múltipla. Note que somente o primeiro CD-ROM (CD 1) é iniciável. Os CD-ROMs de instalação adicionais são necessários até mesmo para uma instalação mínima. A Red Hat também oferece CD-ROMs suplementares contendo RPMs fonte e documentação de todos os pacotes, assim como um CD de Aplicações Linux (LACD). Em geral, este documento diferencia entre o i5/p5, que usa o processador Power 5, e o iSeries/pSeries, que usa versões anteriores do processador POWER. Todas as referências ao iSeries não incluem sistemas i5; e as referências ao pSeries não incluem sistemas p5. Se você for um usuário experiente e não necessitar de uma revisão das instruções básicas, pode ir direto para o Capítulo 2 para começar o processo de instalação. 2.1. Nós Precisamos de Retorno Se você notar um erro de digitação no Guia de Instalação do Red Hat Enterprise Linux, ou se você pensou em alguma maneira de melhorar este manual, nós adoraríamos saber. Por favor submeta um relatório sobre o componente rhel-ig-ppc no Bugzilla, na URL: http://bugzilla.redhat.com/bugzilla/ Quando submeter um relatório de erro (’bug report’), certifique-se de mencionar o identificador do manual: rhel-ig-ppc(PT)-4-Impressão-RHI (2004-09-24T13:10) Se você tiver alguma sugestão para melhorar a documentação, tente ser o mais específico possível ao descrevê-la. Se você encontrou um erro, por favor inclua o número da seção e um trecho do contexto para que possamos localizá-lo facilmente. Se você tiver alguma questão relacionada a suporte (por exemplo: se você precisa de ajuda para configurar o X, ou se você está incerto sobre o particionamento de seu(s) disco(s) rígido(s)), use o sistema de suporte online registrando seu produto em: http://www.redhat.com/apps/activate/ 3. Soluções de Acessibilidade Enquanto a interface gráfica de usuário (GUI) é conveniente para usuários com visão, frequentemente restringe o uso a pessoas com defeitos visuais, por causa da dificuldade das palavras em sintetizar interpretações gráficas. O Red Hat Enterprise Linux é um sistema operacional ideal para pessoas com limitações visuais porque a GUI não é requerida pelo kernel. A maioria das ferramentas modernas incluindo e-mail, notícias, navegadores Web, calendários, calculadoras e outros, podem rodar no Linux sem um ambiente gráfico. O ambiente de trabalho também pode ser personalizado para atender às necessidades de software ou hardware do usuário. A Red Hat, Inc. é a distribuidora escolhida por pessoas com necessidades especiais dado o incrível suporte oferecido com a compra de qualquer produto em caixa. Muitas distribuições do Linux oferecem suporte limitado ou nenhum suporte a seus clientes. O suporte à instalação da Red Hat pode ser feito através de e-mail ou telefone, e circunstâncias especiais serão levadas em consideração e resolvidas para usuários com limitações físicas. Os clientes devem informar o técnico de suporte caso necessitem de suporte especializado. Introdução v Para mais informações, consulte: • http://www.tldp.org/HOWTO/Accessibility-HOWTO/ • http://www.tldp.org/HOWTO/Keyboard-and-Console-HOWTO.html • O arquivo README-Accessibility oferece mais informações e instruções sobre o uso de algumas ferramentas disponíveis para usuários com necessidades especiais. Este arquivo pode ser encontrado em /usr/share/doc/redhat-release-X/, onde X é o número da versão de seu produto instalado. vi Introdução Capítulo 1. Passos Antes de Começar 1.1. Onde Encontrar Outros Manuais Os manuais do Red Hat Enterprise Linux estão disponíveis online ou no CD de Documentação incluso na assinatura de seu Red Hat Enterprise Linux. Se você é um novo usuário e precisa de informações sobre como lidar com seu Red Hat Enterprise Linux, o Guia Passo a Passo do Red Hat Enterprise Linux pode ser útil. Para uma visão geral da administração de sistemas, consulte o Introdução à Administração de Sistemas Red Hat Enterprise Linux. Se procura por informações sobre a configuração do sistema, o Guia de Administração de Sistemas Red Hat Enterprise Linux pode ser útil. Se for um usuário mais experiente procurando por informações nos tópicos de administração, o Guia de Referência do Red Hat Enterprise Linux pode ser útil. Se você precisa de informações sobre a proteção de seu sistema, consulte o Guia de Segurança do Red Hat Enterprise Linux. As versões HTML, PDF e RPM dos manuais estão disponíveis no CD de Documentação do Red Hat Enterprise Linux e online: http://www.redhat.com/docs/. Nota Apesar deste manual refletir as informações mais recentes possíveis, leia as Notas da Versão do Red Hat Enterprise Linux para acessar as informações que não estavam disponíveis antes da finalização de nossa documentação. Elas podem ser encontradas no CD 1 do Red Hat Enterprise Linux e online: http://www.redhat.com/docs/. 1.2. Preparação para eServer OpenPower, p5 e i5 Os sistemas eServer OpenPower, p5 e i5 trazem diversas opções de particionamento, dispositivos virtuais ou embutidos, e consoles. Todas as três versões do sistema usam o mesmo kernel e têm muitas das mesmas opções disponíveis, dependendo da configuração do sistema. Se você está usando um sistema OpenPower ou p5 não-particionado, não precisa de nenhuma configuração pré-instalação. Para sistemas usando o console serial HVSI, conecte seu console à porta serial T2. Se usar um sistema particionado, seja um OpenPower, p5 ou i5, os passos para criar a partição e iniciar a instalação são praticamente os mesmos. Você deve criar a partição no HMC e atribuir alguns recursos da CPU e memória, assim como recursos SCSI e Ethernet, que podem ser virtuais ou embutidos. O HMC cria passos de assistência que te guiam através da criação. Para mais informações sobre a criação da partição, consulte o artigo Configuring Linux logical partitions no Infocenter da IBM: http://publib.boulder.ibm.com/infocenter/eserver/v1r2s/en_US/ index.htm?info/iphbi/iphbiconfig.htm 2 Capítulo 1. Passos Antes de Começar Note que devido à extensão desta URL, ela foi dividida em duas linhas. Se você está usando recursos SCSI virtuais, ao invés de SCSI nativos, deve configurar uma ligação para o SCSI virtual servindo a partição, e então configurar o próprio SCSI virtual. Você cria uma ligação entre o SCSI virtual cliente e os slots do servidor usando o HMC. Você pode configurar um servidor SCSI virtual no AIX ou i5/SO, dependendo do modelo e opções disponíveis. Para mais informações sobre estes tópicos, consulte o artigo Creating a Linux logical partition using i5/OS virtual I/O resources no Infocenter da IBM: http://publib.boulder.ibm.com/infocenter/eserver/v1r2s/en_US/ index.htm?info/iphbl/iphblioserverpartition.htm Note que devido à extensão desta URL, ela foi dividida em duas linhas. Nota Informações adicionais sobre a virtualização do eServer i5 e p5 podem ser encontradas nos Redbooks SG24-6388-00 e SG24-7940-00, Linux on IBM eServer i5 Implementation Guide e Introduction to Advanced POWER Virtualization on IBM eServer p5 Servers. Estes podem ser acessados em: http://www.redbooks.ibm.com/ pesquisando pelo número do livro. Uma vez configurado o sistema, você precisa Ativer pelo HMC ou ligá-lo. Dependendo do tipo de instalação sendo efetuado, talvez seja necessário configurar o SMS para inicializar o sistema corretamente no programa de instalação. 1.3. Preparação do iSeries O processo de instalação assume uma familiaridade básica com a plataforma iSeries da IBM e faz referências a Configuring Linux in a Guest Partition (Configurando o Linux em uma Partição Convidada) da IBM. Em geral, esta seção assume que você leu o documento Configuring Linux in a Guest Partition (http://publib.boulder.ibm.com/iseries/v5r2/ic2924/info/rzalm/rzalmlinuxkickoff.htm) em sua totalidade. Dica Informações adicionais sobre o iSeries podem ser encontradas online: http://www-1.ibm.com/servers/eserver/iseries/linux/ Para preparar seu sistema iSeries para a instalação, siga as instruções das seções Planning to run Linux on a logical partition (Planejando rodar o Linux em uma partição lógica) e Creating a logical partition to run Linux (Criando uma partição lógica para rodar o Linux) do documento Configuring Linux in a Guest Partition. Consulte a documentação do comando de seu OS/400 para informações sobre a configuração das facilidades do OS/400 (http://publib.boulder.ibm.com/iseries/v5r2/ic2924/info/rbam6/rbam6clmain.htm). Os passos básicos da preparação para a instalação em seu sistema iSeries são os seguintes: Primeiro, crie uma Partição Lógica no SST usando as telas de Trabalhar com partições do sistema. A partição deve ser do tipo convidada (guest), ter alguma quantidade de processamento e de memória, e também um adaptador LAN nativo ou uma Ethernet virtual atribuída. Após você criar sua partição Capítulo 1. Passos Antes de Começar 3 Linux, atribua uma partição hosting para este. Selecione a opção 13 na nova partição Linux na tela Trabalhar com a Configuração de Partições. Em seguida, faça IPL na sua partição primária após criar a nova partição. Se você está usando processadores compartilhados com V5R2 OS/400, pode alterar dinamicamente a quantidade de unidades do processador atribuídos para sua partição, e também as unidades mínima e máxima do processador a definir para sua partição. Você não pode definir dinamicamente abaixo do mínimo de 0,10 vezes o número de processadores. Alterar o processador ou os limites de memória requer uma Partição Primária IPL. Em seguida, crie um NWSD executando o comando crtnwsd na linha de comando do OS/400. O campo Partição tem o nome da Partição Lógica que você criou no SST; deve ser do tipo convidada (guest) e Codepage 437. Para um NWSD básico, use *None para o Nome do Recurso e mantenha os defaults em todos os outros campos — os campos boot estão configurados na Seção 2.1.2. Assumindo que você planejou usar um disco virtual ao invés de um SCSI nativo com o driver ipr, crie um NWSSTG (disco virtual) executando o comando wrknwsstg na linha de comando do SO/400. Após criá-lo, você deve adicionar uma ligação ao NWSD que criou usando o nome do NWSD. 1.4. Preparação do pSeries Se você está usando um sistema pSeries particionado, deve configurá-lo usando o HMC. Para mais informações sobre este HMC, consulte o Hardware Management Console for pSeries Installation and Operations Guide online: http://publib16.boulder.ibm.com/pseries/en_US/ infocenter/base/hardware_docs/pdf/380590.pdf Note que devido à extensão desta URL, ela foi dividida em duas linhas. 1.5. Você Tem Espaço Suficiente em Disco? Praticamente todos os sistemas operacionais (SO) modernos usam partições de disco, e o Red Hat Enterprise Linux não é uma exceção. Quando instalar Red Hat Enterprise Linux, talvez você precise trabalhar com partições de disco. Se você nunca trabalhou com partições de disco antes (ou precisa de uma revisão rápida dos conceitos básicos), leia o Apêndice C antes de prosseguir. O espaço em disco usado pelo Red Hat Enterprise Linux deve estar separado do espaço em disco usado por outros sistemas operacionais que você tenha instalado em seu sistema . Antes de começar o processo de instalação, você deve • ter espaço suficiente não-particionado1 em disco para a instalação do Red Hat Enterprise Linux ou • ter uma ou mais partições que podem ser apagadas, assim liberando espaço suficiente em disco para instalar o Red Hat Enterprise Linux. Para ter uma melhor noção de quanto espaço você realmente precisa, consulte os tamanhos de partição recomendados, abordados na Seção 2.14.4. 1. Espaço não-particionado em disco significa que há espaço disponível no(s) disco(s) rígido(s) nos quais você está instalando que não foram divididos em seções de dados. Ao particionar um disco, cada partição se comporta como um drive de disco separado. 4 Capítulo 1. Passos Antes de Começar 1.6. Você Pode Instalar Usando o CD-ROM? Instalar pelo CD-ROM requer adquirir um produto Red Hat Enterprise Linux 4, ou ter um CD-ROM do Red Hat Enterprise Linux e ter um drive de CD-ROM. Se o seu sistema suporta iniciar pelo CDROM, este é um jeito fácil de começar uma instalação pelo CD-ROM local. 1.7. Preparando para uma Instalação de Rede Nota Certifique-se de que o CD de instalação (ou qualquer outro tipo de CD) não esteja no drive contendo as partições da instalação se você executar uma instalação de rede. Um CD no drive pode causar erros inesperados. A mídia de instalação do Red Hat Enterprise Linux deve estar disponível para uma instalação de rede (via NFS, FTP ou HTTP) ou para uma instalação via armazenamento local. Use os passos seguintes se for executar uma instalação através do NFS, FTP ou HTTP. O servidor NFS, FTP ou HTTP a ser usado para a instalação através da rede deve ser uma máquina separada capaz de prover o diretório RedHat/ completo. Ambos diretórios, RedHat/base/ e RedHat/RPMS/ devem estar disponíveis e conter todos os arquivos de todos os CD-ROMs de instalação. Nota O diretório especificado a seguir refere-se à /localização/do/espaço/emdisco/. Isto significa até este diretório, mas não inclusive o diretório de distribuição RedHat/. Por exemplo: se você tem os arquivos de instalação do Red Hat Enterprise Linux 4 alocados em /export/rhel/ no servidor temporário de instalação, a localização/do/espaço/emdisco/, é /export/rhel/. Para copiar o diretório RedHat/ dos CD-ROMs de instalação para uma máquina Linux, que atua como um servidor da plataforma de instalação, siga estes passos: • Para cada CD-ROM binário, execute os seguintes comandos: • mount /mnt/cdrom • cp -var /mnt/cdrom/RedHat /localização/do/espaço/emdisco onde /localização/do/espaço/emdisco é um diretório que você cria, tal como /export/rhel/ • • umount /mnt/cdrom/ Saiba que as Notas da Versão não estão inclusas no diretório RedHat. A não ser que estas sejam especificamente copiadas, as Notas da Versão não estarão disponíveis durante a sua instalação do Red Hat Enterprise Linux. As Notas da Versão são formatadas em arquivos HTML localizados na raiz do disco. Copie os arquivos no seu diretório de instalação. Exemplo: cp /mnt/cdrom/RELEASE-NOTES*.html /localização/do/espaço/emdisco/ As Notas da Versão também estão disponíveis online: http://www.redhat.com/docs/. Capítulo 1. Passos Antes de Começar 5 • Em seguida, torne /localização/do/espaço/emdisco/ acessível à instalação em rede via NFS, FTP ou HTTP e verifique o acesso de um sistema cliente. • Para o NFS, exporte o diretório adicionando uma entrada no /etc/exports para exportar para um sistema específico: /location/of/disk/space client.ip.address(ro,no_root_squash) Para exportar para todas as máquinas (não apropriado para todos os sistemas NFS), adicione: /location/of/disk/space *(ro,no_root_squash) Inicie o daemon do NFS (numa máquina Red Hat Enterprise Linux, use /sbin/service nfs start). Se o NFS já está rodando, recarregue o arquivo de configuração (num sistema Red Hat Enterprise Linux, use /usr/bin/service nfs reload). Não esqueça de testar a partilha NFS, seguindo as instruções do Guia de Administração de Sistemas Red Hat Enterprise Linux. Se o diretório RedHat/ não aparece no diretório compartilhado do NFS, a localização errada pode ter sido montada e/ou exportada. • As instalações via FTP e HTTP também suportam um segundo tipo de estrutura de árvore. Para facilitar o acesso ao conteúdo dos CD-ROMs de instalação, monte cada CD-ROM ou imagem ISO com o seguinte ponto de montagem no servidor FTP ou HTTP (onde X é o número do CD-ROM ou da imagem ISO): /location/of/disk/space/discX/ Por exemplo: mount -o loop CD1.iso /location/of/disk/space/disc1/ 1.7.1. Usando Imagens ISO para Instalações via NFS Instalações via NFS podem usar imagens ISO (ou CD-ROM) ao invés de copiar uma árvore de instalação inteira. Após colocar as imagens ISO necessárias (os CD-ROMs binários do Red Hat Enterprise Linux) em um diretório, escolha instalar via NFS. Então, você deve apontar este diretório para o programa de instalação executá-la. Verificar se as imagens ISO estão intactas antes de começar a instalação ajuda a evitar problemas comumente encontrados durante uma instalação via NFS. Para fazer isso, use um programa md5sum (muitos programas md5sum são disponibilizados para diversos sistemas operacionais). Um programa md5sum deve estar disponível na mesma máquina Linux que as imagens ISO. Nota O programa de instalação do Red Hat Enterprise Linux tem a habilidade de testar a integridade da mídia de instalação. Funciona para os métodos de instalação através de CD, DVD, ISO de disco rígido e ISO de NFS. A Red Hat recomenda que você teste todas as mídias de instalação antes de começar o processo de instalação e antes de reportar quaisquer erros (bugs) relacionados à instalação (muitos dos erros reportados ocorrem devido CDs mal-gravados). Para usar esse teste, digite o seguinte comando no prompt boot: : linux mediacheck Adicionalmente, se houver um arquivo chamado updates.img no diretório a partir do qual você está instalando, será usado para atualizações do programa de instalação. Consulte o arquivo install-methods.txt no pacote RPM anaconda para obter informações detalhadas sobre as diversas maneiras de instalar o Red Hat Enterprise Linux. 6 Capítulo 1. Passos Antes de Começar Nota Você pode ter somente as imagens ISO de uma versão e uma variante do Red Hat Enterprise Linux no diretório. 1.8. Preparando para uma Instalação no Disco Rígido Nota Instalações no disco rígido funcionam somente em sistemas de arquivo ext2, ext3 ou FAT. Se você tiver um sistema de arquivo diferente destes, não poderá efetuar uma instalação no disco rígido. Instalações no disco rígido necessitam do uso de imagens ISO (ou de CD-ROM). Uma imagem ISO é um arquivo contendo uma cópia exata da imagem do CD-ROM. Como o Red Hat Enterprise Linux tem muitos pacotes inclusos em sua distribuição, há diversas imagens ISO disponíveis. Após alocar as imagens ISO necessárias (os CD-ROMs binários do Red Hat Enterprise Linux) num diretório, escolha instalar pelo disco rígido. Então, você pode apontar o programa de instalação para este diretório a fim de efetuar a instalação. Verificar se as imagens ISO estão intactas antes de começar a instalação ajuda a evitar problemas comumente encontrados durante uma instalação no disco rígido. Para fazer isso, use um programa md5sum (muitos programas md5sum são disponibilizados para diversos sistemas operacionais). Um programa md5sum deve estar disponível no mesmo servidor que as imagens ISO. Para preparar seu sistema para uma instalação no disco rígido, você deve configurar o sistema de uma das seguintes maneiras: • Usando um conjunto de CD-ROMs — Crie arquivos de imagem ISO a partir de cada CD-ROM de instalação. Para cada CD-ROM, execute o seguinte comando num sistema Linux: dd if=/dev/cdrom of=/tmp/file-name.iso • Usando imagens ISO — transfira estas imagens para o sistema a ser instalado. Verificar se as imagens ISO estão intactas antes de começar a instalação ajuda a evitar problemas posteriores. Para fazer isso, use um programa md5sum (muitos programas md5sum são disponibilizados para diversos sistemas operacionais). Um md5sum deve estar disponível na mesma máquina Linux que as imagens ISO. Nota O programa de instalação do Red Hat Enterprise Linux tem a habilidade de testar a integridade da mídia de instalação. Isso funciona para os métodos de instalação através de CD, DVD, ISO do disco rígido e ISO do NFS. A Red Hat recomenda que você teste todas as mídias de instalação antes de começar o processo de instalação e antes de reportar qualquer erro (bug) relacionado à instalação (muitos dos erros reportados ocorrem devido CDs mal-gravados). Para efetuar esse teste, digite o segunte comando no prompt boot: : linux mediacheck Capítulo 1. Passos Antes de Começar 7 Os usuários de sistemas iSeries devem lembrar de adicionar as opções de início, conforme listadas neste manual para outros sistemas operacionais, se autenticando primeiro num sistema OS/400 como um usuário iSeries e então configurando todos os parâmetros IPL no NWSD de sua partição. Além disso, se houver um arquivo chamado RedHat/base/updates.img no diretório a partir do qual você está instalando, este é usado para atualizações do programa de instalação. Consulte o arquivo install-methods.txt no pacote RPM anaconda para obter informações detalhadas sobre as diversas maneiras de instalar o Red Hat Enterprise Linux e instruções para aplicar as atualizações do programa de instalação. 8 Capítulo 1. Passos Antes de Começar Capítulo 2. Instalando o Red Hat Enterprise Linux Este capítulo explica como executar uma instalação do Red Hat Enterprise Linux através do CD-ROM, usando o programa de instalação gráfico baseado no mouse. Os seguintes tópicos são abordados: • Familiarizando-se com a interface de usuário do programa de instalação • Iniciando o programa de instalação • Selecionando um método de instalação • Passos de configuração durante a instalação (idioma, teclado, mouse, particionamento, etc.) • Finalizando a instalação 2.1. A Interface Gráfica de Usuário do Programa de Instalação Se você já usou uma interface gráfica de usuário (GUI) antes, está familiarizado com este processo. Use seu mouse para navegar pelas telas, clicar em botões ou inserir texto nos campos. Você também pode navegar pela instalação usando o teclado. A tecla [Tab] permite navegar pela tela, as setas para cima e para baixo rolam as listas, as teclas [+] e [-] expandem e contraem as listas, enquanto [Espaço] e [Enter] selecionam ou removem a seleção de um item em destaque. Você também pode usar a combinação de teclas [Alt]-[X] como uma outra maneira de clicar em botões ou efetuar outras seleções na tela, onde [X] é substituído por qualquer letra sublinhada que aparece nesta tela. Se você deseja usar uma instalação gráfica com um sistema que não tem essa capacidade, como um sistema particionado, pode utilizar o VNC ou o encaminhamento de display. Ambas opções de instalação necessitam de uma rede ativa durante a instalação e do uso de argumentos no momento da inicialização (boot time). Para mais informações sobre as opções boot disponíveis, consulte o Apêndice E. Nota Se você não deseja utilizar o programa de instalação GUI (gráfico), o programa de instalação em modo texto também está disponível. Para iniciar o programa de instalação no modo texto, use o seguinte comando boot: linux text Por favor consulte a Seção 2.2 para uma rápida visão geral das instruções de instalação em modo texto. É altamente recomendado que as instalações sejam executadas usando o programa de instalação GUI. Este oferece a funcionalidade completa do programa de instalação do Red Hat Enterprise Linux, incluindo a configuração do LVM, que não é disponibilizada durante o modo texto de instalação. Usuários que devem usar o programa de instalação no modo texto podem seguir as instruções da instalação GUI e obter todas as informações necessárias. Usuários de sistemas iSeries devem lembrar de adicionar opções boot, conforme listadas neste manual (Apêndice E) para outros sistemas operacionais. Primeiro, devem se autenticar (log in) em um sistema OS/400 como um usuário do iSeries e então configurar quaisquer parâmetros IPL em sua sessão do OS/400. 10 Capítulo 2. Instalando o Red Hat Enterprise Linux 2.1.1. Iniciando o Programa de Instalação para OpenPower, p5, i5 e pSeries Para iniciar um sistema OpenPower, p5, i5 ou pSeries a partir de um CD-ROM, você deve especificar o dispositivo boot da instalação no menu Serviços de Administração do Sistema (SMS, em Inglês). Para entrar nos Serviços de Administração do Sistema GUI (gráficos), pressione a tecla [1] durante o processo de inicialização quando você ouvir o som (chime). Isto traz uma interface gráfica similar àquela descrita nesta seção. Em um console de texto, pressione [1] quando o auto-teste exibir o banner juntamente aos componentes testados: Figura 2-1. Console SMS No menu SMS, selecione a opção Selecionar Opções Boot. Neste menu, escolha Selecionar Instalar ou Iniciar um Dispositivo Boot. Ali, escolha CD/DVD e então o tipo de canal (SCSI, na maioria dos casos). Se você não estiver certo, pode selecionar visualizar todos os dispositivos, incluindo adaptadores de rede e discos rígidos. Finalmente, selecione o dispositivo contendo o CD de instalação. O YABOOT é carregado a partir deste dispositivo e lhe é apresentado um prompt boot:. Pressione [Enter] ou espere até que o tempo limite expire para que a instalação comece. Se você está inicializando um sistema não-iSeries (ou inicializando um *STMF no i5) através da rede, use o arquivo images/netboot.img do CD 1. 2.1.2. Iniciando o Programa de Instalação no iSeries Insira o CD de instalação no drive de CD-ROM. Determine o nome do volume pelo qual o OS/400 refere ao CD. Isto pode ser encontrado executando o comando wrklnk ’/qopt/*’ na linha de comando do OS/400. WRKOPTVOL dá mais informações sobre a mídia ótica. A não ser que haja outro CD com a mesma etiqueta em outro drive, o nome do volume é Red_Hat. Note que, se o nome do volume inclui um timestamp (como o faz quando há conflito de nomes), ejetar e re-inserir o CD faz com que o nome do volume seja alterado e assim você deve determiná-lo novamente. Assegure que o seu Servidor de Rede (Network Server - NWS) esteja desabilitado usando o comando WRKCFGSTS (*nws) do OS/400. Edite a Descrição do Servidor de Rede (Network Server Description - NWSD). Defina o campo da fonte IPL como *STMF. Defina o campo do arquivo stream IPL para /QOPT/RED_HAT/PPC/ISERIES/BOOT.IMG (não importa se está em caixa alta ou baixa), onde Red_Hat é o nome do volume do CD como aparece sob /QOPT. Capítulo 2. Instalando o Red Hat Enterprise Linux 11 Defina a opção dos parâmetros IPL para ’dd’ (incluindo as aspas) se você está usando um driver. Caso contrário, defina a opção para *NONE. Nota A Red Hat recomenda usar os comandos boot vnc ou display= workstation para iniciar uma instalação gráfica. Caso contrário, defina o campo como *NONE para executar uma instalação em modo texto. Em sua estação de trabalho, assegure de definir o comando xhost+ para o nome da máquina do sistema sendo instalado. Para mais informações sobre os comandos boot disponíveis, consulte o Apêndice E. Use o cliente Telnet para conectar ao console virtual da partição do OS/400 que está hospedando sua partição Linux, usando um comando como telnet hosting partition 2301. Consulte a Seção 2.1.5 para mais detalhes sobre o uso do console virtual. Habilite (vary on) o NWS. A sequência boot começa no console virtual em alguns segundos. O programa de instalação inicia automaticamente. Se você está executando uma instalação baseada no VNC ou no X-Host, as informaçõies de rede podem ser configuradas através de um console virtual. 2.1.3. Um Lembrete sobre Consoles Virtuais no OpenPower, p5 e pSeries Estas informações se aplicam somente a usuários de sistemas OpenPower, p5 e pSeries não-particionados usando uma placa de vídeo como seu console. Usuários de sistemas OpenPower, p5, i5 e pSeries particionados devem pular para a Seção 2.1.4, enquanto usuários do iSeries devem pular para a Seção 2.1.5. O programa de instalação do Red Hat Enterprise Linux oferece mais do que apenas caixas de diálogo no processo de instalação. Há diversas mensagens de diagnóstico disponíveis, além de oferecer um meio de inserir comandos em uma janela do prompt. O programa de instalação exibe estas mensagens em cinco consoles virtuais, dentre os quais você pode alternar usando uma simples combinação de teclas. Um console virtual é uma janela de comandos em um ambiente não-gráfico, acessado fisicamente pela máquina e não remotamente. Diversos consoles virtuais podem ser acessados simultaneamente. Estes consoles virtuais podem ser úteis se você enfrentar problemas durante a instalação do Red Hat Enterprise Linux. As mensagens exibidas na instalação ou nos consoles do sistema podem ajudar a apontar um problema. Por favor, veja a Tabela 2-1 para uma lista dos consoles virtuais, combinações de teclas para alternar entre eles e seus conteúdos. Geralmente, não há razão para sair do console default (console virtual número 7 para instalações gráficas ou console virtual 1 para instalações baseadas em texto) a não ser que você tente diagnosticar problemas na instalação. Console Teclas Conteúdos 1 [Ctrl]-[Alt]-[F1] diálogo de instalação 2 [Ctrl]-[Alt]-[F2] janela de comandos 3 [Ctrl]-[Alt]-[F3] registro de instalação (mensagens do programa de instalação) 4 [Ctrl]-[Alt]-[F4] mensagens relacionadas ao sistema 12 Capítulo 2. Instalando o Red Hat Enterprise Linux Console Teclas Conteúdos 5 [Ctrl]-[Alt]-[F5] outras mensagens 7 [Ctrl]-[Alt]-[F7] apresentação gráfica do X Tabela 2-1. Console, Teclas e Conteúdos 2.1.4. Usando o HMC vterm O HMC vterm é o console para qualquer sistema OpenPower, p5, i5, ou pSeries particionado. É aberto ao clicar com o botão direito do mouse na partição do HMC, e então selecionando Abrir Janela do Terminal. Somente um vterm pode ser conectado ao console por vez e não há acesso para um sistema particionado atravéz do console, a não ser pelo vterm. Este é frequentemente referenciado como ’console virtual’, mas é diferente dos consoles virtuais da Seção 2.1.3 e do console virtual do iSeries mencionado na Seção 2.1.5. 2.1.5. Usando o Console Virtual do iSeries Antes que possa usar o console virtual do iSeries para a instalação, você deve criar um ID do usuário DST e delegar a ele autoridade para acessar o console virtual. No V5R2, você simplesmente inicia o SST (STRSST na linha de comando da partição hosting do OS/400) e seleciona a opção 8, Trabalhar com IDs de usuário das ferramentas de serviço. Você não pode usar o ID de usuário QSECOFR para accessar o console virtual; é necessário criar um novo ID de usuário. Após fazer isso, dê a ele o acesso à Chave do painel remoto da partição para a sua partição Linux. Para acessar o console virtual, use o comando telnet nomedosistema 2301, onde nomedosistema é o nome da máquina da partição OS/400. Quando conectar, o console virtual lista as partições Linux hospedadas por aquela partição OS/400. Selecione o número da partição e indique o ID e senha do usuário DST, conforme solicitado. O console virtual é utilizável por uma gama de clientes do Telnet, mas funciona melhor quando usado por teminais X baseados no Linux (ou terminais GNOME), usando o cliente telnet padrão ou o cliente PuTTY do MS Windows. Outros clientes Telnet, como o cliente Telnet padrão do Windows, têm problemas com o console virtual na renderização do programa de instalação no modo texto ou nas sequências de controle em programas como vi, portanto seu uso não é recomendado. 2.2. A Interface de Usuário do Programa de Instalação em Modo Texto O modo texto do programa de instalação do Red Hat Enterprise Linux usa uma interface baseada em telas que incluem a maioria dos elementos comumente encontrados em interfaces gráficas de usuário. A Figura 2-2 e a Figura 2-3 ilustram as telas que aparecem durante o processo de instalação. Nota Apesar das instruções das instalações em modo texto não serem explicitamente documentadas, aqueles usando o programa de instalação neste modo podem facilmente seguir as instruções da instalação GUI. Capítulo 2. Instalando o Red Hat Enterprise Linux 13 Figura 2-2. Botões do Programa de Instalação como vistos na Configuração do Gestor de Início Figura 2-3. Botões do Programa de Instalação como vistos no Disco Druid Aqui está uma lista dos elementos mais importantes exibidos na Figura 2-2 e Figura 2-3: • Janela — Janelas (geralmente referidas como diálogos neste manual) aparecerão em sua tela ao longo do processo de instalação. Às vezes, uma janela pode se sobrepor a outra; nestes casos você só pode interagir com a janela que estiver em cima. Quando terminar o(s) diálogo(s) nesta janela, ela desaparecerá, permitindo que você continue trabalhando na janela que estava por baixo. • Caixa de verificação — Caixas de verificação permitem que você selecione ou desselecione a funcionalidade correspondente. A caixa exibe um asterisco (selecionada) ou um espaço (desselecionada). Quando o cursor estiver em uma caixa de verificação, pressione [Espaço] para selecionar ou desselecionar uma funcionalidade. • Entrada de Texto — Linhas de Entrada de Texto são regiões nas quais você pode inserir informação requisitada pelo programa de instalação. Quando o cursor estiver parado em uma linha de entrada de texto, você pode inserir e/ou editar a informação nesta linha. • Janela de Texto — Janelas de Texto são regiões da tela para a disposição de texto. Às vezes, janelas de texto podem também conter botões, como caixas de verificação. Se uma janela de texto contém mais informação do que o espaço reservado para ela, aparecerá uma barra de rolagem. Se você posicionar o cursor dentro da janela de texto, poderá usar as teclas de seta [para cima] e [para baixo] para rolar através de toda informação disponível. Sua posição atual é mostrada na barra de 14 Capítulo 2. Instalando o Red Hat Enterprise Linux rolagem por um caractere #, que se move para cima e para baixo da barra de rolagem enquanto você movimenta a janela. • Barra de Rolagem — Barras de Rolagem aparecem na lateral ou na parte inferior de uma janela para controlar qual parte de uma lista ou documento é exibida na moldura de uma janela. A barra de rolagem facilita a movimentação para qualquer parte de um arquivo. • Botão ’Widget’ — Botões ’widget’ são o método primário de interação com o programa de instalação. Você progride através das janelas do programa de instalação navegando por estes botões, usando as teclas [Tab] e [Enter]. Os botões podem ser selecionados quando estiverem destacados. • Cursor — Apesar de não ser um elemento, o cursor é usado para selecionar (e interagir) com um elemento específico. Conforme o cursor é movimentado de elemento a elemento, pode fazer com que eles mudem de cor, ou talvez o cursor apareça posicionado no ou próximo ao elemento. Na Figura 2-2, o cursor está posicionado no botão OK. A Figura 2-3 mostra o cursor no botão Editar. 2.2.1. Usando o Teclado para Navegar A navegação pelos diálogos é executada através do uso de um simples conjunto de teclas. Para mover o cursor, use as teclas de seta [Esquerda], [Direita], [Para cima] e [Para baixo]. Use [Tab] e [Alt]-[Tab] para movimentar o cursor para frente e para trás através de cada elemento da tela. A maioria das telas apresenta, em sua parte inferior, uma breve explicação das teclas disponíveis para posicionamento do cursor. Para "pressionar" um botão, posicione o cursor sobre o botão (usando [Tab], por exemplo) e pressione [Espaço] ou [Enter]. Para selecionar um item de uma lista, mova o cursor para o item desejado e pressione [Enter]. Para selecionar um item com caixa de verificação, mova o cursor para a respectiva caixa e pressione [Espaço]. Para desselecioná-lo, pressione [Espaço] pela segunda vez. Pressionando [F12] faz com que os valores atuais sejam aceitos e prossegue para o próximo diálogo; equivale a pressionar o botão OK. Atenção A menos que uma caixa de diálogo esteja aguardando sua ação, não pressione nenhuma tecla durante o processo de instalação (isto pode resultar em um comportamento inesperado do programa). 2.3. Instalando pelo CD-ROM Para instalar o Red Hat Enterprise Linux a partir de um CD-ROM, escolha a opção CD-ROM e clique em OK. Quando solicitado, insira o CD do Red Hat Enterprise Linux em seu drive de CD-ROM (caso você não tenha iniciado pelo CD). Após o CD estar no drive de CD-ROM, pressione OK e então [Enter]. Nota O primeiro CD-ROM é necesário ao iniciar o programa de instalação e, novamente, após os CDROMs subsequentes serem processados. Capítulo 2. Instalando o Red Hat Enterprise Linux 15 O programa de instalação então detecta seu sistema e tenta identificar seu drive de CD-ROM. Ele começará a procurar por um drive de CD-ROM IDE (também conhecido como um ATAPI). Se for encontrado, continue para o próximo estágio do processo de instalação (veja a Seção 2.10). Nota Para cancelar o processo de instalação neste momento, usuários do iSeries devem desabilitar o NWS, e usuários de outros sistemas devem pressionar o botão Reset do computador ou usar a combinação de teclas [Control]-[Alt]-[Delete] para reinicializar a máquina. Você pode cancelar a instalação com segurança em qualquer ponto antes da tela Prestes a Instalar. Consulte a Seção 2.21 para mais informações. O seguinte se aplica somente a outros sistemas que não iSeries: Se o seu drive de CD-ROM não é detectado e é um CD-ROM SCSI, o programa de instalação pedirá que você escolha um driver SCSI. Escolha o driver que mais se assemelha ao seu adaptador. Você pode especificar opções para o driver se for necessário; entretanto, a maioria dos drivers detectam seu adaptador SCSI automaticamente. Dica Uma lista parcial de parâmetros opcionais para drives de CD-ROM pode ser encontrada no apêndice Parâmetros e Módulos Gerais (’General Parameters and Modules’) do Guia de Referência do Red Hat Enterprise Linux (’Reference Guide’). 2.3.1. E Se o CD-ROM IDE Não Foi Encontrado? Se você tem um CD-ROM IDE (ATAPI), mas o programa de instalação não o encontrou e pergunta o tipo de drive de CD-ROM que você tem, tente o seguinte comando boot. Recomece a instalação e, no prompt boot:, insira linux hdX=cdrom. Substitua o X por uma das seguintes letras, dependendo da interface à qual a unidade está conectada, e se esta está configurada como mestre ou escrava (também conhecidas por primária e secundária, respectivamente): • a — primeiro controlador do IDE, mestre • b — primeiro controlador do IDE, escravo • c — segundo controlador do IDE, mestre • d — segundo controlador do IDE, escravo Se você tiver um terceiro e/ou quarto controlador, continue atribuindo letras em ordem alfabética, indo de controlador a controlador, e de mestre a escravo. 2.4. Instalando pelo Disco Rígido A tela Selecionar Partição se aplica somente se você estiver instalando por uma partição de disco (ou seja, se você selecionou Disco Rígido no diálogo Método de Instalação). Este diálogo permite que você nomeie a partição de disco e o diretório a partir dos quais você está instalando o Red Hat Enterprise Linux. 16 Capítulo 2. Instalando o Red Hat Enterprise Linux Figura 2-4. Selecionando Diálogo de Partição para Instalação pelo Disco Rígido Indique o nome do dispositivo da partição contendo as imagens ISO do Red Hat Enterprise Linux. Também há um campo chamado Diretório contendo imagens. Se as imagens ISO estão no diretório root (nível mais alto) de uma partição, indique /. Se as imagens ISO estão localizadas num sub-diretório de uma partição montada, indique o nome do diretório contendo as imagens ISO nessa partição. Por exemplo: se a partição na qual as imagens ISO estão for normalmente montada como /home/, e as imagens estão em /home/new/, você deve indicar new/. Após identificar a partição do disco, aparece o diálogo Bem-vindo. 2.5. Executando uma Instalação de Rede Se você estiver executando uma instalação de rede, aparecerá o diálogo Configurar TCP/IP. Esse diálogo pede seu IP e outros endereços de rede. Você pode optar por configurar o endereço IP e a Máscara de Rede do dispositivo através do DHCP ou manualmente. Se for manualmente, indique o endereço IP que estiver usando durante a instalação e pressione [Enter]. O programa de instalação tentará adivinhar sua Máscara de Rede baseado em seu enedereço IP; você pode alterar a máscara de rede se estiver incorreta. Pressione [Enter]. O programa de instalação tentará adivinhar os endereços da porta de comunicação (gateway) default e do nome do servidor primário a partir de seu endereço IP e máscara de rede; você pode alterá-los se estiverem incorretos. 2.6. Instalando através do NFS O diálogo NFS se aplica somente se você estiver instalando a partir de um servidor NFS (se você selecionou Imagem NFS no diálogo Método de Instalação). Indique o nome de domínio ou endereço IP de seu servidor NFS. Por exemplo: se você estiver instalando a partir de uma máquina chamada eastcoast no domínio exemplo.com, insira eastcoast.exemplo.com no campo Servidor NFS. Em seguida, indique o nome do diretório exportado. Se você seguiu as instruções de configuração descritas na Seção 1.7, deverá inserir o diretório /localização/do/espaço/emdisco/ que contém o diretório RedHat. Se o servidor NFS estiver exportando um espelho da árvore de instalação do Red Hat Enterprise Linux, indique o diretório que contém o diretório RedHat. (Se você não sabe a localidade deste diretório, pergunte ao seu administrador de sistemas.) Por exemplo: se o seu servidor NFS contém Capítulo 2. Instalando o Red Hat Enterprise Linux 17 o diretório /mirrors/redhat/arch/RedHat/, indique /mirrors/redhat/arch/ (onde arch é substituído pelo tipo de arquitetura do seu sistema, como i386, ia64, ppc ou s390). Se tudo foi especificado corretamente, aparece uma mensagem indicando que o programa de instalação do Red Hat Enterprise Linux está rodando. Figura 2-5. Diálogo de Configuração do NFS Se o servidor NFS estiver exportando as imagens ISO dos CD-ROMs Red Hat Enterprise Linux, indique o diretório que contém as imagens ISO. Em seguida, aparece o diálogo Bem-vindo. 2.7. Instalando através do FTP O diálogo do FTP se aplica somente se você estiver instalando a partir de um servidor FTP (se você selecionou FTP no diálogo Método de Instalação). Este diálogo permite identificar o servidor FTP a partir do qual você está instalando o Red Hat Enterprise Linux. 18 Capítulo 2. Instalando o Red Hat Enterprise Linux Figura 2-6. Diálogo de Configuração do FTP Indique o nome ou endereço IP do site FTP a partir do qual você está instalando, e o nome do diretório contendo os arquivos de instalação RedHat para sua arquitetura. Por exemplo: se o site FTP contém o diretório /mirrors/redhat/arch/RedHat/, indique /mirrors/redhat/arch/ (onde arch é substituído pelo tipo de arquitetura do seu sistema, como i386, ia64, ppc ou s390). Se tudo foi especificado corretamente, aparece uma caixa de mensagem indicando que o base/hdlist está sendo recuperado. Em seguida, aparece o diálogo Bem-vindo. Dica Você pode economizar espaço em disco usando as imagens ISO que já copiou para o servidor. Para realizar isto, instale o Red Hat Enterprise Linux usando imagens ISO sem copiá-las numa única árvore, montando-as em loopback. Para cada imagem ISO: mkdir discX mount -o loop example-1.iso discX 2.8. Instalando através do HTTP O diálogo HTTP se aplica somente se você estiver instalando a partir de um servidor HTTP (se você selecionou HTTP no diálogo Método de Instalação). O diálogo pedirá informações sobre o servidor HTTP a partir do qual você está instalando o Red Hat Enterprise Linux. Indique o nome ou endereço IP do site HTTP a partir da qual você está instalando, e o nome do diretório contendo os arquivos de instalação RedHat para sua arquitetura. Por exemplo: se o site HTTP contém o diretório /mirrors/redhat/arch/RedHat/, indique /mirrors/redhat/arch/ (onde arch é substiuído pelo tipo de arquitetura do seu sistema, como i386, ia64, ppc ou s390). Se tudo foi especificado corretamente, aparece uma caixa de mensagem indicando que o base/hdlist está sendo recuperado. Capítulo 2. Instalando o Red Hat Enterprise Linux 19 Figura 2-7. Diálogo de Configuração do HTTP Em seguida, aparece o diálogo Bem-vindo. Dica Você pode economizar espaço em disco usando as imagens ISO que já copiou para o servidor. Para realizar isto, instale o Red Hat Enterprise Linux usando imagens ISO sem copiá-las numa única árvore, montando-as em loopback. Para cada imagem ISO: mkdir discX mount -o loop example-1.iso discX 2.9. Bem-vindo ao Red Hat Enterprise Linux A tela Bem-vindo não requer nenhuma interação. Leia o texto de ajuda no painel esquerdo para instruções adicionais e informações sobre onde registrar seu produto Red Hat Enterprise Linux. Repare no botão Ocultar Ajuda no canto esquerdo inferior da tela. A tela de ajuda é aberta por default. Para minimizar o texto de ajuda, clique em Ocultar Ajuda. Clique no botão Próximo para continuar. 2.10. Seleção do Idioma Usando seu mouse, selecione o idioma que você prefere utilizar na instalação (consulte a Figura 2-8). Selecionar o idioma apropriado também ajudará na configuração de seu fuso horário numa etapa posterior da instalação. O programa de instalação tenta definir o fuso horário correto baseado no que você especificar nesta tela. 20 Capítulo 2. Instalando o Red Hat Enterprise Linux Figura 2-8. Seleção do Idioma Após selecionar o idioma apropriado, clique em Próximo para continuar. 2.11. Configuração do Teclado Utilizando seu mouse, selecione o tipo correto de layout do teclado (Português, por exemplo) que você prefere usar para a instalação e como default do sistema (veja a Figura 2-9). Após selecioná-lo, clique em Próximo para continuar. Figura 2-9. Configuração do Teclado Capítulo 2. Instalando o Red Hat Enterprise Linux 21 Dica Para mudar o tipo de layout do seu teclado após completar a instalação, use a Ferramenta de Configuração do Teclado. Digite o comando system-config-keyboard em uma janela de comandos para executar a Ferramenta de Configuração do Teclado. Se você não estiver como root, terá que inserir a senha root para continuar. 2.12. Configuração do Particionamento de Disco O particionamento permite dividir seu disco rígido em seções isoladas, onde cada seção se comporta como seu próprio disco rígido. O particionamento é muito útil particularmente se você estiver rodando sistemas operacionais múltiplos. Se você tiver dúvidas sobre como particionar seu sistema, leia o Apêndice C para mais informações. Nesta tela você pode escolher se deseja executar o particionamento automático ou o particionamento manual usando o Disco Druid. O particionamento automático executa a instalação sem que você precise particionar seu(s) disco(s) rígido(s). Se você não estiver familiarizado com o particionamento de seu sistema, é recomendável não escolher o particionamento manual, mas deixar que o programa de instalação particione o sistema para você. Para particionar manualmente, escolha a ferramenta de particionamento Disco Druid. Figura 2-10. Configuração do Particionamento de Disco Se você optar por particionar manualmente usando o Disco Druid, consulte a Seção 2.14. Atenção Se você receber um erro após a fase Configuração do Particionamento de Disco da instalação dizendo algo similar a 22 Capítulo 2. Instalando o Red Hat Enterprise Linux A tabela de partição no dispositivo hda estava ilegível. Para criar novas partições, é necessário inicializar, causando a perda de TODOS OS DADOS deste disco. talvez não haja uma tabela de partição neste disco ou a tabela de partição do disco talvez não seja reconhecida pelo software de particionamento usado no programa de instalação. Independentemente do tipo de instalação sendo executada, você deve sempre fazer back up dos dados existentes. 2.13. Particionamento Automático O particionamento automático permite algum controle sobre quais dados (se houver) serão removidos de seu sistema. Suas opções são: • Remover todas as partições Linux deste sistema — selecione esta opção para remover somente as partições Linux (partições criadas numa instalação prévia do Linux). Isto não removerá outras partições que você tiver em seu(s) disco(s) rígido(s). . • Remover todas as partições deste sistema — selecione esta opção para remover todas as partições de seu(s) disco(s) rígido(s) (isto inclui as partições criadas por outros sistemas operacionais). Atenção Se você selecionar esta opção, todos os dados do(s) disco(s) rígido(s) selecionado(s) são removidos pelo programa de instalação. Não selecione esta opção caso tenha informações que queira guardar no(s) disco(s) rígido(s) onde você está instalando o Red Hat Enterprise Linux. • Manter todas as partições e usar o espaço livre existente — selecione esta opção para reter seus dados e partições atuais, assumindo que você tenha espaço livre suficiente disponível em seu(s) disco(s) rígido(s). Figura 2-11. Particionamento Automático Capítulo 2. Instalando o Red Hat Enterprise Linux 23 Usando seu mouse, escolha o(s) disco(s) rígido(s) nos quais você quer instalar o Red Hat Enterprise Linux. Se você tiver dois ou mais discos rígidos, você poderá escolher quais devem conter esta instalação. Discos rígidos não selecionados e quaisquer dados contidos neles não serão tocados. Nota É sempre bom fazer back up de todos os dados que houver em seus sistemas. Por exemplo: se você estiver atualizando ou criando um sistema de boot duplo (’dual-boot’), deverá fazer back up de todos os dados que queira guardar em seu(s) disco(s) rígido(s). Os erros acontecem e podem resultar na perda de todos os seus dados. Atenção Este texto não se aplica a usuários de sistemas iSeries. Se você tiver uma placa RAID, esteja ciente de que alguns firmware não suportam inicializar a partir da placa RAID. Em casos como este, a partição /boot deve ser criada em uma partição fora do conjunto RAID, tal como em um disco rígido separado. Para criar partições com placas RAID problemáticas, é necessário usar um disco rígido interno. Uma partição /boot/ também é necessária para configurações com software RAID. Se você escolheu particionar seu sistema automaticamente, deve selecionar Rever e editar manualmente a sua partição /boot. Para rever e efetuar as alterações necessárias nas partições criadas pelo particionamento automático, selecione a opção Rever. Após selecionar Rever e clicar em Próximo para seguir adiante, você verá as partições criadas para você com o Disco Druid. Você pode efetuar modificações nestas partições caso elas não supram as suas necessidades. Após ter feito suas seleções, clique em Próximo para prosseguir. 2.14. Particionando Seu Sistema Se você optou pelo particionamento automático e não selecionou Rever, pule para a Seção 2.15. Se você optou pelo particionamento automático e selecionou Rever, pode aceitar a configuração atual das partições (clicando em Próximo), ou modificar a configuração usando o Disco Druid, a ferramenta de particionamento manual. Se você escolheu particionar manualmente, deve dizer ao programa de instalação onde instalar o Red Hat Enterprise Linux. Para tanto, deve definir os pontos de montagem para uma ou mais partições de disco, nas quais o Red Hat Enterprise Linux será instalado. Nota Se você ainda não planejou como configurar suas partições, consulte o Apêndice C e a Seção 2.14.4. Você precisa de, no mínimo, uma partição root (/) de tamanho apropriado, uma partição /boot/ para outros sistemas que não iSeries (sistemas iSeries não requerem uma partição /boot/), uma partição PPC PReP boot e uma partição swap igual ao dobro de RAM do seu sistema. Para usuários do iSeries: 24 Capítulo 2. Instalando o Red Hat Enterprise Linux É recomendado configurar uma partição PReP boot como seu método de inicialização principal ou secundário. O tamanho de uma partição PReP boot varia de 16 a 32 MB e deve ser uma partição primária marcada como ativa. Figura 2-12. Particionando com o Disco Druid em Sistemas iSeries Figura 2-13. Particionando com o Disco Druid em Sistemas pSeries. A ferramenta de particionamento usada pelo programa de instalação é o Disco Druid. Com exceção de algumas raras situações, o Disco Druid pode atender aos requisitos de particionamento de uma instalação típica. Capítulo 2. Instalando o Red Hat Enterprise Linux 25 2.14.1. Display Gráfico do(s) Disco(s) Rígido(s) O Disco Druid oferece uma representação gráfica de seu(s) disco(s) rígido(s). Usando seu mouse, clique uma vez para destacar um determinado campo no display gráfico. Duploclique para editar uma partição existente ou para criar uma partição no espaço livre existente. Acima do display, você verá o nome do Drive (tal como /dev/hda), a Geometria (que exibe a geometria do disco rígido e consiste de três dígitos representando o número de cilindros, heads e setores, conforme reportados pelo disco rígido), e o Modelo do disco rígido detectado pelo pograma de instalação. 2.14.2. Botões do Disco Druid Os botões controlam as ações do Disco Druid. São usados para alterar os atributos de uma partição (ex.: o tipo de sistema de arquivo e o ponto de montagem) e também para criar dispositivos RAID. Os botões desta tela também são usados para aceitar as alterações efetuadas ou para sair do Disco Druid. Para uma explicação mais detalhada, dê uma olhada em cada botão, na ordem seguinte: • Nova: Usada para solicitar uma nova partição. Quando selecionada, traz um diálogo contendo campos (como ponto de montagem e tamanho) a serem preenchidos. • Editar: Usado para modificar os atributos da partição selecionada na seção Partições. Selecionar Editar abre uma caixa de diálogo. Alguns ou todos estes campos podem ser editados; depende se as informações da partição já foram gravadas no disco ou não. Você também pode editar espaço livre, conforme representado no display gráfico, para criar uma nova partição neste espaço. Selecione o espaço livre e então clique no botão Editar, ou então duplo-clique no espaço livre para editá-lo. • Para criar um dispositivo RAID, você deve primeiro criar as partições (ou reutilizar as existentes) RAID de software. Após criar duas ou mais partições RAID de software, selecione Criar RAID para juntar as partições RAID de software ao dispositivo RAID. • Apagar: Usado para remover a partição atualmente destacada na seção Partições de Disco Atuais. Você deverá confirmar a deleção de qualquer partição. • Restaurar: Usado para restaurar o Disco Druid para seu estado original. Todas as alterações feitas serão perdidas se você Restaurar as partições. • RAID: Usado para prover redundância para qualquer uma ou todas as partições do disco. Deve ser usado somente se você for experiente com o RAID. Para ler mais sobre o RAID, consulte o Guia de Administração de Sistemas Red Hat Enterprise Linux. Para criar um dispositivo RAID, você deve primeiro criar as partições RAID de software. Após criar uma ou mais partições RAID de software, selecione RAID para juntar as partições de software ao dispositivo RAID. • LVM: Permite a você criar um volume lógico LVM. A função do LVM (Administrador de Volume Lógico) é apresentar uma visão lógica simples do espaço de armazenamento físico básico, como disco(s) rígido(s). O LVM administra discos físicos individuais — ou para ser mais preciso, as partições individuais presentes neles. Deve ser usado somente se você tiver experiência no uso do LVM. Para ler mais sobre o LVM, consulte o Guia de Administração de Sistemas Red Hat Enterprise Linux. Note que o LVM é disponibilizado somente no programa de instalação gráfico. Para criar um volume lógico LVM, crie primeiro as partições do tipo volume físico (LVM). Após criar uma ou mais partições de volume físico (LVM), selecione LVM para criar um volume lógico LVM. 26 Capítulo 2. Instalando o Red Hat Enterprise Linux 2.14.3. Campos da Partição Abaixo da hierarquia da partição, há etiquetas que representam as informações sobre as partições sendo criadas. As etiquetas são definidas conforme o seguinte: • Dispositivo: O campo exibe o nome do dispositivo da partição. • Ponto de Montagem/RAID/Volume: Um ponto de montagem é a localidade, dentre a hierarquia dos diretórios, na qual o volume se encontra; o volume é "montado" nesta localidade. Este campo indica onde a partição está montada. Se uma partição existe, mas não está configurada, então você precisa definir seu ponto de montagem. Duplo-clique na partição ou clique no botão Editar. • Tipo: Este campo mostra o tipo de sistema de arquivo da partição (por exemplo: ext2 ou ext3). • Formatar: mostra se a partição sendo criada será formatada. • Tamanho (MB): mostra o tamanho da partição em MB. • Início: mostra o cilindro do disco rígido no qual a partição começa. • Fim: mostra o cilindro de seu disco rígido no qual a partição termina. Ocultar dispositivo RAID/membros do Grupo de Volume LVM: Selecione esta opção se você não deseja rever nenhum dispositivo RAID ou membros do grupo de volume LVM que foram criados. 2.14.4. Esquema de Particionamento Recomendado A não ser que você tenha alguma razão para fazer diferentemente, nós recomendamos que você crie as seguintes partições: • Uma partição swap (pelo menos 256 MB) — partições swap são usadas para suportar a memória virtual. Em outras palavras, os dados são gravados numa partição swap quando não há memória RAM suficiente para armazenar os dados que seu sistema está porocessando. Se você não sabe o tamanho da partição swap a criar, crie-a com o dobro da quantidade de RAM de sua máquina (mas, não maior que 2 GB). Deve ser do tipo swap. A criação da quantidade apropriada de swap varia dependendo de diversos fatores, incluindo os seguintes (em ordem descendente de importância): • As aplicações rodando na máquina. • A quantidade de RAM física instalada na máquina. • A versão do sistema operacional. Swap deve ser igual ao dobro de RAM até 2 GB de RAM física, e então 1x a RAM física para as quantidades acima de 2 GB, mas nunca menos que 32 MB. Usando esta fórmula, um sistema com 2 GB de RAM física teria 4 GB de swap, enquanto outro com 3 GB de RAM fiica teria 5 GB de swap. Criar uma partição com espaço swap pode ser muito útil, principalmente se você planeja fazer um upgrade da memória RAM posteriormente. Dica Se o seu esquema de particionamento requer uma partição swap maior que 2 GB, você deve criar uma partição swap adicional. Por exemplo: se você precisa de 4 GB de swap, deve criar duas partições swap de 2 GB cada. Se você tem 4 GB de RAM, deve criar três partições swap de 2 GB. O Red Hat Enterprise Linux suporta até 32 arquivos swap. Para sistemas com imensas quantidades de RAM (mais de 32 GB), você pode criar uma partição swap menor (em torno de 1x a memória física ou menos). Capítulo 2. Instalando o Red Hat Enterprise Linux • 27 Uma partição PPC PReP boot na primeira partição do disco rígido — a partição PPC PReP boot contém o kernel do sistema operacional (em sistemas iSeries) ou o gestor de início YABOOT (que permite a outros sistemas POWER inicializar o Red Hat Enterprise Linux). Para sistemas POWER, exclusive sistemas iSeries: a não ser que você pretenda inicializar a partir de um recurso de rede ou disquete, deve ter uma partição PPC PReP boot para inicializar o Red Hat Enterprise Linux. Para usuários do OpenPower, p5, i5 e pSeries A partição PPC PReP boot deve ter entre 4 e 8 MB; não deve exceder 10 MB. Para usuários do iSeries: É recomendado configurar uma partição PPC PReP boot como seu método de inicialização principal ou backup. O tamanho de uma partição PPC PReP varia de 16 a 32 MB (não mais que 32 MB). A partição PPC PReP boot deve ser uma partição primária e deve estar marcada como ativa. • Para usuários não-iSeries: Uma partição /boot/ (100 MB) (a /boot/ não é necessária em sistemas iSeries — a partição montada em /boot/ contém o kernel do sistema operacional (que permite a seu sistema inicializar o Red Hat Enterprise Linux) juntamente a arquivos usados no processo de bootstrap. Devido às limitações da maioria dos PCs firmware, é uma boa idéia criar uma pequena partição para armazenar estes arquivos. Para a maioria dos usuários, é suficiente uma partição boot de 100 MB. Atenção Se você tem uma placa RAID, esteja ciente de que alguns firmware não suportam a inicialização a partir da placa RAID. Em casos como este, a partição /boot/ deve ser criada em uma partição fora do conjunto RAID, como em um dispositivo separado. Este é o caso da PReP em sistemas iSeries. • Uma partição root (500 MB a 5.0 GB) — aqui localiza-se "/" (o diretório root). Nesta configuração, todos os arquivos (exceto aqueles armazenados em /boot) estão na partição root. Uma partição de 500 MB permite que você faça uma instalação mínima, enquanto uma partição root de 5.0 GB permite uma instalação completa, selecionando todos os grupos de pacotes. 2.14.5. Adicionando Partições Para adicionar uma partição, selecione o botão Nova. Aparecerá uma caixa de diálogo (veja a Figura 2-14). Nota Você deve dedicar ao menos duas partições para esta instalação, ou mais se quiser. Para mais informações, veja o Apêndice C. 28 Capítulo 2. Instalando o Red Hat Enterprise Linux Figura 2-14. Criando uma Nova Partição • Ponto de Montagem: Indique o ponto de montagem da partição. Por exemplo: se for uma partição root, indique /; indique /boot para a partição /boot e assim por diante. Você também pode usar o menu suspenso para escolher o ponto de montagem correto da sua partição. • Tipo de Sistema de Arquivo: Usando o menu suspenso, selecione o sistema de arquivo apropriado para esta partição. Para mais informações sobre tipos de sistema de arquivo, veja a Seção 2.14.5.1. • Drives Permitidos: Este campo contém uma lista de discos rígidos instalados em seu sistema. Se a caixa de um disco rígido estiver assinalada, então a partição desejada pode ser criada neste disco. Se a caixa não estiver assinalada, então a partição nunca será criada neste disco rígido. Ao utilizar configurações diferentes nas caixas de verificação, você pode usar o Disco Druid para alocar as partições onde precisar ou deixar que o Disco Druid decida onde alocá-las. • Tamanho (MB): Indique o tamanho da partição (em megabytes). Note que este campo começa com 100 MB; portanto se não for alterado, será criada uma partição de apenas 100 MB. • Opções Adicionais de Tamanho: Escolha se você deseja manter esta partição com tamanho fixo, permitir que ela "cresça" (preenchendo o espaço disponível do disco rígido) até um certo ponto, ou permitir que ela "cresça" preenchendo todo espaço disponível no disco rígido. Se escolher Preencher todo espaço até (MB), você deve indicar as restrições de tamanho no campo à direita desta opção. Isto permite a você deixar uma certa quantidade de espaço livre em seu disco rígido para usar futuramente. • Forçar para ser uma partição primária: Selecione se a partição que você está criando deve ser uma das quatro partições iniciais do disco rígido. Se não estiver selecionada, a partição criada será uma partição lógica. Veja a Seção C.1.3 para mais informações. • OK: Selecione OK quando você estiver satisfeito com as configurações e quiser criar a partição. • Cancelar: Selecione Cancelar se você não quiser criar a partição. 2.14.5.1. Tipos de Sistema de Arquivo O Red Hat Enterprise Linux permite que você crie tipos diferentes de partições baseadas no sistema de arquivo que elas utilizarão. A seguir, veja uma breve descrição dos tipos diferentes de sistemas de arquivo disponíveis e como eles podem ser utilizados. • ext2 — Um sistema de arquivo ext2 suporta tipos de arquivo Unix padrão (arquivos e diretórios regulares, links simbólicos, etc). Oferecem a possibilidade de atribuir nomes longos aos arquivos; até 255 caracteres. • ext3 — O sistema de arquivo ext3 é baseado no sistema de arquivo ext2 e tem uma vantagem principal — o journaling. Usar um sistema de arquivo journaling reduz o tempo gasto com sua Capítulo 2. Instalando o Red Hat Enterprise Linux 29 recuperação após ele travar, já que não há necessidade para fsck 1 o sistema de arquivo. O sistema de arquivo ext3 é selecionado por default e é altamente recomendado. • volume físico (LVM) — Criar uma ou mais partições de volume físico (LVM) permite a você criar um volume lógico LVM. Para mais informações sobre LVM, consulte o Guia de Administração de Sistemas Red Hat Enterprise Linux. • software RAID — Criar uma ou mais partições de software RAID permite criar um dispositivo RAID. Para mais informações sobre RAID, consulte o capítulo RAID (Conjunto Redundante de Discos Independentes) no Guia de Administração de Sistemas Red Hat Enterprise Linux. • swap — Partições swap são usadas para suportar a memória virtual. Em outras palavras, os dados são gravados em uma partição swap quando não há memória RAM suficiente para armazenar os dados que seu sistema está processando. Consulte o Guia de Administração de Sistemas Red Hat Enterprise Linux para mais informações. • vfat — O sistema de arquivo VFAT é um sistema de arquivo Linux compatível com os nomes de arquivo longos do Microsoft Windows no sistema de arquivo FAT. • PPC PReP Boot — A partição PPC PReP boot contém o kernel do sistema operacional (para inicializar pela Fonte IPL *NWSSTG no iSeries) ou o gestor de início YABOOT (que permite ao sistema pSeries inicializar o Red Hat Enterprise Linux). 2.14.6. Editando Partições Para editar uma partição, selecione o botão Editar ou duplo-clique na partição existente. Nota Se a partição já existe em seu disco rígido, você poderá alterar somente seu ponto de montagem. Se quiser efetuar outras alterações, você terá que apagar a partição e recriá-la. 2.14.7. Apagando uma Partição Para apagar uma partição, destaque-a na seção Partições e clique no botão Apagar. Você terá que confirmar a remoção. 2.15. Configuração de Rede Se você não tem um dispositivo de rede, placa LAN física ou LAN virtual, não verá esta tela durante sua instalação e deve pular para a Seção 2.16. 1. A aplicação fsck é usada para checar o sistema de arquivo em relação à consistência dos metadados e op- cionalmente consertar um ou mais sistemas de arquivo Linux. 30 Capítulo 2. Instalando o Red Hat Enterprise Linux Figura 2-15. Configuração de Rede O programa de instalação detecta automaticamente todos os dispositivos de rede que você tem e exibe-os na lista Dispositivos de Rede. Após selecionar um dispositivo de rede, clique em Editar. A partir da tela Editar a Interface, você pode escolher configurar o endereço IP e a máscara de rede do dispositivo através do DHCP (ou manualmente se o DHCP não estiver selecionado) e pode escolher ativar o dispositivo ao inicializar o computador. Se você selecionar Ativar na inicialização, sua interface de rede será iniciada ao ligar o computador (boot). Se você não tiver acesso ao cliente DHCP ou não estiver certo do que deve prover aqui, por favor contate seu administrador de rede. Figura 2-16. Editando um Dispositivo de Rede Nota Não use os números como vistos neste exemplo de configuração. Estes valores não funcionarão para a configuração de sua rede. Se não souber os valores a inserir, peça ajuda ao seu administrador de rede. Capítulo 2. Instalando o Red Hat Enterprise Linux 31 Se você tem um nome de máquina (nome de domínio qualificado) para o dispositivo de rede, pode escolher entre detectá-lo automaticamente com o DHCP (Protocolo de Configuração Dinâmica da Máquina) ou inserir manualmente o nome da máquina no respectivo campo. Finalmente, se você inseriu manualmente o IP e a máscara de rede, pode também indicar os endereços da porta de comunicação (gateway) e dos DNSs Primário, Secundário e Terciário. Dica Mesmo que seu computador não faça parte de uma rede, você pode indicar um nome de máquina para seu sistema. Se você não aproveitar a oportunidade para dar um nome, seu sistema será conhecido como localhost. Dica Para alterar sua configuração de rede após completar a instalação, use a Ferramenta de Administração de Rede. Digite o comando system-config-network em uma janela de comandos para iniciar a Ferramenta de Administração de Rede. Se você não estiver como root, terá que inserir a senha root para continuar. 2.16. Configuração do Firewall O Red Hat Enterprise Linux oferece proteção do firewall para segurança avançada do sistema. Existe um firewall entre seu computador e a rede, que determina quais recursos de seu computador serão acessados por usuários remotos da rede. Um firewall configurado apropriadamente pode aumentar significativamente a segurança de seu sistema. Figura 2-17. Configuração do Firewall 32 Capítulo 2. Instalando o Red Hat Enterprise Linux Em seguida, você pode optar por ativar um firewall para seu sistema Red Hat Enterprise Linux. Sem firewall Sem firewall (sem bloqueio) oferece acesso completo ao seu sistema e não executa a checagem de segurança. A checagem de segurança consiste em desabilitar o acesso a determinados serviços. Esta opção deve ser selecionada somente se você estiver instalando em uma rede confiável (que não na Internet) ou planeja executar outras configurações do firewall mais tarde. Habilitar firewall Se você escolher Habilitar firewall, seu sistema não aceitará as conexões (além das configurações default) que não forem explicitamente definidas por você. Por default, são permitidas somente as conexões em resposta a pedidos internos, como respostas DNS ou pedidos DHCP. Se precisar de acesso a serviços rodando nesta máquina, você pode optar por permitir serviços específicos através do firewall. Se você está conectando seu sistema à Internet, esta é a opção mais segura. Em seguida, selecione quais serviços, se houver, devem ter a passagem permitida pelo firewall. Ativar estas opções permite que os serviços especificados passem pelo firewall. Lembre-se: estes serviços não devem ser instalados no sistema, por default. Certifique-se de habilitar todas as opções das quais poderá precisar. Login Remoto (SSH) Secure SHell (SSH) é um conjunto de ferramentas para se autenticar e executar comandos numa máquina remota. Ative esta opção se você planeja usar ferramentas SSH para acessar sua máquina através de um firewall. Você precisa ter o pacote openssh-server instalado para poder acessar sua máquina remotamente, usando ferramentas SSH. Servidor Web (HTTP, HTTPS) Os protocolos HTTP e HTTPS são usados pelo Apache (e por outros servidores Web) para servir páginas web. Ative esta opção se você pretende tornar seu servidor Web publicamente disponível. Esta opção não é necessária para visualizar páginas localmente ou para desenvolver páginas web. Para servir páginas web, você deverá instalar o pacote httpd. Transferência de Arquivos (FTP) O protocolo FTP é usado para transferir arquivos entre máquinas de uma rede. Ative esta opção se você deseja tornar seu servidor FTP publicamente disponível. É necessário instalar o pacote vsftpd para servir aquivos publicamente. Servidor de Correio (SMTP) Ative esta opção se você deseja permitir a entrada de correspondência através de seu firewall, para assim máquinas remotas poderem se conectar diretamente à sua e entregar correspondência. Você não precisa ativá-la se receber sua correspondência pelo servidor de seu provedor usando POP3 ou IMAP, ou se usar alguma ferramenta como o fetchmail. Lembre-se que um servidor SMTP mal configurado pode permitir que máquinas remotas usem seu servidor para enviar spam. Nota Por default, o agente de transporte de correio (MTA) Sendmail não aceita conexões de rede de nenhuma máquina além do computador local. Para configurar o Sendmail como um servidor para outros clientes, você deve editar o /etc/mail/sendmail.mc e alterar a linha DAEMON_OPTIONS para escutar também os dispositivos de rede (ou comentar esta opção inteiramente usando o delimitador de comentário dnl). Então, você deve gerar o /etc/mail/sendmail.cf novamente, executando o seguinte comando (como root): Capítulo 2. Instalando o Red Hat Enterprise Linux 33 make -C /etc/mail Você deve ter o pacote sendmail-cf para isto funcionar. Além disso, agora você pode configurar o SELinux (Security Enhanced Linux) durante a instalação do Red Hat Enterprise Linux. O SELinux permite a você atribuir permissões granulares para todos os sujeitos (usuários, programas e processos) e objetos (arquivos e dispositivos). Você pode seguramente atribuir a uma aplicação somente as permissões que precisa para executar sua função. A implementação do SELinux no Red Hat Enterprise Linux é desenvolvida para aprimorar a segurança dos vários daemons de servidor, enquanto minimiza o impacto nas operações diárias de seu sistema. Você pode escolher três estados durante o processo de instalação: • Desativar — Selecione Desativar se você não deseja ativar os controles de segurança do SELinux neste sistema. A opção Desativado reforça o desligamento e não configura a máquina para o uso de uma norma de segurança. • Aviso — Selecione Aviso para ser notificado de quaisquer detalhes. O estado Aviso atribui etiquetas a dados e programas, e os registra; mas não reforça nenhuma norma. O estado Aviso é um bom começo para usuários que eventualmente desejarem normas do SELinux totalmente ativas, mas que primeiro querem verificar os efeitos que as normas teriam na operação geral de seus sistemas. Note que usuários selecionando o estado Aviso podem notar algumas notificações positivas e negativas falsas. • Ativo — Selecione Ativo se você deseja que o SELinux atue num estado totalmente ativo. O estado Ativo reforça todas as normas, como negar acesso a determinados arquivos e programas a usuários não-autorizados, para uma maior proteção do sistema. Escolha este estado somente se você tem certeza de que seu sistema pode funcionar apropriadamente com o SELinux totalmente habilitado. Para informações adicionais sobre o SELinux, consulte as seguintes URLs: • http://www.redhat.com/docs/ • http://www.nsa.gov/selinux/ Dica Para alterar sua configuração de segurança após completar a instalação, use a Ferramenta de Configuração do Nível de Segurança. Digite o comando system-config-securitylevel em uma janela de comandos para executar a Ferramenta de Configuração do Nível de Segurança. Se você não estiver como root, terá que indicar a senha root para continuar. 2.17. Suporte a Idiomas Adicionais Você pode instalar e suportar idiomas múltiplos para usar em seu sistema. Você deve selecionar um idioma para usar como default. O idioma default será usado no sistema após completar a instalação. Geralmente, o idioma default é aquele selecionado para ser usado na instalação. 34 Capítulo 2. Instalando o Red Hat Enterprise Linux Se selecionar a instalação de outros idiomas, você pode alterar o idioma default após a instalação. Se pretende usar somente um idioma no seu sistema, selecionar apenas esse idioma economiza bastante espaço em disco. Atenção Se você selecionar apenas um idioma, poderá usar somente este idioma específico após completar a instalação. Figura 2-18. Suporte a Idiomas Adicionais Para usar mais de um idioma em seu sistema, escolha idiomas específicos a serem instalados ou selecione todos os idiomas para ter todos eles instalados em seu sistema Red Hat Enterprise Linux. Use o botão Restaurar para cancelar suas seleções. Restaurar reverterá à seleção default; instalando portanto somente o idioma selecionado durante a instalação. Dica Para alterar a configuração do idioma após completar a instalação, use a ferramenta Ferramenta de Configuração do Idioma. Digite o comando redhat-config-language em uma janela de comandos para executar a Ferramenta de Configuração do Idioma. Se você não estiver como root, deverá inserir a senha root para continuar. 2.18. Configuração do Fuso Horário Determine seu fuso horário selecionando a cidade mais próxima da localidade física de seu computador. Capítulo 2. Instalando o Red Hat Enterprise Linux 35 Há duas maneiras de selecionar seu fuso horário: • Usando seu mouse no mapa interativo, você pode selecionar uma cidade específica (representada por um ponto amarelo). Um X vermelho aparece indicando sua seleção. • Você também pode rolar a lista na parte inferior da tela para selecionar seu fuso horário. Usando seu mouse, clique numa localidade para destacar sua seleção. Figura 2-19. Configuração do Fuso Horário Selecione Relógio do sistema utiliza UTC se você souber que seu sistema está configurado para UTC. Nota Usuários do iSeries devem selecionar Relógio do Sistema usa UTC. Dica Para alterar sua configuração de fuso horário após completar a instalação, use a Ferramenta das Propriedades de Data e Hora. Digite o comando system-config-date em uma janela de comandos para executar a Ferramenta das Propriedades de Data e Hora. Se você não estiver como root, terá que inserir a senha root para continuar. Para executar a Ferramenta das Propriedades de Data e Hora como uma aplicação baseada em texto, use o comando timeconfig. 36 Capítulo 2. Instalando o Red Hat Enterprise Linux 2.19. Definir Senha Root Definir uma conta e senha root é um dos passos mais importantes durante a sua instalação. Sua conta root é similar à conta de administrador usada em máquinas com Windows NT. A conta root é usada para instalar pacotes, atualizar RPMs e executar a maior parte da manutenção do sistema. Ao se autenticar como root, você terá total controle sobre seu sistema. Nota O usuário root (também conhecido como o superusuário) tem acesso completo ao sistema todo. Por esta razão, é melhor se autenticar como root somente para executar manutenção ou administração do sistema. Figura 2-20. Senha Root Use a conta root somente para administração do sistema. Crie uma conta além da root para seu uso geral e invoque o comando su - para root quando precisar consertar algo rapidamente. Estas regras básicas minimizam as chances de erros de digitação ou de comandos incorretos afetarem seu sistema. Dica Para se tornar root, digite su - no prompt de uma janela do terminal e então pressione [Enter]. Em seguida, insira a senha root e pressione [Enter]. O programa de instalação pedirá que você defina uma senha root 2 para seu sistema. Você não poderá 2. A senha root é a senha administrativa para seu sistema Red Hat Enterprise Linux. Você só deve se autenticar como root quando precisar efetuar manutenção no sistema. A conta root não opera com as mesmas restrições impostas às contas normais de usuários, portanto as mudanças efetuadas como root podem ter implicações em todo o sistema. Capítulo 2. Instalando o Red Hat Enterprise Linux 37 prosseguir ao próximo passo do processo de instalação antes de inserir uma senha root. A senha root deve ter no mínimo seis caracteres; a senha digitada não é exibida na tela. Você deverá digitar a senha duas vezes; se as duas senhas não coincidirem, o programa de instalação pedirá que você as digite novamente. A senha root deve ser algo que você possa se lembrar, mas ao mesmo tempo algo que não seja fácil para alguém adivinhar. Seu nome, seu número de telefone, as primeiras letras do teclado, senha, root, 123456, e gato são exemplos de senhas ruins. Senhas boas misturam números com letras em caixa alta e baixa e não contém palavras de dicionário: Aard387vark ou 420BMttNT, por exemplo. Lembrese que a senha é sensível à caixa alta ou baixa. Se você escrever a sua senha, guarde-a em um lugar seguro. No entanto, é recomendável não escrever esta ou qualquer outra senha que você criar. Nota Não use nenhuma das senhas exemplificadas neste manual. Usar uma destas senhas é considerado um risco de segurança. Dica Para alterar sua senha root após completar a instalação, use a Ferramenta da Senha Root. Digite o comando redhat-config-rootpassword em uma tela prompt para executar a Ferramenta da Senha Root. Se você não estiver como root, o sistema pedirá a senha root para continuar. 2.20. Seleção do Grupo de Pacotes Agora que você fez a maioria das escolhas para sua instalação, está pronto para confirmar a seleção de pacotes default ou personalizar os pacotes para seu sistema. A tela Defaults da Instalação de Pacotes aparece e aborda o conjunto default de pacotes para sua instalação do Red Hat Enterprise Linux. Esta tela varia de acordo com a versão do Red Hat Enterprise Linux que você está instalando. Se você aceitar a lista de pacotes corrente, pule adiante para a Seção 2.21. Para personalizar seu conjunto de pacotes, selecione a opção Personalizar o conjunto de pacotes a ser instalado na tela. Clicar em Próximo leva você à tela Seleção de Grupos de Pacotes. Você pode selecionar grupos de pacotes, que agrupam componentes de acordo com sua função (por exemplo, Sistema X Window e Editores), pacotes individuais, ou uma combinação dos dois. Nota Usuários que desejam suporte a aplicações de desenvolvimento ou aplicações de 64 bits são aconselhados a selecionar os pacotes Suporte à Arquitetura de Compatibilidade e Suporte ao Desenvolvimento da Arquitetura de Compatibilidade para instalar suporte específico à arquitetura de seus sistemas. Para selecionar um componente, clique na caixa de verificação ao seu lado (veja a Figura 2-21). 38 Capítulo 2. Instalando o Red Hat Enterprise Linux Figura 2-21. Seleção do Grupo de Pacotes Selecione cada componente que deseja instalar. Selecionando Tudo (no final da lista de componentes) durante a instalação personalizada, instalará todos os pacotes inclusos no Red Hat Enterprise Linux. Uma vez selecionado o grupo de pacotes, clique em Detalhes para visualizar quais pacotes são instalados por default, e para adicionar ou remover pacotes opcionais deste grupo. Figura 2-22. Detalhes do Grupo de Pacotes 2.21. Preparando para Instalar Você deve ver agora uma tela preaparando-o para a instalação do Red Hat Enterprise Linux. Para sua referência, um registro completo de sua instalação pode ser encontrado em /root/install.log após reinicializar seu sistema. Atenção Se, por alguma razão, você resolver não continuar o processo de instalação, esta é sua última oportunidade para cancelar o processo com segurança e reinicializar sua máquina. Uma vez apertado o Capítulo 2. Instalando o Red Hat Enterprise Linux 39 botão Próximo, as partições serão gravadas e os pacotes instalados. Se você deseja abortar a instalação, deve reinicializar agora antes que qualquer informação existente em qualquer disco rígido seja regravada. Para cancelar o processo de instalação neste momento, use os seguintes métodos: • Usuários do iSeries devem desabilitar o NWS na tela verde • Usuários de sistemas não iSeries devem pressionar o botão Reset ou usar a combinação de teclas [Control]-[Alt]-[Delete] para reinicializar suas máquinas. 2.22. Instalando Pacotes Neste ponto, não há nada que você possa fazer até que todos os pacotes tenham sido instalados. A velocidade deste processo depende do número de pacotes que você selecionou e da velocidade do seu computador. 2.23. Instalação Concluída Parabéns! Sua instalação do Red Hat Enterprise Linux foi concluída! O programa de instalação pede que você prepare seu sistema para reinicializar. OpenPower, p5, i5 e pSeries — Completando a Instalação Não esqueça de remover a mídia boot. Após reinicializar, você deve configurar o dispositivo boot do open firmware para o disco contendo as partições PReP e / de seu Red Hat Enterprise Linux. Para fazer isso, espere até que o indicador LED ou HMC SRC apresente E1F1, então pressione [1] para entrar na GUI dos Serviços de Administração do Sistema. Clique em Selecionar Opções de Início. Selecione Selecionar Dispositivos de Início. Selecione Configurar 1o Dispositivo Boot. Selecione o disco contendo o Red Hat Enterprise Linux. Configure os outros dispositivos como desejar. Então, saia dos menus SMS para inicializar seu novo sistema. Nota Os passos no menu do SMS podem variar dependendo do modelo da máquina. Após seu computador completar a sequência power-up normal, aparece o prompt do YABOOT, no qual você pode fazer qualquer uma destas coisas: • Pressionar [Enter] — fará com que a entrada boot default do YABOOT seja iniciada. • Selecionar uma etiqueta boot, seguida de [Enter] — fará com que o YABOOT inicie o sistema operacional correspondente à etiqueta boot. (Para outros sistemas que não o iSeries, pressione [Tab] no prompt boot: para obter uma lista de etiquetas boot válidas.) • Não fazer nada — após o período de tempo limite do YABOOT (cinco segundos, por default), o gestor de início inicia automaticamente a entrada boot default. Após o Red Hat Enterprise Linux ser inicializado, devem aparecer uma ou mais telas de mensagens rolando. Eventualmente, aparece prompt de login: ou uma tela gráfica de autenticação (caso você tenha instalado o Sistema X Window e escolhido iniciar X automaticamente). 40 Capítulo 2. Instalando o Red Hat Enterprise Linux iSeries — Completando a Instalação Quando o programa de instalação estiver finalizado, pede que você pressione a tecla [Enter]. A LPAR então reinicializa com o sistema operacional Red Hat Enterprise Linux instalado. O programa de instalação completou as seguintes tarefas: • Instalou um kernel no slot B e nos parâmetros do kernel ro root=LABEL=/ • Instalou um kernel na partição boot PPC PReP, se existe uma. • O slot A foi deixado isolado para a discrição dos usuários. Dica Os usuários do iSeries também podem considerar úteis as seguintes informações sobre os slots do kernel: http://www-1.ibm.com/servers/eserver/iseries/linux/tech_faq.html Agora você deve desabilitar sua partição e configurar o NWSD para rodar o Red Hat Enterprise Linux, ao invés de instalá-lo. Você deve alterar sua Fonte IPL para B ou *NWSSTG. Se você alterá-la para *NWSSTG (desligando a partir de sua partição boot PPC PReP) também precisa adicionar Parâmetros IPL. Então, quando você habilitar seu NWSD, este reinicializa no seu sistema instalado. Note que usuários instalando exclusivamente em discos SCSI nativos não podem inicializar pelo *NWSSTG. Lembre-se que o único lugar onde você pode se autenticar como root é pelo console ou por outros dispositivos, conforme listados em /etc/securetty. Para se autenticar como root em sistemas remotos, use ssh. Na primeira vez que você inicializar seu sistema Red Hat Enterprise Linux no nível de execução 5 (o nível de execução gráfico), será apresentado o Agente de Configuração, que te guiará através da configuração do Red Hat Enterprise Linux. Usando esta ferramenta, você pode ajustar a data e a hora de seu sistema, instalar software, registrar sua máquina na Red Hat Network, dentre outras. O Agente de Configuração permite que você configure seu ambiente no começo, pois assim você poderá começar a usar seu sistema Red Hat Enterprise Linux rapidamente. Para mais informações sobre o uso do Agente de Configuração, consulte o capítulo Prepare-se para Começar do Guia Passo a Passo do Red Hat Enterprise Linux. Para informações sobre o registro de seu Red Hat Enterprise Linux, consulte a Seção 2.24. 2.24. Ative Sua Assinatura Antes de poder acessar as informações de manutenção do software e serviços, e a documentação de suporte inclusa em sua assinatura, você deve ativar sua assinautra registrando-a na Red Hat. O registro inclui estes passos simples: • Prover um login para a Red Hat • Prover um número para a assinatura • Conectar seu sistema Na primeira vez que iniciar a instalação de seu Red Hat Enterprise Linux, você verá o pedido de registro na Red Hat usando o Agente de Configuração. Se você seguir os pedidos durante o Agente de Configuração, poderá completar os passos do registro e ativar sua assinatura. Capítulo 2. Instalando o Red Hat Enterprise Linux 41 Se você não puder completar o registro durante o Agente de Configuração (que requer acesso à rede), pode, alternativamente, completar o processo de registro da Red Hat online: http://www.redhat.com/register/. 2.24.1. Prover um Login para a Red Hat Se você ainda não possui um login para a Red Hat, pode criá-lo quando for solicitado no Agente de Configuração ou online em: https://www.redhat.com/apps/activate/newlogin.html Um login da Red Hat habilita seu acesso a: • Atualizações, erratas e manutenção do software através da Red Hat Network • Recursos do suporte técnico, documentação e base de dados de conhecimento (knowledgebase) da Red Hat Se você esqueceu seu login da Red Hat, pode fazer uma busca online em: https://rhn.redhat.com/help/forgot_password.pxt 2.24.2. Prover Seu Número de Assinatura Seu número de assinatura está localizado no pacote que acompanha seu pedido. Caso seu pacote não inclua um número de assinatura, sua assinautra já foi ativada e, portanto, você pode pular este passo. Você pode prover seu número de assinatura ao ser solicitado durante o Agente de Configuração ou visitando http://www.redhat.com/register/. 2.24.3. Conectar Seu Sistema O Cliente de Registro da Red Hat Network auxilia na conexão de seu sistema para que você possa obter as atualizações e efetuar a administração de sistemas. Há três maneiras para conectar: 1. Durante o Agente de Configuração — Selecione as opções Enviar informações de hardware e Enviar lista de pacotes do sistema quando aparecerem. 2. Após completar o Agente de Configuração — No Menu Principal, clique em Ferramentas do Sistema, e então selecione Red Hat Network. 3. Após completar o Agente de Configuração — Invoque o seguinte na janela de comandos como usuário root: • /usr/bin/up2date --register 2.25. Modo de Recuperação (rescue) em Sistemas POWER Você pode usar os discos de instalação no modo de recuperação, caso seu sistema não inicialize. O modo de recuperação dá acesso às partições do disco em seu sistema, para que você possa executar as alterações necessárias para recuperar sua instalação. Para inicializar um sistema iSeries ou i5 com controle de energia NWSD, siga as instruções para inicializar o programa de instalação com esta mudança: no NWSD, defina o campo dos parâmetros 42 Capítulo 2. Instalando o Red Hat Enterprise Linux IPL para ’rescue’ (incluindo as aspas) ou para ’dd rescue’ se você precisa carregar o driver SCSI. Em outros sistemas, especifque rescue ou dd rescue (sem as aspas) após o nome do kernel default no prompt YABOOT. Após a tela de Seleção do Idioma (Seção 2.10), o programa de instalação tenta montar as partições do disco em seu sistema. Então apresenta uma janela de comandos, onde você pode efetuar as alterações necessárias. Estas alterações podem incluir armazenar o kernel e a linha de comando na fonte IPL, conforme descrito na seção Instalação Concluída (Seção 2.23). Quando suas alterações estiverem completas, você pode sair da janela de comandos usando exit 0. Isto causa a reinicialização pelo lado C. Para reinicializar pelo lado A ou B ou pelo *NWSSTG, você deve desabilitar (vary off) o sistema ao invés de sair da janela de comandos (shell). 2.25.1. Considerações Especiais ao Acessar os Utilitários SCSI pelo Modo de Recuperação Se o seu sistema usa discos DASD Nativos, você pode precisar de acesso aos utilitários SCSI pelo modo de recuperação. Estes utilitários estão alocados no CD do disco de driver. O CD do disco de driver não pode ser montado pelo modo de recuperação, a não ser que passos especiais seja tomados. Estes passos estão descritos abaixo. Se você tem um segundo drive de CD-ROM atribuído ao seu sistema Linux, pode montar o CD do disco de driver nele. Se você tem somente um drive de CD-ROM, deve configurar uma inicialização do NFS usando os seguintes passos: 1. Para sistemas OpenPower, p5, i5 e pSeries: Inicialize pelo CD-ROM com o comando linux rescue askmethod. Isto permite selecionar o NFS manualmente como a fonte de sua mídia de recuperação, ao invés de deixar o drive de CD-ROM default. 2. Para iSeries: Copie /qopt/red_hat/ppc/iSeries/boot.img no IFS do sistema iSeries contendo o Linux. Você pode fazer isso com um comando como: COPY OBJ (’/qopt/red_hat/ppc/iSeries/boot.img’) TODIR(’/tmp’) Note que /tmp pode ser substituído por qualquer localidade de seu IFS. 3. Copie o primeiro disco de instalação num sistema de arquivo de outro sistema Linux. 4. Disponibilize esta cópia do disco de instalação através do NFS ou FTP. 5. Desabilite (vary off) ou desligue o sistema que você precisa recuperar. Defina seus parâmetros IPL conforme as instruções para inicializar os discos de instalação no modo de recuperação, exceto pela fonte IPL que deve apontar para a cópia da boot.img em seu IFS (do passo 1, acima). 6. Assegure que o disco de instalação não esteja em seu drive de CD-ROM. 7. Faça IPL no sistema Linux. 8. Siga as janelas conforme descritas na Seção 2.25. Aparece uma janela adicional para a fonte da instalação. Selecione NFS ou FTP (o que for apropriado) e complete a tela seguinte de configuração da rede. 9. Quando o sistema Linux inicializar no modo de recuperação, o drive de CD-ROM está disponível para uso e você pode montar a mídia do driver para acessar os utilitários SCSI. Apêndice A. Atualizando (upgrade) Seu Sistema Atual Este apêndice explica os diversos métodos disponíveis para fazer o upgrade de seu sistema Red Hat Enterprise Linux. A.1. Escolhendo entre Atualizar (upgrade) ou Re-instalar Apesar das atualizações serem suportadas pelo Red Hat Enterprise Linux 3, você provavelmente terá uma experiência mais consistente fazendo backup de seus dados e então instalando esta distribuição do Red Hat Enterprise Linux 4 sobre sua instalação Red Hat Enterprise Linux anterior. Esse método recomendado de reinstalação ajuda a garantir a melhor estabilidade possível para o sistema. Para mais informações sobre a reinstalação de seu sistema Red Hat Enterprise Linux, consulte os Technical Whitepapers (documentação técnica) online: http://www.redhat.com/docs/wp/. Se você está usando o Red Hat Enterprise Linux 3, pode fazer um upgrade baseado no progama de instalação. No entanto, antes de escolher fazer um upgrade, há algumas coisas para ter em mente: • Arquivos de configuração de pacotes individuais podem ou não funcionar após fazer um upgrade devido alterações em diversos formatos ou layouts do arquivo de configuração. • Se você tem outro produto Red Hat (como o Cluster Suite) instalado, talvez precise ser manualmente atualizado após completar o upgrade do Red Hat Enterprise Linux. • Aplicações de terceiros ou de ISVs talvez não funcionem corretamente após o upgrade. Ao atualizar seu sistema, será instalado o kernel 2.6.x modular, assim como versões atualizadas dos pacotes atualmente instalados no seu sistema. O processo de atualização (upgrade) preserva os arquivos de configuração existentes, renomeando-os com uma extensão .rpmsave (ex.: sendmail.cf.rpmsave). O processo de atualização também cria um registro de suas ações no arquivo /root/upgrade.log. Atenção Conforme o software evolui, os formatos dos arquivos de configuração podem mudar. É muito importante comparar cuidadosamente seus arquivos de configuração originais aos novos antes de integrar suas mudanças. Nota É sempre bom fazer backup de todos os dados contidos nos seus sistemas. Por exemplo: se você está atualizando ou criando um sistema de boot-duplo, deve fazer backup de todos os dados que deseja guardar em seu(s) disco(s) rígido(s). Erros ocorrem e podem resultar na perda de todos os seus dados. 44 Apêndice A. Atualizando (upgrade) Seu Sistema Atual Alguns pacotes atualizados podem requerer a instalação de outros pacotes para operarem corretamente. Se você optar por personalizar os pacotes que vai atualizar, pode ser-lhe requisitado resolver problemas de dependência. Caso contrário, o processo de atualização lida com estas dependências, mas pode precisar instalar pacotes adicionais não contidos no seu sistema. Dependendo da maneira como você particionou seu sistema, o programa de atualização pode pedir que adicione um arquivo swap. Se o programa de atualização não detecta um arquivo swap igual ao dobro da memória RAM, pergunta se você deseja adicionar um novo arquivo swap. Se seu sistema não tem muita memória RAM (menos que 128 MB), é recomendado adicionar este arquivo swap. A.2. Atualizando (upgrade) Seu Sistema A tela Examinar Atualização aparece se você instruiu o programa de instalação a executar uma atualização. Nota Se o conteúdo de seu arquivo /etc/redhat-release foi alterado do default, sua instalação do Red Hat Enterprise Linux talvez não seja encontrada quando tentar atualizar para o Red Hat Enterprise Linux 4. Você pode ignorar algumas opções deste arquivo inicializando com o seguinte comando boot: linux upgradeany Use o comando linux upgradeany se a sua instalação do Red Hat Enterprise Linux não foi apresentada como uma opção a atualizar. Para executar uma atualização, selecione Executar uma atualização da instalação existente. Clique em Próximo quando estiver pronto para começar sua atualização. Para executar uma reinstalação, selecione Executar uma nova instalação do Red Hat Enterprise Linux e consulte a url http://www.redhat.com/docs/wp/ e o Capítulo 2 para mais instruções. Para executar uma nova instalação do Red Hat Enterprise Linux em seu sistema, selecione Executar uma nova instalação do Red Hat Enterprise Linux e consulte o Capítulo 2 para mais instruções. A.3. Atualizando (upgrade) Pacotes Neste ponto, não há nada mais que você possa fazer até que todos os pacotes tenham sido atualizados ou instalados. A.4. Atualização (upgrade) Completa Parabéns! A atualização de seu Red Hat Enterprise Linux 4 agora está completa! O programa de instalação pede que você prepare seu sistema para reinicializar. Para mais informações sobre o registro de seu Red Hat Enterprise Linux, consulte a Seção 2.24. Apêndice B. Resolvendo os Problemas de Instalação do Red Hat Enterprise Linux Esse apêndice aborda alguns problemas comuns na instalação e suas soluções. B.1. Você Não Consegue Inicializar o Red Hat Enterprise Linux B.1.1. Seu Sistema Está Exibindo Erros ’Signal 11’? Um erro ’signal 11’, comumente conhecido como uma falha de segmentação, significa que o programa acessou uma localidade da memória não atribuída. Se você receber um erro fatal ’signal 11’ durante a instalação, é provavelmente devido um erro de hardware na memória do canal (bus) de seu sistema. Um erro de hardware na memória pode ser causado por problemas em executáveis ou com o hardware do sistema. Em sistemas pSeries, rodar o diagnóstico do hardware oferecido junto a seu sistema deve ajudar a apontar quaisquer problemas com o hardware (como erros de memória ou do cache da CPU). Garanta que você tem as últimas atualizações e imagens da instalação da Red Hat. Revise as erratas online para verificar se há versões mais novas disponíveis. Se as imagens mais recentes ainda falharem, pode ser um problema com seu hardware. Geralmente, estes erros estão na sua memória ou no cache da CPU. Uma possível solução para este erro é desligar o cache da CPU no firmware. Você também pode tentar trocar sua memória nos slots da placa-mãe para verificar se o problema está relacionado ao slot ou à memória. Você também pode tentar rodar a instalação com 256MB de memória apenas. Isto pode ser feito iniciando o programa de instalação com a opção boot mem=256M. Para tentar executar esta opção, digite o seguinte no prompt boot de instalação: mem=xxxM onde xxx deve ser substituído pela quantidade de memória em megabytes. Nota: usuários de sistemas iSeries devem lembrar de adicionar opções de inicialização (boot), conforme listadas neste manual para outros sistemas operacionais. Autentique-se em uma partição do OS/400 como um usuário do iSeries e então configure quaisquer parâmetros IPL no NWSD de sua partição. Uma outra opção é efetuar uma verificação de mídia nos seus CD-ROMs de instalação. O programa de instalação do Red Hat Enterprise Linux tem a habilidade de testar a integridade da mídia de instalação. Funciona para os métodos de instalação através de CD, DVD, ISO de disco rígido e ISO de NFS. A Red Hat recomenda que você teste todas as mídias de instalação antes de começar o processo de instalação ou antes de reportar quaisquer erros (bugs) relacionados à instalação (muitos dos erros reportados ocorrem devido CDs mal-gravados). Para usar esse teste, digite o seguinte comando no prompt boot: : linux mediacheck Nota: usuários de sistemas iSeries devem lembrar de adicionar opções de inicialização (boot), conforme listadas neste manual para outros sistemas operacionais. Autentique-se em uma partição do OS/400 como um usuário do iSeries e então configure quaisquer parâmetros IPL no NWSD de sua partição. 46 Apêndice B. Resolvendo os Problemas de Instalação do Red Hat Enterprise Linux Para mais informações sobre erros ’signal 11’, consulte: http://www.bitwizard.nl/sig11/ B.2. Problemas no Início da Instalação B.2.1. Seu Mouse Não foi Detectado? Estas informações não se aplicam a usuários de sistemas iSeries ou sistemas pSeries com LPAR. Se a tela Mouse Não Detectado aparecer (veja a Figura B-1), é sinal de que o programa de instalação não identificou seu mouse corretamente. Você pode escolher entre continuar a instalação GUI ou usar o modo texto de instalação, que não requer o uso do mouse. Se escolher continuar a instalação GUI, você deve prover as informações de configuração de seu mouse ao programa de instalação. Figura B-1. Mouse Não Detectado B.3. Problemas Durante a Instalação B.3.1. Mensagem de Erro Nenhum dispositivo encontrado para instalar o Red Hat Enterprise Linux Se você receber uma mensagem de erro dizendo Nenhum dispositivo encontrado para instalar o Red Hat Enterprise Linux, provavelmente há um controlador SCSI que não está sendo reconhecido pelo programa de instalação. Verifique no site do fabricante do seu hardware se há uma imagem do disquete de driver que conserte o problema. Depois, adicione dd à linha dos parâmetros IPL na Descrição do Armazenamento de Rede. Para mais informações gerais sobre disquetes de driver, consulte o Apêndice D. Você também pode consultar a Lista de Compatibilidade de Hardware da Red Hat, disponível online em: Apêndice B. Resolvendo os Problemas de Instalação do Red Hat Enterprise Linux 47 http://hardware.redhat.com/hcl/ B.3.2. Salvando Mensagens Traceback Sem um Drive de Disquete Se você receber uma mensagem de erro de traceback durante a instalação, pode, geralmente, salvá-la em um disquete. Se não houver um drive de disquete disponível em seu sistema, pode scp a mensagem de erro em um sistema remoto. Estas informações não se aplicam a usuários de sistemas iSeries ou de sistemas pSeries sem monitor (headless). Quando o diálogo traceback aparece, a mensagem de erro traceback é automaticamente salva em um arquivo chamado /tmp/anacdump.txt. Uma vez visto o diálogo, mude para um novo tty (console virtual) pressionando as teclas [Ctrl]-[Alt]-[F2] e digitando o comando scp para copiar a mensagem escrita no /tmp/anacdump.txt para um sistema remoto que você saiba que está funcionando. B.3.3. Problemas com Tabelas de Partição Se você receber uma mensagem de erro, após a fase Configuração do Particionamento de Disco (Seção 2.12) da instalação, dizendo algo como A tabela de partição no dispositivo hda estava ilegível. Para criar novas partições, o sistema deve ser inicializado, causando a perda de TODOS os dados neste drive. talvez você não tenha uma tabela de partição naquele drive ou a tabela de partição no drive talvez seja irreconhecível pelo software de particionamento usado no programa de instalação. Não importa o tipo de instalação sendo executado; você deve sempre fazer backups dos dados existentes. B.3.4. Outros Problemas de Particionamento para Usuários de Sistemas iSeries e pSeries Se você estiver usando Disco Druid para criar partições, mas não consegue prosseguir para a próxima tela, provavelmente não criou todas as partições necessárias para satisfazer as dependências do Disco Druid. Você deve ter, no mínimo, as seguintes partições: • Uma partição / (root) • Uma partição • Uma partição PPC PReP Boot. • Somente para usuários de sistemas pSeries: uma partição /boot/. swap do tipo swap Dica Ao definir o tipo de uma partição como swap, não é preciso determinar um ponto de montagem para ela. O Disco Druid fará isso automaticamente para você. 48 Apêndice B. Resolvendo os Problemas de Instalação do Red Hat Enterprise Linux B.3.5. Você está Vendo Erros Python? Durante algumas instalações ou atualizações do Red Hat Enterprise Linux, o programa de instalação (também conhecido como anaconda) pode falhar com um erro Python ou traceback. Este erro pode ocorrer após a seleção de pacotes individuais ou ao tentar salvar o registro da atualização no diretório /tmp. O erro pode se parecer com o seguinte: Traceback (innermost last): File "/var/tmp/anaconda-7.1//usr/lib/anaconda/iw/progress_gui.py", line 20, in run rc = self.todo.doInstall () File "/var/tmp/anaconda-7.1//usr/lib/anaconda/todo.py", line 1468, in doInstall self.fstab.savePartitions () File "fstab.py", line 221, in savePartitions sys.exit(0) SystemExit: 0 Local variables in innermost frame: fstab.GuiFstab instance at 8446fe0 self: sys: module ’sys’ (built-in) ToDo object: (itodo ToDo p1 (dp2 S’method’ p3 (iimage CdromInstallMethod p4 (dp5 S’progressWindow’ p6 failed Este erro ocorre em alguns sistemas nos quais os links para /tmp são simbólicos para outras localidades ou foram alteradas desde sua criação. Estes links simbólicos ou alterados são inválidos durante o processo de instalação; portanto, o programa de instalação não consegue gravar as informações e falha. Se você tiver este problema, primeiro tente fazer o download de quaisquer erratas disponíveis para o anaconda. Erratas podem ser encontradas em: http://www.redhat.com/support/errata/ O site do anaconda também pode ser uma referência útil. Pode ser acessado online em: http://rhlinux.redhat.com/anaconda/ Você também pode procurar por relatórios de erro (’bug reports’) relacionados a este problema. Para procurar no sistema de erros da Red Hat, visite: http://bugzilla.redhat.com/bugzilla/ Finalmente, se você ainda estiver enfrentando problemas relacionados a este erro, registre seu produto e contacte nossa equipe de suporte. Para registrar seu produto, vá para: http://www.redhat.com/apps/activate/ Apêndice B. Resolvendo os Problemas de Instalação do Red Hat Enterprise Linux 49 B.4. Problemas Após a Instalação B.4.1. Não foi possível fazer IPL a partir do *NWSSTG Se você tiver dificuldades ao tentar fazer IPL a partir do *NWSSTG, não deve ter criado uma partição PReP Boot definida como ativa. B.4.2. Iniciando em Ambiente Gráfico Estas informações não se aplicam a usuários dos sistemas iSeries. Se você instalou o Sistema X Window, mas não está visualizando uma área de trabalho gráfica ao autenticar no sistema Red Hat Enterprise Linux, é possível iniciar a interface gráfica do Sistema X Window usando o comando startx. Após digitar este comando e pressionar [Enter], um ambiente gráfico da área de trabalho será exibido. Note, no entanto, que esta correção pode ser feita apenas uma vez, e não altera o processo para autenticações (logins) futuras. Para configurar seu sistema a fim de poder autenticar na tela gráfica, você precisa editar um arquivo, /etc/inittab, alterando somente um número na seção runlevel. Quando terminar, reinicialize seu computador. Da próxima vez que se autenticar, você terá uma janela gráfica de autenticação (login). Abra uma janela de comandos. Se você estiver na sua conta de usuário, altere para root, digitando o comando su. Agora digite gedit /etc/inittab para editar o arquivo com gedit. O arquivo /etc/inittab se abre. Na primeira tela, você verá uma seção do arquivo que se parece com esta: # Default runlevel. The runlevels used by RHS are: # 0 - halt (Do NOT set initdefault to this) # 1 - Single user mode # 2 - Multiuser, without NFS (The same as 3, if you do not have networking) # 3 - Full multiuser mode # 4 - unused # 5 - X11 # 6 - reboot (Do NOT set initdefault to this) # id:3:initdefault: Para mudar de um console para uma autenticação gráfica, você deve alterar o número na linha id:3:initdefault: de 3 para 5. Atenção Altere somente o número default do nível de execução (runlevel) de 3 para 5. Sua linha alterada deve se parecer com a seguinte: id:5:initdefault: Quando você estiver satisfeito com a alteração, salve e saia do arquivo usando as teclas [Ctrl]-[Q]. Aparece uma janela perguntando se você deseja salvar as alterações. Clique em Salvar . 50 Apêndice B. Resolvendo os Problemas de Instalação do Red Hat Enterprise Linux Na próxima vez que você se autenticar após reinicializar o sistema, terá uma tela gráfica de autenticação. B.4.3. Problemas com o Sistema X Window (GUI) Se você está com problemas para iniciar o X (Sistema X Window), talvez você não o tenha instalado durante o processo de instalação. Se você quer o Sistema X Window, você pode instalar os pacotes a partir dos CD-ROMs do Red Hat Enterprise Linux ou executar uma atualização. Se você optar pela atualização, selecione os pacotes do Sistema X Window e escolha GNOME, KDE ou ambos, durante o processo de seleção de atualização dos pacotes. B.4.4. Problemas com Quedas do Servidor X e usuários Não-Root Se você tem problemas com quedas do servidor X, onde somente o usuário root consegue se autenticar, você pode estar com o sistema de arquivo cheio (ou falta de espaço no disco rígido). Para confirmar se este é o problema ocorrendo, submeta o seguinte comando: df -h O comando df deve ajudá-lo a diagnosticar qual partição está cheia. Para informações adicionais sobre o df e suas opções (como a opção -h usada neste exemplo), consulte a página man df digitando man df numa janela de comandos. Um indicador efetivo é 100% cheio ou uma porcentagem acima de 90% ou 95% numa partição. As partições /home/ e /tmp/ podem, às vezes, serem lotadas rapidamente com arquivos de usuários. Você pode criar algum espaço nessa partição apagando arquivos antigos. Após esvaziar algum espaço, tente rodar o X como o usuário que anteriormente não funcionou. B.4.5. Problemas ao Tentar Autenticar Se você não criou uma conta de usuário no Agente de Configuração, autentique-se como root e use a senha que você designou para root. Se você não lembra da sua senha root, inicialize seu sistema como linux single. Após iniciar no modo de usuário simples (single user mode) e ter acesso ao prompt #, você deve digitar passwd root, o que lhe permite definir uma nova senha para root. Neste ponto você pode digitar shutdown -r now para reinicializar o sistema com a nova senha root. Se você não lembra a senha da sua conta de usuário, deverá tornar-se root. Para tornar-se root, digite nomedousuário . Isto lhe permite inserir uma nova senha para a conta de usuário especificada. su - e insira sua senha root quando solicitado. Então, digite passwd Se você não vê a tela gráfica de autenticação, verifique seu harware para questões de compatibilidade. A Lista de Compatibilidade de Hardware pode ser encontrada em: http://hardware.redhat.com/hcl/ Apêndice B. Resolvendo os Problemas de Instalação do Red Hat Enterprise Linux 51 B.4.6. Sua Impressora Não Funciona Se você não sabe ao certo como configurar sua impressora ou está tendo problemas em fazê-la funcionar corretamente, tente usar a Ferramenta de Configuração da Impressora. Digite o comando redhat-config-printer numa janela de comandos para executar a Ferramenta de Configuração da Impressora. Se você não está como root, o prompt solicitará a senha root para continuar. B.4.7. Serviço / Sendmail baseado no Apache httpd é Suspenso Durante Inicialização Se você está enfrentando problemas com o serviço ou Sendmail baseado no Apache httpd sendo suspenso na inicialização, certifique-se de que a linha seguinte está no arquivo /etc/hosts: 127.0.0.1 localhost.localdomain localhost 52 Apêndice B. Resolvendo os Problemas de Instalação do Red Hat Enterprise Linux Apêndice C. Introdução às Partições de Disco Nota Este apêndice não se aplica necessariamente a arquiteturas não baseadas no x86. Entretanto, os conceitos gerais mencionados aqui podem ser aplicados. Partições de disco são e têm sido parte do cenário de um computador pessoal há bastante tempo. Entretanto, como muitas pessoas adquirem computadores com sistemas operacionais pré-instalados, relativamente poucas pessoas compreendem como as partições funcionam. Este capítulo pretende explicar as razões para e o uso de partições de disco, para que a instalação de seu Red Hat Enterprise Linux seja mais simples e menos trabalhosa. Se você está razoavelmente familiarizado com partições de disco, pode pular para a Seção C.1.4, e obter mais informações sobre o processo de liberação de espaço em disco a fim de preparar seu sistema para a instalação do Red Hat Enterprise Linux. Esta seção também aborda o esquema de nomenclatura de partições usada por sistemas Linux, a divisão de espaço em disco com outros sistemas operacionais, e outros tópicos correlatos. C.1. Conceitos Básicos do Disco Rígido Discos rígidos executam uma função muito simples — eles armazenam dados que podem ser recuperados com confiança através de comandos. Quando abordamos questões como o particionamento de disco, é importante saber um pouco sobre o hardware utilizado. Infelizmente, é fácil se prender a detalhes, porém este apêndice utiliza um diagrama simples de um disco rígido para auxiliar na explicação do que realmente ocorre quando um disco rígido é partido. A Figura C-1, mostra um disco rígido novo, não usado. Figura C-1. Um Disco Rígido Não Usado Não há muito a observar, não é mesmo? Mas se estamos falando em discos rígidos em um nível básico, esta imagem é adequada. Digamos que queremos guardar alguns dados neste disco rígido. Isto não funcionará do jeito que as coisas estão agora. Há algo que deve ser feito primeiro. . . C.1.1. Não Importa O Que Você Grava, mas Como Você Grava Usuários de computador experientes provavelmente captaram isto na primeira tentativa. Nós precisamos formatar o drive. Formatar (comumente conhecido como "criar um sistema de arquivos") grava informação no drive, criando uma ordem no espaço vazio de um drive não formatado. 54 Apêndice C. Introdução às Partições de Disco Figura C-2. Drive de Disco com um sistema de arquivos Como a Figura C-2 implica, a ordem imposta por um sistema de arquivos envolve algumas desvantagens: • Uma pequena porcentagem do espaço disponível do drive é usado para armazenar dados relativos ao sistema de arquivos. • Um sistema de arquivos divide o espaço restante em pequenos segmentos de espaço consistente. No Linux, estes segmentos são conhecidos como blocos. 1 Como os sistemas de arquivo possibilitam a existência de diretórios e arquivos, estas desvantagens geralmente são vistas como um pequeno preço a pagar. É importante notar também que não há um tipo único e universal de sistema de arquivo. Assim como ilustrado na Figura C-3, um drive de disco pode conter um dos vários tipos de sistemas de arquivo. De fato, sistemas de arquivo diferentes tendem a ser incompatíveis, ou seja, um sistema operacional que suporta um tipo de sistema de arquivo (ou um punhado de tipos de sistemas de arquivo relacionados) talvez não suporte um outro tipo. No entanto, esta última afirmação não é uma regra 100%. Por exemplo: o Red Hat Enterprise Linux suporta uma grande variedade de sistemas de arquivo (inclusive muitos dos sistemas comumente usados por outros sistemas operacionais), facilitando a troca de dados entre sistemas de arquivo diferentes. Figura C-3. Drive de Disco com um Sistema de Arquivo Diferente Obviamente, gravar um sistema de arquivo no disco é só o começo. O objetivo deste processo é, na verdade, armazenar e recuperar dados. Vamos dar uma olhada em nosso drive após ter salvo (gravado) alguns arquivos nele. Figura C-4. Drive de Disco com Dados Gravados Assim como ilustrado na Figura C-4, 14 dos blocos previamente vazios agora contêm dados. Porém, não é possível determinar o número exato de arquivos neste drive apenas olhando a figura. Pode haver somente um ou muitos arquivos, já que todos os arquivos utilizam pelo menos um bloco e alguns arquivos utilizam blocos múltiplos. Outro ponto importante: os blocos usados não precisam 1. Blocos realmente têm tamanho consistente, diferentemente de nossas ilustrações. Também tenha em mente que um drive de disco comum contém milhares de blocos. Porém, para os propósitos desta discussão, por favor ignore estas pequenas discrepâncias. Apêndice C. Introdução às Partições de Disco 55 formar uma região contígua; blocos usados e não usados podem apresentar intervalos entre si. Isto é conhecido como fragmentação. A fragmentação pode ser utilizada ao tentar redimensionar uma partição existente. Assim como ocorrido com a maioria das tecnologias relativas a computadores, drives de disco foram modificados após sua introdução. Particularmente aumentaram de tamanho. Não estamos falando em espaço físico, mas em capacidade de armazenamento de dados. E esta capacidade adicional trouxe uma mudança fundamental no modo como drives de disco são utilizados. C.1.2. Partições: Transformando Um Drive em Muitos Como as capacidades de drives de disco aumentaram drasticamente, algumas pessoas começaram a pensar se seria uma boa idéia ter todo este espaço formatado em um grande pedaço. Essa linha de pensamento foi guiada por diversas questões, algumas filosóficas, outras técnicas. Do lado filosófico, acima de um determinado tamanho, parecia que o espaço adicional provido por um drive maior criava mais desordem. Do lado técnico, alguns sistemas de arquivo nunca foram planejados para suportar acima de uma capacidade determinada. Ou os sistemas de arquivo poderiam suportar drives maiores com maior capacidade, mas o tempo de espera para o sistema de arquivo encontrar arquivos se tornou excessivo. A solução deste problema foi dividir discos em partições. Cada partição pode ser acessada como se fosse um disco separado. Isto é feito através da adição de uma tabela de partição. Nota Apesar dos diagramas deste capítulo apresentarem a tabela de partição separada do drive de disco, isto não é 100% verdadeiro. Na realidade, a tabela de partição é armazenada bem no começo do disco, antes de qualquer sistema de arquivos ou dados do usuário. Mas, para clarificar, eles estão separados em nossos diagramas. Figura C-5. Drive de Disco com Tabela de Partição Conforme ilustrado na Figura C-5, a tabela de partição está dividida em quatro seções ou quatro partições primárias. Um partição primária é aquela partição no disco rígido que pode conter apenas um drive lógico (ou seção). Cada seção pode armazenar as informações necessárias para definir uma única partição, ou seja, a tabela de partição pode definir até quatro partições. Cada campo da tabela de partição contém diversas características importantes da partição: • Os pontos do disco onde a partição começa e termina • Se a partição está ativa • O tipo da partição Vamos dar uma olhada mais minuciosa nestas características. Os pontos de início e fim na verdade definem o tamanho da partição e sua localização no disco. A bandeira "ativa" é utilizada por gestores 56 Apêndice C. Introdução às Partições de Disco de início de alguns sistemas operacionais. Em outras palavras, o sistema operacional é iniciado na partição marcada como "ativa". O tipo de partição pode ser um pouco confuso. O tipo é um número que identifica o uso antecipado da partição. Isto soa um pouco vago porque o conceito do tipo de partição também é vago. Alguns sistemas operacionais usam o tipo de partição para denotar um tipo específico de sistema de arquivo, ou para indicar que a partição está associada a um determinado sistema operacional, ou para indicar que a partição contém um sistema operacional iniciável, ou alguma combinação dos três. Neste ponto, você deve estar pensando como essa complexidade é utilizada normalmente. Veja um exemplo na Figura C-6. DOS Figura C-6. Drive de Disco Com Uma Partição Em muitos casos, há apenas uma partição em todo o disco, essencialmente duplicando o método usado antes do particionamento. A tabela de partição tem apenas um campo, que aponta o início da partição. Nomeamos esta partição como sendo do tipo "DOS". Apesar de ser apenas um dos diversos tipos de partição listados na Tabela C-1, é adequado para os fins desta discussão. A Tabela C-1 contém uma lista com alguns tipos de partição conhecidos (e outros nem tanto), junto aos seus valores numéricos hexadecimais. Tipo de Partição Valor Tipo de Partição Valor Vazio 00 Novell Netware 386 65 DOS 12-bit FAT 01 PIC/IX 75 XENIX root 02 MINIX velha 80 XENIX usr 03 Linux/MINUX 81 04 Swap do Linux 82 05 Linux nativa 83 06 Linux extendida 85 HPFS do SO/2 07 Amoeba 93 AIX 08 Amoeba BBT 94 DOS 16-bit =32M Extendida DOS 16-bit =32 AIX bootable 09 BSD/386 a5 Gestor de Início do SO/2 0a OpenBSD a6 FAT32 do Win95 0b NEXTSTEP a7 FAT32 (LBA) do Win95 0c BSDI fs b7 FAT16 (LBA) do Win95 0e BSDI swap b8 Win95 Extendida (LBA) 0f Syrinx c7 Venix 80286 40 CP/M db Novell 51 Accesso ao DOS e1 Apêndice C. Introdução às Partições de Disco 57 Tipo de Partição Valor Tipo de Partição Valor PPC PReP Boot 41 DOS R/O e3 GNU HURD 63 DOS secundário f2 Novell Netware 286 64 BBT ff Tabela C-1. Tipos de Partição C.1.3. Partições dentro de Partições — Uma Visão Geral de Partições Extendidas Obviamente, ao longo do tempo ficou claro que quatro partições não seriam suficientes. Como drives de disco continuaram se expandindo, seria provável que uma pessoa poderia configurar quatro partições de tamanhos razoáveis e ainda ter espaço livre em disco. Mesmo assim, era preciso achar uma maneira de criar mais partições. Insira a partição extendida. Como você deve ter notado na Tabela C-1, há uma partição do tipo "Extendida". Este é o tipo de partição que está no centro das partições extendidas. Quando criamos uma partição e definimos que seu tipo será "Extendida", uma tabela de partição extendida é criada. Essencialmente, a partição extendida é como um drive de disco por si só — tem uma tabela de partição que aponta para uma ou mais partições (agora denominadas partições lógicas, em oposição às quatro partições primárias) contidas inteiramente dentro da própria partição extendida. A Figura C-7 apresenta um drive de disco com uma partição primária e uma partição extendida contendo duas partições lógicas (junto ao espaço em disco não particionado). DOS Extended Linux native OS/2 HPFS Figura C-7. Drive de Disco com Partição Extendida De acordo com esta figura, há uma diferença entre partições primárias e lógicas — pode haver apenas quatro partições primárias, mas não há limite para o número de partições lógicas. Entretanto, devido à maneira como as partições são acessadas no Linux, você deve evitar definir mais de 12 partições lógicas em um único drive de disco. Agora que discutimos partições em geral, vamos rever como aplicar este conhecimento para instalar o Red Hat Enterprise Linux. C.1.4. Criando Espaço para o Red Hat Enterprise Linux A lista abaixo apresenta alguns cenários possíveis que você pode encontrar ao tentar reparticionar seu disco rígido: • Espaço livre não particionado disponível em disco • Uma partição não usada disponível Vamos ver cada cenário nesta ordem. 58 Apêndice C. Introdução às Partições de Disco Nota Por favor tenha em mente que as ilustrações a seguir foram simplificadas para facilitar o entendimento e não refletem o layout exato da partição que você encontra ao instalar o Red Hat Enterprise Linux. C.1.4.1. Usando Espaço Livre Não Particionado Neste caso, as partições já definidas não ocupam o disco rígido inteiro, deixando espaço não alocado que não pertence a nenhuma partição definida. A Figura C-8 ilustra esta situação. DOS DOS Linux native Figura C-8. Drive de Disco com Espaço Livre Não Particionado Na Figura C-8, 1 representa uma partição indefinida com espaço não alocado e 2 representa uma partição definida com espaço alocado. Se pensarmos nisto, um disco rígido não usado também cai nesta categoria. A única diferença é que todo o espaço não faz parte de nenhuma partição definida. Em seguida, discutiremos uma situação um pouco mais comum. C.1.4.2. Usando Espaço de uma Partição Não Usada Neste caso, talvez você tenha uma ou mais partições que não utiliza mais. Talvez você as tenha tenha dividido com outro sistema operacional anteriormente, e a(s) partição(ões) dedicada(s) a isto parece(m) não ter sido utilizada(s) novamente. A Figura C-9 ilustra esta situação. DOS DOS CP/M Linux native Figura C-9. Drive de Disco Com uma Partição Não Usada Na Figura C-9, 1 representa uma partição não usada e 2 representa a realocação de uma partição não usada para o Linux. Se você estiver nesta situação, pode utilizar o espaço alocado para a partição não usada. Primeiramente você precisa apagar a partição, e então criar a(s) partição(ões) Linux apropriada(s) em seu lugar. Você pode apagar a partição não usada e manualmente criar novas partições durante o processo de instalação. Apêndice C. Introdução às Partições de Disco 59 C.1.5. Esquema de Nomenclatura de Partições Linux refere-se a partições de disco utilizando uma combinação de letras e números que pode ser um pouco confusa, particularmente se você estiver acostumado com o tipo de referência "drive C" a discos rígidos e suas partições. No mundo DOS/Windows, as partições são nomeadas usando o seguinte método: • Cada tipo de partição é verificado para determinar se ele pode ser acessado pelo DOS/Windows. • Se o tipo de partição for compatível, lhe é atribuído uma "letra de drive". As letras dos drives começam com "C" e seguem para as próximas letras, dependendo do número de partições a serem nomeadas. • A letra do drive pode então ser usada para referenciar esta partição assim como o sistema de arquivo contido nesta partição. O Red Hat Enterprise Linux utiliza um esquema de nomenclatura mais flexível e traz mais informações do que o esquema usado por outros sistemas operacionais. O esquema de nomenclatura é baseado em arquivos, com os nomes de arquivos no formato /dev/xxyN . Como decifrar o esquema de nomenclatura de partições: /dev/ Esse é o nome do diretório onde se encontram todos os arquivos de dispositivos. Já que partições residem em discos rígidos, e discos rígidos são dispositivos, os arquivos representando todas as partições possíveis residem em /dev/. xx As primeiras duas letras do nome da partição indicam o tipo de dispositivo no qual a partição reside, geralmente hd (para discos IDE) ou sd (para discos SCSI). y Essa letra indica em qual dispositivo a partição está. Por exemplo, /dev/hda (o primeiro disco rígido IDE) ou /dev/sdb (o segundo disco SCSI). N O número final denota a partição. As primeiras quatro partições (primárias ou extendidas) são numeradas de 1 a 4. Partições lógicas começam com 5. Por exemplo, /dev/hda3 é a terceira partição primária ou extendida no primeiro disco rígido IDE, e /dev/sdb6 é a segunda partição lógica no segundo disco rígido SCSI. Nota Não há nenhuma parte desta convenção de nomes baseada no tipo de partição; ao contrário do DOS/Windows, todas as partições podem ser identificadas sob o Red Hat Enterprise Linux. Obviamente, isso não significa que Red Hat Enterprise Linux pode acessar dados em qualquer tipo de partição, mas em muitos casos é possível acessar dados em uma partição dedicada a outro sistema operacional. Tenha essa informação em mente; isto facilitará o entendimento das coisas ao definir as partições que o Red Hat Enterprise Linux necessita. 60 Apêndice C. Introdução às Partições de Disco C.1.6. Partições de Disco e Outros Sistemas Operacionais Se as partições de seu Red Hat Enterprise Linux forem compartilhar um disco rígido com partições usadas por outros sistemas operacionais, você não terá problemas na maioria das vezes. No entanto, há determinadas combinações do Linux com outros sistemas operacionais que requerem cuidado extra. C.1.7. Partições de Disco e Pontos de Montagem Uma área que muitos novatos no Linux acham confusa é a questão de como as partições são usadas e acessadas pelo sistema operacional Linux. No DOS/Windows ela é relativamente simples: cada partição leva uma "letra de drive". E então você usa a letra de drive correta para consultar arquivos e diretórios na partição correspondente. Isto é completamente diferente da maneira como o Linux lida com partições e, por consequência, com o armazenamento em disco em geral. A principal diferença é que cada partição é usada para formar parte do armazenamento necessário para suportar um conjunto de arquivos e diretórios. Isto é feito associando a partição com o diretório através de um processo conhecido como montagem. Montar uma partição viabiliza seu armazenamento a partir do diretório especificado (conhecido como ponto de montagem). Por exemplo: se a partição /dev/hda5 é montada em /usr, isto significa que todos os arquivos e diretórios sob /usr estarão fisicamente localizados em /dev/hda5. Portanto, o arquivo /usr/share/doc/FAQ/txt/Linux-FAQ seria armazenado em /dev/hda5, enquanto o arquivo /etc/X11/gdm/Sessions/Gnome não estaria na mesma localização. Continuando com nosso exemplo, também é possível que um ou mais diretórios sob /usr/ sejam pontos de montagem de outras partições. Por exemplo: uma partição (digamos /dev/hda7) poderia ser montada em /usr/local, significando que /usr/local/man/whatis então estaria localizado em /dev/hda7 ao invés de /dev/hda5. C.1.8. Quantas Partições? Neste estágio de preparação para instalar o Red Hat Enterprise Linux, você precisa atentar para o número e tamanho das partições a serem utilizadas pelo seu novo sistema operacional. A questão de "quantas partições" continua esquentando o debate na comunidade Linux e, sem nenhuma conclusão deste debate à vista, é seguro dizer que provavelmente há tantos layouts de partições quanto pessoas discutindo essa questão. Tendo isso em mente, nós recomendamos que, a não ser que você tenha uma razão para fazer de outra maneira, você deve criar no mínimo as seguintes partições: swap, /boot (não é necessário um arquivo /boot/ para sistemas iSeries, mas é para todos os outros sistemas), PPC PReP Boot, e uma / (root). Note que os novos discos virtuais podem ser adicionados dinamicamente ao SO/400 versão V5R2 e mais recentes. Para mais informações, consulte a Seção 2.14.4. Apêndice D. Mídia de Driver D.1. Por quê eu preciso de uma Mídia de Driver? Enquanto o programa de instalação do Red Hat Enterprise Linux está carregando, você talvez veja uma tela pedindo uma mídia de driver. A tela da mídia de driver é comumente observada nos seguintes cenários: • Se você precisa executar uma instalação a partir de um dispositivo de rede • Se você precisa executar uma instalação a partir de um dispositivo de blocos • Se você precisa executar uma instalação a partir de um dispositivo PCMCIA • Se você executar o programa de instalação inserindo linux dd no prompt boot da instalação ou no campo do parâmetro IPL do NWSD • Se você executar o programa de instalação em um computador que não tenha nenhum dispositivo PCI. D.1.1. Então o que é uma Mídia de Driver? Uma mídia de driver pode adicionar suporte a um componente de hardware que pode ou não ser suportado pelo programa de instalação. A mídia de driver pode incluir um disquete de driver ou uma imagem produzida pela Red Hat; pode ser um disquete ou CD-ROM feito por você a partir de imagens de drivers encontradas na Internet, ou então pode ser um disquete ou CD-ROM incluso por um fabricante junto a um componente de hardware. Uma mídia de driver é utilizada se você precisar acessar um determinado dispositivo a fim de instalar o Red Hat Enterprise Linux. Os drivers podem ser usados para instalações de rede (NFS), instalações usando um dispositivo PCMCIA ou um dispositivo de bloco, para drives de CD-ROM muito novos ou fora do padrão, adaptadores SCSI, NICs e para outros dispositivos incomuns. Nota Se não for necessário um dispositivo não suportado para instalar o Red Hat Enterprise Linux no seu sistema, continue a instalação e adicione o suporte para o novo componente de hardware após completar a instalação. D.1.2. Como posso obter uma Mídia de Driver? As imagens do driver podem ser obtidas através de diversas maneiras. Podem estar inclusas no Red Hat Enterprise Linux ou podem ser disponibilizadas através do site de um fabricante de hardware ou software. Se você suspeitar que seu sistema necessita de algum destes drivers, você deverá criar um disquete ou CD-ROM de driver antes de começar a instalação do Red Hat Enterprise Linux. 62 Apêndice D. Mídia de Driver Dica Também é possível usar uma imagem de disquete de driver através de um arquivo de rede. Ao invés de usar o comando de inicialização linux dd, use o linux dd=url, onde url é substituído por um endereço HTTP, FTP ou NFS da imagem de driver a ser usada. Uma outra opção para encontrar informações específicas sobre drivers é o site da Red Hat http://www.redhat.com/support/errata/ sob a seção chamada Bug Fixes (Conserto de Erros). É possível que, após o lançamento de uma nova versão do Red Hat Enterprise Linux, estejam disponíveis componentes de hardware conhecidos que não funcionam com os drivers já contidos no programa de instalação ou com aqueles inclusos nas imagens do driver do CD-ROM 1 do Red Hat Enterprise Linux. Nestes casos, o site da Red Hat pode conter um link para uma imagem de driver. D.1.3. Usando uma Imagem de Driver Durante a Instalação Se você precisa usar uma imagem de driver, como ocorre durante uma instalação PCMCIA ou numa instalação NFS, o programa de instalação pede que você insira o driver (um disquete, CD-ROM ou nome de arquivo) quando for necessário. No entanto, há alguns casos nos quais você terá que comunicar ao programa de instalação do Red Hat Enterprise Linux que carregue o driver de disquete específico e utilize-o durante o processo de instalação. Por exemplo: para carregar um disquete de driver específico que você tenha criado, inicie o processo de instalação inicializando a máquina pelo CD-ROM 1 do Red Hat Enterprise Linux (ou pela mídia que você criou). No prompt boot: ou no campo do parâmetro IPL do NWSD da partição Linux, digite linux dd. Consulte o Capítulo 2 para obter detalhes sobre como iniciar o programa de instalação. O programa de instalação do Red Hat Enterprise Linux pede que você insira o driver de disquete. Após o programa de instalação ler o driver de disquete, ele poderá aplicar estes drivers de disquete para componentes de hardware descobertos em seu sistema numa etapa posterior do processo de instalação. Apêndice E. Opções Adicionais de Inicialização Este apêndice aborda opções adicionais de inicialização e opções de início do kernel disponíveis para o programa de instalação do Red Hat Enterprise Linux. Para usar qualquer uma das opções de inicialização apresentadas aqui, digite o comando que você deseja executar na janela da instalação boot:. Usuários de sistemas iSeries devem lembrar de adicionar opções de inicialização, conforme listadas neste manual para outros sistemas operacionais. Primeiro, devem autenticar-se na partição do SO/400 como um usuário iSeries e então configurar os parâmetros IPL do novo NWSD para sua partição. Argumentos de Comando no Momento da Inicialização (’Boot time’) askmethod Esse comando pede para você selecionar o método de instalação que você quer utilizar ao inicializar o sistema através do CD-ROM do Red Hat Enterprise Linux. dd Esse argumento faz com que o programa de instalação traga um aviso para você utilizar um disquete de driver. dd=url Esse argumento faz com que o programa de instalação traga um aviso para você utilizar uma imagem de driver de um endereço de rede HTTP, FTP ou NFS específico. display=IP:0 Esse comando permite o encaminhamento de display remoto. Neste comando, IP deve ser substituído pelo endereço IP do sistema no qual você quer que o display apareça. No sistema em que você quer que o display apareça, você deve executar o seguinte comando xhost +máquinaremota, onde máquinaremota é o nome da máquina na qual você está rodando o display original. Usar o comando xhost +máquinaremota limita o acesso ao terminal de display remoto, e não permite o acesso de qualquer um ou a algum sistema que não tenha sido especificamente autorizado para acesso remoto. driverdisk Este comando executa a mesma função que o comando dd e também traz um aviso para você utilizar um disquete de driver durante a instalação do Red Hat Enterprise Linux. ide=nodma Esse comando desativa o DMA em todos os dispositivos IDE e pode ser útil quando houver problemas relacionados ao IDE. mediacheck Esse comando oferece a opção de testar a integridade da fonte de instalação (se for um método baseado em ISO), e funciona com os métodos de instalação de CD, DVD, ISO de disco rígido e ISO de NFS. Verificar se estas imagens ISO estão intactas antes de tentar uma instalação te ajuda a evitar problemas que são frequentemente encontrados durante a instalação. 64 Apêndice E. Opções Adicionais de Inicialização mem=xxxM Este comando permite que você ultrapasse a quantidade de memória que o kernel detecta para a máquina. Isto talvez seja necessário para alguns sistemas mais antigos, onde somente 16MB são detectados e para algumas máquinas novas, onde a placa de vídeo divide memória de vídeo com a memória principal. Ao executar este comando, xxx deve ser substituído pela quantidade de memória em megabytes. nopass Esse comando desativa a passagem de informação sobre teclado e mouse para o estágio 2 do programa de instalação. Pode ser usado para testar as telas de configuração de teclado e mouse durante o estágio 2 do programa de instalação ao executar uma instalação de rede. nopcmcia Esse comando ignora qualquer controlador PCMCIA no sistema. noprobe Esse comando desativa a detecção automática do hardware e solicita informações do hardware ao usuário. noshell Esse comando desativa o acesso através da janela de comandos no console virtual 2 durante uma instalação. nousb Esse comando desativa o carregamento do suporte USB durante a instalação. Se o programa de instalação tende a suspender prematuramente, esse comando pode ser útil. nousbstorage Esse comando desativa o carregamento do módulo de armazenamento USB no gestor do programa de instalação. Pode ajudar na ordenação de dispositivos em sistemas SCSI. rescue Esse comando executa o modo de recuperação. Consulte o Guia de Administração de Sistemas Red Hat Enterprise Linux para obter mais informações sobre o modo de recuperação. resolution= Diz ao programa de instalação qual modo de vídeo executar. Aceita quaisquer resoluções padrão, tais como 640x480, 800x600, 1024x768, e assim por diante. serial Esse comando liga o suporte do console serial. text Esse comando desativa o programa de instalação gráfico e força o programa de instalação a executar o modo texto. updates Esse comando solicita que você insira um disquete que contenha atualizações (soluções de erros, ’bugs’). Não é necessário se você estiver executando uma instalação de rede e já tiver inserido o conteúdo das imagens de atualização em RHupdates/ no servidor. Apêndice E. Opções Adicionais de Inicialização vnc Este comando permite a instalação a partir de um servidor VNC. vncpassword= Este comando define a senha usada para conectar ao servidor VNC. 65 66 Apêndice E. Opções Adicionais de Inicialização Índice Remissivo consoles, virtuais, 11 convenções documentos, i Símbolos /root/install.log localização do arquivo de registro da instalação, 38 A D Disco Druid adicionando partições, 27 acessibilidade, iv adicionando partições, 27 tipo de sistema de arquivo, 28 ajuda online oculta, 19 arquivo de registro da instalação /root/install.log, 38 arquivo swap atualização, 44 ATAPI CD-ROM não-reconhecido, problemas com, 15 ative sua assinatura, 40 atualização, 43 adicionando um arquivo swap, 44 disco rígido C disquete tipo de sistema de arquivo, 28 apagando partições, 29 botões, 25 editando partições, 29 partições, 23 conceitos básicos, 53 formatos de sistemas de arquivos, 53 introdução a partições, 55 particionamento do, 53 partições extendidas, 57 tipos de partição, 56 cancelando a instalação, 15 CD-ROM ATAPI, 14 não-reconhecido, problemas com, 15 IDE, 14 não-reconhecido, problemas com, 15 instalação pelo, 14 SCSI, 15 começando instalação, 14 como utilizar este manual, iv configuração fuso horário, 34 horário, 34 rede, 29 relógio, 34 configuração do firewall, 31 níveis de segurança habilitar firewall, 32 sem firewall, 32 personalizar a entrada de serviços, 32 personalizar serviços de confiança, 32 configuração do nome da máquina, 30 configuração do TCP/IP, 16 console virtual do iSeries, 12 console, virtual iSeries, 12 consoles virtuais, 11 mídia, 61 documentação outros manuais, 1 E espaço em disco, 3 F FTP instalação, 4, 17 fuso horário configuração, 34 H HMC vterm, 12 HTTP instalação, 4, 18 68 I M IDE CD-ROM não-reconhecido, problemas com, 15 idioma selecionando, 19 suporte a idiomas múltiplos, 33 iniciando o programa de instalação OpenPower, p5, i5 e pSeries, 10 iniciando o programa de instalação em um sistema iSeries, 10 instalando pacotes, 37 instalação abortando, 15 CD-ROM, 14 começando, 14 DASD, 15 disco rígido, 6, 15 espaço em disco, 3 FTP, 4, 17 GUI CD-ROM, 9 HTTP, 4, 18 navegação pelo teclado, 14 NFS, 4, 16 informações do servidor, 17 particionamento, 23 problemas relacionados ao CD-ROM IDE, 15 programa consoles virtuais, 11 interface de usuário em modo texto, 12 interface gráfica de usuário, 9 rede, 4 você pode instalar com um CD-ROM, 4 instalação DASD, 15 instalação de rede executando, 16 preparando para, 4 instalação no disco rígido preparando para, 6 instalação pelo disco rígido, 15 interface de usuário, gráfica programa de instalação, 9 interface de usuário, modo texto programa de instalação, 12 introdução, i iSeries iniciando o programa de instalação, 10 manuais, 1 mapa de teclas selecionando o tipo de teclado, 20 mensagens traceback salvando mensagens traceback sem um drive de disquete, 47 modo de recuperação em sistemas POWER, 41 acessando utilitários SCSI, 42 modo de recuperação, sistemas POWER, 41 acessando utilitários SCSI, 42 mouse não detectado, 46 mídia de driver, 61 produzida pela Red Hat, 61 produzido por outros, 62 usando uma imagem de driver, 62 mídia de instalação testando, 6 K kernel opções de inicialização (boot), 63 N NFS instalação, 4, 16 níveis de segurança configuração do firewall, 31 SELinux, 33 O opções de inicialização (boot) adicional, 63 kernel, 63 opções de início (boot) linux mediacheck, 6 P pacotes grupos, 37 selecionando, 37 instalando, 37 selecionando, 37 particionamento, 23 automático, 21, 22 conceitos básicos, 53 criando espaço para partições, 57 criando novo, 27 tipo de sistema de arquivo, 28 introdução ao, 55 nomeando partições, 59 numerando partições, 59 outros sistemas operacionais, 60 partições extendidas, 57 69 partições primárias, 55 pontos de montagem e, 60 quantas partições, 55, 60 recomendado, 26 tipos de partição, 56 usando espaço livre, 58 usando partição não usada, 58 particionamento automático, 21, 22 particionamento de disco, 21 particionando apagando, 29 editando, 29 partição extendida, 57 partição /boot/ particionamento recomendado, 26 partição /var/ particionamento recomendado, 26 partição root / particionamento recomendado, 26 partição swap particionamento recomendado, 26 partições extendidas, 57 passos espaço em disco, 3 instalando com CD-ROM, 4 preparação do hardware do eServer i5, 1 preparação do hardware do eServer OpenPower, 1 preparação do hardware do eServer p5, 1 preparação do hardware do iSeries, 2 preparação do hardware do pSeries, 3 pontos de montagem partições e, 60 preparação do hardware, eServer i5, 1 preparação do hardware, eServer OpenPower, 1 preparação do hardware, eServer p5, 1 preparação do hardware, iSeries, 2 preparação do hardware, pSeries, 3 R re-instalação, 43 recursão (Ver recursão) rede configuração, 29 instalações FTP, 17 HTTP, 18 NFS, 16 registre sua assinatura, 40 registro da assinatura, 40 relógio, 34 resolução de problemas (troubleshooting) falha do CD-ROM verificação do CD-ROM, 6 retorno informações de contato para este manual, iv S selecionando pacotes, 37 SELinux níveis de segurança, 33 senha definindo root, 36 senha root, 36 sistema de arquivos formatos, visão geral do, 53 solução de problemas, 45 após a instalação, 49 Apache-based httpd service hangs during startup, 51 autenticando (logging in), 50 impressoras, 51 iniciando em ambiente gráfico, 49 iniciando em GNOME ou KDE, 49 iniciando no Sistema X Window, 49 não foi possível fazer IPL a partir do *NWSSTG, 49 quedas do servidor X, 50 Sendmail suspenso durante inicialização, 51 X (Sistema X Window), 50 durante a instalação, 46 completando partições, 47 Erros Python, 48 Mensagem de erro Nenhum dispositivo encontrado para instalar o Red Hat Enterprise Linux, 46 salvando mensagens traceback sem um drive de disquete, 47 tabelas de partição, 47 iniciando (booting), 45 erro ’signal 11’, 45 início da instalação, 46 mouse não detectado, 46 T teclado configuração, 20 navegando pelo programa de instalação usando, 14 tipos de sistema de arquivo, 28 Considerações finais Os manuais são escritos no formato DocBook SGML versão 4.1. Os formatos HTML e PDF são produzidos usando stylesheets DSSSL personalizadas e scripts jade wrapper personalizados. Os arquivos SGML do DocBook são escritos em Emacs com o auxílio do modo PSGML. Garrett LeSage criou as imagens de alerta (nota, dica, importante, atenção e aviso). Elas podem ser distribuídas livremente com a documentação da Red Hat. A Equipe de Documentação de Produtos da Red Hat Linux é composta pelas seguintes pessoas: Sandra A. Moore — Autora Principal/Mantenedora do Red Hat Enterprise Linux Guia de Instalação para sistemas x86, Itanium™, AMD64 e Intel® Extended Memory 64 Technology (EM64T da Intel®); Autora Principal/Mantenedora do Red Hat Enterprise Linux Guia de Instalação para Arquitetura POWER da IBM®; Autora Principal/Mantenedora do Red Hat Enterprise Linux Guia de Instalação para as Arquiteturas IBM® S/390® e IBM® eServer™ zSeries® John Ha — Autor Principal/Mantenedor do Configurando e Administrando um Cluster do Red Hat Cluster Suite; Co-autor/Co-mantenedor do Guia de Segurança do Red Hat Enterprise Linux; Mantenedor dos stylesheets e scripts DocBook personalizados Edward C. Bailey — Autor Principal/Mantenedor do Introdução à Administração de Sistemas Red Hat Enterprise Linux; Autor Principal/Mantenedor das Notas de Versão; Autor contribuinte do Guia de Instalação para sistemas x86, Itanium™, AMD64 e Intel® Extended Memory 64 Technology (EM64T da Intel®) do Red Hat Enterprise Linux Karsten Wade — Autora Principal/Mantenedora do Red Hat SELinux Guia do Desenvolvimento de Aplicações; Autora Principal/Mantenedora do Red Hat SELinux Guia das Normas de Escrita Andrius Benokraitis — Autor Principal/Mantenedor do Guia de Referência do Red Hat Enterprise Linux; Co-autor/Co-mantenedor do Guia de Segurança do Red Hat Enterprise Linux; Autor Contribuinte do Guia de Administração de Sistemas Red Hat Enterprise Linux Paul Kennedy — Autor Principal/Mantenedor do Guia do Administrador do Red Hat GFS; Autor Contribuinte do Configurando e Administrando um Cluster do Red Hat Cluster Suite Mark Johnson — Autor Principal/Mantenedor do Guia de Administração e Configuração do Desktop Red Hat Enterprise Linux Melissa Goldin — Autora Principal/Mantenedora do Guia Passo a Passo do Red Hat Enterprise Linux A Equipe de Internacionalização da Red Hat é composta pelas seguintes pessoas: Amanpreet Singh Alam — traduções para Punjabi Jean-Paul Aubry — traduções para o Francês David Barzilay — traduções para o Português Brasileiro Runa Bhattacharjee — traduções para Bengali Chester Cheng — traduções para o Chinês Tradicional Verena Fuehrer — traduções para o Alemão Kiyoto Hashida — traduções para o Japonês N. Jayaradha — traduções para Tamil Michelle Jiyeen Kim — traduções para o Coreano Yelitza Louze — traduções para o Espanhol Noriko Mizumoto — traduções para o Japonês Ankitkumar Rameshchandra Patel — traduções para Gujarati Rajesh Ranjan — traduções para Hindi 72 Nadine Richter — traduções para o Alemão Audrey Simons — traduções para o Francês Francesco Valente — traduções para o Italiano Sarah Wang — traduções para o Chinês Simplificado Ben Hung-Pin Wu — traduções para o Chinês Tradicional
Download