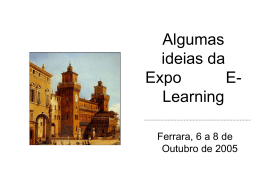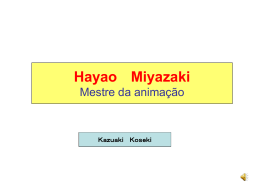Macromedia Flash MX Márcio Bueno Conteúdo Visão Geral Gráficos Bitmaps e Vetoriais Interface do Flash MX Área Principais da Interface Visão Geral O Macromedia Flash MX é a ferramenta de criação de padrão profissional para produzir experiências de alto impacto na Web . Se você desejar criar logotipos com animação, controles para navegação em sites da Web, animações extensas, sites da Web inteiros do Flash ou aplicativos da Web, o Flash é a ferramenta ideal para a sua criatividade devido a sua eficiência e flexibilidade. Gráficos Bitmaps e Vetoriais Gráficos Bitmaps formados por um conjunto de pontos (pixels). São grandes e não escalam perfeitamente. Gráficos Vetoriais formados por equações matemáticas que especificam localização, direção e cor. São mais leves e podem sofrer transformações (escala, rotação, etc) facilmente. Propriedades do Documento Dimensões Cor do Fundo Taxa de Quadros (por segundo) Unidades de Régua Área Principais da Interface Ferramentas Cena Linha de Tempo Biblioteca Seta e Subselecionar Linha e Laço Cor do Traço Cor do Preenchimento Caneta e Texto Oval e Retângulo Lápis e Pincel Sensível ao Contexto! Transformação Livre e Transformar Preenchimento Tinteiro e Balde de Tinta Conta-Gotas e Apagador Mão e Zoom Ferramenta Seta Clique Simples seleciona um objeto (só o preenchimento ou só o contorno) Clique duplo seleciona o objeto completo (preenchimento com o contorno) Clicar e Arrastar Seleciona um retângulo, move o objeto selecionado, ou se for no contorno deforma o objeto. Ferramenta Subselecionar Uso restrito a linhas e contornos Para um ponto selecionado, pode-se: Mover Mudar o ângulo Excluir Ferramentas: Seta, Oval e Retângulo Para desenhar deve-se clicar no ponto inicial e arrastar até o ponto final. A ferramenta Retângulo possui a opção Raio do Retângulo Arredondado. Cada ferramenta possui sua guia propriedades sensível ao contexto Ferramenta Laço Seleciona uma área desenhada à mão livre. Pode-se configurar o grau de similaridade para a seleção. Pode-se selecionar definindo um polígono. Ferramenta Lápis Cria retas e curvas bezier. Para desenhar siga os seguintes passos: Dê um clique para iniciar a figura. Dê um clique para desenhar uma reta. Dê um clique e arraste para desenhar uma curva. Dê um clique dupla para finalizar a figura. Ferramenta Lápis Ferramenta Texto Mais intuitiva impossível! Ferramenta Lápis Utilizada para fazer desenho à mão livre. Existem 3 opções de formato para esta ferramenta: Ferramenta Lápis Praticamente o mesmo desenho utilizando as 3 opções de formato. Ferramenta Pincel Pinta à mão livre, utilizando um pincel. Pode escolher as seguintes opções de pincel: Tipo Tamanho Formato Ferramenta Transformação Livre Utilizada para: Girar e Inclinar Dimensionar Distorcer Envelopar Ferramenta Transformar Preenchimento Utilizada para alterar o preenchimento do tipo gradiente ou bitmap. Ajustando os seguintes itens: Tamanho Direção Centro Ferramenta Tinteiro Utilizada para alterar: Cor do traço. Largura e o estilo do linhas ou de contornos de formas. Deve-se primeiro alterar estas opções na guia propriedades e depois clicar no objeto que se deseja alterar. Ferramenta Balde de Tinta Utilizada para preencher espaços fechados vazios, ou já preenchidos. Pode ser configurada para fechar lacunas. Ferramenta Conta-Gotas Utilizada para copiar os atributos de traço e preenchimento de um objeto e aplicá-los imediatamente a outro objeto. Ferramenta Apagador Utilizada para apagar uma área do desenho. As opções disponíveis são: Tipo Torneira Formato Ferramenta Zoom e Mão A ferramenta Zoom é utilizada para alterar a ampliação da figura. A ferramenta Mão é utilizada para mover a área de exibição sem alterar o zoom. Ferramentas Cores Alterar a cor do traço. Alterar a cor do preenchimento. Preto-e-Branco. Sem Cor. Trocar Cores. Cena É a área de desenho para desenvolver a cena. Pode-se ter várias cenas, quando o filme for publicado, as cenas serão apresentadas na ordem em que estão exibidas no painel Cena. Voltar Editar Símbolos Nome da Cena Painel Cena Editar Cena Zoom Linha de Tempo Organiza e controla o conteúdo de um filme em camadas e quadros ao longo do tempo. Os seus componentes mais importantes são: Quadros Camadas Reprodução Quadro É a unidade mais básica do filme, um quadro representa um instante da cena no tempo. Existem dois tipos de quadros: Quadro-Chave Representa quadros que possui figuras (vetoriais ou bitmaps) compondo a cena. Quadro Representa um quadro normal, onde o seu conteúdo é igual ao do Quadro-Chave anterior. Quadro x Quadro-Chave Quadro-Chave 1 Quadros 2 a 9 Quadro-Chave em Branco 10 Interpolação Forma O Flash MX faz o morphing de uma forma geométrica simples em outra, gerando todos os passos intermediários. Para este tipo de interpolação não podem ser utilizados figuras agrupadas. Pode-se utilizar dica de forma para melhorar o morphing. Criando uma Interpolação de Forma Siga os seguintes passos: Crie um quadro-chave e faça o desenho da 1ª figura geométrica. Crie um outro quadro-chave e faça o desenho da 2ª figura geométrica. Selecione na linha do tempo estes dois quadros-chaves e todos os quadros intermediários. Na guia propriedades, selecione Forma na opção Interpolação. Interpolação de Forma Interpolação de Movimento Nesta interpolação, o Flash MX pode interpolar as alterações de posição, rotação e também mudar a cor do objeto de forma gradativa. Para alguns tipos desta interpolação é necessária a conversão da figura em um símbolo. Criando uma Interpolação de Movimento Siga os seguintes passos: Crie um quadro-chave e faça o desenho da figura desejada (transforme em símbolo). Crie um outro quadro-chave e altere algo no símbolo (posição, rotação, cor, etc). Selecione na linha do tempo estes dois quadros-chaves e todos os quadros intermediários. Na guia propriedades, selecione Movimento na opção Interpolação. Interpolação de Movimento Animação Quadro-a-Quadro É a tarefa mais fácil (tecnicamente) de se fazer no Flash MX, basta ir criando quadros-chaves na linha do tempo e em cada quadro-chave fazer o desenho em cada posição do tempo. Porém, é o processo mais trabalho que tem, pois é necessário fazer, por exemplo 12 desenhos para 1 segundo de animação. Camadas As camadas são utilizadas para separar os diversos elementos que compõem uma cena. Por exemplo: a música, a paisagem, os personagens, etc. As camadas são superpostas, portanto, os elementos das camadas superiores se sobrepõem aos das camadas inferiores. Camadas Guia de Movimento Existe uma camada especial chamada guia de movimento. Esta camada pode ser utilizada para descrever o caminho que o objeto animado por interpolação de movimento realizará. Para isto basta adicionar uma guia de movimento para a camada que possui a interpolação e desenhar nesta guia com a ferramenta lápis a trajetória que o objeto descreverá. Interpolação de Movimento com Guia de Movimento Biblioteca Ao criar uma animação ou filme em Flash MX, é necessária uma grande quantidade de símbolos. Na biblioteca são armazenados todos os símbolos criados, pois eles podem ser reutilizados em várias cenas, e em vários quadros de uma mesma cena. É possível importar símbolos desenvolvidos em outros projetos do Flash MX, ou clipes de mídia. Criação de Símbolo Existem duas maneiras de se criar um símbolo: Convertendo uma figura existente em símbolo. Para isto é só selecionar a figura, clicar com o botão direito na figura e selecionar Converter em símbolo. Criando um símbolo novo a partir do menu inserir. Nestes dois casos, você deve escolher o tipo de símbolo através de uma caixa de diálogo. Caixa de Diálogo Criar/Converter Símbolo Comportamentos do Símbolo Clipe de Filme Use símbolos de clipe de filme para criar animações reutilizáveis. Os clipes de filme possuem sua própria Linha de Tempo composta por vários quadros, que é reproduzida independentemente da Linha de Tempo do filme principal — considere-os como minifilmes que podem conter controles interativos, sons e até mesmo outras instâncias de clipe de filme. Comportamentos do Símbolo Botão Use símbolos de botões para criar botões interativos no filme que respondam a cliques do mouse, sobreposições ou outras ações. Defina os gráficos associados aos vários estados dos botões e, depois, atribua ações a uma instância de botão. Comportamentos do Símbolo Gráfico Use símbolos gráficos para imagens estáticas e para criar peças reutilizáveis de animação, ligadas à Linha de Tempo do filme principal. Os símbolos gráficos operam em sincronismo com a Linha de tempo do filme. Dicas para realizar uma animação Antes de mais nada defina um roteiro para a sua animação, pois com ele você poderá dividir as tarefas e concentrar os esforços na direção correta da concretização do filme a ser produzido. Dicas para realizar uma animação Crie símbolos que possam ser reaproveitados o máximo possível. Crie as animações quadro-a-quadro como símbolos, e use interpolação de movimento para evitar precisar criar muitos desenhos. Crie muitas camadas para deixar separados os itens de uma cena (sempre é bom o som/música estar numa camada separada) Dicas para realizar uma animação Se você não souber desenhar no computador, pode utilizar como auxílio um bitmap que contenha a figura desejada em uma camada, e em outra camada fazer um desenho a mão livre com a ferramenta lápis (opção de suavizar ativada) para “decalcar” a figura desejada. Resumo O Flash MX é uma ótima ferramenta para construção de material multimídia. Possui cena, linha do tempo e camadas para a construção de animações (do mesmo modo que em um cinema). Resumo Possui diversas ferramentas para criação e manipulação de figuras. Disponibiliza três tipos de animações: quadro-a-quadro, interpolação de forma e interpolação de figura. Planejamento na hora de criar uma animação é fundamental. Materiais para Consulta No próprio Flash MX, no menu Ajuda, possui um tutorial para dominar as ferramentas disponíveis. No site da Macromedia: http://www.macromedia.com/software/flash/ Livros sobre Flash MX, como: Dominando Macromedia Flash MX Macromedia Flash MX Guia Autorizado de Treinamento Macromedia Flash MX Passo a Passo
Download