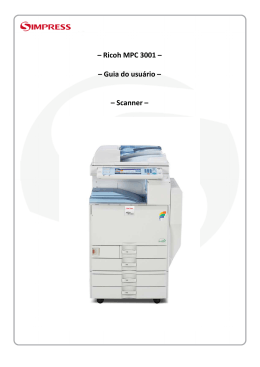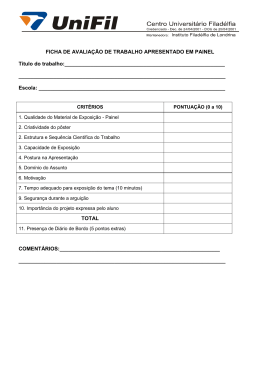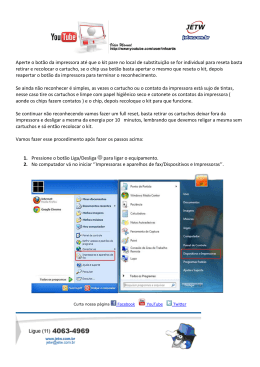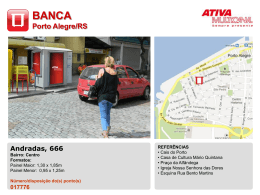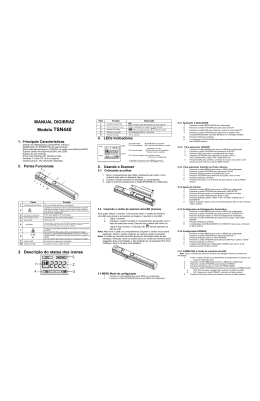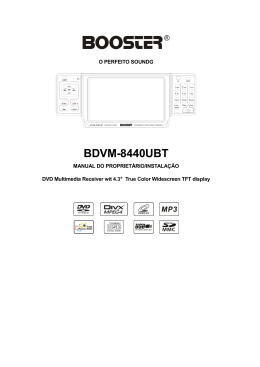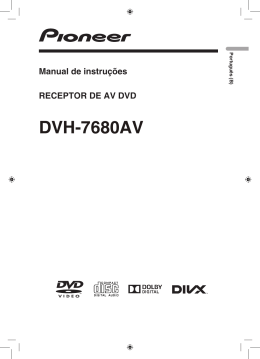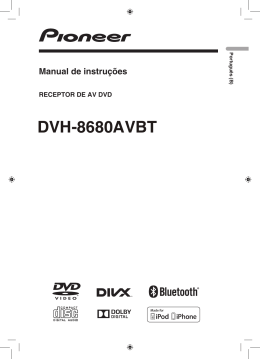– Ricoh MP 171 – – Guia do usuário – – Scanner – 1 – Índice – Mapa do painel ................................................................3 Funções Escaneando um documento Scan to e-mail...............................................5 Encontrando um e-mail na impressora.........7 Scan to folder................................................8 Dúvidas...........................................................................10 2 – Mapa do painel – 1. Nesta área localizam-se os botões voltados para a função Fax, como pause e sinalizador de recebimento de fax; 2. Estes botões de atalho são usados para digitar o e-mail de alguém ou para usar como atalho para endereços ou números de fax salvos na memória; 3. As funções da impressora podem ser alternadas através destes botões; 4. Estes são os botões de duplex (frente e verso), combine (combinação de páginas) e sort (imprimir em conjuntos); 5. Clareie ou escureça a cópia através deste botão; 6. Defina se seu documento possui só imagens ou apenas textos; 3 7. Painel numérico para qualquer ação que envolva números, como escolher a quantidade de cópias, por exemplo; 8. Start é usado para iniciar alguma função, como tirar uma cópia, por exemplo; 9. O botão clear/stop limpa algum campo que você esteja preenchendo ou pára a impressão atual; 10. O botão Clear Mode desfaz qualquer alteração feita no painel, retornando ao padrão, enquanto que o User Tools acessa as configurações da impressora; 11. Use as setas para navegar pelos menus da tela digital. Use o OK para confirmar e o escape para cancelar a opção da tela digital; 12. No display digital você pode verificar o status da impressão ou fazer ajustes aos mesmos. Logo abaixo da tela localizam-se os botões do painel; 4 – Funções – OBS: Antes de qualquer ação, sempre verifique se o painel está na tela padrão. Caso não esteja, pressione “Clear Mode” para resetar as configurações usadas por outra pessoa. Como se escaneia um documento? Há 2 formas de se escanear um documento: 1) Scan to e-mail: Esta forma de scanner permite digitalizar um documento e enviá-lo diretamente para o e-mail de alguém; • Pressione o botão Scanner do lado esquerdo do painel; • Use os botões de atalho do lado esquerdo do painel para inserir endereços de e-mail salvos na impressora; 5 • Caso o endereço de e-mail não esteja registrado nos atalhos, você pode digitá-lo manualmente pressionando o botão central “Manual”; • Em seguida, digite o endereço desejado usando as teclas de atalho; • Se quiser adicionar o endereço digitado aos atalhos, pressione a opção “AdicDest” (Adicionar destino); • Coloque os documentos na impressora, pelo ADF ou pelo vidro; • Pressione Start para iniciar o processo; 6 O e-mail está salvo na impressora, mas não lembro o número do atalho, há como descobrir? Sim. Acima das teclas de atalho, há um botão chamado “Procurar Destino”: Na tela digital, selecione a opção “visualizar lista”, ou caso saiba o nome que está registrado para o e-mail, selecione “Procurar por nome”. Você pode identificar o atalho registrado para o e-mail pelo número próximo a ele: 7 Pressione OK, para marcá-lo para envio. Você pode marcar múltiplos endereços. Ao fim do processo, pressione Start para iniciar o scanner. 2) Scan to folder: Esse modo permite escanear um documento e enviá-lo para uma pasta compartilhada no servidor ou no computador de alguém; • Pressione o botão Scanner do lado esquerdo do painel; • Pressione o botão esquerdo na tela digital para entrar no modo scan to folder; • Use os botões de atalho do lado esquerdo do painel para inserir o caminho do destino na rede; 8 • Caso o caminho não esteja salvo na impressora, pressione o botão central “Manual” para manualmente digitar o caminho; • Com o caminho digitado, coloque os documentos na impressora e pressione OK; 9 Olhei o guia, mas ainda tenho dúvidas, com quem falo? Caso ainda tenha dúvidas com relação ao processo, entre em contato com a equipe Simpress residente em sua localidade. 10
Download