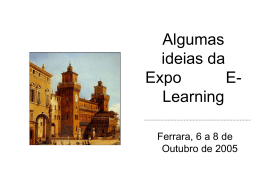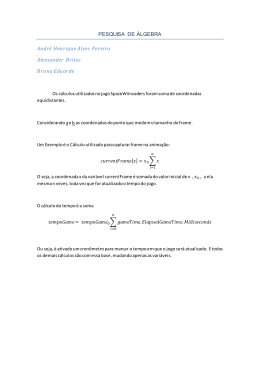Macromedia Flash MX 1 Macromedia Flash Mx Introdução O software Flash é produzido pela Macromedia, e é sem dúvida, é uma das melhores ferramentas para se trabalhar com animações na Internet. Com ele é possível criar não apenas animações, como também pequenos CD-Roms, aplicativos, jogos, entre outros. Com dedicação e criatividade, passaram a ter a possibilidade de criar, através do Flash, animações de alto nível para serem usadas em páginas na Internet. A sua capacidade em elaborar animações complexas em ficheiros com baixo tamanho, sem dúvida, tem sido um dos principais motivos para a difusão desse programa, além da sua facilidade em ser manipulado e a sua interactividade. O único senão é que o utilizador deverá possuir um plug-in para poder visualizar as animações na Internet. Felizmente os Browsers nas versões mais actuais já possuem o plug-in Flash Player, o que demonstra o actual crescimento da utilização desta tecnologia na Web. O Flash pode ser adquirido no site da Macromedia ( http:// www.macromedia.com/ ). A fabricante também disponibiliza neste site a versão demonstração do programa com todas as opções habilitadas, porém com tempo limitado de utilização (30 dias), a chamada versão Trial. Interface do Programa 1 Macromedia Flash Mx Menu Principal Esse menu contém todos os comandos do software. File: criar um novo ficheiro (New), abrir um ficheiro já existente (Open), abrir um ficheiro como biblioteca (Open as Library), abrir um ficheiro como biblioteca partilhada (Open as Shared Library), fechar um ficheiro (Close), guardar (Save), exportar o filme (Export Movie), publicar o filme (Publish), imprimir (Print), entre outros. Edit: copiar (copy), colar (paste), cortar (cut), desfazer (undo) ou refazer (redo) uma acção, seleccionar todo o conteúdo do palco (select all), entre outros. View: contém recursos relacionados à visualização do programa Flash. Permite efecutar zoom para visualizar melhor a área de trabalho, inserir régua (rulers), grade (gride), ocultar ou mostrar a timeline (timeline), entre outros. Insert: contém os elementos a serem inseridos no filme, como layers, frames, keyframes, símbolos, entre outros. Modify: contém comandos de modificação dos elementos inseridos no seu filme, como frames, scenes, layers, entre outros. Text: contém recursos de definição de atributos de texto, como tipo de letra, alinhamento, tamanho, estilos, etc. Control: contém comandos de controle do filme. Poderá rebobinar (Rewind), executar o filme (play), testar seu filme (test movie), entre outros. Window: permite a manipulação das janelas na sua área de trabalho, ou seja, através dele, é possível ocultar ou mostrar determinados painéis, janelas e paletas. Help: apresenta os tópicos de ajuda, amostras (samples), lições extras (lessons) e informações adicionais sobre o programa. 2 Macromedia Flash Mx Barra de Ferramentas . Esta barra é também chamada de Barra de Ferramentas Padrão por conter alguns comandos fundamentais do software. New - novo ficheiro Open - abre um ficheiro já existente Save - guarda o ficheiro actual Print - imprime o ficheiro Print Preview - visualização prévia da impressão Cut - corta um conteúdo Copy - copia um conteúdo Paste - cola um conteúdo Undo - desfaz uma acção Redo - refaz uma acção Snap - ajusta à grade (encaixe) Smooth - suaviza a linha Straighten - torna a linha mais recta Rotate - Rodar um elemento Scale - altera a dimensão de um elemento Align - alinha os elementos 3 Macromedia Flash Mx Janela das Ferramentas A janela de ferramentas apresenta os recursos para efectuar desenhos e inserção de textos no palco. Também permite fazer correcções com a utilização de “borracha” e trocar as cores. Na parte inferior da barra, conforme o tipo de ferramenta seleccionado, podem-se abrir algumas opções para aquela ferramenta, aumentando os recursos do software. Arrow Tool (Atalho: tecla V) : esta ferramenta é usada para seleccionar, arrastar e transformar elementos SubSelect Tool (A) : a ferramenta é utilizada para seleccionar, arrastar e redimensionar elementos. A diferença entre SubSelect Tool e a Arrow Tool é que a primeira selecciona o elemento subdividindo em partes, onde a alteração ocorre em pontos específicos (os nós), enquanto que a segunda, permite a alteração em qualquer ponto do elemento Line Tool (N) : utilizada para desenhar uma linha recta Lasso Tool (L) : chamada de laço. Essa ferramenta permite seleccionar uma área. Para isso, clique na posição inicial da área que quer marcar dentro do palco e mantenha o botão esquerdo do rato pressionado, em seguida, trace toda a área Pen Tool (P) : ferramenta caneta. Usada para desenhar linhas e curvas Text Tool (T) : utilizada para inserção de textos. A letra padrão é Times Roman tamanho 12. Pode-se alterar essas propriedades através do painel Character ou do menu principal -> Text Oval Tool (O) : utilizado para desenhar um círculo ou oval Retangle Tool (R) : utilizado para desenhar um rectângulo ou quadrado. Um recurso interessante é o arredondamento dos limites. Para isso, basta clicar no ícone Round em Options. Abrirá uma janela Rectangle Radius onde deve digitar o valor da curvatura Pencil Tool (Y) : ferramenta lápis. Utilizada para efectuar qualquer desenho no palco Brush Tool (B) : ferramenta pincel. Utilizada para pintar áreas Free Transform Tool (Q): ferramenta para alterar as dimensões ou distorcer o objecto seleccionado Fill Transform Tool (F): ferramenta para alterar o preenchimento de um objecto. Ink Bottle Tool (S) : efectua a pintura dos contornos Paint Brucket Tool (K) : ferramenta lata de tinta. Pinta o interior de desenhos fechados Dropper Tool (I) : capta a tonalidade de cor de um elemento para ser aplicado em outro Eraser Tool (E) : ferramenta borracha. Utilizada para eliminar um conteúdo desenhado no palco 4 Macromedia Flash Mx Ferramenta de Visualização Esta barra apresenta apenas dois recursos: Hand Tool (H), para movimentar a área de trabalho e Zoom Tool (M ou Z) para efectuar um Zoom no palco. Além da ferramenta de visualização, na parte superior direita do palco, há uma caixa de selecção. Pode redimensionar o palco para facilitar a visualização e edição de alguns elementos. Ferramenta de Cores Default Colors : define a cor preta para Stroke Color e a cor branca para Fill Color. No Color : retira a cor de preenchimento ou do limite, ficando vazio. Basta seleccionar o item Stroke Color ou Fill Color e pressionar este ícone para que não seja inserido o elemento (preenchimento ou borda). Swap Colors : inverte as cores de Stroke Color com Fill Color. 5 Macromedia Flash Mx Painéis Propriedades: 6 Macromedia Flash Mx Mixer Este painel permite a alteração de cores do elemento. As opções são as mesmas da barra de ferramenta de cores. Além disso, poderá seleccionar directamente a tonalidade RBG digitando o valor correspondente à cor e configurar o grau de transparência (alpha - valores próximos a 100% o elemento ficará opaco). Swatches Este painel apresenta as cores disponíveis pelo programa. Na parte inferior do painel, há cores personalizadas com efeitos distintos, com gradação de cores.... 7 Macromedia Flash Mx Transform Este painel permite a transformação dos elementos, como rotações e alterações de perspectiva. 8 Macromedia Flash Mx Align Este painel permite definir o alinhamento entre objectos diferentes no Palco. Pode-se alinhar na horizontal, na vertical, espaço entre os elementos, entre outros. Bibliotecas As bibliotecas são colecções de elementos que estarão disponíveis para serem utilizados no filme. Biblioteca do Filme A biblioteca do filme contém todos os elementos inseridos no filme. Ela pode ser aberta através do menu principal Window /Library ou através dos atalhos CRTL+L. Properties: exibe as propriedades de um elemento. Delete: exclui um item da biblioteca. New Symbol: cria um novo símbolo (movie-clip, botão ou gráfico). New Folder: cria uma nova pasta para organizar o conteúdo da biblioteca. Desta forma, poderá inserir todos os botões numa pasta, todos os movie-clips numa outra, etc.. 9 Macromedia Flash Mx Bibliotecas Comuns As bibliotecas comuns ou Common Libraries são bibliotecas do próprio programa Flash contendo alguns elementos que poderá utilizar várias vezes nos diversos filmes. Abra o menu Window/Common Libraries e seleccione a biblioteca. Button: Contém botões predefinidos. Graphics: Contém imagens e pequenas animações. Movie-clips: Contém movie-clips. Sounds: Contém sons. Além dessas quatro bibliotecas, o Flash 5 ainda contém a Biblioteca de Smart Clips que são elementos de formulários e a Biblioteca Learning Interactions, com explicações de algumas interacções. Para utilizar um elemento que está em qualquer uma das bibliotecas, basta arrastá-lo para o palco. 10 Macromedia Flash Mx Timeline A timeline ou linha do tempo é o local onde controlamos e coordenamos a animação. Os elementos que compões a timeline são: Scene: representa a cena actual na qual estamos a trabalhar. Layer: representa a camada actual. Um filme pode ter várias camadas, sendo que a animação de uma camada não interfere na outra (excepto em casos onde existe interacções). Frames: são designados de quadros. Os quadros terão o conteúdo da animação. A sequência de quadros forma a animação final. Keyframes: são chamados de quadros-chaves. Eles são inseridos dentro de um frame somente quando houver modificação no conteúdo do frame (em algum elemento ou inserção de alguma acção). 11 Macromedia Flash Mx Movie Explorer Este recurso permite que tenha uma visualização da estrutura do seu filme, além de poder gerar seu filme através dele. Para isso basta clicar nos ícones do item Show, Abra o menu CRTL+ALT+M. Window/Movie Explorer ou O Movie Explorer ainda apresenta um campo de pesquisa designado por Find. Show Text : Mosta os textos inseridos no palco. Show Buttons, Movie-clips and Graphics : Mostra os símbolos inseridos no palco. Show Action Scripts : mostra os action scripts inseridos no filme. Show Vídeos, Sounds and Bitmap : mostra os vídeos, sons e figuras inseridos no palco. Show Frames and layers : mostra os frames e layers do filme. Customize which items to show : configura os itens que o Movie Explorer deve mostrar. Ao clicar no ícone abrirá uma janela para marcar as opções. 12 Macromedia Flash Mx Novo Ficheiro Quando abre o programa Flash, ele abre com um novo ficheiro em branco. Iremos trabalhar nesse ficheiro. Caso, por algum motivo, não abra um novo ficheiro, poderá iniciar o trabalho de três modos: File/New Clicando no ícone New. CRTL+N. Movie Properties No painel das propriedades ou menu Modify/Document. Frame Rate: é a taxa máxima de execução da quantidade de frames por segundo. O padrão é 12 fps, ou seja, no máximo, 12 frames por segundo. Dimensions: determina o tamanho do palco (área de trabalho). Match: determina o tamanho do palco alterando o valor digitado no item dimensions. Se clicar em Printer, o palco ficará do tamanho máximo para ser impresso de acordo com o papel definido para a impressão. Se clicar em Contents, o tamanho do palco ficará de acordo com o conteúdo inserido na área de trabalho. Background Color: determina a cor de fundo do filme. Ruler Units: determina a unidade da régua. O valor padrão é em pixels. Para activar a régua no Flash 5, abra o menu View/Rulers. 13 Macromedia Flash Mx Frames, Keyframes, Layers e Cenas Frames A quantidade de frames de uma animação, determinará o tamanho da animação. Em outras palavras, significa que, se um filme tiver 10 frames e um segundo filme tiver 90 frames, o primeiro filme será executado com maior rapidamente do que o segundo. Inserir Frames Para inserir frames na timeline, clique no frame 1 (ou se o layer tiver mais frames, clique a partir do frame que quer inserir) e pressione F5 quantas vezes forem necessárias. Ou menu Insert -> Frame. A terceira opção é clicar com o botão direito do rato sobre o frame 1 e, em seguida, na opção Insert Frame. Remover Frames Para remover um frame, clique com o botão direito do rato sobre o frame que pretende remover e em seguida na opção Remove Frame. Ou menu principal Insert -> Remove Frame ou ainda apertar as teclas SHIFT + F5. Keyframes Deve inserir um keyframe quando pretender alterar o conteúdo de um frame ou quando quiser inserir uma acção (Action) no frame. 14 Macromedia Flash Mx Inserir Keyframes Para inserir um keyframe, clique no frame onde for fazer a inserção e em seguida abra o menu principal Insert -> Keyframe. Se preferir utilizar uma tecla de atalho, pressione a tecla F6. Uma outra maneira de fazer a inserção é clicar com o botão direito do rato no frame e em seguida em Insert Keyframe. Remover Keyframes Para eliminar o conteúdo de um keyframe, abra o menu Insert -> Clear Keyframe. Se quiser, clique com o botão direito do rato no keyframe que quer eliminar e em seguida em Clear Keyframe. O atalho para essa função é SHIFT+F6. Layers Os layers ou camadas são usadas no desenvolvimento do seu filme para que uma animação não interfira em outra. Dessa maneira é possível haver animações ocorrendo simultaneamente. Inserir layers Para inserir um layer, clique no ícone Insert Layer timeline. presente na parte inferior esquerda da Eliminar um layer Para eliminar um layer, clique sobre o layer que pretende eliminar e em seguida clique no ícone , presente na parte inferior da timeline. 15 Macromedia Flash Mx Cenas As cenas têm a finalidade de organizar o seu filme. Pode colocar uma secção do seu site numa cena diferente. Inserir Cenas Existem várias maneiras de se inserir uma cena. A mais fácil será utilizar o painel Scene. Para inserir, clique no ícone Insert Scene na parte inferior direita do painel. Eliminar Cenas Para eliminar uma cena e todo o seu conteúdo, clique na cena que quer eliminar dentro do painel . Abrirá uma janela de confirmação se realmente deseja Scene e em seguida clique no ícone eliminar a cena, já que o processo é irreversível. 16 Macromedia Flash Mx Label O Label ou rótulo é o identificador de um frame. O Layer 3 contém apenas labels, determinando o início da animacao1 e da animacao2. O Layer1 contém uma animação que se inicia no frame 1 e termina no frame 10. O Layer2 contem uma outra animação que se inicia no frame 11 e termina no frame 20. Inserir um label A inserção de um rótulo deve ser efectuada no painel das propriedades. Clique no frame onde pretende inserir o label e escreva o nome no campo Label do painel das propriedades. Testar o Filme Para testar o filme abra o menu Control -> Test Movie ou utilize o atalho CRTL+ Enter. Exportando o filme Os ficheiros de Flash têm extensão .fla. Para que seu filme seja visualizado na Internet, ele deverá ser exportado para o formato .swf. Abra o menu File -> Export Movie. Uma vez exportado, pode visualizar em qualquer computador que tenha o plug-in Flash Player instalado. 17 Macromedia Flash Mx Desenhar A combinação ferramenta + painel pode gerar efeitos interessantes, como a alteração do tipo de traçado de linhas (Stroke), utilização de degradés (Fill) em cores internas de desenhos, entre outros. Seleccione a ferramenta Rectangle Tool e desenhe um quadrado no palco. . Seleccione, em seguida, a ferramenta Arrow Tool Abra o menu Edit -> Select All. Abra o painel Color Mixer. Seleccione um tipo de linha e a espessura. Seleccione a ferramenta Oval Tool e em seguida no ícone No Nas ferramentas de cores, clique em Stroke Color Color para que o conteúdo desenhado seja apenas de preenchimento e não tenha contorno. No item Fill color, seleccione o tipo gradação . Em seguida, desenhe um círculo no palco. Seleccione agora a ferramenta Paint Bucket Tool Ou, no painel Color Mixer 18 Macromedia Flash Mx Em seguida, clique em qualquer ponto na extremidade do desenho no palco. Para controlar o preenchimento, seleccione a ferramenta Paint Bucket Tool Na parte inferior da caixa de ferramentas, clique em Transform Fill . . 19 Macromedia Flash Mx Para inserir texto, seleccione a ferramenta Text Tool e clique no palco para escrever. Utilize o painel das propriedades para proceder à formatação. 20 Macromedia Flash Mx 21 Macromedia Flash Mx Animações Tweening Motion O Tweening também é chamado de interpolação. Este tipo de animação é linear. Necessita apenas criar o frame inicial e o último frame da animação com o conteúdo modificado, que o programa cria automaticamente o conteúdo dos frames intermediários. O Tweening Motion é utilizado para animar letras e símbolos (gráficos) no Flash. Seleccione a ferramenta Text Tool e digite no palco uma frase. Em seguida, clique no frame 30 e crie um keyframe Com a ferramenta Arrow Tool seleccionada, arraste a frase digitada para outro local no palco. Aspecto da timeline com um keyframe no frame 30. Repare que o frame 30 passa a ter uma “bolinha” preenchida, indicando que ali tem um keyframe. 22 Macromedia Flash Mx Seleccione de Keyframe a Keyframe (clique na primeira Keyframe, pressione a tecla Shift e cliqyue na última Keyframe). Clique com a tecla direita do rato sobre as frames seleccionadas e opte por Create motion tween. Ou Clique no frame 1. No painel Properties, no campo Tweening seleccione o tipo Motion. Pressione CTRL + ENTER. Tweening Shape O Tweening shape é utilizado para criar movimentos em desenhos feitos no Flash. Crie um novo ficheiro. Clique no frame 20 e pressione F5 para criar os frames. Seleccione a ferramenta Rectangle Tool e desenhe um quadrado no palco. Clique no frame 20 e crie uma Blank keyframe. Desenhe um círculo. Clique no frame 1 no painel das propriedades, seleccione o tipo tweening shape, - 23 Macromedia Flash Mx Se o objecto a animar for um símbolo, texto ou objecto vectorial deverá executar o comando Break Apart: Seleccione o objecto (por exemplo texto). Abra o menu Modify/Break apart ou CTRL+B. 24 Macromedia Flash Mx Mask O mask ou máscara permite a substituição de um conteúdo sobreposto de uma camada por outro. Para esse efeito utilizaremos dois layers. Deixe o Layer 1 com apenas um frame. Em seguida, crie um novo layer clicando no icone Insert Layer na parte inferior esquerda da timeline. Clique no frame 1 do layer de cima (Layer 2), seleccione a ferramenta Text Tool e digite uma frase no palco. Clique no frame 1 do layer de baixo (Layer 1), seleccione a ferramenta Rectangle Tool. Em seguida, seleccione uma cor diferente da letra na ferramenta Fill Color. 25 Macromedia Flash Mx Clique sobre o nome Layer 2 com o botão direito do rato e em seguida na opção Mask. Motion Guide O motion guide ou guia de movimento permite a criação de trajectórias não lineares. Deixe o layer 1 com 20 frames. No palco seleccione a ferramenta Text Tool e digite seu nome. Clique em cima do nome Layer 1 com o botão direito do rato e em seguida no item Add Motion Guide. Um novo layer é automaticamente criado. Nesse layer, agora, chamado de Guide: Layer 1, deve ser especificado a trajectória do elemento presente no Layer 1. Clique no frame 1 do Guide: Layer 1. Seleccione a ferramenta Pencil Tool e desenhe a trajectória. 26 Macromedia Flash Mx Em seguida, clique no frame 1 do Layer 1. Arraste o texto digitado para o começo da trajectória. Observe que há uma posição de encaixe do texto com a linha. Essa posição é mostrada através de uma mira no meio do texto. Após o encaixe do elemento na trajectória, o ponto central é mostrado com um sinal de +. Clique no frame 20 do Layer 1. Crie um keyframe (F6). Em seguida, seleccione a ferramenta Arrow Tool e arraste a frase para o final da trajectória. Faça o encaixe correctamente. Clique no frame 1 do Layer 1 e aplique um tweening motion (painel Frames) 27 Macromedia Flash Mx Símbolos Deve seleccionar com o ponteiro do rato o conteúdo que pretende transformar em símbolo e em seguida abrir o menu Insert -> Convert to Symbol. Botões Os botões servem para determinar uma acção no filme. Essas acções podem ser disparadas através de eventos do rato ou de teclado. Gráficos São imagens estáticas. Movie-clips São pequenos trechos de animações que são independentes da timeline principal. A interacção é feita através do comando Tell Target. Botões Abra o menu Insert / New Symbol. Digite o nome para o símbolo (botão) e seleccione Button. Seleccione a ferramenta Rectangle Tool e desenhe um rectângulo no palco. 28 Macromedia Flash Mx Seleccione a ferramenta Text Tool e digite o texto para o botão. Clique no campo Over, e efectue as alterações que considerar necessárias. Clique na palavra Scene 1 no alto da timeline do botão para regressar à cena principal. Abra o menu Window/Library. Clique e arraste para o palco o símbolo que acabou de criar. Clique com o botão direito do rato sobre o botão e seleccione Actions/Browser/Networks. Efectue um duplo clique sobre a acção Get URL. Na parte inferior da janela Actions digite o endereço, ficheiro ou email a que se destina a hiperligação. 29 Macromedia Flash Mx Movie Clip Abra o menu Insert/New symbol. Digite Bola Animada e seleccione Movie clip. Com a ferramenta Oval Tool desenhe um círculo pequeno no palco. Clique no frame 10 e insira uma KeyFrame. Seleccione da frame 1 à frame 10 e, com tecla direita do rato, clique em Create Motion Tween. 30 Macromedia Flash Mx Neste frame 10. Abra o menu Modify -> Transform -> Scale and Rotate. Digite o valor 150 no campo Scale. Em seguida clique em Ok. O desenho aumentou de tamanho. Ou Utilize a ferramenta Scale Tool Regresse à cena e insira o símbolo. 31 Macromedia Flash Mx Sons Além das animações, pode inserir sons nos seus filmes. Esses sons podem estar associados a: um botão uma timeline (principal ou dentro de um movie-clip). Inserindo sons num botão Crie um botão. Seleccione a frame onde irá inserir o som (por exemplo, Over). Abra a biblioteca de som (menu Window -> Common Libraries -> Sounds). Seleccione o som e arraste-o para cima do botão no palco. Inserindo sons em movie-clips Deixe o layer 1 com um frame apenas. 32 Macromedia Flash Mx Crie dois botões com o texto: Ligar Som e Desligar som, respectivamente. Desenhe um conteúdo qualquer no palco, por exemplo, um quadrado. Transforme este quadrado em movie clip. Efectue um duplo clique no movie-clip. Apague o quadrado desenhado no palco (o quadrado teve a finalidade de criar o movie-clip). Crie mais um frame, de modo que o layer fique com 2 frames. Insira um keyframe no frame 2. Clique no frame 2. Abra o menu File -> Import. Seleccione um ficheiro de som para importar. Pode escolher um ficheiro nos seguintes formatos: wave, mp3, au, aiff. Após o ficheiro ser importado, ele ficará na biblioteca do filme. Portanto, abra esta biblioteca. Arraste o som da biblioteca do filme para o palco. Clique no frame 1, abra o painel Frame Actions e insira um action Stop. Retorne à Scene 1. Clique sobre o movie-clip. No palco, ele estará invisível, porém surgirá um círculo ou uma cruz mostrando a sua localização. Abra o painel Instance e escreva um nome no campo Name. Clique no botão Ligar som. Abra o painel Object Actions. Efectue um duplo clique no action Tell Target. No campo target digite o nome que escreveu anteriormente no campo Name. Clique no action Go To. Configure os parâmetros do seguinte modo: Type: Frame Number Frame: 2 (deixe desmarcada a opção go to and play) Clique no botão Desligar Som e insira o action Tell Target, colocando no parâmetro Target o nome som. Em seguida, aplique o action Go To. Configure do seguinte modo: Type: Frame Number Frame: 1 (deixe desmarcada a caixa go to and play). A seguir, atribua o action Stop All sounds. 33 Macromedia Flash Mx Inserindo sons na timeline principal O procedimento é semelhante ao de inserção de sons em movie-clips, ou seja, será necessário fazer a importação do som. Siga os passos: Abra o menu File -> Import e faça a importação de um ficheiro de som. Seleccione frame onde pretende inserir o som. No painel das propriedades, na caixa Sound, seleccione o som a inserir na frame. 34 Macromedia Flash Mx 35 Macromedia Flash Mx Publicar o Filme O filme em Flash exportado contém a extensão .swf. Este ficheiro é a que será inserida numa página html. O Flash contém um comando que publica o filme em uma página HTML, ou seja, ele mesmo cria a página automaticamente! Abra o menu File -> Publish. O HTML será criado no directório onde o ficheiro .fla e o .swf foram guardados. Formats: determina os formatos da publicação. A configuração padrão vem com os itens Flash (swf) e HTML marcados. 36 Macromedia Flash Mx Flash: Neste item encontram-se as configurações do filme Flash (.swf) a ser gerado. Version: define a versão do filme exportado. Load Order: especifica a ordem que as camadas serão carregadas na Internet. Generate Size Report: especifica se quer que um ficheiro texto seja gerado ou não. Omit Trace Actions: Trace é uma ferramenta para auxiliar o programador no momento de depurar o código à procura de falhas (bugs). Protect From Import: protege o ficheiro exportado de ser aberto no Flash. Debugging Permited: activa o depurador para procurar de erros em scripts. Password: define a palavra-passe para proteger o ficheiro swf. Jpeg Quality: todas as imagens utilizadas no Flash serão gravadas no formato jpeg. Audio Stream e Audio Event: define a taxa de compressão do formato de áudio. Override Sound Setting: permite que as configurações feitas no item Audio Stream e Audio Event substituam as definidas dentro do filme, 37 Macromedia Flash Mx HTML: neste item ficam as definições em relação à página HTML gerada. - Template: define um tipo de html que será gerado. Os principais são: Flash Only (default)’ que cria um HTML compatível com o Internet Explorer e Netscape e ‘User Choice’, onde um script de detecção do plug-in Flash Player é inserido automaticamente verificando se o utilizador tem ou não o plug-in. Dimensions: determina o tamanho do filme dentro do HTML. Se seleccionar ‘Match Movie’, o tamanho será aquele definido em Movie Properties. Se seleccionar ‘Pixels’, é possível determinar um outro tamanho para o filme, digitando os novos valores em Width (largura) e Height (altura). E, por fim, se seleccionar ‘Percent’, pode-se determinar um valor relativo em percentagem. Playback: define a execução do filme Quality: define a qualidade do filme. Window Mode: esse item funciona apenas no Internet Explorer e pode definir a transparência de um filme. Alignment: especifica o tipo de alinhamento do filme em relação à página HTML. Scale: essa opção só funciona se definir um tamanho diferente do tamanho do filme. Ela especifica como será a disposição do filme no espaço disponível. O padrão é default, onde todo o filme será visível no espaço especificado. Flash Alignment: define o alinhamento do filme. Show Warning Messages: especifica se quer exibir mensagens de erros e conflitos que possam surgir no momento da publicação. 38 Macromedia Flash Mx 39 Macromedia Flash Mx Criar Executáveis Um recurso interessante no software é a possibilidade de transformar um ficheiro .swf num aplicativo. Isso significa que ele poderá funcionar em qualquer computador (Windows e Macintosh) sem a necessidade do plug-in. A utilização de um executável, portanto, é amplo. Com os recursos do Flash 5, pode-se criar cdroms, jogos, cartões virtuais, entre outros e fazer a distribuição via disquete ou cd-rom. Abra o menu File -> Publish Settings. No separador Formats marque a opção ‘Windows Projector’ e ‘Macintosh Projector’ para criar executáveis para Windows e Macintosh, respectivamente. Pressione o botão Publish para gerar os executáveis. 40 Macromedia Flash Mx 41 Macromedia Flash Mx FS Commands Os FSCommands são comandos de Action Script que podem ser inseridos em executáveis. Normalmente são aplicados no primeiro frame do filme e, em alguns casos no último também, dependendo do tipo de comando. Clique no frame 1 do seu filme que será transformado em executável e abra o painel Frame Actions. FSCommands estão presentes no item Basic Actions. Seleccione ‘Commands for standalone player’ e clicar na opção desejada. Fullscreen: o filme é executado em ecrã inteiro. Allowscale: permite que o filme seja redimensionado em 100%, inclusive as imagens. Showmenu: permite mostrar ou ocultar o menu que é accionado através do botão direito do rato em qualquer área do filme. Trapallkeys: permite anular a tecla ESC para que o filme saia do ecrã inteiro. Exec: permite executar um aplicativo ou outros ficheiros dentro do projector. Quit: esse comando fecha o projector. Não há a necessidade de inserir conteúdo em ‘Arguments’. Normalmente o quit está associado a um botão Sair. 42
Download