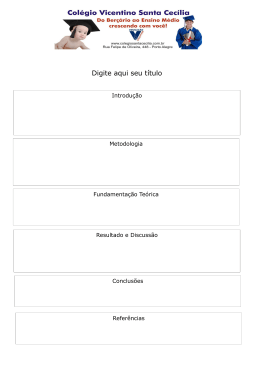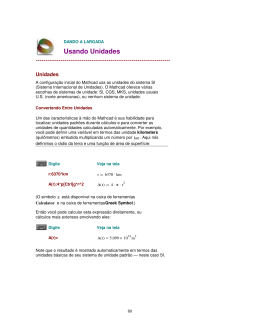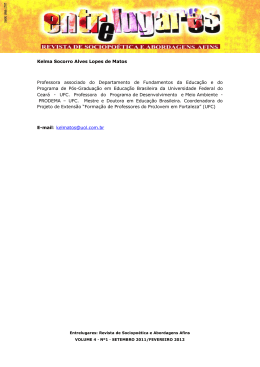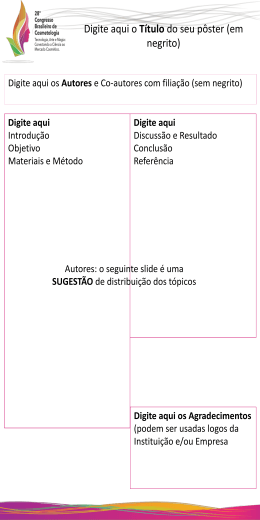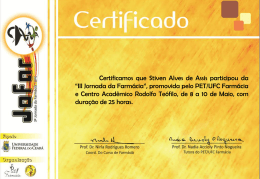Mathcad 15.0 1 PET - Engenharia Elétrica UFC Março – 2014 Responsáveis A apostila de Mathcad é de responsabilidade do Programa de Educação Tutorial do curso de Engenharia Elétrica da Universidade Federal do Ceará, tendo como principais responsáveis os bolsistas: Felipe Carvalho Sampaio Roberto Aaron Marques Braga 2 PET - Engenharia Elétrica UFC Março – 2014 Sumário Responsáveis ................................................................................................................................................ 2 Introdução..................................................................................................................................................... 5 Inserindo Textos e Equações ........................................................................................................... 5 o Inserindo Textos.......................................................................................................................... 5 o Inserindo Equações: .................................................................................................................... 6 Barra de ferramentas Math e Calculator .......................................................................................... 6 o Barra de ferramentas Math:......................................................................................................... 7 o Barra de ferramentas Calculator.................................................................................................. 7 Definindo variáveis e funções: ................................................................................................................... 10 Definindo variáveis ....................................................................................................................... 10 Definindo funções ......................................................................................................................... 11 Matrizes, vetores e sistemas Lineares......................................................................................................... 14 Matrizes ......................................................................................................................................... 14 o Criando Matrizes:...................................................................................................................... 14 Referenciando elementos de uma matriz: ...................................................................................... 15 Operações com Matrizes ............................................................................................................... 15 Operadores de Matrizes: ............................................................................................................... 16 Equações lineares ....................................................................................................................................... 20 Solução de equações ...................................................................................................................... 20 Sistemas de Equações lineares ...................................................................................................... 21 Formatação: ................................................................................................................................................ 22 Formatação de textos e expressões: ............................................................................................... 22 Formatação da precisão ................................................................................................................. 23 Formatação de unidades e dimensões ............................................................................................ 24 Gráficos ...................................................................................................................................................... 25 Criando um Gráfico ....................................................................................................................... 25 Formatação de gráficos ................................................................................................................. 27 o Alterando os limites do intervalo de X e Y ............................................................................... 27 o Colocando grades no gráfico..................................................................................................... 28 o Formatando a linha que define o gráfico................................................................................... 30 o Adicionando títulos ao gráfico .................................................................................................. 30 Programação ............................................................................................................................................... 32 3 PET - Engenharia Elétrica UFC Março – 2014 Iniciando um programa ................................................................................................................. 32 Atribuição em programas .............................................................................................................. 32 Operadores condicionais If/Otherwise: ......................................................................................... 32 Operadores de Loop For/While ..................................................................................................... 33 Operador Continue: ....................................................................................................................... 34 Operador Return: ........................................................................................................................... 34 Operador Break: ............................................................................................................................ 35 Cálculo ....................................................................................................................................................... 35 Função Substitute .......................................................................................................................... 35 Cálculo das raízes de um polinômio:............................................................................................. 36 Simplificação Algébrica: ............................................................................................................... 36 Conversão em frações parciais: ..................................................................................................... 37 Expansão Algébrica: ..................................................................................................................... 37 Expansão em séries de potência: ................................................................................................... 38 Cálculo do Limite de uma função: ................................................................................................ 39 Cálculo da Derivada de uma função:............................................................................................. 40 Cálculo da integral de uma função: ............................................................................................... 41 4 PET - Engenharia Elétrica UFC Março – 2014 Introdução Inserindo Textos e Equações A tela inicial do MathCad representa uma folha de documento em branco a ser preenchida com textos e equações, como mostra a figura 1. Figura 1: Tela Inicial do MathCad Para inserir um texto ou uma equação, basta clicar no local onde este deve ser colocado. o Inserindo Textos Após clicar no local onde se deseja inserir um texto: 1) Digite Shift + ‘ (abre aspas): Será aberta uma caixa de texto. Tudo o que for escrito dentro desta caixa será interpretado pelo MathCad como texto, ou seja não interferirá nos cálculos do programa. 2) Insira o Texto desejado. 3) Após inserir o texto, basta clicar fora da caixa para o que o texto seja inserido. 5 PET - Engenharia Elétrica UFC Março – 2014 É possível, depois, voltar ao texto para modificá-lo. Para isso basta clicar sobre o mesmo e alterá-lo. o Inserindo Equações: Após clicar no local onde se deseja inserir uma equação: 1) Digite a equação: Assim como para textos, ao inserir equações será aberta uma caixa de texto, onde você pode digitar a equação desejada. Exemplo: Digite 2+3 e aperte Enter. Figura 2: Inserindo Equação 1 2) Digite ‘=’ (igual): Se você deseja que o resultado da sua equação seja exibido, antes de apertar Enter, digite ‘=’. No exemplo anterior: Figura 3: Inserindo Equação 2 Nos próximos capítulos, veremos como utilizar variáveis no MathCad, com isto será possível inserir equações mais elaboradas. Barra de ferramentas Math e Calculator O MathCad possui diversas barras de ferramentas. No entanto, neste tópico serão abordadas apenas duas delas, são elas: Math e Calculator. 6 PET - Engenharia Elétrica UFC Março – 2014 o Barra de ferramentas Math: A barra de ferramentas Math contém os comandos mais utilizados do MathCad. São eles: Calculator Toolbar; Graph Toolbar; Vector and Matrix Toolbar; Evaluation Toolbar; Calculus Toolbar; Boolean Toolbar; Programming Toolbar; Greek Symbol Toolbar; Symbolic Keyword Toolbar; Figura 4: Math Toolbar A maioria destas barras de ferramentas secundárias serão abordadas ao longo dos capítulos que se seguem. No próximo tópico, será abordada a utilização da barra de ferramentas Calculator. o Barra de ferramentas Calculator A barra de ferramentas Calculator simula uma calculadora científica compacta, apresentando teclado numérico e algumas das funções mais utilizadas na matemática. Seus comandos são, de longe, os mais utilizados no MathCad. No entanto, a maioria deles apresenta combinações de teclas de fácil memorização que ativam o comando, dispensando muitas vezes a utilização da Calculator Toolbar. Ao clicar na opção Calculator, na barra de ferramentas Math, será aberto o seguinte Menu: 7 PET - Engenharia Elétrica UFC Março – 2014 Figura 5: Barra de Ferramentas Calculator Para visualizar o nome e a combinação de teclas que ativa cada comando, basta deixar o cursor do mouse sobre cada símbolo. Como a maioria dos símbolos dos comandos da Calculator Toolbar é autoexplicativa, serão explanados apenas alguns dos comandos: 1) Factorial: Calcula o fatorial do valor desejado. Ativado pelo comando ‘!’. Exemplo: Figura 6: Factorial 2) Imaginary Unit: Insere a unidade imaginária i. Ativado pelo comando ‘i’. Vale lembrar que para inserir o ‘i’ como valor imaginário, é importante colocar algum fator multiplicando-o, ou o MathCad confundirá o operador imaginário com uma variável representada pelo caractere i. Exemplo: Se for necessário representar apenas i, digite: ‘1i’ Figura 7: Imaginary Unit 3) Absolute Value: Aplica a função módulo. É ativado pelo comando Shift + \ (‘|’). Exemplo: 8 PET - Engenharia Elétrica UFC Março – 2014 Figura 8: Absolute Value 4) Nth Rooth: Calcula a raiz de ordem n. É ativado pelo comando Ctrl + \ 5) Exponential: Aplica a função exponencial. É ativado pelo comando ‘e’. Diferentemente do caractere i, no MathCad, não é possível utilizar o caractere ‘e’ como variável. Exemplo: Figura 9: Exponential 6) Inverse: Aplica o inverso de um valor. 7) Pi: Insere o operador π (pi). Ativado pelo comando Ctrl + Shift + p. 8) Mixed Number: Insere um valor real dividido entre sua parte inteira e fracionária. Ativado pelo comando Ctrl+Shift+=. Exemplo: Figura 10: Mixed Number 9) Inline Division: Realiza a divisão de dois números. Porém, a divisão é exibida na tela de modo diferente da divisão comum. É ativado pelo comando Ctrl + /. Exemplo: Figura 11: Inline Division 10) Definition: Utilizado para definir uma valor para uma variável. Sua utilização será abordada no próximo capítulo. É ativado pelo comando “:”. Exemplo: Figura 12: Definition 9 PET - Engenharia Elétrica UFC Março – 2014 Definindo variáveis e funções: Definindo variáveis Para se definir uma variável no Mathcad é necessário escolher um nome para a variável. Esse nome pode conter letras, símbolos e números, com a regra de que números não podem iniciar o nome da variável. Após definido o nome da variável, deve-se digitar “:”(dois pontos) para que apareça na interface do programa o símbolo de definição: “:=”. Assim, o software terá reconhecido aquele nome como uma variável e poderá receber o valor ou intervalo que usuário desejar. Observe que ao se definir uma variável no Mathcad, sua utilização deve a ser feita abaixo da definição. Faça um teste simples e perceba que o software retornará a mensagem de que a variável não foi definida caso esta seja utilizada acima de sua definição. Em muitos casos é útil indexar uma variável, ou seja, colocar um índice numérico ou um símbolo menor ao lado direito da variável. Para fazê-lo, basta digitar o nome da variável, digitar “.”(ponto) e digitar o nome ou valor do índice. Exemplo: neste exemplo, a primeira coluna representa o que foi digitado e a segunda coluna representa o que foi mostrado no programa. DIGITADO X:3 3*X= H:5*X 2*H + 7= X.4: 4*H + 4 2*X.4= RETORNADO X := 3 3.X=9 H := 5 . X 2.H + 7 = 37 X4 = 4.H + 4 2. X4 = 128 É possível definir uma variável como uma progressão aritmética, ou seja, um intervalo de valores. Para fazê-lo, basta digitar o nome da variável, dois pontos, o primeiro valor da progressão aritmética, o segundo termo da progressão aritmética (separado por vírgula do primeiro) e, finalmente, separado por “;” (ponto e vírgula), o último valor da progressão. Exemplo: Digitar x:1,2;9 significa a progressão aritmética de 1 até 9. Observe que, como o segundo termo é dois, a razão da 10 PET - Engenharia Elétrica UFC Março – 2014 progressão é 1 e, portanto, o que será retornado ao se digitar “x=” é: Caso o usuário digite (abaixo da definição de x) o seguinte: 3*x= Será retornado o vetor x com cada termo multiplicado por 3. O mesmo vale para as outras três operações matemáticas, além da operação de potenciação. Observe: x^2= retorna: Figura 14 Definindo funções A definição de uma função no Mathcad é semelhante à definição de variáveis. Para definir a função de uma variável f(x) = x3 – 8, basta digitar: f(x):x^3-8, sendo mostrado f(x):=x3-8. Definida a função, pode-se calcular seu valor em pontos apenas substituindose o valor de x por algum valor numérico pertencente ao domínio da função. Pode-se calcular um vetor de elementos pertencentes à imagem se colocado como argumento da função um vetor de elementos do domínio. Observe o exemplo a seguir: digite: X:1,3;11 Figura 15 11 PET - Engenharia Elétrica UFC Março – 2014 digite: f(x):x^2-7 digite: f(X)= Figura 16 No Mathcad é possível definir funções compostas. Para isso, são abertas as abas boolean toolbar e programming toolbar. A aba boolean toolbar serve para que seja inserido o operador condicional, enquanto a aba programming toolbar é utilizada para adicionar uma parte da função. Observe o exemplo a seguir, em que primeiramente são abertas as seguintes abas: Figura 17 Figura 18 É digitado o nome da função, pois ela será definida como foi explicado anteriormente. Após se digitar os dois pontos da definição, clica-se em Add Line da toolbar Programming, que faz com que apareçam os espaços para inserir as partes da função. Observe o exemplo a seguir: f(x): Figura 19 12 PET - Engenharia Elétrica UFC Março – 2014 Após se clicar em Add Line, aparecerá o seguinte: Figura 20 Agora basta inserir as partes da função. Caso se deseje colocar outra parte, se clica em Add Line. Observe a função definida por partes: Figura 21 Apesar da existência dessas duas toolbars, é possível inserir uma função por partes no Mathcad apenas com o uso do teclado. Observe o exemplo anterior sendo refeito dessa forma: f(x):if(x<0,x^2,x^3) Figura 22 Para o caso de uma função dividida em mais partes, utiliza-se o seguinte raciocínio: g(x):if(x<0,x^2,if(x<4,x^3,x)) Figura 23 A função g(x) acima é equivalente à função: 13 PET - Engenharia Elétrica UFC Março – 2014 Figura 24 Matrizes, vetores e sistemas Lineares. Matrizes o Criando Matrizes: Para criar uma matriz você deve seguir os seguintes passos: 1) Acesse na barra de ferramentas Math a opção Vector and Matrix Toolbar. 2) Abrirá o Menu Matrix. Em seguida clique em Matrix or Vector. A seguinte janela abrirá: Figura 25: Insert Matrix 3) Na opção Rows digite a quantidade de linhas da matriz a ser criada. Na opção Columns digite a quantidade de colunas. Em seguida, clique em Insert. Será criada uma matriz sem nenhum elemento. Para inserir valores na matriz, basta clicar nos pontos pretos e preencher com os valores desejados. Para criar um vetor, basta criar uma matriz com apenas uma coluna. 14 PET - Engenharia Elétrica UFC Março – 2014 Referenciando elementos de uma matriz: Muitas vezes é necessário referenciar um elemento de uma matriz, por exemplo, o elemento da linha um e coluna três. Este meio, muitas vezes, é de grande utilidade. Para referenciar elementos de uma matriz no Mathcad você deve seguir os seguintes passos: 1) No Menu Matrix, acessado no Menu Math, clique em Subscript. Digite a variável que está armazenando a matriz desejada: Figura 26: Subscript 1 2) Em seguida, digite no símbolo preto o número da linha e o número da coluna, separados por vírgula. Exemplo: Figura 27: Subscript 2 Vale ressaltar, que no MathCad, os índices iniciam em zero. Ou seja, se você deseja visualizar o elemento da primeira linha da primeira coluna, você deve colocar no índice 0,0. Para vetores, funciona da mesma forma, porém não precisa indicar o segundo índice (número da coluna). Operações com Matrizes O modo como as operações são feitas com matrizes, no MathCad, é muito semelhante ao modo como estas são feitas para valores constantes. Portanto, as operações básicas com matrizes serão apenas exemplificadas aqui: 1) Soma de Matrizes: 15 PET - Engenharia Elétrica UFC Março – 2014 Figura 28: Soma de Matrizes 2) Substração de Matrizes: Figura 29: Subtração de Matrizes 3) Multiplicação de Matrizes: Figura 30: Produto entre matrizes Figura 31: Produto de constante por matriz 4) Divisão de Matrizes: Figura 32: Divisão de Matrizes Operadores de Matrizes: Existem alguns operadores pré-definidos no MathCad que facilitam bastante os cálculos. 16 PET - Engenharia Elétrica UFC Março – 2014 Veja alguns deles: 1) Matriz Inversa: Para calcular a matriz inversa selecione a opção Inverse do menu Matrix. Surgirá algo do tipo: Figura 33: Inverse Em seguida, insira a matriz desejada no símbolo preto. Exemplo: Figura 34: Matriz Inversa 2) Matriz transposta: No menu Matrix selecione a opção Matrix Transpose. Surgirá algo do tipo: Figura 35: Transpose Em seguida, insira a matriz desejada no símbolo preto. Exemplo: Figura 36: Matriz Transposta 3) Length: Indica a dimensão do vetor. Exemplo: 17 PET - Engenharia Elétrica UFC Março – 2014 Figura 37: Length 4) Valor máximo e mínimo da matriz: Para obter o maior valor de uma matriz, digite: max(MATRIZ) Para obter o menor valor de uma matriz, digite: min(MATRIZ) Exemplo: Figura 38: Max e Min 5) Determinante: No menu Matrix selecione a opção Determinant. Surgirá algo do tipo: Figura 39: Determinant Em seguida, insira a matriz desejada no símbolo preto. Exemplo: Figura 40: Determinante da matriz 6) Produto escalar entre vetores: No menu Matrix selecione a opção Dot Product. Surgirá algo do tipo: 18 PET - Engenharia Elétrica UFC Março – 2014 Figura 41: Dot Product Em seguida, insira os vetores nos símbolos pretos. Exemplo: Figura 42: Produto interno 7) Produto Vetorial (ou externo): No menu Matrix selecione a opção Cross Product. Surgirá algo do tipo: Figura 43: Cross Product Em seguida, insira os vetores nos símbolos pretos. Exemplo: Figura 44: Produto interno 8) Autovalor e autovetor: Para obter os autovalores de uma matriz, digite: eigenvals(MATRIZ) Para obter os auto vetores de uma matriz, digite: eigenvecs(MATRIZ) Exemplo: 19 PET - Engenharia Elétrica UFC Março – 2014 Figura 45: Autovalor e Auto vetor Para obter o autovetor associado a um autovalor digite: eigenvec(MATRIZ, AUTOVALOR) Exemplo: Figura 46: Auto vetor associado Equações lineares Solução de equações Este tópico abordará a utilização do comando Solve para resolver equações. Para resolver equações utilizando o comando Solve você deve seguir os seguintes passos: 1) Digite a equação. 2) Em seguida, digite o comando ‘Ctrl + =’ (ou clique na opção Equal To, localizada na Boolean Toolbar) 3) Digite o valor que a equação está igualada. 4) Ainda com a equação selecionada, abra o Menu Symbolic, localizado na barra de ferramentas Math. Clique em Solve 5) Aparecerá um seta para a direita. Aperte a seta direcional para a direita do teclado. Serão apresentadas em um vetor as soluções da equação. Exemplos: 20 PET - Engenharia Elétrica UFC Março – 2014 Figura 47: Solve Sistemas de Equações lineares Utilizando a função lsolve para resolver sistemas lineares: Para resolver um sistema linear você deve seguir os seguintes passos: Dado um sistema linear da forma: Figura 48: http://www.somatematica.com.br/emedio/sistemas/image3.gif 1) Defina uma variável para receber a matriz dos coeficientes do sistema 2) Defina uma variável para receber o vetor dos termos independentes do sistema 3) Em seguida, clique no botão Insert Function. Figura 49 21 PET - Engenharia Elétrica UFC Março – 2014 4) Procure e selecione a opção Solving. Em seguida, clique em lsolve e em Insert.Aparecerá o seguinte: Figura 50 5) No primeiro símbolo preto, digite a matriz dos coeficientes e no segundo digite o vetor. A função lsolve retornará um vetor com as soluções do sistema. Formatação: Formatação de textos e expressões: A formatação de texto no Mathcad é semelhante à formatação em outros editores de texto. Para visualizar a barra de ferramentas de edição de texto, basta acessar o menu View – Toolbars e selecionar a opção Formatting. Com a opção Formatting ativada aparecerá uma série de opções para que o usuário possa editar o texto no programa. A barra de ferramentas de edição de texto no Mathcad tem a seguinte aparência: Figura 51 Abaixo está uma breve explanação de cada um dos campos acima: Estilo: a primeira aba, que aparece com a opção “normal” é o estilo com que foi escrito um texto ou uma expressão matemática. Observe que apenas clicando sobre o texto ou sobre a expressão é possível mudar, por exemplo, o estilo com que um destes foi escrito clicando sobre uma das opções mostradas no scroll. Fonte: a segunda aba permite alterar a fonte do que foi escrito. Observe que a gama de opções de fontes é maior que em outros editores de texto. Tamanho da letra: a terceira opção permite modificar diretamente o tamanho da letra. B, I, U: Bold, Italic e Underlined permitem que o usuário possa, respectivamente, deixar em negrito, e deixar sublinhado. 22 PET - Engenharia Elétrica UFC Março – 2014 Left-Aligned, Center-Aligned, and Right-Aligned Text Buttons: permite alinhar o texto de acordo com a preferência do usuário. As últimas duas abas, como em outros editores de texto, permitem, respectivamente a criação de tópicos e a inserção de caracteres subscritos e sobrescritos. Para alterar a forma como a expressão está escrita, pode-se utilizar o editor de texto ou modificar as opções no menu Format – Equation. Também no menu Format, é possível marcar uma expressão através da aba Properties. A marcação pode ser feita com diferentes cores, sendo escolhidas por meio do menu Format – Color. É possível também formatar as expressões de modo a simplificá-las por meio da alteração de como os operadores são mostrados. Formatação da precisão Para formatar como os resultados numéricos serão retornados no Mathcad, basta acessar o menu Format – Result. A seguinte janela será aberta: Figura 52 23 PET - Engenharia Elétrica UFC Março – 2014 Nas opções de Format, é possível escolher o formato numérico retornado. As opções de Exponential thresshold permitem que seja escolhido o número de casas decimais do resultado. Formatação de unidades e dimensões Para alterar as unidades com que são expressas certas dimensões, basta acessar a opção Unit do menu Insert. Aparecerá a seguinte janela: Figura 53 Em Dimension é possível escolher a dimensão que se deseja alterar a unidade. Em Unit aparecem as unidades disponíveis. Na opção Result do menu Format é possível acessar a barra Unit Display, onde pode ser escolhido se as unidades aparecerão e se elas serão simplificadas depois de realizadas certas operações. Essas opções aparecem na janela abaixo: 24 PET - Engenharia Elétrica UFC Março – 2014 Figura 54 Gráficos Criando um Gráfico Para criar uma gráfico no MathCad você deve seguir os seguintes passos: 1) Acesse o Menu Graph, localizado na barra de ferramentas Math. Figura 55: Menu Graph 2) Em seguida, digite em qualquer ponto da página a função a qual você quer plotar o gráfico. 3) Clique no local onde você deseja que o gráfico seja plotado. Vale lembrar que o MathCad lê seus documentos de cima para baixo. Desta forma, não é possível plotar um gráfico em uma posição onde a função está definida abaixo. 25 PET - Engenharia Elétrica UFC Março – 2014 4) Para construir um gráfico em coordenadas retangulares clique na opção X-Y Plot. Para construir um gráfico em coordenadas polares clique na opção Polar Plot. No menu Graph existem outras opções de gráficos para você plotar. Estes seguem, basicamente, os mesmos passos de criação dos outros gráficos. 5) As duas opções abrirão quadros semelhantes. Clique no símbolo preto central do eixo vertical e digite o nome da função. Em seguida, clique no símbolo preto central do eixo horizontal e digite o nome da variável. Figura 56: Posição das variáveis Para plotar dois gráficos no mesmo plano, ao invés de inserir apenas uma função, digite o nome das duas funções separados por vírgula. Exemplo: Figura57: Gráfico de duas funções 26 PET - Engenharia Elétrica UFC Março – 2014 6) Clique fora do quadro. Pronto! O Gráfico está finalizado. Exemplo: Figura 58: Exemplo de gráfico MathCad Agora que aprendemos como plotar gráficos no MathCad, o próximo tópico abordará a formatação destes gráficos. Formatação de gráficos Após plotado o gráfico, este vem com as formatações pré-definidas pelo MathCad. Porém, muitas vezes, a formatação padrão do programa não nos satisfaz. Para isto, o MathCad apresenta uma gama de opções de formatação para gráficos. Neste tópico abordaremos algumas das formatações mais utilizadas no MathCad. o Alterando os limites do intervalo de X e Y Após criado um gráfico, os limites dos intervalos de X e de Y já vem pré- definidos (vide Figura 5). Na maioria dos casos, estes intervalos não nos satisfazem, já que 27 PET - Engenharia Elétrica UFC Março – 2014 desejamos analisar a função em um intervalo específico. Figura 59 Para alterar os limites dos intervalos você deve seguir os seguintes passos: 1) Para alterar o limite superior de Y, clique sobre o atual valor (No exemplo acima 100) apague e digite o novo valor desejado. 2) Para alterar o limite inferior de Y, clique sobre o atual valor (No exemplo acima 0) apague e digite o novo valor desejado. 3) Para alterar o limite superior de X, clique sobre o atual valor (No exemplo acima 10) apague e digite o novo valor desejado. 4) Para alterar o limite superior de X, clique sobre o atual valor (No exemplo acima -10) apague e digite o novo valor desejado. Pronto, os limites dos intervalos foram alterados. Agora é possível analisar a função em qualquer intervalo desejado. o Colocando grades no gráfico Adicionar grades no gráfico, na maioria dos casos, é bastante útil, para melhor visualizar os valores que a função está assumindo em cada ponto. Para adicionar grades ao gráfico você deve seguir os seguintes passos: 1) Dê dois cliques no gráfico. Aparecerá a seguinte janela: 28 PET - Engenharia Elétrica UFC Março – 2014 Figura 60: Formatando Gráficos A janela acima servirá para você fazer qualquer tipo de formatação relacionada a gráficos. Nesta apostila, só são explicados alguns tipos de formatação. No entanto, é recomendável que você explore as outras opções de formatação, como forma de aprender as inúmeras possibilidades de formatação que este software proporciona. 2) Se você deseja adicionar apenas grades verticais selecione somente a opção Grid lines do lado esquerdo. Se você deseja que seu gráfico apresente apenas grades horizontais, selecione somente Grid lines do lado direito. Se você deseja grades tanto verticais quanto horizontais, selecione as duas opções. 3) Por padrão, a cor das grades no MathCad são verdes. Para alterar a cor dos gráficos, clique no quadrado verde ao lado de Grid lines e selecione a cor desejada. 4) Clique em Aplicar. Pronto, a grade foi adicionada ao seu gráfico. 29 PET - Engenharia Elétrica UFC Março – 2014 o Formatando a linha que define o gráfico Para formatar a linha do gráfico você deve seguir os seguintes passos: 1) Dê dois cliques no gráfico. Aparecerá a janela da Figura 5. 2) Selecione a aba Traces. Abrirá a seguinte janela: Figura 61 3) 4) 5) 6) 7) Na coluna Line você pode definir como cada linha aparecerá. Em Line Weight é possível definir a espessura da linha. Em Color você pode definir a cor da linha. E mais a esquerda em Type você pode definir o tipo de linha. Depois de feitas as devidas alterações na linha do gráfico. Clique em Aplicar. Pronto, a linha do gráfico está formatada. o Adicionando títulos ao gráfico No MathCad, você pode adicionar título ao gráfico e aos eixos vertical e horizontal. Para isto, você deve seguir os seguintes passos: 1) Dê dois cliques no gráfico. Abrirá a janela representada na Figura 5. 2) Em seguida, selecione a aba Labels. 30 PET - Engenharia Elétrica UFC Março – 2014 Figura 62: Labels 3) Em Title digite o título do gráfico que você deseja adicionar. Se você deseja que o título do gráfico apareça, deixe a opção Show Title marcada. Se você deseja que o título do gráfico apareça acima do gráfico, selecione Above. Se você deseja que o título do gráfico apareça abaixo do gráfico, selecione Below. 4) Se você deseja adicionar título ao eixo X e ao eixo Y, deixe as respectivas caixas selecionadas (X-Axis e Y-Axis). 5) Na caixa de texto ao lado, digite o título dos eixos que você deseja adicionar. 6) Após feitas as devidas alterações, clique em Aplicar. Pronto, foram adicionados títulos aos seus gráficos. 31 PET - Engenharia Elétrica UFC Março – 2014 Programação Uma das partes mais importantes do Mathcad é a programação. Para entender como ela funciona neste software, é necessário aprender a sintaxe com que os códigos são escritos e a lógica dos operadores utilizados. Vale ressaltar que a linguagem de programação usada aqui é relativamente simples. Iniciando um programa Para iniciar um programa em Mathcad é necessário ativar o operador de programa. Para isso, acesse o menu Programming Toolbar e escolha a opção Add Line (a mesma para se definir uma função composta). Aqui, cada vez que se escolhe Add Line é adicionada uma linha ao programa. Em um programa do Mathcad, se inseridas várias expressões, o resultado retornado será referente à última linha. Nas linhas dos programas não podem ser adicionados textos, expressões de atribuição (:= ou =) ou gráficos. Isso acontece pelo fato de o sinal de igualdade em programação ser utilizado em lógica condicional, como explicado mais à frente. Portanto, no próximo tópico será esclarecida a forma correta de se atribuir valores em programação em Mathcad. Atribuição em programas Para realizar uma atribuição em um programa no Mathcad é necessário utilizar o menu Programming Toolbar. Basta escolher a opção Local Definition representada por uma seta apontando para a esquerda. Observe que a atribuição pode ser composta, ou seja, pode-se atribuir mais de um valor a dada variável, criando condições para isso. Vale ressaltar que uma variável que foi definida em um programa não existe fora dele. Isso significa que se uma variável for definida dentro do código, fora dele ela pode ser definida de forma diferente sem haver interferência entre as duas, pois a atribuição foi local. Operadores condicionais If/Otherwise: Como observado na criação de funções compostas, pode-se definir qualquer função ou variável baseandose em certas condições. Para se escolher a condição, são utilizados os operadores condicionais, como mostrado no exemplo a seguir em que é definida recursivamente a função fatorial: Figura 63 32 PET - Engenharia Elétrica UFC Março – 2014 Operadores de Loop For/While Também bastante utilizados em programação, os operadores For e While tornam possível, por exemplo, executar cálculos por meio de iterações. Observe o exemplo a seguir utilizando o operador For: Figura 65 Figura 64 Observe que para inserir “i ∈ 1,2 .. n” é necessário escrever “1,2;n”. O exemplo a seguir utiliza o operador While: Figura 66 33 PET - Engenharia Elétrica UFC Março – 2014 Operador Continue: O operador Continue é utilizado associado aos operadores While e For para passar por uma iteração sem utilizar o comando associado a um condicional. Observe o exemplo Figura 67 Operador Return: Este operador retorna o valor e finaliza o programa, sendo utilizado sempre associado aos operadores While e For. Figura 68 34 PET - Engenharia Elétrica UFC Março – 2014 Operador Break: Trava o loop de um For ou While antes que ele termine. Observe o exemplo a seguir, que mostra outra forma de utilização do While. Figura 69 Cálculo Neste capítulo serão abordadas as funções do MathCad relacionadas ao Cálculo Diferencial. Para isto, serão analisadas algumas das funções mais importantes dos Menus Symbolic e Calculus. Função Substitute A função Substitute é utilizada para para substituir valores numéricos em funções específicas. Para utilizá-la siga os seguintes passos: 7) Defina uma função. Exemplo: 35 PET - Engenharia Elétrica UFC Março – 2014 Figura 70 8) Em seguida, acesse o Menu Symbolic localizado na barra de ferramentas Math. Clique em Substitute. Surgirá o seguinte: Figura 71 9) No quadrado vermelho digite a função desejada (No exemplo y). No primeiro quadrado preto digite a variável a qual se quer substituir o valor numérico. E no segundo quadrado preto digite o valor numérico desejado. Exemplo: Figura 72 Cálculo das raízes de um polinômio: O MathCad apresenta uma função para calcular as raízes de um polinômio de ordem qualquer: polyroots. Para calcular as raízes de um polinômio você deve seguir os seguintes passos: 1) Crie um vetor contendo os coeficientes do polinômio. O primeiro elemento do vetor deverá ser o coeficiente do termo de menor ordem e o último elemento do vetor deverá ser o coeficiente do termo de maior ordem. Exemplo: 1 = 2 . 1 2) Em seguida digite a função polyroots(v). Sendo v o vetor criado anteriormente. 3) Coloque o cursor no final da função e digite “=” (igual). Seja o polinômio ( ) = + 2 + 1. O vetor deverá ser da forma Pronto. A função retornará um vetor com as raízes do polinômio. Simplificação Algébrica: Muitas vezes, é necessário dividir uma fração por outra. Para isto, o MathCad apresenta a função Simplify Para realizar a simplificação algébrica de uma função, você deve seguir os seguintes passos: 1) Digite a função a qual se deseja simplificar. Exemplo: 36 PET - Engenharia Elétrica UFC Março – 2014 Figura 73 2) Em seguida, acesse no Menu Symbolic a opção Simplify. Aperte o botão direcional direita do teclado. Exemplo: Figura 74 Pronto. A função foi simplificada. Conversão em frações parciais: O MathCad fornece, também, um comando capaz de separar uma determinada função em uma soma de frações parciais. Para converter uma fração em uma soma de fraçõe parciais, você deve seguir os seguintes passos: 1) Digite a função desejada. Exemplo: Figura 75 Lembre-se que o fator que está dividindo já deve estar na forma fatorada. 10) Em seguida, acesse no Menu Symbolic a opção parfrac e aperte o botão direcional direita do teclado. Exemplo: Figura 76 Pronto. A fração foi convertida em soma de frações parciais. Expansão Algébrica: Para expandir um termo algebricamente no Mathcad, você deve seguir os seguintes passos: 37 PET - Engenharia Elétrica UFC Março – 2014 1) Digite a função desejada. Exemplo: Figura 77 2) Em seguida, acesse no Menu Symbolic a opção expand e aperte o botão direcional direita do teclado. Exemplo: Figura 78 Pronto. O termo escolhido foi expandido algebricamente. Expansão em séries de potência: Para expandir um termo em séries de potência no Mathcad, você deve seguir os seguintes passos: 1) Digite a função desejada. Exemplo: Figura 79 2) Em seguida, acesse no Menu Symbolic a opção Series. Em seguida, digite a variável da função e o maior índice da série, separados por vírgula. Exemplo: Figura 80 3) Aperte a tecla direcional direita. 38 PET - Engenharia Elétrica UFC Março – 2014 Figura 81 Pronto. O termo escolhido foi expandido em séries de potência. Cálculo do Limite de uma função: O MathCad fornece ferramentas para calcular o limite de uma função. Para calcular o limite de uma função no Mathcad você deve seguir os seguintes passos: 1) Acesse no Menu Calculus a opção Two-Sided Limit. Aparecerá o seguinte: Figura 82 2) No quadrado preto à direita digite a função a qual se deseja calcular o limite. No quadrado primeiro quadrado preto de baixo digite a variável independente e no último quadrado preto digite o valor, o qual a variável tenderá. Exemplo: Figura 83 Além do limite comum, existe também a possibilidade de calcular o limite a direita (Opção Right-hand limit) e o limite a esquerda (Opção Left-hand limit). Para inserir o símbolo ∞ (infinito), você pode utilizar o comando Ctrl+Shift+Z ou acessar no Menu Calculus a opção Infinity. 3) Acesse o Menu Evaluation, localizado na barra de ferramentas Math. 4) Em seguida, clique na Opção Evaluate Simbolically. Surgirá isto: 39 PET - Engenharia Elétrica UFC Março – 2014 Figura 84 5) Aperte a tecla direcional direita. Pronto. O Limite da função foi calculado. Cálculo da Derivada de uma função: O MathCad fornece ferramentas para calcular tanto a derivada simples de uma função como a da n-ésima ordem. Neste tópico, será ensinado a calcular a derivada de n-ésima ordem, já que a derivada simples segue a mesma ideia, sendo um pouco mais fácil de realizar. Para calcular a derivada de uma função no Mathcad você deve seguir os seguintes passos: 1) Acesse no Menu Calculus a opção Nth Derivative. Aparecerá o seguinte: Figura 85 2) No quadrado localizado acima do segundo ‘d’ digite a ordem da derivada que você deseja. No quadrado localizado logo abaixo, digite a variável a qual a derivada deve ser realizada em função. E em seguida, digite no quadrado central a função a ser derivada. Exemplo: Figura 86 Para calcular a derivada simples (primeira ordem) você pode digitar 1 no lugar de dois, no exemplo acima. Ou você pode selecionar a opção Derivate no Menu Calculus, neste caso você não precisará definir a ordem da derivada. 3) Acesse o Menu Evaluation, localizado na barra de ferramentas Math. 4) Em seguida, clique na Opção Evaluate Simbolically. Surgirá isto: 40 PET - Engenharia Elétrica UFC Março – 2014 Figura 87 5) Aperte a tecla direcional direita. Figura 88 Pronto. A derivada da função foi calculada. Cálculo da integral de uma função: O MathCad fornece ferramentas para calcular a integral definida e indefinida de uma função. Para calcular a integral de uma função no Mathcad você deve seguir os seguintes passos: 6) Acesse no Menu Calculus a opção Definite Integral. Aparecerá o seguinte: Figura 89 7) No quadrado superior digite o limite superior de integração, no quadrado inferior digite o limite inferior de integração. No quadrado a seguir digita a função a ser integrada e no seguinte a variável em que a função deve ser integrada. Exemplo: Figura 90 Além da integral definida, é possível calcular a integral indefinida. Para isto, basta selecionar no Menu Calculus a opção Indefinite Integral. Neste caso, não será necessário informar os limites de integração, apenas a função e a variável em que a função será integrada. Para inserir o símbolo ∞ (infinito), você pode utilizar o comando Ctrl+Shift+Z ou acessar no Menu Calculus a opção Infinity. 8) Acesse o Menu Evaluation, localizado na barra de ferramentas Math. 41 PET - Engenharia Elétrica UFC Março – 2014 9) Em seguida, clique na Opção Evaluate Simbolically. Surgirá isto: Figura 11 10) Aperte a tecla direcional direita. Figura 92 Pronto. A integral da função foi calculada. 42 PET - Engenharia Elétrica UFC Março – 2014
Download