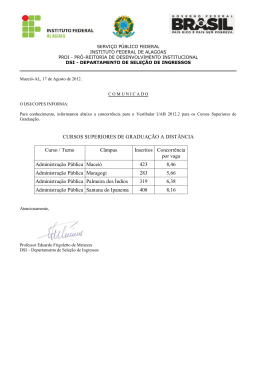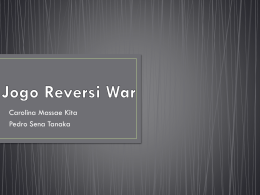UNIVERSIDADE CATÓLICA PORTUGUESA DSI SADFoto v1.1– Sistema Automatizado de Digitalização de Fotografias Manual de utilização Versão Autores 1.2 de 2010-02-24 Hugo Lima Nelson Rodrigues Alexandre Coimbra Palma de Cima • 1649-023 Lisboa • Portugal • Telef. 21 721 42 30 DSI UCP DSI UCP DSI UCP • Fax 21721 42 79 • [email protected]. Pág: 2/8 DSI Índice 1. Introdução ____________________________________________________________ 3 1.1. Processo de captura colectivo __________________________________________ 3 1.2. Processo de captura individual _________________________________________ 3 2. Normas de digitalização __________________________________________________ 4 3. Utilização do sistema ____________________________________________________ 4 3.1. Autenticação _______________________________________________________ 4 3.2. Criar processo de captura individual _____________________________________ 5 3.3. Criar processo de captura colectivo _____________________________________ 5 3.4. Imprimir formulários (Captura colectiva) _________________________________ 5 3.5. Adicionar fotografias ao processo _______________________________________ 6 3.5.1. Processo de captura colectiva ________________________________________________ 6 3.5.2. Processo de captura individual (ficheiro) ________________________________________ 6 3.5.3. Processo de captura individual (webcam) _______________________________________ 7 3.6. Visualizar elementos do processo _______________________________________ 7 3.7. Anular um processo _________________________________________________ 8 3.8. Finalizar um processo ________________________________________________ 8 Palma de Cima • 1649-023 Lisboa • Portugal • Telef. 21 721 42 30 • Fax 21721 42 79 • [email protected]. Pág: 3/8 DSI 1. Introdução O SADFoto é um sistema informático que permite automatizar e normalizar o processo que vai desde a digitalização das fotografias dos alunos até á introdução destas no sistema de gestão escolar Sophia. O sistema funciona através da criação de processos de digitalização de fotografias compostos por várias etapas. De forma a tornar o processo de digitalização simples tanto para um numero elevado de fotografias como para uma ou duas, o utilizador poderá optar por um processo de captura colectivo ou um processo de captura individual. (ver o número de fotos a partir do qual se aconselha a utilização do processo colectivo ou individual na secção 3.2 e 3.3) 1.1. Processo de captura colectivo Etapas do processo de captura colectivo: 1. Criação de um novo processo e selecção do tipo de captura colectivo. 2. Introdução dos números dos alunos, e validação da sua existência no sistema, caso não exista, o utilizador deverá ser alertado, mas o processo continuará. 3. Impressão das páginas onde serão coladas as fotografias. 4. Colagem das fotografias nas respectivas páginas. 5. Digitalização das páginas através do software incluído com o scanner (ver “Normas de digitalização) e gravação das imagens resultantes no disco local. 6. Colocação no sistema das imagens digitalizadas na etapa 5. 7. Validação visual das fotografias associadas ao processo. 8. Finalização do processo e notificação automática da DSI da conclusão do processo para posterior importação das fotografias para o Sophia. 1.2. Processo de captura individual Etapas do processo de captura individual: 1. Criação de um novo processo e selecção do tipo de captura individual. 2. Digitalização de uma fotografia através do software incluído com o scanner e gravação da imagem resultante com o numero do aluno (ver “Normas de digitalização). Em alternativa poderá utilizar a funcionalidade de captura por webcam. 3. Repetição da etapa 2 para as restantes fotografias. 4. Colocação no sistema das imagens obtidas na etapa 2. Palma de Cima • 1649-023 Lisboa • Portugal • Telef. 21 721 42 30 • Fax 21721 42 79 • [email protected]. Pág: 4/8 DSI 5. O sistema verifica a validade dos números dos alunos e alerta o utilizador no caso de não existirem no sistema (deixa prosseguir). 6. Validação visual das fotografias associadas ao processo. 7. Finalização do processo e notificação automática da DSI da conclusão do processo para posterior importação das fotografias para o Sophia. 2. Normas de digitalização O processo de digitalização deverá cumprir os seguintes requisitos: Processos de captura colectivos: - Alinhar a página A4 com as marcas no scanner para digitalização de páginas A4. - Configuração das opções de digitalização para 200 dpi e 16 bit de profundidade de cor. - A imagem resultante deverá ser guardada no formato JPEG. Processos de captura individuais: Nota: Estas normas não se aplicam á captura por webcam. - O ficheiro com a foto deverá estar no formato JPEG . - A imagem contida no ficheiro deverá ter uma resolução mínima de 288x360 (aproximadamente entre 8KB e 40KB). - O nome do ficheiro deverá ter o formato “<numero_do_aluno>.jpg” (ex: 191806111.jpg). 3. Utilização do sistema Para aceder ao sistema SADFoto é necessário abrir o browser Firefox e navegar para o endereço https://www.ucp.pt/sadfoto 3.1. Autenticação O utilizador introduz o “Login” e a “Password” e pressiona o botão “Entrar”. Ao entrar é visualizada a página inicial com uma lista dos processos ordenados por ordem decrescente de criação (os últimos primeiro) com os seguintes dados: - Código do processo - Data/Hora da última modificação - Tipo (“Captura Individual”, “Captura Colectiva”) - Estado (“Aberto”, “Fechado”, “Anulado”) Palma de Cima • 1649-023 Lisboa • Portugal • Telef. 21 721 42 30 • Fax 21721 42 79 • [email protected]. Pág: 5/8 DSI Anexo a cada processo aparece um link “Visualizar”, ou um link “Alterar” no caso do processo se encontrar no estado “Aberto”. É também visualizada uma barra superior de menu com os botões, “Listar Processos”, “Criar Processo de Captura Individual” e “Criar Processo de Captura Colectivo”. 3.2. Criar processo de captura individual É aconselhado o processo de captura individual para menos de 10 fotos ou para captura por webcam. O utilizador pressiona o botão “Criar Processo de Captura Individual”, na barra de menu da página ”Lista de processos” e o novo processo aparecerá no inicio da lista. 3.3. Criar processo de captura colectivo É aconselhado o processo de captura colectiva para a digitalização de 10 ou mais fotos. O utilizador pressiona o link “Criar Processo de Captura Colectivo”, na barra de menu da página ”Lista de processos”, de seguida introduz os números dos alunos no campo de texto “Introduza os números dos alunos” e pressiona o botão “Validar números”. É então exibida uma lista com os nomes dos alunos e os respectivos números. Poderão aparecer avisos na lista devolvida após o utilizador pressionar o botão “Validar números”, que indicam que os alunos não existem no LDAP pelo que poderá haver problemas na importação para o Sophia. O utilizador pressiona o botão “Criar processo” sendo encaminhado para a página inicial. 3.4. Imprimir formulários (Captura colectiva) O utilizador selecciona o link “Alterar” na lista de processos. O sistema mostra os formulários para colagem de fotografias associadas ao processo. Cada formulário têm associado um botão “Imprimir” que permite gerar um documento PDF, ao pressionar o botão, aparece uma janela de download onde se pode escolher a opção “Abrir”. O PDF irá abrir no software Adobe Acrobat Reader instalado previamente no computador, deverá então escolher a opção “Imprimir” do menu “Ficheiro”, sendo visualizada uma janela de dialogo de preferências de impressão onde deverá verificar se a opção “Page scaling” está definida como “none” e a opção “Auto-Rotate and Center” se encontra desligada tal como na imagem abaixo. Palma de Cima • 1649-023 Lisboa • Portugal • Telef. 21 721 42 30 • Fax 21721 42 79 • [email protected]. Pág: 6/8 DSI 3.5. Adicionar fotografias ao processo O utilizador selecciona o link “Alterar” na lista de processos. 3.5.1. Processo de captura colectiva Aos formulários impressos segundo as instruções da secção 3.4 deverão ser coladas as fotografias. Deverá de seguida proceder à digitalização dos formulários. Para submeter um formulário digitalizado (ver “Normas de digitalização”), pressiona-se o botão “Adicionar Formulário” da barra de menu e de seguida o botão “Browse”, pelo que será mostrada uma janela de dialogo para selecção do ficheiro guardado no disco com a imagem digitalizada (ver “Normas de digitalização). Após a confirmação (“Adicionar”) o sistema irá validar o formulário e extrair as imagens correspondentes ás fotos dos alunos. O utilizador pode remover um formulário previamente submetido através do botão “Remover” (junto á imagem do formulário), poderá voltar posteriormente a submetê-lo se detectar alguma anomalia durante a validação visual (ex: foto mal colada). 3.5.2. Processo de captura individual (ficheiro) Para adicionar uma foto de um aluno, a partir de um ficheiro pré-digitalizado (ver “Normas de digitalização”), o utilizador pressiona o botão “Adicionar Imagem de Ficheiro” da barra de Palma de Cima • 1649-023 Lisboa • Portugal • Telef. 21 721 42 30 • Fax 21721 42 79 • [email protected]. Pág: 7/8 DSI menu e de seguida o botão “Browse”, pelo que será mostrada uma janela de dialogo para selecção do ficheiro guardado no disco com a foto digitalizada. Após a confirmação (“Adicionar”) o sistema irá validar a existência do aluno no sistema e a foto será adicionada ao processo. O utilizador poderá repetir esta operação as vezes que desejar. Para remover uma fotografia previamente adicionada ao processo, basta pressionar o botão “Remover” junto á imagem e seleccionar “OK”. 3.5.3. Processo de captura individual (webcam) Para adicionar uma foto de um aluno, utilizando uma webcam, o utilizador pressiona o botão “Adicionar Imagem de Webcam”, introduz o numero do aluno e pressiona o botão “Capturar”. Será então visualizada uma nova janela com o titulo “SCEF ...”, nessa janela o utilizador pressiona o botão “Capturar” para obter uma nova imagem da camera. Após obter a imagem, o utilizador deverá arrastar a janela de corte com o rato de forma a que a pessoa fique enquadrada. Poderá tamblem escolher um template de imagem para ajustar o brilho e o contraste. Para confirmar a introdução pressione o botão “Gravar”, o sistema irá validar a existência do aluno no sistema e a foto será adicionada ao processo. O utilizador poderá repetir esta operação as vezes que desejar. Para remover uma fotografia previamente adicionada ao processo, basta pressionar o botão “Remover” junto á imagem e seleccionar “OK”. 3.6. Visualizar elementos do processo O utilizador escolhe o link “Visualizar” ou “Alterar” na lista de processos. Palma de Cima • 1649-023 Lisboa • Portugal • Telef. 21 721 42 30 • Fax 21721 42 79 • [email protected]. Pág: 8/8 DSI É visualizada uma página onde aparece o código do processo, o tipo do processo, “Captura Individual” ou “Captura Colectiva”, o estado do processo, “Aberto”, “Anulado” ou “Fechado”, o id do utilizador que criou o processo, a data/hora de criação, a data/hora da ultima modificação e as imagens associadas ao processo Para os processos de captura individual as imagens são as fotografias dos alunos, para os processos de captura colectiva as imagens são as páginas dos formulários onde são coladas as fotografias. Ao passar com o rato por cima de uma imagem é visualizada uma caixa flutuante com informações sobre a imagem, no caso ser um processo de captura individual, aparecerá sobre a imagem o numero e nome do aluno, no caso de ser um processo de captura colectivo aparecerá uma lista com os alunos associados á página. Anexo a cada imagem está um botão “Visualizar” que permite ver uma fotografia no seu tamanho original (processo individual), ou as fotografias dos alunos associadas á pagina do processo colectivo. Nota: as imagens individuais correspondentes a alunos que não existam no LDAP têm uma borda encarnada de forma a alterar o utilizador. 3.7. Anular um processo O utilizador selecciona o link “Alterar” na lista de processos. Para anular o processo basta pressionar o botão “Anular Processo” na barra de menu. Será visualizada uma janela de confirmação que indica que esta operação não permite alterações posteriores. 3.8. Finalizar um processo O utilizador selecciona o link “Alterar” na lista de processos. Para finalizar o processo basta pressionar o botão “Finalizar Processo” na barra de menu. Será visualizada uma janela de confirmação que indica que esta operação não permite alterações posteriores. Após a finalização será criado automaticamente um pedido no sistema de ‘ticketing’ Esperanto para que a DSI possa proceder á importação das fotografias para o sistema Sophia, sendo o utilizador notificado do estado do processo via e-mail. Palma de Cima • 1649-023 Lisboa • Portugal • Telef. 21 721 42 30 • Fax 21721 42 79 • [email protected].
Download