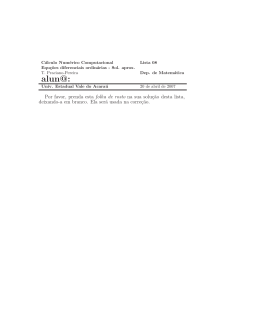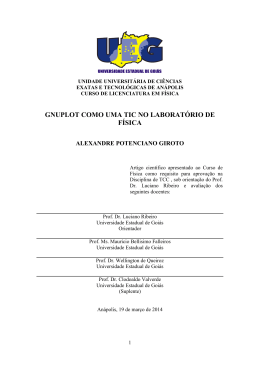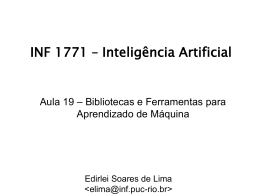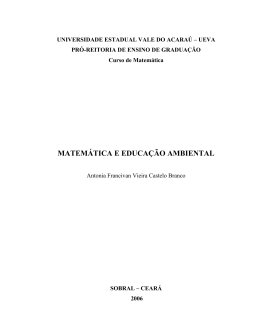Universidade Estadual Paulista FCT – Campus de Presidente Prudente Departamento de Cartografia Introdução ao uso do aplicativo Gnuplot Autor: Prof. Mauricio Galo Presidente Prudente 2003 i Introdução ao uso do aplicativo Gnuplot SUMÁRIO SUMÁRIO .................................................................................................................................... i 1. APRESENTAÇÃO / CARACTERÍSTICAS / APLICAÇÕES ......................................................... 1 Ambiente de trabalho ................................................................................................. 4 2. COMANDOS BÁSICOS PARA VISUALIZAÇÃO DE FUNÇÕES .................................................... 5 Ativação da grade (grid) ........................................................................................... 6 Modificação do domínio de funções .......................................................................... 7 Visualização de múltiplas funções ............................................................................. 7 3. MODIFICAÇÃO DE ATRIBUTOS .............................................................................................. 8 Cor, tipos de pontos e linhas ...................................................................................... 8 Mudança dos atributos com cor de fundo, fonte, etc. ................................................ 11 4. DEFINIÇÃO DE FUNÇÕES PELO USUÁRIO .............................................................................. 11 5. LEITURA E VISUALIZAÇÃO DE DADOS A PARTIR DE ARQUIVOS / TEXTO / LEGENDA ........ 14 Inserção de título e texto nos eixos x e y ................................................................... 16 Modificação do espaçamento da grade ...................................................................... 17 Modificação da legenda ............................................................................................. 18 Criação de scripts em arquivo ................................................................................ 19 6. OPERADOR TERNÁRIO ........................................................................................................... 20 7. SUPERFÍCIES ........................................................................................................................... 22 8. TÓPICOS ADICIONAIS ............................................................................................................. 26 Representação de ângulos em graus e radianos ......................................................... 26 Comando de pausa ..................................................................................................... 27 Troca de variáveis ...................................................................................................... 27 AGRADECIMENTO ...................................................................................................................... 29 BIBLIOGRAFIA ............................................................................................................................ 29 UNESP – Faculdade de Ciências e Tecnologia Introdução ao uso do aplicativo Gnuplot 1 1. APRESENTAÇÃO / CARACTERÍSTICAS / APLICAÇÕES O aplicativo gnuplot é destinado à visualização de gráficos e superfícies, úteis em aplicações científicas nas áreas de física, matemática, estatística, engenharias (cartográfica, mecânica, elétrica, ...), etc. Este aplicativo é de domínio público e tem versões para uma série de sistemas operacionais, entre os quais pode-se citar os seguintes: Windows, Unix, Linux, DOS, etc. Para a obtenção do aplicativo nas diversas plataformas, com exemplos de aplicações, manuais, informações detalhadas, etc são sugeridos os seguintes endereços eletrônicos: ♦ ♦ ♦ ♦ ♦ http://www.gnuplot.info/ http://www.usf.uni-osnabrueck.de/~breiter/tools/gnuplot/index.en.html http://www.cs.uni.edu/Help/gnuplot/ (manual/tutorial) http://www.duke.edu/~hpgavin/gnuplot.html (manual/tutorial) http://www.prudente.unesp.br/dcartog/galo/gnuplot Na seqüência são apresentados alguns exemplos de gráficos gerados utilizando este aplicativo, para que o leitor tenha uma idéia do seu potencial de uso. Figura 1.1 - Exemplo de um gráfico mostrando três curvas. UNESP – Faculdade de Ciências e Tecnologia Introdução ao uso do aplicativo Gnuplot 2 Figura 1.2 - Gráficos de funções com barra de erros (arquivo de demonstração que acompanha o aplicativo). Figura 1.3 - Gráfico de consumo de energia com dados armazenados e lidos em arquivo. Figura 1.4 - Gráfico mostrando os resíduos lidos a partir de arquivos. UNESP – Faculdade de Ciências e Tecnologia 3 Introdução ao uso do aplicativo Gnuplot Figura 1.5 - Distribuição χ2. Figura 1.6 - Exemplo do gráfico de uma superfície. Figura 1.7 - Exemplo de uma projeção cartográfica feita usando o aplicativo gnuplot. (Projeção Sanson-Flamsteed) Por meio dos sete exemplos anteriores tem-se uma idéia do potencial de aplicação deste programa. Neste material pretende-se apresentar uma introdução ao uso deste aplicativo, no qual serão mostrados alguns exemplos mais usuais. UNESP – Faculdade de Ciências e Tecnologia 4 Introdução ao uso do aplicativo Gnuplot Ambiente de trabalho A Figura 1.8 mostra a tela principal do aplicativo gnuplot na qual são mostradas as principais funções. Esta tela é aberta no momento que o aplicativo é ativado, tanto usando o ícone: localizado na área de trabalho, quanto o arquivo wgnuplot.exe. Figura 1.8 - Tela do aplicativo gnuplot. A maneira mais simples de trabalhar com o aplicativo gnuplot é por meio da própria linha de comando, mostrada na janela da Figura 1.8, como ocorre em aplicativos como MatLab, IDL, etc. No entanto, esta não é a única possibilidade de trabalho. Uma alternativa é escrever os comandos em um arquivo script do tipo ASCII, e depois carregar esse arquivo usando a opção load 'arquivo'. Uma terceira possibilidade é através da criação de um arquivo em bat, no qual o aplicativo e o arquivo script são ativados simultaneamente, sem a necessidade de executar o programa wgnuplot.exe. Uma quarta possibilidade é o uso de bibliotecas em C, o que permite ativar o aplicativo diretamente a partir de um programa escrito em linguagem C. Mais informações sobre esta http://ndevilla.free.fr/gnuplot/. UNESP – Faculdade de Ciências e Tecnologia quarta opção podem ser obtidas no endereço 5 Introdução ao uso do aplicativo Gnuplot 2. COMANDOS BÁSICOS PARA VISUALIZAÇÃO DE FUNÇÕES O comando utilizado para fazer a visualização de funções no plano cartesiano bidimensional se chama plot . Dentre as funções predefinidas disponíveis tem-se: Função Operação Sintaxe abs Valor absoluto abs(x) sqrt Raiz quadrada sqrt(x) exp Exponencial exp(x) log Logaritmo (base e) log(x) log10 Logaritmo (base 10) log10(x) sin Seno de um ângulo sin(x) cos Coseno de um ângulo cos(x) tan Tangente de um ângulo tan(x) asin Arco seno asin(x) acos Arco coseno acos(x) atan Arco tangente atan(x) Na Figura 2.1 são apresentados dois exemplos mostrando as funções seno e logaritmo. À esquerda é mostrado o comando utilizado e a direita o resultado. gnuplot> plot sin(x) Resultado >> Observações: Pode-se notar que não foi definido o domínio da função e o intervalo padrão [-10:10] foi utilizado. Além disso pode-se observar que o domínio está em radianos. gnuplot> plot log(x) Resultado >> Figura 2.1 – Funções seno e logaritmo. UNESP – Faculdade de Ciências e Tecnologia 6 Introdução ao uso do aplicativo Gnuplot Ativação da grade (grid) A ativação da grade (ou grid) pode ser feita usando o comando set grid, antes do comando plot, como mostra o exemplo da Figura 2.2. Para ver a sintaxe completa do comando grid, e de todos os demais, ative o comando de ajuda através de help grid. gnuplot> set grid gnuplot> plot log(x) Figura 2.2 – Ativação do grid. Para desativar a opção grid pode-se utilizar o comando set nogrid. Como sugestão de exercícios, faça a visualização dos gráficos das seguintes funções algébricas. x − y = e 5 2 y = 5x − 2 x − 50 x y = sen cos(x ) 2 x y = sen cos(x ) 2 x y = log sen cos(x ) 2 y = 2 cos x + sen(2 x ) + sen(4 x ) 2 y = sen(x ) y= x sen cos(x ) 2 pi y = log arctan x 4 Em caso de dúvida quando à sintaxe de alguma função pré-definida, ative a opção functions da barra de tarefas (Figura 2.3). UNESP – Faculdade de Ciências e Tecnologia Introdução ao uso do aplicativo Gnuplot 7 Figura 2.3 – Funções pré-definidas no aplicativo gnuplot. Modificação do domínio de funções Nas funções mostradas na Figura 2.1 e 2.2 pode-se notar que os domínios são iguais. Na verdade como o domínio não foi definido o valor utilizado é o default. A modificação do domínio das funções pode ser feita utilizando o comando set xrange, como mostra o exemplo abaixo. gnuplot> set xrange [0:3] gnuplot> plot log(x) ou gnuplot> plot [0:3] log(x) Figura 2.4 – Modificação do domínio. De modo análogo pode-se definir o intervalo para as coordenadas y e z (caso 3D). Nestes casos os comandos são set yrange e set zrange, respectivamente. Visualização de múltiplas funções Nos gráficos anteriores fez-se a visualização de uma função por vez. Pode-se também fazer a visualização de mais de uma função ao mesmo tempo. Para isto pode-se usar ',\' como terminador de linha e definir a função desejada na linha seguinte. Outra possibilidade é usar a UNESP – Faculdade de Ciências e Tecnologia 8 Introdução ao uso do aplicativo Gnuplot opção rep (de replot) a cada função adicional, como mostrado no exemplo da Figura 2.5, onde são apresentadas três funções simultaneamente. gnuplot> gnuplot> gnuplot> gnuplot> set grid plot sin(x),\ cos(x/3),\ x/14-1 ou gnuplot> gnuplot> gnuplot> gnuplot> set grid plot sin(x) rep cos(x/3) rep x/14-1 Figura 2.5 – Visualização de múltiplas funções. Para mais detalhes sobre o comando replot ative help replot. 3. MODIFICAÇÃO DE ATRIBUTOS Nesta seção são apresentados comandos que possibilitam mudar alguns atributos dos gráficos construídos com o gnuplot. Cor, tipos de pontos e linhas O gnuplot permite que os gráficos sejam desenhados em diversas cores. No caso da representação de curvas usando pontos podem-se utilizar diferentes formatos (cruz, círculo, triângulo, etc). Para visualizar as cores, bem como o formato das entidades pontuais basta ativar, na linha de comando, a palavra test, como mostrado abaixo: gnuplot> test Na Figura 3.1 são apresentadas as cores disponíveis, bem como os tipos de representação para pontos. UNESP – Faculdade de Ciências e Tecnologia 9 Introdução ao uso do aplicativo Gnuplot Figura 3.1 – Tipos de pontos e cores disponíveis no gnuplot. É importante ressaltar que diferenças nas cores podem ocorrer dependendo do hardware utilizado. Em todos os gráficos apresentados nas seções anteriores as funções foram representadas por linhas contínuas. Como exemplos de outros modos de representação tem-se: pontos, impulsos, linhas, etc. No caso de utilizar estes elementos deve-se usar a opção with seguida do tipo desejado. Como exemplo, pode-se citar: gnuplot gnuplot gnuplot gnuplot gnuplot > > > > > plot plot plot plot plot sin(x/2) sin(x/2) sin(x/2) sin(x/2) sin(x/2) with with with with with points lines linespoints dots impulses A definição da cor pode ser feita incluindo o número correspondente à cor, de acordo com a tabela de cores mostrada na Figura 3.1. Supondo que se deseja associar os elementos points, lines, linespoints, dots, e impulses, respectivamente às cores azul (3), azul marinho (5), vermelho (1), preto (8) e cinza escuro (9), deve-se escrever: gnuplot gnuplot gnuplot gnuplot gnuplot > > > > > UNESP – Faculdade de Ciências e Tecnologia plot plot plot plot plot sin(x/2) sin(x/2) sin(x/2) sin(x/2) sin(x/2) with with with with with points 3 lines 5 linespoints 1 dots 8 impulses 9 10 Introdução ao uso do aplicativo Gnuplot Para o caso de entidades pontuais pode-se definir o tipo do ponto, utilizando o número correspondente, como mostrado na Figura 3.1. Assim, para visualizar a função seno(x/2), no intervalo [0:pi/2], na cor verde (10) e com asteriscos (6), juntamente com a função coseno(4x), na cor azul (3) e com impulsos pode-se escrever: gnuplot > plot [0:pi/2] sin(x/2) with points 10 6 gnuplot > rep cos(4*x) with impulses 3 Observação: No exemplo da primeira linha o número representa a cor e o número 6 representa o tipo do ponto. 10 Deste modo tem-se: Primeiro número Segundo número >>> >>> Cor Tipo do ponto Figura 3.2 – Representação de múltiplas funções, com mudança de cor e uso de pontos e impulsos. Para verificar outros tipos de estilos de dados ativar a opção Style e depois Data Style, a partir da barra de tarefas (Figura 3.3). Figura 3.3 – Opções de estilos disponíveis. UNESP – Faculdade de Ciências e Tecnologia 11 Introdução ao uso do aplicativo Gnuplot Mudança dos atributos como cor de fundo, fonte, etc. Uma vez que os gráficos são mostrados tem-se a opção de modificar o tamanho da janela de visualização, como se faz em qualquer janela do Windows. Modificado o tamanho, ou outro atributo qualquer da janela, pode-se salvar esta configuração ao clicar com o botão direito sobre o gráfico, escolhendo a opção update wgnuplot.ini. Assim, as próximas janelas abertas terão a aparência da última configuração salva. Além de modificar o tamanho da janela, ao clicar como o botão direito do mouse sobre o gráfico tem-se as opções mostradas na Figura 3.4 ⇒ Ativar ou desativar a cor. ⇒ Copiar o conteúdo da janela para a área de transferência. ⇒ Modificar a cor do fundo. ⇒ Escolher a fonte usada na janela gráfica. ⇒ Modificar o tipo de linha bem como as cores. ⇒ Impressão. ⇒ Salvar as configurações atuais. Figura 3.4 – Mudanças de atributo da tela gráfica apresentada pelo aplicativo. 4. DEFINIÇÃO DE FUNÇÕES PELO USUÁRIO Nas seções anteriores mostrou-se como se constrói gráficos usando funções predefinidas. A partir destas funções predefinidas pode-se definir uma infinidade de outras funções. Na seqüência são apresentadas algumas maneiras diferentes de mostrar a função x y = sen , 2 no intervalo [-2π:2π]. UNESP – Faculdade de Ciências e Tecnologia 12 Introdução ao uso do aplicativo Gnuplot (Opção 1) gnuplot > set xrange [-2*pi:2*pi] gnuplot > plot sin(x/2) (Opção 2) gnuplot > set xrange [-2*pi: 2*pi] gnuplot > f(x)=sin(x/2) gnuplot > plot f(x) (Opção 3) gnuplot > set xrange [-2*pi:2*pi] gnuplot > f(x,b)=sin(x/b) gnuplot > plot f(x,2) (Opção 4) gnuplot > set xrange [-2*pi:2*pi] gnuplot > f(x)=sin(x*a) gnuplot > plot f(x), a=0.5 (Opção 5) gnuplot > set xrange [-2*pi:2*pi] gnuplot > f(x,a)=sin(a*x) gnuplot > plot f(x,0.5) Figura 4.1 – Exemplo de visualização de uma única função, usando diferentes opções. Como pode ser observado, são várias as opções que podem ser utilizadas para representar uma única função. As opções 3, 4 e 5, em especial, são interessantes para se escrever funções mais genéricas, no qual algumas constantes podem ser modificadas no momento em que é utilizado o comando plot. Considerando as seguintes funções: y1 = f1 ( x ) = 180 y 2 = f 2 ( x ) = 13x − 200 y 3 = f 3 ( x ) = 4 − 2 x 2 − 3x , y 4 = f 4 ( x ) = 0.5x 3 − 34 x + 2x 2 − 22 e a tarefa de visualizá-las simultaneamente no domínio [-10:10], uma primeira opção seria definir as quatro funções separadamente. Neste caso pode-se escrever o seguinte script: UNESP – Faculdade de Ciências e Tecnologia 13 Introdução ao uso do aplicativo Gnuplot gnuplot gnuplot gnuplot gnuplot gnuplot gnuplot gnuplot gnuplot gnuplot > > > > > > > > > set xrange [-10:10] f1(x)=180 f2(x)=13*x-200 f3(x)=4-2*x*x-3*x f4(x)=0.5*x*x*x-34*x+2*x*x-22 plot f1(x) rep f2(x) rep f3(x) rep f4(x) Figura 4.2 – Visualização simultânea de quatro polinômios. Uma opção mais geral para visualizar os polinômios mostrados na Figura 4.2 seria escrever um único polinômio de grau 3, genérico, da seguinte forma: y = f ( x ) = a + bx + cx 2 + dx 3 , onde a, b c e d são constantes. Deste modo apenas uma função precisa ser definida e o seguinte script pode ser utilizado: gnuplot gnuplot gnuplot gnuplot gnuplot gnuplot gnuplot > > > > > > > reset set xrange [-10:10] f(x,a,b,c,d)=a+b*x+c*x**2+d*x**3 plot f(x,180,0,0,0) rep f(x,-200,13,0,0) rep f(x,4,-3,-2,0) rep f(x,-22,-34,2,0.5) Figura 4.3 – Visualização simultânea de quatro polinômios, usando uma única função. Como pode-se observar no exemplo anterior, apenas uma função é definida, sendo os coeficientes modificados de acordo com a função desejada, no momento em que é utilizado o comando plot (ou rep, no caso de múltiplas funções). UNESP – Faculdade de Ciências e Tecnologia Introdução ao uso do aplicativo Gnuplot 14 5. LEITURA E VISUALIZAÇÃO DE DADOS A PARTIR DE ARQUIVOS / TEXTO / LEGENDA Até este ponto, as funções foram definidas de modo algébrico e não se fez a visualização de dados lidos em arquivo. Como exemplo, considerar que se dispõe de um arquivo ASCII (com nome desniv.txt), no qual se tem armazenado as altitudes (em metros) de 10 pontos de uma linha de nivelamento. Além das altitudes têm-se, para cada um dos pontos, informações de temperatura e pressão, úteis na realização de correções nas altitudes. A Figura 5.1 mostra o arquivo montado com estas informações. Figura 5.1 – Exemplo de um arquivo de dados. Considerando que este arquivo esteja no diretório em que se está trabalhando, para visualizar o gráfico “Número do ponto x Altitude”, basta especificar o arquivo, conforme ilustrado na Figura 5.2. gnuplot > reset gnuplot > plot "desniv.txt" Figura 5.2 – Visualização de dados lidos em arquivo. UNESP – Faculdade de Ciências e Tecnologia Introdução ao uso do aplicativo Gnuplot 15 Pode-se notar que, automaticamente, as colunas 1 e 2 são mostradas. Pode-se também explicitar as colunas que se quer utilizar, usando a opção using. Os exemplos a seguir mostram duas das maneiras de reproduzir o gráfico anterior: gnuplot > reset gnuplot > plot "desniv.txt" using 1:2 ou gnuplot > reset gnuplot > plot "desniv.txt" using ($1): ($2) Caso o usuário queira representar os dados usando impulsos, linhas, etc, ou ainda mudar a cor, pode-se usar a opção with (ver seção 3) na mesma linha, como mostram os exemplos da Figura 5.3. gnuplot > reset gnuplot > plot "desniv.txt" using ($1):($2) with lines 3 6 gnuplot > reset gnuplot > plot "desniv.txt" using ($1):($2) with impulses 3 gnuplot > rep "desniv.txt" using ($1):($2) with lines 8 Figura 5.3 – Visualização de dados lidos em arquivo, com mudança de atributos. A princípio, o uso de plot "..." using 1:2 e plot "..." using ($1):($2) não faz diferença. Realmente, isso ocorre se a intenção for apenas visualizar a coluna 1 “contra” a coluna 2. No entanto, o uso de $, antes do número da coluna ($2 por exemplo), permite que se interprete $2 como uma variável. Um exemplo do uso de “$coluna” seria na visualização do UNESP – Faculdade de Ciências e Tecnologia Introdução ao uso do aplicativo Gnuplot 16 desnível de cada um dos pontos do arquivo anterior, em relação ao ponto 10, que possui altitude igual a 420,100m. Deste modo, para calcular o desnível em relação a este ponto basta usar gnuplot > reset gnuplot > plot "desniv.txt" using ($1): ($2-420.100) with lines 3 6 Usando as informações e a sintaxe vista nos exemplos anteriores, tente representar na abscissa e ordenada dos gráficos os seguintes elementos: Abscissa Número do ponto Número do ponto Número do ponto Ordenada Temperatura (graus celsios) Pressão atmosférica Diferença de pressão em relação à média* Temperatura (graus celsios) e Numero do ponto Diferença em relação à temperatura do primeiro ponto. Temperatura em oF e Numero do ponto Diferença em relação à temperatura do primeiro ponto (oF). * O valor médio deve ser calculado fora do aplicativo Como se pôde perceber, é fácil modificar as variáveis que se quer representar na abscissa e ordenada. Além disso, pode-se fazer operações usando colunas, como mostram os exemplos: using ($1):($2 +$3) using ($1):($2 +3*($3)) using ($2):($5)/100 Para mais detalhes sobre as opções do comando using utilize a ajuda (help using). Inserção de título e texto nos eixos x e y Para a inserção de título e rótulo na abscissa e ordenada, os seguintes comandos podem ser utilizados: set title "texto que corresponde ao título" set xlabel "texto corresponde à abscissa" set ylabel "texto corresponde à ordenada" O exemplo da Figura 5.4 mostra o uso destes três comandos. UNESP – Faculdade de Ciências e Tecnologia 17 Introdução ao uso do aplicativo Gnuplot gnuplot gnuplot gnuplot gnuplot gnuplot gnuplot gnuplot gnuplot > > > > > > > > reset set grid set xrange [0:25] set title "Função Parabólica \n Teste 1" set xlabel "X - Tempo (s)" set ylabel "Y - Aceleração (m/s2)" f(x)=0.1*x**2-5*x+20 plot f(x) with lines 8 Figura 5.4 – Inserção de título e rótulos na abscissa e ordenada. Modificação do espaçamento da grade No exemplo anterior mostrou-se como se faz a inserção do título e dos rótulos nos eixos x e y. Pode-se notar que a separação do grid (grade) não foi definida. Caso seja necessário fazelo, pode-se usar as opções set xtics e set ytics. Considerando que os incrementos desejáveis em x e y sejam respectivamente ix e iy, a seguinte sintaxe pode ser utilizada: set xtics ix set ytics iy Além desta possibilidade pode-se, ainda, dividir os intervalos com tics menores, usando as opções set mxtics e set mytics. Os exemplos da Figura 5.5 ilustram o uso de alguns destes comandos. No segundo gráfico, as setas (>>>) são sobrepostas ao desenho apenas para mostrar a posição dos tics menores. UNESP – Faculdade de Ciências e Tecnologia 18 Introdução ao uso do aplicativo Gnuplot gnuplot gnuplot gnuplot gnuplot gnuplot gnuplot gnuplot gnuplot gnuplot gnuplot > > > > > > > > > > reset set grid set xtics 2 set ytics 5 set xrange [0:25] set title "função parabólica \n teste 1" set xlabel "x - tempo (s)" set ylabel "y - aceleração (m/s2)" f(x)=0.1*x**2-5*x+20 plot f(x) with lines 8 ... gnuplot gnuplot gnuplot gnuplot gnuplot gnuplot > > > > > > set set set set set set grid xtics 2 mxtics 2 ytics 5 mytics 2 xrange [0:25] ... Figura 5.5 – Uso dos comandos xtics e mxtics. Modificação da legenda Em todos os exemplos vistos anteriormente, não se fez a modificação do conteúdo e nem da posição da legenda. Para modificar o texto da legenda pode-se usar a opção t seguido do texto a ser escrito, na mesma linha em que se usa o comando plot (ou rep) como mostra o exemplo da Figura 5.6. Para não ser incluído nenhum texto na legenda basta usar t "". UNESP – Faculdade de Ciências e Tecnologia 19 Introdução ao uso do aplicativo Gnuplot gnuplot gnuplot gnuplot gnuplot gnuplot gnuplot gnuplot gnuplot gnuplot gnuplot gnuplot gnuplot gnuplot > > > > > > > > > > > > > reset set grid set xtics 2 set mxtics 2 set ytics 40 set mytics 2 set xrange [0:25] set title "Função Parabólica \n Teste 1" set xlabel "X - Tempo (s)" set ylabel "Y- Aceleração (m/s2)" f(x,a,b,c)=a+b*x+c*x**2 plot f(x,120,-5,0.1) t"função 1" with points 3 5 rep f(x,80,+10,-0.15) t"função 2" with lines 8 Figura 5.6 – Modificação do texto da legenda usando t “...”. Nos exemplos anteriores, a posição da legenda foi sempre no canto superior direito. Para modificar a localização da legenda pode-se utilizar o comando set key. Na seqüência, são apresentados quatro exemplos da utilização deste comando, cada um considerando uma posição: set set set set key key key key left bottom right bottom left top right top (Canto (Canto (Canto (Canto inferior inferior superior superior esquerdo) direito) esquerdo) direito) Para outras opções de configuração da legenda consulte help key. Criação de scripts em arquivo À medida que novas funções e opções de processamento vão sendo incorporadas no script, seu tamanho aumenta e uma alternativa mais prática de trabalho é escrever o script em arquivo, para depois “carregar” no aplicativo. UNESP – Faculdade de Ciências e Tecnologia Introdução ao uso do aplicativo Gnuplot 20 Considerando que o script apresentado na página anterior foi salvo no diretório c:\teste com o nome curva.gnu1, o roteiro indicado na Figura 5.7 pode ser utilizado para carregar este arquivo: Ativar o aplicativo gnuplot. Mudar o diretório (usando a opção ChDir localizada na parte superior da janela) e digitar o nome do diretório onde está localizado o arquivo. Após definir o diretório é mostrado o direcionamento dado, como pode ser visto ao lado. Para carregar o script, armazenado no arquivo curva.gnu deve-se utilizar a opção load, como mostrado ao lado. Pode-se também usar haspas duplas (“) ao invés de haspas simples. Figura 5.7 – Como carregar um arquivo script. 6. OPERADOR TERNÁRIO Um operador disponível no aplicativo gnuplot, importante em várias situações, é o operador ternário. Normalmente este operador é utilizado quando se deseja, por exemplo, trabalhar com duas ou mais funções, dependendo de alguma condição pré-determinada. A sintaxe deste operador é a seguinte: <Expressão E> ? < Opção A > : < Opção B > 1 Não existe uma extensão obrigatória, sendo utilizada a extensão .gnu apenas por conveniência. Acrescente uma última linha a este arquivo contendo o seguinte comando: ' pause -1 "Continua?" '. Deste modo o programa mostra o resultado e espera que o usuário feche e janela gráfica. UNESP – Faculdade de Ciências e Tecnologia Introdução ao uso do aplicativo Gnuplot 21 Ao ser avaliada a “Expressão E”, se ela for verdadeira a opção A é considerada e caso contrário, a opção B passa a ser válida. Exemplo de aplicação Deseja-se visualizar um gráfico, cujo domínio é [0:10], composto por duas funções, de acordo com as condições mostradas abaixo: 4≤x≤7 f ( x ) = 2 x − 60 H( x ) = se 2 caso contrário g ( x ) = − x − 2x − 2 Na Figura 6.1 está ilustrado um exemplo do uso o operador ternário, para a função anterior. reset set xtics 1 set grid set xrange [0:10] f(x)=2*x-60 g(x)=-x**2+2*x-2 f(x)=(4<=x && x<=7) ? f(x):g(x) plot f(x) t"Função Composta" Pause -1 "Fechar ?" Figura 6.1 - Exemplo de uso do operador ternário. O próximo exemplo do uso do operador ternário mostra uma situação na qual se tem uma função F(x), composta por três outras funções: f ( x ) = x − 0.5 x < 0,5 1 2 F( x ) = f 2 ( x ) = log( x ) se 0,5 ≤ x ≤ 1,0 3 f (x) = x 1,0 < x ≤ 2,0 3 2 Neste caso deve-se usar mais de uma condição. A função F(X) será igual à função f1(x), ou seja, F(x)=f1(x), se x<0,5. Assim, para x≥0,5 as outras condições devem ser testadas. Deste modo a função f1(x) deverá ser ignorada para o caso em que x≥0,5. Isto pode ser feito usando o "0/0" (ou 1/0), como mostra o exemplo da Figura 6.2. UNESP – Faculdade de Ciências e Tecnologia Introdução ao uso do aplicativo Gnuplot 22 reset set key bottom right set grid set xrange [0:2] set yrange [-4:2] f1(x)=0.5*x-1.5 f2(x)=log(x) f3(x)=sqrt(x*x*x/2) plot f1(x) t"f1" 1 rep f2(x) t"f2" 5 rep f3(x) t"f3" 6 reset set key bottom right set grid set xrange [0:2] set yrange [-4:2] f1(x)=0.5*x-1.5 f2(x)=log(x) f3(x)=sqrt(x*x*x/2) g(x)=( x<0.5 ) ? f1(x) : 0/0 h(x)=( x>=0.5 && x<=1 ) ? f2(x) : 0/0 j(x)=( x>1 ) ? f3(x) : 0/0 plot g(x) t"f1" 1 rep h(x) t"f2" 5 rep j(x) t"f3" 6 Figura 6.2 - Exemplo de uso do operador ternário, no qual são utilizadas três funções. Na parte superior são mostradas as três funções em todo o domínio. Observe que ao usar uma indeterminação do tipo 0/0 ou 1/0 no operador ternário, o aplicativo simplesmente ignora, deixando de traçar a função. 7. SUPERFÍCIES A visualização de superfícies é análoga à visualização de curvas planas. Neste caso o comando básico é splot. Na Figura 7.1 é mostrada uma superfície dada pela função f ( x , y) = log x 2 + y 2 . UNESP – Faculdade de Ciências e Tecnologia Introdução ao uso do aplicativo Gnuplot 23 reset set grid set format z "%4.2f" f(x,y)=log(sqrt( x*x + y*y)) splot f(x,y) Figura 7.1 - Exemplo da visualização de uma superfície na forma f(x,y). No próximo, ilustrado na Figura 7.2, exemplo pode-se ver outra superfície, onde são utilizados outros comandos, como por exemplo: set xlabel Usado para escrever no gráfico o rótulo no eixo x (análogo para y e z) set ztics Usado para modificar o espaçamento das coordenadas em z (análogo para x y y) set format Usado para escrever valores numéricos com formato predefinido. set title Usado para mostrar o título set hidden3D Usado no modo 3D para "esconder" o que fica "atrás" da superfície reset set grid set xlabel "X" set ylabel "Y" set zlabel "Z" set ztics 0.25 set format z "%4.2f" f(x,y)=sin(y/7)*cos(x/5) splot f(x,y) reset set grid set xlabel "X" set ylabel "Y" set zlabel "Z" set title "Exemplo de Superfície" set ztics 0.50 set format z "%4.2f" f(x,y)=sin(y/7)*cos(x/5) set hidden3d splot f(x,y) t"" Figura 7.2 - Exemplos para a visualização de uma superfície na forma f(x,y). UNESP – Faculdade de Ciências e Tecnologia Introdução ao uso do aplicativo Gnuplot 24 A mesma superfície é mostrada na Figura 7.3, sendo incluídas algumas curvas de nível, através do comando set contour. reset set grid set xlabel "X" set ylabel "Y" set zlabel "Z" set title "Exemplo de Superfície" set ztics 0.50 set format z "%4.2f" f(x,y)=sin(y/7)*cos(x/5) set cntrparam levels incremental -1,0.25,1 set contour base set hidden3d splot f(x,y) t"" Figura 7.3 - Superfície com as curvas de nível. A opção set cntrparam permite definir, por exemplo, qual o desnível entre as curvas sucessivas, dentre outros elementos, como se pode ver ao ativar help cntrparam. As superfícies mostradas anteriormente são definidas por meio de funções algébricas. Outra possibilidade é através de um conjunto de coordenadas 3D, armazenadas em um arquivo ASCII, e que determinam uma superfície. Na Figura 7.4 é mostrado um conjunto de pontos, armazenados no arquivo pontos3d.dat. Este arquivo é composto por três colunas, contendo respectivamente as coordenadas X, Y, e Z. > continuação # Conjunto de pontos 3d 30 70 152 # Coluna 1 x 30 90 174 # Coluna 2 y 50 10 200 # Coluna 3 z 50 30 153 # 50 50 128 10 10 100 50 70 203 10 30 150 50 90 142 10 50 150 70 10 173 10 70 130 70 30 157 10 90 170 70 50 142 20 10 100 70 70 201 20 30 150 70 90 210 20 50 120 90 10 173 20 70 093 90 30 216 20 90 135 90 50 142 30 10 099 90 70 152 30 30 189 90 90 132 30 50 138 continua > Figura 7.4 - Arquivo de dados (pontos3d.dat) composto por um conjunto de pontos 3D. O caractere "#" no início da linha indica que a linha é um comentário. UNESP – Faculdade de Ciências e Tecnologia Introdução ao uso do aplicativo Gnuplot 25 A Figura 7.5, a seguir, apresenta um scrip que permite gerar a superfície definida pelos pontos presentes no arquivo pontos3d.dat. # Exemplo de Visualização de Pontos no espaço 3D # # Mauricio Galo / UNESP / Dep. de Cartografia # Aplicativo: gnuplot # # Comandos preliminares: grid, tics, rótulos e título reset set grid set xtics 20 set ytics 20 set ztics 50 set title "Exemplo de uma superfície gerada com Gnuplot\n\ (Dados lidos em arquivo)" set xlabel "X" set ylabel "Y" set zlabel "Z(m)" # # Comandos específicos para visualização 3D set hidden3d set view 40,30,1,1 set data style points set dgrid3d 30,30,2 splot 'pontos3d.dat' using ($1):($2):($3) t"" with lines 5 pause -1 "Fecha?" # # Curvas de nível set contour base set cntrparam levels incremental 50,15,300 set dgrid3d 30,30,2 splot 'pontos3d.dat' using ($1):($2):($3) t"" with lines 5 pause -1 "Fecha?" Figura 7.5 - Exemplo de script que faz a visualização de um arquivo de pontos e gera a superfície. A Figura 7.6 mostra as superfícies geradas ao ser executado o scrip apresentado na Figura 7.5, que utiliza como dados de entrada os pontos da Figura 7.4. UNESP – Faculdade de Ciências e Tecnologia 26 Introdução ao uso do aplicativo Gnuplot Figura 7.6 - Superfícies geradas a partir de uma nuvem de pontos 3D. 8. TÓPICOS ADICIONAIS Representação de ângulos em graus ou radianos Por default, o modo de representação dos ângulos é em radianos e para modificar esse modo de representação pode-se usar o comando set angles. As opções são as seguintes: set angles degrees set angles radians UNESP – Faculdade de Ciências e Tecnologia 27 Introdução ao uso do aplicativo Gnuplot Comando de pausa Este comando é normalmente usado em um arquivo script no qual é apresentada uma seqüência de gráficos, devendo-se colocar uma pausa antes do segundo gráfico, do terceiro, e assim sucessivamente. Como exemplo de uso pode-se considerada a sintaxe: pause -1 " Continua ? " Troca de variáveis Geralmente, ao escrever funções, as variáveis utilizadas são x, y e z. No entanto, os nomes podem ser modificados usando o comando set dummy. Como exemplos de uso tem-se: set dummy lat set dummy h set dummy lat, lon set dummy h,s Na seqüência é apresentado um gráfico (Figura 8.1), no qual são usados os comandos dummy, angles e pause. Considerando que se tem um ponto numa altitude geométrica h sobre um elipsóide de semi-eixo maior a (a=6378,160 km) e excentricidade e (e= 0.08182), deseja-se obter o gráfico da função que fornece o raio de um paralelo em função da latitude. A equação que permite o cálculo do raio do paralelo para uma latitude ϕ, é dada por: rϕ = (N + h )cos ϕ ( 2 2 onde N = a 1 − e sen ϕ ) −1 / 2 . Considerando que a latitude varia de 0 a π/2 e que h seja 450m, o script que cria os gráficos desejados, pode ser escrito da seguinte maneira: UNESP – Faculdade de Ciências e Tecnologia Introdução ao uso do aplicativo Gnuplot # Cálculo do raio do paralelo # # M. Galo, UNESP, Dep. de Cartografia reset set grid set time set angles radians set dummy lat set xlabel "Latitude em radianos" set ylabel "Raio do paralelo em km" a=6378.160 e=0.08182 set xrange [0:pi/2] N(lat)=a*( 1 - e*e*sin(lat)*sin(lat) )**(-0.5) raio(lat,alt)=( N(lat) + alt )*cos(lat) plot raio(lat,0.450) t"Raio para h=450m" pause -1 "Fecha?" reset set grid set time set angles degrees set dummy lat set xlabel "Latitude em graus" set ylabel "Raio do paralelo em km" a=6378.160 e=0.08182 set xrange [0:90] N(lat)=a*( 1 - e*e*sin(lat)*sin(lat) )**(-0.5) raio(lat,alt)=( N(lat) + alt )*cos(lat) plot raio(lat,0.450) t"Raio para h=450m" pause -1 "Fecha?" Figura 8.1 – Exemplo do uso dos comandos dummy, angle e pause. UNESP – Faculdade de Ciências e Tecnologia 28 Introdução ao uso do aplicativo Gnuplot 29 AGRADECIMENTO O autor agradece à Prof. Maria de Lourdes Bueno Trindade Galo pelas sugestões apresentadas. BIBLIOGRAFIA COLLEGE OF NATURAL SCIENCES. Introduction to GnuPlot. Disponível em <http://www.cs.uni.edu/Help/gnuplot/>. Acesso em: 09 agosto 2003. GALO, Mauricio. Instruções iniciais para uso do GNUPLOT. Disponível em: <http://www.prudente.unesp.br/dcartog/galo/gnuplot>. Acesso em: 09 agosto 2003. GAVIN, Henri. GNUPLOT - A Brief Manual and Tutorial. Disponível em: <http://www.duke.edu/~hpgavin/gnuplot.html>. Acesso em: 09 agosto 2003. Gnuplot central. Disponível em: <http://www.gnuplot.info/>. Acesso em: 09 agosto 2003. LIAW, Andy; CRAWFORD, Dick. Gnuplot 3.5 User’s Guide. November, 1994. 18pp. (Disponível no endereço: < http://www.vislab.usyd.edu.au/users/manuals/>) REITER, Bernhard. Gnuplot - Scientific Plotting. Disponível em: <http://www.usf.uniosnabrueck.de/~breiter/tools/gnuplot/index.en.html>. Acesso em: 09 agosto 2003. UNESP – Faculdade de Ciências e Tecnologia
Download