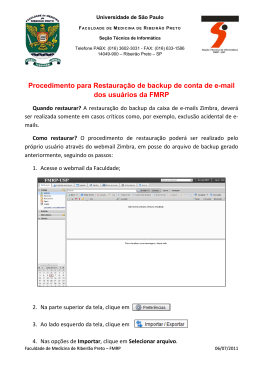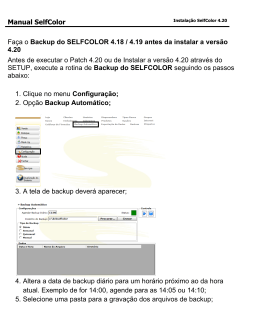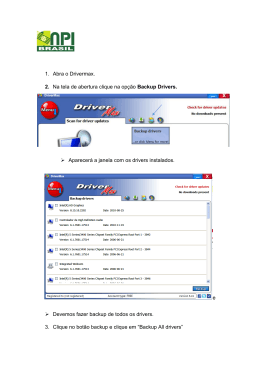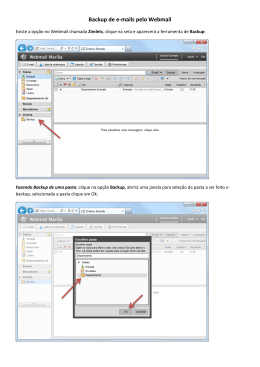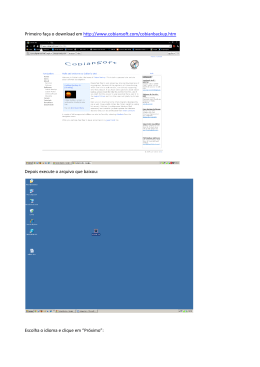Guia do Usuário do Symantec™ System Recovery 2013 Windows Edition Guia do Usuário do Symantec System Recovery 2013 O software descrito neste livro é fornecido sob um contrato de licença e pode ser usado somente de acordo com as condições do contrato. Versão da documentação: Augusto 2012 Aviso legal Copyright © 2012 Symantec Corporation. Todos os direitos reservados. Symantec, o logotipo da Symantec, LiveUpdate, pcAnywhere, Symantec AntiVirus, NetBackup, SmartSector e Backup Exec são marcas comerciais ou marcas registradas da Symantec Corporation ou de suas afiliadas nos Estados Unidos e em outros países. Outros nomes podem ser marcas comerciais de seus respectivos proprietários. Microsoft, Windows, Windows NT, Windows Vista, MS-DOS e o logotipo do Windows são marcas registradas ou marcas comerciais da Microsoft Corporation nos Estados Unidos e em outros países. VeriSign® é uma marca registrada da Verisign, Inc. VMware é uma marca registrada e o logotipo em "caixas" VMware, ESX Server e GSX Server são marcas comerciais da VMware, Inc. Gear Software é uma marca registrada da GlobalSpec, Inc. Google e Google Desktop são marcas comerciais da Google, Inc. Maxtor OneTouch é uma marca comercial da Maxtor Corporation. O produto descrito neste documento é distribuído sob as licenças que restringem seu uso, cópia, distribuição e descompilação/engenharia reversa. Não está permitida de forma alguma a reprodução de nenhuma seção deste documento sem a autorização prévia escrita da Symantec Corporation e dos concessores de licenças, se houver algum. A DOCUMENTAÇÃO É FORNECIDA "NO ESTADO EM QUE SE ENCONTRA" E TODAS AS CONDIÇÕES, REPRESENTAÇÕES E GARANTIAS EXPRESSAS OU IMPLÍCITAS, INCLUINDO QUALQUER GARANTIA IMPLÍCITA DE COMERCIABILIDADE, ADEQUAÇÃO PARA UM PROPÓSITO EM PARTICULAR OU SEM VIOLAÇÃO, SÃO ISENTAS, EXCETO SE AS ISENÇÕES DE RESPONSABILIDADE FOREM CONSIDERADAS INVÁLIDAS LEGALMENTE. A SYMANTEC CORPORATION NÃO SE RESPONSABILIZA POR DANOS INCIDENTAIS OU CONSEQUENCIAIS DECORRENTES DO DESEMPENHO DO PRODUTO OU USO DESTA DOCUMENTAÇÃO. AS INFORMAÇÕES DESTA DOCUMENTAÇÃO ESTÃO SUJEITAS A ALTERAÇÃO SEM AVISO PRÉVIO. O Software licenciado e a documentação são considerados software comercial para computadores, conforme definido na seção FAR 12.212 e sujeito a direitos restritos, conforme definido na seção FAR artigo 52.227-19 "Software comercial para computadores - Direitos restritos" e DFARS 227.7202, "Direitos em Software comercial para computadores ou documentação de software comercial para computadores", conforme aplicável, e todas as regulamentações posteriores. Qualquer uso, modificação, reprodução, apresentação, exibição ou divulgação do Software licenciado e da documentação pelo governo dos EUA deve ser feito exclusivamente de acordo com os termos deste Contrato. Symantec Corporation 350 Ellis Street Mountain View, CA 94043 http://www.symantec.com.br Suporte técnico O Suporte Técnico da Symantec mantém centros de suporte globais. A função principal do suporte técnico é responder a questões específicas sobre recursos e funcionalidade dos produtos. A equipe de suporte técnico também cria conteúdo para nossa base de conhecimento on-line. A equipe de suporte técnico trabalha em colaboração com outras áreas funcionais dentro da Symantec para responder a suas perguntas de forma oportuna. Por exemplo, a equipe de suporte técnico trabalha com a engenharia de produtos e a Symantec Security Response para fornecer serviços de alerta e atualizações das definições de vírus. As ofertas de manutenção da Symantec incluem: ■ Uma gama de opções de suporte, que proporcionam flexibilidade para selecionar o nível adequado de serviço para organizações de qualquer porte ■ Suporte por telefone e via Web que fornece resposta rápida e informações atualizadas ■ Garantia de upgrade que fornece proteção automática de upgrade de software ■ Suporte global disponível 24 horas por dia, 7 dias por semana ■ Recursos avançados, incluindo serviços de gerenciamento de conta Para obter informações sobre os programas de manutenção da Symantec, você pode visitar nosso site no URL: www.symantec.com/pt/br/support/ Contato com o suporte técnico Os clientes com um contrato de manutenção atual podem acessar as informações do suporte técnico no seguinte URL: www.symantec.com/techsupp/ Antes de entrar em contato com o suporte técnico, certifique-se de satisfazer os requisitos do sistema que estão relacionados na documentação do produto. Além disso, é necessário estar no computador em que ocorreu o problema, caso seja necessário replicá-lo. Quando você entra em contato com o suporte técnico, tenha disponíveis as seguintes informações: ■ Nível de versão do produto ■ Informações de hardware ■ Memória disponível, espaço em disco e informações do NIC ■ Sistema operacional ■ Versão e nível de patch ■ Topologia da rede ■ Roteador, gateway e informações do endereço IP ■ Descrição do problema: ■ Mensagens de erro e arquivos de log ■ Soluções de problemas executadas antes de entrar em contato com a Symantec ■ Mudanças de configuração recentes do software e mudanças da rede Licenciamento e log Se seus produtos da Symantec exigem o registro ou um código de licença, acesse nossa página da Web do suporte técnico no seguinte URL: www.symantec.com/techsupp/ Atendimento ao cliente As informações do atendimento ao cliente estão disponíveis no seguinte URL: www.symantec.com/techsupp/ O atendimento ao cliente está disponível para ajudá-lo nos seguintes tipos de problemas: ■ Perguntas a respeito do licenciamento ou da serialização do produto ■ Atualizações de registro do produto, como alterações de endereço ou de nome ■ Informações gerais sobre o produto (recursos, disponibilidade de idiomas, revendedores locais) ■ Informações mais recentes sobre atualizações e upgrades do produto ■ Informações sobre a garantia de upgrade e os contratos de manutenção ■ Informações sobre os programas de compra da Symantec ■ Recomendações sobre as opções de suporte técnico da Symantec ■ Perguntas não técnicas do pré-vendas ■ Problemas relacionados aos CD-ROMs ou manuais Recursos do contrato de manutenção Se deseja contatar a Symantec a respeito de um contrato de manutenção existente, contate a equipe de administração do contrato de manutenção para sua região da seguinte forma: Pacífico-Asiático e Japão [email protected] Europa, Oriente Médio e África [email protected] America do Norte e América Latina [email protected] Serviços corporativos adicionais A Symantec oferece um conjunto completo de serviços que permitem que você maximize seu investimento nos produtos da Symantec e desenvolva seus conhecimentos, expertise e percepção global, que possibilitam gerenciar de forma proativa os riscos de negócios. Os serviços corporativos que estão disponíveis incluem: Soluções de Alertas Preventivos da Estas soluções fornecem alertas preventivos sobre ataques via Internet, da Symantec análise detalhada de ameaças e medidas corretivas para impedir ataques antes que eles ocorram. Serviços de gerenciamento da segurança Estes serviços removem a carga de dispositivos e eventos de gerenciamento e monitoramento de segurança, garantindo a resposta rápida às ameaças reais. Serviços de consultoria Os Serviços de Consultoria da Symantec fornecem expertise técnica da Symantec e de seus parceiros de confiança no local. Os Serviços de Consultoria da Symantec oferecem várias opções prontas e personalizáveis que incluem recursos de avaliação, planejamento, implementação, monitoramento e gerenciamento. Essas opções estão centradas no estabelecimento e na manutenção da integridade e da disponibilidade de seus recursos de TI. Educational Services Os Educational Services fornecem uma gama completa de programas de treinamento técnico, treinamento em segurança, certificação de segurança e de sensibilização. Para acessar mais informações sobre os serviços corporativos, visite nosso site no seguinte URL: www.symantec.com.br Selecione seu país ou idioma do índice do site. Sumário Suporte técnico ................................................................................................... 4 Capítulo 1 Apresentação do Symantec™ System Recovery 2013 ................................................................................. 17 Sobre o Symantec System Recovery ................................................. Sobre os componentes do Symantec System Recovery ......................... O que há de novo no Symantec System Recovery 2013 ........................ Como acessar a Ajuda e suporte do Symantec System Recovery ............ Como enviar seus comentários sobre o Symantec System Recovery 2013 .................................................................................... Capítulo 2 17 18 19 22 22 Instalação do Symantec System Recovery ..................... 25 Antes da instalação do Symantec System Recovery ............................ Requisitos do sistema para o Symantec System Recovery .............. Sobre tipos de disco, esquemas de partição de disco, mídia removível e sistemas de arquivos suportados ........................ Sobre a disponibilidade de recurso no Symantec System Recovery ........................................................................ Sobre a versão de avaliação do Symantec System Recovery ........... Instalação do Symantec System Recovery ......................................... Opções da instalação personalizada ........................................... Conclusão da instalação do Symantec System Recovery ................ Ativação do Symantec System Recovery após o período de teste .............................................................................. Atualização do Symantec System Recovery com o LiveUpdate .............. Sobre como desinstalar o Symantec System Recovery ......................... Para instalar o Symantec System Recovery Monitor ........................... Requisitos do sistema para o Symantec System Recovery Monitor .......................................................................... Para configurar o firewall do Windows para o Symantec System Recovery Monitor ............................................................ 25 25 27 28 30 31 33 34 36 36 37 37 38 38 8 Sumário Capítulo 3 Como garantir a recuperação de seu computador .................................................................... 41 Sobre como garantir a recuperação de seu computador ....................... Sobre como testar o Symantec System Recovery Disk ......................... Teste do Symantec System Recovery Disk ................................... Criação de um Symantec System Recovery Disk personalizado ............. Sobre como atualizar o Symantec System Recovery Disk em um dispositivo USB ............................................................... Configurações de criação do Symantec System Recovery Disk ............................................................................... Configurações opcionais do Symantec System Recovery Disk ............................................................................... Capítulo 4 46 46 47 Guia de Introdução ............................................................. 51 Como usar o Symantec System Recovery .......................................... Como iniciar o Symantec System Recovery ....................................... Configuração das opções padrão do Symantec System Recovery ........... Configuração das opções gerais de backup .................................. Ajuste do efeito de um backup no desempenho do computador .................................................................... Sobre como ativar a aceleração da rede ...................................... Ajuste das configurações padrão do ícone da bandeja .................... Sobre o gerenciamento de tipos de arquivos e extensões de arquivos ......................................................................... Sobre o uso de nomes exclusivos para unidades externas ............... Configurações padrão de FTP para usar com a cópia fora do local .............................................................................. Registro das mensagens do Symantec System Recovery ................ Ativação de notificações de e-mail para mensagens de produto (evento) .......................................................................... Configuração de seu primeiro backup usando a Configuração fácil ..................................................................................... Como ocultar ou exibir a página Avançado ........................................ Capítulo 5 41 42 42 43 51 52 53 54 56 56 58 59 62 63 65 67 69 70 Práticas recomendadas para fazer backup de seus dados ............................................................................... 71 Sobre como fazer backup de seus dados ............................................ Sobre como escolher um tipo de backup ........................................... O que fazer antes do backup ........................................................... O que fazer durante um backup ...................................................... O que fazer quando um backup for concluído .................................... 71 72 73 75 76 Sumário Dicas para executar backups definidos ............................................. Exibição das propriedades de uma tarefa de backup ............................ Sobre como selecionar um destino de backup .................................... Sobre como fazer backup de computadores de inicialização dupla ................................................................................... Capítulo 6 77 78 78 80 Backup de unidades inteiras ............................................ 83 Sobre como definir um backup com base em unidade .......................... 83 Definição de um backup com base em unidade ................................... 84 Opções de Unidades ................................................................ 85 Opções de Unidades relacionadas .............................................. 86 Opções de tipo de ponto de recuperação ..................................... 87 Opções de destino de backup .................................................... 88 Opções de configurações da cópia fora do local ............................ 89 Opções de ponto de recuperação ............................................... 90 Opções de agendamento avançado ............................................. 92 Sobre os arquivos excluídos dos backups com base em unidade .......................................................................... 93 Sobre as credenciais da rede ..................................................... 93 Sobre a execução de arquivos de comando durante um backup ........................................................................... 94 Opções de Arquivos de comando ............................................... 95 Opções avançadas para backups baseados em unidade .................. 97 Opções de hora do backup ...................................................... 102 Níveis de compactação para pontos de recuperação .......................... 104 Execução de um backup individual através do Symantec System Recovery ............................................................................. 104 Sobre a execução de um backup individual através do Symantec System Recovery Disk ........................................................... 106 Execução de um backup individual através do Symantec System Recovery Disk ................................................................ 107 Sobre cópia fora do local .............................................................. 111 Como funciona a cópia fora do local ............................................... 112 Sobre o uso de unidades externas como destino da cópia fora do local ............................................................................. 113 Uso de um servidor da rede como destino da cópia fora do local ............................................................................. 115 Sobre o uso de um servidor FTP como destino da cópia fora do local ............................................................................. 116 9 10 Sumário Capítulo 7 Backup de arquivos e pastas ........................................... 119 Sobre como fazer backup de arquivos e pastas ................................. 119 Backup de arquivos e pastas ................................................... 120 Capítulo 8 Execução e gerenciamento de tarefas de backup ........................................................................... Execução de uma tarefa de backup existente imediatamente ............... Execução de um backup com opções ......................................... Ajuste da velocidade de um backup ................................................ Interrupção de uma tarefa de backup ou de recuperação .................... Como verificar se um backup foi bem-sucedido ................................ Edição das configurações de backup ............................................... Ativação de backups acionados por evento ...................................... Opções gerais do acionador de eventos ..................................... Opções de Aplicativo de acionamento ....................................... Sobre a resposta do ThreatCon ................................................ Configuração da resposta do ThreatCon para uma tarefa de backup ......................................................................... Opções de resposta do ThreatCon ............................................ Edição de um agendamento de backup ............................................ Desativação de uma tarefa de backup ............................................. Exclusão de tarefas de backup ....................................................... Adição de usuários que podem fazer backup em seu computador ......... Configuração de direitos de acesso para usuários ou grupos ............... Capítulo 9 Backup de computadores remotos através de seu computador .................................................................. Sobre como fazer backup de outros computadores de seu computador ......................................................................... Adição de computadores remotos à lista de computadores ........... Adição de computadores locais à lista de computadores ............... Remoção de um computador da lista de computadores ................ Sobre como implementar o agente do Symantec System Recovery ............................................................................. Preparação de um computador em um ambiente do grupo de trabalho para implementar o agente .................................. Implementação do agente do Symantec System Recovery ............ Instalação manual do agente do Symantec System Recovery ....................................................................... Como conceder direitos aos usuários de domínio em servidores Windows 2003 SP1 ......................................................... 129 129 130 132 133 133 134 134 135 136 136 137 137 138 139 139 140 140 143 143 144 145 145 146 147 147 148 149 Sumário Sobre o agente do Symantec System Recovery ................................. Como usar o agente do Symantec System Recovery ..................... Como gerenciar o agente do Symantec System Recovery com os serviços do Windows ....................................................... Práticas recomendadas para usar serviços ....................................... Abertura de serviços do Windows ........................................... Sobre como iniciar ou interromper o serviço do agente do Symantec System Recovery .............................................. Como iniciar ou interromper o serviço do agente do Symantec System Recovery ............................................................ Configuração de ações de recuperação quando o agente do Symantec System Recovery não for iniciado ........................ Sobre como exibir dependências do agente do Symantec System Recovery ............................................................................. Exibição das dependências do agente do Symantec System Recovery ....................................................................... Sobre como controlar o acesso ao Symantec System Recovery ............ Adição de usuários e grupos ................................................... Alteração de permissões para um usuário ou grupo ..................... Remoção de um usuário ou grupo ............................................ Execução do Symantec System Recovery usando direitos de usuário diferentes .......................................................... Capítulo 10 150 151 151 152 154 154 156 156 157 158 159 160 160 161 162 Monitoração do status de seus backups ...................... 163 Sobre a monitoração de backups .................................................... Nova verificação do disco rígido de um computador .................... Sobre os ícones na página Início .................................................... Sobre os ícones na página Status ................................................... Configuração do Symantec System Recovery para enviar interceptações do SNMP ........................................................ Sobre o Management Information Base do Symantec System Recovery ....................................................................... Sobre a personalização dos relatórios de status de uma unidade (ou de backups de arquivos e pastas) ............................................. Personalização dos relatórios de status de uma unidade (ou de backup de arquivos e pastas) ............................................. Exibição de detalhes da unidade .................................................... Aperfeiçoamento do nível de proteção de uma unidade ...................... Sobre o uso de informações do log de eventos para solucionar problemas ........................................................................... 163 164 164 166 171 172 172 173 174 175 178 11 12 Sumário Capítulo 11 Para monitorar o status de backup dos computadores remotos usando o Symantec System Recovery Monitor .......................................... 179 Sobre o Symantec System Recovery 2013 Monitor ............................ Para iniciar o Symantec System Recovery 2013 Monitor .................... Sobre os ícones no console do Symantec System Recovery 2013 Monitor .............................................................................. Para configurar as opções padrão do Symantec System Recovery 2013 Monitor .............................................................................. Para adicionar um computador remoto à Lista de computadores ......... Para importar um arquivo de texto para adicionar vários computadores remotos à Lista de computadores ................... Para modificar as credenciais de logon para os computadores remotos .............................................................................. Para remover um computador remoto da Lista de computadores ......... Para exibir o status da proteção de backup de um computador remoto ............................................................................... Para exibir os Detalhes do computador ..................................... Sobre Exibir console .................................................................... Sobre o relatório de status de proteção ........................................... Capítulo 12 181 184 185 186 187 188 188 189 190 190 Como explorar o conteúdo de um ponto de recuperação .................................................................. 193 Sobre como explorar pontos de recuperação .................................... Exploração de um ponto de recuperação usando o Windows Explorer ............................................................................. Como montar um ponto de recuperação através do Windows Explorer ....................................................................... Como abrir e restaurar arquivos em um ponto de recuperação ............ Como desmontar uma unidade do ponto de recuperação .................... Exibição das propriedades da unidade de um ponto de recuperação ........................................................................ Propriedades da unidade do ponto de recuperação ...................... Capítulo 13 180 180 193 194 195 195 197 198 198 Gerenciamento de destinos de backup ......................... 201 Sobre destinos de backup ............................................................. Sobre métodos de backup ............................................................. Sobre backups com base em unidade ........................................ Sobre backups de arquivos e pastas .......................................... Como limpar pontos de recuperação antigos .................................... Exclusão de um conjunto de pontos de recuperação .......................... 202 202 202 203 204 205 Sumário Exclusão de pontos de recuperação de um conjunto .......................... Como fazer cópias dos pontos de recuperação .................................. Opções de origem ................................................................. Opções de local de destino ...................................................... Opções de cópia de ponto de recuperação .................................. Definição de uma tarefa de conversão virtual ................................... Opções de origem ................................................................. Opções de destino dos discos virtuais ...................................... Propriedades das opções gerais ............................................... Opções de hora da conversão .................................................. Como executar imediatamente uma tarefa de conversão virtual existente ............................................................................. Exibição das propriedades de uma tarefa de conversão virtual ............ Exibição do progresso de uma tarefa de conversão virtual .................. Edição de uma tarefa de conversão virtual ....................................... Exclusão de uma tarefa de conversão virtual .................................... Execução de uma conversão individual de ponto de recuperação físico em disco virtual ................................................................... Opções de origem ................................................................. Opções de destino dos discos virtuais ...................................... Propriedades das opções gerais ............................................... Como gerenciar dados de backup de arquivos e pastas ....................... Exibição da quantidade armazenada de dados de backup de arquivos e pastas ............................................................ Limitação do número de versões do arquivo para manter ............. Exclusão manual de arquivos de seus backups de arquivos e pastas .......................................................................... Como encontrar versões de um arquivo ou de uma pasta .............. Como automatizar o gerenciamento dos dados de backup .................. Movimentação do destino de backup .............................................. Capítulo 14 205 207 208 211 212 214 215 216 218 220 222 222 223 223 224 224 226 229 230 232 233 233 234 234 235 235 Recuperação de arquivos, pastas ou unidades inteiras ........................................................................... 239 Sobre como recuperar dados perdidos ............................................ Recuperação de arquivos e pastas usando dados de backup de arquivos e pastas .............................................................................. Recuperação de arquivos e pastas usando um ponto de recuperação ........................................................................ Opções de seleção de ponto de recuperação ............................... Opções de recuperação de meus arquivos .................................. Sobre como abrir arquivos e pastas armazenados em um ponto de recuperação ........................................................................ 239 240 241 242 245 246 13 14 Sumário Sobre como encontrar os arquivos ou as pastas que você deseja .......... Recuperação de uma unidade secundária ........................................ Opções de recuperação de meu computador ............................... Personalização da recuperação de uma unidade ............................... Opções de restauração de ponto de recuperação ......................... Opções de recuperação .......................................................... Sobre como restaurar um computador de um local remoto usando o LightsOut Restore ................................................................. Sobre como configurar e usar o LightsOut Restore ...................... Configuração do LightsOut Restore .......................................... Capítulo 15 246 246 247 250 251 252 254 255 256 Recuperação de um computador ................................... 263 Sobre como recuperar um computador ........................................... Inicialização do computador por meio do Symantec System Recovery Disk ................................................................................... Para configurar um computador para que seja iniciado de um CD ou DVD ou por um dispositivo USB .................................... Preparação para recuperar um computador verificando a existência de erros no disco rígido .......................................................... Recuperação de um computador .................................................... Para selecionar opções de Ponto de recuperação para restaurar ................................................................................... Opções de Unidades a recuperar .............................................. Recuperação de um computador com um arquivo do disco virtual ................................................................................ Opções de recuperação .......................................................... Sobre como recuperar em um computador com hardware diferente ............................................................................. Como usar o Restore Anyware ................................................. Para recuperar um computador usando o Restore Anyware .......... Recuperação de arquivos e pastas usando o Symantec System Recovery Disk ...................................................................... Opções de seleção de ponto de recuperação ............................... Exploração de arquivos e pastas no computador usando o Symantec System Recovery Disk ........................................................... Sobre o uso de ferramentas da rede no Symantec System Recovery Disk ................................................................................... Inicialização de serviços de rede .............................................. Uso do host limitado do pcAnywhere para uma recuperação remota ......................................................................... Mapeamento de uma unidade de rede dentro do Symantec System Recovery Disk ................................................................ 263 264 266 267 268 269 272 275 278 280 281 282 284 286 287 288 288 289 291 Sumário Configuração da conexão de rede ............................................. Exibição das propriedades de um ponto de recuperação ..................... Propriedades do ponto de recuperação ..................................... Exibição das propriedades de uma unidade dentro de um ponto de recuperação ........................................................................ Propriedades do driver em um ponto de recuperação ................... Sobre os utilitários de suporte ....................................................... Capítulo 16 299 300 301 302 Uso do Symantec System Recovery Granular Restore Option ............................................................. 305 Sobre o Symantec System Recovery Granular Restore Option ............. Práticas recomendadas para a criação de pontos de recuperação para usar com o Granular Restore Option ........................................ Como identificar unidades para backup .................................... Como iniciar o Granular Restore Option ......................................... O que você pode fazer com o Granular Restore Option ....................... Como abrir um ponto de recuperação específico ............................... Opções de abertura de pontos de recuperação ............................ Restauração de uma caixa de correio .............................................. Restauração de uma pasta de e-mail ............................................... Restauração de uma mensagem de e-mail ....................................... Restauração de documentos do SharePoint ..................................... Restauração de arquivos e pastas .................................................. Apêndice A 296 296 297 Cópia de uma unidade de disco rígido .......................... 299 Sobre copiar uma unidade de disco rígido ........................................ Preparação para copiar uma unidade de disco rígido ......................... Como copiar uma unidade de disco rígido para outra unidade de disco rígido ................................................................................. Opções avançadas ................................................................. Capítulo 17 292 294 295 306 306 307 308 309 310 310 311 312 313 314 315 Backup de bancos de dados com o Symantec System Recovery .......................................................... 317 Sobre como fazer backup de bancos de dados usando o Symantec System Recovery .................................................................. 317 Sobre como fazer backup de bancos de dados compatíveis com VSS usando o Symantec System Recovery ....................................... 318 Sobre como fazer o backup de bancos de dados incompatíveis com VSS usando o Symantec System Recovery ................................. 319 15 16 Sumário Sobre como criar um backup a frio manualmente usando o Symantec System Recovery ou o Symantec System Recovery Disk ............................................................................. 319 Sobre como criar um backup intermediário automaticamente usando o Symantec System Recovery ................................. 320 Criação de um backup dinâmico usando o Symantec System Recovery ....................................................................... 321 Apêndice B Backup do Active Directory ............................................. 323 Sobre a função do Active Directory ................................................ 323 Apêndice C Backup de ambientes virtuais da Microsoft ................ 325 Sobre como fazer backup de discos rígidos virtuais da Microsoft ......... 325 Sobre como fazer backup e restaurar máquinas virtuais Microsoft Hyper-V .............................................................................. 326 Apêndice D Uso do Symantec System Recovery 2013 e do Windows Server 2008 Core ....................................... 329 Sobre o Symantec System Recovery 2013 e o Windows Server 2008 Core ................................................................................... Instalação do Symantec System Recovery 2013 no Windows Server 2008 Core usando comandos ................................................... Execução de uma instalação completa com suporte a GUI ............ Para executar uma instalação silenciosa completa com registro ........................................................................ Execução de uma instalação silenciosa apenas do agente com registro ........................................................................ 329 330 330 331 331 Índice .................................................................................................................. 333 Capítulo 1 Apresentação do Symantec™ System Recovery 2013 Este capítulo contém os tópicos a seguir: ■ Sobre o Symantec System Recovery ■ Sobre os componentes do Symantec System Recovery ■ O que há de novo no Symantec System Recovery 2013 ■ Como acessar a Ajuda e suporte do Symantec System Recovery ■ Como enviar seus comentários sobre o Symantec System Recovery 2013 Sobre o Symantec System Recovery O Symantec System Recovery é padrão ouro na recuperação do sistema Windows®. Ele permite que as empresas se recuperem de perda de sistema ou de desastres em minutos, não em horas ou dias. O Symantec System Recovery fornece uma restauração do sistema rápida e fácil de usar, para ajudar os administradores de TI a cumprir objetivos do tempo de recuperação. Você pode inclusive executar uma recuperação completa sem sistema operacional em hardware e ambientes virtuais diferentes para servidores, desktops ou laptops. Ele fornece também a capacidade de recuperar sistemas em locais remotos, sem a intervenção do usuário. O Symantec System Recovery captura um ponto de recuperação do sistema Windows dinâmico inteiro. O backup inclui o sistema operacional, aplicativos, configurações do sistema, arquivos e outros itens. O ponto de recuperação pode ser salvo com praticidade em diversos tipos de mídia ou dispositivos de 18 Apresentação do Symantec™ System Recovery 2013 Sobre os componentes do Symantec System Recovery armazenamento de disco, que incluem rede de armazenamento, NAS, armazenamento conectado diretamente, RAID, Blu-ray/DVD/CD e assim por diante. Quando os sistemas falharem, você poderá restaurá-los rapidamente sem a necessidade de processos manuais, longos e sujeitos a erros. Você pode gerenciar o Symantec System Recovery remotamente, usando um dos seguintes itens: ■ Outra cópia licenciada do Symantec System Recovery ■ Symantec System Recovery Management Solution (distribuído separadamente) O Symantec System Recovery Management Solution é licenciado com o Symantec System Recovery. Você não precisa comprar uma licença separada para o Symantec System Recovery Management Solution. O Symantec System Recovery Management Solution é um aplicativo de gerenciamento centralizado. Ele fornece aos administradores de TI uma visão geral das tarefas de recuperação do sistema em toda a organização. Você pode implementar, modificar e manter centralmente atividades, tarefas e políticas de recuperação para sistemas locais e remotos. Você também pode monitorar o status em tempo real e resolver rapidamente quaisquer problemas que forem identificados. O Symantec System Recovery é integrado com o Backup Exec Retrieve para ativar a recuperação de seus arquivos sem intervenção da TI. Usando o Granular Restore Option integrado, você pode rapidamente restaurar e-mails, pastas e caixas de correio individuais do Microsoft® Exchange. Consulte “Sobre os componentes do Symantec System Recovery” na página 18. Consulte “O que há de novo no Symantec System Recovery 2013” na página 19. Sobre os componentes do Symantec System Recovery O Symantec System Recovery inclui dois componentes-chave: o próprio programa e o Symantec System Recovery Disk. Apresentação do Symantec™ System Recovery 2013 O que há de novo no Symantec System Recovery 2013 Componentes básicos do produto Tabela 1-1 Componente-chave Descrição O programa Symantec System Recovery O programa Symantec System Recovery permite definir, agendar e executar (interface do usuário) backups do seu computador. Quando você executar um backup, os pontos de recuperação de seu computador serão criados. Você pode em seguida usar os pontos de recuperação para recuperar seu computador inteiro ou unidades, arquivos e pastas individuais. O Symantec System Recovery permite também fazer o seguinte: Gerenciar o tamanho do armazenamento do ponto de recuperação (destino de backup) de modo que você possa usar o valioso espaço em disco do computador para outras finalidades. ■ Monitorar o status de backup de seu computador para garantir que seus dados importantes sejam armazenados em backup com regularidade. ■ Symantec System Recovery Disk O Symantec System Recovery Disk é usado para iniciar seu computador no ambiente de recuperação. Se o sistema operacional do seu computador falhar, use o Symantec System Recovery Disk para recuperar sua unidade do sistema (a unidade onde seu sistema operacional está instalado). Nota: Dependendo da versão de produto que você comprou, o Symantec System Recovery Disk está incluído no CD do produto ou como um CD separado. Você deve colocar o CD que contém o Symantec System Recovery Disk em um local seguro. Consulte “Sobre como recuperar um computador” na página 263. Consulte “Sobre o Symantec System Recovery” na página 17. Consulte “O que há de novo no Symantec System Recovery 2013” na página 19. O que há de novo no Symantec System Recovery 2013 O Symantec System Recovery inclui muitos aprimoramentos e recursos novos. Consulte a seguinte tabela para obter informações sobre os recursos e aprimoramentos mais recentes: Nota: Nem todos os recursos relacionados estão disponíveis em todas as versões deste produto. 19 20 Apresentação do Symantec™ System Recovery 2013 O que há de novo no Symantec System Recovery 2013 Tabela 1-2 O que há de novo no Symantec System Recovery 2013 Recurso Descrição Recurso de reconciliação inteligente Fornece backups incrementais mais rápidos após falha do sistema operacional. Para executar a reconciliação automática, o Symantec System Recovery usa agora um novo driver de controle de alteração chamado Vtrack. Backups incrementais aprimorados Inclui diversos aprimoramentos para melhorar backups incrementais de NTFS transacional (TxF) e outras operações de arquivos. Mecanismo aprimorado de tratamento de erros Fornecerá resultados de pesquisa filtrados e mais relevantes quando você clicar no link do Identificador exclusivo de mensagens (UMI, Unique Message Identifier) para um erro. O mecanismo aprimorado de tratamento de erros ajuda você a resolver os erros de maneira mais rápida e eficiente. Programa aprimorado de instalação Inclui diversos aprimoramentos de usabilidade e de desempenho para proporcionar-lhe uma experiência de instalação melhor e mais rápida. Suporte nativo a 64 bits Fornece uma versão nativa de 64 bits do Symantec System Recovery. Apoio para a versão de 64 bits do Symantec Permite que você crie uma versão de 64 bits System Recovery Disk de um Symantec System Recovery Disk personalizado. Você pode agora ligar um computador que execute um sistema operacional de 64 bits sem adicionar drivers equivalentes de 32 bits ao Symantec System Recovery Disk. Apresentação do Symantec™ System Recovery 2013 O que há de novo no Symantec System Recovery 2013 Recurso Descrição Suporte para Windows 8 Permite que você faça backup e recupere os computadores com o sistema operacional Windows 8 em execução. Você pode fazer backup de volumes resilientes de sistema de arquivos (ReFS, Resilient File System), volumes com eliminação de dados duplicados ativada e volumes do pool de armazenamento, que são introduzidos na família do servidor do Windows 8. Nota: O Symantec System Recovery suporta somente backups completos de volumes de ReFS. Os backups incrementais não são suportados. Suporte a backup para computadores com base em interface unificada de firmware extensível (UEFI, Unified Extensible Firmware Interface) Permite que você faça backup e recupere as unidades do sistema de computadores com base em UEFI. Por exemplo, você pode fazer backup e recuperar os computadores que executam versões de 64 bits dos seguintes sistemas operacionais que suportam a tecnologia UEFI: ■ Windows 7 ■ Windows 8 ■ Windows Vista SP1 e superior ■ Windows Server 2008 ■ Windows Server 2008 R2 ■ Windows Server 2012 Você pode também converter os pontos de recuperação de um computador físico com base em UEFI em um disco virtual VMware ou um disco virtual Microsoft. Suporte para backup de volumes iSCSI Permite que você faça backup e restaure volumes iSCSI usando o Symantec System Recovery Console ou o Symantec Recovery Disk. 21 22 Apresentação do Symantec™ System Recovery 2013 Como acessar a Ajuda e suporte do Symantec System Recovery Recurso Descrição Symantec™ System Recovery 2013 Monitor Permite determinar o status de proteção de backup dos computadores remotos que são armazenados em backup usando o Symantec System Recovery. Monitorar o status de proteção de backup dos computadores ajuda a garantir que você possa recuperar dados perdidos quando precisar deles. Este monitor é um aplicativo intuitivo projetado especificamente para pequenas empresas. Consulte “Sobre o Symantec System Recovery 2013 Monitor” na página 180. Consulte “Para instalar o Symantec System Recovery Monitor” na página 37. Consulte “Sobre o Symantec System Recovery” na página 17. Consulte “Sobre os componentes do Symantec System Recovery” na página 18. Como acessar a Ajuda e suporte do Symantec System Recovery Para saber mais sobre o Symantec System Recovery, visite a página Ajuda e suporte. A página Ajuda e suporte fornece acesso ao sistema de ajuda do produto e ao Guia do Usuário. Inclui também acesso à Base de conhecimento da Symantec, onde você pode encontrar informações sobre a solução de problemas. Para acessar a Ajuda e suporte 1 Inicie o Symantec System Recovery. 2 No menu Ajuda, clique em Ajuda e suporte. Consulte “Sobre o Symantec System Recovery” na página 17. Consulte “O que há de novo no Symantec System Recovery 2013” na página 19. Como enviar seus comentários sobre o Symantec System Recovery 2013 Compartilhe seus comentários e ideias sobre o Symantec System Recovery 2013 com a Symantec. Apresentação do Symantec™ System Recovery 2013 Como enviar seus comentários sobre o Symantec System Recovery 2013 Para enviar um comentário ◆ Execute um dos procedimentos a seguir: ■ Clique em Compartilhe suas ideias, no canto superior direito da janela Symantec System Recovery 2013. ■ No menu Ajuda, clique em Compartilhe suas ideias. Consulte “Sobre o Symantec System Recovery” na página 17. Consulte “O que há de novo no Symantec System Recovery 2013” na página 19. 23 24 Apresentação do Symantec™ System Recovery 2013 Como enviar seus comentários sobre o Symantec System Recovery 2013 Capítulo 2 Instalação do Symantec System Recovery Este capítulo contém os tópicos a seguir: ■ Antes da instalação do Symantec System Recovery ■ Instalação do Symantec System Recovery ■ Atualização do Symantec System Recovery com o LiveUpdate ■ Sobre como desinstalar o Symantec System Recovery ■ Para instalar o Symantec System Recovery Monitor Antes da instalação do Symantec System Recovery Os procedimentos de instalação poderão variar dependendo de seu ambiente de trabalho e das opções de instalação que você escolher. Este capítulo concentra-se na instalação da versão completa do Symantec System Recovery através do CD de instalação. Antes de instalar o Symantec System Recovery, assegure-se de que seu computador atenda aos requisitos do sistema. Consulte o arquivo Leia-me no CD de instalação para quaisquer problemas conhecidos. Consulte “Requisitos do sistema para o Symantec System Recovery” na página 25. Requisitos do sistema para o Symantec System Recovery A seguinte tabela relaciona os requisitos do sistema para que o Symantec System Recovery funcione corretamente. 26 Instalação do Symantec System Recovery Antes da instalação do Symantec System Recovery Tabela 2-1 Componente Requisitos mínimos do sistema Requisitos mínimos Sistema operacional Você pode encontrar uma lista de sistemas operacionais, plataformas e aplicativos compatíveis no seguinte URL: http://entsupport.symantec.com/umi/V-306-17 RAM A lista a seguir indica os requisitos de memória para cada componente do Symantec System Recovery: ■ Agente do Symantec System Recovery: 512 MB Interface do usuário do Symantec System Recovery e Navegador do ponto de recuperação: 512 MB ■ Symantec System Recovery Disk: 1 GB (dedicado) ■ ■ LightsOut Restore: 1 GB Espaço disponível no A seguinte lista indica os requisitos de espaço no disco rígido para disco rígido o Symantec System Recovery e outros itens: Quando você instalar o produto completo: até 700 MB serão necessários para uma instalação completa, dependendo do idioma do produto que você selecionar. ■ Pontos de recuperação: espaço suficiente no disco rígido local ou no servidor da rede para armazenar pontos de recuperação. O tamanho dos pontos de recuperação depende da quantidade de dados armazenados em backup e do tipo de ponto de recuperação armazenado. ■ LightsOut Restore: 2 GB ■ Unidade de DVD-ROM A unidade pode ter qualquer velocidade, mas deve ser capaz de ser usada como unidade de inicialização do BIOS. O Symantec System Recovery usa a tecnologia Gear Software. Para verificar se seu DVD-RW é compatível, acesse o site da Gear Software. http://www.gearsoftware.com Você poderá verificar as informações sobre seu gravador se souber o nome do fabricante e o número do modelo. Instalação do Symantec System Recovery Antes da instalação do Symantec System Recovery Componente Requisitos mínimos Software As seguintes versões do Microsoft .Net Framework são necessárias para instalar e usar o Symantec System Recovery: Microsoft .Net Framework 2.0 SP2: necessário para executar o programa de instalação do Symantec System Recovery. ■ Microsoft .NET Framework 4.0 ou superior: necessário para executar e usar o Symantec System Recovery. ■ Se as versões necessárias do .NET Framework já não estiverem instaladas, elas serão instaladas automaticamente pelo programa de instalação do Symantec System Recovery. Se você quiser poder restaurar e-mails usando a Opção de restauração granular, será necessário ter o Microsoft Outlook 2003, 2007 ou 2010 instalado. Consulte “Sobre tipos de disco, esquemas de partição de disco, mídia removível e sistemas de arquivos suportados ” na página 27. Sobre tipos de disco, esquemas de partição de disco, mídia removível e sistemas de arquivos suportados O Symantec System Recovery suporta os seguintes sistemas de arquivos, tipos de disco, esquemas da partição de disco e mídia removível: Sistemas de arquivos suportados O Symantec System Recovery suporta os seguintes sistemas de arquivos: ■ FAT16, FAT16X ■ FAT32, FAT32X ■ Sistema de arquivos resiliente (ReFS, Resilient File System) Nota: O Symantec System Recovery suporta somente backups completos de volumes de ReFS. Os backups incrementais não são suportados. ■ NTFS Nota: Você deve descriptografar unidades NTFS criptografadas para tentar restaurá-las. Você não pode exibir os arquivos que estão em um ponto de recuperação para uma unidade NTFS criptografada. ■ Linux Ext2, Linux Ext3 27 28 Instalação do Symantec System Recovery Antes da instalação do Symantec System Recovery Esquemas de partição de disco e tipos de discos suportados Mídia removível O Symantec System Recovery suporta os seguintes tipos de discos e esquemas de partição de disco: ■ Discos dinâmicos ■ Tabela de partição GUID (GPT, GUID Partition Table) ■ Registro mestre de inicialização (MBR, Master Boot Record) ■ Partições de permuta Linux Você pode salvar pontos de recuperação localmente (isto é, no mesmo computador onde o Symantec System Recovery está instalado). Também é possível salvar os pontos de recuperação na maioria dos gravadores de Blu-ray, DVD-R(W), DVD+RW, CD-R e CD-RW. Você pode encontrar uma lista atualizada de unidades aceitas no site da Gear Software. http://www.gearsoftware.com O Symantec System Recovery também permite salvar pontos de recuperação na maioria dos dispositivos USB, dispositivos 1394 FireWire, REV, Jaz e dispositivos óptico-magnéticos. Consulte “Requisitos do sistema para o Symantec System Recovery” na página 25. Sobre a disponibilidade de recurso no Symantec System Recovery O Symantec System Recovery é fornecido para atender a vários mercados. Alguns recursos podem não estar disponíveis, dependendo do produto que você adquiriu. Porém, todos os recursos são documentados. Você deve estar ciente de quais recursos estão incluídos com a versão do produto que você adquiriu. Se um recurso não estiver acessível na interface do usuário do produto, provavelmente ele não estará incluído na sua versão do produto. Consulte o site da Symantec para obter informações sobre os recursos que estão incluídos na sua versão do Symantec System Recovery. Consulte “Sobre o Symantec System Recovery Basic Edition” na página 28. Sobre o Symantec System Recovery Basic Edition Os seguintes recursos não estão disponíveis no Symantec System Recovery Basic Edition. Se desejar usar estes recursos, faça o upgrade para a versão completa do Symantec System Recovery. Instalação do Symantec System Recovery Antes da instalação do Symantec System Recovery Tabela 2-2 Recursos desativados Recurso desativado Descrição Gerenciamento centralizado Permite que o Symantec System Recovery Management Solution monitore e gerencie remotamente as instalações do Symantec System Recovery encontradas em uma rede. Inclui também a capacidade de fazer backup e recuperar dados remotamente. Conjuntos de pontos de recuperação Captura um backup inicial completo de uma unidade. Os backups adicionais capturam somente as mudanças feitas aos dados na unidade desde que o backup completo foi executado. Sem esses recurso, você pode criar somente pontos de recuperação independentes (backup completos) de uma unidade. Assistente Copiar minha unidade de disco rígido Copia todo o conteúdo de uma unidade de disco rígido para uma segunda unidade de disco rígido. Suporte para Blu-ray/DVD/CD Faz o backup de seu computador diretamente em mídia Blu-ray, DVD ou CD. É possível também copiar pontos de recuperação em mídia Blu-ray, DVD ou CD. LightsOut Restore Restaura um computador através de um local remoto, independentemente do estado do computador, contanto que o sistema de arquivos esteja intacto. Indexação de pontos de recuperação Permite que um mecanismo de pesquisa indexe todos os nomes de arquivos contidos em cada ponto de recuperação. Indexando os nomes do arquivo, você pode usar o mecanismo de pesquisa para localizar os arquivos que deseja restaurar. Suporte ao Backup Exec Retrieve Pesquisa e recupera os arquivos armazenados nos pontos de recuperação usando o Backup Exec Retrieve. Backup de arquivos e pastas Limita seu backup para incluir um conjunto selecionado de arquivos ou de pastas. Cópia fora do local Copia e armazena os pontos de recuperação em um ou dois locais. Você pode ativar esses recursos adquirindo uma licença de upgrade para a versão completa do Symantec System Recovery. O Symantec System Recovery Basic Edition pode não estar disponível em todas as regiões. Para obter mais informações ou para adquirir uma licença de upgrade, contate seu revendedor local. 29 30 Instalação do Symantec System Recovery Antes da instalação do Symantec System Recovery http://www.symantec.com/backupexec/ Consulte “Sobre a disponibilidade de recurso no Symantec System Recovery” na página 28. Consulte “Sobre a versão de avaliação do Symantec System Recovery ” na página 30. Sobre a versão de avaliação do Symantec System Recovery Se você escolher adiar a instalação da chave de licença, todos os recursos do Symantec System Recovery permanecerão ativados durante o período de teste de 60 dias. No entanto, você não pode usar o Symantec System Recovery Disk, um componente do Symantec System Recovery, durante o período de teste. Você precisa de uma chave de licença válida para usar os seguintes recursos principais do Symantec System Recovery Disk: ■ Assistente Backup de Meu computador Consulte “Sobre a execução de um backup individual através do Symantec System Recovery Disk” na página 106. ■ Assistente Recuperar meu computador, que permite usar o Restore Anyware para restaurar um disco virtual (.vmdk ou .vhd) de volta a um computador físico que tenha hardware diferente. Consulte “Sobre como recuperar em um computador com hardware diferente” na página 280. O período de teste do Symantec System Recovery inicia quando você faz qualquer uma das seguintes ações no software: ■ Define um backup com base em unidade ou em arquivos e pastas. ■ Recupera um computador. ■ Copia uma unidade. ■ Consolida pontos de recuperação incrementais. ■ Executa um backup com base em unidade ou em arquivos e pastas. ■ Define uma tarefa de conversão agendada em disco virtual. ■ Executa uma tarefa de conversão agendada em disco virtual. ■ Define uma tarefa de conversão instantânea em disco virtual. ■ Define um backup com base em unidade ou em arquivos e pastas. ■ Recupera um computador. Instalação do Symantec System Recovery Instalação do Symantec System Recovery ■ Consolida pontos de recuperação incrementais. ■ Executa um backup com base em unidade ou em arquivos e pastas. Se você usar o produto no modo de teste, ele expirará após 60 dias. Porém, todos os recursos estarão ativados até o final do período de teste, quando você deverá comprar o produto ou desinstalá-lo. Você pode comprar uma licença a qualquer momento (mesmo depois que o período de teste expirar) sem a necessidade de reinstalar o software. Nota: Se este produto já foi instalado por um fabricante de computador, seu período de teste poderá ser de até 90 dias. O licenciamento ou a página de ativação do produto no Assistente de Instalação indicam a duração de seu período de teste. Consulte “Ativação do Symantec System Recovery após o período de teste” na página 36. Instalação do Symantec System Recovery Antes de iniciar, é necessário verificar os requisitos do sistema para a instalação do Symantec System Recovery. Consulte “Requisitos do sistema para o Symantec System Recovery” na página 25. Nota: Durante o processo de instalação, você pode ser solicitado a reiniciar o computador. Você deve assegurar o funcionamento correto do computador depois que ele reiniciar. Para fazer isso, faça logon novamente usando as mesmas credenciais de usuário que você usou para fazer logon quando instalou o Symantec System Recovery. Aviso: O Symantec System Recovery Disk fornece as ferramentas que você precisa para recuperar seu computador. O Symantec System Recovery Disk pode ser incluído no CD do produto ou em um CD separado, dependendo da versão do produto. Guarde o CD em um local seguro. O programa de instalação do Symantec System Recovery permite que você instale o Symantec System Recovery Monitor. Você pode instalar o Symantec System Recovery Monitor ao instalar o Symantec System Recovery ou mais tarde executando o programa de instalação novamente. Consulte “Sobre o Symantec System Recovery 2013 Monitor” na página 180. Consulte “Para instalar o Symantec System Recovery Monitor” na página 37. 31 32 Instalação do Symantec System Recovery Instalação do Symantec System Recovery Para instalar o Symantec System Recovery 1 Faça logon em seu computador usando a conta de administrador ou uma conta com privilégios de administrador. 2 Insira o CD do produto Symantec System Recovery na unidade de mídia do computador. O programa de instalação deve iniciar automaticamente. Se o programa de instalação não for executado, digite o comando a seguir em um prompt de comando: <drive>:\browser.exe Substitua <drive> pela letra de unidade de sua unidade de mídia. 3 Proceda de uma das seguintes maneiras: ■ Para instalar o Symantec System Recovery Monitor agora, no painel Navegador do CD, em Mais links úteis, clique em Instalar o Symantec System Recovery Monitor. ■ Para instalar o Symantec System Recovery Monitor mais tarde, execute o programa de instalação do Symantec System Recovery novamente. Consulte “Para instalar o Symantec System Recovery Monitor” na página 37. 4 No painel Navegador do CD, clique em Instalação e clique em Instalar o Symantec System Recovery para iniciar a instalação. 5 No painel Contrato de licença, leia o contrato de licença e clique então em Aceito os termos do contrato de licença. 6 Clique em Avançar. 7 No painel Tipo de instalação, execute um destes procedimentos: Para instalar todos os recursos do Symantec System Recovery Faça o seguinte na ordem listada: ■ Clique em Instalação típica. ■ Clique em Avançar. Instalação do Symantec System Recovery Instalação do Symantec System Recovery Para instalar os recursos selecionados Faça o seguinte na ordem listada: do Symantec System Recovery ■ Clique em Instalação personalizada e em Avançar. ■ No painel Recursos da instalação personalizada, desmarque alguns dos recursos que você não quer instalar neste momento e clique em Avançar. Consulte “Opções da instalação personalizada” na página 33. Nota: Você pode instalar estes recursos mais tarde, modificando o programa do Symantec System Recovery usando a ferramenta Adicionar ou remover programas do Windows 8 No painel Pasta de destino, selecione uma pasta na qual você deseja instalar o Symantec System Recovery e clique em Avançar. 9 No painel Verificação da instalação, verifique o resumo da instalação do Symantec System Recovery e clique em Instalar. O status de progresso do processo de instalação é exibido no painel Progresso. 10 Após a conclusão da instalação, remova o CD do produto da unidade de mídia e clique em Concluir para fechar o Assistente de Instalação. Se você optar por não reiniciar o computador neste momento, não poderá executar o Symantec System Recovery até depois de reiniciar o computador. Consulte “Conclusão da instalação do Symantec System Recovery” na página 34. Opções da instalação personalizada A seguinte tabela descreve as opções disponíveis no painel Recursos da instalação personalizada. Tabela 2-3 Opções da instalação personalizada Opções Descrição Serviço de backup e recuperação Instala o serviço primário que é necessário para fazer backup ou recuperar seu computador. 33 34 Instalação do Symantec System Recovery Instalação do Symantec System Recovery Opções Descrição Navegador do ponto de recuperação Permite que você procure, monte, copie, verifique e restaure arquivos e pastas usando pontos de recuperação. Interface do usuário Instala a interface do usuário do produto que é necessária para interagir com o serviço do Symantec System Recovery. implementação do agente Esta opção aparecerá quando você expandir a opção Interface do usuário. Permite que o computador no qual você instalou o Symantec System Recovery implemente o agente do Symantec System Recovery em outros computadores. O agente do Symantec System Recovery é necessário para o gerenciamento de recuperação remota. Opção da restauração granular Esta opção aparecerá quando você expandir a opção Interface do usuário. Permite abrir pontos de recuperação e restaurar caixas de correio, pastas e mensagens individuais do Microsoft Exchange. Você também pode restaurar documentos do Microsoft SharePoint, bem como arquivos e pastas não estruturados. Suporte a CD/DVD Permite fazer backup diretamente em um CD ou DVD e criar um Symantec System Recovery Disk personalizado. É necessário um CD ou DVD-RW para usar este recurso. LiveUpdate Mantém seu software da Symantec em dia com as atualizações mais recentes do produto. Consulte “Instalação do Symantec System Recovery” na página 31. Conclusão da instalação do Symantec System Recovery Após concluir a instalação do Symantec System Recovery e reiniciar seu computador, o Assistente de Instalação do Symantec System Recovery iniciará automaticamente. Usando o Assistente de Instalação você pode licenciar ou ativar Instalação do Symantec System Recovery Instalação do Symantec System Recovery seu produto. Você pode então executar o LiveUpdate para procurar atualizações do produto e configurar seu primeiro backup. Nota: Se este produto já foi instalado por um fabricante de computador, seu período de teste poderá ser de até 90 dias. Consulte o rótulo Ativar mais tarde, no painel Ativação do produto do Assistente de Instalação. Para concluir a instalação do Symantec System Recovery 1 No painel Bem-vindo, clique em Avançar. Se o fabricante do computador instalou o produto, a página Bem-vindo poderá aparecer na primeira vez em que você executar o Symantec System Recovery. 2 Execute um dos procedimentos a seguir: ■ Clique em Já adquiri o produto e tenho uma chave de licença. Nota: Você pode encontrar a chave de licença na parte traseira da embalagem do CD do produto. Não perca a chave de licença. Você deve usá-la quando instalar o Symantec System Recovery. ■ Clique em Ativar mais tarde para adiar a ativação de sua licença. Após o final do período de teste, o produto não funcionará mais. Consulte “Sobre a versão de avaliação do Symantec System Recovery ” na página 30. ■ Se o Symantec System Recovery for uma versão de avaliação e você quiser comprar uma chave de licença, clique em Loja global da Symantec. ■ Se você tiver uma chave de ativação do programa de incentivo por volume (VIP, Volume Incentive Program), insira-a nos espaços apropriados como aparece em seu certificado. 3 Clique em Avançar. 4 Faça qualquer um dos seguintes itens: 5 ■ Clique em Executar o LiveUpdate para procurar todas as atualizações desde que o produto foi entregue. ■ Clique em Ativar configuração fácil para abrir a janela Instalação fácil ao concluir o processo de instalação. (Esta opção não está disponível nas versões de servidor do Symantec System Recovery.) Clique em Concluir. 35 36 Instalação do Symantec System Recovery Atualização do Symantec System Recovery com o LiveUpdate Consulte “Ativação do Symantec System Recovery após o período de teste” na página 36. Ativação do Symantec System Recovery após o período de teste Se você não ativar o Symantec System Recovery antes do final do período de teste, o funcionamento do software será interrompido. Porém, você pode ativar o produto a qualquer momento após a expiração do período de teste. Para ativar o Symantec System Recovery após o período de teste 1 No menu Ajuda, clique em Digitar a chave de licença. 2 Clique em Já adquiri o produto e tenho uma chave de licença. Nota: Você pode encontrar a chave de licença na parte traseira da embalagem do CD do produto. 3 Digite a chave de licença nos espaços apropriados. 4 Clique em Avançar e em Concluir. Consulte “Sobre a versão de avaliação do Symantec System Recovery ” na página 30. Atualização do Symantec System Recovery com o LiveUpdate Você pode receber atualizações de software para sua versão do produto por meio de uma conexão à Internet. O LiveUpdate conecta-se ao servidor do Symantec LiveUpdate e automaticamente faz os downloads e instala as atualizações para os produtos da Symantec que você possui. Você executa o LiveUpdate assim que instala o produto. Você deve continuar a executar periodicamente o LiveUpdate para obter atualizações do programa. Para atualizar o Symantec System Recovery com o LiveUpdate 1 No menu Ajuda, clique em Executar o LiveUpdate. 2 Na janela LiveUpdate, clique em Iniciar para instalar as atualizações. 3 Quando a instalação estiver concluída, clique em Fechar. Algumas atualizações de programa podem exigir que você reinicie seu computador antes que as mudanças tenham efeito. Consulte “Instalação do Symantec System Recovery” na página 31. Instalação do Symantec System Recovery Sobre como desinstalar o Symantec System Recovery Sobre como desinstalar o Symantec System Recovery Quando você faz o upgrade do Symantec System Recovery de uma versão anterior do produto, o programa de instalação desinstala automaticamente as versões anteriores. Se necessário, você pode desinstalar o produto manualmente. Siga instruções do seu sistema operacional para desinstalar o software. Consulte “Ativação do Symantec System Recovery após o período de teste” na página 36. Para instalar o Symantec System Recovery Monitor Antes de iniciar, é necessário verificar os requisitos do sistema para a instalação do Symantec System Recovery Monitor. Consulte “Requisitos do sistema para o Symantec System Recovery Monitor” na página 38. Para instalar o Symantec System Recovery Monitor 1 Faça logon em seu computador usando a conta de administrador ou uma conta com privilégios de administrador. 2 Insira o CD do produto Symantec System Recovery na unidade de mídia do computador. O programa de instalação deve ser executado automaticamente. Se o programa de instalação não for executado, digite o comando a seguir em um prompt de comando: <drive>:\browser.exe Substitua <drive> pela letra de unidade de sua unidade de mídia. 3 No painel Procurar no CD, em Mais links úteis, clique em Instalar o Symantec System Recovery Monitor. 4 Siga as instruções na tela para concluir a instalação. Após concluir a instalação, você deve configurar as exceções do firewall do Windows antes de iniciar o Symantec System Recovery Monitor. Consulte “Para configurar o firewall do Windows para o Symantec System Recovery Monitor” na página 38. 37 38 Instalação do Symantec System Recovery Para instalar o Symantec System Recovery Monitor Requisitos do sistema para o Symantec System Recovery Monitor Tabela 2-4 Requisitos mínimos do sistema para o Symantec System Recovery Monitor Componente Descrição Sistema operacional Os seguintes sistemas operacionais de 32 bits e de 64 bits do Microsoft Windows são suportados: ■ Microsoft Windows XP (todas as edições) ■ Microsoft Windows Server 2003 ou R2 ■ Microsoft Windows Vista (todas as edições) ■ Microsoft Windows Server 2008 ou R2 ■ Microsoft Windows 7 (todas as edições) ■ Microsoft Windows 8 (Desktop Edition) ■ Microsoft Windows 8 Server Espaço disponível no disco 25 MB rígido Software Microsoft.NET Framework 4.0 Resolução da tela do Microsoft Windows 1024 x 768 pixels (recomendado) Consulte “Para instalar o Symantec System Recovery Monitor” na página 37. Para configurar o firewall do Windows para o Symantec System Recovery Monitor Antes de iniciar o Symantec System Recovery Monitor, configure o programa do firewall do Windows e mova as exceções de porta tanto no computador-host quanto no computador-cliente. Para configurar exceções de porta do firewall do Windows 1 Clique em Iniciar > Executar e digite firewall.cpl. 2 No painel esquerdo, clique em Configurações avançadas. 3 Selecione a opção Regras de entrada. 4 No painel esquerdo, clique em Nova regra. 5 Execute as seguintes etapas para configurar as exceções de porta do firewall do Windows: ■ Em Tipo de regra, selecione a opção Porta. Instalação do Symantec System Recovery Para instalar o Symantec System Recovery Monitor 6 ■ Clique em Avançar. ■ Selecione a opção TCP. ■ Selecione a opção Portas locais específicas. ■ No campo Portas locais específicas, digite 135 como o número de porta padrão. ■ Clique em Avançar. ■ Selecione a opção Permitir a conexão. ■ Clique em Avançar. Não modifique as configurações padrão. ■ Clique em Avançar. ■ No campo Regra, especifique um nome para a regra. ■ Clique em Concluir. Execute as seguintes etapas para configurar as exceções de programa do firewall do Windows: ■ Em Tipo de regra, selecione a opção Programa. ■ Clique em Avançar. ■ Selecione a opção Este caminho do programa. ■ Para o Symantec System Recovery, navegue até o seguinte local onde Vprosvc.exe é instalado por padrão: C:\Arquivos de programa (x86)\Symantec\Symantec System Recovery\Agent\Vprosvc.exe Para o Backup Exec System Recovery, navegue ao seguinte local onde Vprosvc.exe é instalado por padrão: C:\Arquivos de programa (x86)\Symantec\Backup Exec System Recovery\Agent\Vprosvc.exe ■ Selecione a opção Permitir a conexão. ■ Clique em Avançar. Não modifique as configurações padrão. ■ Clique em Avançar. ■ No campo Regra, especifique um nome para a regra. ■ Clique em Concluir. Consulte “Sobre o Symantec System Recovery 2013 Monitor” na página 180. 39 40 Instalação do Symantec System Recovery Para instalar o Symantec System Recovery Monitor Capítulo 3 Como garantir a recuperação de seu computador Este capítulo contém os tópicos a seguir: ■ Sobre como garantir a recuperação de seu computador ■ Sobre como testar o Symantec System Recovery Disk ■ Criação de um Symantec System Recovery Disk personalizado Sobre como garantir a recuperação de seu computador Se o Windows não iniciar ou não for executado normalmente, você poderá recuperar seu computador usando o CD do Symantec System Recovery Disk. Os drivers incluídos no disco de recuperação devem ser correspondentes aos drivers que são necessários para executar as placas de rede e os discos rígidos do seu computador. Para assegurar-se de que você tem os drivers necessários para recuperar o computador, é possível usar a ferramenta Executar a validação de drivers. A ferramenta de validação de drivers está disponível no Symantec System Recovery Disk. Ela compara os drivers do hardware no CD do Symantec System Recovery Disk com os drivers necessários para executar as placas de rede e os discos rígidos do seu computador. 42 Como garantir a recuperação de seu computador Sobre como testar o Symantec System Recovery Disk Você deverá executar o teste de validação do driver quando fizer mudanças nas placas de interface de rede ou nos controladores de armazenamento em um computador. Nota: A ferramenta de validação de drivers do Symantec System Recovery Disk não aceita drivers do adaptador da rede sem fio. Consulte “Sobre como testar o Symantec System Recovery Disk” na página 42. Consulte “Teste do Symantec System Recovery Disk” na página 42. Sobre como testar o Symantec System Recovery Disk Você deve testar o Symantec System Recovery Disk para assegurar-se de que o ambiente de recuperação seja executado corretamente em seu computador. Nota: Dependendo da versão de produto que você comprou, o Symantec System Recovery Disk está incluído no CD do produto ou como um CD separado. Você deve colocar o CD que contém o Symantec System Recovery Disk em um local seguro. Testar o Symantec System Recovery Disk permite identificar e resolver os seguintes tipos de problemas: ■ Você não pode iniciar o Symantec System Recovery Disk. Consulte “Para configurar um computador para que seja iniciado de um CD ou DVD ou por um dispositivo USB” na página 266. ■ Você não tem os drivers de armazenamento necessários para acessar pontos de recuperação no computador. ■ Você precisa de informações sobre seu sistema para ajudá-lo a executar o Symantec System Recovery Disk. Consulte “Teste do Symantec System Recovery Disk” na página 42. Teste do Symantec System Recovery Disk A seguinte tabela resume as etapas para teste do Symantec System Recovery Disk. Como garantir a recuperação de seu computador Criação de um Symantec System Recovery Disk personalizado Tabela 3-1 Teste do Symantec System Recovery Disk. Etapa Ação Descrição Etapa 1 Execute a ferramenta de validação de drivers para testar se o Symantec System Recovery Disk funciona com as placas de rede e os dispositivos de armazenamento no computador. Se algum driver não estiver incluído no disco de recuperação, a caixa de diálogo Resultados da validação de drivers será exibida. Executar a ferramenta da validação do driver Sem o acesso aos drivers corretos, um dispositivo não poderá ser usado enquanto você executar o Symantec System Recovery Disk. Portanto, se os pontos de recuperação forem armazenados em uma rede ou em uma unidade de disco rígido local, você poderá não ter acesso a eles. Você pode encontrar os drivers e copiá-los para um CD ou disquete. Você também pode criar um Symantec System Recovery Disk personalizado. Consulte “Criação de um Symantec System Recovery Disk personalizado” na página 43. Etapa 2 Etapa 3 Inicialize o computador usando o Symantec System Recovery Disk Inicialize o computador usando o Symantec System Recovery Disk. Testar a conexão Execute uma restauração simulada de um ponto de recuperação armazenado em uma rede ou localmente em um computador. Executar uma restauração simulada ajuda a testar se você pode conectar-se à rede ou à unidade de disco rígido local. Consulte “Inicialização do computador por meio do Symantec System Recovery Disk” na página 264. Consulte “Sobre como testar o Symantec System Recovery Disk” na página 42. Criação de um Symantec System Recovery Disk personalizado A Symantec recomenda que você crie um Symantec System Recovery Disk personalizado, mesmo se a validação do driver obtiver êxito e seu Symantec System Recovery Disk parecer estar funcionando. Você pode criar um Symantec System Recovery Disk personalizado em um CD/DVD ou em um dispositivo USB. Um Symantec System Recovery Disk personalizado contém drivers atuais da rede e 43 44 Como garantir a recuperação de seu computador Criação de um Symantec System Recovery Disk personalizado do dispositivo de armazenamento de seu computador. Isso ajuda a assegurar que, em uma emergência, você possa obter os pontos de recuperação necessários para restaurar seu computador. Após criar um Symantec System Recovery Disk personalizado, é possível usá-lo como um original para criar outro Symantec System Recovery Disk personalizado. Nota: Você deve ter uma unidade gravável de Blu-ray/DVD/CD-RW para criar um CD/DVD personalizado do Symantec System Recovery Disk. Para criar um Symantec System Recovery Disk personalizado 1 Conecte e ative todos os dispositivos de armazenamento e de rede que você quer disponibilizar. 2 Inicie o Symantec System Recovery. 3 Insira o CD do Symantec System Recovery Disk em sua unidade de mídia. 4 No menu Tarefas, clique em Criar disco de recuperação personalizado. 5 Clique em Avançar. 6 Execute um dos procedimentos a seguir: Se você souber o caminho para o Digite o caminho no campo Local da mídia Symantec System Recovery Disk original do Symantec System Recovery Disk. Se você não souber o caminho para o Faça o seguinte na ordem listada: Symantec System Recovery Disk original ■ Clique em Procurar. Clique em Arquivo ISO do Symantec System Recovery Disk para localizar o caminho para o arquivo de imagem ISO ou clique em Pasta do Symantec System Recovery Disk para localizar o caminho para o disco na outra mídia. ■ Na caixa de diálogo Abrir, navegue até o local da unidade de mídia, da pasta ou do arquivo de imagem ISO apropriado. ■ Clique em Abrir. ■ 7 Clique em Avançar. Como garantir a recuperação de seu computador Criação de um Symantec System Recovery Disk personalizado 8 No painel Criação do Symantec System Recovery Disk, selecione as configurações para criar o Symantec System Recovery Disk. Consulte “Configurações de criação do Symantec System Recovery Disk” na página 46. 9 Clique em Avançar. 10 Verifique a lista de drivers de armazenamento e de rede a serem incluídos e acrescente drivers adicionais ou remova os drivers de que você não precisa. 11 Clique em Avançar. 12 No painel Opções de inicialização, selecione o layout do teclado, o idioma da tela e o fuso horário padrão nas respectivas listas. 13 Clique em Avançar. 14 No painel Opções, selecione as configurações opcionais para o Symantec System Recovery Disk personalizado. Consulte “Configurações opcionais do Symantec System Recovery Disk” na página 47. 15 Clique em Avançar. 16 No painel Configuração da licença, especifique como você deseja ativar os recursos licenciados no Symantec System Recovery Disk personalizado. Por exemplo, o recurso de captura de imagem a frio, chamado Backup de Meu computador. 17 Clique em Avançar. 18 Verifique o resumo das opções que você selecionou criando o Symantec System Recovery Disk personalizado. 19 Clique em Concluir. Aviso: Certifique-se de testar seu novo Symantec System Recovery Disk personalizado. Ele garante que você possa usar o Symantec System Recovery Disk para inicializar seu computador e que possa acessar a unidade que contém seus pontos de recuperação. Consulte “Teste do Symantec System Recovery Disk” na página 42. Consulte “Criação de um Symantec System Recovery Disk personalizado” na página 43. Consulte “Sobre como testar o Symantec System Recovery Disk” na página 42. 45 46 Como garantir a recuperação de seu computador Criação de um Symantec System Recovery Disk personalizado Consulte “Sobre como atualizar o Symantec System Recovery Disk em um dispositivo USB” na página 46. Sobre como atualizar o Symantec System Recovery Disk em um dispositivo USB Sempre que novos drivers ou novas versões de drivers forem adicionados ao computador, será necessário adicioná-los ao Symantec System Recovery Disk. Se seu Symantec System Recovery Disk estiver em um CD/DVD, você precisará criar um novo disco de recuperação personalizado para incluir os drivers novos. Porém, se seu Symantec System Recovery Disk estiver em um dispositivo USB, é possível atualizá-lo em vez de criar um novo. Para atualizar um Symantec System Recovery Disk existente em um dispositivo USB, execute o Assistente de Criação de um Symantec Recovery Disk personalizado. Certifique-se de usar o Symantec System Recovery Disk existente no dispositivo USB como a origem e como o destino. Durante a criação do Symantec System Recovery Disk, os drivers existentes são retidos e apenas os drivers novos são adicionado ao disco de recuperação. Nota: Você pode adicionar drivers de vários computadores a um único Symantec System Recovery Disk em um dispositivo USB. Consulte “Criação de um Symantec System Recovery Disk personalizado” na página 43. Configurações de criação do Symantec System Recovery Disk A seguinte tabela descreve as opções no painel Criação doSymantec System Recovery Disk no Assistente de Criação do Symantec System Recovery Disk personalizado. Tabela 3-2 Configurações de criação do Symantec System Recovery Disk Opção Descrição Rótulo do disco Permite especificar o nome que você deseja usar para o rótulo do Symantec System Recovery Disk. Como garantir a recuperação de seu computador Criação de um Symantec System Recovery Disk personalizado Opção Descrição Criar Symantec System Recovery Permite salvar seu Symantec System Recovery Disk Disk em CD/DVD ou em personalizado em um CD/DVD ou dispositivo USB. dispositivo USB Selecione esta opção e selecione em seguida a unidade de mídia na qual você colocou o CD/DVD ou conectou o dispositivo USB. Nota: Os dados existentes no dispositivo USB não são formatados durante a criação do Symantec System Recovery Disk. Salvar uma cópia do Symantec System Recovery Disk personalizado (arquivo ISO) Permite salvar seu Symantec System Recovery Disk personalizado como um arquivo de imagem de CD/DVD (.iso). Para salvar o Symantec System Recovery Disk como um arquivo .iso, selecione esta opção. Especifique o caminho onde você deseja salvar o arquivo resultante. Ignorar a personalização do Permite ignorar os painéis restantes do Assistente de Symantec System Recovery Disk Criação do Symantec System Recovery Disk personalizado. Se você não quiser alterar nenhuma das opções Symantec System Recovery Disk padrão do Symantec System Recovery Disk, selecione esta opção. Consulte “Criação de um Symantec System Recovery Disk personalizado” na página 43. Configurações opcionais do Symantec System Recovery Disk A seguinte tabela descreve as opções no painel Opções no Assistente de Criação do Symantec System Recovery Disk personalizado. Tabela 3-3 Configurações opcionais do Symantec System Recovery Disk Opção Descrição Iniciar os serviços de rede automaticamente Os serviços de rede serão iniciados automaticamente quando você recuperar o computador com o LightsOut Restore. IP dinâmico Conecta-se a uma rede sem a necessidade de configuração de rede adicional. Você pode clicar nessa opção se souber que há um servidor DHCP disponível na rede no momento da restauração. 47 48 Como garantir a recuperação de seu computador Criação de um Symantec System Recovery Disk personalizado Opção Descrição IP estático Conecta-se a uma rede com um adaptador de rede e configurações específicas de endereço. Você deve clicar nessa opção se souber que não há nenhum servidor DHCP (ou se o servidor DHCP estiver indisponível) ao fazer a recuperação. Iniciar automaticamente o Symantec pcAnywhere O host limitado do Symantec pcAnywhere será iniciado automaticamente quando você iniciar o Symantec System Recovery Disk. Configurar Permite configurar credenciais de logon e outros parâmetros opcionais para o pcAnywhere. Consulte “Opções para configurar o pcAnywhere” na página 48. Usar configurações do firewall do Salva as configurações atuais do firewall do Windows Windows no Symantec System Recovery Disk. Consulte “Criação de um Symantec System Recovery Disk personalizado” na página 43. Opções para configurar o pcAnywhere A seguinte tabela descreve as opções no painel Configurar Symantec pcAnywhere. Esse painel está disponível no painel Opções no Assistente de Criação do CD personalizado do Symantec System Recovery Disk. Tabela 3-4 Opções para configurar o pcAnywhere Opção Descrição Nome de usuário Permite digitar o nome de usuário para autenticar o pcAnywhere. Senha Permite digitar a senha para autenticar o pcAnywhere. Confirmar senha Permite digitar a senha novamente para autenticar o pcAnywhere. Nome do host Permite digitar o nome que você deseja usar para o host. Você pode deixar esta caixa em branco para configurar o nome do host com o mesmo nome do computador. Nível de criptografia Permite criptografar o fluxo de dados entre o host e o computador remoto. Como garantir a recuperação de seu computador Criação de um Symantec System Recovery Disk personalizado Opção Descrição Nível de criptografia Nenhum Permite especificar que nenhuma criptografia do fluxo de dados ocorrerá entre o host e o computador remoto. Nível de criptografia pcAnywhere Permite codificar os dados usando um algoritmo matemático de modo que terceiros não possam interpretá-los facilmente. Esta opção está disponível em qualquer sistema operacional suportado pelo pcAnywhere. Nível de criptografia Simétrica Permite codificar e descodificar dados usando uma chave criptográfica. Esta opção está disponível em qualquer sistema operacional Windows com suporte a Microsoft CryptoAPI. Consulte “Configurações opcionais do Symantec System Recovery Disk” na página 47. Consulte “Criação de um Symantec System Recovery Disk personalizado” na página 43. 49 50 Como garantir a recuperação de seu computador Criação de um Symantec System Recovery Disk personalizado Capítulo 4 Guia de Introdução Este capítulo contém os tópicos a seguir: ■ Como usar o Symantec System Recovery ■ Como iniciar o Symantec System Recovery ■ Configuração das opções padrão do Symantec System Recovery ■ Configuração de seu primeiro backup usando a Configuração fácil ■ Como ocultar ou exibir a página Avançado Como usar o Symantec System Recovery O Symantec System Recovery ajuda você a fazer backup de seus arquivos, pastas ou unidades inteiras. Para fazer backup de seus dados, você precisa definir um backup. Um backup especifica quais dados serão salvos em backup e quando e onde eles serão armazenados em backup. Usar o Symantec System Recovery inclui as seguintes tarefas-chave: ■ Definição de um backup ■ Execução de um backup ■ Recuperação de arquivos, pastas ou unidades inteiras Veja a seguinte figura para entender o relacionamento dessas tarefas. 52 Guia de Introdução Como iniciar o Symantec System Recovery Figura 4-1 Uso do Symantec System Recovery Consulte “Como iniciar o Symantec System Recovery” na página 52. Consulte “Configuração das opções padrão do Symantec System Recovery” na página 53. Como iniciar o Symantec System Recovery O Symantec System Recovery é instalado na pasta Arquivos de programas do Windows por padrão. Durante a instalação, um ícone do programa é instalado na bandeja do sistema do Windows de onde você pode abrir o Symantec System Recovery. Você também pode abrir o Symantec System Recovery pelo menu Iniciar do Windows. Para iniciar o Symantec System Recovery ◆ Dependendo da versão do Windows que estiver em execução, use um dos seguintes métodos: ■ Na barra de tarefas clássica do Windows, clique em Iniciar > Programas > Symantec System Recovery. Guia de Introdução Configuração das opções padrão do Symantec System Recovery ■ Na barra de tarefas do Windows, clique em Iniciar > Todos os programas > Symantec System Recovery. ■ Na bandeja do sistema do Windows, clique duas vezes no ícone da bandeja do Symantec System Recovery. ■ Na bandeja do sistema do Windows, clique com o botão direito do mouse no ícone de bandeja do Symantec System Recovery e clique em Abrir o Symantec System Recovery. Consulte “Configuração das opções padrão do Symantec System Recovery” na página 53. Configuração das opções padrão do Symantec System Recovery A caixa de diálogo Opções inclui diversas exibições que permitem configurar as opções padrão do Symantec System Recovery. Para configurar opções padrão do Symantec System Recovery 1 No menu Tarefas, clique em Opções. 2 Selecione uma opção que você quer editar, faça todas as mudanças necessárias e clique em OK. Consulte “Configuração das opções gerais de backup” na página 54. Consulte “Ajuste do efeito de um backup no desempenho do computador” na página 56. Consulte “Como ativar a aceleração da rede” na página 57. Consulte “Ajuste das configurações padrão do ícone da bandeja” na página 58. Consulte “Adição de novos tipos de arquivo e extensões” na página 59. Consulte “Renomeação de tipos de arquivo e extensões” na página 60. Consulte “Restauração de tipos de arquivo e extensões padrão” na página 60. Consulte “Exclusão de um tipo de arquivo e todas as suas extensões” na página 61. Consulte “Remoção ou alteração do nome exclusivo de uma unidade externa” na página 63. Consulte “Configurações padrão de FTP para usar com a cópia fora do local” na página 63. Consulte “Registro das mensagens do Symantec System Recovery” na página 65. 53 54 Guia de Introdução Configuração das opções padrão do Symantec System Recovery Consulte “Ativação de notificações de e-mail para mensagens de produto (evento)” na página 67. Consulte “Configuração do Symantec System Recovery para enviar interceptações do SNMP” na página 171. Configuração das opções gerais de backup Você pode especificar o destino padrão para armazenar pontos de recuperação e dados de backup de arquivos e pastas que são criados quando você executa um backup. Esse local padrão será usado se você não especificar um local diferente ao definir um novo backup. Você também pode optar por acrescentar o nome de seu computador aos nomes dos arquivos de dados de backup e salvar cada arquivo de backup em uma nova subpasta. Para configurar opções gerais de backup 1 No menu Tarefas, clique em Opções. 2 Clique em Geral. 3 Defina as opções apropriadas para seus backups. Consulte “Opções gerais” na página 54. 4 Clique em OK. Consulte “Configuração das opções padrão do Symantec System Recovery” na página 53. Opções gerais A seguinte tabela descreve as opções na página Geral. As opções que você configura aqui são usadas como opções padrão de backup. Guia de Introdução Configuração das opções padrão do Symantec System Recovery Tabela 4-1 Opções gerais Opção Descrição Anexarnomedecomputadoraosnomes Adiciona o nome do computador ao inicio de cada de arquivos de dados de backup nome de arquivo de dados de backup. Essa opção será útil se você fizer backup de mais de um computador na mesma unidade. Por exemplo, você pode fazer backup de um computador laptop e desktop na mesma unidade USB ou unidade de rede. Adicionando o nome de computador como prefixo de cada nome de arquivo de dados de backup, você pode identificar mais facilmente quais os arquivos de dados de backup pertencem a determinado computador. Salvar arquivos de backup em uma subpasta única Cria uma nova subpasta que serve como seu destino de backup. Nota: A subpasta nova recebe o mesmo nome que seu computador. Por exemplo, se o nome do seu computador for “Meu_Laptop”, a nova subpasta será chamada de \Meu_Laptop. Destino de backup padrão Permite especificar um caminho para a pasta na qual você deseja armazenar pontos de recuperação e dados de backup de arquivos e pastas. Se você não souber o caminho, poderá procurar o local. Se você tiver digitado o caminho para um local em uma rede, digite o nome de usuário e a senha necessários para a autenticação. Nota: Você não pode usar uma pasta criptografada como destino de backup. Porém, é possível criptografar seus dados de backup para impedir que outros usuários tenham acesso a eles. Para criptografar seus dados de backup, consulte as opções em Avançado quando você definir ou editar um backup. Consulte “Definição de um backup com base em unidade” na página 84. Consulte “Edição das opções avançadas de backup” na página 99. 55 56 Guia de Introdução Configuração das opções padrão do Symantec System Recovery Consulte “Configuração das opções padrão do Symantec System Recovery” na página 53. Ajuste do efeito de um backup no desempenho do computador Se um backup estiver em execução, o desempenho de seu computador poderá tornar-se mais lento. A desaceleração no desempenho do computador poderá ser mais proeminente se ele estiver criando um ponto de recuperação independente. O desempenho torna-se mais lento porque o Symantec System Recovery usa o disco rígido e os recursos de memória do computador para executar o backup. Você pode mudar a velocidade do backup para minimizar o efeito do Symantec System Recovery em seu computador enquanto você estiver trabalhando. Nota: Durante um backup ou uma recuperação, você tem a opção de substituir essa configuração padrão para ajustá-la às suas necessidades naquele momento. Para ajustar o efeito de um backup no desempenho do computador 1 No menu Tarefas, clique em Opções. 2 Clique em Desempenho. 3 Execute um dos procedimentos a seguir: 4 ■ Para melhorar o desempenho de seu computador durante as tarefas de backup, mova a barra do regulador em direção a Lento. ■ Para permitir que as tarefas de backup sejam executadas mais rapidamente, mova a barra do regulador em direção a Rápido. Clique em OK. Consulte “Ajuste da velocidade de um backup” na página 132. Consulte “Configuração das opções padrão do Symantec System Recovery” na página 53. Sobre como ativar a aceleração da rede Você pode limitar o efeito de um backup no desempenho da rede ativando a aceleração da rede. Muitas variáveis afetam o desempenho da rede. Considere os seguintes pontos antes de usar estes recursos: Placas de rede Sua rede é com ou sem fio? Qual a velocidade de suas placas de rede? Guia de Introdução Configuração das opções padrão do Symantec System Recovery Backbone da rede Qual é o tamanho do pipeline da rede? Suporta taxas de transferência de 10 MB ou de 1 GB? Servidor da rede Qual a capacidade do hardware do servidor? Qual a velocidade do seu processador? O quanto de RAM ele tem? Ele é rápido ou lento? Backup Quantos computadores estão agendados para fazer backup ao mesmo tempo? Tráfego da rede Os backups estão agendados para serem executados quando o tráfego da rede estiver pesado ou leve? Consulte “Como ativar a aceleração da rede” na página 57. Consulte “Configuração das opções padrão do Symantec System Recovery” na página 53. Como ativar a aceleração da rede Considere usar estes recursos somente quando você souber o que sua rede pode controlar. Se você agendar seus backups em intervalos alternados e quando o tráfego da rede estiver baixo, talvez não seja necessário usar estes recursos. Evite fazer backup de vários computadores ao mesmo tempo e para o mesmo destino da rede. Colete as informações necessárias sobre o desempenho da rede e agende então os backups de maneira apropriada. Ative este recurso e defina a opção Otimização máxima da rede em uma configuração que corresponda às circunstâncias. Para ativar a otimização da rede 1 No menu Tarefas, clique em Opções. 2 Clique em Desempenho. 3 Selecione Ativar a otimização da rede. 4 No campo Otimização máxima da rede, digite a quantidade máxima (em KB) da taxa de transmissão da rede. 5 Clique em OK. Consulte “Sobre como ativar a aceleração da rede” na página 56. Consulte “Configuração das opções padrão do Symantec System Recovery” na página 53. 57 58 Guia de Introdução Configuração das opções padrão do Symantec System Recovery Ajuste das configurações padrão do ícone da bandeja Você pode ativar o ícone da bandeja do sistema ou desligá-lo, conforme necessário. Você pode optar por mostrar apenas mensagens de erro ou por mostrar mensagens de erro e outras informações, como a conclusão de um backup. Para ajustar as configurações padrão do ícone da bandeja 1 No menu Tarefas, clique em Opções. 2 Clique no Ícone da bandeja e selecione em seguida as opções que deseja usar para o ícone da bandeja. Consulte “Opções de ícone da bandeja” na página 58. 3 Clique em OK. Consulte “Configuração das opções padrão do Symantec System Recovery” na página 53. Opções de ícone da bandeja A seguinte tabela descreve as opções que você pode selecionar para ajustar as configurações padrão do ícone da bandeja. Tabela 4-2 Opções de ícone da bandeja Opções Descrição Mostrar ícone da bandeja do sistema Exiba o ícone do Symantec System Recovery na bandeja do sistema. Você deve selecionar esta opção para ativar ou desativar qualquer uma das opções restantes. Mostrar backups perdidos Notifica-o quando um backup foi agendado mas não executado. Por exemplo, você será notificado quando seu computador for desativado na hora em que um backup estiver agendado para execução. Exibir perguntas sobre Oferece avisos úteis sob a forma das perguntas que podem ajudá-lo a bandeja do sistema a manter seus dados salvos em backup. Mostrar mensagens de Exibe as mensagens sobre o status das operações de backup. Por status exemplo, um backup foi iniciado ou seu destino de backup está quase completo. Exibir mensagens de erro As mensagens de erro serão exibidas quando os erros ocorrerem de modo que você possa resolver quaisquer problemas que possam impedir a proteção de dados. Guia de Introdução Configuração das opções padrão do Symantec System Recovery Consulte “Ajuste das configurações padrão do ícone da bandeja” na página 58. Consulte “Configuração das opções padrão do Symantec System Recovery” na página 53. Sobre o gerenciamento de tipos de arquivos e extensões de arquivos Quando você define backups de arquivos e pastas, os tipos de arquivos são uma maneira rápida de incluir os arquivos que você mais usa. Por exemplo, se você mantiver arquivos de música em seu computador, será possível configurar um backup para incluir todos os arquivos de música. Por exemplo, .mp3, .wav. Os tipos de arquivo e as extensões mais comuns já estão definidos para você. Porém, você pode definir categorias adicionais de tipo de arquivo conforme a necessidade e as editar a qualquer momento. Por exemplo, se você instalar um programa novo que exija o uso de duas novas extensões de arquivo (por exemplo, .pft e .ptp,). Você pode definir um novo tipo de arquivo e definir as duas extensões de arquivo para essa categoria. Em seguida, quando você definir um backup, será possível selecionar a categoria nova. Quando o backup for executado, todos os arquivos que terminarem com .pft e .ptp serão armazenados em backup. Consulte “Adição de novos tipos de arquivo e extensões” na página 59. Consulte “Renomeação de tipos de arquivo e extensões” na página 60. Consulte “Restauração de tipos de arquivo e extensões padrão” na página 60. Consulte “Exclusão de um tipo de arquivo e todas as suas extensões” na página 61. Adição de novos tipos de arquivo e extensões Os tipos de arquivo e as extensões mais comuns já estão definidos para você. Porém, é possível adicionar categorias adicionais de tipos de arquivo conforme a necessidade. Para adicionar novos tipos de arquivo e extensões 1 No menu Tarefas, clique em Opções. 2 Clique em Tipos de arquivo. 3 Na parte inferior da lista Tipos de arquivo, clique em Adicionar um tipo de arquivo (+). 4 Digite um nome descritivo da nova categoria do tipo de arquivo e pressione Enter. 5 Na parte inferior da lista Extensões para, clique em Adicionar uma extensão (+). 59 60 Guia de Introdução Configuração das opções padrão do Symantec System Recovery 6 Digite um asterisco (*) e um ponto, seguido pela extensão do tipo de arquivo que deseja definir e pressione Enter. 7 Clique em OK. Consulte “Renomeação de tipos de arquivo e extensões” na página 60. Consulte “Restauração de tipos de arquivo e extensões padrão” na página 60. Consulte “Exclusão de um tipo de arquivo e todas as suas extensões” na página 61. Consulte “Sobre o gerenciamento de tipos de arquivos e extensões de arquivos” na página 59. Consulte “Configuração das opções padrão do Symantec System Recovery” na página 53. Renomeação de tipos de arquivo e extensões Você pode renomear tipos de arquivo e extensões existentes conforme a necessidade. Para renomear um tipo de arquivo e extensões 1 No menu Tarefas, clique em Opções. 2 Clique em Tipos de arquivo. 3 Selecione um tipo de arquivo da lista Tipos de arquivo e faça um dos seguintes procedimentos: 4 ■ Clique em Renomear um tipo de arquivo para editar o nome do tipo de arquivo selecionado. ■ Selecione uma extensão da lista Extensões para e clique em Renomear uma extensão para editar o nome da extensão. Clique em OK. Consulte “Adição de novos tipos de arquivo e extensões” na página 59. Consulte “Restauração de tipos de arquivo e extensões padrão” na página 60. Consulte “Exclusão de um tipo de arquivo e todas as suas extensões” na página 61. Consulte “Sobre o gerenciamento de tipos de arquivos e extensões de arquivos” na página 59. Consulte “Configuração das opções padrão do Symantec System Recovery” na página 53. Restauração de tipos de arquivo e extensões padrão Você pode restaurar tipos de arquivo e extensões padrão conforme a necessidade. Guia de Introdução Configuração das opções padrão do Symantec System Recovery Para restaurar tipos de arquivo e extensões padrão 1 No menu Tarefas, clique em Opções. 2 Clique em Tipos de arquivo. 3 Selecione um tipo de arquivo da lista Tipos de arquivo. 4 Clique em Restaurar lista de tipos de arquivo padrão ou Restaurar lista de extensões padrão para restaurar todos os tipos de arquivo ou extensões padrão. Cuidado: Todos os tipos de arquivo e extensões que você configurar serão removidos. Você deve manualmente adicioná-los novamente. 5 Clique em OK. Consulte “Adição de novos tipos de arquivo e extensões” na página 59. Consulte “Renomeação de tipos de arquivo e extensões” na página 60. Consulte “Exclusão de um tipo de arquivo e todas as suas extensões” na página 61. Consulte “Sobre o gerenciamento de tipos de arquivos e extensões de arquivos” na página 59. Consulte “Configuração das opções padrão do Symantec System Recovery” na página 53. Exclusão de um tipo de arquivo e todas as suas extensões Você pode excluir um tipo de arquivo e todas as suas extensões conforme a necessidade. Para excluir um tipo de arquivo e todas as suas extensões 1 No menu Tarefas, clique em Opções. 2 Clique em Tipos de arquivo. 3 Selecione um tipo de arquivo da lista Tipos de arquivo e faça um dos seguintes procedimentos: ■ Clique em Remover um tipo de arquivo para excluir um tipo de arquivo e todas as suas extensões. ■ Selecione uma extensão da lista Extensões para e clique em Remover uma extensão para editar o nome da extensão. 61 62 Guia de Introdução Configuração das opções padrão do Symantec System Recovery Nota: Você não pode excluir um tipo de arquivo padrão. Você pode excluir tudo, exceto uma extensão de um tipo de arquivo padrão e pode adicionar extensões adicionais a um tipo de arquivo padrão. 4 Clique em OK. Consulte “Adição de novos tipos de arquivo e extensões” na página 59. Consulte “Renomeação de tipos de arquivo e extensões” na página 60. Consulte “Restauração de tipos de arquivo e extensões padrão” na página 60. Consulte “Sobre o gerenciamento de tipos de arquivos e extensões de arquivos” na página 59. Consulte “Configuração das opções padrão do Symantec System Recovery” na página 53. Sobre o uso de nomes exclusivos para unidades externas O Symantec System Recovery permite atribuir nomes exclusivos às unidades externas quando você as usa como um destino de backup ou um destino de cópia fora do local. A atribuição de nomes exclusivos ajuda a gerenciar estes destinos e a evitar confusão caso você use mais de uma unidade. É particularmente útil quando a letra atribuída à unidade muda cada vez que você conecta a unidade. Nota: O uso de um nome exclusivo não muda o rótulo da unidade. O nome exclusivo é apenas usado quando você acessa uma unidade com o Symantec System Recovery. Por exemplo, você pode permutar duas unidades externas diferentes usadas como destinos de cópia fora do local durante uma semana. Seria difícil identificar a unidade que você usou em um momento específico com base nos rótulos da unidade. Isso torna-se mais difícil se a letra previamente atribuída à unidade foi alterada. Porém, é possível associar nomes exclusivos a cada unidade quando você os usa com o Symantec System Recovery. O nome exclusivo que é associado a uma unidade é exibido em vários locais no Symantec System Recovery. Nota: Colocar rótulos físicos em cada unidade externa para ajudá-lo a gerenciar a tarefa de trocar as unidades também é uma boa ideia. Por exemplo, se você atribuir o nome exclusivo “Leitura de Cathy” a uma unidade e “Leitura de Thomas” a uma segunda unidade. Seus nomes exclusivos aparecerão Guia de Introdução Configuração das opções padrão do Symantec System Recovery no Symantec System Recovery sempre que as unidades forem conectadas ao seu computador. Consulte “Sobre cópia fora do local” na página 111. Para facilitar ainda mais, a caixa de diálogo Opções permite ver todos os nomes exclusivos da unidade em uma só exibição. Nessa exibição, você pode remover ou editar os nomes existentes. Consulte “Remoção ou alteração do nome exclusivo de uma unidade externa” na página 63. Remoção ou alteração do nome exclusivo de uma unidade externa Você pode remover ou alterar o nome exclusivo da unidade conforme a necessidade. Nota: O Symantec System Recovery permitirá atribuir um nome exclusivo quando você conectar uma unidade externa em seu computador pela primeira vez. Para remover ou alterar o nome exclusivo de uma unidade externa 1 No menu Tarefas, clique em Opções. 2 Em Destinos, clique em Unidades externas. 3 Selecione uma unidade externa da lista e execute um destes procedimentos: 4 ■ Clique em Remover para excluir o nome exclusivo associado com a unidade externa. ■ Clique em Renomear para editar o nome exclusivo. Clique em OK. Consulte “Sobre o uso de nomes exclusivos para unidades externas” na página 62. Configurações padrão de FTP para usar com a cópia fora do local O FTP é a maneira mais simples e segura de copiar arquivos pela Internet. O Symantec System Recovery funciona como um cliente de FTP para copiar seus pontos de recuperação em um servidor FTP remoto. Você pode copiar seus pontos de recuperação em um servidor de FTP como um backup secundário de seus dados críticos. A caixa de diálogo Opções permite configurar as definições básicas do FTP para ajudar a garantir que seus pontos de recuperação sejam copiados em seu servidor FTP. 63 64 Guia de Introdução Configuração das opções padrão do Symantec System Recovery Para configurar o FTP padrão para uso com a cópia fora do local 1 No menu Tarefas, clique em Opções. 2 Em Destinos, clique em Configurar FTP. 3 Selecione as opções apropriadas. Consulte “Opções de configuração do FTP” na página 64. 4 Clique em OK. Consulte “Configuração das opções padrão do Symantec System Recovery” na página 53. Opções de configuração do FTP A seguinte tabela descreve as opções que você pode selecionar para definir as configurações padrão do FTP para uso com a Cópia fora do local. Tabela 4-3 Opções de configuração do FTP Opção Descrição Modo conexão: Passivo (recomendado) Ajuda a impedir conflitos com sistemas de segurança. Este modo é necessário para alguns firewalls e roteadores. Quando você usar o modo passivo, o cliente FTP abrirá a conexão com um endereço IP e uma porta fornecidos pelo servidor FTP. Modo conexão: Ativo Permite que um servidor abra uma conexão a um endereço IP e uma porta fornecidos pelo cliente FTP. Use o modo ativo quando as conexões ou as tentativas de transferência falharem no modo passivo ou quando você receber erros de soquete de dados. Limitar tentativas de conexão a Indica o número de vezes que o Symantec System Recovery tenta se conectar a um servidor FTP antes de desistir. O Symantec System Recovery pode tentar um máximo de 100 vezes. Interromper a tentativa de conexão após Indica o número de segundos que o Symantec System Recovery tenta se conectar a um servidor FTP antes de desistir. Você pode especificar até 600 segundos (10 minutos). Porta padrão Indica a porta do servidor FTP que escuta uma conexão. Você deve consultar o administrador do servidor FTP para garantir que a porta especificada esteja configurada para receber dados de entrada. Guia de Introdução Configuração das opções padrão do Symantec System Recovery Consulte “Configurações padrão de FTP para usar com a cópia fora do local” na página 63. Registro das mensagens do Symantec System Recovery Você pode especificar que as mensagens do produto (erros, avisos e informações) sejam registradas conforme ocorrem e onde o arquivo de log será armazenado. As mensagens do produto podem fornecer informações úteis sobre o status dos backups ou dos eventos relacionados. Também podem fornecer informações úteis quando é necessário solucionar problemas. Dois métodos de registro em log estão disponíveis: O registro em log do Symantec System Recovery e o log de aplicativos do Windows. Para registrar mensagens do Symantec System Recovery em log 1 No menu Tarefas, clique em Opções. 2 Em Notificações, clique em Arquivo de log. 3 Selecione as opções apropriadas do arquivo de log. Consulte “Opções de arquivo de log” na página 65. 4 Clique em OK. Para configurar que eventos de produto são gravados em um log de eventos do Windows 1 No menu Tarefas, clique em Opções. 2 Em Notificações, clique em Log de eventos. 3 Selecione as opções apropriadas do log de eventos. Consulte “Opções de log de eventos” na página 66. 4 Clique em OK. Consulte “Configuração das opções padrão do Symantec System Recovery” na página 53. Opções de arquivo de log A seguinte tabela descreve as opções para registrar em log mensagens do Symantec System Recovery. 65 66 Guia de Introdução Configuração das opções padrão do Symantec System Recovery Tabela 4-4 Opções de arquivo de log Opção Descrição Selecione a prioridade e o tipo de mensagens Permite selecionar o nível de prioridade em que as mensagens devem ser registradas em log. Você pode optar por registrar em log todas ou nenhuma mensagem, independentemente do nível de prioridade. Selecione uma das seguintes opções: ■ Todas as mensagens ■ Mensagens de prioridade média e alta ■ Mensagens de alta prioridade ■ Nenhuma mensagem Erros Registra em log as mensagens de erro enquanto ocorrem. Avisos Registra em log as mensagens de aviso enquanto ocorrem. Informações Registra em log as mensagens de informações enquanto ocorrem. Local do arquivo de log Permite especificar um caminho onde você deseja criar e armazenar o arquivo de log. Se você não souber o caminho, poderá procurar o local. Tamanho máximo do arquivo Permite especificar o tamanho máximo (em kilobytes) do arquivo de log. O arquivo é mantido dentro do limite definido substituindo os itens registrados mais antigos no arquivo pelos itens novos, conforme estes ocorram. Consulte “Registro das mensagens do Symantec System Recovery” na página 65. Opções de log de eventos A seguinte tabela descreve as opções para configurar os eventos de produto gravados em um log de eventos do Windows. Guia de Introdução Configuração das opções padrão do Symantec System Recovery Tabela 4-5 Opção Opções de log de eventos Descrição Selecione a prioridade e o tipo Permite selecionar o nível de prioridade em que as de mensagens mensagens devem ser registradas em log. Você pode optar por registrar em log todas ou nenhuma mensagem, independentemente do nível de prioridade. Selecione uma das seguintes opções: ■ Todas as mensagens ■ Mensagens de prioridade média e alta ■ Mensagens de alta prioridade ■ Nenhuma mensagem Erros Registra em log as mensagens de erro enquanto ocorrem. Aviso Registra em log as mensagens de aviso enquanto ocorrem. Informações Registra em log as mensagens de informações enquanto ocorrem. Consulte “Registro das mensagens do Symantec System Recovery” na página 65. Ativação de notificações de e-mail para mensagens de produto (evento) As notificações de e-mail podem ser enviadas a um endereço de e-mail especificado se houver algum erro ou aviso que tenha ocorrido durante a execução de um backup. Nota: Se você não tiver um servidor SMTP, esse recurso estará indisponível. As notificações também podem ser enviadas ao log de eventos do sistema e a um arquivo de log personalizado. O arquivo de log personalizado está localizado na pasta Agente da instalação do produto. Se as notificações não forem enviadas, verifique a configuração de seu servidor SMTP para assegurar-se de que ele funcione corretamente. Para ativar notificações de e-mail para mensagens de produto (evento) 1 No menu Tarefas, clique em Opções. 2 Em Notificações, clique em E-mail SMTP. 67 68 Guia de Introdução Configuração das opções padrão do Symantec System Recovery 3 Selecione as opções apropriadas. Consulte “Opções de e-mail SMTP” na página 68. 4 Clique em OK. Consulte “Configuração das opções padrão do Symantec System Recovery” na página 53. Opções de e-mail SMTP A seguinte tabela descreve as opções para ativar as notificações de e-mail para mensagens do produto (evento). Tabela 4-6 Opções de e-mail SMTP Opção Descrição Selecione a prioridade e o tipo Permite selecionar o nível de prioridade em que as de mensagens mensagens devem ser registradas em log. Você pode optar por registrar em log todas ou nenhuma mensagem, independentemente do nível de prioridade. Selecione uma das seguintes opções: ■ Todas as mensagens ■ Mensagens de prioridade média e alta ■ Mensagens de alta prioridade ■ Nenhuma mensagem Erros Registra em log as mensagens de erro enquanto ocorrem. Avisos Registra em log as mensagens de aviso enquanto ocorrem. Informações Registra em log as mensagens de informações enquanto ocorrem. Endereço de destino ([email protected]) Permite especificar o endereço de e-mail (por exemplo, [email protected]) para o qual as notificações devem ser enviadas. Endereço do remetente Permite especificar o endereço de e-mail do remetente. O endereço do remetente não é obrigatório. Se você não especificar um endereço do remetente, o nome do produto será usado. Servidor SMTP (smtp.domain.com) Permite especificar o caminho para o servidor SMTP que envia a notificação de e-mail (por exemplo, smtpserver.domain.com). Guia de Introdução Configuração de seu primeiro backup usando a Configuração fácil Opção Descrição Autenticação do SMTP Permite especificar o método para autenticar-se ao servidor SMTP especificado. Nome de usuário Permite especificar o nome de usuário do SMTP. Senha Permite especificar a senha do SMTP. Nota: Se você não estiver certo sobre o nome de usuário e senha do SMTP, contate um administrador do sistema. Consulte “Ativação de notificações de e-mail para mensagens de produto (evento)” na página 67. Configuração de seu primeiro backup usando a Configuração fácil Se você havia marcado a caixa de seleção Ativar Configuração fácil durante o Assistente de Instalação, a janela Configuração fácil aparecerá na primeira vez em que você abrir a janela Executar ou gerenciar backups. Nota: A janela Configuração fácil não está disponível nas versões de servidor do Symantec System Recovery. Para configurar seu primeiro backup usando a Configuração fácil 1 No menu Tarefas, clique em Executar ou gerenciar backups. 2 Na janela Configuração fácil , aceite a unidade e as configurações padrão de backup de arquivos e pastas ou clique nas configurações para editá-las. 3 Clique em OK. 4 Na janela Primeiro backup, execute um destes procedimentos: 5 ■ Selecione Executar o primeiro backup conforme o agendamento para executar o backup de acordo com o agendamento que você especificou. ■ Selecione Executar backup agora para executar o backup imediatamente. Clique em OK. Consulte “Configuração das opções padrão do Symantec System Recovery” na página 53. 69 70 Guia de Introdução Como ocultar ou exibir a página Avançado Como ocultar ou exibir a página Avançado A página Avançado oferece aos usuários experientes do Symantec System Recovery uma exibição única dos recursos mais comuns do produto. Se você tiver uma boa compreensão do Symantec System Recovery, talvez prefira executar a maioria das tarefas através da exibição Avançado. Nota: Quando você consultar a documentação enquanto usar a página Avançado, as primeiras etapas não serão aplicáveis. As primeiras etapas simplesmente indicam onde acessar cada recurso através de outras páginas da interface do usuário do produto. A partir desse ponto, siga as etapas restantes de cada procedimento. A página Avançado pode ser ocultada se você não planeja usá-la. Para ocultar ou exibir a página Avançado 1 Inicie o Symantec System Recovery. 2 No menu Exibir, clique em Avançado para ocultar ou mostrar a página Avançado. Consulte “Configuração das opções padrão do Symantec System Recovery” na página 53. Capítulo 5 Práticas recomendadas para fazer backup de seus dados Este capítulo contém os tópicos a seguir: ■ Sobre como fazer backup de seus dados ■ Sobre como escolher um tipo de backup ■ O que fazer antes do backup ■ O que fazer durante um backup ■ O que fazer quando um backup for concluído ■ Dicas para executar backups definidos ■ Exibição das propriedades de uma tarefa de backup ■ Sobre como selecionar um destino de backup ■ Sobre como fazer backup de computadores de inicialização dupla Sobre como fazer backup de seus dados Para fazer o backup de seu computador ou de seus arquivos e pastas individuais, faça o seguinte: ■ Defina um backup. ■ Execute o backup. Consulte “Como usar o Symantec System Recovery” na página 51. 72 Práticas recomendadas para fazer backup de seus dados Sobre como escolher um tipo de backup Quando você definir um backup, decida o seguinte: ■ O que armazenar em backup (arquivos e pastas ou uma unidade inteira). ■ Onde armazenar os dados de backup (destino de backup). ■ Se uma cópia fora do local deve ser usada para copiar dados de backup em locais remotos. ■ Quando executar o backup (automaticamente ou manualmente). ■ Quais níveis de compactação especificar para pontos de recuperação e se as configurações de segurança devem ser ativadas (proteção por senha e criptografia). ■ Quais das muitas outras opções você deseja usar. Você pode personalizar cada backup de acordo com suas necessidades de backup. Consulte “Sobre como escolher um tipo de backup” na página 72. Consulte “Sobre como selecionar um destino de backup” na página 78. Consulte “Sobre como fazer backup de computadores de inicialização dupla” na página 80. Sobre como escolher um tipo de backup Você pode usar as seguintes diretrizes para determinar qual tipo de backup escolher: Backup com base em unidade Use este tipo de backup para fazer o seguinte: Fazer backup e recuperar a unidade do sistema de seu computador. Tipicamente, essa é a unidade de C, que inclui seu sistema operacional). ■ Fazer backup e recuperar uma unidade de disco rígido específica. Por exemplo, uma unidade secundária que não seja a unidade do sistema que inclui o sistema operacional. ■ Recuperar arquivos ou pastas perdidos ou danificados de um momento específico. ■ Práticas recomendadas para fazer backup de seus dados O que fazer antes do backup Backup de arquivos e pastas Use este tipo de backup para fazer o seguinte: ■ Fazer backup e recuperar arquivos e pastas específicos. Por exemplo, seus arquivos pessoais que estão armazenados na pasta Meus documentos. Fazer backup e recuperar arquivos de um tipo específico. Por exemplo, música (.mp3 ou .wav) ou fotografias (.jpg ou .bmp). ■ Recuperar uma versão específica de um arquivo a partir de um momento específico. ■ Consulte “Sobre como selecionar um destino de backup” na página 78. Consulte “Sobre como fazer backup de seus dados” na página 71. O que fazer antes do backup Considere estas práticas recomendadas antes de definir e executar seu primeiro backup: Agende backups para um horário em que você sabe que seu computador estará ligado. Seu computador deve estar ligado e o Windows deve estar em execução no momento em que um backup ocorrer. Caso contrário, todos os backups agendados serão ignorados até que o computador seja ligado novamente. Você será alertado a executar o backup perdido. Nota: A Symantec recomenda que você não faça backup de volumes quando a eliminação de dados duplicados estiver sendo executada neles. Agende backup para que a eliminação de dados duplicados e o backup não sejam executados ao mesmo tempo. Consulte “Sobre como escolher um tipo de backup” na página 72. Use um disco rígido secundário como seu destino de backup. Você deve armazenar pontos de recuperação em um disco rígido que não seja seu disco rígido primário (C). Isso ajudará a garantir que você poderá recuperar seu sistema caso o disco rígido primário falhe. Consulte “Configuração das opções gerais de backup” na página 54. 73 74 Práticas recomendadas para fazer backup de seus dados O que fazer antes do backup Considere usar unidades externas como seu destino de backup. Usar uma unidade externa faz com que seus dados de backup sejam mais portáteis. Se você precisar remover seus dados críticos de um local específico, poderá rapidamente capturar uma unidade externa. Consulte “Sobre cópia fora do local” na página 111. Forneça nomes exclusivos a suas unidades externas para ajudá-lo a identificá-las facilmente. Você pode atribuir um nome exclusivo a cada unidade externa. Um nome exclusivo ajuda a rastrear o local em que seus dados de backup foram armazenados para cada computador do qual você fez backup. Isso é mais útil nas situações em que as letras da unidade mudam cada vez que você desconecta e conecta uma unidade externa ao seu computador. Quando o Symantec System Recovery estiver em execução, um nome exclusivo garantirá que você sempre saiba qual unidade está sendo usada. O uso de um nome exclusivo não muda o rótulo de volume de uma unidade. Um nome exclusivo ajuda a identificar a unidade quando você usa o Symantec System Recovery. Após atribuir um nome exclusivo, ele permanecerá com a unidade. Se você conectar a unidade em um segundo computador que execute outra cópia do Symantec System Recovery, o nome exclusivo aparecerá. Nota: Você também pode colocar uma etiqueta adesiva em cada unidade que corresponde ao nome exclusivo que você atribuiu. Consulte “Sobre o uso de nomes exclusivos para unidades externas” na página 62. Uso de cópia fora do local Use uma cópia fora do local para copiar seus pontos de recuperação mais recentes em um dispositivo de armazenamento portátil ou em um servidor remoto. Copiando pontos de recuperação em um disco rígido portátil, você poderá fazer uma cópia de seus dados para quando sair do escritório. Consulte “Sobre cópia fora do local” na página 111. Práticas recomendadas para fazer backup de seus dados O que fazer durante um backup Execute backups frequentes com regularidade. Quando você definir seus backups, faça o agendamento deles para que sejam executados frequentemente de modo que você tenha os pontos de recuperação que abranjam pelo menos os últimos dois meses. Consulte “Edição de um agendamento de backup” na página 138. Consulte “Definição de um backup com base em unidade” na página 84. Mantenha dados pessoais em uma unidade diferente da unidade em que o Windows e seus programas de software estão instalados. Você deve manter seu sistema operacional e os programas de software separados de seus próprios dados. Isto agiliza a criação dos pontos de recuperação e reduz o volume de informações que precisa ser restaurado. Por exemplo, use a unidade C para executar o Windows e para instalar e executar programas de software. Use a unidade D para criar, editar e armazenar arquivos e pastas pessoais. Para obter outras soluções de gerenciamento da unidade, acesse o site da Symantec no seguinte URL: www.symantec.com/ Depois que você o criar, verifique o ponto de recuperação para garantir que ele esteja estável. Durante a definição de um backup, selecione a opção de verificar se o ponto de recuperação está estável e pode ser usado para recuperar dados perdidos. Consulte “Sobre como escolher um tipo de backup” na página 72. Consulte “O que fazer durante um backup” na página 75. Consulte “O que fazer quando um backup for concluído” na página 76. O que fazer durante um backup Quando um backup começar a ser executado, você poderá observar que o desempenho de seu computador torna-se mais lento. O Symantec System Recovery exige recursos significativos do sistema para executar um backup. Se houver lentidão, você poderá reduzir a velocidade do backup para melhorar o desempenho de computador até que você conclua o trabalho. Consulte “Ajuste da velocidade de um backup” na página 132. Consulte “O que fazer antes do backup” na página 73. Consulte “O que fazer quando um backup for concluído” na página 76. 75 76 Práticas recomendadas para fazer backup de seus dados O que fazer quando um backup for concluído O que fazer quando um backup for concluído Depois que um backup for concluído, considere as seguintes práticas recomendadas: Analise o conteúdo dos pontos de Verifique periodicamente o conteúdo de seus pontos recuperação e dos dados de backup de recuperação para garantir que você tenha feito o de arquivos e pastas. backup somente de seus dados essenciais. Consulte “Sobre como abrir arquivos e pastas armazenados em um ponto de recuperação” na página 246. Consulte “Para abrir arquivos em um ponto de recuperação” na página 196. Analise a página Status para verificar se os backups ocorreram e para identificar possíveis problemas. Verifique periodicamente a página Status. Você também pode verificar o log de eventos na página Avançado. O log de eventos registra os backups e os eventos quando eles ocorrem, e registra também quaisquer erros que possam ter ocorrido durante ou após um backup. Nota: O status de backup e outras mensagens são apresentados também na bandeja do sistema. Assim, você não precisa iniciar o produto para identificar o status de seus backups. Consulte “Como verificar se um backup foi bem-sucedido” na página 133. Consulte “Para ocultar ou exibir a página Avançado” na página 70. Gerencie o espaço de Exclua pontos de recuperação desatualizados para armazenamento eliminando dados liberar mais espaço disponível no disco rígido. de backup antigos. Além disso, reduza o número de versões de arquivo que são criadas quando você faz o backup de seus arquivos e pastas. Consulte “Como gerenciar dados de backup de arquivos e pastas” na página 232. Verifique o nível de proteção fornecido para cada unidade do computador. Verifique a página Status com regularidade para assegurar-se de que cada unidade tenha um backup definido. Práticas recomendadas para fazer backup de seus dados Dicas para executar backups definidos Mantenha as cópias de backup de seus pontos de recuperação. Armazene as cópias de backup dos pontos de recuperação em um local seguro. Por exemplo você pode armazená-las em outro lugar em uma rede ou você pode armazená-las em CDs, DVDs ou fitas para armazenamento externo a longo prazo. Consulte “Como fazer cópias dos pontos de recuperação” na página 207. Consulte “O que fazer antes do backup” na página 73. Consulte “O que fazer durante um backup” na página 75. Dicas para executar backups definidos Considere as seguintes dicas quando executar um backup definido: ■ O Symantec System Recovery não precisa estar em execução para que um backup agendado inicie. Após definir um backup, é possível fechar o Symantec System Recovery. ■ O computador do qual o backup é feito deve estar ligado e o Windows deve ser iniciado. ■ Todos os backups definidos são salvos automaticamente de modo que você possa editá-los ou executá-los mais tarde. Consulte “Execução de uma tarefa de backup existente imediatamente” na página 129. Consulte “Execução de um backup com opções” na página 130. Consulte “Edição das configurações de backup” na página 134. ■ Não execute um programa de desfragmentação de disco durante um backup. Fazer isso aumenta significativamente o tempo necessário para criar o ponto de recuperação e pode causar problemas inesperados nos recursos do sistema. ■ Se você tiver duas ou mais unidades dependentes umas da outras, será necessário incluir ambas as unidades no mesmo backup. Incluir ambas as unidades no mesmo backup fornecerá a proteção mais segura. ■ Inclua várias unidades no mesmo backup definido para reduzir o número total de backups que devem ser executados. Fazer isso minimiza interrupções enquanto você trabalha. ■ Use o recurso Progresso e desempenho para reduzir o efeito de um backup no desempenho do computador. Por exemplo, suponha que um backup agendado inicie enquanto você está no meio de uma apresentação. Você poderá tornar o backup mais lento para fornecer mais recursos de processamento ao seu programa de apresentação. 77 78 Práticas recomendadas para fazer backup de seus dados Exibição das propriedades de uma tarefa de backup Consulte “Ajuste da velocidade de um backup” na página 132. ■ Os recursos de gerenciamento de energia em um computador podem gerar conflito com o Symantec System Recovery durante um backup. Por exemplo, seu computador pode estar configurado para entrar no modo de hibernação após um período de inatividade. Convém desativar os recurso de gerenciamento de energia durante um backup agendado. ■ Se um backup for interrompido, considere executá-lo novamente. ■ Se você enfrentar problemas durante a criação de um backup, poderá ser necessário reiniciar o computador. Consulte “O que fazer antes do backup” na página 73. Consulte “O que fazer durante um backup” na página 75. Consulte “O que fazer quando um backup for concluído” na página 76. Exibição das propriedades de uma tarefa de backup Você pode verificar as definições e a configuração de um backup definido sem abrir a tarefa de backup. Para exibir as propriedades de uma tarefa de backup 1 Na página Início, clique em Executar ou gerenciar backups. 2 Na janela Executar ou gerenciar backups, selecione uma tarefa de backup e clique em Tarefas > Propriedades. Consulte “Execução de uma tarefa de backup existente imediatamente” na página 129. Consulte “Execução de um backup com opções” na página 130. Consulte “Edição das configurações de backup” na página 134. Sobre como selecionar um destino de backup Você deve verificar as seguintes informações antes de decidir onde armazenar pontos de recuperação e dados de backup de arquivos e pastas. Nota: Se você usar CDs ou DVDs como destino de backup (não recomendado), não poderá fazer backup em uma subpasta no disco. Os dados de backup devem ser criados na raiz dos CDs e DVDs. Práticas recomendadas para fazer backup de seus dados Sobre como selecionar um destino de backup A seguinte tabela contém as informações que você precisa considerar ao selecionar um destino de backup. Tabela 5-1 Seleção de um destino de backup Destino de backup Informações a considerar Unidade de disco rígido local, Os benefícios dessa opção são os seguintes: unidade USB ou unidade ■ Fornece backup e recuperação rápidos. FireWire ■ Permite agendar backups sem intervenção do usuário. (recomendado) ■ Reduz os custos porque o espaço da unidade pode ser ■ ■ sobrescrito repetidamente. Permite o armazenamento externo. Reserva espaço na unidade de disco rígido para outros usos. Embora seja possível salvar o ponto de recuperação na mesma unidade que você está salvando em backup, essa ação não é recomendada pelas seguintes razões: Como o número ou o tamanho dos pontos de recuperação cresce, mais espaço em disco é consumido. Como resultado, você tem menos espaço em disco para o uso regular. ■ O ponto de recuperação é incluído em pontos de recuperação subsequentes da unidade, o que aumenta o tamanho desses pontos de recuperação. ■ Se o computador sofrer uma falha catastrófica, você não poderá recuperar o ponto de recuperação. Talvez não seja possível recuperar o ponto de recuperação mesmo se você salvá-lo em uma unidade diferente no mesmo disco rígido. ■ Pasta de rede Se seu computador estiver conectado em uma rede, você poderá salvar seus pontos de recuperação e os dados de backup de arquivos e pastas em uma pasta da rede. O backup em uma pasta da rede normalmente requer autenticação no computador que hospeda a pasta. Se o computador fizer parte de um domínio da rede, será necessário fornecer o nome de domínio, o nome de usuário e a senha. Por exemplo, domínio\nome_de_usuário. Se você estiver conectando a um computador em um grupo de trabalho, será necessário fornecer o nome do computador remoto e o nome de usuário. Por exemplo: nome_do_computador_remoto\nome_de_usuário. 79 80 Práticas recomendadas para fazer backup de seus dados Sobre como fazer backup de computadores de inicialização dupla Destino de backup Informações a considerar CD-RW/DVD-RW Quando você salvar dados de backup na mídia removível, eles serão divididos automaticamente nos tamanhos corretos se o backup expandir-se para mais de uma mídia. Se mais de uma unidade for salva em backup, os pontos de recuperação de cada unidade serão armazenados independentemente na mídia. Os pontos de recuperação são armazenados independentemente na mídia mesmo se houver espaço para armazená-los na mesma mídia. O agendamento dos backups não estará disponível quando essa opção for usada. Nota: O uso de CD-RW ou DVD-RW como local de armazenamento do ponto de recuperação não é a melhor opção. Poderá ser necessário trocar discos durante o processo. Consulte “Sobre como escolher um tipo de backup” na página 72. Consulte “Execução de uma tarefa de backup existente imediatamente” na página 129. Consulte “Execução de um backup com opções” na página 130. Sobre como fazer backup de computadores de inicialização dupla Você pode fazer o backup de computadores de inicialização dupla, mesmo se tiver unidades (partições) ocultas no sistema operacional do qual o Symantec System Recovery é executado. Quando você executar um backup da unidade, o conteúdo inteiro de cada unidade será capturado em um ponto de recuperação. Quando você restaura uma unidade, a unidade recuperada poderá ser usada para iniciar seu computador. Considere os seguintes pontos ao fazer backup de computadores de inicialização dupla: ■ Para inicializar seu computador de um sistema restaurado, é necessário fazer backup e, em seguida, restaurar as unidades que incluem as informações de inicialização do sistema operacional. ■ Não crie backups incrementais de unidades de dados compartilhados se as seguintes condições forem verdadeiras: Práticas recomendadas para fazer backup de seus dados Sobre como fazer backup de computadores de inicialização dupla ■ O Symantec System Recovery está instalado em ambos os sistemas operacionais. ■ Ambos os sistemas operacionais estão definidos para gerenciar a unidade compartilhada. Você poderá encontrar problemas se tentar usar o recurso Symantec System Recovery LightsOut Restore em sistemas com inicialização dupla. Ele não é suportado. O mesmo é verdadeiro para o recurso Symantec System Recovery Restore Anyware. Consulte “Definição de um backup com base em unidade” na página 84. Consulte “Sobre como fazer backup de seus dados” na página 71. 81 82 Práticas recomendadas para fazer backup de seus dados Sobre como fazer backup de computadores de inicialização dupla Capítulo 6 Backup de unidades inteiras Este capítulo contém os tópicos a seguir: ■ Sobre como definir um backup com base em unidade ■ Definição de um backup com base em unidade ■ Níveis de compactação para pontos de recuperação ■ Execução de um backup individual através do Symantec System Recovery ■ Sobre a execução de um backup individual através do Symantec System Recovery Disk ■ Sobre cópia fora do local ■ Como funciona a cópia fora do local Sobre como definir um backup com base em unidade Um backup com base em unidade faz uma captura de imagem de sua unidade de disco rígido inteira, capturando cada bit de informação armazenado nela para uma recuperação posterior. Todos os seus arquivos, pastas, configurações de área de trabalho, programas e sistema operacional são capturados em um ponto de recuperação. Você pode então usar esse ponto de recuperação para restaurar arquivos ou pastas individuais ou seu computador inteiro. Para uma melhor proteção, é necessário definir um backup com base em unidade e executá-lo com regularidade. Por padrão, os nomes de arquivos de pontos de recuperação independentes e agendados e os nomes do arquivo do conjunto de pontos de recuperação são 84 Backup de unidades inteiras Definição de um backup com base em unidade adicionados com 001.v2i, 002.v2i e assim por diante. Os nomes do arquivo do ponto de recuperação incremental em um conjunto são adicionados com _i001.iv2i, _i002.iv2i e assim por diante. Por exemplo, se seu ponto de recuperação básico chama-se CathyReadF001.v2i, o primeiro ponto de recuperação incremental será chamado CathyReadF001_i001.iv2i. Consulte “Definição de um backup com base em unidade” na página 84. Consulte “Sobre como fazer backup de arquivos e pastas” na página 119. Definição de um backup com base em unidade Defina um backup com base em unidade para capturar imagens de sua unidade de disco rígido inteira. Consulte “Sobre como definir um backup com base em unidade” na página 83. Consulte “Sobre como fazer backup de arquivos e pastas” na página 119. Para definir um backup com base em unidade 1 No menu Tarefas, clique em Executar ou gerenciar backups. 2 Na janela Executar ou gerenciar backups, clique em Definir novo. Se você ainda não definiu um backup, a caixa de diálogo Configuração fácil será exibida. 3 Clique em Fazer backup do meu computador e clique em Avançar. 4 No painel Unidades, selecione uma ou mais unidades para fazer backup e clique em Avançar. Consulte “Opções de Unidades” na página 85. 5 Se o painel Unidades relacionadas aparecer, defina a opção apropriada e, em seguida, clique em Avançar. Caso contrário, vá para a próxima etapa. Consulte “Opções de Unidades relacionadas” na página 86. 6 No painel Tipo de ponto de recuperação, selecione o tipo de ponto de recuperação que você deseja que o backup crie e, em seguida, clique em Avançar. Consulte “Opções de tipo de ponto de recuperação” na página 87. 7 No painel Destino de backup, selecione as opções apropriadas. Consulte “Opções de destino de backup” na página 88. Você não pode usar uma pasta criptografada como destino de backup. Você pode optar por criptografar seus dados de backup para impedir que outro usuário a acesse. Backup de unidades inteiras Definição de um backup com base em unidade 8 (Opcional) Se você desejar fazer cópias de seus pontos de recuperação para armazená-los em um local remoto para proteção de backup adicional, clique em Adicionar, selecione as opções apropriadas e clique em OK. Consulte “Opções de configurações da cópia fora do local” na página 89. 9 Clique em Avançar. 10 No painel Opções, defina as opções de ponto de recuperação desejadas e clique em Avançar. Consulte “Opções de ponto de recuperação” na página 90. Consulte “Opções avançadas para backups baseados em unidade” na página 97. Consulte “Opções de Arquivos de comando” na página 95. 11 No painel Hora do backup, selecione as opções apropriadas para especificar o tempo e a frequência do backup e clique em Avançar. Nota: Assegure-se de que o tempo para executar um backup básico e um backup incremental não seja o mesmo. Consulte “Opções de hora do backup” na página 102. 12 (Opcional) Se você quiser executar imediatamente o novo backup, clique em Executar backup agora. Essa opção não estará disponível se você configurar um ponto de recuperação independente com a opção de execução somente uma vez. 13 Verifique as opções que você selecionou e clique em Concluir. Consulte “Sobre como fazer backup de arquivos e pastas” na página 119. Opções de Unidades A seguinte tabela descreve as opções no painel Unidades. Este painel está disponível no Assistente de Definição de Backup. Tabela 6-1 Opções de Unidades Opção Descrição Mostrar unidades ocultas Permite ver todas as unidades ocultas em seu disco rígido. As unidades são exibidas na tabela da seleção de unidade. Tabela de seleção de unidade Permite selecionar uma ou mais unidades para incluir no backup. 85 86 Backup de unidades inteiras Definição de um backup com base em unidade Consulte “Definição de um backup com base em unidade” na página 84. Opções de Unidades relacionadas A seguinte tabela descreve as opções no painel Unidades relacionadas. Tabela 6-2 Opções de Unidades relacionadas Opção Descrição Adicione todas as unidades relacionadas (recomendado) Permite selecionar e incluir todas as unidades relacionadas na definição de backup. Edite a lista de unidades selecionadas Permite selecionar ou desmarcar as unidades relacionadas que você deseja ou não incluir na definição de backup. Não adicionar unidades relacionadas Permite desmarcar (não incluir) todas as unidades relacionadas na definição de backup. O painel do Assistente de Unidades relacionadas somente aparecerá se você selecionar inicialmente uma unidade com os aplicativos configurados para usar uma ou mais das unidades que estejam listadas neste painel. Esses aplicativos incluem: ■ Windows Server 2008 R2 com Hyper-V ■ Controladores de domínio ■ Bancos de dados de configuração da inicialização (como encontrado no Windows Vista e no Windows 7) que estão em uma unidade separada de onde o sistema operacional está instalado. Se você quiser fazer o backup de um Microsoft Virtual Hard Disk (VHD) conectado, será necessário criar uma tarefa de backup separada para a unidade host e para o VHD conectado. Por exemplo, se o host VHD está na unidade C: e o VHD anexado está na unidade D:, é necessário criar uma tarefa de backup para a unidade C: e uma tarefa de backup para a unidade D:. Além disso, você não pode fazer o backup de um VHD conectado que esteja aninhado em outro VHD conectado. Consulte “Sobre como fazer backup de discos rígidos virtuais da Microsoft” na página 325. Se você usar a criptografia da unidade BitLocker da Microsoft para criptografar os dados em uma unidade de dados (qualquer unidade que não tenha o sistema operacional instalado), esteja ciente de que o Symantec System Recovery não Backup de unidades inteiras Definição de um backup com base em unidade funcionará com unidades de dados bloqueadas. Em vez disso, é necessário desbloquear a unidade bitlocked para fazer o backup. Geralmente, é necessário aceitar a opção Adicionar todas as unidades relacionadas (recomendado) pré-selecionada. Se desmarcar determinadas unidades relacionadas, é possível que você obtenha uma recuperação incompleta ou malsucedida. Consulte “Definição de um backup com base em unidade” na página 84. Opções de tipo de ponto de recuperação A seguinte tabela descreve as opções no painel Tipo de ponto de recuperação. Tabela 6-3 Opções de tipo de ponto de recuperação Opção Descrição Conjunto de pontos de recuperação (recomendado) Agenda um ponto de recuperação básico em pontos de recuperação adicionais que contêm somente as alterações incrementais que foram feitas para seu computador desde o ponto de recuperação anterior. Os pontos de recuperação incrementais são criados mais rapidamente do que o ponto de recuperação básico. Usam também menos espaço de armazenamento do que um ponto de recuperação independente. Nota: Você só pode definir um conjunto de pontos de recuperação para cada unidade. A opção Conjunto de pontos de recuperação não está disponível se você já atribuiu uma unidade selecionada a um backup existente e especificou Conjunto de pontos de recuperação como o tipo de ponto de recuperação. Essa opção também estará indisponível se você selecionar uma unidade não montada que não possa fazer parte de um conjunto de pontos de recuperação. Ponto de recuperação independente Cria uma cópia completa, independente das unidades que você selecionar. Esse tipo de backup tipicamente exige mais espaço de armazenamento, especialmente se você executar backup várias vezes. 87 88 Backup de unidades inteiras Definição de um backup com base em unidade Consulte “Definição de um backup com base em unidade” na página 84. Opções de destino de backup A seguinte tabela descreve as opções no painel Destino de backup. Tabela 6-4 Opções de destino de backup Opção Descrição Pasta Indica o local onde você deseja armazenar os pontos de recuperação. Se o Symantec System Recovery detectar que esse local não tem espaço suficiente disponível, você será alertado. Você deve escolher outro local que tenha mais espaço. Procurar Permite fazer uma busca para localizar um destino de backup que você deseja usar. Detalhes do destino Exibe o tipo de caminho de destino. Se você adicionar um caminho da rede, essa opção exibirá também o nome de usuário. Editar Permite digitar o nome de usuário e a senha para acessar a rede especificada no campo Pasta. Esta opção apenas estará disponível se você tiver selecionado um destino de backup que esteja em uma rede. Isto também se aplicará se você desejar salvar o ponto de recuperação em um compartilhamento de rede. Consulte “Sobre as credenciais da rede” na página 93. Personalizar nomes dos arquivos do ponto Permite renomear o ponto de recuperação. de recuperação Os nomes padrão de arquivo incluem o nome do computador seguido pela letra da unidade. Você também pode salvar pontos de recuperação em uma subpasta exclusiva. Backup de unidades inteiras Definição de um backup com base em unidade Opção Descrição Adicionar Permite adicionar até dois destinos de Cópia fora do local. A cópia fora do local copiará automaticamente seus pontos de recuperação mais recentes cada vez que um backup for concluído em um dispositivo de armazenamento portátil, tal como uma unidade externa, ou em um servidor remoto através de uma conexão de LAN ou em um servidor FTP remoto. Consulte “Sobre cópia fora do local” na página 111. Consulte “Definição de um backup com base em unidade” na página 84. Opções de configurações da cópia fora do local A seguinte tabela descreve as opções no painel Configurações da cópia fora do local. Tabela 6-5 Opções de configurações da cópia fora do local Opções Descrição Ativar Cópia fora do local Ativa o recurso Cópia fora do local. Alertar-me para iniciar uma cópia quando Indica que você deseja que os pontos de eu anexar uma unidade de destino externa recuperação sejam copiados da Cópia fora do local automaticamente para as unidades de destino externas da Cópia fora do local sempre que um for conectado ao computador. Pasta, caminho de rede ou endereço de FTP Permite especificar o caminho de destino da Cópia fora do local. Procurar Permite que você localize um destino de Cópia fora do local que você queira usar. Detalhes do destino Exibe o tipo de caminho de destino. Se você adicionar um caminho de rede ou um caminho de FTP, também será exibido o nome de usuário. 89 90 Backup de unidades inteiras Definição de um backup com base em unidade Opções Descrição Editar Permite editar o nome de usuário ou a senha de um caminho de rede ou caminho de ftp especificados. Adicionar um destino adicional de Cópia fora do local Permite adicionar um segundo destino e especificar o caminho a esse destino. Consulte “Definição de um backup com base em unidade” na página 84. Opções de ponto de recuperação A seguinte tabela descreve as opções de ponto de recuperação no painel Opções. Tabela 6-6 Opções de ponto de recuperação Opções Descrição Nome Indica um nome para seu backup. Nota: Essa opção não aparecerá se você criar um ponto de recuperação usando o recurso Backup de Meu computador no Symantec System Recovery Disk. Compactação Permite definir um dos seguintes níveis de compactação para o ponto de recuperação: ■ Nenhuma ■ Padrão ■ Médio ■ Alto Consulte “Níveis de compactação para pontos de recuperação” na página 104. Os resultados podem variar dependendo dos tipos de arquivos que são salvos na unidade. Verificar ponto de recuperação após a criação Testa se um ponto de recuperação ou um conjunto de arquivos é válido ou se está corrompido. Backup de unidades inteiras Definição de um backup com base em unidade Opções Descrição Limitar o número de conjuntos de pontos de recuperação salvos para este backup Limita o número de conjuntos de pontos de recuperação que podem ser salvos neste backup. Você pode limitar o número de conjuntos do ponto de recuperação para reduzir o risco de preencher a unidade de disco rígido com pontos de recuperação. Cada novo conjunto de pontos de recuperação substitui o conjunto mais antigo em sua unidade de destino de backup. Esta opção apenas aparecerá se você estiver criando um conjunto de pontos de recuperação. Nota: Essa opção não aparecerá se você criar um ponto de recuperação usando o recurso Backup de Meu computador no Symantec System Recovery Disk. Incluir arquivos do sistema e arquivos temporários Inclui o suporte à indexação para o sistema operacional e os arquivos temporários quando um ponto de recuperação é criado no computador-cliente. Nota: Essa opção não aparecerá se você criar um ponto de recuperação usando o recurso Backup de Meu computador no Symantec System Recovery Disk. Avançado Entre outras ações, permite adicionar opções de segurança ao ponto de recuperação. Consulte “Opções avançadas para backups baseados em unidade” na página 97. Arquivos de comando Permite usar os arquivos de comando (.exe, .cmd, .bat) durante um backup. Consulte “Sobre a execução de arquivos de comando durante um backup” na página 94. Descrição Indica uma descrição do ponto de recuperação. A descrição pode ser tudo que ajude a identificar o conteúdo do ponto de recuperação. Consulte “Definição de um backup com base em unidade” na página 84. 91 92 Backup de unidades inteiras Definição de um backup com base em unidade Opções de agendamento avançado A seguinte tabela descreve as propriedades do painel Agendamento avançado. Tabela 6-7 Opções de agendamento avançado Opção Descrição Agendamento Permite selecionar os dias e um horário de início para quando o backup deve ser executado. Executar mais de uma vez por dia Indica que você pode executar o backup mais de uma vez um dia para proteger os dados editados ou alterados frequentemente. Tempo entre os backups Especifica o tempo máximo que deve transcorrer entre backups. Número de vezes Especifica o número de vezes por dia que o backup deve ser executado. Otimizar automaticamente Permite selecionar com que frequência a otimização deverá ocorrer para ajudar a gerenciar o espaço em disco usado por seu destino de backup. Iniciar um novo conjunto de pontos de recuperação Indica a frequência com que um novo conjunto de pontos de recuperação deve ser iniciado. Personalizado Permite personalizar o horário de início e os dias da semana ou do mês para a execução do backup. Acionadores de eventos - Geral Permite selecionar o tipo de eventos que iniciam automaticamente um backup. Consulte “Ativação de backups acionados por evento” na página 134. Acionadores de eventos - Resposta do ThreatCon Permite definir o nível de resposta do ThreatCon que inicia automaticamente um backup. Consulte “Opções de resposta do ThreatCon” na página 137. Consulte “Definição de um backup com base em unidade” na página 84. Backup de unidades inteiras Definição de um backup com base em unidade Sobre os arquivos excluídos dos backups com base em unidade Os arquivos a seguir são intencionalmente excluídos dos backups com base em unidade: ■ hiberfil.sys ■ pagefile.sys Esses arquivos contêm os dados temporários que podem ocupar uma grande quantidade de espaço em disco. Eles não são necessários nem há nenhum impacto negativo sobre o sistema de computador após uma recuperação de sistema ter sido concluída. Esses nomes de arquivos aparecem nos pontos de recuperação, mas eles são espaços reservados. Eles não contêm nenhum dado. Consulte “Definição de um backup com base em unidade” na página 84. Sobre as credenciais da rede Caso você se conecte a um computador em uma rede, será necessário fornecer o nome de usuário e a senha para acessar a rede, mesmo que você tenha feito a autenticação na rede previamente. O serviço do Symantec System Recovery é executado na conta do sistema local. Quando você digitar as credenciais da rede, as seguintes regras serão aplicadas: ■ Se o computador ao qual você deseja se conectar estiver em um domínio, será necessário digitar o nome de domínio, o nome de usuário e a senha. Por exemplo: domínio\nome_de_usuário ■ Se você estiver conectando a um computador em um grupo de trabalho, será necessário fornecer o nome do computador remoto e o nome de usuário. Por exemplo: nome_do_computador_remoto\nome_de_usuário ■ Se você mapeou uma unidade, pode ser necessário fornecer o nome de usuário e a senha nesta caixa de diálogo, pois o serviço é executado em um contexto diferente e não pode reconhecer a unidade mapeada. Acessando o menu Tarefas e selecionando Opções, é possível definir um local padrão. Se o local padrão for um computador em uma rede, você também poderá clicar no botão Editar e especificar as credenciais necessárias da rede. Então, quando você criar futuras tarefas de backup, a caixa de diálogo terá como padrão o local especificado. Outra opção é criar uma conta de usuário “backup” específica. Em seguida. configure o serviço do Symantec System Recovery para usar esta conta. 93 94 Backup de unidades inteiras Definição de um backup com base em unidade Consulte “Definição de um backup com base em unidade” na página 84. Consulte “Sobre os arquivos excluídos dos backups com base em unidade” na página 93. Sobre a execução de arquivos de comando durante um backup É possível usar os arquivos de comando (.exe, .cmd, .bat) durante um backup. Você pode usar arquivos de comando para integrar o Symantec System Recovery a outras rotinas de backup que possam estar em execução no computador. Você também pode usar arquivos de comando para fazer a integração a outros aplicativos que usam uma unidade no computador. Nota: Não é possível executar arquivos de comando que incluam uma interface gráfica do usuário, como notepad.exe. A execução desses arquivos de comando faz com que a tarefa de backup falhe. Você pode executar um arquivo de comando durante as seguintes fases na criação de um ponto de recuperação: ■ Executar antes da criação de captura de imagem ■ Executar depois da criação de captura de imagem ■ Executar depois da criação de pontos de recuperação Consulte “Opções de Arquivos de comando” na página 95. O uso mais comum para a execução de arquivos de comando é de interromper e reiniciar os bancos de dados incompatíveis com VSS que você deseja armazenar em backup. Para usar um arquivo de script do Visual Basic (.vbs) durante um backup, você pode criar um arquivo de lote (.bat) para executar o script. Por exemplo, você pode criar um arquivo de lote chamado Stop.bat que contenha a seguinte sintaxe: Cscript nome_do_arquivo_do_script.vbs Certifique-se de que Cscript preceda o nome do arquivo de script do Visual Basic. Aviso: Os arquivos de comando não podem depender de uma interação do usuário ou ter uma interface do usuário visível. Você deve testar todos os arquivos de comando independentemente do Symantec System Recovery antes de usá-los durante um backup. Quando o backup iniciar, o arquivo de comando será executado durante a fase especificada. O backup será interrompido se ocorrer um erro enquanto um arquivo Backup de unidades inteiras Definição de um backup com base em unidade de comando estiver em execução. O backup também será interrompido se o arquivo de comando não terminar na hora especificada (independentemente da fase). Em ambos os casos, o arquivo de comando será encerrado (caso necessário) e as informações de erro serão registradas em log e exibidas. Consulte “Definição de um backup com base em unidade” na página 84. Consulte “Execução de um backup individual através do Symantec System Recovery” na página 104. Opções de Arquivos de comando A seguinte tabela descreve as opções disponíveis no painel Arquivo de comando. Tabela 6-8 Opções de Arquivos de comando Opção Descrição Pasta de arquivos de comando Especifica o local dos arquivos de comando, caso você queira que eles fiquem em um local diferente do padrão. Você também pode especificar um local com base em tarefas, bem como especificar um local que possa ser compartilhado por diversos computadores. Se especificar um local da rede, você será solicitado a informar as credenciais da rede. Procurar Permite procurar para localizar uma pasta para todos os arquivos de comando que você quiser usar. Nome de usuário Especifica o nome de usuário de uma pasta de arquivo de comando em um caminho da rede. Senha Especifica a senha de uma pasta de arquivo de comando em um caminho da rede. 95 96 Backup de unidades inteiras Definição de um backup com base em unidade Opção Descrição Executar antes da criação de captura de imagem Indica que você pode executar um arquivo de comando depois do início de um backup e antes da criação de um ponto de recuperação. Você pode executar um comando durante esta fase para preparar-se para o processo de criação do ponto de recuperação. Por exemplo, é possível fechar quaisquer aplicativos abertos que estiverem usando a unidade. Nota: Se você usar a opção, certifique-se de que o arquivo de comando tenha um mecanismo de recuperação integrado. Se o computador tiver um ou mais serviços que devem ser interrompidos nessa fase (como interromper um banco de dados incompatível com VSS ou um aplicativo que exija muitos recursos) e o arquivo de comando não contiver nenhuma forma de recuperação de erro, um ou mais dos serviços interrompidos poderão não ser reiniciados. Um erro no arquivo de comando pode fazer com que o processo de criação do ponto de recuperação seja interrompido imediatamente. Nenhum outro arquivo de comando será executado. Consulte “Como usar o Symantec System Recovery” na página 51. Executar depois da criação de captura de imagem Indica que você pode executar um arquivo de comando depois que uma captura de imagem é criada. A execução de um comando durante esta fase é tipicamente um ponto seguro para permitir que os serviços voltem à atividade normal na unidade e continuem a criação do ponto de recuperação. Como a captura de imagem leva apenas alguns segundos para ser criada, o banco de dados fica no estado de backup momentaneamente. Um número mínimo de arquivos de log é criado. Backup de unidades inteiras Definição de um backup com base em unidade Opção Descrição Executar depois da criação de pontos de recuperação Indica que você pode executar um arquivo de comando depois que o arquivo do ponto de recuperação é criado. Você pode executar um comando nesta etapa para agir no próprio ponto de recuperação. Por exemplo, é possível copiá-lo em um local off-line. Tempo limite (se aplica a cada etapa) Permite especificar a quantidade de tempo (em segundos) que um arquivo de comando pode ser executado. Consulte “Sobre a execução de arquivos de comando durante um backup” na página 94. Consulte “Definição de um backup com base em unidade” na página 84. Consulte “Execução de um backup individual através do Symantec System Recovery” na página 104. Opções avançadas para backups baseados em unidade A seguinte tabela descreve as opções avançadas que estão disponíveis quando você cria um backup com base em unidade. Tabela 6-9 Opções avançadas para backups baseados em unidade Opção Descrição Dividir em arquivos menores para simplificar o arquivamento Divide o ponto de recuperação em arquivos menores e especifica o tamanho máximo (em MB) para cada arquivo. Desativar cópia SmartSector™ Cópias de setores utilizados e não utilizados do disco rígido. Essa opção aumenta o tempo de processamento e geralmente resulta em um ponto de recuperação maior. A tecnologia SmartSector acelera o processo de cópia, gravando apenas os setores do disco rígido que contêm dados. Porém, em alguns casos, convém copiar todos os setores em seu layout original, independentemente de conterem dados. 97 98 Backup de unidades inteiras Definição de um backup com base em unidade Opção Descrição Ignorar setores inválidos durante a cópia Executa um backup mesmo se houver setores inválidos no disco rígido. Embora a maioria das unidades não tenha setores inválidos, a possibilidade de que aconteçam problemas aumenta durante a vida útil do disco rígido. Executar backup VSS completo Permite executar um backup completo no armazenamento do VSS e enviar um pedido para que o VSS verifique seu próprio log de transação. Esta opção é usada somente para o Microsoft Exchange Server. O Exchange VSS determina quais transações já foram confirmadas no banco de dados e depois trunca essas transações. Entre outras coisas, os logs de transação truncados ajudam a manter o tamanho do arquivo gerenciável e limitam a quantidade de espaço da unidade de disco rígido que o arquivo usa. Se você não selecionar essa opção, os backups ainda ocorrerão no armazenamento do VSS. Porém, o VSS não trunca automaticamente os logs de transação que seguem um backup. Nota: Essa opção não aparecerá se você criar um ponto de recuperação usando o recurso Assistente de Backup de Meu computador no Symantec System Recovery Disk. Usar senha Define uma senha no ponto de recuperação quando ele é criado. As senhas podem incluir caracteres padrão. As senhas não podem incluir caracteres ou símbolos avançados. (Use caracteres com valor ASCII de 128 ou inferior.) O usuário deve digitar esta senha antes de restaurar um backup ou de exibir o conteúdo do ponto de recuperação. Backup de unidades inteiras Definição de um backup com base em unidade Opção Descrição Usar criptografia AES Criptografa dados do ponto de recuperação para adicionar outro nível de proteção a seus pontos de recuperação. Escolha entre os seguintes níveis de criptografia: Padrão 128 bits (senha com 8 caracteres ou mais) ■ Média 192 bits (senha com 16 caracteres ou mais) ■ Alta 256 bits (senha com 32 caracteres ou mais) ■ Consulte “Definição de um backup com base em unidade” na página 84. Consulte “Sobre os arquivos excluídos dos backups com base em unidade” na página 93. Edição das opções avançadas de backup Depois de definir um backup, você poderá editar as opções avançadas que escolheu quando definiu primeiro o backup a qualquer momento. Para editar opções avançadas de backup 1 No menu Tarefas, clique em Executar ou gerenciar backups. 2 Selecione o backup que você quer editar e clique em Editar configurações. 3 Clique em Avançar duas vezes. 4 Clique em Avançada. 5 Na caixa de diálogo Opções avançadas, faça suas alterações e clique em OK. Consulte “Opções avançadas para backups baseados em unidade” na página 97. 6 Clique em Avançar três vezes e, em seguida, em Concluir. Consulte “Definição de um backup com base em unidade” na página 84. Consulte “Sobre os arquivos excluídos dos backups com base em unidade” na página 93. Sobre criptografia de pontos de recuperação Você pode aprimorar a segurança de seus dados usando o padrão de criptografia avançado (AES, Advanced Encryption Standard) para criptografar os pontos de recuperação criados ou arquivados. Você deverá usar criptografia se quiser 99 100 Backup de unidades inteiras Definição de um backup com base em unidade armazenar pontos de recuperação em uma rede e desejar protegê-los contra acesso e uso não autorizados. Você também pode criptografar os pontos de recuperação que foram criados com versões anteriores do Symantec LiveState Recovery ou do Symantec System Recovery. Porém, criptografar esses arquivos fará com que eles sejam legíveis apenas com o produto atual. Você pode exibir a capacidade de criptografia de um ponto de recuperação a qualquer momento exibindo as propriedades do arquivo no Navegador do ponto de recuperação. As capacidades de criptografia estão disponíveis em 128, 192 ou em 256 bits. Embora capacidades com mais bits exijam senhas mais longas, o resultado é maior segurança para seus dados. A seguinte tabela explica a capacidade de bits e o tamanho necessário da senha. Tabela 6-10 Tamanho da senha Capacidade de bits Tamanho da senha 128 (padrão) 8 caracteres ou mais 192 (médio) 16 caracteres ou mais 256 (alto) 32 caracteres ou mais Você deve fornecer a senha correta para acessar ou restaurar um ponto de recuperação criptografado. Aviso: Guarde a senha em um lugar seguro. As senhas diferenciam maiúsculas de minúsculas. Ao acessar ou restaurar um ponto de recuperação criptografado com senha, o Symantec System Recovery solicita uma senha que diferencie maiúsculas de minúsculas. Se você não inserir a senha correta ou se esquecer a senha, não poderá abrir o ponto de recuperação. O suporte técnico da Symantec não pode abrir um ponto de recuperação criptografado. Além da capacidade de bits, o formato da senha pode melhorar a segurança de seus dados. Para melhor segurança, as senhas devem usar as seguintes regras gerais: ■ Não usar caracteres consecutivos repetidos (por exemplo, BBB ou 88). ■ Não usar palavras comuns que você encontraria em um dicionário. Backup de unidades inteiras Definição de um backup com base em unidade ■ Use ao menos um número. ■ Use caracteres alfa de caixa alta e caixa baixa. ■ Use ao menos um caractere especial como ({}[],.<>;:’"?/|\`~!@#$%^&*()_-+=). ■ Altere a senha após um período de tempo determinado. Consulte “Definição de um backup com base em unidade” na página 84. Consulte “Backup de arquivos e pastas” na página 120. Consulte “Verificação da integridade de um ponto de recuperação” na página 101. Verificação da integridade de um ponto de recuperação Se você selecionou a opção Verificar ponto de recuperação após a criação no painel Opções do Assistente de Definição de Backup, ocorrerá o seguinte: ■ O Symantec System Recovery verificará se todos os arquivos que compõem o ponto de recuperação estão disponíveis para que você os abra. ■ As estruturas de dados internos no ponto de recuperação corresponderão aos dados que estão disponíveis. Além disso, o ponto de recuperação poderá ser descompactado para criar a quantidade esperada de dados (se você selecionou um nível de compactação no momento da criação). Nota: O tempo necessário para criar um ponto de recuperação será dobrado quando você usar a opção Verificar ponto de recuperação depois da criação. Se você preferir, poderá ter a verificação automática da integridade dos pontos de recuperação no momento em que forem criados. Consulte “Opções avançadas para backups baseados em unidade” na página 97. Para verificar a integridade de um ponto de recuperação 1 Na página Ferramentas, clique em Executar Navegador do ponto de recuperação. 2 Selecione um ponto de recuperação e clique em OK. 3 No painel em árvore do Navegador do ponto de recuperação, selecione o ponto de recuperação. Por exemplo: C_Unidade_001.v2i. 101 102 Backup de unidades inteiras Definição de um backup com base em unidade 4 No menu Arquivo, clique em Verificar ponto de recuperação. Se a opção Verificar ponto de recuperação estiver indisponível, será necessário primeiro desmontar o ponto de recuperação. Clique com o botão direito do mouse no ponto de recuperação e clique em Desmontar ponto de recuperação. 5 Quando a validação estiver concluída, clique em OK. Consulte “Sobre criptografia de pontos de recuperação” na página 99. Exibição do progresso de um backup Você pode exibir o progresso de um backup enquanto ele é executado para determinar o tempo restante até que o backup seja concluído. Para exibir o progresso de um backup ◆ Enquanto um backup estiver em execução, no menu Exibir, clique em Progresso e desempenho. Consulte “Definição de um backup com base em unidade” na página 84. Consulte “Backup de arquivos e pastas” na página 120. Opções de hora do backup As seguintes tabelas descrevem as opções no painel Hora do backup. As opções variam segundo o tipo que de backup que você cria. Tabela 6-11 Opções de hora do backup para um conjunto de pontos de recuperação Opção Descrição Agendamento Executa o backup automaticamente de acordo com uma hora de início especificada e os dias da semana selecionados. Padrão Permite usar o agendamento padrão de backup da hora. Avançado Define opções avançadas de agendamento, como configurar acionadores de eventos que iniciam o backup em resposta a eventos específicos. Consulte “Opções de agendamento avançado” na página 92. Executar mais de uma vez por dia Define o tempo entre os backups e o número de vezes que o backup deve ser realizado. Backup de unidades inteiras Definição de um backup com base em unidade Opção Descrição Iniciar um novo conjunto de pontos de recuperação (básico) Inicia um novo conjunto de pontos de recuperação (básicos) a cada semana, mês, trimestres ou ano. Personalizado (Opcional) Indica a frequência com que um novo conjunto de pontos de recuperação deve ser iniciado. Por exemplo, se você selecionar Mensalmente, um novo ponto de recuperação básico será criado na primeira vez em que o backup for executado em cada novo mês. Selecionar acionadores Permite selecionar os eventos que criarão automaticamente um de eventos ponto de recuperação. Detalhes Tabela 6-12 Mostra as informações sobre a opção de hora do backup que você selecionou ou especificou. Opções Hora de backup para um ponto de recuperação independente Opção Descrição Sem agendamento Executa o backup somente quando você mesmo o executar manualmente. Semanalmente Executa o backup na hora e nos dias da semana que você especificar. Quando você selecionar essa opção, será exibida a caixa de diálogo Selecionar os dias da semana para proteger. Mensalmente Executa o backup na hora e nos dias do mês que você especificar. Quando você selecionar essa opção, será exibida a caixa de diálogo Selecionar os dias do mês para proteger. Executar apenas uma vez Executa o backup uma vez na data e hora que você especificar. Detalhes Indica as informações sobre a opção de hora do backup que você selecionou ou especificou. Quando você selecionar essa opção, será exibida a caixa de diálogo Criar um ponto de recuperação único. Consulte “Definição de um backup com base em unidade” na página 84. Consulte “Edição de um agendamento de backup” na página 138. 103 104 Backup de unidades inteiras Níveis de compactação para pontos de recuperação Níveis de compactação para pontos de recuperação Durante a criação ou a cópia de um ponto de recuperação, os resultados da compactação poderão variar dependendo dos tipos de arquivos salvos na unidade que você estiver armazenando em backup. A seguinte tabela descreve os níveis de compactação disponíveis. Tabela 6-13 Opções de nível de compactação Opção Descrição Nenhuma Indica que nenhuma compactação é aplicada ao ponto de recuperação. Use esta opção se o espaço de armazenamento não for um problema. Porém, se o backup estiver sendo salvo em uma unidade de rede ocupada, a alta compactação poderá ser mais rápida do que nenhuma compactação, pois há menos dados a gravar na rede. Padrão (recomendado) Usa baixa compactação para uma taxa média de compactação de dados de 40% em pontos de recuperação. Esta é a configuração padrão. Média Usa média compactação para uma taxa média de compactação de dados de 45% em pontos de recuperação. Alta Usa alta compactação para uma taxa média de compactação de dados de 50% em pontos de recuperação. Esta configuração é geralmente o método mais lento. Quando um ponto de recuperação de alta compactação é criado, o uso da CPU pode ser mais elevado do que o normal. Outros processos no computador também podem ficar mais lentos. Para compensar, você pode ajustar a velocidade de operação do Symantec System Recovery. Isso pode melhorar o desempenho de outros aplicativos com uso intenso de recursos que estejam em execução ao mesmo tempo. Consulte “Definição de um backup com base em unidade” na página 84. Consulte “Como fazer cópias dos pontos de recuperação” na página 207. Execução de um backup individual através do Symantec System Recovery Você pode usar o Backup individual para definir e executar rapidamente um backup que crie um ponto de recuperação independente. Você usa o Assistente Backup de unidades inteiras Execução de um backup individual através do Symantec System Recovery de Backup individual para definir o backup. O backup será executado quando você concluir o assistente. A definição de backup não é salva para uso futuro. Você pode usar o ponto de recuperação independente mais tarde. Esses recursos são úteis quando é necessário fazer backup rapidamente de seu computador ou de uma unidade específica antes de um evento significativo. Por exemplo, você pode executar um backup individual antes de instalar software novo. Também é possível executá-lo ao descobrir uma nova ameaça à segurança do computador. Você também pode usar o Symantec System Recovery Disk para criar backups individuais a frio. Consulte “Sobre a execução de um backup individual através do Symantec System Recovery Disk” na página 106. Para executar um backup individual através do Symantec System Recovery 1 Na página Tarefas, clique em Backup individual. 2 Clique em Avançar. 3 Selecione uma ou mais unidades para fazer backup e clique em Avançar. 4 Se a caixa de diálogo Unidades relacionadas for exibida, defina a opção apropriada e clique em Avançar. Caso contrário, vá para a próxima etapa. Consulte “Opções de Unidades relacionadas” na página 86. 5 No painel Destinos de backup, selecione as opções apropriadas. Consulte “Opções de destino de backup” na página 88. 6 Clique em Avançar. 7 No painel Opções, selecione as opções apropriadas. Consulte “Opções de ponto de recuperação” na página 90. 8 Clique em Avançar. 9 Se apropriado, nas listas, selecione os arquivos de comando que você deseja executar durante um estágio específico no processo de criação do ponto de recuperação. Então, especifique o tempo (em segundos) durante o qual você deseja que o comando seja executado antes de ser interrompido. Se você adicionou o arquivo de comando à pasta Arquivos de comando, talvez seja necessário clicar em Voltar e em Avançar para ver os arquivos na lista de cada etapa. Consulte “Opções de Arquivos de comando” na página 95. 10 Clique em Avançar. 11 Clique em Concluir para executar o backup. 105 106 Backup de unidades inteiras Sobre a execução de um backup individual através do Symantec System Recovery Disk Sobre a execução de um backup individual através do Symantec System Recovery Disk Usando uma chave de licença válida, você pode criar pontos de recuperação independentes usando o recurso Backup de Meu computador no Symantec System Recovery Disk. Você pode cria pontos de recuperação de uma partição sem a necessidade de instalar o Symantec System Recovery ou seu agente. Algumas vezes, esse recurso é chamado de backup a frio ou um backup off-line. No backup a frio, todos os arquivos são fechados quando o backup ocorre. Você não copia nenhum dado que possa estar no meio de uma atualização ou sendo acessado no desktop ou no servidor. Os backups a frio são particularmente úteis para bancos de dados. Eles garantem que nenhum arquivo será gravado ou acessado a qualquer momento durante o backup para que você tenha um ponto de recuperação completo. Você também poderá usar o Symantec System Recovery Disk para criar pontos de recuperação se enfrentar qualquer uma das seguintes situações: ■ Um nível de corrupção impede que você inicie o Windows no computador. ■ O Symantec System Recovery não funciona corretamente quando é executado em um sistema operacional Windows. ■ Você deseja fazer backup da condição de um sistema danificado antes da recuperação. Por exemplo, se um computador for danificado severamente, será possível usar o Symantec System Recovery Disk. Você poderá fazer backup do que permanecer do sistema. Assim, você poderá recuperar o que puder mais tarde, depois de restaurar um ponto de recuperação independente. Nota: Os pontos de recuperação que você cria usando o Symantec System Recovery Disk são restaurados em um hardware diferente usando o Restore Anyware. Quando desejar criar um backup do Symantec System Recovery Disk, você receberá um alerta para fornecer uma chave de licença válida somente nos seguintes cenários: ■ Você usa a versão original de fábrica do CD do Symantec System Recovery Disk para criar o backup de um computador. O computador não tem o Symantec System Recovery instalado. ■ O computador do qual você pretende fazer backup usando a versão original de fábrica do CD do Symantec System Recovery Disk tem uma instalação não licenciada do software. Backup de unidades inteiras Sobre a execução de um backup individual através do Symantec System Recovery Disk ■ Você cria um Symantec System Recovery Disk personalizado em um computador que tem uma instalação não licenciada (período de teste de 60 dias) do Symantec System Recovery. Em seguida, você usa um Symantec System Recovery Disk personalizado para criar o backup de um computador. O computador não tem uma instalação do Symantec System Recovery. Consulte “Criação de um Symantec System Recovery Disk personalizado” na página 43. ■ Você não adicionará uma chave de licença quando criar o Symantec System Recovery Disk personalizado. Consulte “Execução de um backup individual através do Symantec System Recovery Disk” na página 107. Execução de um backup individual através do Symantec System Recovery Disk Usando uma chave de licença válida, você pode criar pontos de recuperação independentes usando o recurso Backup de Meu computador no Symantec System Recovery Disk. Você pode cria pontos de recuperação de uma partição sem a necessidade de instalar o Symantec System Recovery ou seu agente. Algumas vezes, esse recurso é chamado de backup a frio ou um backup off-line. Para executar um backup individual através do Symantec System Recovery Disk 1 Se você pretende armazenar o ponto de recuperação resultante em um dispositivo USB (por exemplo, uma unidade de disco rígido externa), conecte o dispositivo agora. 2 Inicie o Symantec System Recovery Disk no computador que você deseja armazenar em backup. Consulte “Inicialização do computador por meio do Symantec System Recovery Disk” na página 264. 3 No painel Início, clique em Backup de Meu computador e em Avançar. 4 No painel Bem-vindo, clique em Avançar. 5 Se solicitado, no painel Especifique a chave de licença, digite uma chave de licença válida e clique em Avançar. 6 No painel Unidades, selecione uma ou mais unidades para fazer backup e clique em Avançar. 7 No painel Destino de backup, defina as opções desejadas e clique em Avançar. Consulte “Opções de Destino de backup” na página 108. 107 108 Backup de unidades inteiras Sobre a execução de um backup individual através do Symantec System Recovery Disk 8 No painel Opções, defina as opções de backup desejadas e as opções avançadas para o ponto de recuperação. Consulte “Opções de Backup de Meu computador” na página 109. 9 No painel Opções, clique em Avançado. 10 No painel Opções avançadas, defina as opções avançadas de backup desejadas para o ponto de recuperação e clique em OK. Consulte “Opções avançadas” na página 110. 11 No painel Opções, clique em Avançar. 12 No painel Concluindo o Assistente de Backup de Meu computador, clique em Concluir para executar o backup. 13 Quando o backup estiver concluído, clique em Fechar para retornar à janela principal do Symantec System Recovery Disk. Consulte “Sobre a execução de um backup individual através do Symantec System Recovery Disk” na página 106. Opções de Destino de backup A seguinte tabela descreve as opções no painel Destino de backup. Este painel está disponível no Assistente de Backup de Meu computador no Symantec System Recovery Disk. Tabela 6-14 Opções de Destino de backup Opção Descrição Pasta Permite procurar e especificar o local onde você quer armazenar o ponto de recuperação independente. Mapear uma unidade de rede Mapeia uma unidade de rede usando o caminho UNC do computador em que você quer armazenar o ponto de recuperação. Por exemplo, \\nome_do_computador\nome_do_compartilhamento ou \\endereço_IP\nome_do_compartilhamento. Procurar Permite fazer uma busca para localizar um destino de backup que você deseja usar. Backup de unidades inteiras Sobre a execução de um backup individual através do Symantec System Recovery Disk Opção Descrição Detalhes do destino Exibe o tipo de caminho de destino. Se você adicionar um caminho da rede, essa opção exibirá também o nome de usuário. Nome do arquivo de ponto de recuperação Permite editar o nome do arquivo do ponto de recuperação. Renomear Permite renomear o arquivo do ponto de recuperação. Os nomes padrão de arquivo incluem o nome do computador seguido pela letra da unidade. Consulte “Execução de um backup individual através do Symantec System Recovery Disk” na página 107. Opções de Backup de Meu computador A seguinte tabela descreve as opções no painel Opções. Este painel está disponível no Assistente de Backup de Meu computador no Symantec System Recovery Disk. Tabela 6-15 Opções de Backup de Meu computador Opções Descrição Compactação Permite definir um dos seguintes níveis de compactação para o ponto de recuperação: ■ Nenhum ■ Padrão ■ Médio ■ Alto Consulte “Níveis de compactação para pontos de recuperação” na página 104. Os resultados podem variar dependendo dos tipos de arquivos que são salvos na unidade. Verificar ponto de recuperação após a criação Testa se um ponto de recuperação ou um conjunto de arquivos é válido ou se está corrompido. 109 110 Backup de unidades inteiras Sobre a execução de um backup individual através do Symantec System Recovery Disk Opções Descrição Descrição Indica uma descrição do ponto de recuperação. A descrição pode ajudar a identificar melhor o conteúdo do ponto de recuperação. Avançado Permite adicionar mais opções de segurança ao ponto de recuperação. Consulte “Opções avançadas” na página 110. Consulte “Execução de um backup individual através do Symantec System Recovery Disk” na página 107. Opções avançadas A seguinte tabela descreve as opções no painel Opções avançadas. Este painel está disponível no Assistente de Backup de Meu computador no Symantec System Recovery Disk. Tabela 6-16 Opções avançadas para backups baseados em unidade Opção Descrição Dividir em arquivos menores para simplificar o arquivamento Permite dividir o ponto de recuperação em arquivos menores e especificar o tamanho máximo (em MB) de cada arquivo. Desativar cópia SmartSector™ Permite copiar setores usados e não usados do disco rígido. Essa opção aumenta o tempo de processamento e geralmente resulta em um ponto de recuperação maior. A tecnologia SmartSector acelera o processo de cópia, gravando apenas os setores do disco rígido que contêm dados. Porém, em alguns casos, convém copiar todos os setores em seu layout original, independentemente de conterem dados. Ignorar setores inválidos durante a cópia Permite executar um backup mesmo que existam setores inválidos no disco rígido. Embora a maioria das unidades não tenha setores inválidos, a possibilidade de que aconteçam problemas aumenta durante a vida útil do disco rígido. Backup de unidades inteiras Sobre cópia fora do local Opção Descrição Usar senha Define uma senha no ponto de recuperação quando ele é criado. As senhas podem incluir caracteres padrão. As senhas não podem incluir caracteres estendidos ou símbolos. (Use caracteres com valor ASCII de 128 ou inferior.) Um usuário deve digitar esta senha antes que possa restaurar um backup ou exibir o conteúdo do ponto de recuperação. Usar criptografia AES Criptografa dados do ponto de recuperação para adicionar outro nível de proteção a seus pontos de recuperação. Escolha entre os seguintes níveis de criptografia: Padrão 128 bits (senha com 8 caracteres ou mais) ■ Média 192 bits (senha com 16 caracteres ou mais) ■ Alta 256 bits (senha com 32 caracteres ou mais) ■ Consulte “Opções de Backup de Meu computador” na página 109. Consulte “Execução de um backup individual através do Symantec System Recovery Disk” na página 107. Sobre cópia fora do local Fazer backup de seus dados em um disco rígido secundário é uma primeira etapa crucial para proteger seus ativos de informação. Para certificar-se de que seus dados estão seguros, use a Cópia fora do local. Este recurso pode copiar seus pontos de recuperação concluídos mais recentes em: ■ Um dispositivo de armazenamento portátil. ■ Um servidor remoto na rede. ■ Um servidor FTP remoto. Independentemente do método que você usa, armazenar cópias de seus pontos de recuperação em local remoto fornece um nível crucial de redundância caso seu 111 112 Backup de unidades inteiras Como funciona a cópia fora do local escritório se torne inacessível. A cópia fora do local pode dobrar sua proteção de dados garantindo que você tenha uma cópia remota. Consulte “Como funciona a cópia fora do local” na página 112. Consulte “Sobre o uso de unidades externas como destino da cópia fora do local” na página 113. Consulte “Uso de um servidor da rede como destino da cópia fora do local” na página 115. Consulte “Sobre o uso de um servidor FTP como destino da cópia fora do local” na página 116. Como funciona a cópia fora do local Você ativa e configura a Cópia fora do local ao definir uma nova tarefa de backup na unidade. Você também pode editar uma tarefa de backup existente para ativar a Cópia fora do local. Quando ativar a Cópia fora do local, você especificará até dois destinos para a cópia fora do local. Depois que a tarefa de backup terminar de criar pontos de recuperação, a Cópia fora do local verificará se pelo menos um dos destinos da cópia fora do local está disponível. A Cópia fora do local então começa a copiar os novos pontos de recuperação para o destino. Os pontos de recuperação mais recentes são copiados primeiro, seguido pelos próximos pontos de recuperação mais recentes. Se você tiver configurado dois destinos de cópia fora do local, a Cópia fora do local copiará pontos de recuperação no destino que foi adicionado primeiro. Se um destino de cópia fora do local estiver indisponível, a Cópia fora do local tentará copiar os pontos de recuperação no segundo destino, se estiver disponível. Se nenhum destino estiver disponível, a Cópia fora do local copiará os pontos de recuperação na próxima vez que um destino da cópia fora do local estiver disponível. Por exemplo, suponha que você tenha configurado uma tarefa de backup para ser executada às 18:00 e configurou uma unidade externa como destino da cópia fora do local. Porém, ao sair do escritório às 17:30, você leva a unidade com você para guardar em local seguro. Quando a tarefa de backup for concluída às 18:20, o Symantec System Recovery identificará que a unidade de destino da cópia fora do local não está disponível e o processo de cópia será anulado. Na manhã seguinte, você conecta a unidade ao computador novamente. O Symantec System Recovery detectará a presença da unidade de destino da cópia fora do local e começará a copiar automaticamente seus pontos de recuperação. A Cópia fora do local é projetada para usar poucos recursos do sistema de modo que o processo de cópia seja feito em segundo plano. Esse recurso permite que Backup de unidades inteiras Como funciona a cópia fora do local você continue trabalhando em seu computador com quase nenhum ou nenhum impacto nos recursos de sistema. Se um destino da cópia fora do local ficar sem espaço em disco, a Cópia fora do local identificará os pontos de recuperação mais antigos e os removerá para liberar espaço para os pontos de recuperação mais recentes. A Cópia fora do local então copia os pontos de recuperação atuais no destino. Consulte “Sobre o uso de unidades externas como destino da cópia fora do local” na página 113. Consulte “Uso de um servidor da rede como destino da cópia fora do local” na página 115. Consulte “Sobre o uso de um servidor FTP como destino da cópia fora do local” na página 116. Consulte “Definição de um backup com base em unidade” na página 84. Consulte “Edição das configurações de backup” na página 134. Sobre o uso de unidades externas como destino da cópia fora do local Você pode usar uma unidade externa como seu destino de cópia fora do local. Esse método permite que você leve uma cópia de seus dados ao sair do escritório. Usando dois discos rígidos externos, você pode ter certeza de que dispõe de uma cópia recente de seus dados no local e fora dele. Por exemplo, suponha que, em uma manhã de segunda-feira, você tenha definido uma nova tarefa de backup de sua unidade de sistema. Você escolhe um conjunto de pontos de recuperação como tipo da tarefa de backup. Você configura uma unidade externa (A) como o primeiro destino da cópia fora do local e outra unidade externa (B) como o segundo destino da cópia fora do local. Você agenda a tarefa de backup para executar sempre à meia-noite, exceto nos finais de semana. Você ativa também a criptografia do ponto de recuperação para proteger os dados contra acesso não autorizado. Consulte “Sobre criptografia de pontos de recuperação” na página 99. Antes de sair do escritório na noite de segunda-feira, você conecta a unidade A e leva a unidade B com você. 113 114 Backup de unidades inteiras Como funciona a cópia fora do local Na manhã de terça-feira, você verifica que o ponto de recuperação básico de segunda-feira foi copiado com êxito para a unidade A. Ao final do dia, você desconecta a unidade A e a leva para casa para guardá-la com segurança. Na manhã de quarta-feira, você traz a unidade B ao escritório. Você conecta a unidade B e o Symantec System Recovery detecta a unidade como um destino de cópia fora do local. O Symantec System Recovery então começa a copiar automaticamente o ponto de recuperação básico da noite de segunda-feira e o incremental da noite de terça-feira. Ao final do dia, na quarta-feira, você leva a unidade B para casa e a coloca em um local seguro junto com a unidade A. Você tem agora várias cópias de pontos de recuperação armazenadas em dois locais físicos diferentes: os pontos de recuperação originais armazenados em seus destinos de backup no escritório e as cópias desses mesmos pontos armazenadas em suas unidades de destino da cópia fora do local. As unidades de destino da cópia fora do local estão guardadas em um local seguro na sua casa. Na manhã seguinte, quinta-feira, você leva a unidade A para o escritório e a conecta. Os pontos de recuperação das noites de terça-feira e de quarta-feira são copiados automaticamente para a unidade A. Nota: Considere usar o recurso de nomeação de unidade externa, que permite fornecer um nome exclusivo a cada unidade. Coloque então rótulos físicos correspondentes em cada unidade externa para ajudá-lo a gerenciar a tarefa de permuta de unidades. Backup de unidades inteiras Como funciona a cópia fora do local Consulte “Sobre o uso de nomes exclusivos para unidades externas” na página 62. Cada vez que a unidade A ou B for conectada, os pontos de recuperação mais recentes serão adicionados a ela. Esse método fornece vários momentos específicos para recuperar seu computador caso as unidades originais do destino de backup falhem ou se tornem irrecuperáveis. O uso de unidades externas como destino da cópia fora do local garante que você tenha uma cópia de seus dados de backup armazenada em dois locais físicos diferentes. Consulte “Como funciona a cópia fora do local” na página 112. Uso de um servidor da rede como destino da cópia fora do local Você pode especificar um servidor da rede local como destino da cópia fora do local. Você deve ser capaz de acessar o servidor que planeja usar. Você deve mapear uma unidade local ao servidor ou fornecer um caminho UNC válido. Por exemplo, suponha que você esteja configurando uma unidade local externa como primeiro destino da cópia fora do local. Então você identifica um servidor situado em um segundo local físico em seu próprio escritório. Você adiciona o servidor remoto como segundo destino da cópia fora do local. Enquanto os backups ocorrerem, os pontos de recuperação serão copiados primeiro para a unidade de disco rígido externa e depois para o servidor remoto. Se o servidor remoto se tornar indisponível por um período, a Cópia fora do local transferirá todos os pontos de recuperação criados desde a última conexão. Se não houver espaço para manter todos os pontos de recuperação disponíveis, a Cópia fora do local removerá os pontos de recuperação mais antigos do servidor da rede. Assim, será criado espaço para os pontos de recuperação mais recentes. 115 116 Backup de unidades inteiras Como funciona a cópia fora do local Consulte “Como funciona a cópia fora do local” na página 112. Sobre o uso de um servidor FTP como destino da cópia fora do local O uso de um servidor FTP como destino da cópia fora do local é semelhante ao uso de um caminho de rede. Você deve fornecer um caminho válido para o servidor FTP. Você também deve fornecer as informações corretas de conexão do FTP ao Symantec System Recovery para que esse método funcione corretamente. Quando a Cópia fora do local é configurada corretamente, os pontos de recuperação são copiados no diretório especificado no servidor FTP. Se o servidor se tornar indisponível por um período, a Cópia fora do local copiará todos os pontos de recuperação criados desde a última conexão. Se não houver espaço para todos os pontos de recuperação disponíveis, a Cópia fora do local removerá os pontos de recuperação ou conjuntos mais antigos do servidor FTP. Assim, será criado espaço para os pontos de recuperação mais recentes. Consulte “Configurações padrão de FTP para usar com a cópia fora do local” na página 63. Backup de unidades inteiras Como funciona a cópia fora do local Consulte “Como funciona a cópia fora do local” na página 112. 117 118 Backup de unidades inteiras Como funciona a cópia fora do local Capítulo 7 Backup de arquivos e pastas Este capítulo contém os tópicos a seguir: ■ Sobre como fazer backup de arquivos e pastas Sobre como fazer backup de arquivos e pastas Você pode fazer backup de arquivos e pastas específicos que deseja proteger. Quando você executar este tipo de backup, serão feitas cópias dos arquivos e das pastas que você escolheu armazenar em backup. Os arquivos são convertidos em um formato compactado. São armazenados em seguida em uma subpasta no local que você especificar. Por padrão este local é o mesmo destino de backup usado para armazenamento de pontos de recuperação. As seguintes pastas e seus conteúdos são excluídos por padrão dos backups de arquivos e pastas: ■ Pasta Windows ■ Pasta Arquivos de programas ■ Pasta Temporária ■ Pasta Arquivos temporários da Internet Essas pastas normalmente não são usadas para armazenar arquivos ou pastas pessoais. No entanto, essas pastas serão armazenadas em backup quando você definir e executar um backup com base em unidade de sua unidade do sistema (normalmente C). Se você desejar, será possível incluir estas pastas quando você definir o backup. Consulte “Backup de arquivos e pastas” na página 120. 120 Backup de arquivos e pastas Sobre como fazer backup de arquivos e pastas Backup de arquivos e pastas Você pode selecionar arquivos e pastas específicos para fazer backup. Para fazer backup de arquivos e pastas 1 No menu Tarefas, clique em Executar ou gerenciar backups. 2 Na janela Executar ou gerenciar backups, clique em Definir novo. Se você ainda não definiu um backup, a caixa de diálogo Configuração fácil será exibida. 3 Selecione Fazer backup de arquivos e pastas selecionados e clique em Avançar. 4 No painel Selecione arquivos e pastas para backup, selecione os arquivos e as pastas que deseja incluir em seu backup. Consulte “Opções de seleção de arquivos e pastas para backup ” na página 121. Nota: Em todas as versões do Windows, exceto no Windows Vista, a pasta Meus documentos contém duas subpastas por padrão: Minhas imagens e Minhas músicas. Essas pastas contêm somente os atalhos para pastas em outros locais e não para os arquivos reais. Se você pretende fazer o backup de suas imagens e seus arquivos de música, certifique-se de incluir as pastas reais onde seus arquivos estão armazenados. No Windows Vista, essas pastas existem no mesmo nível de Documentos (anteriormente, Meus documentos). 5 Clique em Avançar. 6 No painel Nome e destino, digite um nome e um destino de backup. Consulte “Opções de nome e destino” na página 123. 7 Clique em Avançar 8 No painel Hora do backup, selecione as opções de agendamento que você deseja. Nota: Assegure-se de que o tempo para executar um backup básico e um backup incremental não seja o mesmo. Consulte “Opções de hora do backup para um backup de arquivos e pastas” na página 126. 9 Clique em Avançar. Backup de arquivos e pastas Sobre como fazer backup de arquivos e pastas 10 No painel Concluindo o Assistente de Definição de Backup, verifique as opções de backup que você selecionou. 11 Para verificar o número total e o tamanho dos arquivos a serem incluídos no backup, clique em Visualizar. Nota: Dependendo da quantidade de dados que você identificou para o backup de arquivos e pastas, o processo de visualização poderá levar vários minutos. 12 Se você quiser executar imediatamente o novo backup, clique em Executar backup agora e em Concluir. Consulte “Sobre como fazer backup de arquivos e pastas” na página 119. Opções de seleção de arquivos e pastas para backup A seguinte tabela descreve as opções no painel Selecione arquivos e pastas para backup . Tabela 7-1 Opções de seleção de arquivos e pastas para backup Opção Descrição Selecionar tudo Seleciona todas as caixas de seleção na coluna Tipos e pastas. As pastas e tipos de dados selecionados são armazenados em backup. Selecionar nenhum Desmarca todas as caixas de seleção na coluna Tipos e pastas. As pastas e tipos de dados desmarcados não são armazenados em backup. Adicionar pasta Permite especificar pastas adicionais para armazenar em backup. Consulte “Opções de adição de pasta” na página 122. Adicionar arquivo Permite especificar arquivos adicionais para armazenar em backup. Adicionar tipo de arquivo Permite especificar tipos adicionais de arquivos de dados para armazenar em backup. Consulte “Opções de adição de tipo de arquivo” na página 123. 121 122 Backup de arquivos e pastas Sobre como fazer backup de arquivos e pastas Opção Descrição Editar Permite editar as opções, configurações ou propriedades de um nome de tipo de dados ou nome de pasta selecionado na lista da tabela. Remover Permite remover da lista da tabela um nome de tipo de dados ou nome de pasta selecionado que você adicionou. As pastas e os tipos de dados padrão não são removíveis da lista da tabela. Consulte “Backup de arquivos e pastas” na página 120. Opções de adição de pasta A seguinte tabela descreve as opções no painel Adicionar pasta. Este painel está disponível de painel Selecione arquivos e pastas para backup no Assistente de Definição de Backup para arquivos e pastas. Tabela 7-2 Opções de adição de pasta Opção Descrição Pasta para armazenar em backup Permite especificar o caminho a uma pasta que você deseja armazenar em backup. Procurar Permite procurar um caminho que contenha uma pasta que você deseja armazenar em backup. Subpastas Indica que você deseja armazenar em backup todas as subpastas da pasta pai. Todos os arquivos Indica que você deseja armazenar em backup todos os arquivos de todas as subpastas. Apenas arquivos do tipo Permite especificar os tipos do arquivo de dados que você deseja armazenar em backup. Consulte “Opções de seleção de arquivos e pastas para backup ” na página 121. Consulte “Backup de arquivos e pastas” na página 120. Backup de arquivos e pastas Sobre como fazer backup de arquivos e pastas Opções de adição de tipo de arquivo A seguinte tabela descreve as opções no painel Adicionar tipo de arquivo. Este painel está disponível de painel Selecione arquivos e pastas para backup no Assistente de Definição de Backup para arquivos e pastas. Tabela 7-3 Opções de adição de tipo de arquivo Opção Descrição Nome Especifica o nome de uma pasta e tipo de arquivo de dados. O nome é adicionado à lista da tabela no painel Selecione arquivos e pastas para backup. Adicionar extensão Adiciona uma extensão específica de arquivo de tipo de dados que você queira armazenar em backup. Remover extensão Exclui uma extensão específica de arquivo de tipo de dados da lista. Renomear extensão Renomeia uma extensão específica de arquivo de tipo de dados que você adicionou à lista. Restaurar lista de extensões padrão Restaura as extensões padrão de arquivo que foram adicionadas à lista predefinida de tipos e pastas no painel Selecione arquivos e pastas para backup. Consulte “Opções de seleção de arquivos e pastas para backup ” na página 121. Consulte “Backup de arquivos e pastas” na página 120. Opções de nome e destino A seguinte tabela descreve as opções no painel Nome e destino. Este painel está disponível no Assistente Definição de Backup para arquivos e pastas. Tabela 7-4 Opções de nome e destino Opção Descrição Nome Indica o nome do backup novo. Descrição (opcional) Permite digitar uma descrição para o backup novo. 123 124 Backup de arquivos e pastas Sobre como fazer backup de arquivos e pastas Opção Descrição Avançado Adiciona opções da segurança ao ponto de recuperação. Consulte “Opções avançadas para um backup de arquivos e pastas” na página 124. Destino de backup Indica o local padrão de backup. Também é possível especificar seu próprio caminho de rede ou local para os arquivos do ponto de recuperação. Procurar Permite procurar para localizar uma pasta para armazenamento de seus dados de backup. Você não pode usar uma pasta criptografada como destino de backup. Se desejar criptografar seus dados de backup para impedir que outro usuário tenha acesso a eles, você poderá usar a opção Avançado. Nome de usuário O nome de usuário será especificado se você fizer backup em uma pasta localizada em um caminho de rede. Senha Especifica a senha para um caminho de rede. Consulte “Backup de arquivos e pastas” na página 120. Opções avançadas para um backup de arquivos e pastas A seguinte tabela descreve as opções no painel Opções avançadas. Este painel está disponível de painel Nome e destino no Assistente de Definição de Backup para arquivos e pastas. Tabela 7-5 Opções avançadas para um backup de arquivos e pastas Opção Descrição Usar senha Indica se a proteção por senha está ativada para o backup. Backup de arquivos e pastas Sobre como fazer backup de arquivos e pastas Opção Descrição Senha Permite especificar uma senha para o backup. Use caracteres padrão, não caracteres ou símbolos avançados. Você deve digitar essa senha antes de restaurar um backup ou exibir seu conteúdo. Confirmar senha Permite redigitar a senha para confirmação. Usar criptografia AES Indica se a criptografia AES está ativada para o backup para segurança adicional. Você pode selecionar dentre os seguintes níveis de criptografia: Padrão 128 bits (senha com 8 caracteres ou mais) ■ Média 192 bits (senha com 16 caracteres ou mais) ■ Alta 256 bits (senha com 32 caracteres ou mais) ■ Consulte “Sobre criptografia de pontos de recuperação” na página 99. Excluir Permite desmarcar quaisquer das seguintes pastas que você não deseja incluir no backup: ■ Pasta Windows ■ Pasta Arquivos de programas ■ Pasta Temporária ■ Pasta Arquivos temporários da Internet ■ Salvar arquivos de backup em uma subpasta única As pastas listadas normalmente não são usadas para armazenar arquivos ou pastas pessoais. Portanto, todas são selecionadas para exclusão do backup por padrão. Essas pastas serão armazenadas em backup quando você definir e executar um backup com base em unidade de sua unidade do sistema (normalmente C). Consulte “Definição de um backup com base em unidade” na página 84. 125 126 Backup de arquivos e pastas Sobre como fazer backup de arquivos e pastas Consulte “Opções de nome e destino” na página 123. Consulte “Backup de arquivos e pastas” na página 120. Opções de hora do backup para um backup de arquivos e pastas A seguinte tabela descreve as opções no painel Hora do backup. Este painel está disponível no Assistente Definição de Backup para arquivos e pastas. Tabela 7-6 Opções de hora do backup Opção Descrição Agendamento Indica se um agendamento está ativado para o backup. Padrão Permite usar o agendamento padrão de backup. Hora de início Especifica a hora de início do backup. Dom Seg Ter Qua Qui Sex Sáb Permite selecionar os dias da semana nos quais deseja que o backup seja executado. Avançado Executa o backup mais de uma vez por dia em um número definido de vezes. Você também pode especificar a quantidade de tempo que deve decorrer entre os backups. Consulte “Opções de Alterar agendamento Backup de arquivo” na página 126. Selecionar acionadores de eventos Permite selecionar os tipos de eventos que iniciam automaticamente um backup. Consulte “Opções de Alterar agendamento Backup de arquivo” na página 126. Consulte “Backup de arquivos e pastas” na página 120. Opções de Alterar agendamento - Backup de arquivo A seguinte tabela descreve as opções no painel Alterar agendamento - Backup de arquivo. Este painel está disponível de painel Hora do backup no Assistente de Definição de Backup para arquivos e pastas. Backup de arquivos e pastas Sobre como fazer backup de arquivos e pastas Tabela 7-7 Opções de agendamento de Alterar agendamento - Backup de arquivo Opções de agendamento Descrição Agendamento Permite selecionar os dias e uma hora de início para quando você deseja fazer backup dos arquivos e pastas. Executar mais de uma vez por dia Executa o backup mais de uma vez por dia para proteger os dados que você edita ou altera frequentemente. Tempo entre os backups Especifica o tempo máximo que deve transcorrer entre os backups de arquivos e pastas. Número de vezes Especifica o número de vezes por dia que os backups de arquivos e pastas devem ser executados. Tabela 7-8 Opções do acionador do evento Alterar agendamento - Backup de arquivo Opções do acionador do evento Descrição Geral Permite selecionar os tipos de eventos que iniciam automaticamente um backup, como quando você fizer logoff do computador. Consulte “Ativação de backups acionados por evento” na página 134. Resposta do ThreatCon Define o nível de resposta do ThreatCon que inicia automaticamente um backup. Consulte “Opções de resposta do ThreatCon” na página 137. Consulte “Backup de arquivos e pastas” na página 120. Consulte “Opções de hora do backup para um backup de arquivos e pastas” na página 126. 127 128 Backup de arquivos e pastas Sobre como fazer backup de arquivos e pastas Capítulo 8 Execução e gerenciamento de tarefas de backup Este capítulo contém os tópicos a seguir: ■ Execução de uma tarefa de backup existente imediatamente ■ Ajuste da velocidade de um backup ■ Interrupção de uma tarefa de backup ou de recuperação ■ Como verificar se um backup foi bem-sucedido ■ Edição das configurações de backup ■ Ativação de backups acionados por evento ■ Edição de um agendamento de backup ■ Desativação de uma tarefa de backup ■ Exclusão de tarefas de backup ■ Adição de usuários que podem fazer backup em seu computador ■ Configuração de direitos de acesso para usuários ou grupos Execução de uma tarefa de backup existente imediatamente Se você tiver uma tarefa de backup já definida, será possível usar a opção Fazer backup agora para fazer um ponto de recuperação imediatamente. Algumas vezes, este recurso será útil se você estiver prestes a instalar um programa de software. 130 Execução e gerenciamento de tarefas de backup Execução de uma tarefa de backup existente imediatamente Também é possível que você tenha modificado um grande número de arquivos e não queira aguardar um backup agendado regularmente. Você pode executar uma tarefa de backup existente a qualquer momento. Para executar um backup existente imediatamente através da bandeja do sistema 1 Na área de trabalho do Windows, clique com o botão direito do mouse no ícone da bandeja do sistema do Symantec System Recovery. 2 Clique em Executar backup agora. 3 Clique na tarefa de backup para iniciar o backup. Se o menu exibir Nenhuma tarefa, será necessário iniciar o Symantec System Recovery e definir um backup. Para executar um backup existente imediatamente com o Symantec System Recovery 1 No menu Tarefas, clique em Executar ou gerenciar backups. 2 Selecione um backup da lista e clique em Executar agora. Consulte “Execução de um backup individual através do Symantec System Recovery” na página 104. Consulte “Ativação de backups acionados por evento” na página 134. Consulte “Edição de um agendamento de backup” na página 138. Execução de um backup com opções Você pode usar o recurso Executar backup com opções para executar um backup com base em unidade existente, mas criar um tipo alternativo de ponto de recuperação. Nota: O uso dessa opção não muda as configurações do backup definido. Para fazer isso, é necessário abrir o backup e editar suas configurações manualmente. Para executar um backup com opções 1 No menu Tarefas, clique em Executar ou gerenciar backups. 2 Na janela Executar ou gerenciar backups, selecione a tarefa de backup na unidade que você deseja executar. 3 No menu Tarefas, clique em Executar backup com opções. Execução e gerenciamento de tarefas de backup Execução de uma tarefa de backup existente imediatamente 4 No painel Executar backup com opções, selecione as opções apropriadas. Nota: Dependendo do estado atual do backup, uma ou mais opções podem estar desativadas. Por exemplo, se você ainda não executou o backup, não será possível selecionar Ponto de recuperação incremental de alterações recentes porque o ponto de recuperação básico ainda não foi criado. Consulte “Propriedades de Executar backup com opções” na página 131. 5 Clique em OK para executar a tarefa de backup e criar o tipo de ponto de recuperação selecionado. Consulte “Edição de um agendamento de backup” na página 138. Consulte “Edição das configurações de backup” na página 134. Propriedades de Executar backup com opções A seguinte tabela descreve as opções disponíveis na caixa de diálogo Executar backup com opções. Tabela 8-1 Propriedades de Executar backup com opções Opções Descrição Ponto de recuperação incremental de alterações recentes Cria um backup que inclui as mudanças que foram feitas à unidade desde o último backup. Esta opção apenas estará disponível se um ponto de recuperação básico existir. Novo conjunto de pontos de recuperação Inicia um conjunto de pontos de recuperação completamente novo e cria um ponto de recuperação básico. Ponto de recuperação independente Cria um ponto de recuperação independente, que é uma captura de imagem completa de toda a sua unidade. Após selecionar esta opção, será necessário digitar um local de backup. Pasta Indica o local onde você deseja armazenar os pontos de recuperação. Procurar Permite fazer uma busca para localizar um destino de backup que você deseja usar. 131 132 Execução e gerenciamento de tarefas de backup Ajuste da velocidade de um backup Opções Descrição Detalhes da descrição Exibe o tipo de caminho de destino. Se você adicionar um caminho da rede, essa opção exibirá também o nome de usuário. Editar Permite digitar o nome de usuário e a senha para acessar a rede especificada no campo Pasta. Esta opção apenas estará disponível se você tiver selecionado um destino de backup que esteja em uma rede. Também estará disponível se você desejar salvar o ponto de recuperação em um compartilhamento de rede. Consulte “Sobre as credenciais da rede” na página 93. Consulte “Execução de um backup com opções” na página 130. Ajuste da velocidade de um backup Dependendo da velocidade do seu computador, da quantidade de RAM instalado e do número de programas que você executa durante um backup, seu computador poderá se tornar lento. É possível ajustar manualmente o efeito de um backup no desempenho de seu computador para atender às necessidades no momento. Este recurso será útil se você trabalhar em seu computador e não quiser que o processo de backup torne-o mais lento. Para ajustar a velocidade de um backup 1 Enquanto um backup estiver em execução, no menu Exibir, clique em Progresso e desempenho. 2 Execute um dos procedimentos a seguir: 3 ■ Se você quiser aumentar a velocidade de seu computador reduzindo a velocidade do backup, arraste o regulador para Lento. ■ Se desejar que o backup seja concluído rapidamente e tiver pouco trabalho para fazer em seu computador, arraste o regulador para Rápido. Quando terminar, clique em Ocultar para fechar a caixa de diálogo Progresso e desempenho. Consulte “Definição de um backup com base em unidade” na página 84. Execução e gerenciamento de tarefas de backup Interrupção de uma tarefa de backup ou de recuperação Consulte “Edição das configurações de backup” na página 134. Interrupção de uma tarefa de backup ou de recuperação Você pode interromper uma tarefa de backup ou de recuperação que já tenha sido iniciada. Para interromper uma tarefa de backup ou de recuperação ◆ Execute um dos procedimentos a seguir: ■ Se a caixa de diálogo Progresso e desempenho for exibida, clique em Cancelar operação. ■ Se a caixa de diálogo Progresso e desempenho estiver oculta, no menu Exibir, clique em Progresso e desempenho e, em seguida, clique em Cancelar operação. ■ Se a caixa de diálogo Progresso e desempenho estiver oculta, na bandeja do sistema do Windows, clique com o botão direito do mouse no ícone do Symantec System Recovery. Clique em Cancelar operação atual. Consulte “Definição de um backup com base em unidade” na página 84. Consulte “Edição das configurações de backup” na página 134. Como verificar se um backup foi bem-sucedido Após a conclusão do backup, é possível validar o sucesso do backup para assegurar-se de que há uma maneira de recuperar dados perdidos ou danificados. A página Status contém um calendário alinhado a cada unidade em seu computador. O calendário permite identificar rapidamente quando um backup é executado e qual é o seu tipo. Ele também identifica os próximos backups agendados. Consulte “Sobre os ícones na página Status” na página 166. Nota: Quando você definir um backup com base em unidade, será necessário selecionar a opção de verificação de ponto de recuperação depois que ele for criado. Dependendo da quantidade de dados que está sendo armazenada em backup, essa verificação pode aumentar drasticamente o tempo necessário para concluir o backup. Porém, isso pode garantir que você tenha um ponto de recuperação válido quando o backup terminar. 133 134 Execução e gerenciamento de tarefas de backup Edição das configurações de backup Consulte “Verificação da integridade de um ponto de recuperação” na página 101. Para verificar se um backup foi bem-sucedido 1 Na página Status, analise o calendário de Backups e verifique se o backup aparece na data que você deseja que ele seja executado. 2 Mova o mouse sobre o ícone de backup para verificar o status do backup. Consulte “Definição de um backup com base em unidade” na página 84. Consulte “Edição das configurações de backup” na página 134. Edição das configurações de backup Você pode editar as configurações de um backup existente. O recurso Editar configurações oferece acesso a várias páginas importantes do Assistente de Definição de Backup. Você pode editar cada configuração exceto a opção para mudar o tipo do ponto de recuperação. Para editar as configurações de backup 1 No menu Tarefas, clique em Executar ou gerenciar backups. 2 Selecione o backup para editar. 3 Na barra de ferramentas Executar ou gerenciar backups, clique em Editar configurações. 4 Faça as mudanças no backup. Consulte “Definição de um backup com base em unidade” na página 84. Consulte “Ativação de backups acionados por evento” na página 134. Ativação de backups acionados por evento O Symantec System Recovery pode detectar determinados eventos e executar um backup quando eles ocorrerem. Por exemplo, quando você instala um novo software, um backup poderá ser executado quando detectar que um novo software está prestes a ser instalado. Se ocorrer um problema que afete seu computador, você poderá usar este ponto de recuperação para restaurar seu computador para o estado anterior. Você pode configurar o Symantec System Recovery para executar automaticamente um backup quando os seguintes eventos ocorrerem: ■ Qualquer aplicativo for instalado ou desinstalado. ■ Um aplicativo específico for iniciado. Execução e gerenciamento de tarefas de backup Ativação de backups acionados por evento ■ Qualquer usuário fizer logon ou logout no computador. ■ Os dados adicionados a uma unidade excederem o número especificado de megabytes. Esta opção está indisponível para backup arquivos e pastas. Para permitir backups acionados por evento 1 No menu Tarefas, clique em Executar ou gerenciar backups. 2 Selecione o backup que você quer editar e clique em Alterar agendamento. 3 Em Acionadores de eventos, clique em Geral. 4 Selecione os eventos que você deseja que sejam detectados. Consulte “Opções gerais do acionador de eventos” na página 135. Consulte “Opções de resposta do ThreatCon” na página 137. 5 Clique em OK. Consulte “Definição de um backup com base em unidade” na página 84. Consulte “Edição das configurações de backup” na página 134. Opções gerais do acionador de eventos A seguinte tabela descreve as opções no painel Acionadores de eventos. Tabela 8-2 Acionadores de eventos - opções gerais Opção Descrição Qualquer aplicativo for instalado ou desinstalado Cria um backup no momento que você inicia uma instalação ou desinstalação de um aplicativo de software. Os aplicativos especificados são iniciados Um backup será criado quando você iniciar um aplicativo de software. Aplicativo Os aplicativos de software que podem acionar um backup poderão ser especificados quando forem iniciados. Consulte “Opções de Aplicativo de acionamento” na página 136. Um usuário que fizer logon no computador Um backup será criado quando um usuário fizer logon no computador. Um usuário que fizer logoff no computador Um backup será criado quando um usuário fizer logoff do computador. 135 136 Execução e gerenciamento de tarefas de backup Ativação de backups acionados por evento Opção Descrição Os dados adicionados à unidade excedem Um backup será criado quando a quantidade de dados adicionados ao disco rígido exceder um número especificado de megabytes. Consulte “Ativação de backups acionados por evento” na página 134. Consulte “Sobre a resposta do ThreatCon” na página 136. Opções de Aplicativo de acionamento A seguinte tabela descreve as opções no painel Aplicativo de acionamento. Tabela 8-3 Opções de Aplicativo de acionamento Opção Descrição Aplicativo Identifica o nome do arquivo executável do aplicativo de software (.exe, .com). Procurar Permite procurar um aplicativo de software. Aplicativos que acionam um backup Relaciona os aplicativos de software que poderão acionar um backup quando forem iniciados. Adicionar Adiciona o aplicativo de software à caixa de listagem. Remover Remove o aplicativo de software da caixa de listagem. Consulte “Opções gerais do acionador de eventos” na página 135. Consulte “Ativação de backups acionados por evento” na página 134. Sobre a resposta do ThreatCon O ThreatCon é o sistema de alertas preventivos de ameaça à segurança da Symantec. Quando a Symantec identifica várias ameaças, a equipe do ThreatCon ajusta o nível de ameaça. Este ajuste fornece a pessoas e sistemas os avisos adequados para proteger dados e sistemas contra ataques. Quando você ativa o acionador de resposta do ThreatCon para uma tarefa de backup selecionada, o Symantec System Recovery detecta mudanças no nível de ameaça. Seu computador deve estar conectado à Internet nesse momento. Se o nível do ThreatCon for atingido ou excedido, a tarefa de backup em que você ativou Execução e gerenciamento de tarefas de backup Ativação de backups acionados por evento a resposta do ThreatCon será iniciada automaticamente. Você terá então um ponto de recuperação para recuperar seus dados caso o computador seja afetado pela ameaça mais recente. Nota: Se o computador não estiver on-line, ele não estará suscetível a ameaças on-line. Mas se você conectar o seu computador à Internet a qualquer momento, ele se tornará vulnerável. Você não precisa ativar ou desativar a resposta do ThreatCon quando estiver on-line ou off-line. Ele funcionará se você estiver on-line, mas não executará nenhuma ação caso você esteja off-line. Para obter mais informações sobre o Symantec ThreatCon, acesse http://www.symantec.com.br. Configuração da resposta do ThreatCon para uma tarefa de backup Você pode definir o nível de resposta do ThreatCon para backups. Para configurar a resposta do ThreatCon para uma tarefa de backup 1 No menu Tarefas, clique em Executar ou gerenciar backups. 2 Selecione o backup que você quer editar e clique em Alterar agendamento. 3 Selecione a opção de ameaça que, quando for atingida ou excedida, executará a tarefa de backup selecionada. Consulte “Opções de resposta do ThreatCon” na página 137. 4 Clique em OK. Na página Início, na caixa Nível atual do ThreatCon, você também pode clicar em Mudar o evento de ThreatCon para mudar o nível de resposta do ThreatCon para uma tarefa de backup selecionada. Consulte “Sobre a resposta do ThreatCon” na página 136. Opções de resposta do ThreatCon A seguinte tabela descreve as quatro opções de resposta do ThreatCon. 137 138 Execução e gerenciamento de tarefas de backup Edição de um agendamento de backup Tabela 8-4 Opções de resposta do ThreatCon Opção Descrição Não monitorar - Desativar Desativa a monitoração dos níveis do ThreatCon para a tarefa de backup selecionada. Nota: O nível 1 do Symantec ThreatCon indica que não há nenhuma ameaça à segurança perceptível. Como o nível 1 não sugere nenhuma ameaça, não é uma opção. Nível 2 Indica que podem ocorrer ameaças à segurança, embora não haja conhecimento sobre a ocorrência alguma ameaça específica. Nível 3 Indica que uma ameaça à segurança isolada está em andamento. Nível 4 Indica que ameaças extremas à segurança global estão em andamento. Consulte “Configuração da resposta do ThreatCon para uma tarefa de backup” na página 137. Consulte “Ativação de backups acionados por evento” na página 134. Edição de um agendamento de backup Você pode editar algumas das propriedades do agendamento para que um backup definido ajuste a data e hora. Para editar um agendamento de backup 1 No menu Tarefas, clique em Executar ou gerenciar backups. 2 Selecione o backup para editar. 3 Na barra de ferramentas, clique em Alterar agendamento. 4 Faça mudanças no agendamento. Consulte “Opções de hora do backup” na página 102. 5 Clique em OK. Consulte “Ativação de backups acionados por evento” na página 134. Execução e gerenciamento de tarefas de backup Desativação de uma tarefa de backup Desativação de uma tarefa de backup Você pode desativar um backup e ativá-lo mais tarde. Quando você desativar um backup, ele não será executado de acordo com o agendamento definido, se houver um. Quando um backup for desativado, os eventos acionados não executarão o backup, nem será possível executar o backup manualmente. Você também pode excluir um backup definido (não pontos de recuperação). Para desativar uma tarefa de backup 1 No menu Tarefas, clique em Executar ou gerenciar backups. 2 Selecione o backup que você deseja desativar. 3 Na caixa de diálogo Executar ou gerenciar backups, no menu Tarefas, clique em Desativar backup. Repita este procedimento para ativar o backup. O item de menu Desativar backup será alterado para Ativar backup quando você desativar o backup selecionado. Consulte “Exclusão de tarefas de backup” na página 139. Exclusão de tarefas de backup Você poderá excluir tarefas de backup quando elas não forem mais necessárias. A exclusão de uma tarefa de backup não exclui pontos de recuperação ou dados de backup de arquivos e pastas do local de armazenamento. Somente a tarefa de backup é excluída. Para excluir tarefas de backup 1 No menu Tarefas, clique em Executar ou gerenciar backups. 2 Selecione um ou mais nomes de backup. 3 Na barra de ferramentas, clique em Remover. 4 Clique em Sim. Consulte “Sobre destinos de backup” na página 202. 139 140 Execução e gerenciamento de tarefas de backup Adição de usuários que podem fazer backup em seu computador Adição de usuários que podem fazer backup em seu computador Você pode usar a Ferramenta de Configuração de Segurança para controlar quais usuários em seu computador podem acessar e configurar os principais recursos do Symantec System Recovery. Por exemplo, todos os usuários com contas limitadas do Windows podem executar tarefas de backup existentes, mas não podem criar novas tarefas ou editar tarefas existentes. Porém, usando a Ferramenta de Configuração de Segurança, você pode conceder privilégios administrativos a uma conta de usuário limitada. Quando você fizer isso, esse usuário terá acesso completo ao Symantec System Recovery e poderá criar, editar, excluir e executar tarefas de backup. Nota: Por padrão, todos os usuários podem executar tarefas de backup existentes. No entanto, somente os usuários com contas administrativas podem criar, editar ou excluir tarefas de backup. Para adicionar usuários que podem fazer backup de um computador 1 Na barra de tarefas do Windows, clique em Iniciar > Programas > Symantec System Recovery > Ferramenta de Configuração de Segurança. No Windows Vista, clique em Iniciar > Todos os programas > Symantec System Recovery > Ferramenta de Configuração de Segurança. 2 Clique em Adicionar. 3 Na caixa de diálogo Digitar os nomes dos objetos para seleção, digite os nomes dos usuários ou dos grupos que você deseja adicionar. 4 Clique em OK. 5 Clique em OK para aplicar suas alterações e fechar a Ferramenta de Configuração de Segurança. Consulte “Configuração de direitos de acesso para usuários ou grupos” na página 140. Configuração de direitos de acesso para usuários ou grupos Você pode usar a Ferramenta de configuração de segurança para dar a usuários ou grupos determinados direitos de acesso aos recursos do Symantec System Recovery. Execução e gerenciamento de tarefas de backup Configuração de direitos de acesso para usuários ou grupos Para configurar direitos de acesso para usuários ou grupos 1 Na barra de tarefas do Windows, clique em Iniciar > Programas > Symantec System Recovery > Ferramenta de configuração de segurança No Windows Vista e no Windows 7, clique em Iniciar > Todos os programas > Symantec System Recovery >Ferramenta de configuração de segurança. 2 Em Nomes de grupo ou de usuário, selecione um usuário ou grupo. 3 Escolha entre as seguintes opções: 4 Permissões Permitir Negar Controle total Dá a um usuário ou grupo acesso a todos os recurso do Symantec System Recovery. Permite que um usuário ou grupo crie, edite e exclua as tarefas de backup, incluindo tarefas existentes. Permite que o usuário ou grupo selecionado execute tarefas existentes de backup. Impede que o usuário ou grupo selecionado crie, edite ou exclua as tarefas de backup. Status apenas Permite que o usuário ou grupo selecionado execute tarefas existentes de backup. Impede que o usuário ou grupo selecionado crie, edite ou exclua as tarefas de backup. Impede que o usuário ou grupo selecionado acesse quaisquer dos recurso do Symantec System Recovery. Clique em OK para aplicar suas alterações e fechar a Ferramenta de Configuração de Segurança. Consulte “Adição de usuários que podem fazer backup em seu computador” na página 140. 141 142 Execução e gerenciamento de tarefas de backup Configuração de direitos de acesso para usuários ou grupos Capítulo 9 Backup de computadores remotos através de seu computador Este capítulo contém os tópicos a seguir: ■ Sobre como fazer backup de outros computadores de seu computador ■ Sobre como implementar o agente do Symantec System Recovery ■ Sobre o agente do Symantec System Recovery ■ Práticas recomendadas para usar serviços ■ Sobre como exibir dependências do agente do Symantec System Recovery ■ Sobre como controlar o acesso ao Symantec System Recovery Sobre como fazer backup de outros computadores de seu computador O Symantec System Recovery permite que você se conecte e faça backup de um segundo computador na rede de sua casa ou do escritório. Você pode gerenciar vários computadores, tantos quantos forem necessários, mas só pode gerenciar um de cada vez. 144 Backup de computadores remotos através de seu computador Sobre como fazer backup de outros computadores de seu computador Nota: Você deve comprar uma licença separada para cada computador que você queira gerenciar. Você pode implementar o agente sem uma licença para uma avaliação de 60 dias. Depois desse período, é necessário comprar e instalar a licença para continuar gerenciando o computador remoto. Você pode comprar licenças adicionais na Loja global da Symantec. Visite o seguinte site: http://shop.symantecstore.com Primeiro, você adiciona o nome ou o endereço IP do computador à lista Computador. Então, você implementa o agente do Symantec System Recovery no computador remoto. Depois que o agente é instalado, o computador é reinicializado automaticamente. Após a reinicialização, você pode se conectar ao computador. A interface do produto Symantec System Recovery muda para refletir o status do computador remoto. No momento que desejar, você pode retornar para gerenciar seu computador local. Consulte “Adição de computadores remotos à lista de computadores” na página 144. Consulte “Adição de computadores locais à lista de computadores” na página 145. Consulte “Remoção de um computador da lista de computadores” na página 145. Adição de computadores remotos à lista de computadores Para fazer backup das unidades em um computador remoto, é necessário primeiro adicionar o computador à Lista de computadores. Em seguida, você poderá alternar rapidamente entre seu computador local e qualquer outro computador na lista. Para adicionar computadores remotos à lista de computadores 1 No menu Computadores, clique em Adicionar. 2 Execute um dos procedimentos a seguir: 3 ■ Digite o nome do computador ■ Digite o endereço IP do computador Se você estiver em um ambiente de grupo de trabalho em vez de um domínio, será necessário especificar manualmente o nome do computador que você deseja gerenciar. Você pode fazer isso procurando por ele usando a opção Procurar. ■ Clique em Procurar para pesquisar o nome ou o endereço IP do computador Clique em OK para adicionar o computador à Lista de computadores. Consulte “Sobre como fazer backup de outros computadores de seu computador” na página 143. Consulte “Adição de computadores locais à lista de computadores” na página 145. Backup de computadores remotos através de seu computador Sobre como fazer backup de outros computadores de seu computador Consulte “Remoção de um computador da lista de computadores” na página 145. Adição de computadores locais à lista de computadores Para fazer backup das unidades em um computador local, é necessário primeiro adicionar o computador à Lista de computadores. Em seguida, você poderá alternar rapidamente entre seu computador local e qualquer outro computador na lista. Para adicionar um computador local à lista de computadores 1 No menu Computadores, clique em Adicionar computador local. 2 Clique em OK. Consulte “Sobre como fazer backup de outros computadores de seu computador” na página 143. Consulte “Adição de computadores remotos à lista de computadores” na página 144. Consulte “Remoção de um computador da lista de computadores” na página 145. Remoção de um computador da lista de computadores Você pode remover os computadores remotos ou locais da Lista de computadores. Remover um computador da Lista de computadores não desinstala o agente do computador. Para isso, você deve executar o programa de desinstalação de seu sistema operacional. Para remover um computador da lista de computadores 1 No menu Computadores, clique em Editar lista. 2 Selecione o computador remoto ou local que deseja remover e clique no sinal negativo (-). 3 Clique em OK. Consulte “Sobre como fazer backup de outros computadores de seu computador” na página 143. Consulte “Adição de computadores remotos à lista de computadores” na página 144. Consulte “Adição de computadores locais à lista de computadores” na página 145. Consulte “Remoção de um computador da lista de computadores” na página 145. 145 146 Backup de computadores remotos através de seu computador Sobre como implementar o agente do Symantec System Recovery Sobre como implementar o agente do Symantec System Recovery Você pode implementar o agente do Symantec System Recovery nos computadores que estão na Lista de computadores usando o recurso de implementação do agente. Depois que você instalar o agente, poderá criar a tarefa de backup diretamente do Symantec System Recovery. Consulte “Sobre como fazer backup de outros computadores de seu computador” na página 143. Nota: Por causa da elevada segurança do Windows Vista, você não pode implementar o Symantec System Recovery Agent no Windows Vista sem fazer alterações na configuração de segurança. O mesmo problema ocorre quando você tenta implementar o agente do Windows Vista em outro computador. Você pode instalar manualmente o agente no computador de destino usando o CD do produto. Se você desmarcar a opção de implementação do agente durante a instalação, esse recurso não estará disponível. Você pode executar a instalação novamente e selecionar a opção Modificar para adicionar esse recurso novamente. Seu computador deve atender ao requisito mínimo de memória para executar o Assistente de Recuperação do Meu computador ou o Navegador do ponto de recuperação no Symantec System Recovery Disk. Se você instalar uma versão multilíngue do produto, será necessário ter um mínimo de 1 GB de RAM para executar o Symantec System Recovery Disk. Se seus computadores estiverem configurados em um ambiente do grupo de trabalho, será necessário preparar seu computador local antes de implementar um agente. Consulte “Preparação de um computador em um ambiente do grupo de trabalho para implementar o agente” na página 147. Consulte “Implementação do agente do Symantec System Recovery” na página 147. Consulte “Instalação manual do agente do Symantec System Recovery” na página 148. Consulte “Como conceder direitos aos usuários de domínio em servidores Windows 2003 SP1” na página 149. Backup de computadores remotos através de seu computador Sobre como implementar o agente do Symantec System Recovery Preparação de um computador em um ambiente do grupo de trabalho para implementar o agente Você deve concluir determinadas etapas no Windows para preparar um computador em um ambiente do grupo de trabalho para implementar o agente do Symantec System Recovery. Para preparar um computador em um ambiente do grupo de trabalho para implementar o agente 1 Na barra de tarefas do Windows, clique com o botão direito do mouse em Iniciar e clique em Explorar. 2 No menu Ferramentas, clique em Opções de pasta > Exibir. 3 Na guia Exibir, vá até o final da lista e verifique se a caixa de seleção Usar compartilhamento de arquivos simples está desmarcada e clique em OK. 4 No Painel de controle do Windows, clique em Firewall do Windows. Talvez você precise clicar também em Alterar configurações se o Windows Server 2008 estiver em execução. 5 Na guia Exceções, selecione Compartilhamento de arquivos e impressora e clique em OK. Nota: Você deve fechar alguns aplicativos abertos antes de continuar com a instalação do agente. Se a caixa de seleção Reinicialização estiver selecionada, o computador reiniciará automaticamente ao final do Assistente de Instalação. Consulte “Sobre como implementar o agente do Symantec System Recovery” na página 146. Consulte “Implementação do agente do Symantec System Recovery” na página 147. Consulte “Instalação manual do agente do Symantec System Recovery” na página 148. Implementação do agente do Symantec System Recovery Você pode implementar o agente do Symantec System Recovery nos computadores remotos ou locais. 147 148 Backup de computadores remotos através de seu computador Sobre como implementar o agente do Symantec System Recovery Para implementar o agente do Symantec System Recovery 1 Na barra de menu do Symantec System Recovery clique em Computadores > e selecione um computador do menu. Você deve ter direitos de administrador no computador para o qual está instalando o agente. 2 Clique em Implementar agente. 3 Na caixa de diálogo Implementar o agente do Symantec System Recovery, especifique o nome de usuário do administrador (ou um nome de usuário que tenha direitos de administrador) e a senha. Em um ambiente de grupo de trabalho, é necessário especificar o nome do computador remoto. Você não pode usar um endereço IP, mesmo que tenha se conectado com êxito ao computador usando um endereço IP. Por exemplo, digite nome_do_computador_remoto\nome_de_usuário 4 Se você quiser reiniciar o computador quando a instalação do agente for concluída, clique em Reinicializar após conclusão. Nota: O computador não poderá ser armazenado em backup até que seja reiniciado. Porém, certifique-se de avisar o usuário sobre a reinicialização iminente de modo que ele possa salvar seu trabalho. 5 Clique em OK. Consulte “Sobre como implementar o agente do Symantec System Recovery” na página 146. Consulte “Preparação de um computador em um ambiente do grupo de trabalho para implementar o agente” na página 147. Consulte “Instalação manual do agente do Symantec System Recovery” na página 148. Instalação manual do agente do Symantec System Recovery Você pode instalar manualmente o agente do Symantec System Recovery nos computadores remotos ou locais. Backup de computadores remotos através de seu computador Sobre como implementar o agente do Symantec System Recovery Para instalar manualmente o agente do Symantec System Recovery 1 Insira o CD do produto Symantec System Recovery na unidade de mídia do computador. O programa de instalação deve iniciar automaticamente. Se o programa de instalação não iniciar, na barra de tarefas do Windows, clique em Iniciar > Executar, digite o comando a seguir e clique em OK. <unidade>:\browser.exe onde <unidade> é a letra da unidade de mídia. 2 No painel CD browser, clique em Instalar o Symantec System Recovery. 3 No painel Bem-vindo, clique em Avançar. 4 Leia o contrato de licença, clique em Aceito os termos do contrato de licença e em Avançar. 5 Se desejar alterar o local padrão dos arquivos de programas, clique em Alterar. Localize a pasta na qual deseja instalar o agente e clique em OK. 6 Clique em Avançar. 7 Clique em Personalizar e em Avançar. 8 Clique em Serviço do Symantec System Recovery e clique em Esse recurso será instalado na unidade de disco rígido local. Esse recurso é o agente. 9 Defina todos os outros recursos para Esse recurso não será instalado. 10 Clique em Avançar e em Instalar. Consulte “Sobre como implementar o agente do Symantec System Recovery” na página 146. Consulte “Implementação do agente do Symantec System Recovery” na página 147. Consulte “Preparação de um computador em um ambiente do grupo de trabalho para implementar o agente” na página 147. Consulte “Instalação manual do agente do Symantec System Recovery” na página 148. Como conceder direitos aos usuários de domínio em servidores Windows 2003 SP1 Você pode gerenciar remotamente um servidor Windows 2003 SP1 que esteja em um domínio com um usuário. O administrador do servidor deve conceder direitos 149 150 Backup de computadores remotos através de seu computador Sobre o agente do Symantec System Recovery a todos os usuários de domínio que se usem o Symantec System Recovery para gerenciar o servidor remotamente. Para conceder direitos aos usuários de domínio em servidores Windows 2003 SP1 1 Na barra de tarefas do Windows, clique em Iniciar > Executar. 2 No campo Abrir da caixa de diálogo Executar, digite dcomcnfg e clique em OK 3 Navegue até Serviços de componentes > Computadores > Meu computador. 4 Clique com o botão direito do mouse em Meu computador e selecione Propriedades. 5 Na guia Segurança COM, em Permissões de inicialização e ativação , clique em Editar limites. 6 Adicione os usuários de domínio à lista Nomes de grupo ou de usuário e, então, aloque as permissões apropriadas. 7 Clique em OK. 8 Feche Serviços de componentes e reinicie o serviço do Symantec System Recovery. Consulte “Sobre como implementar o agente do Symantec System Recovery” na página 146. Consulte “Implementação do agente do Symantec System Recovery” na página 147. Consulte “Preparação de um computador em um ambiente do grupo de trabalho para implementar o agente” na página 147. Consulte “Instalação manual do agente do Symantec System Recovery” na página 148. Sobre o agente do Symantec System Recovery O agente do Symantec System Recovery é o “mecanismo" subjacente que faz o backup e a restauração reais dos dados em um computador remoto. Como o agente do Symantec System Recovery funciona como um serviço, ele não tem uma interface gráfica do usuário. Consulte “Como usar o agente do Symantec System Recovery” na página 151. O agente do Symantec System Recovery, porém, tem um ícone disponível na bandeja do sistema do Windows. O ícone oferece comentários sobre as condições atuais e permite executar tarefas comuns. Por exemplo, é possível exibir a tarefa de backup, reconectar o agente do Symantec System Recovery ou cancelar uma tarefa que esteja em execução atualmente. Backup de computadores remotos através de seu computador Sobre o agente do Symantec System Recovery É possível instalar o agente manualmente, acessando cada computador que você deseja proteger e instalando o agente através do CD do produto. Um método mais eficiente, porém, é usar o recurso Agente de implementação do Symantec System Recovery. Você pode instalar o agente de modo remoto em um computador no domínio cujos dados você deseja proteger. Consulte “Como gerenciar o agente do Symantec System Recovery com os serviços do Windows” na página 151. Consulte “Sobre como controlar o acesso ao Symantec System Recovery” na página 159. Como usar o agente do Symantec System Recovery Você pode usar o ícone da bandeja do Symantec System Recovery na bandeja do sistema do Windows para acessar rapidamente várias tarefas úteis. Para usar o agente do Symantec System Recovery ◆ Na bandeja do sistema Windows, execute um destes procedimentos: ■ Clique com o botão direito do mouse no ícone da bandeja do Symantec System Recovery e clique em Reconectar para reiniciar automaticamente o serviço. Você não pode executar um backup antes que o serviço esteja em execução. ■ Se o Symantec System Recovery estiver instalado no computador, clique duas vezes no ícone da bandeja do Symantec System Recovery para iniciar o programa. Se somente o agente estiver instalado, ao clicar duas vezes no ícone da bandeja será exibida somente a caixa de diálogo Sobre. ■ Se o computador tiver o software instalado, clique com o botão direito do mouse no ícone da bandeja do Symantec System Recovery para exibir um menu de tarefas comuns do agente. Consulte “Sobre o agente do Symantec System Recovery” na página 150. Consulte “Como gerenciar o agente do Symantec System Recovery com os serviços do Windows” na página 151. Como gerenciar o agente do Symantec System Recovery com os serviços do Windows O agente do Symantec System Recovery é um serviço do Windows que é executado em segundo plano. Ele fornece o seguinte: 151 152 Backup de computadores remotos através de seu computador Práticas recomendadas para usar serviços ■ Capacidade para executar localmente tarefas de backup agendadas, mesmo quando nenhum usuário autorizado estiver conectado ao computador. ■ Capacidade para permitir que administradores façam o backup de computadores remotamente em toda a empresa através da execução do Symantec System Recovery em um outro computador. Consulte “Como usar o agente do Symantec System Recovery” na página 151. Para usar os recursos do Symantec System Recovery, o agente do Symantec System Recovery deve ter iniciado e estar corretamente configurado. Você pode usar a ferramenta de serviços do Windows para gerenciar o agente e solucionar problemas. Nota: Para gerenciar o agente do Symantec System Recovery, é necessário estar conectado como um administrador local. Você pode gerenciar o agente do Symantec System Recovery das seguintes maneiras: ■ Iniciar, interromper ou desativar o agente do Symantec System Recovery em computadores locais e remotos. Consulte “Como iniciar ou interromper o serviço do agente do Symantec System Recovery” na página 156. ■ Configurar o nome de usuário e a senha que agente do Symantec System Recovery usa. Consulte “Sobre como controlar o acesso ao Symantec System Recovery” na página 159. ■ Configurar ações de recuperação para que elas ocorram caso aconteça uma falha na inicialização do agente do Symantec System Recovery. Por exemplo, você pode reiniciar o agente do Symantec System Recovery automaticamente ou reiniciar o computador. Consulte “Configuração de ações de recuperação quando o agente do Symantec System Recovery não for iniciado” na página 156. Práticas recomendadas para usar serviços A seguinte tabela descreve algumas das práticas recomendadas para usar serviços. Backup de computadores remotos através de seu computador Práticas recomendadas para usar serviços Tabela 9-1 Práticas recomendadas para usar serviços Práticas recomendadas Descrição Selecione a guia Eventos para usar os serviços. A guia Eventos na exibição Avançada pode ajudar a rastrear a origem de um problema. Particularmente quando for associada ao agente do Symantec System Recovery. Você deve exibir as entradas de log mais recentes na guia Eventos para obter mais informações sobre as possíveis causas do problema. Verifique se o agente do Symantec System Recovery O agente do Symantec System é iniciado sem a intervenção do usuário. Recovery é configurado para iniciar automaticamente quando o Symantec System Recovery é iniciado. Você pode exibir as informações de status para verificar se o agente do Symantec System Recovery foi iniciado. A área do status no painel Tarefa exibe uma mensagem de status Pronto quando o agente é iniciado. Você também pode testar se o agente do Symantec System Recovery está sendo iniciado automaticamente verificando Serviços. Você pode verificar o status e reiniciar o serviço caso necessário. Se o Tipo de inicialização estiver definido como automático, será necessário reiniciar o agente. Consulte “Como iniciar ou interromper o serviço do agente do Symantec System Recovery” na página 156. 153 154 Backup de computadores remotos através de seu computador Práticas recomendadas para usar serviços Práticas recomendadas Descrição Tenha cuidado ao mudar as configurações padrão Alterar as propriedades padrão do do agente do Symantec System Recovery. agente do Symantec System Recovery pode impedir que o Symantec System Recovery seja executado corretamente. Tenha cuidado ao alterar as configurações padrão de Tipo de inicialização e de Logon do agente do Symantec System Recovery. Ele está configurado para ser iniciado e fazer logon automaticamente quando você iniciar o Symantec System Recovery. Consulte “Abertura de serviços do Windows ” na página 154. Abertura de serviços do Windows Você pode usar diversos métodos para abrir os serviços do Windows para gerenciar o agente do Symantec System Recovery. Para abrir os serviços do Windows 1 2 Execute um dos procedimentos a seguir: ■ No Painel de controle do Windows, clique em Ferramentas administrativas > Serviços. ■ Na barra de tarefas do Windows, clique em Iniciar > Executar. No campo Abrir texto, digite services.msc e clique em OK. Na coluna Nome, pesquise a lista de serviços até que você encontre o Symantec System Recovery (nome do agente). O status deve ser Iniciado. Consulte “Sobre como iniciar ou interromper o serviço do agente do Symantec System Recovery” na página 154. Consulte “Como iniciar ou interromper o serviço do agente do Symantec System Recovery” na página 156. Sobre como iniciar ou interromper o serviço do agente do Symantec System Recovery Para iniciar, interromper ou reiniciar o serviço do agente do Symantec System Recovery, é necessário estar conectado como administrador. (se o seu computador Backup de computadores remotos através de seu computador Práticas recomendadas para usar serviços estiver conectado a uma rede, as configurações de política da rede poderão impedir que você conclua estas tarefas). Talvez seja preciso iniciar, interromper ou reiniciar o serviço do agente do Symantec System Recovery pelas seguintes razões: Iniciar ou reiniciar Você deverá iniciar ou reiniciar o agente se o Symantec System Recovery não conseguir se conectar a ele em um computador. Caso contrário, você não poderá reconectar-se através do Symantec System Recovery. Reiniciar Você deve reiniciar o agente. Esta reinicialização será necessária se você tiver alterado o nome de usuário ou a senha usada para fazer logon no serviço do agente. Você também deve reiniciar o agente depois de usar a Ferramenta de Configuração de Segurança para dar aos usuários adicionais a capacidade para fazer backup de computadores. Consulte “Sobre como controlar o acesso ao Symantec System Recovery” na página 159. Interromper Você pode interromper o agente caso acredite que ele esteja causando um problema no computador ou se quiser liberar recursos de memória temporariamente. Se interromper o agente, você impedirá também que todos os seus backups com base em unidade e backups de arquivos e pastas sejam executados. Se você interromper o serviço do agente do Symantec System Recovery e iniciar então o Symantec System Recovery, o agente será reiniciado automaticamente. O Status é alterado para Pronto. Se você interromper o serviço do agente do Symantec System Recovery enquanto o software estiver em execução, você receberá uma mensagem de erro. O Symantec System Recovery é desconectado do agente. Na maioria dos casos, você pode clicar em Reconectar no painel Tarefas ou do ícone da bandeja para reiniciar o agente do Symantec System Recovery. Consulte “Como iniciar ou interromper o serviço do agente do Symantec System Recovery” na página 156. Consulte “Configuração de ações de recuperação quando o agente do Symantec System Recovery não for iniciado” na página 156. 155 156 Backup de computadores remotos através de seu computador Práticas recomendadas para usar serviços Como iniciar ou interromper o serviço do agente do Symantec System Recovery Você pode iniciar ou interromper o serviço do agente do Symantec System Recovery. Para iniciar ou interromper o serviço do agente do Symantec System Recovery 1 Na barra de tarefas do Windows, clique em Iniciar > Executar. 2 Na janela Executar, digite services.msc 3 Clique em OK. 4 Na janela Serviços, na coluna Nome, clique em Symantec System Recovery. 5 No menu Ação, selecione um dos seguintes itens: ■ Iniciar ■ Interromper ■ Reiniciar Consulte “Sobre como iniciar ou interromper o serviço do agente do Symantec System Recovery” na página 154. Configuração de ações de recuperação quando o agente do Symantec System Recovery não for iniciado Você pode especificar a resposta do computador se o agente do Symantec System Recovery não for iniciado. Para configurar ações de recuperação quando o agente do Symantec System Recovery não for iniciado 1 Na barra de tarefas do Windows, clique em Iniciar > Executar. 2 Na janela Executar, digite services.msc 3 Clique em OK. 4 Na janela Serviços, no menu Ação, clique em Propriedades. Backup de computadores remotos através de seu computador Sobre como exibir dependências do agente do Symantec System Recovery 5 6 Na guia Recuperação, nas listas Primeira falha, Segunda falha e Falhas subsequentes, selecione a ação que você desejar: Reinicie o serviço Especifique o número de minutos antes que uma tentativa de reiniciar o serviço seja feita. Execute um programa Especifique um programa a ser executado. Você não deve especificar nenhum programa ou scripts que exijam a interação do usuário. Reinicie o computador Clique em Opções para reiniciar o computador e especifique quanto tempo aguardar antes de reiniciar o computador. Você também pode criar uma mensagem que queira exibir aos usuários remotos antes das reinicializações do computador. Na caixa Redefinir contagem de falhas, especifique o número de dias durante os quais o agente deve ser executado com êxito antes que a contagem de falhas seja redefinida. Quando a contagem de falhas voltar a ser redefinida como zero, a próxima falha desencadeará a ação definida para a primeira tentativa de recuperação. 7 Clique em OK. Consulte “Sobre como iniciar ou interromper o serviço do agente do Symantec System Recovery” na página 154. Sobre como exibir dependências do agente do Symantec System Recovery O agente do Symantec System Recovery depende de outros serviços necessários para ser executado corretamente. Se um componente do sistema for interrompido ou não executar corretamente, os serviços dependentes poderão ser afetados. Se o agente do Symantec System Recovery não for iniciado, verifique as dependências. Verifique para certificar-se de que estejam instaladas e de que seu tipo de Inicialização não esteja definido como Desativado. Nota: Para exibir a configuração do tipo de Inicialização para cada um dos serviços interdependentes, é necessário selecionar um serviço de cada vez. Clique em Ação > Propriedades > Geral. 157 158 Backup de computadores remotos através de seu computador Sobre como exibir dependências do agente do Symantec System Recovery A caixa de listagem superior na guia Dependências exibe serviços que o agente do Symantec System Recovery exige para que seja executado corretamente. A caixa de listagem inferior não tem nenhum serviço que precise do agente do Symantec System Recovery para ser executado corretamente. A seguinte tabela lista os serviços que o agente do Symantec System Recovery exige para ser executado corretamente, junto com sua configuração padrão de inicialização. Tabela 9-2 Serviços necessários Serviço Tipo de inicialização Log de Eventos Automático Plug and play Automático Chamada de procedimento remoto (RPC, Remote Procedure Call) Automático Consulte “Exibição das dependências do agente do Symantec System Recovery” na página 158. Exibição das dependências do agente do Symantec System Recovery Se o agente do Symantec System Recovery não for iniciado, você poderá verificar as dependências do agente do Symantec System Recovery. Quando você verificar dependências, poderá certificar-se de que estejam instaladas e de que seu tipo de Inicialização não esteja definido como Desativado. Para exibir as dependências do agente do Symantec System Recovery 1 Na barra de tarefas do Windows, clique em Iniciar > Executar. 2 Na janela Executar, digite services.msc 3 Clique em OK. 4 Na janela Serviços, em Nome, clique em Symantec System Recovery. 5 No menu Ação, clique em Propriedades. 6 Clique na guia Dependências. Consulte “Sobre como exibir dependências do agente do Symantec System Recovery” na página 157. Backup de computadores remotos através de seu computador Sobre como controlar o acesso ao Symantec System Recovery Sobre como controlar o acesso ao Symantec System Recovery Você pode usar a Ferramenta de Configuração de Segurança para conceder as permissões necessárias para acessar o agente ou a interface completa do usuário do Symantec System Recovery. Quando você usa a Ferramenta de Configuração de Segurança, as permissões que você conceder ao grupo Usuários serão aplicadas a membros desse grupo. Nota: O serviço do agente pode somente ser executado como LocalSystem ou por um usuário que pertença ao grupo do administrador. A seguinte tabela descreve as permissões que podem ser permitidas ou negadas para o usuário e grupos que usam o agente do Symantec System Recovery. Tabela 9-3 Opções de permissão Opção Descrição Controle total Dá aos usuários ou grupos acesso completo a toda a funcionalidade do Symantec System Recovery como se fossem o administrador. Se você não quiser que os usuários definam, mudem ou excluam backups ou gerenciem o armazenamento do ponto de recuperação, não forneça a eles controle total. Status apenas Usuários ou grupos podem obter as informações de status e executar uma tarefa de backup. Mas não podem definir, mudar ou excluir nenhuma tarefa de backup ou usar qualquer outra função do produto. Negar Usuários não podem executar nenhuma função ou visualizar informações. Eles são bloqueados de qualquer acesso ao Symantec System Recovery. Uma configuração de negação prevalece sobre uma configuração de permissão herdada. Por exemplo, um usuário que seja membro de dois grupos terá permissão negada se as configurações de um dos grupos negarem permissões. As permissões a usuários negados prevalecem sobre as permissões a grupos permitidos. Consulte “Adição de usuários e grupos” na página 160. Consulte “Alteração de permissões para um usuário ou grupo” na página 160. 159 160 Backup de computadores remotos através de seu computador Sobre como controlar o acesso ao Symantec System Recovery Consulte “Remoção de um usuário ou grupo” na página 161. Consulte “Execução do Symantec System Recovery usando direitos de usuário diferentes” na página 162. Adição de usuários e grupos Você pode usar a Ferramenta de Configuração de Segurança para adicionar um usuário ou grupo para que tenham acesso ao Symantec System Recovery. Para adicionar usuários e grupos 1 Na barra de tarefas do Windows, clique em Iniciar > Programas > Symantec System Recovery > Ferramenta de Configuração de Segurança. 2 Clique em Adicionar. 3 Na caixa de diálogo Selecionar usuários ou grupos, clique em Avançado. 4 Caso necessário, clique em Tipos de objetos para selecionar os tipos de objetos que você deseja. 5 Caso necessário, clique em Locais para selecionar o local em que você deseja pesquisar. 6 Clique em Encontrar agora, selecione os usuários e grupos que você deseja e clique em OK. 7 Clique em OK quando concluir. Consulte “Sobre como controlar o acesso ao Symantec System Recovery” na página 159. Consulte “Alteração de permissões para um usuário ou grupo” na página 160. Consulte “Remoção de um usuário ou grupo” na página 161. Consulte “Execução do Symantec System Recovery usando direitos de usuário diferentes” na página 162. Alteração de permissões para um usuário ou grupo Você pode usar a Ferramenta de Configuração de Segurança para alterar as permissões de acesso do Symantec System Recovery de um usuário ou grupo. Backup de computadores remotos através de seu computador Sobre como controlar o acesso ao Symantec System Recovery Para alterar as permissões de um usuário ou grupo 1 Na barra de tarefas do Windows, clique em Iniciar > Programas > Symantec System Recovery > Ferramenta de Configuração de Segurança. 2 Na caixa de diálogo Permissões para o Symantec System Recovery, selecione o usuário ou grupo cujas permissões você deseja alterar. Em seguida, execute um destes procedimentos: 3 ■ Para definir permissões de controle total, clique em Permitir ou Negar para o usuário ou grupo selecionado. ■ Para definir permissões de somente status, clique em Permitir ou Negar para o usuário ou grupo selecionado. Clique em OK quando concluir. Consulte “Sobre como controlar o acesso ao Symantec System Recovery” na página 159. Consulte “Adição de usuários e grupos” na página 160. Consulte “Remoção de um usuário ou grupo” na página 161. Consulte “Execução do Symantec System Recovery usando direitos de usuário diferentes” na página 162. Remoção de um usuário ou grupo Você pode usar a Ferramenta de Configuração de Segurança para remover um usuário ou grupo para que não tenha acesso ao Symantec System Recovery. Para remover um usuário ou grupo 1 No menu Iniciar do Windows, clique em Programas > Symantec System Recovery > Ferramenta de Configuração de Segurança. 2 Selecione o usuário ou grupo que você quer remover e clique em Remover. 3 Clique em OK quando concluir. Consulte “Sobre como controlar o acesso ao Symantec System Recovery” na página 159. Consulte “Adição de usuários e grupos” na página 160. Consulte “Alteração de permissões para um usuário ou grupo” na página 160. Consulte “Execução do Symantec System Recovery usando direitos de usuário diferentes” na página 162. 161 162 Backup de computadores remotos através de seu computador Sobre como controlar o acesso ao Symantec System Recovery Execução do Symantec System Recovery usando direitos de usuário diferentes Se as permissões para um usuário forem insuficientes para executar o Symantec System Recovery, você poderá usar o recurso Executar como no Windows. O recurso Executar como permite executar o software usando uma conta com direitos suficientes. Esta situação será verdadeira mesmo se você não estiver conectado atualmente com a conta. Para usar o recurso Executar como do Windows 1 Na barra de tarefas do Windows, clique em Iniciar > Todos os programas > Symantec System Recovery. 2 Clique com o botão direito do mouse em Symantec System Recovery e clique em Executar como. 3 Na caixa de diálogo Executar como, clique em O seguinte usuário para se registrar com uma outra conta. 4 Nos campos Nome de usuário e Senha, digite o nome e a senha da conta que deseja usar e clique em OK. Consulte “Sobre como controlar o acesso ao Symantec System Recovery” na página 159. Consulte “Adição de usuários e grupos” na página 160. Consulte “Alteração de permissões para um usuário ou grupo” na página 160. Consulte “Remoção de um usuário ou grupo” na página 161. Capítulo 10 Monitoração do status de seus backups Este capítulo contém os tópicos a seguir: ■ Sobre a monitoração de backups ■ Sobre os ícones na página Início ■ Sobre os ícones na página Status ■ Configuração do Symantec System Recovery para enviar interceptações do SNMP ■ Sobre a personalização dos relatórios de status de uma unidade (ou de backups de arquivos e pastas) ■ Exibição de detalhes da unidade ■ Aperfeiçoamento do nível de proteção de uma unidade ■ Sobre o uso de informações do log de eventos para solucionar problemas Sobre a monitoração de backups Você deve monitorar seus backup para assegurar-se de que possa recuperar com eficácia dados perdidos quando necessário. A página Início fornece um status geral de sua proteção de backup. A página Status fornece os detalhes sobre quais unidades são protegidas, assim como a exibição do calendário de backups anteriores e futuros. 164 Monitoração do status de seus backups Sobre os ícones na página Início Nota: Além de certificar-se de que você fez backup de cada unidade, verifique com cuidado e siga as práticas recomendadas para fazer o backup de seu computador. Consulte “Sobre os ícones na página Início” na página 164. Consulte “Sobre os ícones na página Status” na página 166. Nova verificação do disco rígido de um computador Use Atualizar para atualizar as informações da unidade apresentadas em várias exibições do produto. Esse recurso será útil quando as configurações do disco rígido forem alteradas, mas essas alterações não aparecerem imediatamente no Symantec System Recovery. Por exemplo, a adição de espaço no disco rígido ou a criação de uma partição. Quando você usa Atualizar, o Symantec System Recovery verifica todos os discos rígidos conectados para obter todas as alterações na configuração. Essa opção também atualiza as informações na mídia removível, unidades de mídia, unidades de disco rígido, sistemas de arquivos e em letras de unidade de disco rígido. Para verificar novamente os discos rígidos de um computador ◆ No menu Exibir, clique em Atualizar. A barra de status na parte inferior da janela do produto indica quando a verificação está ocorrendo. Consulte “Sobre a monitoração de backups” na página 163. Sobre os ícones na página Início Na página Início, o painel Status do backup fornece um resumo do status da proteção de backup de seu computador. Por exemplo, suponha que uma ou mais unidades não estejam incluídas em um backup definido. Nesses casos, a cor do segundo plano e o ícone de status mudam para refletir o nível de proteção de backup. O painel Detalhes do status fornece recomendações sobre quais ações você deve tomar. A seguinte tabela descreve cada um dos níveis de proteção de backup exibidos pela Início. Monitoração do status de seus backups Sobre os ícones na página Início Tabela 10-1 Ícone Níveis de proteção de backup Título Descrição Salvo em backup Pelo menos um backup com base em unidade é definido e executado com regularidade. Esse status indica que todas as unidades, arquivos e pastas podem ser inteiramente recuperados, caso necessário. Parcialmente salvo em backup Um backup é definido, mas não é agendado nem é executado por muito tempo. Esse status pode indicar que os pontos de recuperação existentes estão desatualizados. Ele também pode indicar que uma ou mais unidades não estão atribuídas a um backup definido. Uma unidade parcialmente protegida pode ser recuperada, mas se os pontos de recuperação estiverem desatualizados, ela não poderá conter as versões mais recentes de seus dados. Vulnerável Não existe nenhum backup definido e não há pontos de recuperação disponíveis dos quais se possa recuperar a unidade. Uma unidade desprotegida não pode ser recuperada e está vulnerável. 165 166 Monitoração do status de seus backups Sobre os ícones na página Status Ícone Título Descrição Status desconhecido O status estará disponível em breve ou você ainda não licenciou seu produto. Aguarde alguns segundos para que o status seja exibido ou certifique-se de que você licenciou sua cópia do produto. Nenhuma proteção de backup A unidade que exibe esse atribuída ícone não é monitorada para verificar o status de backup; ou é monitorada somente para verificar os erros. Porém, não há erros a relatar. Use o recurso Personalizar relatório de status na página Status para mudar a configuração do relatório de status. Consulte “Sobre a monitoração de backups” na página 163. Consulte “Sobre os ícones na página Status” na página 166. Sobre os ícones na página Status A página Status permite monitorar o status de seus backups. A página Status relaciona as unidades em seu computador e inclui um calendário que contém seus históricos de backup. O calendário permite identificar rapidamente quando um backup é executado e qual é o seu tipo. Ele identifica os próximos backups agendados. Ele também relacionará o histórico de backups de arquivos e pastas se você tiver um ou mais backups de arquivos e pastas definidos. Nota: Você pode clicar com o botão direito do mouse em qualquer ícone do calendário para acessar o menu contextual. Esses menus oferecem acesso rápido às tarefas relacionadas. Consulte a seguinte tabela para obter o significado de cada ícone exibido no calendário Backups. Monitoração do status de seus backups Sobre os ícones na página Status Tabela 10-2 Ícone Ícones do calendário Backups Descrição Estados Representa um backup com base em unidade configurado para criar um único ponto de recuperação independente. Quando este ícone é exibido no cronograma do backup, ele indica que um backup com base em unidade está agendado para ocorrer. Esse ícone pode aparecer nos seguintes estados: Indica que um backup foi executado e que um ponto de recuperação independente foi criado. Indica que o backup está indisponível. Indica que o backup não foi executado conforme o agendado. Esse problema poderá ocorrer se um erro impedir que o backup seja executado ou se você cancelar manualmente um backup antes que ele seja concluído. Indica um backup com base em unidade agendado para ser executado em uma hora futura. 167 168 Monitoração do status de seus backups Sobre os ícones na página Status Ícone Descrição Estados Representa um backup com base em unidade configurado para criar pontos de recuperação incrementais. Indica que um backup com base em unidade está agendado para ocorrer no dia que aparecer no cronograma de backup. Esse ícone pode aparecer nos seguintes estados: Indica que um backup foi executado e que um ponto de recuperação incremental foi criado. Indica que o backup está indisponível. Indica que o backup não foi executado conforme o agendado. Esse problema poderá ocorrer se um erro impedir que o backup seja executado ou se você cancelar manualmente um backup antes que ele seja concluído. Indica que o backup está agendado para ser executado em uma hora futura. Monitoração do status de seus backups Sobre os ícones na página Status Ícone Descrição Estados Representa o backup de arquivos e pastas. Indica que um backup de arquivos e pastas ocorrerá no dia em que ele aparecer na linha de tempo de backup. Esse ícone pode aparecer nos seguintes estados: Indica que um backup foi executado e que os dados de backup de arquivos e pastas foram criados com êxito. Indica que o backup não está disponível. Indica que o backup não foi executado conforme o agendado. Esse problema poderá ocorrer se um erro impedir que o backup seja executado ou se você cancelar manualmente um backup antes que ele seja concluído. Indica que o backup está agendado para ser executado em uma hora futura. 169 170 Monitoração do status de seus backups Sobre os ícones na página Status Ícone Descrição Estados Representa dois ou mais Esse ícone pode aparecer nos backups agendados para seguintes estados: serem executados no dia em que este ícone aparecer. Indica que dois ou mais backups foram executados e o último backup foi criado com êxito. Indica que dois ou mais backups estão agendados e que pelo menos um está indisponível. Indica que dois ou mais backups foram executados e o último backup não foi bem-sucedido. Esse problema poderá ocorrer se um erro impedir que um backup seja executado. Indica que o backup está agendado para ser executado em uma hora futura. Para monitorar a proteção de backup na página Status, é possível fazer o seguinte: ■ Na página Status, analise o calendário de Backups e verifique se o backup aparece na data em que você deseja que ele seja executado. ■ Na coluna Unidades, selecione a unidade que você deseja exibir. As informações de status são exibidas na metade inferior da página Status. ■ Mova seu mouse sobre um ícone de backup no calendário para verificar o status do backup. ■ Para mover o calendário, use um dos seguintes métodos: ■ Clique em qualquer lugar na barra de título para navegar rapidamente até um momento específico diferente. ■ Use a barra de rolagem na parte inferior do calendário para adiantar ou voltar o horário. Monitoração do status de seus backups Configuração do Symantec System Recovery para enviar interceptações do SNMP Consulte “Sobre a monitoração de backups” na página 163. Consulte “Sobre os ícones na página Início” na página 164. Configuração do Symantec System Recovery para enviar interceptações do SNMP Se você usar aplicativos Network Management System (NMS), será possível configurar o Symantec System Recovery para enviar interceptações do SNMP para tipos diferentes de prioridades e notificações. Por padrão, o Symantec System Recovery não está ativado para enviar interrupções do SNMP aos gerenciadores de NMS. Você pode configurar o Symantec System Recovery para enviar interceptações do SNMP para tipos diferentes de prioridade e de notificação. Para configurar o Symantec System Recovery para enviar interrupções do SNMP 1 No menu Tarefas, clique em Opções. 2 Em Notificações, clique em Interceptação do SNMP. 3 Clique na lista Selecione a prioridade e o tipo de mensagens e selecione o nível de prioridade em que as interceptações devem ser geradas. Todas as mensagens Enviar todas as mensagens, independentemente dos níveis de prioridade. Mensagens de prioridade média e alta Enviar somente mensagens de prioridade média e alta. Somente mensagens de alta prioridade Enviar somente mensagens de alta prioridade. Nenhuma mensagem 4 5 Não enviar nenhuma mensagem, independentemente dos níveis de prioridade. Selecione uma ou mais das seguintes opções: ■ Erros ■ Avisos ■ Informações Selecione a versão das interceptações do SNMP a serem enviadas (versão 1 ou 2) e clique em OK. 171 172 Monitoração do status de seus backups Sobre a personalização dos relatórios de status de uma unidade (ou de backups de arquivos e pastas) Consulte “Sobre o Management Information Base do Symantec System Recovery” na página 172. Sobre o Management Information Base do Symantec System Recovery O Management Information Base (MIB) do Symantec System Recovery é um MIB corporativo. Ele contém as definições de interceptação do SNMP do Symantec System Recovery. Os aplicativos Network Management System (NMS) têm opções para carregar um MIB. Você pode usar qualquer uma dessas opções para carregar o MIB do Symantec System Recovery. Se não for possível carregar o MIB, o aplicativo NMS ainda poderá receber e exibir os interceptações. Porém, os interceptações não são exibidas no texto informativo. O arquivo MIB, chamado ssr_mib.mib, está localizado na pasta Suporte no CD do produto do Symantec System Recovery. Consulte “Configuração do Symantec System Recovery para enviar interceptações do SNMP” na página 171. Sobre a personalização dos relatórios de status de uma unidade (ou de backups de arquivos e pastas) Você pode configurar como o Symantec System Recovery relata o status de uma unidade específica (ou de todos os backups de arquivos e pastas). Por exemplo, suponha que a unidade D contém dados sem importância e que você optou por não incluí-la no backup com base em unidade. O status na página Início continua a relatar que seu computador está vulnerável. Você pode configurar o Symantec System Recovery para ignorar a unidade D. Ignorando essa unidade, você terá certeza de que o status da unidade D não será calculado no painel Status de backup, na página Início. Também é possível especificar que apenas os erros, como backups perdidos ou com falhas, serão incluídos no relatório de status. Nota: O status de backup de cada unidade é relatado em todo o produto, no local onde quer que a unidade esteja relacionada. Quando você personalizar os relatórios de status de uma unidade, o status será refletido em qualquer lugar onde a unidade estiver relacionada no Symantec System Recovery. Você deve primeiro determinar a importância dos dados que estão em uma unidade específica. Determine a importância dos dados que você incluiu em um backup de arquivos e pastas. Em seguida, você pode decidir o nível de relatórios de status que será atribuído. Monitoração do status de seus backups Sobre a personalização dos relatórios de status de uma unidade (ou de backups de arquivos e pastas) Consulte “Personalização dos relatórios de status de uma unidade (ou de backup de arquivos e pastas)” na página 173. Personalização dos relatórios de status de uma unidade (ou de backup de arquivos e pastas) Você pode personalizar os relatórios de status de uma unidade selecionada ou arquivos e pastas. Para personalizar os relatórios de status de uma unidade (ou de backup de arquivos e pastas) 1 Na página Status, clique em uma unidade (ou em Arquivos e pastas) para selecioná-lo. Você também pode clicar em Personalizar relatório de status na página Início. 2 Clique em Personalizar relatório de status. 3 Selecione uma opção de relatórios de status. Consulte “Personalização das opções dos relatórios de status” na página 173. 4 Clique em OK. Consulte “Sobre a personalização dos relatórios de status de uma unidade (ou de backups de arquivos e pastas)” na página 172. Personalização das opções dos relatórios de status A seguinte tabela descreve as opções disponíveis na caixa de diálogo Personalizar relatório de status. Tabela 10-3 Personalização das opções dos relatórios de status Opção Descrição Relatório de status completo Mostra o status atual dos backups selecionados da unidade ou de arquivos e pastas nas páginas Início e Status. Selecione essa opção se os dados forem importantes. 173 174 Monitoração do status de seus backups Exibição de detalhes da unidade Opção Descrição Relatório de status somente erros Mostra o status atual dos backups selecionados da unidade ou de arquivos e pastas somente quando erros ocorrem. Selecione essa opção se os dados são importantes, mas você quer somente o status para relatar erros, sempre que ocorrer algum erro. Nenhum relatório de status Não mostra nenhum status para os backups selecionados da unidade ou de arquivos e pastas. Selecione essa opção se os dados não são importantes e backups perdidos ou com falhas não precisam ser relatados. Consulte “Personalização dos relatórios de status de uma unidade (ou de backup de arquivos e pastas)” na página 173. Consulte “Sobre a personalização dos relatórios de status de uma unidade (ou de backups de arquivos e pastas)” na página 172. Exibição de detalhes da unidade A página Avançado permite exibir detalhes sobre suas unidades de disco rígido. Você pode exibir os seguintes detalhes da unidade: Nome Exibe o nome atribuído ao backup quando você o definiu. Tipo Identifica o tipo de ponto de recuperação que o backup cria ao ser executado. Destino Identifica o local de armazenamento do ponto de recuperação ou o local em que a unidade deve ser salva em backup. Última execução Exibe o dia e horário em que o backup foi executado pela última vez. Próxima execução Exibe o dia e a hora do próximo de backup agendado. Para exibir detalhes da unidade 1 No menu Exibir, clique em Avançado. 2 Na guia Unidades, na coluna Unidade da tabela, selecione uma unidade. 3 Verifique a seção Detalhes. Monitoração do status de seus backups Aperfeiçoamento do nível de proteção de uma unidade Consulte “Aperfeiçoamento do nível de proteção de uma unidade” na página 175. Aperfeiçoamento do nível de proteção de uma unidade Quando o status de um backup com base em unidade indicar que ele precisa de atenção, será necessário tomar medidas para melhorar o status. Talvez seja preciso adicionar uma unidade a um backup existente, editar o agendamento do backup ou editar suas configurações. Também pode ser necessário definir um novo backup. Consulte “Sobre como fazer backup de seus dados” na página 71. 175 176 Monitoração do status de seus backups Aperfeiçoamento do nível de proteção de uma unidade Para aperfeiçoar o nível de proteção de uma unidade 1 No menu Exibir, clique em Status. 2 Na coluna Unidades, selecione uma unidade que exija a atenção. Monitoração do status de seus backups Aperfeiçoamento do nível de proteção de uma unidade 3 No painel Status, clique com o botão direito do mouse no nome de uma tarefa de backup que você deseja editar e selecione em seguida um dos seguintes itens de menu: Executar backup agora Executa a tarefa de backup selecionada imediatamente. Executarbackupcomopções Abre a caixa de diálogo Executar backup com opções, que permite selecionar o tipo desejado de ponto de recuperação. Os tipos de opção do ponto de recuperação incluem o ponto de recuperação incremental, o conjunto de pontos de recuperação e o ponto de recuperação independente. Alterar agendamento Abre a caixa de diálogo Executar quando de modo que você possa editar o agendamento de backup. Editar configurações Abre o Assistente de Definição de backup, que permite editar a definição de backup. Essa opção leva você à segunda página do assistente. Editar fora do local Abre a caixa de diálogo Configurações da cópia fora do local, onde você pode editar ou mudar as configurações do recurso Cópia fora do local. Remover tarefa de backup Exclui o backup que você selecionou. Ao excluir um backup, somente a definição de backup é excluída. Os dados de backup não são excluídos (por exemplo, os pontos de recuperação ou os dados de backup de arquivos e pastas). Desativar (Ativar) backup Ativa ou desativa o backup que você selecionou. Definir novo backup Abre o Assistente de Definição de backup, onde você pode optar entre fazer o backup de seu computador ou dos arquivos e pastas selecionados. Essa opção é útil se uma unidade na coluna Unidades ainda não estiver atribuída a um backup. Você pode selecionar uma unidade que esteja atribuída a uma tarefa de backup. Assim, você terá acesso ao método de atalho para iniciar o Assistente de Definição de Backup da página Status. Gerenciardestinodebackup Abre a caixa de diálogo Gerenciar destino de backup, onde você pode especificar unidades de destino, assim como excluir, copiar ou explorar pontos de recuperação existentes em unidades de destino. 177 178 Monitoração do status de seus backups Sobre o uso de informações do log de eventos para solucionar problemas Personalizar relatório de status Abre a janela Personalizar relatório de status, onde você pode especificar se deseja relatórios de status e o tipo de relatórios de status. Consulte “Edição das configurações de backup” na página 134. Sobre o uso de informações do log de eventos para solucionar problemas Quando o Symantec System Recovery executa uma ação, ele grava o evento (por exemplo, quando uma tarefa de backup é executada). Ele grava também mensagens de erro do programa. Você pode usar o log de eventos para rastrear a origem dos problemas ou para verificar a conclusão bem-sucedida de uma tarefa de backup. As entradas de log fornecem informações sobre o êxito ou a falha de várias ações do Symantec System Recovery ou de um usuário. Ele oferece uma única exibição de todas as informações e mensagens de erro do programa. As seguintes informações são incluídas no log de eventos: Tabela 10-4 Informações do log de eventos Opção Descrição Tipo Indica se o evento é uma mensagem de erro ou outras informações, tal como a conclusão bem-sucedida de uma tarefa de backup. Origem Identifica se a mensagem foi gerada pelo Symantec System Recovery por outro programa. Data Exibe a data e a hora exatas em que um evento selecionado ocorreu. Descrição Permite verificar as informações sobre um evento que pode ajudá-lo a solucionar problemas de erros. Consulte “Registro das mensagens do Symantec System Recovery” na página 65. Capítulo 11 Para monitorar o status de backup dos computadores remotos usando o Symantec System Recovery Monitor Este capítulo contém os tópicos a seguir: ■ Sobre o Symantec System Recovery 2013 Monitor ■ Para iniciar o Symantec System Recovery 2013 Monitor ■ Sobre os ícones no console do Symantec System Recovery 2013 Monitor ■ Para configurar as opções padrão do Symantec System Recovery 2013 Monitor ■ Para adicionar um computador remoto à Lista de computadores ■ Para modificar as credenciais de logon para os computadores remotos ■ Para remover um computador remoto da Lista de computadores ■ Para exibir o status da proteção de backup de um computador remoto ■ Sobre Exibir console ■ Sobre o relatório de status de proteção 180 Para monitorar o status de backup dos computadores remotos usando o Symantec System Recovery Monitor Sobre o Symantec System Recovery 2013 Monitor Sobre o Symantec System Recovery 2013 Monitor O Symantec System Recovery 2013 Monitor é um pedido projetado especificamente para pequenas empresas. O Symantec System Recovery 2013 Monitor ajuda você a determinar o status da proteção de backup dos computadores remotos que você armazenou em backup usando o Symantec System Recovery (SSR). O Symantec System Recovery era anteriormente conhecido como Backup Exec System Recovery (BESR). Monitorando os computadores remotos garante que você pode recuperar dados perdidos. O aplicativo Symantec System Recovery 2013 Monitor permite que você faça o seguinte: ■ Monitorar o status da proteção de backup para um máximo de 100 computadores remotos de cada vez. ■ Selecionar a exibição para os computadores remotos que você quer monitorar. ■ Atualizar alguns dos computadores na Lista de computadores para exibir o mais recente status de proteção. Você pode também configurar um intervalo de atualização de hora em hora para os computadores remotos. Consulte “Para iniciar o Symantec System Recovery 2013 Monitor” na página 180. Consulte “Sobre os ícones no console do Symantec System Recovery 2013 Monitor” na página 181. Consulte “Para adicionar um computador remoto à Lista de computadores” na página 185. Para iniciar o Symantec System Recovery 2013 Monitor O Symantec System Recovery 2013 Monitor é instalado no menu do Windows Todos os Programas. Durante a instalação, um ícone do programa é instalado na bandeja do sistema de onde você pode abrir o Symantec System Recovery 2013 Monitor. Você pode também abrir o Symantec System Recovery 2013 Monitor da barra de tarefas do Windows. Para iniciar o Symantec System Recovery 2013 Monitor ◆ Na barra de tarefas do Windows, clique em Iniciar > Todos os programas > Symantec System Recovery Monitor > Symantec System Recovery 2013 Monitor. O console do Symantec System Recovery 2013 Monitor aparece. Para monitorar o status de backup dos computadores remotos usando o Symantec System Recovery Monitor Sobre os ícones no console do Symantec System Recovery 2013 Monitor Consulte “Sobre os ícones no console do Symantec System Recovery 2013 Monitor” na página 181. Sobre os ícones no console do Symantec System Recovery 2013 Monitor A seguinte tabela descreve os ícones no console do Symantec System Recovery 2013 Monitor: Tabela 11-1 Ícone Sobre os ícones do console do Symantec System Recovery 2013 Monitor Título Descrição Exibir opções Lista atalhos para acessar os recursos mais usados do aplicativo Monitor de SSR, como adicionar computador, alternar exibições e remover o computador. Adicionar novo Adiciona um computador remoto à Lista de computador (Ctrl computadores exibida no painel Status de backup. + N) Consulte “Para adicionar um computador remoto à Lista de computadores” na página 185. Importar computadores (CTRL + I) Importa um arquivo de texto para adicionar vários computadores remotos. Este arquivo de texto contem endereços IP dos computadores remotos. Consulte “Para importar um arquivo de texto para adicionar vários computadores remotos à Lista de computadores” na página 186. Exportar (CTRL + X) Exporta o relatório Status de proteção para os computadores selecionados no console do Symantec System Recovery 2013 Monitor em formato HTML ou CSV. Consulte “Sobre o relatório de status de proteção” na página 190. Configurações do Abre o painel Configurações e define as opções padrão aplicativo (CTRL do Symantec System Recovery 2013 Monitor. + S) Consulte “Para configurar as opções padrão do Symantec System Recovery 2013 Monitor” na página 184. 181 182 Para monitorar o status de backup dos computadores remotos usando o Symantec System Recovery Monitor Sobre os ícones no console do Symantec System Recovery 2013 Monitor Ícone Título Descrição Alternar exibições (CTRL + T) Alterna entre as exibições Categoria e Todos os computadores. Ajuda (F1) Acessa o sistema de ajuda do Symantec System Recovery 2013 Monitor. Sair (Alt + F4) Fecha o console do Symantec System Recovery 2013 Monitor. Pesquisar Para remover um computador remoto da Lista de computadores. Vulnerável Indica que nenhuma política de backup com base em unidade foi criada para os computadores que aparecem na Lista de computadores. As unidades, os arquivos ou as pastas destes computadores são desprotegidas, não podem ser recuperadas e são vulneráveis. Atenção necessária Indica que: Desconhecido Indica que o status da proteção de backup dos computadores na Lista de computadores não é conhecido. Este status pode aparecer se o Monitor do Symantec System Recovery 2013 não conseguir se conectar ao computador remoto devido aos seguintes problemas: Uma política de backup com base em unidade para os computadores que aparecem nesta Lista de computadores foi definida. Contudo, a política não foi executada recentemente ou os computadores não foram atribuídos à política de backup definida. ■ Alguns computadores podem ser recuperados, contudo, se os pontos de recuperação estiverem desatualizados, talvez não contenham a versão mais recente de seus dados. ■ ■ Problemas de conectividade de rede ■ Problemas de firewall ■ Nome de usuário ou senha incorretos Para monitorar o status de backup dos computadores remotos usando o Symantec System Recovery Monitor Sobre os ícones no console do Symantec System Recovery 2013 Monitor Ícone Título Descrição Salvo em backup Indica que uma política de backup com base em unidade foi criada e é executada com regularidade. Tudo as unidades, arquivos e pastas dos computadores remotos são protegidas e podem ser recuperadas, caso necessário. Detalhes do computador Abre o painel Detalhes do computador. O painel Detalhes do computador exibe um resumo do status da proteção de backup para o computador remoto selecionado. Consulte “Para exibir o status da proteção de backup de um computador remoto” na página 188. Expandir/Recolher Expande ou recolhe o painel Status, que exibe a exibição Categoria dos computadores remotos na Lista de computadores. Remover computador (Excluir) Remove um computador remoto da Lista de computadores. Atualizar o status de proteção (Ctrl + R) Atualize manualmente o painel do status de backup para ver o status mais recente da proteção de backup para a Lista de computadores. Consulte “Para remover um computador remoto da Lista de computadores” na página 188. Você pode também selecionar um computador individual na Lista de computadores e selecionar atualizar para ver o status mais recente da proteção de backup. Editar Modifica as credenciais de logon para os computadores computador (Ctrl remotos. + E) Consulte “Para modificar as credenciais de logon para os computadores remotos” na página 187. Horário da próxima sincronização Exibe a hora em minutos que resta para a próxima atualização automática. Consulte “Para configurar as opções padrão do Symantec System Recovery 2013 Monitor” na página 184. 183 184 Para monitorar o status de backup dos computadores remotos usando o Symantec System Recovery Monitor Para configurar as opções padrão do Symantec System Recovery 2013 Monitor Consulte “Para adicionar um computador remoto à Lista de computadores” na página 185. Para configurar as opções padrão do Symantec System Recovery 2013 Monitor O painel Configurações permite que você configure as opções padrão do Symantec System Recovery 2013 Monitor. A seguinte tabela descreve as opções no painel Configurações. Consulte “Para adicionar um computador remoto à Lista de computadores” na página 185. Tabela 11-2 Configurar as opções padrão do Symantec System Recovery 2013 Monitor Configurações Faça o seguinte Sempre na parte superior Selecione a caixa de seleção para exibir o aplicativo Symantec System Recovery 2013 Monitor na parte superior dos outros aplicativos Microsoft Windows. Salvar o local da janela ao sair Selecione a caixa de seleção para salvar o local do console quando você fechar o aplicativo. Quando você iniciar o aplicativo novamente o console será exibido no local que você salvou. Iniciar com o SO Windows Marque a caixa de seleção para iniciar automaticamente o aplicativo Symantec System Recovery 2013 Monitor com o sistema operacional Microsoft Windows. Quando você fizer logon no Microsoft Windows, o Symantec System Recovery 2013 Monitor será iniciado automaticamente e vai monitorar os computadores remotos. Atualização automática Marque a caixa de seleção para ativar a atualização automática do Symantec System Recovery 2013 Monitor. Intervalo de atualização de <digite o tempo> minutos Você pode modificar o intervalo de atualização. Certifique-se de que o valor do intervalo seja entre 60 e 720 min. Para monitorar o status de backup dos computadores remotos usando o Symantec System Recovery Monitor Para adicionar um computador remoto à Lista de computadores Configurações Faça o seguinte Expandir todas as guias ao Marque a caixa de seleção para expandir todas as guias do carregar status na exibição da categoria no console Monitor do Symantec System Recovery 2013, ao carregar. Você pode também expandir e recolher manualmente todas as guias Status da seguinte forma. Para expandir o painel do status de backup, clique no ícone Expandir. ■ Para recolher o painel do status de backup, clique no ícone Expandir. ■ Conta de domínio e senha Marque a caixa de seleção se quiser acessar e monitorar um grupo de computadores remotos disponíveis em uma conta de domínio ou em um Active Directory. Consulte “Sobre como controlar o acesso ao Symantec System Recovery” na página 159. Nome de usuário: Digite o nome global de uma conta no formato <Nome de (Domínio\nome de usuário) domínio\nome de usuário>. Por exemplo, Symc\IMG. Senha Digite a senha. Confirmar senha Redigite a senha. Salvar Para armazenar as opções padrão do Symantec System Recovery 2013 Monitor, clique em Salvar. Para adicionar um computador remoto à Lista de computadores Antes que você possa monitorar o status da proteção de backup para um computador remoto, deverá adicionar o computador remoto à Lista de computadores. 185 186 Para monitorar o status de backup dos computadores remotos usando o Symantec System Recovery Monitor Para adicionar um computador remoto à Lista de computadores Para adicionar computadores remotos à lista de computadores 1 Do canto inferior esquerdo do console do Symantec System Recovery 2013 Monitor, clique em Adicionar computador. Consulte “Sobre os ícones no console do Symantec System Recovery 2013 Monitor” na página 181. 2 No campo Nome de host ou Endereço IP, digite o nome ou o endereço IP do computador que você quer adicionar. Para obter mais informações sobre como controlar o acesso ao Symantec System Recovery, consulte o Guia do Usuário do Symantec™ System Recovery . 3 No campo Nome de usuário, digite o nome de usuário para uma conta que tenha permissões apropriadas para acessar o status da proteção de backup do computador 4 No campo Senha, digite a senha para a conta do usuário 5 No campo Confirmar senha, digite a senha novamente para confirmá-la. 6 Clique em Adicionar. Consulte “Para importar um arquivo de texto para adicionar vários computadores remotos à Lista de computadores” na página 186. Consulte “Para modificar as credenciais de logon para os computadores remotos” na página 187. Para importar um arquivo de texto para adicionar vários computadores remotos à Lista de computadores Para adicionar vários computadores remotos à Lista de computadores, você pode importar um arquivo de texto que contenha o endereço IP de todos os computadores remotos. Consulte “Sobre Exibir console” na página 190. Consulte “Para adicionar um computador remoto à Lista de computadores” na página 185. Consulte “Para modificar as credenciais de logon para os computadores remotos” na página 187. Consulte “Para exibir o status da proteção de backup de um computador remoto” na página 188. Antes de importar um arquivo de texto, você deve certificar-se de fazer o seguinte: Para monitorar o status de backup dos computadores remotos usando o Symantec System Recovery Monitor Para modificar as credenciais de logon para os computadores remotos ■ Selecionar e configurar a conta de domínio e a senha no painel Configurações. Consulte “Para configurar as opções padrão do Symantec System Recovery 2013 Monitor” na página 184. ■ Criar um arquivo de texto que contenha Endereços IP dos computadores remotos que você quer monitorar. Para importar um arquivo de texto 1 No console do Symantec System Recovery 2013 Monitor, clique em Importar arquivo de texto para adicionar vários computadores. 2 Procurar para selecionar o arquivo de texto que contenha os endereços IP dos computadores remotos. 3 Clique em OK. Para modificar as credenciais de logon para os computadores remotos Você pode modificar as credenciais de logon para o computador remoto selecionado na Lista de computadores. Para modificar as credenciais de logon para o computador remoto 1 No console do Symantec System Recovery 2013 Monitor, selecione o computador remoto na Lista de computadores. 2 Clique em Editar computador. 3 No campo Endereço IP ou nome de host, modifique o nome do computador-host ou endereço IP do computador-host. Consulte “Sobre como controlar o acesso ao Symantec System Recovery” na página 159. 4 No campo Nome de usuário, modifique o nome de usuário para uma conta que tenha permissões necessárias para acessar o status da proteção de backup do computador 5 No campo Senha, modifique a senha para a conta do usuário 6 No campo Confirmar senha, redigite a senha modificada para a conta do usuário. Consulte “Sobre Exibir console” na página 190. Consulte “Para adicionar um computador remoto à Lista de computadores” na página 185. 187 188 Para monitorar o status de backup dos computadores remotos usando o Symantec System Recovery Monitor Para remover um computador remoto da Lista de computadores Consulte “Para exibir o status da proteção de backup de um computador remoto” na página 188. Para remover um computador remoto da Lista de computadores Você pode remover computadores remotos da Lista de computadores. Para remover um computador remoto da Lista de computadores 1 No console do Symantec System Recovery 2013 Monitor, selecione o computador remoto que você quer remover. Nota: Se você quiser remover vários computadores, Ctrl + clique nos computadores remotos na Lista de computadores e pressione a tecla Delete. 2 Clique em Remover computador. O computador excluído desaparece da Lista de computadores. Consulte “Para adicionar um computador remoto à Lista de computadores” na página 185. Para exibir o status da proteção de backup de um computador remoto Após adicionar um computador remoto à Lista de computadores, o Symantec System Recovery 2013 Monitor faz o seguinte: ■ Automaticamente monitora o computador remoto. ■ Exibe uma lista de computadores onde todos os computadores remotos podem ser exibidos com a seguinte categoria do status de proteção: ■ Vulnerável ■ Atenção necessária ■ Desconhecido ■ Salvo em backup ■ Permite que você exiba o status da proteção de backup de um computador remoto individual. ■ Permite que você exiba a razão ou informações detalhadas, se o computador remoto que você monitora é exibido na seguinte categoria do estado da proteção: Para monitorar o status de backup dos computadores remotos usando o Symantec System Recovery Monitor Para exibir o status da proteção de backup de um computador remoto ■ Vulnerável ■ Atenção necessária ■ Desconhecido O painel Detalhes do computador permite que você exiba informações detalhadas sobre o status monitorado da proteção de backup para o computador remoto. Para exibir o status da proteção de backup de um computador remoto 1 No console do Symantec System Recovery 2013 Monitor, selecione um computador remoto da Lista de computadores. 2 Clique com o botão direito do mouse no console do Symantec System Recovery 2013 Monitor. Um menu de atalho é exibido. 3 Clique em Detalhes do computador. Consulte “Sobre Exibir console” na página 190. Consulte “Sobre os ícones no console do Symantec System Recovery 2013 Monitor” na página 181. Para exibir os Detalhes do computador Você pode exibir a informações detalhadas sobre um computador remoto que você monitora, no painel Detalhes do computador. Tabela 11-3 O painel Detalhes do computador Item Descrição Hora da última atualização Exibe a última hora em que o Symantec System Recovery 2013 Monitor acessou o computador para verificar o status de proteção. Versão do SSR Exibe a versão do aplicativo Backup Exec System Recovery ou Symantec System Recovery. Versão do sistema operacional Exibe a versão do sistema operacional do computador remoto, para o qual o status de proteção de backup é monitorado. Estado Exibe o status de proteção de backup do computador. Razão Especifica a razão para o estado de proteção. Consulte “Sobre Exibir console” na página 190. 189 190 Para monitorar o status de backup dos computadores remotos usando o Symantec System Recovery Monitor Sobre Exibir console Sobre Exibir console A funcionalidade Exibir console permite que você monitore um computador remoto e exiba o status de proteção de backup no aplicativo Symantec System Recovery Não é necessário incorporar os parâmetros da linha de comando ou as credenciais de usuário para conectar-se ao computador remoto. Nota: Se você tiver o Backup Exec System Recovery 2010 (Service Pack 5) ou o Symantec System Recovery 2011 (Service Pack 2) ou superior em seu computador-host, o link do Console de exibição estará ativo. Em um computador-host com uma versão anterior do Symantec System Recovery, estará inativo. Para obter mais informações sobre o Symantec System Recovery , consulte o Guia do usuário do Symantec™ System Recovery Consulte “Para adicionar um computador remoto à Lista de computadores” na página 185. Consulte “Sobre o relatório de status de proteção” na página 190. Para exibir o status da proteção de backup para um computador remoto no Symantec System Recovery 1 No console do Symantec System Recovery 2013 Monitor, selecione um computador remoto da Lista de computadores. 2 Clique em Exibir console. Sobre o relatório de status de proteção O relatório de status de proteção fornece informações detalhadas sobre o status da proteção de backup para todos os computadores remotos que são armazenados em backup com o Symantec System Recovery. Você pode exportar o relatório de status de proteção para um dos seguintes formatos: ■ Hypertext Markup Language (HTML) ■ Valores separados por vírgula (CSV) Consulte “Sobre os ícones no console do Symantec System Recovery 2013 Monitor” na página 181. Consulte “Para adicionar um computador remoto à Lista de computadores” na página 185. Para monitorar o status de backup dos computadores remotos usando o Symantec System Recovery Monitor Sobre o relatório de status de proteção Consulte “Para remover um computador remoto da Lista de computadores” na página 188. Para exportar e exibir o relatório de status de proteção 1 No console do Symantec System Recovery 2013 Monitor, clique em Lista de formatos de dados exportáveis. 2 Na lista de formatos de dados exportáveis, selecione HTML ou CSV. 3 Clique em Exportar informações do computador a um arquivo. 4 Na janela Salvar como, digite o nome de arquivo e o local para onde você quer exportar o relatório. 5 Clique em Salvar. 191 192 Para monitorar o status de backup dos computadores remotos usando o Symantec System Recovery Monitor Sobre o relatório de status de proteção Capítulo 12 Como explorar o conteúdo de um ponto de recuperação Este capítulo contém os tópicos a seguir: ■ Sobre como explorar pontos de recuperação ■ Exploração de um ponto de recuperação usando o Windows Explorer ■ Como abrir e restaurar arquivos em um ponto de recuperação ■ Como desmontar uma unidade do ponto de recuperação ■ Exibição das propriedades da unidade de um ponto de recuperação Sobre como explorar pontos de recuperação Você pode usar o Symantec System Recovery para explorar arquivos em um ponto de recuperação. Você monta o ponto de recuperação e atribui-lhe uma letra de unidade de modo que seja visível no Windows Explorer. Você pode executar as tarefas a seguir na unidade atribuída: ■ Executar o ScanDisk (ou CHKDSK). ■ Executar uma verificação de vírus. ■ Copiar pastas ou arquivos em um local alternativo. ■ Exibir as informações do disco sobre a unidade, como o espaço usado e o espaço livre. ■ Executar programas que existem em um ponto de recuperação montado. 194 Como explorar o conteúdo de um ponto de recuperação Exploração de um ponto de recuperação usando o Windows Explorer Em um ponto de recuperação montado, os programas que você executar não poderão depender de valores do registro. Os programas também não podem depender de interfaces COM, DLL (DLLs) ou de outras dependências semelhantes. Você pode configurar uma unidade montada como uma unidade compartilhada. Os usuários em uma rede podem se conectar à unidade compartilhada e restaurar arquivos e pastas através do ponto de recuperação. Você pode montar um ou mais pontos de recuperação de cada vez. As unidades permanecerão montadas até que você as desmonte ou reinicie o computador. As unidades montadas não ocupam espaço extra no disco rígido. A segurança dos volumes NTFS permanecerá intacta quando eles forem montados. Você não precisa montar uma unidade para restaurar os arquivos ou as pastas de dentro de um ponto de recuperação. Nota: Todos os dados que forem gravados em um ponto de recuperação montado serão perdidos quando o ponto de recuperação for desmontado. Esses dados incluem quaisquer dados criados, editados ou excluídos naquele momento. Consulte “Exploração de um ponto de recuperação usando o Windows Explorer” na página 194. Consulte “Como desmontar uma unidade do ponto de recuperação” na página 197. Consulte “Exibição das propriedades da unidade de um ponto de recuperação” na página 198. Exploração de um ponto de recuperação usando o Windows Explorer Quando você explorar um ponto de recuperação, o Symantec System Recovery montará o ponto de recuperação como uma letra de unidade e o abrirá no Windows Explorer. Para cada unidade incluída no ponto de recuperação, uma letra de unidade montada nova será criada. Por exemplo, se seu ponto de recuperação contiver backups das unidades C e D, duas unidades montadas recentemente aparecerão (por exemplo, E e F). As unidades montadas incluem os rótulos originais das unidades que foram armazenadas em backup. Como explorar o conteúdo de um ponto de recuperação Como abrir e restaurar arquivos em um ponto de recuperação Para explorar um ponto de recuperação usando o Windows Explorer 1 No menu Tarefas, clique em Gerenciar destino de backup. 2 Selecione o ponto de recuperação ou o conjunto de pontos de recuperação que você deseja explorar e clique em Explorar. 3 Se você selecionar um conjunto de pontos de recuperação que contenha mais de um ponto de recuperação, na coluna Faixa, selecione um ponto de recuperação e clique em OK. Consulte “Sobre como explorar pontos de recuperação” na página 193. Como montar um ponto de recuperação através do Windows Explorer Você pode montar manualmente um ponto de recuperação como uma unidade abrindo sua pasta de destino de backup no Windows Explorer. Você pode usar o Windows Explorer para pesquisar o conteúdo do ponto de recuperação. Por exemplo, se você não lembrar onde um arquivo específico foi armazenado originalmente, será possível usar o recurso de pesquisa do Windows Explorer. Você pode localizar o arquivo da mesma maneira que localizaria um arquivo em sua unidade de disco rígido. Para montar um ponto de recuperação através do Windows Explorer 1 No Windows Explorer, navegue até o ponto de recuperação. O ponto de recuperação está situado no local de armazenamento que você selecionou quando definiu o backup. 2 Clique com o botão direito do mouse no ponto de recuperação e, em seguida, em Montar. 3 Na janela Montar ponto de recuperação, na coluna Rótulo da unidade, selecione a unidade que você deseja montar. 4 Na lista Letra da unidade, selecione a letra que você deseja associar à unidade. 5 Clique em OK. 6 Para montar unidades adicionais, repita a etapas de 1a 5 acima. Consulte “Sobre como explorar pontos de recuperação” na página 193. Como abrir e restaurar arquivos em um ponto de recuperação Usando o Navegador do ponto de recuperação, você pode abrir arquivos em um ponto de recuperação. O arquivo abre no programa associado ao tipo de arquivo. 195 196 Como explorar o conteúdo de um ponto de recuperação Como abrir e restaurar arquivos em um ponto de recuperação Você também pode restaurar arquivos salvando-os com o aplicativo associado a eles. Também é possível restaurar arquivos usando a opção Recuperar arquivos no Navegador do ponto de recuperação. Se o tipo de arquivo não estiver associado a um programa, a caixa de diálogo do recurso Abrir com, da Microsoft, será exibida. Você pode então selecionar o programa correto para abrir o arquivo. Nota: Você não pode exibir volumes NTFS com sistema de arquivos criptografados (EFS). Para abrir arquivos em um ponto de recuperação 1 Na página Ferramentas, clique em Executar Navegador do ponto de recuperação. 2 Navegue até a pasta de destino do backup, selecione o arquivo do ponto de recuperação que você deseja procurar e clique em Abrir. 3 No Navegador do ponto de recuperação, no painel de árvore à esquerda, selecione uma unidade. 4 No painel de conteúdo à direita, clique duas vezes na pasta que contém o arquivo que você deseja exibir. 5 Clique com o botão direito do mouse no arquivo que você deseja exibir e clique em Exibir arquivo. A opção Exibir ficará esmaecida (indisponível) se você selecionar arquivos de programas com uma das seguintes extensões. .exe .dll .com Para restaurar arquivos em um ponto de recuperação 1 Na página Ferramentas, clique em Executar Navegador do ponto de recuperação. 2 Navegue até a pasta de destino do backup, selecione o arquivo do ponto de recuperação que você deseja procurar e clique em Abrir. 3 No Navegador do ponto de recuperação, no painel de árvore à esquerda, selecione uma unidade. 4 No painel de conteúdo à direita, clique duas vezes na pasta que contém o arquivo que você deseja exibir. Como explorar o conteúdo de um ponto de recuperação Como desmontar uma unidade do ponto de recuperação 5 Clique com o botão direito do mouse no arquivo que você deseja exibir e clique em Exibir arquivo. A opção Exibir ficará esmaecida (indisponível) se você selecionar arquivos de programas com uma das seguintes extensões. .exe .dll .com 6 No Navegador do ponto de recuperação, no painel da lista à direita, selecione um ou mais arquivos. 7 Clique em Recuperar arquivos e, em seguida, clique em Recuperar para restaurá-los em seu local original. Se solicitado, clique em Sim ou em Sim para todos para sobrescrever os arquivos existentes (originais). Consulte “Sobre como explorar pontos de recuperação” na página 193. Como desmontar uma unidade do ponto de recuperação Todas as unidades montadas do ponto de recuperação são desmontadas quando você reinicia o computador. Você também pode desmontar as unidades sem reiniciar o computador. Para desmontar uma unidade do ponto de recuperação 1 2 Execute um dos procedimentos a seguir: ■ Para desmontar uma unidade do ponto de recuperação no Windows Explorer, navegue ao ponto de recuperação montado. ■ Para desmontar uma unidade do ponto de recuperação no Navegador do ponto de recuperação, na exibição em árvore, localize o ponto de recuperação montado. Clique com o botão direito do mouse no ponto de recuperação montado que é exibido como uma unidade e, em seguida, clique em Desmontar ponto de recuperação. Consulte “Sobre como explorar pontos de recuperação” na página 193. Consulte “Exibição das propriedades da unidade de um ponto de recuperação” na página 198. 197 198 Como explorar o conteúdo de um ponto de recuperação Exibição das propriedades da unidade de um ponto de recuperação Exibição das propriedades da unidade de um ponto de recuperação Você pode usar Propriedades para exibir várias propriedades da unidade de um ponto de recuperação. Para exibir as propriedades da unidade de um ponto de recuperação 1 No Navegador do ponto de recuperação, no painel em árvore à esquerda, clique no ponto de recuperação que contém a unidade que você quer exibir. 2 Selecione uma unidade. 3 Execute um dos procedimentos a seguir: ■ No menu Arquivo, clique em Propriedades. ■ Clique com o botão direito do mouse no ponto de recuperação e, em seguida, clique em Propriedades. Consulte “Sobre como explorar pontos de recuperação” na página 193. Consulte “Propriedades da unidade do ponto de recuperação” na página 198. Propriedades da unidade do ponto de recuperação A seguinte tabela descreve as propriedades da unidade na caixa de diálogo Propriedades do ponto de recuperação. Tabela 12-1 Propriedades da unidade do ponto de recuperação Propriedade Descrição Descrição Um comentário atribuído ao usuário que está associado ao ponto de recuperação. Letra original de unidade A letra original de unidade atribuída à unidade. Tamanho do cluster O tamanho do cluster (em bytes) da unidade FAT, FAT32 ou NTFS. Sistema de arquivos O tipo do sistema de arquivos usado dentro da unidade. Por exemplo, FAT, FAT32 ou NTFS. Primária/Lógica O status da unidade selecionada como um partição primária ou uma partição lógica. Como explorar o conteúdo de um ponto de recuperação Exibição das propriedades da unidade de um ponto de recuperação Propriedade Descrição Tamanho O tamanho total (em MB) da unidade. Esse total inclui espaço usado e não utilizado. Espaço usado A quantidade de espaço usado (em MB) dentro da unidade. Espaço não utilizado A quantidade de espaço não utilizado (em MB) dentro da unidade. Contém setores defeituosos Indica se existe algum setor inválido na unidade. Desativado corretamente Indica se o aplicativo de banco de dados foi desativado corretamente quando um ponto de recuperação foi criado. Consulte “Exibição das propriedades da unidade de um ponto de recuperação” na página 198. Consulte “Sobre como explorar pontos de recuperação” na página 193. 199 200 Como explorar o conteúdo de um ponto de recuperação Exibição das propriedades da unidade de um ponto de recuperação Capítulo 13 Gerenciamento de destinos de backup Este capítulo contém os tópicos a seguir: ■ Sobre destinos de backup ■ Sobre métodos de backup ■ Como limpar pontos de recuperação antigos ■ Exclusão de um conjunto de pontos de recuperação ■ Exclusão de pontos de recuperação de um conjunto ■ Como fazer cópias dos pontos de recuperação ■ Definição de uma tarefa de conversão virtual ■ Como executar imediatamente uma tarefa de conversão virtual existente ■ Exibição das propriedades de uma tarefa de conversão virtual ■ Exibição do progresso de uma tarefa de conversão virtual ■ Edição de uma tarefa de conversão virtual ■ Exclusão de uma tarefa de conversão virtual ■ Execução de uma conversão individual de ponto de recuperação físico em disco virtual ■ Como gerenciar dados de backup de arquivos e pastas ■ Como automatizar o gerenciamento dos dados de backup ■ Movimentação do destino de backup 202 Gerenciamento de destinos de backup Sobre destinos de backup Sobre destinos de backup Um destino de backup é o local em que seus dados de backup são armazenados. O Symantec System Recovery inclui recursos para gerenciar o tamanho de seus destinos de backup de modo que você possa usar o valioso espaço em disco do computador para outras finalidades. Consulte “Como limpar pontos de recuperação antigos” na página 204. Consulte “Exclusão de um conjunto de pontos de recuperação” na página 205. Consulte “Exclusão de pontos de recuperação de um conjunto” na página 205. Consulte “Como fazer cópias dos pontos de recuperação” na página 207. Sobre métodos de backup O Symantec System Recovery oferece dois métodos de backup: Backup com base em unidade Use essa opção para fazer backup de uma unidade inteira (por exemplo, da unidade do sistema, que normalmente é C). Você pode então restaurar qualquer arquivo, pasta ou a unidade inteira. Consulte “Sobre backups com base em unidade” na página 202. Backup de arquivos e pastas Use essa opção para fazer backup somente dos arquivos e das pastas que você selecionar. Você pode então restaurar qualquer arquivo ou todos os arquivos a qualquer momento. Essa opção tipicamente requer menos espaço em disco do que os backups com base em unidade. Consulte “Sobre backups de arquivos e pastas” na página 203. Consulte “Sobre como definir um backup com base em unidade” na página 83. Consulte “Sobre como fazer backup de arquivos e pastas” na página 119. Sobre backups com base em unidade Quando você executar um backup com base em unidade, uma captura de imagem de tudo é feita e armazenada no disco rígido do seu computador. Cada captura de imagem é armazenada em seu computador como um ponto de recuperação. Um ponto de recuperação é um momento específico. Você pode usar o ponto de recuperação para restaurar seu computador de volta à maneira que era quando a captura de imagem foi criada. Gerenciamento de destinos de backup Sobre métodos de backup Os tipos de pontos de recuperação são os seguintes: Ponto de recuperação independente (.v2i) Cria uma cópia completa, independente das unidades que você selecionar. Normalmente, este tipo de backup exige mais espaço de armazenamento do que um conjunto de pontos de recuperação. Conjunto de pontos de recuperação (.iv2i) Inclui um ponto de recuperação básico. Um ponto de recuperação básico é uma cópia completa de sua unidade inteira e é semelhante a um ponto de recuperação independente. O conjunto de pontos de recuperação inclui também pontos de recuperação. Estes pontos de recuperação capturam apenas as mudanças que foram feitas em seu computador desde a criação do ponto de recuperação básico. Embora você possa recuperar arquivos e pastas de um backup com base em unidade, você não pode selecionar um conjunto específico de arquivos ou de pastas para fazer backup. Sua unidade de disco rígido inteira é salva em backup. Consulte “Sobre métodos de backup” na página 202. Consulte “Sobre como fazer backup de arquivos e pastas” na página 119. Sobre backups de arquivos e pastas Você pode editar ou criar um conjunto de documentos e pastas pessoais e então definir um backup para esses arquivos e pastas. Por exemplo, é possível definir um backup para capturar uma ou mais pastas. Dentro dessas pastas estarão os arquivos que você muda com regularidade. Este tipo de backup é útil porque você não precisa usar recursos adicionais do disco rígido para fazer backup de seu computador inteiro. Os backups de arquivos e pastas permitem que você selecione arquivos ou pastas individuais para backup. Você também pode especificar um tipo de arquivo para fazer backup. Assim, o Symantec System Recovery poderá localizar e fazer backup de todos os arquivos do tipo que você especificou. Por exemplo, se você tiver documentos do Microsoft Word armazenados em diversos locais em seu computador, o Symantec System Recovery localizará todos os documentos do Word (arquivos que terminem em .doc) e os incluirá no backup. Você pode até mesmo editar a lista de tipos de arquivo para incluir tipos que são exclusivos do software que você utiliza. O Symantec System Recovery mantém também várias versões dos mesmos arquivos para você. Esta redundância significa que você pode restaurar a versão de um arquivo que contém as mudanças que você precisa restaurar. Você também pode 203 204 Gerenciamento de destinos de backup Como limpar pontos de recuperação antigos definir um limite para o número de versões mantidas de modo que você possa controlar o uso do espaço em disco. Consulte “Sobre métodos de backup” na página 202. Consulte “Sobre como definir um backup com base em unidade” na página 83. Como limpar pontos de recuperação antigos Com o passar do tempo, você pode ter pontos de recuperação que não sejam mais necessários. Por exemplo, você pode ter diversos pontos de recuperação criados há meses dos quais você não precisa mais porque tem pontos mais atuais contendo seu trabalho mais recente. Consulte “Como automatizar o gerenciamento dos dados de backup” na página 235. O recurso Limpar exclui tudo, exceto o conjunto de pontos de recuperação mais atual, para ajudar a liberar mais espaço disponível em seu disco rígido. Nota: Depois de excluir um ponto de recuperação, você não mais terá acesso aos arquivos ou à recuperação do sistema para esse momento específico. Você deve explorar o conteúdo do ponto de recuperação antes de excluí-lo. Para limpar pontos de recuperação antigos 1 No menu Exibir, clique em Ferramentas. 2 Clique em Gerenciar destino de backup. 3 Execute um dos procedimentos a seguir: ■ Na caixa de diálogo Limpar pontos de recuperação, selecione os pontos de recuperação que deseja excluir. ■ Na janela Gerenciar destino de backup , na barra de ferramentas, clique em Limpar. Selecione os pontos de recuperação que você deseja excluir. Os conjuntos de pontos de recuperação que podem ser removidos com segurança sem eliminar o ponto de recuperação mais recente são selecionados automaticamente. Você também pode selecionar ou desmarcar os conjuntos de pontos de recuperação para especificar quais remover. 4 Clique em Excluir. 5 Clique em Sim para confirmar a exclusão. 6 Clique em OK. Consulte “Como abrir e restaurar arquivos em um ponto de recuperação” na página 195. Gerenciamento de destinos de backup Exclusão de um conjunto de pontos de recuperação Consulte “Sobre como explorar pontos de recuperação” na página 193. Consulte “Exclusão de um conjunto de pontos de recuperação” na página 205. Consulte “Exclusão de pontos de recuperação de um conjunto” na página 205. Consulte “Como fazer cópias dos pontos de recuperação” na página 207. Exclusão de um conjunto de pontos de recuperação Se não quiser mais um conjunto de pontos de recuperação específico, você poderá excluí-lo a qualquer momento. Nota: Depois que excluir um ponto de recuperação, você não terá mais acesso à recuperação do arquivo ou do sistema para esse momento específico. Para excluir um conjunto de pontos de recuperação 1 No menu Exibir, clique em Ferramentas. 2 Clique em Gerenciar destino de backup. 3 Na tabela Conjuntos de pontos de recuperação, selecione um conjunto de pontos de recuperação que você queira excluir. O conjunto de pontos de recuperação que você selecionar deverá ter apenas um conjunto associado a ele e aparecer como “1 ponto de recuperação” na tabela. 4 Na janela Gerenciar destino de backup, no menu Tarefas, clique em Excluir. 5 Na caixa de diálogo Excluir conjunto de pontos de recuperação, clique em Sim para confirmar a exclusão. 6 Clique em OK. Consulte “Como limpar pontos de recuperação antigos” na página 204. Consulte “Exclusão de pontos de recuperação de um conjunto” na página 205. Consulte “Como fazer cópias dos pontos de recuperação” na página 207. Consulte “Sobre como explorar pontos de recuperação” na página 193. Exclusão de pontos de recuperação de um conjunto Um conjunto de pontos de recuperação pode conter vários pontos de recuperação que foram criados com o passar do tempo. Você pode excluir pontos de recuperação para recuperar mais espaço de armazenamento. 205 206 Gerenciamento de destinos de backup Exclusão de pontos de recuperação de um conjunto A opção Excluir pontos de recuperação permite excluir todos os pontos de recuperação criados entre o primeiro e o último ponto de recuperação do conjunto. Aviso: Tenha cuidado sobre quais pontos de recuperação você escolhe excluir. Você poderia inadvertidamente perder dados. Por exemplo, você cria um documento novo, capturado no terceiro ponto de recuperação em um conjunto de pontos de recuperação. Você então exclui acidentalmente o arquivo, capturado pelo quarto ponto de recuperação. Se você excluir o terceiro ponto de recuperação, perderá permanentemente a versão do arquivo que foi salvo em backup. Se você não estiver certo, será necessário explorar o conteúdo de um ponto de recuperação antes de excluí-lo. Consulte “Como abrir e restaurar arquivos em um ponto de recuperação” na página 195. Você pode manualmente selecionar os pontos de recuperação para remoção, se você souber quais pontos de recuperação deseja manter dentro de um conjunto. Consulte “Como limpar pontos de recuperação antigos” na página 204. Para excluir pontos de recuperação de um conjunto 1 No menu Exibir, clique em Ferramentas. 2 Clique em Gerenciar destino de backup. 3 Na tabela Conjuntos de pontos de recuperação, selecione o conjunto contendo os pontos de recuperação que deseja excluir. O conjunto de pontos de recuperação que você selecionar deve ter mais de um conjunto associado a ele. Por exemplo, um conjunto de pontos de recuperação que contenha mais de um ponto de recuperação pode aparecer como “4 pontos de recuperação” na tabela. 4 Na janela Gerenciar destino de backup, no menu Tarefas, clique em Excluir. 5 Execute um dos procedimentos a seguir: 6 ■ Para excluir automaticamente todos, exceto o primeiro e o último ponto de recuperação do conjunto, clique em Automático. ■ Para selecionar manualmente quais pontos de recuperação do conjunto excluir, clique em Manual e selecione os pontos de recuperação que você deseja excluir. ■ Para excluir todos os pontos de recuperação do conjunto selecionado, clique em Excluir todos os pontos de recuperação do conjunto. Clique em OK. Gerenciamento de destinos de backup Como fazer cópias dos pontos de recuperação Consulte “Exclusão de um conjunto de pontos de recuperação” na página 205. Consulte “Como fazer cópias dos pontos de recuperação” na página 207. Consulte “Sobre como explorar pontos de recuperação” na página 193. Como fazer cópias dos pontos de recuperação Você pode copiar pontos de recuperação em outro local para segurança adicional. Por exemplo, você pode copiá-los em outro disco rígido, outro computador na rede ou em mídias removíveis como DVDs ou CDs. Você pode então armazenar essas cópias em um local protegido. Você também pode criar cópias de arquivo morto de seus pontos de recuperação para liberar espaço em disco. Por exemplo, você pode copiar pontos de recuperação em um CD ou DVD e excluir manualmente os pontos de recuperação originais. Você deve verificar as cópias dos pontos de recuperação para garantir que estejam no disco e sejam válidas. Para fazer cópias dos pontos de recuperação 1 No menu Exibir, clique em Ferramentas. 2 Clique em Gerenciar destino de backup. 3 Na tabela Conjuntos de pontos de recuperação, selecione um conjunto de pontos de recuperação. 4 Na janela Gerenciar destino de backup, no menu Tarefas, clique em Copiar. 5 Se a caixa de diálogo Copiar ponto de recuperação for exibida, selecione um ponto de recuperação no conjunto que deseja copiar. Caso contrário, vá para a próxima etapa. 6 No painel Bem-vindo do Assistente de Cópia de Ponto de Recuperação, clique em Avançar. 7 Execute um dos procedimentos a seguir: ■ Se você tiver selecionado um ponto de recuperação na etapa 5, o ponto de recuperação que deseja copiar já estará destacado (selecionado) para você na tabela Data do painel Origem. Clique em Avançar. ■ No painel Origem, selecione o ponto de recuperação que deseja copiar. Consulte “Opções de origem” na página 208. Os conjuntos de pontos de recuperação aparecem como pontos de recuperação únicos. Selecione Exibir todos os pontos de recuperação para exibir todos os pontos de recuperação incrementais incluídos nos conjuntos de pontos de recuperação. 207 208 Gerenciamento de destinos de backup Como fazer cópias dos pontos de recuperação 8 Clique em Avançar. 9 No painel Local de destino especifique o caminho da pasta na qual você deseja copiar o ponto de recuperação e clique em Avançar. Consulte “Opções de local de destino” na página 211. 10 No painel Opções, defina as opções que deseja para o ponto de recuperação copiado e clique em Avançar. Consulte “Opções de cópia de ponto de recuperação” na página 212. 11 Verifique as opções que você selecionou e clique em Concluir. Depois que os pontos de recuperação forem copiados com segurança, você poderá excluí-los de seu computador. Consulte “Exclusão de um conjunto de pontos de recuperação” na página 205. Consulte “Como limpar pontos de recuperação antigos” na página 204. Consulte “Exclusão de pontos de recuperação de um conjunto” na página 205. Consulte “Sobre como explorar pontos de recuperação” na página 193. Opções de origem A seguinte tabela descreve as opções no painel Origem. Este painel está disponível no Assistente de Cópia de Ponto de Recuperação da janela Gerenciar destino de backup. Tabela 13-1 Opções de origem quando você copiar pontos de recuperação por Data Opção Descrição Exibir por - Data Exibe todos os pontos de recuperação descobertos na ordem em que foram criados. Data Permite selecionar uma data alternativa usando o calendário suspenso. Use o calendário se nenhum ponto de recuperação for descoberto e exibido na tabela. Exibir todos os pontos de recuperação Permite exibir todos os pontos de recuperação que estão disponíveis. Gerenciamento de destinos de backup Como fazer cópias dos pontos de recuperação Tabela 13-2 Opções de origem quando você copiar pontos de recuperação por Nome do arquivo Opção Descrição Exibir por - Nome do arquivo Permite exibir pontos de recuperação pelo nome de arquivo. Nome do arquivo Especifica um caminho e um nome do arquivo de um ponto de recuperação. Procurar Permite procurar um caminho que contenha um ponto de recuperação. Por exemplo, é possível procurar um arquivo de ponto de recuperação (.v2i) ou de ponto de recuperação incremental (.iv2i) em uma unidade externa (USB). Também é possível procurar um local de rede ou mídia removível. Nome de usuário O nome de usuário será especificado se você especificar um nome de arquivo de ponto de recuperação localizado em um caminho de rede. Consulte “Sobre as credenciais da rede” na página 93. Senha Especifica a senha para um caminho de rede. 209 210 Gerenciamento de destinos de backup Como fazer cópias dos pontos de recuperação Tabela 13-3 Opções de origem quando você copiar pontos de recuperação por Sistema Opção Descrição Exibir por - Sistema Permite usar o arquivo atual do índice do sistema situado no local de armazenamento do ponto de recuperação. O arquivo de índice do sistema exibe uma lista de todas as unidades em seu computador e todos os pontos de recuperação associados que você pode selecionar. O uso de um arquivo de índice do sistema reduz o tempo necessário para converter vários pontos de recuperação. Quando um ponto de recuperação for criado, um arquivo de índice do sistema será salvo com ele. O arquivo de índice do sistema contém uma lista dos pontos de recuperação mais recentes, que inclui o local original da unidade de cada ponto de recuperação. Data Permite selecionar uma data alternativa de uma data de arquivo de índice do sistema usando o calendário suspenso. Use o calendário se nenhum ponto de recuperação for descoberto e exibido na tabela. Usar os pontos de recuperação mais recentes para esse computador Restaura os pontos de recuperação mais recentes que existem no local de armazenamento do ponto de recuperação em seu computador. A lista de unidades, arquivos de origem (arquivos .v2i e .iv2i) e as datas vêm do arquivo de índice do sistema mais atual (.sv2i). Usar arquivo alternativo do índice do sistema (.sv2i) Restaura os pontos de recuperação que existem em outro computador. Gerenciamento de destinos de backup Como fazer cópias dos pontos de recuperação Opção Descrição Procurar e selecionar o arquivo .sv2i para Especifica um caminho a um arquivo de o sistema desejado índice do sistema (.sv2i) que resida em outro local, como um local de rede. Se você tiver selecionado um arquivo de índice do sistema armazenado em uma rede, suas credenciais da rede serão solicitadas. Consulte “Sobre as credenciais da rede” na página 93. Procurar Permite procurar um caminho que contenha um arquivo de índice do sistema. Por exemplo, é possível procurar uma unidade externa (USB), um local de rede ou uma mídia removível para selecionar um arquivo de índice do sistema. Unidades Permite selecionar as unidades com os pontos de recuperação que você deseja restaurar com base no arquivo de índice do sistema selecionado. Consulte “Como fazer cópias dos pontos de recuperação” na página 207. Opções de local de destino A seguinte tabela descreve as opções no painel Local de destino. Este painel está disponível no Assistente de Cópia de Ponto de Recuperação da janela Gerenciar destino de backup. Tabela 13-4 Opções de local de destino Opção Descrição Pasta Permite digitar o caminho para o qual você deseja copiar o ponto de recuperação. Procurar Permite procurar o caminho da pasta onde você deseja copiar o ponto de recuperação. Editar Permite editar as informações de destino. Nome do arquivo Permite selecionar um nome de arquivo que você deseja renomear. 211 212 Gerenciamento de destinos de backup Como fazer cópias dos pontos de recuperação Opção Descrição Renomear Permite renomear o arquivo que você selecionou na tabela Nome do arquivo. Consulte “Como fazer cópias dos pontos de recuperação” na página 207. Opções de cópia de ponto de recuperação A seguinte tabela descreve as opções no painel Opções. Este painel está disponível no Assistente de Cópia de Ponto de Recuperação da janela Gerenciar destino de backup. Tabela 13-5 Opções de cópia de ponto de recuperação Opção Descrição Compactação Permite usar um dos seguintes níveis de compactação para o ponto de recuperação: ■ Nenhuma ■ Padrão ■ Médio ■ Alto Consulte “Níveis de compactação para pontos de recuperação” na página 104. Os resultados podem variar dependendo dos tipos de arquivos que são salvos na unidade. Verificar ponto de recuperação após a criação Verifica se o ponto de recuperação é válido depois que é criado. Incluir arquivos do sistema e arquivos temporários O suporte à indexação para o sistema operacional e os arquivos temporários será criado quando um ponto de recuperação for criado ou copiado no computador-cliente. Avançado Entre outras ações, permite adicionar opções de segurança ao ponto de recuperação. Consulte “Opções avançadas” na página 213. Descrição Indica uma descrição do ponto de recuperação. A descrição pode ser tudo que ajude a identificar o conteúdo do ponto de recuperação. Gerenciamento de destinos de backup Como fazer cópias dos pontos de recuperação Consulte “Como fazer cópias dos pontos de recuperação” na página 207. Opções avançadas A seguinte tabela descreve as opções no painel Opções avançadas. Este painel está disponível no Assistente de Cópia de Ponto de Recuperação da janela Gerenciar destino de backup. Consulte “Opções de cópia de ponto de recuperação” na página 212. Tabela 13-6 Opções avançadas para backups baseados em unidade Opção Descrição Dividir em arquivos menores para simplificar o arquivamento Permite dividir o ponto de recuperação em arquivos menores e especifica o tamanho máximo (em MB) de cada arquivo. Por exemplo, se você planeja copiar um ponto de recuperação para discos ZIP através de seu destino de backup, especifique o tamanho máximo de arquivo em 100 MB, de acordo com o tamanho de cada disco ZIP. Usar senha Define uma senha no ponto de recuperação quando ele é criado. As senhas podem incluir caracteres padrão. As senhas não podem incluir caracteres estendidos ou símbolos. (Use caracteres com valor ASCII de 128 ou inferior.) Um usuário deve digitar essa senha antes de restaurar um backup ou exibir o conteúdo do ponto de recuperação. Usar criptografia AES Criptografa dados do ponto de recuperação para adicionar outro nível de proteção a seus pontos de recuperação. Escolha entre os seguintes níveis de criptografia: Padrão 128 bits (senha com 8 caracteres ou mais) ■ Média 192 bits (senha com 16 caracteres ou mais) ■ Alta 256 bits (senha com 32 caracteres ou mais) ■ Consulte “Como fazer cópias dos pontos de recuperação” na página 207. 213 214 Gerenciamento de destinos de backup Definição de uma tarefa de conversão virtual Definição de uma tarefa de conversão virtual Você pode criar um agendamento para converter pontos de recuperação e pontos de recuperação incrementais para um disco virtual VMware ou um disco virtual Microsoft. Você também pode converter pontos de recuperação diretamente para o Servidor VMware ESX. Os discos virtuais são excelentes para finalidades de teste e avaliação. Você pode encontrar uma lista de plataformas que suportam os discos virtuais criados dos pontos de recuperação na lista da compatibilidade de software. A lista de compatibilidade de software está disponível no seguinte URL: http://entsupport.symantec.com/umi/V-306-17 As conversões agendadas usam o arquivo de índice do sistema (.sv2i) para converter pontos de recuperação em discos virtuais. O arquivo .sv2i reduz o tempo necessário para converter vários pontos de recuperação. Quando um ponto de recuperação for criado, um arquivo .sv2i será salvo com ele. O arquivo .sv2i contém uma lista dos pontos de recuperação mais recentes, que inclui o local original da unidade de cada ponto de recuperação. Você também pode criar uma conversão virtual instantânea. Consulte “Execução de uma conversão individual de ponto de recuperação físico em disco virtual” na página 224. Para definir uma tarefa de conversão virtual 1 No menu Tarefas, clique em Executar ou gerenciar conversões virtuais. 2 Na barra de ferramentas, clique em Definir novo. 3 Selecione o tipo de disco virtual (e versão, se aplicável) que você deseja criar e clique em Avançar. 4 No painel Origem, selecione os pontos de recuperação que você deseja converter e clique em Avançar. Consulte “Opções de origem” na página 226. 5 No painel Destino dos discos virtuais, defina as opções desejadas com base no formato do disco virtual e na versão (se aplicável) que você selecionou anteriormente. Em seguida, clique em Avançar. Consulte “Opções de destino dos discos virtuais ” na página 229. 6 No painel Opções gerais defina as opções de conversão que você deseja e clique em Avançar. Consulte “Propriedades das opções gerais” na página 230. Gerenciamento de destinos de backup Definição de uma tarefa de conversão virtual 7 No painel Hora da conversão, defina o agendamento das tarefas de conversão que você deseja e clique em Avançar : Consulte “Opções de hora da conversão” na página 220. 8 Se você quer executar imediatamente a nova tarefa de conversão, clique em Executar conversão agora. Esta opção não estará disponível se você tiver selecionado a opção Executar apenas uma vez no painel Hora da conversão. 9 Clique em Concluir. Consulte “Exibição das propriedades de uma tarefa de conversão virtual” na página 222. Consulte “Exibição do progresso de uma tarefa de conversão virtual” na página 223. Consulte “Edição de uma tarefa de conversão virtual” na página 223. Consulte “Como executar imediatamente uma tarefa de conversão virtual existente” na página 222. Consulte “Exclusão de uma tarefa de conversão virtual” na página 224. Opções de origem A seguinte tabela descreve as opções no painel Origem. Este painel está disponível através do Assistente para Definir conversão virtual. Tabela 13-7 Opções de origem quando você exibir pontos de recuperação por Sistema Opção Descrição Executar a conversão usando os pontos de Converte os pontos de recuperação mais recuperação mais recentes para este recentes que existem no local de computador armazenamento do ponto de recuperação em seu computador. A lista de unidades, arquivos de origem (arquivos .v2i e .iv2i) e as datas vêm do arquivo de índice do sistema mais atual (.sv2i). Executar a conversão usando pontos de recuperação para outro computador Converte os pontos de recuperação que existem em outro computador. 215 216 Gerenciamento de destinos de backup Definição de uma tarefa de conversão virtual Opção Descrição Procurar e selecionar o arquivo .sv2i para Especifica um caminho a um arquivo de o sistema desejado índice do sistema (.sv2i) que resida em outro local, como um local de rede. Se você tiver selecionado um arquivo de índice do sistema armazenado em uma rede, suas credenciais da rede serão solicitadas. Consulte “Sobre as credenciais da rede” na página 93. Procurar Permite procurar um caminho que contenha um arquivo de índice do sistema. Por exemplo, é possível procurar uma unidade externa (USB), um local de rede ou uma mídia removível para selecionar um arquivo de índice do sistema. Unidades Permite selecionar as unidades com os pontos de recuperação que você deseja converter com base no arquivo de índice do sistema selecionado. Consulte “Definição de uma tarefa de conversão virtual” na página 214. Opções de destino dos discos virtuais A seguinte tabela descreve as opções no painel Destino dos discos virtuais. Este painel está disponível através do Assistente para Definir conversão virtual. Tabela 13-8 Opções de destino dos discos virtuais para converter a um disco virtual VMware ou disco virtual Microsoft Opção Descrição Pasta para discos virtuais Permite digitar o caminho para a pasta em que você deseja colocar os arquivos do disco virtual. Procurar Permite procurar para localizar a pasta em que você deseja colocar os arquivos do disco virtual. Gerenciamento de destinos de backup Definição de uma tarefa de conversão virtual Opção Descrição Nome de usuário Você poderá digitar o nome de usuário se tiver especificado um local da pasta do disco virtual em uma rede Consulte “Sobre as credenciais da rede” na página 93. Senha Especifica a senha para um caminho de rede. Criar um disco virtual por volume Cria um arquivo do disco virtual por volume. Se você não selecionar esta opção, cada unidade será associada à sua respectiva atribuição de letra da unidade de disco rígido durante a conversão. Consequentemente, isso resultará em várias unidades dentro de um arquivo do disco virtual. Nota: Esta opção não está disponível se os volumes estiverem em discos separados. Renomear Tabela 13-9 Permite editar o nome de arquivo do arquivo resultante do disco virtual. Opções de destino de discos virtuais para converter a um Servidor VMware ESX Opção Descrição Nome ou endereço IP do servidor ESX Permite digitar o nome ou o endereço IP do servidor. Nome de usuário Permite digitar um nome válido de usuário do administrador com direitos suficientes para um servidor ESX. Senha Permite digitar uma senha válida para o servidor ESX. Destino dos discos virtuais Permite digitar o caminho para a pasta em que você deseja colocar os arquivos do disco virtual. Procurar Permite procurar um local de destino para os discos virtuais. Renomear Permite editar o nome do arquivo resultante do disco virtual. 217 218 Gerenciamento de destinos de backup Definição de uma tarefa de conversão virtual Opção Descrição Avançar Especifica opções adicionais para discos virtuais do Servidor VMware ESX. Local temporário para a conversão Permite digitar o nome do endereço IP do servidor que você pode usar como um local temporário para arquivos. Credenciais de local temporárias Permite digitar um nome de usuário e uma senha válidos do administrador com direitos suficientes. Consulte “Definição de uma tarefa de conversão virtual” na página 214. Propriedades das opções gerais A seguinte tabela descreve as propriedades no painel Opções gerais. Este painel está disponível através do Assistente para Definir conversão virtual. Tabela 13-10 Propriedades das opções gerais Opção Descrição Nome da tarefa de conversão Permite digitar um nome para a tarefa de conversão virtual ou você pode deixar o nome padrão. Gerenciamento de destinos de backup Definição de uma tarefa de conversão virtual Opção Descrição Executar mini-instalação do Windows Executa a mini-instalação do Windows quando você reinicia o computador após a recuperação. Durante a recuperação, é gerado um arquivo de resposta baseado no texto que compõe scripts das respostas para uma série de caixas de diálogo. Quando o Assistente de Mini-instalação for inicializado, ele buscará esta resposta para automatizar o assistente. Por exemplo, o arquivo de resposta pode automaticamente aplicar configurações da placa de rede e outras configurações de hardware e software no computador. Diferentemente do Boas-vindas do Windows, que pode levar até 60 minutos ou mais para configurar o Windows, a mini-instalação toma aproximadamente seis minutos. As informações específicas como a aceitação do contrato de licença de usuário final e a digitação do código do produto são aplicadas automaticamente pela mini-instalação que usa o arquivo de resposta. Desmarque esta opção se desejar que qualquer uma das seguintes ações ocorra no momento da recuperação: Executar o Boas-vindas do Windows em vez da mini-instalação ■ Você não quer mudar nenhuma das opções configuráveis modificadas pelo Assistente de Mini-instalação no momento da recuperação. Isto assegura que o computador seja recuperado a seu estado original anterior à recuperação. ■ Para obter informações mais detalhadas sobre a mini-instalação, você pode executar uma pesquisa por “mini-instalação” no site Ajuda e suporte da Microsoft. 219 220 Gerenciamento de destinos de backup Definição de uma tarefa de conversão virtual Opção Descrição Dividir disco virtual em arquivos .vmdk de Permite dividir o disco virtual em vários 2 GB arquivos .vmdk de 2 GB. Por exemplo, use esta opção se seu disco virtual estiver armazenado em uma unidade FAT32. Essa opção também pode ser usada se algum sistema de arquivos não suportar arquivos com mais de 2 GB. Também use essa opção se você desejar copiar os arquivos de disco virtual em um DVD, mas o tamanho é maior do que o DVD permite. Nota: Essa opção é específica para VMware; não estará disponível se você tiver selecionado Disco Virtual Microsoft como o formato de conversão. Consulte “Definição de uma tarefa de conversão virtual” na página 214. Opções de hora da conversão A seguinte tabela descreve as opções no painel Hora da conversão. Este painel está disponível através do Assistente para Definir conversão virtual. Tabela 13-11 Opções de hora da conversão para um agendamento semanal Opção Descrição Converter automaticamente pontos de Converte os pontos de recuperação mais recuperação mais recentes - Semanalmente recentes em discos virtuais usando um agendamento semanal. Padrão Usa o agendamento padrão da conversão. Hora de início Permite selecionar a hora em que deseja que a conversão seja iniciada. Dias Permite selecionar o dia da semana em que deseja que a conversão ocorra. Executar mais de uma vez por dia Converte os pontos de recuperação várias vezes ao longo de um dia. Tempo entre conversões Permite selecionar o intervalo de tempo a decorrer antes da próxima conversão. Gerenciamento de destinos de backup Definição de uma tarefa de conversão virtual Opção Descrição Número de vezes Especifica o número de vezes que você deseja que a conversão ocorra, iniciando a partir da hora de início selecionada. Detalhes Exibe as informações da hora de conversão que você selecionou. Tabela 13-12 Opções de hora da conversão para um agendamento mensal Opção Descrição Converter automaticamente pontos de Converte os pontos de recuperação mais recuperação mais recentes - Mensalmente recentes em discos virtuais usando um agendamento mensal. Padrão Permite usar o agendamento padrão de conversão. Hora de início Permite selecionar a hora em que deseja que a conversão seja iniciada. Dias do mês Permite selecionar o dia do mês em que deseja que a conversão ocorra. Detalhes Exibe as informações da hora de conversão que você selecionou. Tabela 13-13 Opções de hora da conversão para um agendamento Executar apenas uma vez Opção Descrição Converter automaticamente os pontos de recuperação mais recentes - Executar apenas uma vez Executa a conversão uma vez na data e hora que você especificar. Data Permite selecionar o dia, o mês e o ano em que deseja que a conversão seja executada. Hora Permite selecionar a hora em que deseja que a conversão seja iniciada. Detalhes Exibe as informações da hora de conversão que você selecionou. Consulte “Definição de uma tarefa de conversão virtual” na página 214. 221 222 Gerenciamento de destinos de backup Como executar imediatamente uma tarefa de conversão virtual existente Como executar imediatamente uma tarefa de conversão virtual existente Depois de criar uma tarefa de conversão, você pode usar Executar agora para criar uma conversão de ponto de recuperação sob demanda em formato de disco virtual. Uma conversão manual inicia imediatamente. Para executar imediatamente uma tarefa de conversão virtual existente 1 No menu Tarefas, clique em Executar ou gerenciar conversões virtuais. 2 Selecione o nome de uma tarefa de conversão que você queira executar imediatamente. 3 Na barra de ferramentas, clique em Executar agora. Consulte “Exibição das propriedades de uma tarefa de conversão virtual” na página 222. Consulte “Exibição do progresso de uma tarefa de conversão virtual” na página 223. Consulte “Edição de uma tarefa de conversão virtual” na página 223. Consulte “Exclusão de uma tarefa de conversão virtual” na página 224. Exibição das propriedades de uma tarefa de conversão virtual Você pode usar a opção Propriedades de uma tarefa de conversão virtual selecionada para analisar o resumo de configurações, de opções e do agendamento atribuído. Para exibir as propriedades de uma tarefa de conversão virtual 1 No menu Tarefas, clique em Executar ou gerenciar conversões virtuais. 2 Selecione o nome de uma tarefa de conversão cujas propriedades você queira exibir. 3 No menu Tarefas, clique em Propriedades. 4 Clique em OK. Consulte “Exibição do progresso de uma tarefa de conversão virtual” na página 223. Consulte “Edição de uma tarefa de conversão virtual” na página 223. Consulte “Como executar imediatamente uma tarefa de conversão virtual existente” na página 222. Consulte “Exclusão de uma tarefa de conversão virtual” na página 224. Gerenciamento de destinos de backup Exibição do progresso de uma tarefa de conversão virtual Exibição do progresso de uma tarefa de conversão virtual Você pode exibir o progresso de uma tarefa virtual enquanto ela é executada para determinar o tempo restante até que a conversão seja concluída. Para exibir o progresso de uma tarefa de conversão virtual ◆ Execute um dos procedimentos a seguir: ■ No menu Exibir, clique em Progresso e desempenho. ■ No menu Tarefas, clique em Executar ou gerenciar conversões virtuais e, em seguida, no menu Exibir, clique em Progresso e desempenho. Consulte “Exibição das propriedades de uma tarefa de conversão virtual” na página 222. Consulte “Edição de uma tarefa de conversão virtual” na página 223. Consulte “Como executar imediatamente uma tarefa de conversão virtual existente” na página 222. Consulte “Exclusão de uma tarefa de conversão virtual” na página 224. Edição de uma tarefa de conversão virtual Você pode editar a parte do agendamento de uma tarefa de conversão existente ou você pode editar todos os aspectos da tarefa. Para editar tarefas de conversão virtual 1 No menu Tarefas, clique em Executar ou gerenciar conversões virtuais. 2 Selecione o nome da tarefa de conversão que você quer editar. 3 Execute um dos procedimentos a seguir: Para mudar o agendamento Na barra de ferramentas, clique em Alterar agendamento. Faça mudanças no agendamento da conversão e clique em OK. Para mudar as configurações da tarefa Na barra de ferramentas, clique em Editar configurações. Faça as mudanças que você quer em cada painel do assistente e clique em Concluir. 223 224 Gerenciamento de destinos de backup Exclusão de uma tarefa de conversão virtual Consulte “Exibição das propriedades de uma tarefa de conversão virtual” na página 222. Consulte “Exibição do progresso de uma tarefa de conversão virtual” na página 223. Consulte “Como executar imediatamente uma tarefa de conversão virtual existente” na página 222. Consulte “Exclusão de uma tarefa de conversão virtual” na página 224. Exclusão de uma tarefa de conversão virtual Você pode excluir tarefas de conversão virtuais que não são mais necessárias ou usadas. Quando você excluir uma tarefa de conversão virtual, nenhum ponto de recuperação ou disco virtual será excluído do local de armazenamento. Somente a própria tarefa de conversão será excluída. Para excluir uma tarefa de conversão virtual 1 No menu Tarefas, clique em Executar ou gerenciar conversões virtuais. 2 Selecione o nome de uma ou mais tarefas de conversão que você queira excluir. 3 Na barra de ferramentas, clique em Remover. 4 Clique em Sim para confirmar a exclusão. Consulte “Exibição das propriedades de uma tarefa de conversão virtual” na página 222. Consulte “Exibição do progresso de uma tarefa de conversão virtual” na página 223. Consulte “Edição de uma tarefa de conversão virtual” na página 223. Consulte “Como executar imediatamente uma tarefa de conversão virtual existente” na página 222. Execução de uma conversão individual de ponto de recuperação físico em disco virtual Você pode usar o Symantec System Recovery para converter pontos de recuperação de um computador físico em disco virtual VMware. Também é possível converter pontos de recuperação em disco virtual Microsoft ou em Servidor VMware ESX. Os discos virtuais são excelentes para finalidades de teste e avaliação. Gerenciamento de destinos de backup Execução de uma conversão individual de ponto de recuperação físico em disco virtual Você pode encontrar uma lista de plataformas que suportam os discos virtuais criados dos pontos de recuperação na lista da compatibilidade de software. A lista de compatibilidade de software está disponível no seguinte URL: http://entsupport.symantec.com/umi/V-306-17 Você também pode criar conversões agendadas de pontos de recuperação para discos virtuais. Consulte “Definição de uma tarefa de conversão virtual” na página 214. Para executar uma conversão individual de ponto de recuperação a disco virtual 1 No menu Tarefas, clique em Conversão virtual individual. 2 Clique no tipo de disco virtual (e versão, se aplicável) que você deseja criar e clique em Avançar. 3 Execute um dos procedimentos a seguir: ■ Clique em Exibir todos os pontos de recuperação, próximo à parte inferior do painel, e selecione um ponto de recuperação na lista com base em sua data de criação. ■ Na lista Exibir por, selecione uma origem de ponto de recuperação. Consulte “Opções de origem” na página 226. 4 Clique em Avançar. 5 Defina as opções de destino do disco virtual com base no formato do disco virtual e na versão (se aplicável) que você selecionou e clique em Avançar. Consulte “Opções de destino dos discos virtuais ” na página 229. 6 Defina as opções gerais de conversão que você deseja e clique em Avançar. Consulte “Propriedades das opções gerais” na página 230. 7 Revise o resumo das escolhas que você fez. Se você precisar fazer quaisquer mudanças, clique em Voltar. 8 Clique em Concluir. Consulte “Exibição das propriedades de uma tarefa de conversão virtual” na página 222. Consulte “Exibição do progresso de uma tarefa de conversão virtual” na página 223. Consulte “Edição de uma tarefa de conversão virtual” na página 223. Consulte “Como executar imediatamente uma tarefa de conversão virtual existente” na página 222. Consulte “Exclusão de uma tarefa de conversão virtual” na página 224. 225 226 Gerenciamento de destinos de backup Execução de uma conversão individual de ponto de recuperação físico em disco virtual Opções de origem A seguinte tabela descreve as opções no painel Origem. Este painel está disponível através do Assistente de Conversão virtual individual. Consulte “Execução de uma conversão individual de ponto de recuperação físico em disco virtual” na página 224. Tabela 13-14 Opções de origem quando você exibir pontos de recuperação por Data Opção Descrição Exibir por - Data Exibe todos os pontos de recuperação descobertos na ordem em que foram criados. Data Permite selecionar uma data alternativa usando o calendário suspenso. Use o calendário se nenhum ponto de recuperação for descoberto e exibido na tabela. Exibir todos os pontos de recuperação Permite exibir todos os pontos de recuperação que estão disponíveis. Tabela 13-15 Opções de origem quando você exibir pontos de recuperação por Nome do arquivo Opção Descrição Exibir por - Nome do arquivo Permite exibir pontos de recuperação pelo nome de arquivo. Nome do arquivo Especifica um caminho e um nome do arquivo de um ponto de recuperação. Procurar Permite procurar um caminho que contenha um ponto de recuperação. Por exemplo, é possível procurar um arquivo de ponto de recuperação (.v2i) ou de ponto de recuperação incremental (.iv2i) em uma unidade externa (USB). Também é possível procurar um local de rede ou mídia removível. Gerenciamento de destinos de backup Execução de uma conversão individual de ponto de recuperação físico em disco virtual Opção Descrição Nome de usuário O nome de usuário será especificado se você especificar um nome de arquivo de ponto de recuperação localizado em um caminho de rede. Consulte “Sobre as credenciais da rede” na página 93. Senha Tabela 13-16 Especifica a senha para um caminho de rede. Opções de origem quando você exibir pontos de recuperação por Sistema Opção Descrição Exibir por - Sistema Permite usar o arquivo atual do índice do sistema situado no local de armazenamento do ponto de recuperação. O arquivo de índice do sistema exibe uma lista de todas as unidades em seu computador e todos os pontos de recuperação associados que você pode selecionar. O uso de um arquivo de índice do sistema reduz o tempo necessário para converter vários pontos de recuperação. Quando um ponto de recuperação for criado, um arquivo de índice do sistema será salvo com ele. O arquivo de índice do sistema contém uma lista dos pontos de recuperação mais recentes, que inclui o local original da unidade de cada ponto de recuperação. Data Permite selecionar uma data alternativa de um arquivo de índice do sistema usando o calendário suspenso. Use o calendário se nenhum ponto de recuperação for descoberto e exibido na tabela. 227 228 Gerenciamento de destinos de backup Execução de uma conversão individual de ponto de recuperação físico em disco virtual Opção Descrição Executar a conversão usando os pontos de Converte os pontos de recuperação mais recuperação mais recentes para este recentes que existem no local de computador armazenamento do ponto de recuperação em seu computador. A lista de unidades, arquivos de origem (arquivos .v2i e .iv2i) e as datas vêm do arquivo de índice do sistema mais atual (.sv2i). Executar a conversão usando pontos de recuperação para outro computador Converte os pontos de recuperação que existem em outro computador. Procurar e selecionar o arquivo .sv2i para Especifica um caminho a um arquivo de o sistema desejado índice do sistema (.sv2i) que resida em outro local, como um local de rede. Se você tiver selecionado um arquivo de índice do sistema armazenado em uma rede, suas credenciais da rede serão solicitadas. Consulte “Sobre as credenciais da rede” na página 93. Procurar Permite procurar um caminho que contenha um arquivo de índice do sistema. Por exemplo, é possível procurar uma unidade externa (USB), um local de rede ou uma mídia removível para selecionar um arquivo de índice do sistema. Unidades Permite selecionar as unidades com os pontos de recuperação que você deseja converter com base no arquivo de índice do sistema selecionado. Consulte “Exibição das propriedades de uma tarefa de conversão virtual” na página 222. Consulte “Exibição do progresso de uma tarefa de conversão virtual” na página 223. Consulte “Edição de uma tarefa de conversão virtual” na página 223. Consulte “Como executar imediatamente uma tarefa de conversão virtual existente” na página 222. Consulte “Exclusão de uma tarefa de conversão virtual” na página 224. Gerenciamento de destinos de backup Execução de uma conversão individual de ponto de recuperação físico em disco virtual Opções de destino dos discos virtuais A seguinte tabela descreve as opções no painel Destino dos discos virtuais. Este painel está disponível através do Assistente de Conversão virtual individual. Consulte “Execução de uma conversão individual de ponto de recuperação físico em disco virtual” na página 224. Tabela 13-17 Opções de destino dos discos virtuais para converter a um disco virtual VMware ou disco virtual Microsoft Opção Descrição Pasta para discos virtuais Permite digitar o caminho para a pasta em que você deseja colocar os arquivos do disco virtual. Procurar Permite procurar para localizar a pasta em que você deseja colocar os arquivos do disco virtual. Nome de usuário Você poderá digitar o nome de usuário se tiver especificado um local da pasta do disco virtual em uma rede Consulte “Sobre as credenciais da rede” na página 93. Senha Especifica a senha para um caminho de rede. Criar um disco virtual por volume Permite criar um arquivo do disco virtual por volume. Se você não selecionar esta opção, cada unidade será associada à sua respectiva atribuição de letra da unidade de disco rígido durante a conversão. Consequentemente, isso resultará em várias unidades dentro de um arquivo do disco virtual. Nota: Esta opção não está disponível se os volumes estiverem em discos separados. Renomear Permite editar o nome de arquivo do arquivo resultante do disco virtual. 229 230 Gerenciamento de destinos de backup Execução de uma conversão individual de ponto de recuperação físico em disco virtual Tabela 13-18 Opções de destino de discos virtuais para converter a um Servidor VMware ESX Opção Descrição Nome ou endereço IP do servidor ESX Indica o nome ou o endereço IP do servidor. Nome de usuário Indica um nome válido de usuário do administrador que tenha direitos suficientes para um servidor ESX. Senha Indica uma senha válida para o servidor ESX. Destino dos discos virtuais Indica o caminho para a pasta em que você deseja colocar os arquivos do disco virtual. Procurar Permite procurar um local de destino para os discos virtuais. Renomear Permite editar o nome do arquivo resultante do disco virtual. Avançar Especifica opções temporárias do local para discos virtuais do Servidor VMware ESX. Local temporário para a conversão Permite digitar o nome do endereço IP do servidor que você pode usar como um local temporário para arquivos. Credenciais de local temporárias Permite digitar um nome de usuário e uma senha válidos do administrador com direitos suficientes. Consulte “Exibição das propriedades de uma tarefa de conversão virtual” na página 222. Consulte “Exibição do progresso de uma tarefa de conversão virtual” na página 223. Consulte “Edição de uma tarefa de conversão virtual” na página 223. Consulte “Como executar imediatamente uma tarefa de conversão virtual existente” na página 222. Consulte “Exclusão de uma tarefa de conversão virtual” na página 224. Propriedades das opções gerais A seguinte tabela descreve as propriedades no painel Opções gerais. Este painel está disponível através do Assistente de Conversão virtual individual. Gerenciamento de destinos de backup Execução de uma conversão individual de ponto de recuperação físico em disco virtual Consulte “Execução de uma conversão individual de ponto de recuperação físico em disco virtual” na página 224. Tabela 13-19 Propriedades das opções gerais Opção Descrição Executar mini-instalação do Windows Executa a mini-instalação do Windows quando você reinicia o computador após a recuperação. Durante a recuperação, é gerado um arquivo de resposta baseado no texto que compõe scripts das respostas para uma série de caixas de diálogo. Quando o Assistente de Mini-instalação for inicializado, ele buscará esta resposta para automatizar o assistente. Por exemplo, o arquivo de resposta pode automaticamente aplicar configurações da placa de rede e outras configurações de hardware e software no computador. Diferentemente do Boas-vindas do Windows, que pode levar até 60 minutos ou mais para configurar o Windows, a mini-instalação toma aproximadamente seis minutos. As informações específicas como a aceitação do contrato de licença de usuário final e a digitação do código do produto são aplicadas automaticamente pela mini-instalação que usa o arquivo de resposta. Desmarque esta opção se desejar que qualquer uma das seguintes ações ocorra no momento da recuperação: Executar o Boas-vindas do Windows em vez da mini-instalação ■ Você não quer mudar nenhuma das opções configuráveis modificadas pelo Assistente de Mini-instalação no momento da recuperação. Isto assegura que o computador seja recuperado a seu estado original anterior à recuperação. ■ Para obter informações mais detalhadas sobre a mini-instalação, você pode executar uma pesquisa por “mini-instalação” no site Ajuda e suporte da Microsoft. 231 232 Gerenciamento de destinos de backup Como gerenciar dados de backup de arquivos e pastas Opção Descrição Dividir disco virtual em arquivos .vmdk de Divide o disco virtual em vários arquivos 2 GB .vmdk de 2 GB. Por exemplo, use esta opção se seu disco virtual estiver armazenado em uma unidade FAT32. Essa opção também pode ser usada se algum sistema de arquivos não suportar arquivos com mais de 2 GB. Também use essa opção se você desejar copiar os arquivos de disco virtual em um DVD, mas o tamanho é maior do que o DVD permite. Nota: Essa opção é específica para VMware; não estará disponível se você tiver selecionado Disco Virtual Microsoft como o formato de conversão. Consulte “Exibição das propriedades de uma tarefa de conversão virtual” na página 222. Consulte “Exibição do progresso de uma tarefa de conversão virtual” na página 223. Consulte “Edição de uma tarefa de conversão virtual” na página 223. Consulte “Como executar imediatamente uma tarefa de conversão virtual existente” na página 222. Consulte “Exclusão de uma tarefa de conversão virtual” na página 224. Como gerenciar dados de backup de arquivos e pastas Os backups com base em unidade capturam sua unidade de disco rígido inteira. Assim, o tamanho de um ponto de recuperação é tipicamente muito maior do que os dados que são capturados durante o backup de arquivos e pastas. Porém, os dados de backup de arquivos e pastas poderão ocupar um significativo espaço no disco se ele não for gerenciado. Por exemplo, arquivos de áudio, arquivos de vídeo e fotografias normalmente são arquivos grandes. Você deve decidir quantas versões de arquivos de backup você deseja manter. Essa decisão pode depender da frequência com a qual você muda o conteúdo de seus arquivos e da frequência com a qual você executa backups. Consulte “Exibição da quantidade armazenada de dados de backup de arquivos e pastas” na página 233. Consulte “Limitação do número de versões do arquivo para manter” na página 233. Gerenciamento de destinos de backup Como gerenciar dados de backup de arquivos e pastas Consulte “Exclusão manual de arquivos de seus backups de arquivos e pastas” na página 234. Consulte “Como encontrar versões de um arquivo ou de uma pasta” na página 234. Exibição da quantidade armazenada de dados de backup de arquivos e pastas Inicie pela exibição da quantidade total de dados de backup de arquivos e pastas que você armazena atualmente. Para exibir o quanto de dados de backup de arquivos e pastas é armazenado 1 No menu Tarefas, clique em Gerenciar destino de backup. 2 Para selecionar um destino de backup alternativo, na lista Unidades, selecione outra unidade para usar como destino de backup. 3 Próximo à parte inferior da janela Gerenciar destino de backup, exiba a caixa de diálogo Espaço usado para o armazenamento de arquivos e pastas para ver quanto espaço de armazenamento é usado atualmente. Consulte “Como gerenciar dados de backup de arquivos e pastas” na página 232. Limitação do número de versões do arquivo para manter Você pode gerenciar seus dados de backup de arquivos e pastas limitando o número de versões de arquivos de backup que você mantém. Este tipo de manutenção pode reduzir significativamente a quantidade de espaço em disco necessária, particularmente se o arquivo for grande. Para limitar o número de versões de arquivo para manter 1 No menu Tarefas, clique em Gerenciar destino de backup. 2 Clique em Configurações. 3 Selecione Restringir versões de arquivo para backups de arquivos e pastas e digite então um número entre 1 e 99. 4 Você também pode selecionar Monitorar o uso do espaço em disco para o armazenamento de backup. Em seguida, você pode especificar um limite à quantidade total de espaço em disco que pode ser usada. Consulte “Como automatizar o gerenciamento dos dados de backup” na página 235. 5 Clique em OK. Consulte “Como gerenciar dados de backup de arquivos e pastas” na página 232. 233 234 Gerenciamento de destinos de backup Como gerenciar dados de backup de arquivos e pastas Exclusão manual de arquivos de seus backups de arquivos e pastas Você pode excluir manualmente os arquivos armazenados em seu destino de backup. Para excluir arquivos de seus backups de arquivos e pastas manualmente 1 No menu Tarefas, clique em Recuperar meus arquivos. 2 Execute um dos procedimentos a seguir: ■ Na caixa de busca Localizar arquivos a serem recuperados, digite o nome do arquivo que você quer excluir e clique em Pesquisar. ■ Se você não souber o nome do arquivo, clique em Pesquisar e procure o arquivo. 3 Clique em Exibir todas as versões para exibir todas as versões de cada arquivo que existir nos dados de backup de arquivos e pastas. 4 Selecione um ou mais arquivos que você deseja excluir. 5 Clique com o botão direito do mouse em Excluir. Consulte “Como gerenciar dados de backup de arquivos e pastas” na página 232. Como encontrar versões de um arquivo ou de uma pasta Você pode usar o Windows Explorer para exibir as informações sobre as versões disponíveis que estão incluídas em um backup de arquivos e pastas. Você pode limitar o número de versões de cada arquivo e pasta que deseja armazenar. Consulte “Limitação do número de versões do arquivo para manter” na página 233. Para encontrar versões de um arquivo ou de uma pasta 1 Abra o Windows Explorer. 2 Navegue até um arquivo que você saiba que foi incluído em um backup de arquivos e pastas. 3 Clique com o botão direito do mouse no arquivo e depois em Mostrar versões. Consulte “Como gerenciar dados de backup de arquivos e pastas” na página 232. Gerenciamento de destinos de backup Como automatizar o gerenciamento dos dados de backup Como automatizar o gerenciamento dos dados de backup O Symantec System Recovery pode monitorar o espaço de armazenamento de backup e notificar quando ele estiver completo. Ele pode também excluir automaticamente pontos de recuperação antigos e versões mais antigas de arquivos dos backups de arquivos e pastas que excederem o limite. Se você não especificar um limite, o Symantec System Recovery notificará quando o disco atingir 90% da capacidade total. Para automatizar o gerenciamento de dados de backup 1 No menu Tarefas, clique em Gerenciar destino de backup. 2 Selecione Restringir versões de arquivo para backups de arquivos e pastas e digite então um número entre 1 e 99. 3 Selecione Monitorar o uso do espaço em disco para o armazenamento de backup. Arraste o regulador para limitar o total de espaço em disco que poderá ser usado para os dados de backup. 4 Execute um dos procedimentos a seguir: ■ Selecione Avisar-me quando o armazenamento de backup exceder o limite se desejar somente ser notificado quando o tamanho do armazenamento for excedido, mas não deseja que nenhuma ação seja tomada. ■ Selecione Otimizar o armazenamento automaticamente se desejar que o Symantec System Recovery gerencie automaticamente os dados de backup sem alertar você. O Symantec System Recovery exclui automaticamente os pontos de recuperação antigos e limita as versões do arquivo para permanecer dentro do limite que você definiu. 5 Selecione Retardar alterações até o próximo backup se você não quer aplicar as mudanças até que o próximo backup seja executado. 6 Clique em OK. Consulte “Como gerenciar dados de backup de arquivos e pastas” na página 232. Movimentação do destino de backup Você pode mudar o destino de backup para seus pontos de recuperação e mover seus pontos de recuperação existentes para um local novo. Por exemplo, suponha que você tenha instalado uma unidade de disco rígido externa para armazenar 235 236 Gerenciamento de destinos de backup Movimentação do destino de backup seus dados de backup. Você pode então mudar o destino de backup para um ou mais backups para a unidade nova. Ao selecionar um local novo, você também pode escolher mover os pontos de recuperação existentes para o destino novo. Todos os pontos de recuperação futuros para os backups que você selecionar são criados no local novo. Nota: Você pode mover o destino de backup para uma nova unidade de disco rígido interna ou externa. Certifique-se de que a unidade corretamente esteja instalada ou conectada antes de continuar. Para mover seu destino de backup 1 No menu Tarefas, clique em Gerenciar destino de backup. 2 Na janela Gerenciar destino de backup, na lista Unidades, selecione a unidade que contém o destino de backup que você quer mover. 3 Clique em Mover. 4 Na caixa de diálogo Mover destino de backup, execute um destes procedimentos: 5 ■ Na caixa Novo destino de backup, digite o caminho do novo destino de backup. ■ Clique em Procurar para localizar e selecionar um novo destino de backup e depois clique em OK. Selecione os backups definidos que devem usar o novo destino de backup. Desmarque os backups definidos que você não quer mover. 6 Selecione Salvar como destino de backup padrão se desejar usar esse destino como o destino de backup padrão para novos backups que você definir no futuro. 7 Clique em OK. 8 Para mover os pontos de recuperação existentes para o novo destino de backup, selecione Mover pontos de recuperação e execute um destes procedimentos: ■ Selecione Mover os pontos de recuperação mais recentes para cada backup e excluir o resto. ■ Selecione Mova todos os pontos de recuperação para o novo destino. Gerenciamento de destinos de backup Movimentação do destino de backup 9 Se você tiver os dados do backup de arquivos e pastas que você quer mover para o novo destino de backup, clique em Mover dados de backup do arquivo. A opção Mover dados de backup do arquivo não estará disponível se nenhum dado de backup de arquivos e pastas for encontrado no destino do backup original. 10 Clique em OK. Consulte “Como gerenciar dados de backup de arquivos e pastas” na página 232. 237 238 Gerenciamento de destinos de backup Movimentação do destino de backup Capítulo 14 Recuperação de arquivos, pastas ou unidades inteiras Este capítulo contém os tópicos a seguir: ■ Sobre como recuperar dados perdidos ■ Recuperação de arquivos e pastas usando dados de backup de arquivos e pastas ■ Recuperação de arquivos e pastas usando um ponto de recuperação ■ Sobre como abrir arquivos e pastas armazenados em um ponto de recuperação ■ Sobre como encontrar os arquivos ou as pastas que você deseja ■ Recuperação de uma unidade secundária ■ Personalização da recuperação de uma unidade ■ Sobre como restaurar um computador de um local remoto usando o LightsOut Restore Sobre como recuperar dados perdidos O Symantec System Recovery pode restaurar arquivos, pastas ou unidades inteiras que foram perdidos usando pontos de recuperação ou dados de backup de arquivos e pastas. Você deve ter um ponto de recuperação ou dados de backup de arquivos e pastas para recuperar arquivos e pastas perdidos. Você deve ter um ponto de recuperação para restaurar uma unidade inteira. Você pode recuperar mudanças recentes de um arquivo ou de uma pasta perdidos. Porém, seus dados de backup devem ser pelo menos tão atuais quanto as mudanças que foram feitas no arquivo ou na pasta que foram perdidos. 240 Recuperação de arquivos, pastas ou unidades inteiras Recuperação de arquivos e pastas usando dados de backup de arquivos e pastas Consulte “Recuperação de arquivos e pastas usando dados de backup de arquivos e pastas” na página 240. Consulte “Recuperação de arquivos e pastas usando um ponto de recuperação” na página 241. Recuperação de arquivos e pastas usando dados de backup de arquivos e pastas Se você tiver definido um backup de arquivos e pastas e precisar recuperar arquivos, será possível recuperá-los de um backup recente de arquivos e pastas. O Symantec System Recovery inclui uma ferramenta de busca para ajudar a localizar os arquivos que você deseja recuperar. Consulte “Sobre como recuperar dados perdidos” na página 239. Para recuperar arquivos e pastas usando dados de backup de arquivos e pastas 1 No menu Tarefas, clique em Recuperar meus arquivos. 2 No painel esquerdo da caixa de diálogo Recuperar meus arquivos, selecione Arquivo e pasta como o método de busca. 3 Execute um dos procedimentos a seguir: ■ Na caixa da pesquisa Localizar arquivos a serem recuperados, digite o nome completo ou o parcial de um arquivo ou de uma pasta que você deseja restaurar. Clique em Pesquisar. Por exemplo, digite receita. Quaisquer arquivos ou pastas que incluam a palavra receita em seu nome, como Receitas de torta de queijo e chocolate.doc, Receitas da Cathy.xls, Receitas para o sucesso.mp3 serão encontrados. ■ Clique em Pesquisa avançada, digite seus critérios de busca e clique em Pesquisar. Para retornar para a caixa de texto de busca padrão, clique em Pesquisa básica. 4 Na caixa de listagem de resultados da pesquisa, selecione os arquivos que você quer restaurar. 5 Clique em Recuperar arquivos. 6 Na caixa de diálogo Recuperar meus arquivos, execute um destes procedimentos: ■ Clique em Pastas originais para restaurar seus arquivos na mesma pasta onde existiam quando foram armazenados em backup. Recuperação de arquivos, pastas ou unidades inteiras Recuperação de arquivos e pastas usando um ponto de recuperação Se você deseja substituir os arquivos originais, selecione Sobrescrever arquivos existentes. Se você não selecionar essa opção, um número será adicionado ao nome do arquivo. O arquivo original não será alterado. Cuidado: A opção Sobrescreverarquivosexistentes substitui seus arquivos originais pelos arquivos restaurados. Também substitui os arquivos de mesmo nome que estão armazenados atualmente no local. ■ Clique em Pasta Arquivos recuperados no desktop para restaurar seus arquivos na pasta Arquivos recuperados em seu desktop Windows. O Symantec System Recovery cria essa pasta durante a restauração. ■ Clique em Alternar pasta e digite o caminho para o local onde você quer restaurar seus arquivos. 7 Clique em Recuperar. 8 Se você for solicitado a substituir o arquivo existente, clique em Sim. Tenha certeza de que o arquivo seja aquele que você deseja recuperar. 9 Clique em OK. Consulte “Recuperação de arquivos e pastas usando um ponto de recuperação” na página 241. Recuperação de arquivos e pastas usando um ponto de recuperação Você também pode restaurar arquivos ou pastas usando pontos de recuperação, desde que você tenha definido e executado um backup com base em unidade. Consulte “Sobre como recuperar dados perdidos” na página 239. Para recuperar arquivos e pastas usando um ponto de recuperação 1 No menu Tarefas, clique em Recuperar meus arquivos. 2 No painel esquerdo da caixa de diálogo Recuperar meus arquivos, selecione Ponto de recuperação como o método de busca. 241 242 Recuperação de arquivos, pastas ou unidades inteiras Recuperação de arquivos e pastas usando um ponto de recuperação 3 Se você quiser usar um ponto de recuperação diferente do selecionado na caixa de diálogo Ponto de recuperação, clique em Alterar. Localize o ponto de recuperação que você deseja usar e clique em OK. Consulte “Opções de seleção de ponto de recuperação” na página 242. Nota: Se o Symantec System Recovery não puder localizar nenhum ponto de recuperação, a caixa de diálogo Selecionar o ponto de recuperação será exibida automaticamente. 4 No campo Localizar arquivos a serem recuperados, digite o nome completo ou parcial de um arquivo ou pasta que você queira restaurar e clique em Pesquisar. Por exemplo, digite receita. Quaisquer arquivos ou pastas que incluam a palavra receita em seu nome, como Receitas de torta de queijo e chocolate.doc, Receitas da Cathy.xls, Receitas para o sucesso.mp3 serão encontrados. 5 Na tabela Nome, selecione os arquivos que você deseja restaurar. 6 Clique em Recuperar arquivos. 7 Na caixa de diálogo Recuperar meus arquivos, selecione a opção desejada. Consulte “Opções de recuperação de meus arquivos” na página 245. 8 Clique em Recuperar. 9 Se você for solicitado a substituir o arquivo existente, clique em Sim. Tenha certeza de que o arquivo seja aquele que você deseja recuperar. 10 Clique em OK. Consulte “Recuperação de arquivos e pastas usando dados de backup de arquivos e pastas” na página 240. Opções de seleção de ponto de recuperação A seguinte tabela descreve as opções na caixa de diálogo Selecionar o ponto de recuperação. Esta caixa de diálogo está disponível através da caixa de diálogo Recuperar meus arquivos. Tabela 14-1 Opções de seleção de ponto de recuperação quando você exibir pontos de recuperação por Data Opção Descrição Exibir por - Data Exibe todos os pontos de recuperação descobertos na ordem em que foram criados. Recuperação de arquivos, pastas ou unidades inteiras Recuperação de arquivos e pastas usando um ponto de recuperação Opção Descrição Data Permite selecionar uma data alternativa usando o calendário suspenso. Use o calendário se nenhum ponto de recuperação for descoberto e exibido na tabela. Exibir todos os pontos de recuperação Permite exibir todos os pontos de recuperação que estão disponíveis. Tabela 14-2 Opções de seleção de ponto de recuperação quando você exibir pontos de recuperação por Nome do arquivo Opção Descrição Exibir por - Nome do arquivo Permite exibir pontos de recuperação pelo nome de arquivo. Nome do arquivo Especifica um caminho e um nome do arquivo de um ponto de recuperação. Procurar Permite procurar um caminho que contenha um ponto de recuperação. Por exemplo, é possível procurar um arquivo de ponto de recuperação (.v2i) ou de ponto de recuperação incremental (.iv2i) em uma unidade externa (USB). Também é possível procurar um local de rede ou mídia removível. Nome de usuário O nome de usuário será especificado se você especificar um nome de arquivo de ponto de recuperação localizado em um caminho de rede. Consulte “Sobre as credenciais da rede” na página 93. Senha Especifica a senha para um caminho de rede. 243 244 Recuperação de arquivos, pastas ou unidades inteiras Recuperação de arquivos e pastas usando um ponto de recuperação Tabela 14-3 Opções de seleção de ponto de recuperação quando você exibir pontos de recuperação por Sistema Opção Descrição Exibir por - Sistema Usa o arquivo atual do índice do sistema situado no local de armazenamento do ponto de recuperação. O arquivo de índice do sistema exibe uma lista de todas as unidades em seu computador e todos os pontos de recuperação associados que você pode selecionar. O uso de um arquivo de índice do sistema reduz o tempo necessário para converter vários pontos de recuperação. Quando um ponto de recuperação for criado, um arquivo de índice do sistema será salvo com ele. O arquivo de índice do sistema contém uma lista dos pontos de recuperação mais recentes, que inclui o local original da unidade de cada ponto de recuperação. Data Permite selecionar uma data alternativa de uma data de arquivo de índice do sistema usando o calendário suspenso. Use o calendário se nenhum ponto de recuperação for descoberto e exibido na tabela. Usar os pontos de recuperação mais recentes para esse computador Restaura os pontos de recuperação mais recentes que existem no local de armazenamento do ponto de recuperação em seu computador. A lista de unidades, arquivos de origem (arquivos .v2i e .iv2i) e as datas vêm do arquivo de índice do sistema mais atual (.sv2i). Usar arquivo alternativo do índice do sistema (.sv2i) Restaura os pontos de recuperação que existem em outro computador. Recuperação de arquivos, pastas ou unidades inteiras Recuperação de arquivos e pastas usando um ponto de recuperação Opção Descrição Procurar e selecionar o arquivo .sv2i para Especifica um caminho a um arquivo de o sistema desejado índice do sistema (.sv2i) que resida em outro local, como um local de rede. Se você tiver selecionado um arquivo de índice do sistema armazenado em uma rede, suas credenciais da rede serão solicitadas. Consulte “Sobre as credenciais da rede” na página 93. Procurar Permite procurar um caminho que contenha um arquivo de índice do sistema. Por exemplo, é possível procurar uma unidade externa (USB), um local de rede ou uma mídia removível para selecionar um arquivo de índice do sistema. Unidades Permite selecionar as unidades com os pontos de recuperação que você deseja restaurar com base no arquivo de índice do sistema selecionado. Consulte “Recuperação de arquivos e pastas usando um ponto de recuperação” na página 241. Opções de recuperação de meus arquivos A seguinte tabela descreve as opções na caixa de diálogo Recuperar meus arquivos. Esta caixa de diálogo está disponível através da caixa de diálogo principal Recuperar meus arquivos. Tabela 14-4 Opções de recuperação de meus arquivos Opção Descrição Pastas originais Recupera arquivos para a pasta original na qual existiram quando foram armazenados em backup. Pasta nova ("Arquivos recuperados") na área de trabalho Recupera arquivos para uma pasta nova criada na área de trabalho do Windows chamada Arquivos recuperados. 245 246 Recuperação de arquivos, pastas ou unidades inteiras Sobre como abrir arquivos e pastas armazenados em um ponto de recuperação Opção Descrição Pasta alternativa Especifica o caminho para um local alternativo onde você deseja que seus arquivos sejam restaurados. Consulte “Recuperação de arquivos e pastas usando um ponto de recuperação” na página 241. Sobre como abrir arquivos e pastas armazenados em um ponto de recuperação Se não estiver certo sobre os arquivos que você deseja restaurar, localize, abra e exiba o seu conteúdo usando o Navegador do ponto de recuperação. Nesse local é possível restaurar arquivos e pastas usando o Navegador do ponto de recuperação. Consulte “Como abrir e restaurar arquivos em um ponto de recuperação” na página 195. Sobre como encontrar os arquivos ou as pastas que você deseja Se você puder encontrar os arquivos ou as pastas que deseja restaurar procurando através de um ponto de recuperação, você poderá usar o recurso Explorar. Esse recurso atribui uma letra de unidade a um ponto de recuperação (monta o ponto de recuperação) como se fosse uma unidade em funcionamento. Você pode então usar o recurso de busca Windows Explorer para localizar os arquivos. Você pode arrastar e soltar arquivos para restaurá-los. Consulte “Sobre como explorar pontos de recuperação” na página 193. Recuperação de uma unidade secundária Se você perder dados em uma unidade secundária, será possível usar um ponto de recuperação existente dessa unidade para restaurar os dados. Uma unidade secundária é qualquer unidade diferente daquela em que seu sistema operacional está instalado. Nota: Você pode recuperar sua unidade do sistema (tipicamente, unidade C). Recuperação de arquivos, pastas ou unidades inteiras Recuperação de uma unidade secundária Por exemplo, suponha que seu computador tenha uma unidade D e que os dados estejam perdidos. Você poderá restaurar a unidade D de volta a uma data e hora anteriores. Consulte “Sobre como recuperar um computador” na página 263. Para recuperar uma unidade, é necessário ter um ponto de recuperação que inclua a unidade que você quer recuperar. Se você não estiver certo, verifique a página Status para determinar que pontos de recuperação estão disponíveis. Consulte “Sobre os ícones na página Status” na página 166. Nota: Antes de continuar, feche todos os aplicativos e arquivos que estiverem abertos na unidade que você quer restaurar. Aviso: Quando você recupera uma unidade, os dados no ponto de recuperação substituem todos os dados na unidade. São perdidas quaisquer alterações que você faça aos dados em uma unidade após a data do ponto de recuperação usado para recuperá-la. Por exemplo, se você criou um arquivo novo na unidade depois de criar o ponto de recuperação, o arquivo novo não é recuperado. Para recuperar uma unidade secundária 1 No menu Tarefas, clique em Recuperar meu computador. 2 Selecione um ponto de recuperação. Consulte “ Opções de recuperação de meu computador” na página 247. 3 Clique em Recuperar agora. 4 Clique em OK. 5 Clique em Sim. Consulte “Personalização da recuperação de uma unidade” na página 250. Opções de recuperação de meu computador A seguinte tabela descreve as opções na caixa de diálogo Recuperar meu computador. 247 248 Recuperação de arquivos, pastas ou unidades inteiras Recuperação de uma unidade secundária Tabela 14-5 Opções de recuperação de meu computador quando você exibir pontos de recuperação por Data Opção Descrição Exibir por - Data Exibe todos os pontos de recuperação descobertos na ordem em que foram criados. Data Permite selecionar uma data alternativa usando o calendário suspenso. Use o calendário se nenhum ponto de recuperação for descoberto e exibido na tabela. Exibir todos os pontos de recuperação Permite exibir todos os pontos de recuperação que estão disponíveis. Tabela 14-6 Opções de recuperação de meu computador quando você exibir pontos de recuperação por Nome do arquivo Opção Descrição Exibir por - Nome do arquivo Exibe pontos de recuperação pelo nome do arquivo. Nome do arquivo Especifica um caminho e um nome do arquivo de um ponto de recuperação. Procurar Permite procurar um caminho que contenha um ponto de recuperação. Por exemplo, é possível procurar um arquivo de ponto de recuperação (.v2i) ou de ponto de recuperação incremental (.iv2i) em uma unidade externa (USB). Também é possível procurar um local de rede ou mídia removível. Nome de usuário O nome de usuário será especificado se você especificar um nome de arquivo de ponto de recuperação localizado em um caminho de rede. Consulte “Sobre as credenciais da rede” na página 93. Senha Especifica a senha para um caminho de rede. Recuperação de arquivos, pastas ou unidades inteiras Recuperação de uma unidade secundária Tabela 14-7 Opções de recuperação de meu computador quando você exibir pontos de recuperação por Sistema Opção Descrição Exibir por - Sistema Usa o arquivo atual do índice do sistema situado no local de armazenamento do ponto de recuperação. O arquivo de índice do sistema exibe uma lista de todas as unidades em seu computador e todos os pontos de recuperação associados que você pode selecionar. O uso de um arquivo de índice do sistema reduz o tempo necessário para converter vários pontos de recuperação. Quando um ponto de recuperação for criado, um arquivo de índice do sistema será salvo com ele. O arquivo de índice do sistema contém uma lista dos pontos de recuperação mais recentes, que inclui o local original da unidade de cada ponto de recuperação. Data Permite selecionar uma data alternativa de uma data de arquivo de índice do sistema usando o calendário suspenso. Use o calendário se nenhum ponto de recuperação for descoberto e exibido na tabela. Usar os pontos de recuperação mais recentes para esse computador Restaura os pontos de recuperação mais recentes que existem no local de armazenamento do ponto de recuperação em seu computador. A lista de unidades, arquivos de origem (arquivos .v2i e .iv2i) e as datas vêm do arquivo de índice do sistema mais atual (.sv2i). Usar arquivo alternativo do índice do sistema (.sv2i) Restaura os pontos de recuperação que existem em outro computador. 249 250 Recuperação de arquivos, pastas ou unidades inteiras Personalização da recuperação de uma unidade Opção Descrição Procurar e selecionar o arquivo .sv2i para Especifica um caminho a um arquivo de o sistema desejado índice do sistema (.sv2i) que resida em outro local, como um local de rede. Se você tiver selecionado um arquivo de índice do sistema armazenado em uma rede, suas credenciais da rede serão solicitadas. Consulte “Sobre as credenciais da rede” na página 93. Procurar Permite procurar um caminho que contenha um arquivo de índice do sistema. Por exemplo, é possível procurar uma unidade externa (USB), um local de rede ou uma mídia removível para selecionar um arquivo de índice do sistema. Unidades Permite selecionar as unidades com os pontos de recuperação que você deseja restaurar com base no arquivo de índice do sistema selecionado. Consulte “Recuperação de uma unidade secundária” na página 246. Consulte “Personalização da recuperação de uma unidade” na página 250. Personalização da recuperação de uma unidade Você pode definir várias opções para personalizar a recuperação de uma unidade. Para personalizar a recuperação de uma unidade 1 No menu Tarefas, clique em Recuperar meu computador. 2 Selecione um ponto de recuperação e clique em Recuperar agora. 3 Na caixa de diálogo Recuperar Meu computador, clique em Personalizar para iniciar o Assistente de Recuperação de unidade. 4 No painel Bem-vindo do assistente, clique em Avançar. 5 No painel Ponto de recuperação a restaurar, defina as opções que deseja. Consulte “Opções de restauração de ponto de recuperação” na página 251. Recuperação de arquivos, pastas ou unidades inteiras Personalização da recuperação de uma unidade 6 No painel Unidade de destino, selecione uma ou mais unidades que deseja restaurar e clique em Avançar. Se a unidade não tiver espaço suficiente disponível para restaurar um ponto de recuperação, pressione Shift. Selecione vários destinos contíguos que existem no mesmo disco rígido. 7 Se o ponto de recuperação for protegido por senha, na caixa de diálogo Senha, digite a senha e clique em OK. 8 No painel Opções de recuperação, selecione as opções de restauração desejadas. Consulte “Opções de recuperação” na página 252. As opções disponíveis dependem do destino da restauração que você selecionou. 9 Clique em Avançar e verifique suas seleções. 10 Clique em Concluir e, então, em Sim. Às vezes, o assistente não consegue bloquear a unidade para executar a recuperação no Windows (normalmente, porque a unidade está em uso por um programa). Nesses casos, certifique-se de que a unidade não esteja em uso. Por exemplo, feche todos os arquivos ou aplicativos que possam estar em uso e clique em Repetir. Se a opção Repetir falhar, clique em Ignorar para tentar um encerramento forçado na unidade. Se Ignorar falhar, você poderá ser solicitado a inserir o CD do Symantec System Recovery Disk. Você deve então iniciar manualmente o ambiente de recuperação de modo que possa concluir a recuperação. Quando a recuperação for concluída, o computador será reinicializado automaticamente. Consulte “Recuperação de uma unidade secundária” na página 246. Opções de restauração de ponto de recuperação A seguinte tabela descreve as opções no painel Ponto de recuperação a restaurar. Este painel está disponível no Assistente de Recuperação de unidade. 251 252 Recuperação de arquivos, pastas ou unidades inteiras Personalização da recuperação de uma unidade Tabela 14-8 Opções de restauração de ponto de recuperação Opção Descrição Nome do arquivo de ponto de recuperação Especifica o ponto de recuperação que você deseja usar para recuperar a unidade. Você pode usar o ponto de recuperação que já está adicionado a este campo ou pode procurar um ponto de recuperação diferente. Procurar Permite procurar um caminho que contenha um ponto de recuperação. Por exemplo, é possível procurar um arquivo de ponto de recuperação (.v2i) ou de ponto de recuperação incremental (.iv2i) em uma unidade externa (USB). Também é possível procurar um local de rede ou mídia removível. Nome de usuário O nome de usuário será especificado se você especificar um nome de arquivo de ponto de recuperação localizado em um caminho de rede. Consulte “Sobre as credenciais da rede” na página 93. Senha Especifica a senha para um caminho de rede. Consulte “Personalização da recuperação de uma unidade” na página 250. Opções de recuperação A seguinte tabela descreve as opções no painel Opções de recuperação. Este painel está disponível no Assistente de Recuperação de unidade. Tabela 14-9 Opções de recuperação Opção Descrição Verificar ponto de recuperação antes da restauração Verifica se um ponto de recuperação é válido ou está corrompido antes de ser restaurado. Essa opção pode aumentar significativamente o tempo necessário para que a recuperação seja concluída. Recuperação de arquivos, pastas ou unidades inteiras Personalização da recuperação de uma unidade Opção Descrição Verificar erros no sistema de arquivos Verifica a unidade restaurada em busca de erros após a restauração do ponto de recuperação. Redimensionar unidade restaurada Expande a unidade automaticamente para ocupar o espaço não alocado da unidade de destino. Definir unidade ativa (para inicialização do Faz com que a unidade restaurada seja a SO) partição ativa (por exemplo, a unidade na qual o computador é iniciado). Esta opção é apropriada se você restaurar a unidade na qual seu sistema operacional está instalado. Restaurar assinatura do disco original Restaura a assinatura original do disco físico da unidade de disco rígido. As assinaturas do disco fazem parte de todos os sistemas operacionais Windows suportados pelo Symantec System Recovery. As assinaturas do disco são necessárias para usar a unidade de disco rígido. Selecione essa opção caso uma das seguintes situações seja verdadeira: As letras de unidade do seu computador são atípicas (por exemplo, letras atribuídas diferentes de C, D, E e assim por diante). ■ Você restaura um ponto de recuperação em um novo disco rígido vazio. ■ Partição primária Como os discos rígidos são limitados a quatro partições primárias, esta opção será apropriada se a unidade tiver quatro partições ou menos. Partição lógica Esta opção é apropriada se você precisar de mais de quatro partições. Você poderá ter até três partições primárias, além de qualquer número de partições lógicas, até o tamanho máximo de seu disco rígido. Letra da unidade Permite atribuir uma letra de unidade à partição. 253 254 Recuperação de arquivos, pastas ou unidades inteiras Sobre como restaurar um computador de um local remoto usando o LightsOut Restore Consulte “Personalização da recuperação de uma unidade” na página 250. Sobre como restaurar um computador de um local remoto usando o LightsOut Restore O Symantec System Recovery LightsOut Restore permite que administradores restaurem um computador de um local remoto. Funciona independentemente do estado do computador, desde que seu sistema de arquivos esteja intacto. Por exemplo, suponha que você esteja em férias nas Bahamas e um computador em sua rede em Vancouver seja desativado. Você pode conectar-se ao computador de seu local remoto usando os recursos de conexão remota de seu servidor. Você pode acessar remotamente o Symantec System Recovery Disk para iniciar o computador no ambiente de recuperação. Você pode em seguida usar o Symantec System Recovery Disk para restaurar arquivos ou uma partição inteira do sistema. O LightsOut Restore instala uma versão personalizada do Symantec System Recovery Disk diretamente no sistema de arquivos na partição do sistema. Em seguida, coloca uma opção de inicialização do Symantec System Recovery Disk no menu Inicialização do Windows. Sempre que a opção do menu de inicialização for selecionada, o computador será inicializado diretamente no Symantec System Recovery Disk. Ele usa os arquivos instalados na partição do sistema. O LightsOut Restore usa tecnologia do Symantec pcAnywhere. Usa também o menu de inicialização do Windows e dispositivos de hardware como RILO e DRAC. Estes recursos se combinam para permitir que um administrador controle um sistema remotamente durante o processo de inicialização. Quando o Symantec System Recovery Disk for inicializado como parte do LightsOut Restore, ele poderá iniciar automaticamente um host limitado do pcAnywhere. Você pode então usar o Symantec pcAnywhere através de seu local remoto para se conectar ao host limitado. Depois de configurar o LightsOut Restore e adicionar a opção do menu de inicialização, você poderá usar um dispositivo de hardware para se conectar remotamente ao sistema. Depois de conectar-se, é possível ativar ou reinicializar o sistema no Symantec System Recovery Disk. Nota: Se você usar o Microsoft BitLocker para proteger os dados em uma unidade, esteja ciente de que o LightsOut Restore não funciona em unidades do BitLocked. Consequentemente, se proteger sua unidade do sistema com o BitLocker, você não poderá recuperar a unidade usando o LightsOut Restore. Consulte “Sobre como configurar e usar o LightsOut Restore” na página 255. Recuperação de arquivos, pastas ou unidades inteiras Sobre como restaurar um computador de um local remoto usando o LightsOut Restore Consulte “Configuração do LightsOut Restore” na página 256. Sobre como configurar e usar o LightsOut Restore Antes de configurar o LightsOut Restore, revise as seguintes informações: Nota: Se você usar a criptografia da unidade BitLocker da Microsoft para criptografar os dados em uma unidade, esteja ciente de que o LightsOut Restore não funcionará em unidades criptografadas. Para usar o LightsOut Restore, primeiro desative o BitLocker e descriptografe a unidade. ■ Instale uma versão licenciada do Symantec pcAnywhere em um computador central que você usa para o gerenciamento (por exemplo, um computador do helpdesk). ■ Assegure-se de que todos os seus servidores podem ser gerenciados remotamente através de um dispositivo de hardware tal como RILO ou DRAC. ■ Instale o Symantec System Recovery nos servidores que você deseja proteger e defina e execute backups para criar pontos de recuperação. ■ Execute o assistente Configurar LightsOut Restore para instalar um Symantec System Recovery Disk personalizado diretamente no sistema de arquivos local do computador. O assistente cria uma entrada no menu Inicialização do Windows que pode ser usado para inicializar o Symantec System Recovery Disk . Nota: O LightsOut Restore funciona somente no sistema operacional primário. Não funciona em computadores com várias inicializações (por exemplo, um computador que inicia vários sistemas operacionais da mesma partição). O LightsOut Restore é acessível somente pelo menu de inicialização. Se o sistema de arquivos estiver corrompido e você não puder acessar o menu de inicialização, será necessário inicializar o computador através do CD do Symantec System Recovery Disk. Nota: O recurso LightsOut Restore exige ao menos 1 GB da memória para ser executado. ■ Use o dispositivo RILO ou DRAC para conectar ao servidor remoto assim você pode recuperar um arquivo ou um sistema de um local remoto. Depois você pode ligar o sistema ou reiniciá-lo. 255 256 Recuperação de arquivos, pastas ou unidades inteiras Sobre como restaurar um computador de um local remoto usando o LightsOut Restore ■ Abra o menu de inicialização quando o servidor remoto for iniciado e selecione o nome que você deu ao Symantec System Recovery Disk. O servidor remoto é inicializado no Symantec System Recovery Disk e a conexão com o RILO ou DRAC é perdida. Se você a tiver configurado durante o assistente Configurar LightsOut Restore, um host limitado do pcAnywhere será iniciado automaticamente. ■ Use o Symantec pcAnywhere para se conectar ao host limitado do pcAnywhere que aguarda no servidor remoto. ■ Use o Symantec System Recovery Disk para restaurar arquivos individuais ou unidades inteiras pelo pcAnywhere. Consulte “Configuração do LightsOut Restore” na página 256. Configuração do LightsOut Restore Você deve executar o Assistente do LightsOut Restore no computador que deseja proteger. O Assistente de Configuração do LightsOut Restore instala uma versão personalizada do Symantec System Recovery Disk no sistema de arquivos local do computador. O assistente cria uma entrada no menu de Inicialização do Windows que você usa para inicializar no LightsOut Restore. Você poderá executar o Assistente de Configuração do LightsOut Restore novamente se precisar editar as configurações. Ou execute o assistente novamente se precisar reconstruir um CD existente e personalizado do Symantec System Recovery Disk. Para configurar o LightsOut Restore 1 Insira o CD do Symantec System Recovery Disk em sua unidade de mídia. 2 Inicie o Symantec System Recovery. 3 No menu Tarefas, clique em Configurar LightsOut Restore e clique em Avançar. 4 No painel Local de origem, especifique o caminho ou procure a unidade de mídia na qual você inseriu o CD do Symantec System Recovery Disk e clique em Avançar. 5 No painel Drivers a serem incluídos , verifique a lista de qualquer armazenamento ou driver de rede a ser incluído e clique em Avançar. Consulte “Opções de drivers a serem incluídos” na página 257. 6 No painel Opções de inicialização especifique as opções do Symantec System Recovery Disk que você deseja e clique em Avançar. Consulte “Opções de inicialização” na página 258. Recuperação de arquivos, pastas ou unidades inteiras Sobre como restaurar um computador de um local remoto usando o LightsOut Restore 7 No painel Opções, selecione as opções que deseja e clique em Avançar. Consulte “Opções do LightsOut Restore para o Symantec System Recovery Disk” na página 258. 8 No painel Licenciamento especifique como você deseja ativar recursos licenciados (como o recurso do Cold Imaging chamado Backup de Meu computador) no ambiente de recuperação personalizado. Consulte “Opções de licenciamento” na página 260. 9 Clique em Avançar. 10 Clique em Concluir para configurar o LightsOut Restore em seu computador. No final da configuração, é necessário testar o LightsOut Restore. 11 Para assegurar-se de que possa usar o recurso do LightsOut Restore quando precisar, clique em Sim. 12 Clique em Sim para reiniciar o computador. Consulte “Sobre como configurar e usar o LightsOut Restore” na página 255. Opções de drivers a serem incluídos A seguinte tabela descreve as opções do painel Unidades a serem incluídas no Assistente do LightsOut Restore. Tabela 14-10 Opções de drivers a serem incluídos Opções Descrição Drivers de rede e armazenamento Permite verificar a lista de qualquer armazenamento ou driver de rede a ser incluído. Adicionar Permite adicionar drivers. O local que você especifica deve conter o pacote de instalação inteiramente extraído para o driver que você adiciona. Se você tiver mais de um armazenamento ou driver de rede ausente, deverá executar novamente o Assistente de Configuração do LightsOut Restore para cada driver ausente. Remover Exclui os drivers de que você não precisa. Redefinir Redefine a lista como a lista original de drivers. 257 258 Recuperação de arquivos, pastas ou unidades inteiras Sobre como restaurar um computador de um local remoto usando o LightsOut Restore Consulte “Configuração do LightsOut Restore” na página 256. Opções de inicialização A seguinte tabela descreve as opções do painel Opções de inicialização no Assistente do LightsOut Restore. Tabela 14-11 Opções de inicialização Opções Descrição Fuso horário Define o fuso horário a ser usado no LightsOut Restore. Idioma de exibição Define o idioma de exibição padrão para o LightsOut Restore. Layout do teclado O layout padrão do teclado poderá ser selecionado para uso quando o LightsOut Restore for executado. Rótulo do menu de inicialização Indica o título que você deseja que apareça no menu de Inicialização do Windows para o LightsOut Restore. Tempo para exibir o menu de inicialização Especifica (em segundos) quanto tempo você deseja que o menu de inicialização seja exibido. O padrão é 10 segundos. Consulte “Configuração do LightsOut Restore” na página 256. Opções do LightsOut Restore para o Symantec System Recovery Disk A seguinte tabela descreve as opções do painel Opções no Assistente do LightsOut Restore. Tabela 14-12 Opções do LightsOut Restore para o Symantec System Recovery Disk Opção Descrição Iniciar os serviços de rede automaticamente Os serviços de rede serão iniciados automaticamente quando você recuperar o computador com o LightsOut Restore. Recuperação de arquivos, pastas ou unidades inteiras Sobre como restaurar um computador de um local remoto usando o LightsOut Restore Opção Descrição IP dinâmico Conecta-se a uma rede sem a necessidade de configuração de rede adicional. Essa opção também será adequada se você souber que há um servidor DHCP disponível na rede no momento da restauração. IP estático Conecta-se a uma rede com um adaptador de rede e configurações específicas de endereço. Você deve clicar nessa opção se souber que não há nenhum servidor DHCP (ou se o servidor DHCP estiver indisponível) ao fazer a recuperação. Iniciar automaticamente o Symantec pcAnywhere O host limitado do Symantec pcAnywhere será iniciado automaticamente quando você iniciar o Ambiente de recuperação da Symantec. Esta opção é apropriada para solucionar problemas de uma recuperação do sistema. Configurar Permite configurar opções do Symantec pcAnywhere. Consulte “Configuração de opções do Symantec pcAnywhere” na página 259. Consulte “Configuração do LightsOut Restore” na página 256. Configuração de opções do Symantec pcAnywhere A seguinte tabela descreve as opções do painel Opções em Assistente do LightsOut Restore. Tabela 14-13 Configuração de opções do Symantec pcAnywhere Opção Descrição Nome de usuário Indica o nome de usuário para autenticação no pcAnywhere. Senha Indica a senha para autenticação no pcAnywhere. Confirmar senha Permite digitar a senha novamente para autenticar o pcAnywhere. 259 260 Recuperação de arquivos, pastas ou unidades inteiras Sobre como restaurar um computador de um local remoto usando o LightsOut Restore Opção Descrição Nome do host Indica o nome que você deseja usar para o host. Você pode deixar esta caixa em branco para configurar o nome do host com o mesmo nome do computador. Nível de criptografia Criptografa o fluxo de dados entre o host e o computador remoto. Nível de criptografia – Nenhum Especifica que nenhuma criptografia do fluxo de dados ocorre entre o host e o computador remoto. Nível de criptografia – pcAnywhere Embaralha os dados usando um algoritmo matemático de modo que terceiros não possam interpretá-los facilmente. Esta opção está disponível em qualquer sistema operacional suportado pelo pcAnywhere. Nível de criptografia – Simétrica Codifica e descodifica dados usando uma chave criptográfica. Esta opção está disponível em todos os sistemas operacionais Windows que suportam o Microsoft CryptoAPI. Consulte “Opções do LightsOut Restore para o Symantec System Recovery Disk” na página 258. Opções de licenciamento A seguinte tabela descreve as opções do painel Licenciamento no Assistente do LightsOut Restore. Tabela 14-14 Opções de licenciamento Opções Descrição Use a chave de licença ativada neste computador Ativa recursos no Symantec System Recovery Disk personalizado usando a chave de licença de produto ativada. A chave já deve residir no computador que você deseja restaurar. Recuperação de arquivos, pastas ou unidades inteiras Sobre como restaurar um computador de um local remoto usando o LightsOut Restore Opções Descrição Use a seguinte chave de licença Ativa recursos no Symantec System Recovery Disk personalizado digitando uma chave de licença do produto. Solicitar uma chave de licença Uma chave de licença do produto será solicitada quando você desejar ativar recursos no Symantec System Recovery Disk personalizado. Consulte “Configuração do LightsOut Restore” na página 256. 261 262 Recuperação de arquivos, pastas ou unidades inteiras Sobre como restaurar um computador de um local remoto usando o LightsOut Restore Capítulo 15 Recuperação de um computador Este capítulo contém os tópicos a seguir: ■ Sobre como recuperar um computador ■ Inicialização do computador por meio do Symantec System Recovery Disk ■ Preparação para recuperar um computador verificando a existência de erros no disco rígido ■ Recuperação de um computador ■ Recuperação de um computador com um arquivo do disco virtual ■ Sobre como recuperar em um computador com hardware diferente ■ Recuperação de arquivos e pastas usando o Symantec System Recovery Disk ■ Exploração de arquivos e pastas no computador usando o Symantec System Recovery Disk ■ Sobre o uso de ferramentas da rede no Symantec System Recovery Disk ■ Exibição das propriedades de um ponto de recuperação ■ Exibição das propriedades de uma unidade dentro de um ponto de recuperação ■ Sobre os utilitários de suporte Sobre como recuperar um computador Se o Windows não for iniciado ou não for executado normalmente, você ainda poderá recuperar seu computador. Você pode usar o CD do Symantec System 264 Recuperação de um computador Inicialização do computador por meio do Symantec System Recovery Disk Recovery Disk e um ponto de recuperação disponível ou um disco virtual criado de um ponto de recuperação. Nota: Se você conseguir iniciar o Windows e a unidade que deseja restaurar for uma unidade inoperante do sistema, será possível restaurar a unidade no Windows. O Symantec System Recovery Disk permite executar um ambiente de recuperação que fornece acesso temporário aos recursos de recuperação do Symantec System Recovery. Por exemplo, é possível acessar os recursos de recuperação do Symantec System Recovery para reiniciar o computador em seu estado anterior de utilização. Nota: Se você tiver adquirido o Symantec System Recovery do fabricante de seu computador, alguns recursos do ambiente de recuperação poderão não estar disponíveis. Por exemplo, se o fabricante tiver instalado o ambiente de recuperação no disco rígido do computador. O fabricante poderá também atribuir uma tecla de teclado com o objetivo de iniciar o ambiente de recuperação. Quando você reiniciar o computador, observe as instruções no monitor de seu computador ou consulte as instruções do fabricante. Consulte “Recuperação de um computador” na página 268. Inicialização do computador por meio do Symantec System Recovery Disk O Symantec System Recovery Disk permite inicializar um computador que não possa mais executar o sistema operacional Windows. O Symantec System Recovery Disk é fornecido com o Symantec System Recovery. Quando você inicializar seu computador usando o Symantec System Recovery Disk, uma versão simplificada do Windows que executa um ambiente de recuperação será iniciada. No ambiente de recuperação, você pode acessar os recursos de recuperação do Symantec System Recovery. Nota: Dependendo da versão de produto que você comprou, o Symantec System Recovery Disk está incluído no CD do produto ou como um CD separado. Você deve colocar o CD que contém o Symantec System Recovery Disk em um local seguro. Recuperação de um computador Inicialização do computador por meio do Symantec System Recovery Disk Nota: O Symantec System Recovery Disk requer um mínimo de 1 GB de RAM para ser executado. Se a placa de vídeo do computador estiver configurada para compartilhar a RAM do seu computador, talvez seja preciso mais de 1 GB de RAM. Para inicializar o computador por meio do Symantec System Recovery Disk 1 Se você armazenar seus pontos de recuperação em um dispositivo USB, conecte o dispositivo agora (por exemplo, uma unidade de disco rígido externa). Nota: Você deve conectar o dispositivo antes de reiniciar o computador. Caso contrário, o Symantec System Recovery Disk poderá não detectá-lo. 2 Insira o CD contendo o Symantec System Recovery Disk na unidade de mídia do computador. Se seu Symantec System Recovery Disk estiver em um dispositivo USB, conecte o dispositivo USB na unidade de mídia do computador. Se o fabricante do computador tiver instalado o Symantec System Recovery, o ambiente de recuperação poderá ser instalado na unidade de disco rígido do computador. Fique atento ao monitor do computador após a reinicialização para verificar as instruções na tela ou consulte a documentação do fabricante. 3 Reinicie o computador. Se você não conseguir iniciar o computador pelo /DVD ou pelo dispositivo USB, talvez seja necessário alterar as configurações de inicialização em seu computador. Consulte “Para configurar um computador para que seja iniciado de um CD ou DVD ou por um dispositivo USB” na página 266. 4 Assim que você visualizar o aviso, Pressione qualquer tecla para inicializar do CD/DVD ou do dispositivo USB, pressione uma tecla para iniciar o Symantec System Recovery Disk. Nota: Você deve ficar atento a este aviso. Ele poderá aparecer e desaparecer rapidamente. Se você perder o aviso, será necessário reiniciar o computador novamente. 5 Leia o contrato de licença e clique em Aceitar. Se recusar, você não poderá iniciar o Symantec System Recovery Disk e o computador será reiniciado. Consulte “Recuperação de um computador” na página 268. 265 266 Recuperação de um computador Inicialização do computador por meio do Symantec System Recovery Disk Para configurar um computador para que seja iniciado de um CD ou DVD ou por um dispositivo USB Seu disco de recuperação do sistema da Symantec pode estar em um CD/DVD ou em um dispositivo USB. Assim, para executar o Symantec System Recovery Disk, é necessário iniciar seu computador usando um CD/DVD ou um dispositivo USB. Consulte “Inicialização do computador por meio do Symantec System Recovery Disk” na página 264. Para configurar um computador para que seja inicializado usando um CD/DVD ou um dispositivo USB 1 Ligue seu computador. 2 Enquanto o computador é iniciado, observe a parte inferior da tela onde um aviso lhe dirá como acessar a configuração do BIOS/UEFI. Geralmente, você precisa pressionar a tecla Excluir ou uma tecla de função para iniciar o programa do BIOS/UEFI de seu computador. 3 Na janela Configuração do BIOS, selecione Sequência de inicialização e pressione Enter. 4 Siga as instruções na tela para definir o dispositivo de CD/DVD como o primeiro dispositivo de inicialização da lista. 5 Coloque seu CD/DVD do Symantec System Recovery Disk na unidade de mídia. Se seu Symantec System Recovery Disk estiver em um dispositivo USB, conecte o dispositivo USB na unidade de mídia. Nota: Dependendo da versão do produto que você comprou, o Symantec System Recovery Disk está incluído no CD do produto ou como um CD separado. Você deve colocar o CD que contém o Symantec System Recovery Disk em um local seguro. Se perder o CD, você poderá criar um novo se tiver um gravador de CD. Recuperação de um computador Preparação para recuperar um computador verificando a existência de erros no disco rígido 6 Salve as mudanças e saia da configuração do BIOS/UEFI para reiniciar o computador com as novas configurações. 7 Pressione qualquer tecla para iniciar o Symantec System Recovery Disk. Quando você iniciar seu computador com o CD/DVD do Symantec System Recovery Disk ou dispositivo USB na unidade, você verá um alerta para que Pressione qualquer tecla para inicializar do CD/DVD ou do dispositivo USB. Se você não pressionar uma tecla em cinco segundos, seu computador tentará a inicialização através do próximo dispositivo de inicialização. Nota: Observe com cuidado a reinicialização do computador. Se você não perceber o aviso, será necessário reiniciar o computador novamente. Consulte “Recuperação de um computador” na página 268. Preparação para recuperar um computador verificando a existência de erros no disco rígido Se você suspeitar que seu disco rígido está danificado, você poderá examiná-lo quanto a erros. Para preparar a recuperação de um computador verificando a existência de erros no disco rígido 1 Inicialize o computador usando o Symantec System Recovery Disk. Consulte “Inicialização do computador por meio do Symantec System Recovery Disk” na página 264. 2 No painel Analisar do Symantec System Recovery Disk, clique em Procurar erros nos discos rígidos. 3 Selecione a unidade que você quer verificar. 4 Selecione algumas das seguintes opções. 5 ■ Corrigir automaticamente erros do sistema de arquivos Corrige os erros no disco selecionado. Se você não selecionar esta opção, os erros serão exibidos, mas não serão corrigidos. ■ Localizar e corrigir setores defeituosos Localiza os setores defeituosos e recupera informações legíveis. Clique em Iniciar. Consulte “Recuperação de um computador” na página 268. 267 268 Recuperação de um computador Recuperação de um computador Recuperação de um computador Você pode restaurar seu computador do ambiente de recuperação que é conhecido como Symantec System Recovery Disk. Se você tiver um ponto de recuperação das unidades de disco rígido que deseja restaurar, será possível restaurar totalmente o computador. Você também poderá recuperar uma unidade de disco rígido para um estado em que ela estava antes da criação do ponto de recuperação. Nota: Se você restaurar um ponto de recuperação em um computador que use um hardware diferente, o recurso Restore Anyware será ativado para você automaticamente. Consulte “Para recuperar um computador usando o Restore Anyware” na página 282. Para recuperar um computador 1 Inicialize o computador usando o Symantec System Recovery Disk. Consulte “Inicialização do computador por meio do Symantec System Recovery Disk” na página 264. 2 No painel Início do Symantec System Recovery Disk, clique em Recuperar Meu computador. Se seus pontos de recuperação estiverem armazenados na mídia e você tiver apenas uma unidade de mídia, será possível ejetar o Symantec System Recovery Disk agora. Insira o CD/DVD ou o dispositivo USB que contém seus pontos de recuperação. 3 Na página Bem-vindo do assistente, clique em Avançar. 4 No painel Selecione um ponto de recuperação para restaurar, selecione um ponto de recuperação para restauração e clique em Avançar. Consulte “Para selecionar opções de Ponto de recuperação para restaurar ” na página 269. Se os discos sem estruturas de layout forem detectados, você será alertado para inicializar o layout do disco. Uma lista de discos sem estruturas de layout é exibida. A lista mostra o tipo padrão de layout do disco, GPT ou MBR. Se necessário, você pode mudar o tipo de layout para os discos e clicar em OK para inicializar layouts neles. Recuperação de um computador Recuperação de um computador 5 No painel Unidades a recuperar, selecione cada unidade que deseja recuperar, defina as opções que deseja e clique em Avançar. Consulte “Opções de Unidades a recuperar” na página 272. Quando você recuperar o computador, selecione a unidade em que o Windows está instalado. Na maioria dos sistemas de computador, esta unidade é a C. No ambiente de recuperação, as letras e os rótulos de unidade podem não corresponder ao que aparece no Windows. Pode ser necessário identificar a unidade correta com base em seu rótulo. Ou é possível identificar a unidade por seu nome ou procurando os arquivos e as pastas no ponto de recuperação. 6 Opcionalmente, selecione uma unidade que você queira recuperar e clique em Editar. Selecione as opções que você deseja executar durante o processo de recuperação e clique em OK para retornar ao painel Unidades a recuperar. Consulte “Editar unidade e opções de destino” na página 273. 7 Clique em Avançar para verificar as opções da recuperação que você selecionou. 8 Selecione Reinicializar após conclusão se desejar que o computador seja reiniciado automaticamente depois do processo de recuperação ter sido concluído. 9 Clique em Concluir. 10 Clique em Sim para iniciar o processo de recuperação. Consulte “Recuperação de um computador com um arquivo do disco virtual” na página 275. Consulte “Recuperação de arquivos e pastas usando o Symantec System Recovery Disk” na página 284. Para selecionar opções de Ponto de recuperação para restaurar A seguinte tabela descreve as opções no painel Selecione um ponto de recuperação para restaurar. Este painel está disponível através do Assistente de Recuperação do Meu Computador no Symantec System Recovery Disk. 269 270 Recuperação de um computador Recuperação de um computador Tabela 15-1 Selecionar as opções de Ponto de recuperação para restaurar quando desejar visualizar pontos de recuperação por Data Opção Descrição Exibir por - Data Exibe todos os pontos de recuperação descobertos na ordem em que foram criados. Se nenhum ponto de recuperação for descoberto, a tabela ficará vazia. Em tais casos, você pode pesquisar todas as unidades locais no computador ou procurar para encontrar um ponto de recuperação. Selecione a pasta de origem Permite exibir uma lista de todos os pontos de recuperação disponíveis que podem existir nas unidades locais do seu computador ou em uma unidade específica. Mapear uma unidade de rede Especifica um caminho da pasta de rede compartilhada e atribui a ele uma letra de unidade. Você pode então procurar o local da pasta do arquivo de ponto de recuperação desejado. Procurar Localiza um ponto de recuperação em uma unidade local ou em uma pasta da rede. Selecione um ponto de recuperação Permite selecionar o ponto de recuperação para restaurar. Detalhes do ponto de recuperação Fornece mais informações sobre o ponto de recuperação que você deseja restaurar. Tabela 15-2 Selecionar as opções de Ponto de recuperação para restaurar quando desejar visualizar pontos de recuperação por Nome de arquivo Opção Descrição Exibir por - Nome do arquivo Permite exibir pontos de recuperação pelo nome de arquivo. Nome da pasta e do arquivo do ponto de recuperação Especifica um caminho e um nome do arquivo de um ponto de recuperação. Recuperação de um computador Recuperação de um computador Opção Descrição Mapear uma unidade de rede Especifica um caminho da pasta de rede compartilhada e atribui a ele uma letra de unidade. Você pode então procurar o local da pasta do arquivo de ponto de recuperação desejado. Procurar Localiza um ponto de recuperação em uma unidade local ou em uma pasta da rede. Detalhes do ponto de recuperação Fornece mais informações sobre o ponto de recuperação que você deseja restaurar. Tabela 15-3 Selecionar as opções de Ponto de recuperação para restaurar quando desejar visualizar pontos de recuperação por Sistema Opção Descrição Exibir por - Sistema Permite usar o arquivo atual do índice do sistema situado no local de armazenamento do ponto de recuperação. O arquivo de índice do sistema exibe uma lista de todas as unidades em seu computador e todos os pontos de recuperação associados que você pode selecionar. O uso de um arquivo de índice do sistema reduz o tempo necessário para converter vários pontos de recuperação. Quando um ponto de recuperação é criado, um arquivo de índice do sistema é salvo com ele. O arquivo de índice do sistema contém uma lista dos pontos de recuperação mais recentes, que inclui o local original da unidade de cada ponto de recuperação. Nome do arquivo e da pasta de índice do sistema Especifica um caminho e um nome de arquivo de um arquivo de índice do sistema que você queira usar para a recuperação. Mapear uma unidade de rede Especifica um caminho da pasta de rede compartilhada e atribui a ele uma letra de unidade. Em seguida, você pode procurar o local da pasta para o arquivo de índice do sistema (.sv2i) que deseja. 271 272 Recuperação de um computador Recuperação de um computador Opção Descrição Procurar Permite procurar um caminho que contenha um arquivo de índice do sistema. Por exemplo, é possível procurar uma unidade externa (USB), um local de rede ou uma mídia removível para selecionar um arquivo de índice do sistema. Consulte “Recuperação de um computador” na página 268. Consulte “Para recuperar um computador usando o Restore Anyware” na página 282. Opções de Unidades a recuperar A seguinte tabela descreve as opções no painel Unidades a recuperar. Este painel está disponível através do Assistente de Recuperação do Meu Computador no Symantec System Recovery Disk. Tabela 15-4 Opções de Unidades a recuperar Opção Descrição Selecionar unidades a restaurar Permite selecionar as unidades que você deseja recuperar. Adicionar Adiciona as unidades adicionais que você quer recuperar. Remover Remove as unidades selecionadas da lista de unidades para recuperar. Editar Permite editar as opções de recuperação de uma unidade selecionada. Consulte “Editar unidade e opções de destino” na página 273. Verificar ponto de recuperação antes da restauração Verifica se um ponto de recuperação é válido ou está corrompido antes de ser restaurado. Se o ponto de recuperação for inválido, a recuperação será interrompida. Essa opção pode aumentar significativamente o tempo necessário para que a recuperação seja concluída. Recuperação de um computador Recuperação de um computador Opção Descrição Usar o Restore Anyware para recuperar em Selecionado automaticamente se quaisquer outro hardware das seguintes afirmações forem verdadeiras: Você recupera uma unidade que não seja a do sistema operacional em um hardware de computador novo ou diferente. Você pode recupera uma unidade do sistema operacional e uma ou mais unidades de dados em um hardware de computador novo ou diferente. ■ Você faz o upgrade de um hardware de computador mais antigo para um hardware novo ou diferente. ■ A placa-mãe do computador falhou. ■ Se você estiver apenas recuperando uma unidade de dados em um hardware de computador novo ou diferente, esta opção não será selecionada. Consulte “Recuperação de um computador” na página 268. Consulte “Para recuperar um computador usando o Restore Anyware” na página 282. Editar unidade e opções de destino A seguinte tabela descreve as opções no painel Editar unidade e opções de destino. Este painel está disponível de painel Unidades a recuperar no assistente Recuperar meu computador do Symantec System Recovery Disk. Tabela 15-5 Editar unidade e opções de destino Opções Descrição Excluir unidade Exclui uma unidade selecionada na lista para disponibilizar espaço para restaurar seu ponto de recuperação. Quando você usar esta opção, a unidade será marcada apenas para exclusão. A exclusão real da unidade ocorrerá depois que você clicar em Concluir no assistente. Desfazer exclusão Retorna uma unidade excluída à lista de unidades. 273 274 Recuperação de um computador Recuperação de um computador Opções Descrição Redimensionar a unidade após a recuperação (somente para espaço não alocado) Redimensiona um disco depois que o ponto de recuperação é restaurado. Depois de selecionar esta opção, é possível especificar o tamanho novo em megabytes. O tamanho deve ser maior que aquele identificado do disco que você selecionou na lista. Partição primária Como os discos rígidos são limitados a quatro partições primárias, esta opção será apropriada se a unidade tiver quatro partições ou menos. Partição lógica Esta opção é apropriada se você precisar de mais de quatro partições. Você poderá ter até três partições primárias, além de qualquer número de partições lógicas, até o tamanho máximo de seu disco rígido. Verificar se há erros no sistema de arquivos Verifica a unidade restaurada em busca de depois da recuperação erros após a restauração do ponto de recuperação. Definir unidade ativa (para inicialização do Faz com que a unidade restaurada seja a SO) partição ativa (por exemplo, a unidade na qual o computador é iniciado). Você deverá selecionar essa opção se restaurar a unidade na qual o sistema operacional foi instalado. Restaurar assinatura do disco original Restaura a assinatura original do disco físico da unidade de disco rígido. As assinaturas do disco fazem parte de todos os sistemas operacionais Windows suportados pelo Symantec System Recovery. As assinaturas do disco são necessárias para usar a unidade de disco rígido. Selecione essa opção caso uma das seguintes situações seja verdadeira: As letras de unidade do seu computador são atípicas (por exemplo, letras atribuídas diferentes de C, D, E e assim por diante). ■ Você restaura um ponto de recuperação em um novo disco rígido vazio. ■ Recuperação de um computador Recuperação de um computador com um arquivo do disco virtual Opções Descrição Restaurar registro mestre de inicialização Restaura o registro mestre de inicialização. O registro mestre de inicialização está localizado no primeiro setor de um disco rígido físico. O registro mestre de inicialização consiste em um programa mestre de inicialização e de uma tabela de partição que descreve as partições do disco. O programa mestre de inicialização analisa a tabela de partição do primeiro disco rígido para verificar qual partição primária está ativa. Depois, ele inicia o programa de carregamento do setor de inicialização da partição ativa. Esta opção é recomendada somente para usuários avançados e estará disponível somente se você restaurar uma unidade inteira no ambiente de recuperação. Selecione essa opção caso qualquer uma das seguintes situações seja verdadeira: Você restaura um ponto de recuperação em um novo disco rígido vazio. ■ Você restaura um ponto de recuperação na unidade original, mas as partições da unidade foram modificadas desde a criação do ponto de recuperação. ■ Você suspeita de que um vírus ou outro problema tenha corrompido o registro mestre de inicialização de sua unidade. ■ Consulte “Opções de Unidades a recuperar” na página 272. Consulte “Recuperação de um computador” na página 268. Consulte “Para recuperar um computador usando o Restore Anyware” na página 282. Recuperação de um computador com um arquivo do disco virtual Usando o ambiente de recuperação, você pode recuperar seu computador usando um arquivo do disco virtual (.vmdk ou .vhd). Se você tiver um disco virtual das unidades de disco rígido que deseja recuperar, será possível recuperar totalmente 275 276 Recuperação de um computador Recuperação de um computador com um arquivo do disco virtual o computador. Você também poderá recuperar outra unidade de disco rígido para um estado em que ela estava antes da criação do disco virtual original. Consulte “Definição de uma tarefa de conversão virtual” na página 214. Consulte “Execução de uma conversão individual de ponto de recuperação físico em disco virtual” na página 224. Nota: Se você restaurar um disco virtual em um computador que use um hardware diferente, o recurso Restore Anyware será ativado para você automaticamente. Para recuperar um computador com um arquivo do disco virtual 1 Inicialize o computador usando o Symantec System Recovery Disk. Consulte “Inicialização do computador por meio do Symantec System Recovery Disk” na página 264. 2 No painel Início do Symantec System Recovery Disk, clique em Recuperar Meu computador. 3 No painel Bem-vindo do assistente, clique em Avançar. 4 No painel Selecione um ponto de recuperação para restaurar, na lista Exibir pontos de recuperação por, selecione Nome de arquivo. Se os discos sem estruturas de layout forem detectados, você será alertado para inicializar o layout do disco. Uma lista de discos sem estruturas de layout é exibida. A lista mostra o tipo padrão de layout do disco, GPT ou MBR. Se necessário, você pode mudar o tipo de layout para os discos e clicar em OK para inicializar layouts neles. 5 No painel Selecione um ponto de recuperação para restaurar, clique em Procurar para localizar, selecionar e abrir um arquivo do disco virtual (.vmdk ou .vhd). Caso necessário, clique em Mapear uma unidade de rede. Especifique o caminho da pasta de rede compartilhada e atribua-lhe uma letra de unidade. Você pode então procurar o local da pasta para o arquivo do disco virtual que você quer. 6 Clique em Avançar. 7 No painel Unidade de destino, selecione a unidade de destino onde você deseja restaurar o disco virtual. 8 Opcionalmente, escolha uma das seguintes opções: ■ Clique em Excluir unidade. Recuperação de um computador Recuperação de um computador com um arquivo do disco virtual Exclua uma unidade selecionada na lista para disponibilizar espaço para a restauração de seu disco virtual. Quando você clicar em Excluir unidade, a unidade será apenas marcada para exclusão. A exclusão real da unidade ocorrerá depois que você clicar em Concluir no assistente. ■ 9 Clique em Desfazer exclusão. Se você excluir uma unidade e mudar de ideia, clique em Desfazer exclusão para retornar a unidade à lista. Clique em Avançar. A opção Usar o Restore Anyware para recuperar em outro hardware já estará selecionada se você recuperar uma unidade do sistema operacional (a unidade em que o Windows é instalado; geralmente a unidade C). Esta opção não estará selecionada se o disco virtual já contiver os drivers necessários para o computador de destino. Ou, se você restaurar um disco virtual que contém uma unidade de dados. 10 Caso necessário, digite a chave de licença do produto. Uma chave de licença será necessária para usar o Restore Anyware quando você recuperar um sistema de um arquivo de disco virtual. Se preferir, você poderá adicionar uma chave de licença diretamente em um CD personalizado do Symantec System Recovery Disk usando o Assistente de Criação de CD personalizado do Recovery Disk. Ao restaurar um disco virtual com o Restore Anyware ativado no Symantec System Recovery Disk, você não é solicitado a digitar a chave de licença. Ela já é uma parte do Symantec System Recovery Disk personalizado. Consulte “Criação de um Symantec System Recovery Disk personalizado” na página 43. 11 Clique em Avançar. 12 No painel Opções de recuperação, selecione as opções que deseja executar durante o processo de recuperação. Consulte “Opções de recuperação” na página 278. As opções que estão disponíveis dependem da unidade de destino que você selecionou anteriormente. 13 Clique em Avançar para verificar as opções da recuperação que você selecionou. 14 Selecione Reinicializar após conclusão se desejar que o computador seja reiniciado automaticamente depois do processo de recuperação ter sido concluído. 277 278 Recuperação de um computador Recuperação de um computador com um arquivo do disco virtual 15 Clique em Concluir. 16 Clique em Sim para iniciar o processo de recuperação. Consulte “Recuperação de um computador” na página 268. Consulte “Para recuperar um computador usando o Restore Anyware” na página 282. Opções de recuperação A seguinte tabela descreve as opções no painel Opções de recuperação. Este painel estará disponível quando você usar o Assistente de Recuperação do meu computador do Symantec System Recovery Disk para recuperar um disco virtual. Tabela 15-6 Opções de recuperação Opção Descrição Verificar ponto de recuperação antes da recuperação Verifica se um ponto de recuperação é válido ou está corrompido antes de ser restaurado. Se o ponto de recuperação for inválido, a recuperação será interrompida. Essa opção pode aumentar significativamente o tempo necessário para que a recuperação seja concluída. Verificar se há erros no sistema de arquivos Verifica a unidade restaurada em busca de depois da recuperação erros após a restauração do ponto de recuperação. Redimensionar a unidade após a recuperação (somente para espaço não alocado) Especifica o novo tamanho da unidade em megabytes. Partição primária Como os discos rígidos são limitados a quatro partições primárias, esta opção será apropriada se a unidade tiver quatro partições ou menos. Partição lógica Esta opção é apropriada se você precisar de mais de quatro partições. Você poderá ter até três partições primárias, além de qualquer número de partições lógicas, até o tamanho máximo de seu disco rígido. Recuperação de um computador Recuperação de um computador com um arquivo do disco virtual Opção Descrição Definir unidade ativa (para inicialização do Faz com que a unidade restaurada seja a SO) partição ativa (por exemplo, a unidade na qual o computador é iniciado). Você deverá selecionar essa opção se restaurar a unidade na qual o sistema operacional foi instalado. Restaurar assinatura do disco original Restaura a assinatura original do disco físico da unidade de disco rígido. As assinaturas do disco fazem parte de todos os sistemas operacionais Windows suportados pelo Symantec System Recovery. As assinaturas do disco são necessárias para usar a unidade de disco rígido. Selecione essa opção caso uma das seguintes situações seja verdadeira: As letras de unidade do seu computador são atípicas (por exemplo, letras atribuídas diferentes de C, D, E e assim por diante). ■ Você está restaurando um ponto de recuperação em um disco rígido novo, vazio. ■ 279 280 Recuperação de um computador Sobre como recuperar em um computador com hardware diferente Opção Descrição Restaurar registro mestre de inicialização Restaura o registro mestre de inicialização. O registro mestre de inicialização está localizado no primeiro setor de um disco rígido físico. O registro mestre de inicialização consiste em um programa mestre de inicialização e de uma tabela de partição que descreve as partições do disco. O programa mestre de inicialização analisa a tabela de partição do primeiro disco rígido para verificar qual partição primária está ativa. Depois, ele inicia o programa de carregamento do setor de inicialização da partição ativa. Esta opção é recomendada somente para usuários avançados e estará disponível somente se você restaurar uma unidade inteira no ambiente de recuperação. Selecione essa opção caso qualquer uma das seguintes situações seja verdadeira: Você restaura um ponto de recuperação em um novo disco rígido vazio. ■ Você restaura um ponto de recuperação na unidade original, mas as partições da unidade foram modificadas desde a criação do ponto de recuperação. ■ Você suspeita de que um vírus ou outro problema tenha corrompido o registro mestre de inicialização de sua unidade. ■ Consulte “Recuperação de um computador com um arquivo do disco virtual” na página 275. Sobre como recuperar em um computador com hardware diferente O recurso do Symantec System Recovery Restore Anyware permite que administradores restaurem uma unidade do sistema de um computador suportado da plataforma Windows. Você poderá restaurar o sistema mesmo se ele tiver hardware diferente do encontrado no computador original em que o ponto de recuperação foi criado. Recuperação de um computador Sobre como recuperar em um computador com hardware diferente O Restore Anyware permite fazer as mudanças necessárias para que o sistema possa ser iniciado. Dependendo de sua configuração, poderá ser necessário fazer mudanças adicionais para que o computador seja executado como anteriormente Se você restaurar para o hardware idêntico (ou muito semelhante) no qual o ponto de recuperação foi feito originalmente, o recurso do Restore Anyware será desmarcado para você. Consulte “Como usar o Restore Anyware” na página 281. Como usar o Restore Anyware O Restore Anyware permite restaurar um ponto de recuperação em um hardware novo. Por exemplo, o Restore Anyware é usado automaticamente para você nos seguintes cenários: ■ A placa-mãe de seu computador falhou e você a substituiu por uma placa-mãe nova ou diferente. ■ Você deseja fazer upgrade a um hardware novo de um computador mais antigo. ■ Você deseja restaurar um arquivo do disco virtual de volta a um computador físico. Este recurso é usado para recuperar apenas as unidades, não pode ser usado para recuperar em um nível mais granular, como arquivos e pastas. Nota: Você pode obter mais informações sobre o suporte do controlador de domínio. Consulte http://entsupport.symantec.com/umi/V-269-16 Aviso: Se você tiver uma licença OEM de seu fornecedor de hardware ou uma licença para usuário único, talvez seja preciso reativar seu software Windows. Você pode reativar usando sua chave de licença do Windows. Esteja ciente de que as licenças OEM e para usuário único podem ter um número limitado de ativações. Verifique se o uso do Restore Anyware não viola seus contratos de licença de sistema operacional ou de aplicativos. Lembre-se do seguinte quando Restore Anyware for usado: ■ Executar o Restore Anyware em hardware significativamente diferente pode exigir que você faça o seguinte: ■ Adicione drivers do dispositivo de armazenamento em massa. ■ Instale hotfixes do sistema operacional Windows em restauração. ■ Reative seu sistema operacional Windows quando o sistema reiniciar. 281 282 Recuperação de um computador Sobre como recuperar em um computador com hardware diferente ■ Forneça sua chave de licença quando o sistema reiniciar. ■ Forneça um nome de usuário e uma senha locais quando o sistema for reiniciado. ■ Quando você restaurar um ponto de recuperação com o Restore Anyware, poderá ser alertado para fornecer o nome e a senha do administrador local. Você deve ter estas informações prontas antes de executar a restauração. O suporte técnico não pode restaurar uma senha perdida. ■ O Restore Anyware não é usado para restaurar um único ponto de recuperação em vários computadores. O produto não gera um identificador de segurança (SID, security identifier) exclusivo para cada computador. ■ Quando você usar o Restore Anyware com um computador que usa um endereço IP estático, será necessário reconfigurar manualmente o computador depois que a restauração for concluída. ■ O Symantec System Recovery suporta uma NIC em um sistema. Se você tiver um sistema de NIC dupla, talvez seja preciso configurar manualmente as NIC adicionais para executar uma restauração com o Restore Anyware. Consulte “Sobre como recuperar em um computador com hardware diferente” na página 280. Consulte “Para recuperar um computador usando o Restore Anyware” na página 282. Para recuperar um computador usando o Restore Anyware Antes de restaurar um computador com o Restore Anyware, é necessário salvar o arquivo de disco virtual ou ponto de recuperação em um local acessível. Durante a recuperação, você pode também ser solicitado a fornecer drivers do disco, service packs, hotfixes e assim por diante. Você deverá ter o CD de mídia do Windows disponível. Para obter mais informações sobre como obter drivers do Restore Anyware, vá para a Base de conhecimento da Symantec no seguinte URL: http://entsupport.symantec.com/umi/V-269-15 Aviso: Antes de restaurar um computador usando o Restore Anyware, teste seu acesso aos pontos de recuperação ou ao disco virtual no ambiente de recuperação. Certifique-se de que tenha acesso aos volumes da rede de armazenamento e de que possa conectar-se à rede. Recuperação de um computador Sobre como recuperar em um computador com hardware diferente Para recuperar um computador usando o Restore Anyware 1 Inicie o computador usando o Symantec System Recovery Disk. Consulte “Inicialização do computador por meio do Symantec System Recovery Disk” na página 264. 2 No painel Início, clique em Recuperar Meu computador. Seus pontos de recuperação ou discos virtuais podem ser armazenados na mídia. Nesses casos, se você tiver apenas uma unidade de CD/DVD ou unidade USB, será possível ejetar o CD do Symantec System Recovery Disk agora. Insira o CD/DVD ou o dispositivo USB que contém seus pontos de recuperação ou discos virtuais. 3 No painel Bem-vindo do assistente, clique em Avançar. 4 Execute um dos procedimentos a seguir: 5 ■ Se o Symantec System Recovery Disk localizou pontos de recuperação, continue na etapa 7. ■ Se o Symantec System Recovery Disk não localizou nenhum ponto de recuperação, continue na próxima etapa. No painel Selecione um ponto de recuperação para restaurar, selecione um ponto de recuperação para a restauração. Consulte “Para selecionar opções de Ponto de recuperação para restaurar ” na página 269. Se os discos sem estruturas de layout forem detectados, você será alertado para inicializar o layout do disco. Uma lista de discos sem estruturas de layout é exibida. A lista mostra o tipo padrão de layout do disco, GPT ou MBR. Se necessário, você pode mudar o tipo de layout para os discos e clicar em OK para inicializar layouts neles. 6 Clique em Avançar. 283 284 Recuperação de um computador Recuperação de arquivos e pastas usando o Symantec System Recovery Disk 7 No painel Unidades a recuperar, selecione cada unidade que deseja recuperar, defina as opções que deseja e clique em Avançar. Consulte “Opções de Unidades a recuperar” na página 272. Quando você recuperar o computador, selecione a unidade em que o Windows está instalado. Na maioria dos sistemas de computador, esta unidade é a C. No ambiente de recuperação, as letras e os rótulos de unidade podem não corresponder ao que aparece no Windows. Pode ser necessário identificar a unidade correta com base em seu rótulo. Ou é possível identificar a unidade com base no nome que lhe é atribuído. Ou é possível procurar nos arquivos e pastas no ponto de recuperação. Consulte “Recuperação de arquivos e pastas usando o Symantec System Recovery Disk” na página 284. 8 Opcionalmente, selecione uma unidade que você queira recuperar e clique em Editar. Selecione as opções que você deseja executar durante o processo de recuperação e clique em OK para retornar ao painel Unidades a recuperar. Consulte “Editar unidade e opções de destino” na página 273. 9 Clique em Avançar para verificar as opções de recuperação que você selecionou. 10 Selecione Reinicializar após conclusão se desejar que o computador reinicie automaticamente quando o processo de recuperação for concluído. 11 Clique em Concluir. 12 Clique em Sim para iniciar o processo de recuperação. Consulte “Recuperação de um computador” na página 268. Consulte “Recuperação de um computador com um arquivo do disco virtual” na página 275. Recuperação de arquivos e pastas usando o Symantec System Recovery Disk Você pode usar o Symantec System Recovery Disk para iniciar seu computador e para restaurar arquivos e pastas de dentro de um ponto de recuperação. Recuperação de um computador Recuperação de arquivos e pastas usando o Symantec System Recovery Disk Para recuperar arquivos e pastas usando o Symantec System Recovery Disk 1 Inicie o computador usando o Symantec System Recovery Disk. Consulte “Inicialização do computador por meio do Symantec System Recovery Disk” na página 264. 2 Clique em Recuperar e em seguida em Recuperar meus arquivos. 3 Execute um dos procedimentos a seguir: ■ Se o Symantec System Recovery Disk não puder localizar nenhum ponto de recuperação, você será alertado a localizar um. Na caixa de diálogo Selecione o ponto de recuperação, navegue até o ponto de recuperação, selecione um, e clique em OK. Consulte “Opções de seleção de ponto de recuperação” na página 286. ■ Se o Symantec System Recovery Disk encontrar pontos de recuperação, selecione um ponto de recuperação da lista e clique em OK. Nota: Se você não encontrar os pontos de recuperação em um local da rede, digite o nome do computador e do compartilhamento que contém seus pontos de recuperação. Por exemplo, \\nome_do_computador\nome_de_usuário. Se ainda tiver problemas, tente inserir o endereço IP do computador. Consulte “Sobre o uso de ferramentas da rede no Symantec System Recovery Disk” na página 288. 4 No painel de exibição em árvore do Navegador do ponto de recuperação, clique duas vezes na unidade que contém os arquivos ou as pastas que você quer restaurar. 5 No painel de conteúdo do Navegador do ponto de recuperação, selecione os arquivos ou as pastas que você quer restaurar. 6 Clique em Recuperar arquivos. Na caixa de diálogo Recuperar itens, o campo Restaurar para esta pasta pode já conter o caminho original de que os arquivos foram originados. Se o local original não contiver uma letra de unidade, você deverá digitá-la no início do caminho. Nota: No ambiente de recuperação, as letras e os rótulos de unidade podem não corresponder ao que aparece no Windows. Poderá ser necessário identificar a unidade correta com base no rótulo, que é o nome atribuído a ela. 285 286 Recuperação de um computador Recuperação de arquivos e pastas usando o Symantec System Recovery Disk 7 Se o caminho original for desconhecido ou se você quiser restaurar os arquivos selecionados em outro local, clique em Procurar para localizar o destino. 8 Clique em Recuperar para restaurar os arquivos. 9 Clique em OK para encerrar. Consulte “Recuperação de um computador” na página 268. Consulte “Recuperação de um computador com um arquivo do disco virtual” na página 275. Opções de seleção de ponto de recuperação A seguinte tabela descreve as opções no painel Selecionar o ponto de recuperação. Este painel estará disponível quando você usar o Assistente de Recuperação de meus arquivos do Symantec System Recovery Disk. Tabela 15-7 Opções de seleção de ponto de recuperação quando você exibir pontos de recuperação por data Opção Descrição Exibir por - Data Exibe todos os pontos de recuperação descobertos na ordem em que foram criados. Se nenhum ponto de recuperação for descoberto, a tabela ficará vazia. Em tais casos, você pode pesquisar todas as unidades locais no computador ou procurar para encontrar um ponto de recuperação. Selecione a pasta de origem Permite exibir uma lista de todos os pontos de recuperação disponíveis que podem existir nas unidades locais do seu computador ou em uma unidade específica. Mapear uma unidade de rede Especifica um caminho da pasta de rede compartilhada e atribui a ele uma letra de unidade. Você pode então procurar o local da pasta do arquivo de ponto de recuperação desejado. Procurar Permite localizar um ponto de recuperação em uma unidade local ou em uma pasta da rede. Selecione um ponto de recuperação Permite selecionar o ponto de recuperação para restaurar. Recuperação de um computador Exploração de arquivos e pastas no computador usando o Symantec System Recovery Disk Opção Descrição Detalhes do ponto de recuperação Fornece mais informações sobre o ponto de recuperação que você deseja restaurar. Tabela 15-8 Opções de seleção de ponto de recuperação quando você exibir pontos de recuperação por nome do arquivo Opção Descrição Exibir por - Nome do arquivo Permite exibir pontos de recuperação pelo nome de arquivo. Nome da pasta e do arquivo do ponto de recuperação Especifica um caminho e um nome do arquivo de um ponto de recuperação. Mapear uma unidade de rede Especifica um caminho da pasta de rede compartilhada e atribui a ele uma letra de unidade. Você pode então procurar o local da pasta do arquivo de ponto de recuperação desejado. Procurar Permite localizar um ponto de recuperação em uma unidade local ou em uma pasta da rede. Detalhes do ponto de recuperação Fornece mais informações sobre o ponto de recuperação que você deseja restaurar. Consulte “Recuperação de arquivos e pastas usando o Symantec System Recovery Disk” na página 284. Exploração de arquivos e pastas no computador usando o Symantec System Recovery Disk Você pode explorar os arquivos e as pastas em seu computador através do Symantec System Recovery Disk usando o recurso Explorar meu computador. Esse recurso usa o Navegador do ponto de recuperação e funções semelhantes no Windows Explorer. Você pode procurar a estrutura do arquivo de qualquer unidade anexada a seu computador através do Symantec System Recovery Disk. 287 288 Recuperação de um computador Sobre o uso de ferramentas da rede no Symantec System Recovery Disk Para explorar arquivos e pastas no computador usando o Symantec System Recovery Disk 1 Inicie o computador usando o Symantec System Recovery Disk. Consulte “Inicialização do computador por meio do Symantec System Recovery Disk” na página 264. 2 No painel Analisar, clique em Explorar meu computador. Consulte “Recuperação de arquivos e pastas usando o Symantec System Recovery Disk” na página 284. Sobre o uso de ferramentas da rede no Symantec System Recovery Disk Se você armazenar seus pontos de recuperação em uma rede, você precisará de acesso à rede. Este acesso permite restaurar seu computador ou seus arquivos e pastas através do Symantec System Recovery Disk. O Symantec System Recovery Disk inclui uma variedade de ferramentas de rede que você pode usar para ajudá-lo com a recuperação. Nota: Pode ser necessária memória de computador adicional para recuperar seu computador ou arquivos através de uma rede. Consulte “Inicialização de serviços de rede” na página 288. Consulte “Uso do host limitado do pcAnywhere para uma recuperação remota” na página 289. Consulte “Mapeamento de uma unidade de rede dentro do Symantec System Recovery Disk” na página 291. Consulte “Configuração da conexão de rede” na página 292. Inicialização de serviços de rede Se precisar iniciar os serviços de rede, você pode fazer isso manualmente. Para iniciar os serviços de rede ◆ No painel Rede no Symantec System Recovery Disk, clique em Iniciar meus serviços de rede. Para verificar a conexão à rede, você pode mapear uma unidade de rede. Consulte “Mapeamento de uma unidade de rede dentro do Symantec System Recovery Disk” na página 291. Recuperação de um computador Sobre o uso de ferramentas da rede no Symantec System Recovery Disk Consulte “Sobre o uso de ferramentas da rede no Symantec System Recovery Disk” na página 288. Uso do host limitado do pcAnywhere para uma recuperação remota O Symantec System Recovery Disk inclui um host limitado do pcAnywhere. Ele permite acessar remotamente um computador no ambiente de recuperação. O host limitado do pcAnywhere contém as configurações mínimas necessárias para suportar uma sessão de controle remoto de uso único. O host limitado exige um endereço IP para hospedar uma sessão de controle remoto. Consulte “Sobre o uso de ferramentas da rede no Symantec System Recovery Disk” na página 288. Nota: Não é possível implementar um host limitado no Symantec System Recovery Disk. O host limitado pode apenas ser iniciado do Symantec System Recovery Disk para hospedar uma sessão de controle remoto no Symantec System Recovery Disk. O host limitado do Symantec System Recovery Disk não oferece suporte para transferências de arquivo e não pode ser usado para adicionar drivers para dispositivos de rede ou de armazenamento. Após iniciar o host limitado através do Symantec System Recovery Disk, ele aguardará a conexão de um computador remoto. Você pode conectar-se ao host limitado para gerenciar remotamente uma recuperação ou para executar outras tarefas no Symantec System Recovery Disk. Você deve usar o Symantec pcAnywhere para se conectar ao host limitado. Consulte “Conexão remota ao host limitado do pcAnywhere” na página 289. Para iniciar o host limitado do pcAnywhere ◆ No painel Rede no Symantec System Recovery Disk, clique em Iniciar o host limitado do pcAnywhere. Os serviços da rede serão iniciados, caso necessário. O host limitado aguarda uma conexão. Conexão remota ao host limitado do pcAnywhere O Symantec pcAnywhere permite que você se conecte remotamente a um computador em execução no ambiente de recuperação. O computador deve ter o host limitado do pcAnywhere em execução. Este host é incluído no Symantec System Recovery Disk. O host também deve estar disponível e aguardando uma conexão. Quando o host e o computador-cliente estiverem conectados, o computador-cliente poderá remotamente gerenciar uma recuperação. Ou o 289 290 Recuperação de um computador Sobre o uso de ferramentas da rede no Symantec System Recovery Disk computador-cliente pode executar outras tarefas que são suportadas no Symantec System Recovery Disk. Nota: O computador-cliente não pode transferir arquivos ou adicionar drivers adicionais para dispositivos de rede ou de armazenamento no computador com o host limitado em execução. Para se conectar remotamente ao host limitado do pcAnywhere 1 Certifique-se de que o computador a ser gerenciado remotamente (o host) seja iniciado no Symantec System Recovery Disk. Além disso, assegure-se de que o host limitado do pcAnywhere esteja disponível e aguardando uma conexão. 2 Obtenha o endereço IP do computador do host limitado. 3 No computador-cliente, no Symantec pcAnywhere, configure um item de conexão remota. Para obter mais informações, consulte o Guia do Usuário do Symantec pcAnywhere. Nota: Você não precisa optar por fazer logon automaticamente no host em conexão. 4 Ao configurar a conexão no pcAnywhere, faça o seguinte: ■ Selecione TCP/IP como o tipo de conexão. ■ Especifique o endereço IP do computador-host. ■ Escolha fazer logon automaticamente no host em conexão. Se não incluir as informações de logon, você será solicitado a fazer isso ao se conectar ao host limitado. ■ Digite o seguinte nome de logon: symantec ■ Digite a seguinte senha: recuperação O host limitado será desligado quando houver uma tentativa de conexão usando qualquer configuração incorreta. Você pode impedir que usuários nãos autorizados adulterem suas configurações. Você também pode impedir que os usuários tentem iniciar Recuperação de um computador Sobre o uso de ferramentas da rede no Symantec System Recovery Disk uma sessão sem sua permissão. Para fazer isso, é possível definir uma senha para seu item de conexão remota. Essa opção está disponível na janela Propriedades remotas na guia Proteger item. O host limitado não suporta criptografia. 5 No pcAnywhere, inicie a sessão de controle remoto. Se a tentativa de conexão for malsucedida, o host limitado deverá ser reiniciado no computador-host antes que você tente se conectar novamente. 6 Execute remotamente as tarefas necessárias no computador-host. A sessão de controle remoto terminará quando o host limitado for fechado. Também será fechado quando o computador de host limitado for reiniciado ou quando a sessão de controle remoto for finalizada. Depois de o computador-host iniciar o Windows, o computador-cliente pode implementar e conectar um host limitado no computador. A conexão pode ajudar a verificar o sucesso das tarefas que foram executadas no ambiente de recuperação. Consulte “Uso do host limitado do pcAnywhere para uma recuperação remota” na página 289. Consulte “Sobre o uso de ferramentas da rede no Symantec System Recovery Disk” na página 288. Mapeamento de uma unidade de rede dentro do Symantec System Recovery Disk Se tiver iniciado os serviços de rede após iniciar o ambiente de recuperação, você poderá mapear uma unidade de rede. Este mapeamento permite procurar essa unidade e selecionar o ponto de recuperação que você deseja restaurar. Ou, se você criar backup do ambiente de recuperação, poderá selecionar um destino que resida em um local de rede. Consulte “Sobre o uso de ferramentas da rede no Symantec System Recovery Disk” na página 288. Se não houver nenhum Servidor DHCP ou se o Servidor DHCP estiver indisponível, será necessário fornecer um endereço IP estático. Você também deve fornecer um endereço da máscara de sub-rede para o computador em que o Symantec System Recovery Disk está em execução. Consulte “Configuração da conexão de rede” na página 292. Depois de fornecer o endereço IP estático e o endereço da máscara de sub-rede, você poderá inscrever o ambiente de recuperação. Porém, não há nenhuma maneira de resolver nomes do computador. Quando você executar o Assistente de 291 292 Recuperação de um computador Sobre o uso de ferramentas da rede no Symantec System Recovery Disk Recuperação do Meu Computador ou o Navegador do ponto de recuperação, será possível apenas procurar na rede usando os endereços IP para localizar um ponto de recuperação. Você pode mapear uma unidade de rede de modo que possa localizar os pontos de recuperação com mais eficácia. Ou você pode usar a unidade de rede mapeada como um destino para os pontos de recuperação criados dentro do ambiente de recuperação. Para mapear uma unidade de rede dentro do Symantec System Recovery Disk 1 No Symantec System Recovery Disk, no painel Rede, clique em Mapear uma unidade de rede. 2 Mapeie uma unidade de rede usando o caminho UNC do computador em que o ponto de recuperação se situa. Por exemplo: \\nome_do_computador\nome_do_compartilhamento ou \\endereço_IP\nome_do_compartilhamento Você também pode mapear uma unidade de rede através do Assistente de Recuperação do Meu Computador ou do Assistente de Backup de Meu computador no Symantec System Recovery Disk. Consulte “Uso do host limitado do pcAnywhere para uma recuperação remota” na página 289. Configuração da conexão de rede Você pode acessar a janela Configuração de rede para definir as configurações de rede enquanto estiver no ambiente do Symantec System Recovery Disk. Para configurar as definições da conexão de rede 1 No ambiente do Symantec System Recovery Disk, clique em Rede e, em seguida, em Definir configurações da conexão de rede. 2 Se você for solicitado a iniciar os serviços da rede, clique em Sim. Consulte “Sobre o uso de ferramentas da rede no Symantec System Recovery Disk” na página 288. Obtenção de um endereço IP estático Você pode restaurar um ponto de recuperação localizado em uma unidade de rede ou em um compartilhamento. Às vezes, porém, você não pode mapear uma unidade ou procurar a unidade ou compartilhamento na rede para acessar o ponto de recuperação. A falta de um serviço DHCP disponível pode causar essa falha. Nesses casos, é possível atribuir um endereço IP estático exclusivo ao computador com o ambiente de recuperação em execução. Você pode então mapear para a unidade de rede ou para o compartilhamento. Recuperação de um computador Sobre o uso de ferramentas da rede no Symantec System Recovery Disk Consulte “Configuração da conexão de rede” na página 292. Consulte “Sobre o uso de ferramentas da rede no Symantec System Recovery Disk” na página 288. Para obter um endereço IP estático 1 No ambiente do Symantec System Recovery Disk, clique em Rede e, em seguida, em Definir configurações da conexão de rede. 2 Na caixa de diálogo Configuração de rede, clique em Use o endereço IP a seguir. 3 Especifique um endereço IP e uma máscara de sub-rede exclusivos para o computador que você quer restaurar. Certifique-se de que a máscara de sub-rede corresponda à máscara de sub-rede do segmento de rede. 4 Clique em OK. 5 Clique em Fechar para retornar ao menu principal do ambiente de recuperação. 6 No painel Rede, clique em Efetuar ping de um computador remoto. 7 Digite o endereço do computador do qual você quer fazer ping no segmento de rede. 8 Clique em OK. Se você especificou um nome de computador ou um nome e um domínio de computador como o método do endereço, anote o endereço IP retornado. Se a comunicação com o computador do armazenamento funcionar como esperado, você poderá usar o utilitário Mapear unidade de rede para mapear uma unidade ao local do ponto de recuperação. Consulte “Recuperação de um computador” na página 268. Obtenção de um endereço IP estático se o ping for malsucedido Se você fizer ping de um endereço e o endereço não responder, você poderá usar o comando ipconfig /all para determinar o endereço IP correto. Consulte “Configuração da conexão de rede” na página 292. Consulte “Sobre o uso de ferramentas da rede no Symantec System Recovery Disk” na página 288. 293 294 Recuperação de um computador Exibição das propriedades de um ponto de recuperação Para obter um endereço IP se o ping for malsucedido 1 No computador que contém o ponto de recuperação que você quer restaurar, em um prompt do DOS, digite o comando a seguir e pressione Enter. ipconfig/all 2 Anote o endereço IP que é exibido. Retorne ao computador que está executando o ambiente do Symantec System Recovery Disk 3 No painel Rede do ambiente do Symantec Recovery Disk, clique em Efetuar ping de um computador remoto e use o endereço IP que você anotou. Consulte “Recuperação de um computador” na página 268. Exibição das propriedades de um ponto de recuperação Você pode exibir várias propriedades de um ponto de recuperação usando o Navegador do ponto de recuperação. Consulte “Exibição das propriedades de uma unidade dentro de um ponto de recuperação” na página 296. Para exibir as propriedades de um ponto de recuperação 1 Execute um dos procedimentos a seguir: ■ Em Symantec System Recovery, no menu Exibir, clique em Ferramentas. Clique em Executar Navegador do ponto de recuperação. ■ No menu Iniciar do Windows, clique em Programas > Symantec System Recovery > Navegador do ponto de recuperação. 2 No Navegador do ponto de recuperação, no painel em árvore, selecione o nome do arquivo do ponto de recuperação que você quer exibir. 3 Execute um dos procedimentos a seguir: ■ No menu Arquivo, clique em Propriedades. ■ Clique com o botão direito do mouse no nome do arquivo de ponto de recuperação e clique em Propriedades. Consulte “Propriedades do ponto de recuperação” na página 295. Recuperação de um computador Exibição das propriedades de um ponto de recuperação Propriedades do ponto de recuperação A seguinte tabela descreve as informações disponíveis na caixa de diálogo Propriedades do ponto de recuperação. Esta caixa de diálogo está disponível no Navegador do ponto de recuperação. Tabela 15-9 Propriedades do ponto de recuperação Propriedade Descrição Descrição Exibe um comentário atribuído ao usuário que está associado ao ponto de recuperação. Tamanho Exibe o tamanho total (em megabytes) do ponto de recuperação. Criado Exibe a data e hora em que o arquivo do ponto de recuperação foi criado. Compactação Exibe o nível de compactação usado no ponto de recuperação. Dividir em vários arquivos Identifica se o arquivo inteiro do ponto de recuperação está distribuído em diversos arquivos. Protegido por senha Exibe o status de proteção por senha da unidade selecionada. Criptografia Exibe a capacidade de criptografia usada com o ponto de recuperação. Versão Exibe o número de versão associado com o ponto de recuperação. Nome do computador Exibe o nome do computador em que o ponto de recuperação foi criado. Restore Anyware Identifica se o Restore Anyware foi ativado para o ponto de recuperação. Suporte ao mecanismo de pesquisa Identifica se você ativou o suporte do mecanismo de pesquisa para o ponto de recuperação. Criado por Identifica o aplicativo (Symantec System Recovery) que foi usado para criar o ponto de recuperação. Consulte “Exibição das propriedades de um ponto de recuperação” na página 294. 295 296 Recuperação de um computador Exibição das propriedades de uma unidade dentro de um ponto de recuperação Exibição das propriedades de uma unidade dentro de um ponto de recuperação Você pode exibir as propriedades de uma unidade dentro de um ponto de recuperação: Consulte “Exibição das propriedades de um ponto de recuperação” na página 294. Para exibir as propriedades de uma unidade dentro de um ponto de recuperação 1 Execute um dos procedimentos a seguir: ■ Em Symantec System Recovery, no menu Exibir, clique em Ferramentas. Clique em Executar Navegador do ponto de recuperação. ■ No menu Iniciar do Windows, clique em Programas > Symantec System Recovery > Navegador do ponto de recuperação. 2 No Navegador do ponto de recuperação, no painel em árvore, clique duas vezes no nome do arquivo do ponto de recuperação que contém a unidade que você quer exibir. 3 Selecione o nome da unidade. 4 Execute um dos procedimentos a seguir: ■ No menu Arquivo, clique em Propriedades. ■ Clique com o botão direito do mouse no nome de unidade do ponto de recuperação e clique em Propriedades. Consulte “Propriedades do driver em um ponto de recuperação” na página 296. Propriedades do driver em um ponto de recuperação A seguinte tabela descreve as informações disponíveis na caixa de diálogo Propriedades do ponto de recuperação. Esta caixa de diálogo estará disponível através do Navegador do ponto de recuperação quando você selecionar uma unidade em um ponto de recuperação. Tabela 15-10 Propriedades do driver em um ponto de recuperação Propriedade Descrição Descrição Exibe um comentário atribuído ao usuário que está associado ao ponto de recuperação. Letra original de unidade Exibe a letra original de unidade atribuída à unidade. Recuperação de um computador Sobre os utilitários de suporte Propriedade Descrição Tamanho do cluster Exibe o tamanho do cluster (em bytes) usado em uma unidade FAT, FAT32 ou NTFS. Sistema de arquivos Exibe o tipo do sistema de arquivos usado na unidade. Primária/Lógica Exibe o status da unidade selecionada como a partição primária ou lógica. Tamanho Exibe o tamanho total (em megabytes) da unidade. Esse total inclui espaço usado e não utilizado. Espaço usado Exibe a quantidade de espaço usado (em megabytes) na unidade. Espaço não utilizado Exibe a quantidade de espaço não usado (em megabytes) na unidade. Contém setores defeituosos Identifica se há algum setor inválido na unidade. Desativado corretamente Identifica se o aplicativo de banco de dados foi desativado corretamente quando um ponto de recuperação foi criado. Consulte “Exibição das propriedades de uma unidade dentro de um ponto de recuperação” na página 296. Sobre os utilitários de suporte O ambiente do Symantec System Recovery Disk tem diversos utilitários de suporte. O suporte técnico da Symantec pode pedir que você use estes utilitários para solucionar quaisquer problemas de hardware que você encontrar. Talvez seja necessário fornecer as informações que estes utilitários geram se você ligar para o suporte técnico da Symantec em busca de ajuda para solucionar problemas. Nota: Você somente deve usar essas ferramentas conforme a orientação do suporte técnico da Symantec. Consulte “Recuperação de arquivos e pastas usando o Symantec System Recovery Disk” na página 284. 297 298 Recuperação de um computador Sobre os utilitários de suporte Capítulo 16 Cópia de uma unidade de disco rígido Este capítulo contém os tópicos a seguir: ■ Sobre copiar uma unidade de disco rígido ■ Preparação para copiar uma unidade de disco rígido ■ Como copiar uma unidade de disco rígido para outra unidade de disco rígido Sobre copiar uma unidade de disco rígido Você pode usar o recurso Copiar minha unidade de disco rígido para copiar seu sistema operacional, aplicativos e dados em um novo disco rígido. Se o disco rígido que você quer copiar contiver várias partições, as partições deverão ser copiadas uma de cada vez. Você pode usar o recurso Copiar minha unidade de disco rígido para fazer o seguinte: ■ Fazer upgrade para um disco rígido maior. ■ Adicionar um segundo disco rígido e manter o original. Se houver falha de energia ou de hardware enquanto você copiar os dados, nenhum dado será perdido da unidade de origem. Você poderá começar o processo novamente depois que a falha for resolvida. Antes de começar, certifique-se de ter excluído todas as partições na unidade de destino e de torná-la não alocada. Não formate a unidade de destino. Você pode usar o utilitário de gerenciamento de disco do Windows ou qualquer outro utilitário de disco para excluir as partições na unidade de destino. 300 Cópia de uma unidade de disco rígido Preparação para copiar uma unidade de disco rígido Nota: Você não deve usar o recurso Copiar minha unidade de disco rígido para configurar um disco rígido que seria usado em outro computador. Consulte “Sobre como recuperar em um computador com hardware diferente” na página 280. Preparação para copiar uma unidade de disco rígido Para copiar unidades de disco rígido, é necessário ter o hardware configurado corretamente. Execute as seguintes etapas para preparar o hardware. Para prepara-se para copiar uma unidade 1 2 Proceda da seguinte maneira: ■ Obtenha as instruções do fabricante para instalar a unidade. ■ Desligue o computador e desconecte o cabo de alimentação. ■ Descarregue a eletricidade tocando em um objeto aterrado de metal. ■ Remova a tampa do computador. Altere as configurações da ligação na unidade de disco rígido nova para torná-la escrava e anexe o cabo de dados. Se você usar configurações selecionadas por cabo para a unidade de disco rígido, anexe-a como escrava. Se você usar as unidades Serial ATA (SATA), passe para a próxima etapa. 3 Anexe o conector de energia à nova unidade de disco rígido. 4 Ancore a unidade na área do compartimento de acordo com as instruções do fabricante. 5 Ligue seu computador. 6 Alterar as configurações do BIOS para reconhecer a nova unidade de disco rígido. Se você usar unidades Serial ATA, certifique-se de que as configurações de inicialização estejam configuradas para serem inicializadas de sua unidade antiga. 7 Salve as configurações de BIOS e reinicie o computador. Consulte “Como copiar uma unidade de disco rígido para outra unidade de disco rígido” na página 301. Cópia de uma unidade de disco rígido Como copiar uma unidade de disco rígido para outra unidade de disco rígido Como copiar uma unidade de disco rígido para outra unidade de disco rígido Execute as seguintes etapas para copiar uma unidade de disco rígido para outra unidade de disco rígido. Se o disco rígido que você quer copiar contiver várias partições, as partições deverão ser copiadas uma de cada vez. Nota: Se você quiser copiar uma unidade de disco rígido que tenha o Windows 7 instalado nele, será necessário copiar primeiramente a partição reservada do sistema. Após concluir a cópia da partição reservada do sistema, copie outras partições no espaço não alocado restante na unidade de destino. Para copiar uma unidade de disco rígido para outra unidade de disco rígido 1 No menu Exibir, clique em Ferramentas. 2 Clique em Copiar minha unidade de disco rígido. 3 No painel Bem-vindo, clique em Avançar. 4 No painel Unidade de origem, selecione a unidade que deseja copiar e clique em Avançar. Se a unidade que você quer copiar não estiver listado, selecione a opção Exibir unidades ocultas. 5 No painel Destino, selecione a unidade de destino para a cópia e clique em Avançar. 6 No painel Opções avançadas defina as opções de cópia que você deseja e clique em Avançar. Consulte “Opções avançadas” na página 302. Nota: Quando você copiar a partição reservada do sistema do Windows 7, certifique-se de ter selecionado a opção Definir unidade ativa. Além disso, desmarque a opção Redimensionar a unidade para preencher o espaço não alocado e não atribua uma letra de unidade. Não selecione a opção Definir unidade ativa ao copiar outros partições do disco rígido com o Windows 7 instalado. 7 Clique em Concluir para iniciar a cópia. 301 302 Cópia de uma unidade de disco rígido Como copiar uma unidade de disco rígido para outra unidade de disco rígido 8 Repita as mesmas etapas para copiar outras partições na unidade de disco rígido. 9 Após ter copiado a unidade de disco rígido, desconecte a unidade antiga e inicialize a unidade de destino. Nota: Após inicializar com êxito seu computador usando a unidade de destino, você pode reconectar a unidade antigo a seu computador. Consulte “Preparação para copiar uma unidade de disco rígido” na página 300. Opções avançadas A seguinte tabela descreve as opções no painel Opções avançadas. Este painel está disponível no Assistente de Cópia de Unidade. Tabela 16-1 Opções avançadas Opção Descrição Verificar se há erros no sistema de arquivos Verifica a unidade de origem quanto a erros da origem antes de copiá-la. A unidade de origem é a unidade original. Verificar se há erros no sistema de arquivos Verifica a unidade de destino quanto a erros da unidade de destino depois de copiar a unidade. A unidade de destino é a unidade nova. Redimensionar a unidade para preencher o espaço não alocado. Expande a unidade para ocupar o espaço não alocado restante da unidade de destino. Cópia de uma unidade de disco rígido Como copiar uma unidade de disco rígido para outra unidade de disco rígido Opção Descrição Definir unidade ativa (para inicialização do Faz a unidade de destino a partição ativa (a SO) unidade através da qual o computador inicia). Somente uma unidade pode ser ativada de cada vez. Para inicializar o computador, ele deve estar no primeiro disco rígido e conter um sistema operacional. Quando o computador é inicializado, ele lê a tabela de partição do primeiro disco rígido para detectar qual unidade está ativa. Ele é inicializado então por esse local. Se você não conseguir iniciar o computador através da unidade, tenha um disco de inicialização pronto. Você pode usar o Symantec System Recovery Disk. A opção Definir unidade ativa é válida apenas para discos básicos (discos não dinâmicos). Desativar cópia SmartSector Acelera o processo de cópia apenas copiando os clusters e os setores que contêm dados. Em ambientes de segurança elevada, recomenda-se copiar todos os clusters e setores em seu layout original, independentemente de conterem dados. Nesses casos esta opção deve ser desmarcada. Ignorar setores inválidos durante a cópia Copia a unidade mesmo se houver erros no disco. Copiar MBR Copia o registro mestre de inicialização da unidade de origem à unidade de destino. Selecione esta opção se você pretender copiar a unidade C:\ para uma unidade de disco rígido nova e vazia. Você não deve selecionar esta opção se desejar copiar uma unidade para outro espaço na mesma unidade de disco rígido que um backup. Você também não deverá selecionar esta opção se a unidade de destino tiver partições e você não quiser sobrescrevê-los. 303 304 Cópia de uma unidade de disco rígido Como copiar uma unidade de disco rígido para outra unidade de disco rígido Opção Descrição Partição primária Permite tornar a unidade (nova) de destino uma partição primária. Partição lógica Permite tornar a unidade (nova) de destino uma partição lógica dentro de um partição estendida. Letra da unidade Permite selecionar a letra da unidade que você quer atribuída à partição. Consulte “Como copiar uma unidade de disco rígido para outra unidade de disco rígido” na página 301. Capítulo 17 Uso do Symantec System Recovery Granular Restore Option Este capítulo contém os tópicos a seguir: ■ Sobre o Symantec System Recovery Granular Restore Option ■ Práticas recomendadas para a criação de pontos de recuperação para usar com o Granular Restore Option ■ Como iniciar o Granular Restore Option ■ O que você pode fazer com o Granular Restore Option ■ Como abrir um ponto de recuperação específico ■ Restauração de uma caixa de correio ■ Restauração de uma pasta de e-mail ■ Restauração de uma mensagem de e-mail ■ Restauração de documentos do SharePoint ■ Restauração de arquivos e pastas 306 Uso do Symantec System Recovery Granular Restore Option Sobre o Symantec System Recovery Granular Restore Option Sobre o Symantec System Recovery Granular Restore Option O Granular Restore Option é uma ferramenta administrativa que funciona com o Symantec System Recovery para fornecer recursos de restauração granular para os seguintes aplicativos: ■ Microsoft Exchange™ 2003, 2007 e 2010 ■ Microsoft SharePoint® 2003, 2007 e 2010 ■ Dados de arquivos e pastas O Symantec System Recovery é usado para criar pontos de recuperação em nível de volume. Usando o Granular Restore Option, é possível abrir esses pontos de recuperação e restaurar caixas de correio, pastas e mensagens individuais do Microsoft Exchange. Você também pode restaurar documentos do Microsoft SharePoint, bem como arquivos e pastas não estruturados. Consulte “Como iniciar o Granular Restore Option” na página 308. Consulte “Como abrir um ponto de recuperação específico” na página 310. Consulte “O que você pode fazer com o Granular Restore Option” na página 309. Consulte “Práticas recomendadas para a criação de pontos de recuperação para usar com o Granular Restore Option” na página 306. Consulte “Restauração de uma caixa de correio” na página 311. Consulte “Restauração de uma pasta de e-mail” na página 312. Consulte “Restauração de uma mensagem de e-mail” na página 313. Consulte “Restauração de documentos do SharePoint” na página 314. Práticas recomendadas para a criação de pontos de recuperação para usar com o Granular Restore Option Ao criar um ponto de recuperação, é necessário usar as seguintes diretrizes: ■ Selecionar a opção para fazer backup do seu computador, não a opção para fazer backup de arquivos e pastas selecionados. Consulte “Definição de um backup com base em unidade” na página 84. ■ Ao selecionar que unidades salvar em backup, certifique-se de selecionar todas as unidades no sistema. Consulte “Como identificar unidades para backup” na página 307. Uso do Symantec System Recovery Granular Restore Option Práticas recomendadas para a criação de pontos de recuperação para usar com o Granular Restore Option ■ Ao selecionar o tipo de ponto de recuperação a criar, é necessário selecionar Conjunto de pontos de recuperação, em vez de Ponto de recuperação independente. Essa seleção faz pontos de recuperação subsequentes muito menores. Consulte “Opções de tipo de ponto de recuperação” na página 87. ■ O servidor do Exchange ou SharePoint não precisa estar desativado para que um backup seja executado com êxito. Porém, é necessário agendar o backup no momento em que o servidor estiver menos ocupado (por exemplo, após a meia-noite). Consulte “Opções de agendamento avançado” na página 92. ■ Se você usar pontos de montagem, certifique-se de selecioná-los para o backup. Consulte “Sobre o Symantec System Recovery Granular Restore Option” na página 306. Como identificar unidades para backup A maneira recomendada para proteger seu servidor Exchange é de criar uma única tarefa de backup que contenha todas as unidades em seu servidor. Porém, você pode optar por executar seus backups em nível de grupo de armazenamento e armazenamento de mensagem. Você deve considerar o seguinte para garantir um backup bem-sucedido: Incluir a unidade que contém sua instalação do Exchange O Granular Restore Option usa o ponto de recuperação do servidor Exchange para executar a operação de restauração. Consequentemente, é necessário fazer backup de seu servidor Exchange regularmente. Ao criar o ponto de recuperação, é necessário selecionar a unidade que contém seu diretório de instalação do Exchange. Por exemplo, se você tiver instalado o Exchange no diretório C:\Arquivos de programas\Exchsrvr, certifique-se de incluir a unidade C inteira em seu ponto de recuperação. 307 308 Uso do Symantec System Recovery Granular Restore Option Como iniciar o Granular Restore Option Incluir o grupo de armazenamento para o armazenamento de mensagens que você quer salvar em backup Um grupo de armazenamento é uma coleção de armazenamento de mensagens. Cada grupo de armazenamento contém um log da transação que é usado em gravações em buffer no armazenamento de mensagens. Você deve fazer backup da unidade que contém os arquivos de log do grupo de armazenamento para o armazenamento de mensagens que você quer proteger. Por exemplo, suponha que você tenha um grupo de armazenamento nomeado Primeiro grupo de armazenamento. Se o grupo de armazenamento contiver um log de transação E:\Exchsrvr\mdbdata, será necessário incluir a unidade inteira de E como parte do ponto de recuperação. Se você tiver vários grupos de armazenamento, será necessário salvá-los em backup ao mesmo tempo. Se você quiser fazer backup de seus grupos de armazenamento em agendamentos diferentes, ainda será necessário incluir o Exchange em seus backups. Incluir os armazenamentos Um armazenamento de mensagens é um arquivo de banco de mensagens que você de dados que armazena e-mails. Armazenamento de quer proteger mensagens são subgrupos de grupos de armazenamento. Ao criar um ponto de recuperação para um armazenamento de mensagens, é necessário incluir também seu grupo de armazenamento. Por exemplo, se você fizer com que uma mensagem armazene um armazenamento de mensagens chamado Armazenamento de mensagens (meu_servidor) situado em F:\Exchsrvr\mdbdata\Armazenamento de mensagens (meu_servidor).stm, será necessário incluir a unidade F inteira em seu ponto de recuperação. Você pode selecionar um subconjunto de unidades ao fazer backup de um servidor Microsoft SharePoint. Porém, a maneira recomendada é proteger o servidor inteiro. Ao contrário do método para o Exchange, não é necessário fazer backup dos binários do SharePoint. Você deve, porém, fazer backup de todos os volumes que contiverem dados do SharePoint. Consulte “Práticas recomendadas para a criação de pontos de recuperação para usar com o Granular Restore Option” na página 306. Como iniciar o Granular Restore Option Como você inicia o Granular Restore Option depende da versão do Windows usada. Para iniciar o Granular Restore Option ◆ Execute um dos procedimentos a seguir: Uso do Symantec System Recovery Granular Restore Option O que você pode fazer com o Granular Restore Option ■ Em Symantec System Recovery, na página Ferramentas, clique em Executar o Granular Restore Option. ■ Na barra de tarefas clássica do Windows, clique em Iniciar > Programas > Symantec System Recovery > Granular Restore Option. ■ Na barra de tarefas do Windows 2003, 2008, XP, Vista ou 7, clique em Iniciar > Todos os programas > Symantec System Recovery > Granular Restore Option. Consulte “O que você pode fazer com o Granular Restore Option” na página 309. Consulte “Como abrir um ponto de recuperação específico” na página 310. O que você pode fazer com o Granular Restore Option Você pode fazer as tarefas a seguir com o Granular Restore Option. Tabela 17-1 Tarefas da Granular Restore Option Tarefa ■ Restaurar e-mails do Exchange. ■ Abrir um ponto de recuperação específico. ■ Restaurar uma caixa de correio. ■ Restaurar uma pasta de e-mail. ■ Restaurar ou encaminhar uma mensagem de e-mail. Mais informações Consulte “Restauração de uma caixa de correio” na página 311. Consulte “Restauração de uma pasta de e-mail” na página 312. Consulte “Restauração de uma mensagem de e-mail” na página 313. ■ Restaurar documentos do SharePoint. Consulte “Restauração de documentos do SharePoint” na página 314. ■ Abrir um ponto de recuperação específico. ■ Pesquisar ou procurar um documento perdido. ■ Restaurar um documento. ■ Restaurar arquivos e pastas não Consulte “Restauração de arquivos e pastas” estruturados. na página 315. ■ Abrir um ou mais pontos de recuperação. ■ Pesquisar ou procurar um arquivo ou uma pasta perdida. ■ Restaurar arquivos e pastas perdidos. ■ Restaurar uma versão de um arquivo. 309 310 Uso do Symantec System Recovery Granular Restore Option Como abrir um ponto de recuperação específico Consulte “Sobre o Symantec System Recovery Granular Restore Option” na página 306. Como abrir um ponto de recuperação específico Você abre pontos de recuperação para restaurar caixas de correio, pastas e mensagens de e-mail, documentos do SharePoint, arquivos e pastas. Para abrir um ponto de recuperação específico 1 No menu Exibir, clique em Ferramentas. 2 Clique em Executar a Granular Restore Option. 3 Na caixa de diálogo Abrir pontos de recuperação, selecione a opção que deseja e clique em OK. Consulte “Opções de abertura de pontos de recuperação” na página 310. 4 Você pode mudar a data de backup exibida selecionando uma data diferente no canto direito superior. Consulte “O que você pode fazer com o Granular Restore Option” na página 309. Opções de abertura de pontos de recuperação A seguinte tabela descreve as opções na caixa de diálogo Abrir pontos de recuperação. Esta caixa de diálogo estará disponível quando o Granular Restore Option for executado. Tabela 17-2 Opções de abertura de pontos de recuperação Opção Descrição Usar os pontos de recuperação mais recentes para esse computador Abre um ponto de recuperação usando os pontos de recuperação mais recentes do computador em que você trabalha. Usar arquivo alternativo do índice do sistema (.sv2i) Abre um ponto de recuperação usando seu arquivo de índice do sistema. Nome de arquivo do índice do sistema Permite especificar um caminho e um nome de arquivo de um arquivo de índice do sistema que você queira usar para a recuperação. Uso do Symantec System Recovery Granular Restore Option Restauração de uma caixa de correio Opção Descrição Procurar Permite procurar um caminho que contenha um arquivo de índice do sistema. Por exemplo, é possível procurar uma unidade externa (USB), um local de rede ou uma mídia removível para selecionar um arquivo de índice do sistema. Usar ponto de recuperação em outro computador. Abre um ponto de recuperação que reside em outro computador. Procurar Permite procurar um caminho que contenha pontos de recuperação. Por exemplo, é possível procurar uma unidade externa (USB), um local de rede ou uma mídia removível para selecionar pontos de recuperação. Nome do computador Identifica os nomes dos arquivos de ponto de recuperação e dos arquivos de disco virtual no caminho especificado de outro computador. Consulte “Como abrir um ponto de recuperação específico” na página 310. Restauração de uma caixa de correio Uma caixa de correio restaurada consiste em todos os e-mails contidos na caixa de correio de um usuário quando o ponto de recuperação foi criado. Uma caixa de correio recuperada é salva no disco como um arquivo PST. Você pode usar o Microsoft Outlook para abrir e exibir o conteúdo do arquivo. Depois que uma caixa de correio restaurada tiver sido aberta no Outlook, você poderá arrastar o e-mail ou as pastas de volta a seus locais originais. Nota: Em muitos casos, é mais fácil restaurar a caixa de correio inteira de um usuário do que encontrar uma única mensagem. Para restaurar uma caixa de correio 1 No menu Exibir, clique em Ferramentas. 2 Clique em Executar a Granular Restore Option. 311 312 Uso do Symantec System Recovery Granular Restore Option Restauração de uma pasta de e-mail 3 Na caixa de diálogo Abrir pontos de recuperação, abra o ponto de recuperação da última hora que o correio sabidamente estava presente no servidor Exchange. Consulte “Opções de abertura de pontos de recuperação” na página 310. 4 Clique em OK. 5 Na guia Exchange Mail, da lista de caixas de correio, selecione a caixa de correio que deseja restaurar. 6 Clique com o botão direito do mouse na caixa de correio e clique em Recuperar caixa de correio. 7 Selecione a pasta em que você quer colocar a caixa de correio restaurada e clique em Salvar. Nota: Se o tamanho da caixa de correio for grande, convém copiá-la para uma pasta compartilhada. Consulte “Restauração de uma pasta de e-mail” na página 312. Consulte “Restauração de uma mensagem de e-mail” na página 313. Restauração de uma pasta de e-mail Você pode restaurar uma única pasta em vez de uma caixa de correio inteira. Por exemplo, se o usuário precisa da cópia de uma mensagem enviada, pode ser mais rápido restaurar somente a pasta de itens enviados. Uma pasta restaurada é salva no disco como um arquivo PST. Você pode usar o Microsoft Outlook para abrir e exibir o conteúdo da pasta. Depois que uma pasta de e-mail restaurada tiver sido aberta no Outlook, você poderá arrastar o e-mail ou as pastas de volta a seus locais originais. Para restaurar uma pasta de e-mail 1 No menu Exibir, clique em Ferramentas. 2 Clique em Executar a Granular Restore Option. 3 Na caixa de diálogo Abrir pontos de recuperação, abra o ponto de recuperação da última hora que o correio sabidamente estava presente no servidor Exchange. Consulte “Opções de abertura de pontos de recuperação” na página 310. 4 Clique em OK. Uso do Symantec System Recovery Granular Restore Option Restauração de uma mensagem de e-mail 5 Na guia Exchange Mail, selecione a caixa de correio do usuário que pediu a restauração. 6 Na lista de pastas, clique com o botão direito do mouse na pasta que deseja restaurar e clique em Recuperar pasta. 7 Selecione a pasta em que você quer colocar a pasta restaurada e clique em Salvar. Consulte “Restauração de uma pasta de e-mail” na página 312. Consulte “Restauração de uma mensagem de e-mail” na página 313. Restauração de uma mensagem de e-mail Você pode usar o Granular Restore Option para restaurar mensagens de e-mail individuais. Você pode salvar mensagens individuais em formato de arquivo .msg no disco ou pode encaminhá-las diretamente para um usuário. Use o Microsoft Outlook para abrir e exibir o conteúdo de um arquivo de mensagem salvo. Para restaurar uma mensagem de e-mail 1 No menu Exibir, clique em Ferramentas. 2 Clique em Executar a Granular Restore Option. 3 Na caixa de diálogo Abrir pontos de recuperação, abra o ponto de recuperação da última hora que o correio sabidamente estava presente no servidor Exchange. Consulte “Opções de abertura de pontos de recuperação” na página 310. 4 Clique em OK. 5 Clique na guia Exchange Mail, selecione a caixa de correio do usuário que pediu a restauração. 6 Selecione a pasta que contém a mensagem que você quer restaurar. 7 Selecione a mensagem para restaurar. Nota: Você pode classificar a lista clicando nos cabeçalhos da coluna. Você também pode pesquisar as linhas de assunto das mensagens inserindo um termo da busca no campo de busca (perto da lista de mensagens). Ao adicionar ou excluir caracteres na caixa de busca, ela muda automaticamente os resultados. 8 Para retornar a mensagem de e-mail ao usuário, execute um destes procedimentos: 313 314 Uso do Symantec System Recovery Granular Restore Option Restauração de documentos do SharePoint ■ Se você tiver o Microsoft Outlook instalado, clique duas vezes na mensagem para abri-la no Outlook. Você pode usar o Outlook para enviar a mensagem de volta a seu proprietário. ■ Para encaminhar a mensagem no Outlook, clique com o botão direito do mouse na mensagem e depois em Encaminhar. O Outlook abre uma mensagem nova. A mensagem que você quer encaminhar é incluída em anexo. Você pode então encaminhar a mensagem para o proprietário original. ■ Para salvar a mensagem em um disco, clique com o botão direito do mouse na mensagem e clique em Recuperar mensagem. Insira o nome de arquivo e clique em Salvar. A mensagem de e-mail é salva no disco. Você pode usar o Outlook para abrir a mensagem. Consulte “Restauração de uma caixa de correio” na página 311. Consulte “Restauração de uma pasta de e-mail” na página 312. Restauração de documentos do SharePoint O Symantec System Recovery pode ser usado para restaurar documentos salvos em backup em um servidor Microsoft SharePoint. Documentos do SharePoint são restaurados no sistema local. Use o Microsoft SharePoint para colocar o documento de volta no servidor SharePoint, se desejado. Para restaurar documentos do SharePoint 1 No menu Exibir, clique em Ferramentas. 2 Clique em Executar a Granular Restore Option. 3 Na caixa de diálogo Abrir pontos de recuperação, abra o ponto de recuperação da última hora que o correio sabidamente estava presente no servidor Exchange. Consulte “Opções de abertura de pontos de recuperação” na página 310. 4 Clique em OK. 5 Na guia Documentos do SharePoint, procure ou pesquise o arquivo que deseja restaurar. Nota: Você pode classificar a lista clicando nos cabeçalhos da coluna. Você pode inserir um termo de busca no campo de busca (perto da lista de documentos). Ao adicionar ou excluir caracteres na caixa de busca, ela muda automaticamente os resultados. Uso do Symantec System Recovery Granular Restore Option Restauração de arquivos e pastas 6 Clique no arquivo para exibir seu conteúdo ou para restaurá-lo, e marque a caixa de seleção ao lado dela. 7 No menu Tarefas, clique em Restaurar Arquivos e selecione o destino da restauração. Consulte “Restauração de arquivos e pastas” na página 315. Consulte “Restauração de uma caixa de correio” na página 311. Consulte “Restauração de uma pasta de e-mail” na página 312. Consulte “Restauração de uma mensagem de e-mail” na página 313. Restauração de arquivos e pastas O Granular Restore Option pode ser usado para restaurar arquivos e pastas não organizados. Esses recursos são particularmente úteis caso seja necessário pesquisar mais de um ponto de recuperação (várias datas de backup) para encontrar um arquivo ou uma pasta ausente. Para restaurar um arquivo ou uma pasta 1 No menu Exibir, clique em Ferramentas. 2 Clique em Executar a Granular Restore Option. 3 Na caixa de diálogo Abrir pontos de recuperação, abra o ponto de recuperação da última hora que o correio sabidamente estava presente no servidor Exchange. Consulte “Opções de abertura de pontos de recuperação” na página 310. 4 Clique em OK. 5 Na guia Arquivos e pastas, procure ou pesquise o arquivo que deseja restaurar. 6 Você pode exibir mais de um ponto de recuperação de cada vez. Para ter um panorama do sistema de arquivos contendo vários pontos de recuperação, clique em Versões. Selecione agora as versões que você gostaria de exibir marcando-as na lista. Você pode classificar a lista clicando nos cabeçalhos da coluna. Você pode inserir um termo de busca no campo de busca (perto da lista de documentos). Quando você adicionar ou excluir caracteres na caixa da pesquisa, os resultados serão alterados automaticamente. 315 316 Uso do Symantec System Recovery Granular Restore Option Restauração de arquivos e pastas 7 Clique no arquivo para exibir seu conteúdo ou para restaurá-lo e marque a caixa de seleção ao lado dela. 8 No menu Tarefas, clique em Restaurar Arquivos e selecione o destino da restauração. Nota: Se você exibir vários pontos de recuperação e mais de uma versão de um arquivo estiver disponível, você poderá expandir a lista de versões. Clique no sinal positivo ao lado de cada arquivo. Após ter selecionado um arquivo para restauração, escolha a versão do arquivo que você deseja. Consulte “Restauração de documentos do SharePoint” na página 314. Consulte “Restauração de uma caixa de correio” na página 311. Consulte “Restauração de uma pasta de e-mail” na página 312. Consulte “Restauração de uma mensagem de e-mail” na página 313. Apêndice A Backup de bancos de dados com o Symantec System Recovery Este Apêndice contém os tópicos a seguir: ■ Sobre como fazer backup de bancos de dados usando o Symantec System Recovery ■ Sobre como fazer backup de bancos de dados compatíveis com VSS usando o Symantec System Recovery ■ Sobre como fazer o backup de bancos de dados incompatíveis com VSS usando o Symantec System Recovery Sobre como fazer backup de bancos de dados usando o Symantec System Recovery O Symantec System Recovery permite fazer backup de bancos de dados compatíveis e incompatíveis com Microsoft Volume Shadow Copy Service (VSS). Para fazer backup de bancos de dados compatíveis com VSS, o Symantec System Recovery integra-se com VSS para automatizar o processo de backup. Para fazer backup de bancos de dados incompatíveis com VSS, é possível criar pontos de recuperação manuais ou automáticos a frio ou quente dos bancos de dados. Consulte “Sobre como fazer backup de bancos de dados compatíveis com VSS usando o Symantec System Recovery” na página 318. Consulte “Sobre como fazer o backup de bancos de dados incompatíveis com VSS usando o Symantec System Recovery” na página 319. 318 Backup de bancos de dados com o Symantec System Recovery Sobre como fazer backup de bancos de dados compatíveis com VSS usando o Symantec System Recovery Sobre como fazer backup de bancos de dados compatíveis com VSS usando o Symantec System Recovery O Symantec System Recovery integra-se com o VSS da Microsoft para automatizar o processo de fazer backup de bancos de dados compatíveis com VSS, como: ■ Exchange Server 2003 ou superior ■ SQL Server 2005 ou superior ■ Controlador de domínio baseado em Windows Server 2003 ou superior Bancos de dados compatíveis com VSS são ativados automaticamente e não podem ser desativados. O VSS permite que os administradores criem um backup da cópia de sombra dos volumes em um servidor. A cópia de sombra inclui todos os arquivos, inclusive arquivos abertos. Quando cria um ponto de recuperação, o Symantec System Recovery alerta o Volume Shadow Copy Service. O VSS coloca então os bancos de dados compatíveis com VSS em estado temporário de espera. Enquanto estiver em estado de desativação, o banco de dados continuará a gravar nos logs de transação durante o backup. Quando os bancos de dados estiverem em estado de desativação, o Symantec System Recovery fará a captura de imagem. O VSS é notificado então de que uma captura de imagem foi concluída. Os bancos de dados são ativados e os logs de transação continuam a ser confirmados no banco de dados. Enquanto isso, o ponto de recuperação é criado. Os bancos de dados são desativados apenas para a captura de imagem e ficam ativos para o restante da criação do ponto de recuperação. O Symantec System Recovery suporta Exchange Server 2003 ou superior, que implementa a tecnologia VSS. No entanto, se a carga do banco de dados for pesada, a solicitação do VSS poderá ser ignorada. Crie pontos de recuperação no momento de menor carga. Verifique se você tem instalados os service packs mais recentes para seu banco de dados específico. Nota: Para fazer backup de bancos de dados do Exchange, não são necessários aplicativos adicionais de backup para execução com o Symantec System Recovery. Consulte “Sobre como fazer o backup de bancos de dados incompatíveis com VSS usando o Symantec System Recovery” na página 319. Backup de bancos de dados com o Symantec System Recovery Sobre como fazer o backup de bancos de dados incompatíveis com VSS usando o Symantec System Recovery Sobre como fazer o backup de bancos de dados incompatíveis com VSS usando o Symantec System Recovery Com o Symantec System Recovery, é possível criar backups manuais a frio, backups intermediários automáticos ou backups dinâmicos de bancos de dados incompatíveis com VSS. Consulte “Sobre como criar um backup a frio manualmente usando o Symantec System Recovery ou o Symantec System Recovery Disk” na página 319. Consulte “Sobre como criar um backup intermediário automaticamente usando o Symantec System Recovery” na página 320. Consulte “Criação manual de um backup a frio” na página 319. Consulte “Criação de um backup intermediário automaticamente” na página 321. Consulte “Criação de um backup dinâmico usando o Symantec System Recovery” na página 321. Sobre como criar um backup a frio manualmente usando o Symantec System Recovery ou o Symantec System Recovery Disk Um backup a frio (ou off-line) manual garante que todas as transações de banco de dados sejam confirmadas no disco rígido. Você pode usar o Symantec System Recovery ou o CD do Symantec System Recovery Disk para criar o ponto de recuperação e, em seguida, reiniciar o banco de dados. Consulte “Criação manual de um backup a frio” na página 319. Criação manual de um backup a frio A seguinte tabela resume as etapas para criar um backup a frio manualmente usando o Symantec System Recovery ou o Symantec System Recovery Disk. Tabela A-1 Criação manual de um backup a frio Etapa Ação Descrição Etapa 1 Interromper o banco de dados Interrompa manualmente o banco de dados a ser armazenado em backup. 319 320 Backup de bancos de dados com o Symantec System Recovery Sobre como fazer o backup de bancos de dados incompatíveis com VSS usando o Symantec System Recovery Etapa Ação Descrição Etapa 2 Criar um ponto de recuperação Crie um ponto de recuperação usando o Symantec System Recovery ou o CD do Symantec System Recovery Disk. Execute um dos procedimentos a seguir: Use o Symantec System Recovery para executar um backup imediatamente usando o recurso Executar backup ou Backup individual. Consulte “Execução de um backup individual através do Symantec System Recovery” na página 104. ■ Use o CD do Symantec System Recovery Disk para criar um backup a frio individual. Consulte “Sobre a execução de um backup individual através do Symantec System Recovery Disk” na página 106. ■ Etapa 3 Reiniciar o banco de dados Reinicialize manualmente o banco de dados a qualquer momento depois que a barra de andamento do ponto de recuperação aparecer na página Monitorar do console. Enquanto o banco de dados é reiniciado, o ponto de recuperação real é criado imediatamente do ponto de recuperação do volume virtual. Consulte “Sobre como criar um backup a frio manualmente usando o Symantec System Recovery ou o Symantec System Recovery Disk” na página 319. Consulte “Sobre como fazer o backup de bancos de dados incompatíveis com VSS usando o Symantec System Recovery” na página 319. Sobre como criar um backup intermediário automaticamente usando o Symantec System Recovery Você pode automatizar a criação de um backup intermediário de um banco de dados incompatível com VSS executando um arquivo de comando na tarefa de backup. Execute este arquivo de comando antes da captura de dados para interromper (desativar) o banco de dados momentaneamente e confirmar todos os log de transação ao disco rígido. O Symantec System Recovery captura instantaneamente um ponto de recuperação do volume virtual. Execute um segundo arquivo de comando na tarefa de backup para reiniciar o banco de dados enquanto o ponto de recuperação é criado do ponto de recuperação do volume virtual. Como a captura de imagem de volume virtual leva apenas alguns segundos para ser criada, o banco de dados fica no estado do ponto de recuperação Backup de bancos de dados com o Symantec System Recovery Sobre como fazer o backup de bancos de dados incompatíveis com VSS usando o Symantec System Recovery momentaneamente. Como resultado, há um número mínimo de arquivo de log criados. Consulte “Criação de um backup intermediário automaticamente” na página 321. Criação de um backup intermediário automaticamente A seguinte tabela resume as etapas para criar um backup intermediário automaticamente usando o Symantec System Recovery. Criação de um backup intermediário automaticamente Tabela A-2 Etapa Ação Descrição Etapa 1 Defina um backup Defina um backup que inclua os arquivos de comando que você criou para os seguintes estágios do ponto de recuperação: Antes da captura de dados: Um arquivo de comando que interrompa o banco de dados. ■ Depois da captura de dados: Um arquivo de comando que reinicie o banco de dados. ■ Etapa 2 Executar a tarefa de backup Usando o Symantec System Recovery para executar a tarefa de backup que inclui os arquivos de comando. Consulte “Sobre como criar um backup intermediário automaticamente usando o Symantec System Recovery” na página 320. Consulte “Sobre a execução de arquivos de comando durante um backup” na página 94. Consulte “Sobre como fazer o backup de bancos de dados incompatíveis com VSS usando o Symantec System Recovery” na página 319. Criação de um backup dinâmico usando o Symantec System Recovery Se um backup frio ou intermediário não for possível em sua organização, crie um backup dinâmico (ou on-line) para fazer backup de bancos de dados incompatíveis com VSS. O Symantec System Recovery toma um ponto de recuperação consistente com travamento. Esse ponto de recuperação é equivalente ao estado de um sistema que estava em execução quando houve falha de energia. Um banco de dados que possa recuperar-se deste tipo de falha pode ser recuperado de um ponto de recuperação consistente com travamento. 321 322 Backup de bancos de dados com o Symantec System Recovery Sobre como fazer o backup de bancos de dados incompatíveis com VSS usando o Symantec System Recovery Para criar um backup dinâmico ◆ Use o Symantec System Recovery para criar um ponto de recuperação sem a necessidade de interromper ou reiniciar o banco de dados. O Symantec System Recovery captura instantaneamente um “ponto de recuperação do volume virtual” do qual o ponto de recuperação foi criado. Consulte “Sobre como fazer o backup de bancos de dados incompatíveis com VSS usando o Symantec System Recovery” na página 319. Apêndice B Backup do Active Directory Este Apêndice contém os tópicos a seguir: ■ Sobre a função do Active Directory Sobre a função do Active Directory Ao proteger um controlador de domínio com o Symantec System Recovery, esteja ciente do seguinte: ■ Se seu controlador de domínio for o Windows Server 2003, ele aceitará o Microsoft Volume Shadow Copy Service (VSS). O Symantec System Recovery chamará automaticamente o VSS para preparar o banco de dados do Active Directory para o backup. ■ Para participar em um domínio, cada computador do domínio deverá negociar um token de confiança com um controlador de domínio. Por padrão, esse token é atualizado a cada 30 dias. Este intervalo de tempo pode ser alterado e é mencionado como uma confiança do canal seguro. Entretanto, um token de confiança contido em um ponto de recuperação não é atualizado automaticamente pelo controlador de domínio. Portanto, um computador recuperado usando um ponto de recuperação que contém um token desatualizado não pode participar do domínio. Para que tal computador participe do domínio, ele deve ser adicionado novamente ao domínio por alguém que tenha as credenciais apropriadas. No Symantec System Recovery, este token de confiança poderá ser restabelecido automaticamente se o computador participar no domínio quando o processo de recuperação for iniciado. ■ Na maioria dos casos, os controladores de domínio devem ser restaurados sem autorização. Restaurar controladores de domínio de maneira não autoritária impede que os objetos desatualizados no Active Directory sejam restaurados. Os objetos desatualizados são chamados tombstones. O Active Directory não 324 Backup do Active Directory Sobre a função do Active Directory restaura dados que são mais antigos do que os limites definidos. Restaurar um ponto de recuperação válido de um controlador de domínio é o equivalente de uma restauração não autorizada. Para determinar que tipo de restauração você quer executar, consulte a documentação da Microsoft. Uma restauração não autorizada impedirá conflitos de tombstone. Para obter detalhes adicionais sobre como proteger controladores de domínio incompatíveis com VSS, consulte o informe oficial “Protegendo o Active Directory” localizado na Web. http://sea.symantec.com/protectingdc Você também pode consultar a Base de conhecimento da Symantec: http://entsupport.symantec.com/umi/V-269-16 Apêndice C Backup de ambientes virtuais da Microsoft Este Apêndice contém os tópicos a seguir: ■ Sobre como fazer backup de discos rígidos virtuais da Microsoft ■ Sobre como fazer backup e restaurar máquinas virtuais Microsoft Hyper-V Sobre como fazer backup de discos rígidos virtuais da Microsoft O Microsoft Windows 7/Server 2008 R2 suportam agora o uso de discos rígidos virtuais (VHDs). A Microsoft não suporta o backup de um disco físico e de um VHD nesse disco físico na mesma tarefa de backup. Esta limitação aplica-se também ao Symantec System Recovery. Você não pode fazer o backup de um disco físico e de seus equivalentes VHD na mesma tarefa de backup do Symantec System Recovery. Também não é suportado o backup de um VHD que esteja hospedado ou “aninhado” em um outro VHD. Se você quer fazer o backup de um disco físico e de um VHD nesse disco, é necessário criar tarefas de backup separadas para cada disco. Fazer backup de um disco físico que hospeda um VHD é suportado, desde que não seja incluído como outro volume no mesmo backup. Quando um disco físico que hospeda um VHD for armazenado em backup, o VHD será tratado como outro arquivo que faz parte do backup de disco físico. Os VHDs podem ser conectados e desconectados de seus hosts do disco físico (volumes). A Microsoft recomenda que você desconecte um VHD que esteja armazenado em um volume do host antes de fazer o backup. Não desconectar um VHD antes de fazer o backup de um volume do host pode resultar em uma cópia 326 Backup de ambientes virtuais da Microsoft Sobre como fazer backup e restaurar máquinas virtuais Microsoft Hyper-V incompatível do VHD no backup. Após restaurar um volume do host, você pode anexar novamente o arquivo VHD. http://entsupport.symantec.com/umi/V-306-2 Você pode encontrar mais informações sobre como fazer backup de VHDs no site da Microsoft. http://technet.microsoft.com/en-us/library/dd440865(WS.10).aspx Encontre as informações sobre como fazer backup e restaurar máquinas virtuais do Microsoft Hyper-V: Consulte “Sobre como fazer backup e restaurar máquinas virtuais Microsoft Hyper-V” na página 326. Sobre como fazer backup e restaurar máquinas virtuais Microsoft Hyper-V Para criar um backup de uma máquina virtual Microsoft Hyper-V, é necessário fazer o backup dos volumes do computador onde a máquina virtual está hospedada. Crie um backup ativo ou um backup do estado do sistema do computador-host. Você não pode fazer backup ou restaurar uma máquina virtual específica. Um backup ativo é criado enquanto a máquina virtual está em execução (backup a quente). Um backup do estado do sistema é criado em qualquer das seguintes condições: ■ O sistema operacional convidado na máquina virtual não está em execução (backup a frio). ■ O componente de integração Hyper-V do VSS não está instalado na máquina virtual. Nota: O Symantec System Recovery não pode fazer backup de volumes compartilhados em cluster. Como os volumes nessa configuração são acessíveis a cada um dos computadores-host em cluster do Hyper-V, um determinado volume não pode ser bloqueado para o backup. Porém, os discos em cluster podem ser armazenados em backup pelo Symantec System Recovery porque um host tem acesso exclusivo ao disco. Para criar um backup de uma máquina virtual em execução, as seguintes condições devem ser cumpridas: ■ O sistema operacional convidado deve estar em execução. ■ O computador convidado deve executar Windows Server 2003 ou superior. Backup de ambientes virtuais da Microsoft Sobre como fazer backup e restaurar máquinas virtuais Microsoft Hyper-V Se o computador convidado executar o Windows 2000, Windows XP de 32 bits ou de 64 bits, você poderá apenas criar um backup do estado do sistema (backup a frio). ■ O componente de integração VSS do Hyper-V deve estar instalado em cada máquina virtual para ser armazenado em backup. Se você mover uma máquina virtual do Virtual Server 2005 para Hyper-V, primeiro desinstale o componente de integração Virtual Server 2005 da máquina virtual. Após o componente de integração Virtual Server 2005, você pode instalar o componente de integração Hyper-V VSS. ■ A máquina virtual convidada deve estar configurada para usar apenas discos básicos, não discos dinâmicos. Esta é a configuração padrão para instalar uma máquina virtual do Windows. ■ Todos os volumes nos discos fixos devem suportar a criação de capturas de imagem. Se você executar um backup quando estas condições não estiverem sendo cumpridas, o Symantec System Recovery criará um ponto de recuperação consistente com travamento. Um ponto de recuperação consistente com travamento captura a máquina virtual como se ela tivesse enfrentado uma falha elétrica ou de sistema. Você pode restaurar uma máquina virtual específica do ponto de recuperação do computador-host usando o Navegador do ponto de recuperação. Use o Navegador do ponto de recuperação para extrair os arquivos que compõem a máquina virtual. O ponto de recuperação do computador-host deve incluir o volume que contém a máquina virtual que você quer restaurar. Encontre informações sobre a abertura e restauração de arquivos de um ponto de recuperação usando o Navegador do ponto de recuperação: Consulte “Como abrir e restaurar arquivos em um ponto de recuperação” na página 195. Para saber mais sobre as limitações do Hyper-V ao fazer backup de bancos de dados em máquinas virtuais, consulte a Base de conhecimento da Symantec: http://entsupport.symantec.com/umi/V-306-2 Encontre informações sobre como fazer backup de discos rígidos virtuais da Microsoft: Consulte “Sobre como fazer backup de discos rígidos virtuais da Microsoft” na página 325. http://entsupport.symantec.com/umi/V-306-2 327 328 Backup de ambientes virtuais da Microsoft Sobre como fazer backup e restaurar máquinas virtuais Microsoft Hyper-V Apêndice D Uso do Symantec System Recovery 2013 e do Windows Server 2008 Core Este Apêndice contém os tópicos a seguir: ■ Sobre o Symantec System Recovery 2013 e o Windows Server 2008 Core ■ Instalação do Symantec System Recovery 2013 no Windows Server 2008 Core usando comandos Sobre o Symantec System Recovery 2013 e o Windows Server 2008 Core O Windows Server 2008 Core não inclui a tradicional interface gráfica do usuário (GUI, graphical user interface) que está disponível em outras versões do Windows. Ele é instalado e gerenciado basicamente usando comandos na interface de linha de comando. Embora o Symantec System Recovery 2013 possa ser instalado no Windows Server 2008 Core, é uma instalação apenas de agente. O Windows Server 2008 Core não suporta Microsoft .NET. Portanto, a GUI do Symantec System Recovery não pode ser instalada. O Symantec System Recovery é suportado no Windows Server 2008 Core por um agente sem periféricos apenas. Você pode instalar o Symantec System Recovery 2013 usando comandos na linha de comando. Você também pode instalar (por envio) o agente através de um computador remoto. O gerenciamento um a um é o único método suportado para fazer backup e restaurar um computador Windows Server 2008 Core. Isso significa que, depois 330 Uso do Symantec System Recovery 2013 e do Windows Server 2008 Core Instalação do Symantec System Recovery 2013 no Windows Server 2008 Core usando comandos de instalar o agente em um computador Windows Server 2008 Core, conecte-se a ele de um computador remoto com um dos seguintes itens em execução: ■ Symantec System Recovery 2013 ■ Symantec System Recovery 2013 Management Solution Antes de instalar o agente remotamente em um computador Windows Server 2008 Core, é necessário configurar o firewall para permitir o acesso ao servidor. Por padrão, o firewall é configurado para não permitir nenhum acesso ao servidor. Para obter mais informações sobre como configurar o firewall em um computador Windows Server 2008 Core, consulte o site da Microsoft. O Windows-on-Windows de 64 bits (WoW64) é um subsistema do sistema operacional Windows e é necessário para executar aplicativos de 32 bits em versões de 64 bits do Windows. Ele é instalado por padrão e incluído em todas as versões de 64 bits do Windows. Se você desinstalou o WoW64 de um computador Windows Server 2008 Core R2, será necessário reinstalá-lo antes de instalar o Symantec System Recovery 2013. Consulte “Instalação do Symantec System Recovery 2013 no Windows Server 2008 Core usando comandos” na página 330. Instalação do Symantec System Recovery 2013 no Windows Server 2008 Core usando comandos As seguintes opções existem para instalar o Symantec System Recovery 2013 em um sistema Windows Server 2008 Core. São eles ■ Instalação completa com suporte a GUI Consulte “Execução de uma instalação completa com suporte a GUI” na página 330. ■ Instalação silenciosa completa com registro Consulte “Para executar uma instalação silenciosa completa com registro” na página 331. ■ Instalação silenciosa apenas de agente com registro Consulte “Execução de uma instalação silenciosa apenas do agente com registro” na página 331. Execução de uma instalação completa com suporte a GUI A seguinte tabela resume as etapas para instalação do Symantec System Recovery 2013 usando a opção de instalação completa com suporte a GUI. Uso do Symantec System Recovery 2013 e do Windows Server 2008 Core Instalação do Symantec System Recovery 2013 no Windows Server 2008 Core usando comandos Tabela D-1 Instalação do Symantec System Recovery 2013 usando a opção de instalação completa com suporte a GUI Etapa Ação Descrição Etapa Executar 1 Browser.exe No CD do Symantec System Recovery 2013, procure e execute Browser.exe. Um ambiente gráfico (GUI) será iniciado onde você concluir o restante da instalação. Etapa Concluir 2 instalação Conclua a instalação seguindo as etapas no Assistente de Instalação. Mesmo que o Symantec System Recovery completo seja instalado, apenas o agente é necessário e usado no Windows Server 2008 Core. Consulte “Instalação do Symantec System Recovery 2013 no Windows Server 2008 Core usando comandos” na página 330. Para executar uma instalação silenciosa completa com registro Os itens a seguir são as etapas para instalar o Symantec System Recovery 2013 usando a opção de instalação silenciosa completa com registro. Para instalar o Symantec System Recovery 2013 usando a opção de instalação silenciosa completa com registro 1 No CD do Symantec System Recovery 2013, mude diretório de instalação. 2 Execute o comando a seguir: Setup.exe /S: /FULL: Mesmo que o Symantec System Recovery completo seja instalado, apenas o agente é necessário e usado no Windows Server 2008 Core. Consulte “Instalação do Symantec System Recovery 2013 no Windows Server 2008 Core usando comandos” na página 330. Execução de uma instalação silenciosa apenas do agente com registro Os itens a seguir são as etapas para instalar o Symantec System Recovery 2013 usando a opção de instalação silenciosa apenas do agente com registro. 331 332 Uso do Symantec System Recovery 2013 e do Windows Server 2008 Core Instalação do Symantec System Recovery 2013 no Windows Server 2008 Core usando comandos Para instalar o Symantec System Recovery 2013 usando a opção de instalação silenciosa apenas do agente com registro 1 No CD do Symantec System Recovery 2013, mude diretório de instalação. 2 Execute o comando a seguir: Setup.exe /S: /SERVICE: Consulte “Instalação do Symantec System Recovery 2013 no Windows Server 2008 Core usando comandos” na página 330. Índice Símbolos .sv2i, usando para restaurar várias unidades 268 A aceleração, ajuste durante o backup 57 acesso, como permitir ou recusar usuários ou grupos 159 ações de recuperação, configuração quando o agente não for iniciado 156 Active Directory, função do 323 administrador, execução do Symantec System Recovery como 162 agendamento, edição de backup 138 agente configuração de ações de recuperação 156 definição da segurança para 159 dependências, exibição 154, 157 inicialização, interrupção ou reinicialização 154 serviços da Microsoft 151 solução de problemas em Serviços 151 agente do computador serviços, verificação de 151 tour 150 agente do Symantec System Recovery configuração de ações de recuperação 156 implementação em uma rede 146 início automático 153 instalação do CD do produto, manualmente 146 mudança das configurações padrão de 154 agente, sobre 150 armazenamento de backup, sobre 202 armazenamento de mensagens identificação 308 proteção 308 arquivo de índice do sistema, para recuperar várias unidades 268 arquivo de log uso de evento 178 verificação 153 arquivo morto, cópia de pontos de recuperação 207 arquivos abertura através de um ponto de recuperação 195 como encontrar versões de 234 exclusão de backup de arquivos e pastas, manual 234 recuperação de perdidos ou danificados 239 arquivos de comando, execução durante um backup 94 arquivos do ponto de recuperação, localização 78 arquivos e pastas como abrir quando armazenados em um ponto de recuperação 246 pesquisa 246 recuperação de perdidos ou danificados 239 recuperação usando o Symantec System Recovery Disk 284 recuperação usando um ponto de recuperação 241 restauração 315 assinatura do disco original, recuperação da 274, 279 ativação do produto 36 atualização, automaticamente com o LiveUpdate 36 B backup aceleração 132 ações antes do 73 ações após 76 ações durante 75 arquivos e pastas 203 ativação de acionado por evento 134 banco de dados, compatível com VSS 318 banco de dados, incompatível com VSS 319 cancelamento 133 como diminuir a velocidade para melhorar o desempenho do PC 132 como ignorar setores inválidos durante a cópia com base em unidade 98, 110 computadores de inicialização dupla 80 definição com base em unidade 84 334 Índice definição de arquivos e pastas 120 definição de opções avançadas para arquivos e pastas 124 definição de opções avançadas para base em unidade 91, 212 definição do primeiro 69 desativação 139 dicas 77 edição das configurações 134 edição das opções avançadas 99 edição de agendamento 138 exclusão 139 exclusão de pastas durante backups de arquivos e pastas 119 execução com opções 130 execução de arquivos de comando durante 94 execução imediata 129 execução uma vez através do Symantec System Recovery Disk 107 exibição do progresso 102 exibição do status de 133 gerenciamento do armazenamento de 202 individuais através do Symantec System Recovery Disk, sobre 106 individual através do Windows 104 monitoração 163 outros computadores de seu computador 143 permissão para que outros usuários definam 140 práticas recomendadas 73 seleção de um destino de backup 78 sobre a definição com base em unidade 83 sobre arquivos e pastas 119 status de monitoração 166 tipos de 72 verificação do êxito 133, 166 backup a frio criação manual 319 execução uma vez 107 sobre 106 backup acionado por evento ativação 134 ativação da resposta do ThreatCon 136 backup com base em unidade definição 84 definição de opções avançadas 97 exclusão de arquivos de 93 sobre 72, 83, 202 backup de arquivos e pastas definição 120 exclusão de arquivos de 234 exclusão de pastas de 119 recuperação usando dados de backup de 240 sobre 72, 119, 203 backup de computadores de inicialização dupla 80 backup dinâmico 321 definição com base em unidade 84 execução uma vez 104 backup individual através do Windows 104 backup intermediário, criação automática 320 backup remoto 143 banco de dados de configuração da inicialização 86 bancos de dados backup compatível com VSS 318 backup de incompatíveis com VSS 319 bancos de dados incompatíveis com VSS, backup 319 Basic Edition, recursos desativados na 28 benefícios de usar o Symantec System Recovery 17 C cancelamento da operação atual 133 categorias, gerenciamento de tipos de arquivos 59 comentários, envio 22 como desmontar unidades do ponto de recuperação 197 compartilhe suas ideias 22 computador adição à lista de computadores, local 145 adição à lista de computadores, remoto 144 configuração para inicialização por CD ou DVD 266 recuperação 41–42, 268 recuperação do arquivo com disco virtual 275 recuperação remota 289 recuperação, sobre 263 computador remoto adicionar 185 exibir o status da proteção de backup 188 importar 186 para modificar as credenciais de logon 187 remover 188 computadores de inicialização dupla, backup 80 computadores Hyper-V, suporte para 326 configuração da segurança do agente 159 configuração fácil, definição do primeiro backup 69 configurações padrão, mudança do agente do Symantec System Recovery 154 controladores de domínio, proteção usando o Symantec System Recovery 323 Índice conversão individual de ponto de recuperação a disco virtual 224 cópia de SmartSector, sobre 97, 110 cópia de uma unidade 299 cópia fora do local atribuição de nomes exclusivos às unidades externas para o uso com 62 cópia de pontos de recuperação 111 sobre 111 correio, restauração 311 credenciais da rede, regras ao fornecer 93 credenciais, alteração de agente 162 criação de ponto de recuperação, opções 212 criação de ponto de recuperação, opções de 109 criação do ponto de recuperação 90 criptografia, ponto de recuperação 99 D dados de backup automatização do gerenciamento de 235 proteção com senha 98, 111, 213 utilização para recuperar arquivos e pastas 240 dados de backup de arquivos e pastas destino de backup 78 exibição da quantidade de dados armazenada 233 gerenciamento 232 dependências, exibição do agente 154, 157 desativação de um backup 139 desempenho durante o backup, ajuste da rede 57 destino de backup entendimento de como funciona 202 movimentação 235 dicas para executar backups 77 direitos, como conceder aos usuários de domínio em servidores Windows 2003 SP1 149 disco virtual agendamento da conversão do ponto de recuperação a 214 conversão individual de ponto de recuperação a 224 recuperação do computador de 275 tarefa de conversão virtual, exclusão 224 tarefa de conversão virtual, executar agora 222 tarefa de conversão, exibição das propriedades 222 tarefas de conversão virtual, edição 223 tarefas de conversão, exibição do progresso 223 disco virtual Microsoft (.vhd) 214 disco virtual VMware (.vmdk) 214 discos rígidos nova verificação 164 recuperação 239 recuperar primárias 268 discos rígidos virtuais da Microsoft, suporte para 325 discos, nova verificação 164 dispositivos de armazenamento suportados 27 documentos, restauração 314 E e-mail, restauração 312–313 emergência recuperação de um computador 268 recuperação de um computador, sobre 263 erros configuração de notificação para avisos: configuração de e-mail para envio 67 Exchange proteção 307 restauração de uma caixa de correio 311 restauração de uma mensagem de e-mail 313 restauração de uma pasta de e-mail 312 execução como, alteração de logon usando 162 execução do backup agora, sobre 129 expiração da versão de avaliação 30 exploração do computador através do Symantec System Recovery Disk 287 F físico para virtual agendamento 214, 224 tarefa, edição 223 tarefa, exclusão 224 tarefa, executar agora 222 tarefa, exibição das propriedades 222 tarefa, exibição do progresso 223 G Granular Restore Option 306 inicialização 308 grupos de armazenamento, identificação e proteção 308 guia Eventos, histórico de arquivos de log 153 guias, Eventos e arquivo de log 153 335 336 Índice H hardware diferente, restauração para 281 hora, tempo decorrido na guia Eventos 153 host limitado do pcAnywhere, uso para recuperar remotamente 289 hybernate.sys 93 LiveUpdate, uso 36 log de eventos sobre 178 uso da solução de problemas 178 logs de transação, truncar 98 logs, truncar transação 98 I M ícone da bandeja do sistema ajuste de configurações padrão 58 como mostrar ou ocultar mensagens de erro 58 como mostrar ou ocultar mensagens de status 58 exibição ou ocultação 58 implementação do agente uso 146 Windows Vista 146 inicialização mestre, restauração 275, 280 início do agente 154 início, serviços do agente do computador 151 instalação depois 34 etapas 31 mídia removível suportada 27 preparação para 25 recursos desativados 28 requisitos do sistema 25 sistemas de arquivos suportados 27 Symantec System Recovery Monitor 37 instalação remota do agente 146 interceptações do SNMP, configuração do Symantec System Recovery a enviar 171 interrupção de um backup 133 interrupção do agente 154 interrupção dos serviços do agente do computador 151 mapeamento de unidade do Symantec System Recovery Disk 291 mensagens de erro, configuração para mostrar ou ocultar 58 mensagens de status configuração para mostrar ou ocultar 58 uso de interceptações do SNMP 171 MIB, sobre 172 Microsoft Virtual Disk 224 mídia de disco, suportada 27 mídia removível como salvar pontos de recuperação em 80 divisão de pontos de recuperação entre vários 80 suportados 27 L letra de unidade, atribuição a um ponto de recuperação 193 licenciar o produto 34 LightsOut Restore configuração e uso 255 configuração ou reconfiguração 256 sobre 254 lista de computadores adição de computadores locais a 145 adição de computadores remotos a 144 N navegador do ponto de recuperação utilização para abrir arquivos nos pontos de recuperação 195 níveis de compactação no ponto de recuperação 104 notificação de e-mail, configuração para enviar avisos e erros 67 nova verificação de discos 164 NTbackup, backup com 323 O opção de ponto de recuperação, Symantec System Recovery Disk 273 opção Unidades relacionadas 86 opções de agendamento avançado 92 opções de configurações da cópia fora do local 89 opções de destino de backup 88 opções de ponto de recuperação 90 opções de recuperação de unidade 252 opções padrão configurar 184 opções padrão, configuração 53 opções, configuração de padrões 53 Índice P P2V agendamento 214 tarefa de conversão virtual, exclusão 224 tarefa de conversão virtual, executar agora 222 tarefa de conversão virtual, exibição das propriedades 222 tarefas de conversão virtual, edição 223 tarefas de conversão virtual, exibição do progresso 223 uma vez 224 pagefile.sys 93 página Avançado exibição ou ocultação 70 sobre 70 pastas como encontrar versões de 234 recuperação de perdidos ou danificados 239 permissões, permissão para que outros usuários façam backup 140 ponto de recuperação abertura de arquivos com 195 agendamento da conversão a formato de disco virtual 214 atribuição de uma letra de unidade a 193 como abrir arquivos e pastas armazenados em 246 como abrir um específico 310 como arquivar 207 como desmontar como uma letra de unidade 197 como limpar antigos 204 como montar através do Windows Explorer 195 conversão individual em disco virtual 224 cópia fora do local 111 cópia para CD ou DVD 207 criação automática a frio 319 criação automática de intermediário 320 criação de dinâmico 321 criação de espaço no disco rígido 207 criação de um tipo específico 130 criação off-line 319 criação on-line 321 criptografia 99 definição dos níveis de compactação 104 exclusão de conjuntos 205 exibição das propriedades da unidade dentro do 198 exibição das propriedades do montado 198 exibição de propriedades da unidade do Symantec System Recovery Disk 294 exploração 193 independente 87 limitação do número de conjuntos 91 montagem 193–194 proteção com senha 98, 111, 213 recuperação de arquivos usando 241 seleção das opções para 90, 109, 212 tarefa de conversão virtual, exclusão 224 tarefa de conversão virtual, executar agora 222 tarefa de conversão virtual, exibição das propriedades 222 tarefas de conversão virtual, edição 223 tarefas de conversão virtual, exibição do progresso 223 tipos, definidos 87 verificação 90, 109 verificação após a criação 101 verificação da integridade de 90, 101, 109 verificação de vírus 193 ponto de recuperação independente 87 pontos de recuperação como copiar a mídia suportada para armazenamento 80 práticas recomendadas 306 práticas recomendadas, serviços 152 progresso do backup, exibição 102 proteção discos rígidos 164 R opções de tipo de ponto de recuperação 87 recuperação arquivos e pastas 239 assinatura do disco original 274, 279 cancelamento 133 computador (unidade C) 263 personalização 250 restauração de arquivos e pastas 239 sobre 239 recurso Executar backup com opções 130 recursos desativados 28 recursos, desativados na Basic Edition 28 rede, ajuste da aceleração durante o backup 57 reinício do agente 154 relatório de status de proteção exportar exibir 190 337 338 Índice relatórios de status, personalização por unidade 172 relatórios, arquivo de log 153 requisitos do sistema 25 Symantec System Recovery Monitor 38 requisitos, sistema 25 resposta do ThreatCon, ativação ou desativação do ThreatCon 136 restauração arquivos e pastas 315 documentos do SharePoint 314 Exchange, caixas de correio 311 Exchange, mensagens de e-mail 313 Exchange, pastas de e-mail 312 Restore Anyware, uso 281 S scripts, execução durante um backup 94 segurança agente 140, 159 como conceder a usuários acesso ao backup 159 como fornecer a outros usuários direitos para fazer backup 140 permissão ou negação de permissões 159 serviço inicialização, interrupção ou reinicialização do agente 154 serviços práticas recomendadas para usar 152 uso com agente 151 serviços de rede configurações da conexão 292 inicialização no Symantec System Recovery Disk 288 obtenção de um endereço IP estático 292 uso no Symantec System Recovery Disk 288 serviços do Windows, abertura no computador local 154 servidores Windows 2003 SP1, como conceder direitos aos usuários de domínio em 149 SharePoint, restauração de documentos 314 sistema operacional, backup de computadores com vários 80 sistemas de arquivos suportados 27 solução de problemas, agente 151 status da proteção 133 status de backup 133 Symantec System Recovery como obter mais informações 22 configuração das opções padrão 53 execução com direitos de usuário diferentes 162 novos recursos 19 restauração com 309 uso 51, 309 Symantec System Recovery 2013 Monitor ícones 181 iniciar 180 visão geral 180 Symantec System Recovery Disk como explorar o computador enquanto usa 287 configuração da conexão de rede 292 criação de backup de 107 criação de um SSRD personalizado 43 exibição das propriedades da unidade 296 exibição das propriedades do ponto de recuperação 294 ferramentas de rede 288 inicialização 264 inicialização em 264 mapeamento de unidade de 291 obtenção de um endereço IP estático 292 opções de recuperação 273 opções, LightsOut Restore 258 recuperação de arquivos e pastas 284 recuperação de computador 268 recuperação do computador com arquivo do disco virtual 275 sobre 264 sobre a criação de backups de 106 solução de problemas 266 teste 41–42 utilitários de suporte 297 verificação de disco rígido 267 Symantec System Recovery Monitor configurar exceções do firewall do Windows 38 T tarefa de backup, edição de opções avançadas 99 tarefa de conversão edição 223 exclusão 224 exibição das propriedades 222 exibição do progresso 223 pontos de recuperação para discos virtuais 214 tarefa executar agora 222 tipos de arquivos criação de novos 59 edição 60 exclusão 61 Índice gerenciamento 59 truncamento de logs de transação 98 U unidade aperfeiçoamento do nível de proteção de 175 como copiar 299 como desmontar um ponto de recuperação 197 exibição de detalhes de 174 exibição de propriedades dentro do Symantec System Recovery Disk 296 exibição dentro do ponto de recuperação 198 identificação para backup 307 proteção 164 unidade de disco rígido, como copiar uma para outra 301 unidade de rede, como mapear 291 unidade do sistema recuperação 41–42 unidade do sistema, recuperação 41–42 unidade externa, atribuição de nome exclusivo 62 unidade secundária, recuperação 246 unidades nível de proteção de backup 164 recuperação 239 recuperação de vários usando o arquivo de índice do sistema 268 unidades de RAM suportadas 28 upgrade, versão de avaliação do Symantec System Recovery 30 usuários de domínio, como conceder direitos em servidores Windows 2003 SP1 149 usuários, direitos de executar o Symantec System Recovery 159 utilitários de suporte 297 V validação de drivers 41–42 verificação de serviços do agente do computador 151 verificação do ponto de recuperação 101 verificação do ponto de recuperação após a criação 166 versão de avaliação, instalação ou upgrade 30 versões de arquivo, limitação do número mantido 233 VHD conectado 86 VHD, conectado 86 vírus, verificação de pontos de recuperação para 193 visão geral exibir console 190 ícones do Symantec System Recovery 2013 Monitor 181 relatório de status de proteção 190 Symantec System Recovery 2013 Monitor 180 VMware ESX 214 VMware ESX Server 224 VMware Virtual Disk 224 volumes compartilhados em cluster 326 VSS backup de bancos de dados 318 execução de backup completo 98 suporte 323 W Windows 7, suporte para 19, 25 Windows Explorer como montar pontos de recuperação através de 195 exibição das informações de versão de arquivos e pastas em 234 339
Download