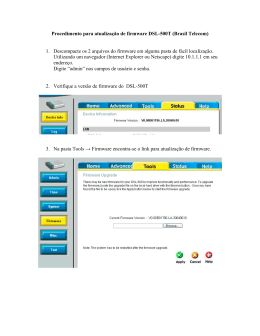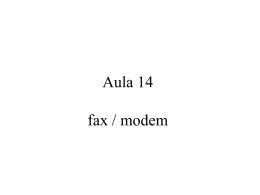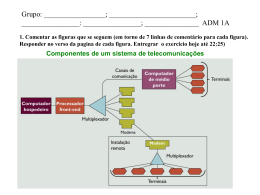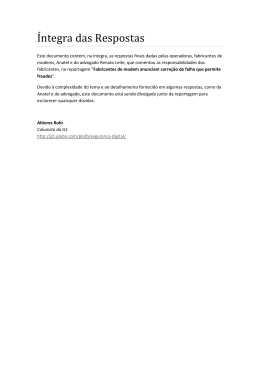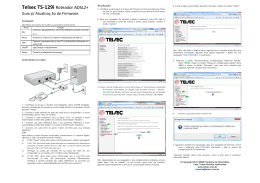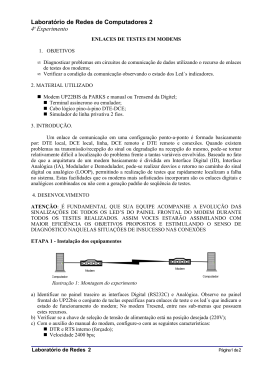Guia de Atualização para o Modem SpeedTouch 510 Tutorial criado por André Viol Publicado originalmente em: http://www.viol.com/st510/Upgrade_Guide.htm Introdução Este guia tem por finalidade mostrar aos proprietários do modem Thomson SpeedTouch 510 como atualizar o programa que existe dentro dele, chamado de firmware, para a versão mais atual do que aquela que o acompanha originalmente. Uma conseqüência bastante positiva da atualização aqui ensinada é que ela adiciona ao modem um recurso novo que facilita sobremaneira a sua configuração para o correto funcionamento com os serviços de provimento de acesso banda larga à Internet como o BrTurbo, da BrasilTelecom, o Speedy da Telefônica, o Velox, da Telemar, entre outros. No meu caso, que assino o BrTurbo, o CD de instalação que acompanhou o modem é muito pobre e praticamente não me ajudou em nada a configurá-lo: tive de apelar para sites como o abusar.org e aprender muita coisa sozinho, participando em fóruns, lendo artigos, manuais, etc. disponíveis na Internet. Este guia é uma tentativa de registrar muito daquilo que aprendi sobre o meu modem e repassar isso para outros interessados. Ainda tenho muito a aprender mas entendo que o conhecimento já adquirido é suficiente para ajudar proprietários do SpeedTouch 510 que estejam tendo problemas de configuração ou que simplesmente querem um melhor modem. O ST510, abreviatura que usarei neste guia para me referir ao modem SpeedTouch 510 da Thomson, é um verdadeiro pequeno computador com tarefas bem específicas, ou seja, ele tem vida própria, não depende de nenhum outro computador ou equipamento para funcionar, tem inclusive alimentação de energia própria, e, a exemplo de um computador que precisa de um sistema operacional para funcionar, o ST510 também usa um sistema operacional mas que é proprietário da Thomson, sua fabricante, ou seja, só a Thomson pode alterar ou melhorar a firmware. A firmware é o programa que dá toda a inteligência ao ST510, que faz com que o ST510 saiba como rotear uma conexão, como prover um firewall para proteção do computador, como discar para o provedor Internet e estabelecer a conexão, etc. A firmware, a exemplo dos sistemas operacionais de computadores, como o Windows, passa, portanto, por melhoramentos, com acréscimos de novos recursos, correção de problemas (bugs), etc. O Windows, por exemplo, já foi 3.1, 95, 98, ME, NT, 2000 e hoje está na versão XP. O mesmo vale para a firmware do ST510 e de qualquer outro equipamento semelhante. Quando adquiri meu ST510, do site da Americanas, ele veio originalmente com a firmware versão 4.0.2.0.0 e, neste guia, vou mostrar, passo a passo, como atualizá-lo para a versão 4.2.7.16.0, que é a mais atual que conheço nesta data (jan/2005). Existem outras versões de modems SpeedTouch, como o SpeedTouch Home, SpeedTouch Pro e SpeedTouch 510 não v4, mais antigos que o ST510 v4 e que, para os quais, este guia não se aplica. O ST510 v4 é assim chamado, ou seja, tem este "v4" após o nome porque ele já vem com uma firmware na versão 4. Aqui no Brasil, como dito, eles vêm com a versão 4.0.2.0.0 enquanto nos países da Europa a versão original é a 4.0.0.9.2. Existe ainda as versões 4.2.3 e 4.2.5 mas a mais atual, no momento, é a 4.2.7 e é para esta versão que vamos atualizar o ST510. Note que, no Brasil, não se usa o "v4" no nome do ST510, provavelmente porque nunca houve ST510 vendidos aqui com versões menores que a v4. Portanto, onde se lê ST510 neste guia, entenda-se o SpeedTouch 510 v4. Existem ainda os SpeedTouch modelos 530, 330 e USB. O modelo 530 é muito parecido com o 510. A única diferença é que ele tem, além de tudo que o 510 tem, uma saída USB que proporciona uma forma diferente de conexão entre o seu computador e o modem. O ST530 não é vendido no Brasil. Os modems modelos 330 e USB são bem diferentes dos modelos 510/530 pois possuem apenas a porta USB, sem nenhuma porta de rede. A grande vantagem de um modem com porta USB é a facilidade de configuração pois tudo é feito dentro do próprio Windows. As desvantagens, no entanto, são as seguintes: Diferentemente dos ST510 e 530 que têm vida própria, os modelos USB dependem de um driver de dispositivo para poderem funcionar no Windows. Este driver de dispositivo é um programa (a exemplo da firmware, que também é um programa) mas que reside no próprio sistema operacional Windows. Você não tem a opção de usá-lo em outros sistemas operacionais, como o Linux, por exemplo, a menos que existam também drivers para outros sistemas (parece que é possível usar o ST330 em Linux mas não tenho nenhuma outra informação a respeito). Em outras palavras, o driver de dispositivo depende do sistema operacional enquanto a firmware não. Modems que utilizem interface USB não permitem a conexão de múltiplos computadores para compartilhar a conexão com a Internet. Você pode, no entanto, usar o computador, ao qual o modem USB esteja conectado, como um gateway para a Internet, ou seja, como compartilhador da conexão. No caso de modems roteadores, o modem é o gateway. Na seção de Configuração do modem, mas adiante, eu falo um pouco mais sobre as vantagens e desvantagens entre configurar o modem como ponte ou como roteador, e este assunto tem relação com o modem sendo USB ou não pois modems USB podem ser configurados apenas como ponte. As etapas para atualizar o seu ST510 são as seguintes: Certificar-se de que você está ciente dos riscos e vantagens envolvidos. Certificar-se de que seu computador esteja acessando corretamente o ST510. Certificar-se de que seu ST510 é versão 4 (dificilmente não o será). Baixar os programas necessários para a atualização. Atualizar a firmware para a versão 4.2.7 (etapa mais delicada). Configurar o modem para o seu provedor ADSL. Instalar utilitários opcionais que fazem parte da nova versão de firmware. Adicionar a opção de idioma em Português do Brasil para a interface do ST510. Nos próximos tópicos, vamos explicar cada etapa em detalhes. Você pode acessar diretamente uma determinada etapa selecionando o link apropriado no menu fixo, à esquerda. Nota: Meu computador, por questões de gosto pessoal, utiliza o Windows XP versão original em inglês, assim como o navegador Internet Explorer que também está em inglês. Portanto, nas figuras que se seguem, os textos do navegador, do sistema operacional e outros estão em inglês mas tenho certeza de que isso não será um impedimento para a correta compreensão das instruções contidas neste guia. Tenho planos de, quando conseguir um computador com Windows XP em português, adicionar as informações em português a este guia. Caso você queira me ajudar nessa tarefa, fico grato em receber colaboração. Riscos Entendendo os Riscos - Ressalva Relevante - Leia com Atenção! O processo de atualizar a firmware do ST510 é, a meu ver, bastante seguro, do ponto de vista de compatibilidade entre o aparelho vendido atualmente no Brasil e as novas versões de firmware disponíveis nos sites internacionais. Entretanto, existe um pequeno risco de você danificar o seu modem como, por exemplo, se durante o processo, enquanto o programa de atualização estiver transferindo do seu computador para o modem a nova firmware, se a força cair ou der uma piscada de luz e o seu computador e o modem não estiverem ligados a um sistema de energia ininterrupto - mais conhecido como no-break - a transferência da firmware será interrompida no meio do processo o que pode fazer com que você perca acesso ao modem, via endereço 10.0.0.138, e aí é possível que você não consiga mais fazer seu modem funcionar, para sempre! Seu modem pode virar um belo peso morto somente útil para segurar papéis na sua mesa (até para esta tarefa ele pode não ser tão útil pois ele é um modem muito leve :) ). Este risco é pequeno mas existe. O grande problema, na verdade, é que a Thomson Multimedia do Brasil (que vou abreviar por TMB), representante da SpeedTouch aqui no Brasil e cujo site pode ser visitado via endereço http://www.speedtouch.com.br/, insiste em dizer aos compradores e usuários dos seus modems SpeedTouch, que não autoriza o processo de atualização da firmware. Eis, a seguir, o teor de uma resposta dada a um usuário que perguntou sobre o assunto à TMB: Caro Sr. Usuário, Informamos que o modem de modelo Speed Touch 510 não necessita de nenhum tipo de atualização de firmware, sendo que o modem não tem o que ser atualizado e a Thomson Multimedia não autoriza este procedimento, porque não existe firmware de atualização do modem. Suporte Técnico Thomson (0800) 7710077 [email protected] Um pouco mais de insistência junto ao Suporte Técnico Thomson e o mesmo usuário recebeu a seguinte resposta em complemento, relativa ao procedimento de atualização da firmware do ST510 para uma versão mais recente: Caro Sr. Usuário, Estas pessoas que efetuaram tal procedimento, com certeza fizeram um procedimento no qual a Thomson Multimedia desconhece totalmente das versões que foram citadas pelo senhor, sendo que, estas pessoas perderam o direito de suporte, garantia do modem para qualquer problema, pois a Thomson Multimedia não permite a alteração da firmware do modem, sendo que, nós desconhecemos totalmente das versões das firmwares como um software de atualização do modem. Suporte Técnico Thomson Portanto, este é o grande problema: existem firmwares mais atuais que a que vem com o ST510 originalmente, elas podem, sem qualquer problema, ser utilizadas nos nossos ST510, elas trazem grandes benefícios aos usuários do ST510, mas, por motivos que eu não consigo entender, a TMB insiste em dizer que desconhece até mesmo a existência das firmwares e que o usuário perderá a garantia se fizer a atualização! Por esse motivo é que existe o risco de você perder o seu modem, porque não haverá suporte de parte da TMB no caso de você ter problemas durante a atualização. Caso a TMB reconhecesse estas novas firmwares e autorizasse a atualização, na eventualidade de você ter problemas durante o processo, era só solicitar assistência técnica. É assim com a marca Linksys (da Cisco), por exemplo, que não só autoriza a atualização de seus firmwares como também trabalha com código aberto, ou seja, qualquer um que entenda do assunto pode ele mesmo modificar a firmware e introduzir novos recursos e dá total assistência gratuita para o caso de você perder o acesso ao modem devido a uma atualização interrompida (obviamente que durante o período de garantia). Bom, mas o fato é que o nosso modem é um SpeedTouch 510 e esta é a política insensata da Thomson Multimedia do Brasil logo, a ela devemos nos ater. Resumindo: a atualização da firmware do ST510 é fácil e segura mas existem riscos. Tenha consciência destes riscos, avalie se vale a pena corrêlos e, se decidir por atualizar seu modem, não é minha responsabilidade quaisquer danos que você possa fazer ao modem. O procedimento de atualização do modem corre por conta e risco seus, não meus. Eu lavo as minhas mãos. Posso apenas te afirmar que fiz o procedimento, o modem ficou bem mais cheio de interessantes recursos, inclusive com a interface toda em Português do Brasil, e funcionando sem qualquer problema. Outro ponto interessante é que eu acredito que seja possível voltar o modem à firmware original dele, versão 4.0.9.0.0, utilizando-se de um programa fornecido pela própria TMB. Portanto, se você instalar a versão 4.2.7 mas não ficar satisfeito com ela ou, por qualquer motivo, desejar restaurar a versão original, você pode tentar a restauração. Mais informação sobre isso você encontra na seção Adendo deste guia cuja leitura eu recomendo que seja feita antes de você atualizar o seu modem. Riscos Certificando o Acesso ao ST510 Para se certificar de que você tem acesso à interface do ST510 basta abrir o seu navegador preferido, seja o Internet Explorer, Firefox, Netscape, Mozilla, Opera ou outro qualquer, e, na barra de endereços do navegador, digitar o endereço http://10.0.0.138. Este endereço deverá levar você à interface web do ST510, conforme mostrado na figura 1 abaixo, e comprovar que o acesso ao modem está garantido. Não se preocupe se sua página do ST510 não estiver mostrando exatamente as mesmas informações da figura 1. O importante é que você esteja acessando a interface e não o que está ocorrendo com o seu modem, no momento. Dica: Para ir à barra de endereços tanto no IE quanto no Firefox, basta teclar F6. Nota: Se você tiver definido uma senha para o acesso ao modem, um diálogo aparecerá e pedirá as informações de usuário e senha, antes de ser possível o acesso à interface. Figura 1: Interface web do ST510 acessível via endereço http://10.0.0.138. É possível que você obtenha uma página de erro, ao invés da interface acima mostrada, quando tentar acessar o endereço mencionado, conforme mostra a figura 2 abaixo. Figura 2: Página de erro ao tentar acessar a interface web do ST510. Há mais de uma possível causa para o erro acima. Uma delas é caso você tenha alterado o endereço padrão da interface para algo diferente de 10.0.0.138. Embora não seja comum, é possível alterar este endereço padrão do ST510. Caso este seja o seu problema, ao invés de usar o endereço padrão, use o que você tiver configurado. Outra possível causa, mais comum, é seu computador não estar configurado para o mesmo segmento de rede do ST510, ou seja, com um endereço IP e máscara de rede não compatíveis com o endereço 10.0.0.138. Neste caso, você precisará alterar as propriedades de rede do seu computador. No Windows XP, seja Home ou Professional edition, clique Start/Control Panel/Network and Internet Connections/Network Connections para chegar aos ícones de rede disponíveis no seu computador. Há outros meios de se chegar nestes mesmos ícones: use o método que melhor lhe convier. A figura 3 abaixo mostra as conexões de rede disponíveis no meu computador. Figura 3: Página com as conexões de rede disponíveis no meu computador. Note o ícone Local Area Connection. Clique com o botão secundário do mouse neste ícone, para chamar o menu de contexto, e escolha a opção Properties. Esta opção chamará o diálogo de propriedades da conexão local, conforme mostrado na figura 4 abaixo. Figura 4: diálogo das propriedades de rede Na página General, procure pelo item de conexão denominado Internet Protocol (TCP/IP) - vide figura acima - clique neste item e o botão Properties deverá ser habilitado; clique nesse botão para abrir o diálogo de propriedades do protocolo Internet TCP/IP, conforme mostrado na figura 5 abaixo. Figura 5: diálogo de Propriedades do Protocolo Internet TCP/IP Selecione, no diálogo acima, a opção Use the following IP address e preencha os campos IP address e Subnet mask conforme mostrado na figura 5. O campo Default gateway é opcional, podendo ser deixado em branco. Deixe os campos de Preferred DNS server e Alternate DNS server em branco. Clique OK duas vezes para fechar os diálogos de propriedades do protocolo TCP/IP e da conexão local de rede. Seu computador está corretamente configurado para o mesmo segmento de rede do modem ST510 e, desta vez, ao digitar o endereço 10.0.0.138 no navegador, você deverá ser capaz de acessar sua interface web, conforme mostrado na figura 1. Versão Confirmando a Versão Atual do seu ST510 Após acessar a interface web do ST510, caso você não esteja já na página de informações do sistema, System Info, conforme mostrado na figura 6 abaixo, clique, no lado esquerdo da página, na opção Basic e escolha, em seguida, a opção System Info, uma das três disponíveis dentro da seção Basic da interface web do ST510 (as outras duas são Connect e System Password, conforme mostra a figura 1). Nesta página, role até o quadro System Info e procure pela linha com a informação sobre o Software Version. Note que, na figura 1, a versão atual é a 4.0.2.0.0, o que comprova que meu modem é um SpeedTouch 510 v4 e está apto para a atualização da firmware. Figura 1: página de informações do sistema do ST510; note a versão atual do firmware que é 4.0.2.0.0. Existem dois modelos de modem ST510 v4. O primeiro tem apenas uma saída de rede e este é o modelo vendido no Brasil. Caso você queira compartilhar uma conexão Internet em banda larga para mais de um computador, você precisará adquirir um hub ou uma switch e conectar o hub ou a switch a esta saída de rede do ST510. Aqui na minha cidade, consegui comprar uma switch da LG, de oito portas, muito simples mas muito boa, pelo preço de R$ 60,00. Dê preferência à aquisição de uma switch, ao invés de um hub, pois a switch tem uma inteligência dentro dela, não existente no hub, que torna as conexões entre os computadores mais eficiente. Além disso, a diferença de preço é desprezível. O segundo modelo já vem com uma switch de quatro portas embutida e, portanto, tem não uma mas quatro saídas de rede. Com este modelo, você pode, sem nenhum outro equipamento adicional, compartilhar a Internet com até quatro computadores. Infelizmente, este modelo não é vendido no Brasil de forma legal. Uma vez confirmada que a versão do seu modem é a 4, estamos pronto para iniciar a próxima etapa. Arquivos Baixando os Programas Necessários para a Atualização Que eu saiba, existem, no momento, apenas dois sites na Internet que distribuem oficialmente a versão 4.2.7 da firmware para o modem ST510. Todos os demais sites que porventura distribuam esta firmware trabalham com cópias das firmwares oficiais. Portanto, o melhor e mais seguro é baixar diretamente dos dois sites oficiais da SpeedTouch. O primeiro site oficial é o site da SpeedTouch britânica e a página onde os arquivos de atualização do ST510 se encontram é esta: http://www.speedtouch.co.uk/510.asp O segundo site oficial é o site da SpeedTouch holandesa e a página onde você encontra arquivos de atualização para o ST510 é a seguinte: http://www.speedtouch.nl/drivers.html#510 Note que esta página de suporte do site holandês traz arquivos de atualização para todos os modelos SpeedTouch vendidos naquele país porém só nos interessa os referentes ao modelo ST510 v4. Note ainda que a página de suporte do site britânico parece muito mais completa que a holandesa, no que tange a arquivos para o ST510, e é, mas o arquivo que mais nos interessa virá da página holandesa e eu explico o porquê. Ambas as firmwares disponíveis, a britânica e a holandesa, são iguais, em termos de novos recursos e numeração. Ambas são 4.2.7.16.0. A única diferença que eu pude constatar está nos modelos (templates, em inglês) que acompanham as firmwares. Esta nova versão 4.2.7 de firmware traz um recurso muito interessante que se chama Configuração fácil (Easy Setup, em inglês) e que permite, a partir da própria interface do modem, com um clique do mouse, chamar um assistente e configurá-lo rapidamente para diferentes formas de trabalho. Estas configurações, no entanto, dependem de existir, dentro do modem, os respectivos modelos de configuração, os templates. É aí que reside a diferença entre a firmware britânica e a holandesa. A firmware britânica traz apenas dois modelos, chamados de modelos de fábrica pois fazem parte intrínseca da firmware, você não pode apagá-los ou modificá-los. Estes dois modelos são direcionados para configurar o ST510 para o modo PPPoA e são bastante específicos para o mercado ADSL na GrãBretanha e Irlanda. A firmware holandesa, por sua vez, traz três modelos de fábrica que são de uso muito mais geral que os britânicos. Os próprios modelos desta firmware se auto-denominam como pertencentes ao mundo e não a uma região específica, ou seja, têm um alcance global, são mais universais que os modelos britânicos. Portanto, o primeiro arquivo de que precisamos, e o mais importante de todos, é o arquivo de atualização do site holandês que você pode baixar clicando no link Download 510 Upgrade R4.2.7 voor Windows da página de suporte holandesa informada anteriormente. Para ter acesso direto ao arquivo deste link você pode, alternativamente, clicar no endereço abaixo: http://www.speedtouch.nl/downloads/510_Upgrade_427.exe Trata-se de um arquivo relativamente pequeno, de 3.2 MB, conforme informa o site holandês. Da página de suporte holandesa isso é tudo o que precisamos. Vamos agora à página de suporte britânica, pois há coisa interessante lá. O arquivo que eu sugiro seja baixado é o arquivo ZIP disponível no link Windows CD (zipped), na seção Latest Drivers, Firmware and Docs. O endereço abaixo dá acesso direto a este arquivo zipado: http://www.speedtouch.co.uk/downloads/500/427/WindowsCD427.zip Este arquivo é bem maior, tem 37,1 MB, logo, esteja preparado para esperar um pouco pela sua transferência. Além disso, o site britânico da SpeedTouch não costuma ser muito bom em termos de taxas de transferência (um gerenciador de downloads pode ser útil). Dentro deste arquivo ZIP, de nome WindowsCD427.zip, encontraremos os utilitários Dr. SpeedTouch e NAT Manager. Estes utilitários poderiam, no entanto, ser baixados da mesma página de suporte britânico em arquivos separados e bem menores (veja a seção Tools) no entanto o que mais me interessa e que só pode ser encontrado no arquivo ZIP é um pequeno arquivo de linguagem que, ao final da atualização, iremos precisar para adicionar a opção do idioma Português do Brasil à interface do ST510. Existe um outro arquivo que também tem o arquivo de linguagem que queremos, trata-se do arquivo ISO, de nome DSL35850550.iso, que você pode baixar clicando no link CD-ROM ISO da página britânica, mas não aconselho que você opte por ele pois ele e o arquivo ZIP mencionado são idênticos, ambos têm dentro de si os mesmos arquivos; a diferença é que o ZIP tem 37MB enquanto o ISO tem 80MB! (o formato ISO não é um formato comprimido, além de ser bem "gastão", em termos de espaço, pois ele preserva o exato layout do CD original) Caso v. não esteja interessado em ter seu ST510 com interface na nossa língua, não precisa baixar o arquivo ZIP. E caso você não esteja interessado nos utilitários mencionados, não precisa baixá-los também. Mais adiante, no tópico Utilitários, eu falarei um pouco sobre estes dois aplicativos. Atualização Atualizando o Modem para a Versão 4.2.7.16.0 Muito bem, já certificamos o acesso ao modem, já sabemos que nosso modem aceita a atualização e já temos o arquivo necessário, certo? Então vamos dar início à parte mais delicada, a atualização propriamente dita. Você baixou o arquivo 510_Upgrade_427.exe do site holandês. Execute este arquivo. Você deverá receber um diálogo igual ao mostrado na figura 1 abaixo. Figura 1: Diálogo mostrado ao executar o arquivo de atualização. Note que o diálogo acima informa que nenhum roteador ou firewall deverá estar ativo entre o seu computador e o modem. Isto significa que o seu computador deve estar ligado diretamente à porta de rede do modem (no modem ST530, não utilize a porta USB de forma nenhuma!), também conhecida como porta Ethernet. Se o seu computador tiver algum firewall ativo, desative-o temporariamente, até que a atualização esteja terminada. Exemplos são o ZoneAlarm, Norton Internet Security, entre muitos outros. Nota: o diálogo acima informa que a atualização que está por vir aplicase ao SpeedTouch 510(i) e aí você pode ser perguntar: mas o meu modem é o 510, não o 510(i)! O que acontece é que existem dois tipos de modems ST510, os apropriados para linhas telefônicas analógicas, que são os ST510, e os apropriados para linhas telefônicas digitais, também conhecidas como linhas ISDN; estes necessitam do SpeedTouch 510i. Aqui no Brasil somente a versão 510 é vendida pois a imensa maioria das nossas linhas telefônicas são analógicas, mas caso sua linha seja digital e o seu modem, o 510i, o processo de atualização é idêntico. Portanto, não se preocupe com o "(i)" da mensagem. Clique no botão Setup, para chamar o Assistente de Atualização do SpeedTouch e dar início ao processo. Um diálogo igual ao da figura 2 abaixo deverá surgir. Figura 2: Diálogo inicial do Assistente de Atualização do ST510. Note que você não está ainda mexendo em nada no seu modem. O Assistente irá passar por algumas etapas para coletar as informações necessárias e em nada alterará a firmware do modem, por enquanto. Fique tranqüilo que eu lhe avisarei o exato momento onde a transferência será iniciada. Até lá, não há nada a temer e o processo pode ser abortado sem problemas simplesmente clicando no botão Cancel do Assistente e confirmando o cancelamento, conforme mostra a figura 3 abaixo. Figura 3: A qualquer momento, clique em Cancel para fechar o Assistente. O cancelamento antes da transferência da nova firmware em nada alterará o seu modem. A primeira etapa do Assistente é certificar-se de que ele consegue detectar o seu modem. Para tanto, clique no botão Next > e aguarde. Uma tela de detecção, igual a da figura 4 abaixo, surgirá. Figura 4: Tela de detecção do modem ST510. Caso o Assistente não consiga detectar o ST510, uma tela igual a da figura 5 abaixo lhe será mostrada. Figura 5: Possíveis soluções para o caso de o Assistente não detectar o modem. Não é para você receber a tela acima mas, caso contrário, será necessário que você solucione o problema. Conforme explica a tela acima, há várias possíveis explicações e soluções para o caso em que a detecção não foi bem sucedida. Vamos traduzi-las para que você possa seguir as instruções, caso tenha o azar de não ter o seu modem detectado. Por favor, verifique os seguintes pontos: 1. Que o seu modem esteja corretamente conectado via cabo Ethernet. 2. Que o seu computador esteja diretamente conectado ao modem, ou seja, que nenhum roteador ou firewall esteja ativo entre o seu computador e o modem SpeedTouch. Se qualquer aplicativo de firewall estiver sendo rodado no seu computador, por favor, desative-o durante esta atualização. 3. Que o modem esteja energizado e plenamente inicializado e que sua linha ADSL esteja conectada corretamente. 4. Que você tenha o protocolo da Internet TCP/IP instalado no seu computador e que esteja configurado com um endereço IP válido. Após solucionar o problema, clique no botão < Back para fazer o Assistente tentar novamente a detecção. No entanto, como você pode ver, lendo as instruções acima, se você seguiu as etapas anteriores deste guia, não é para você receber a tela da figura 5, ao contrário, o Assistente irá detectar normalmente o seu modem ST510 e uma tela como a da figura 6 abaixo lhe será apresentada. Figura 6: Tela apresentada após o Assistente detectar com sucesso o ST510. As informações mostradas na figura 6 relativas à seção Info poderão diferir em relação à detecção do seu modem pois sua configuração atual não será necessariamente igual a minha. Clique Next > para ir à próxima etapa da atualização. Caso seu modem esteja protegido por senha, a tela da figura 6 não terá todas as informações, pois o Assistente não pôde acessar completamente o modem. A tela que aparecerá será semelhante à mostrada na figura 7 abaixo. Figura 7: Tela de modem detectado mas protegido por senha. Neste caso, ao clicar no botão Next > aparecerá um diálogo que pedirá os dados do nome do usuário e a senha, a exemplo da figura 8 abaixo. Entre com as informações necessárias e clique no botão OK para passar à próxima etapa da atualização. Figura 8: diálogo de autenticação do acesso ao ST510. Na etapa seguinte o Assistente lhe mostrará, na seção Device, qual a firmware atual do seu ST510 (que, a princípio deve ser a 4.0.2.0.0), e, na seção mais abaixo, onde está escrito Select the system software and continue, estarão mostradas as firmwares disponíveis para atualização. No nosso caso, haverá apenas uma possibilidade, que é a firmware contida no arquivo de nome LLS6_427G.bin. A figura 9, abaixo, ilustra a tela desta etapa. Figura 9: diálogo de seleção da firmware que atualizará o ST510. Você pode, nesta etapa, selecionar uma firmware diferente da que está embutida no arquivo de atualização. Basta clicar no botão Have Disk... e, no diálogo que aparecerá (vide figura 10), clicar em Browse... e selecionar o arquivo .bin que desejar. Figura 10: diálogo para a seleção de outro arquivo de firmware. No nosso caso iremos obviamente utilizar a firmware do arquivo de instalação, portanto, esqueça o botão Have Disk... Caso você estivesse utilizando o Assistente de instalação do arquivo baixado do site britânico (lembre-se, estamos utilizando o arquivo de instalação baixado do site holandês), as informações relativas ao arquivo da nova firmware seriam as seguintes: Name: ADNT-Q_BY.bin, ao invés de LLS6_427G.bin. Board: ADNT-Q, o mesmo da versão holandesa. Version: 4.2.7.16.0 (BY). Config: 1.2.0, a mesma da versão holandesa. Date: 8/2/2004 (2 de agosto de 2004), ao invés de 23 de abril de 2004. No diálogo seguinte descobriremos que a versão da firmware holandesa é chamada de 4.2.7.16.0 (AA), enquanto, conforme vimos, a da versão britânica usa "BY" ao invés de "AA". Não sei o significado destas siglas. Dando prosseguimento à atualização, caso a mesma já não esteja selecionada, clique sobre qualquer lugar da linha que contém os dados da firmware 4.2.7 para habilitar o botão Next > e clique neste botão para ir à etapa seguinte. A tela apresentada nesta nova etapa é uma tela de revisão das informações coletadas pelo Assistente, conforme mostra a figura 11 abaixo. Figura 11: Tela de revisão das informações coletadas pelo Assistente. Nesta etapa, o Assistente está informando qual a versão atual do seu modem e para qual nova versão ele irá atualizá-lo. Conforme está explicado na tela acima, se você quiser revisar ou mudar alguma coisa, clique no botão < Back, mas se estiver satisfeito com o que está sendo informado, é hora de dar início à atualização. Ao clicar no botão Next >, você estará efetivamente iniciando a transferência do arquivo da firmware do seu computador para o modem. Este é momento em que devemos solicitar ao Todo Poderoso que não permita que um pico de luz ou uma falta de luz ocorra em nossa casa, pois isto poderia simplesmente pôr fim à vida útil do seu modem. No meu caso, tenho um nobreak que, a princípio, deve me proteger contrar qualquer queda de luz, mas ainda assim não é 100% seguro que não estou sob risco pois até mesmo nobreaks falham. As possibilidades de isso ocorrer, queda de luz ou queda de luz com falha em no-break, é mínima, especialmente se o tempo lá fora estiver bom, com céu azul ou estrelado. Portanto, minha dica é: se você não confia na sua fornecedora de energia, evite fazer a atualização se estiver o maior pé d'água lá fora. Aguarde até São Jorge ficar calminho. Chegada a hora, clique no botão Next >, relaxe, não mexa ou toque no seu computador e aguarde até o processo terminar. Uma tela semelhante à mostrada na figura 12 abaixo lhe será apresentada para você poder acompanhar o que está acontecendo. Figura 12: Tela com as etapas e o andamento da atualização. Note, na figura acima, que há seis etapas a serem cumpridas durante o processo de atualização. As três primeiras são bem rápidas, quase instantâneas, sendo que a quarta e quinta etapas levam um certo tempinho. Quando a atualização estiver terminada, você deverá receber uma última tela informando que o processo está completo e que terminou com sucesso, a exemplo da figura 13 mostrada abaixo. Note que, para variar um pouco, a figura 13 está mostrando o resultado, com sucesso, de uma atualização utilizando o arquivo britânico. Figura 13: Tela final do processo de atualização, informando que tudo correu bem. Clique no botão Finish para fechar o Assistente, pois este já cumpriu o seu papel com louvor. Configuração Configurando o Modem Como Ponte ou Roteador Conforme mencionado anteriormente, a firmware 4.2.7 holandesa, que acabamos de usar para a atualização, já vem, "de fábrica", com três modelos básicos de configuração do ST510. Eles são: PPPoA roteado, com DHCP e NAPT ativados. PPPoE roteado, com DHCP e NAPT ativados. Ethernet com ponte. Os três modelos básicos, na verdade, resumem-se a dois, que são Bridge (ponte) ou Roteador (que pode ser em PPPoA ou PPPoE). Qual a diferença entre modem trabalhando como ponte e modem trabalhando como roteador? Poucas, porém fundamentais. Em um modem trabalhando como ponte (bridge), o modem é um mero ... ... modem! Ou seja, o modem é um mero equipamento que conversa com a central telefônica e, desta conversa, sai a conexão com a Internet como se ela fosse de um modem comum, destes que acostumamos a usar em conexões gratuitas a velocidades máximas de 56kbps. A única diferença é que a velocidade é bem maior, a linha telefônica fica desocupada para ser usada concomitantemente em voz e não há cobrança de pulsos (mas sim a mensalidade do ADSL). Em outras palavras, modem trabalhando em ponte significa: Impossibilidade de compartilhar a conexão com outros computadores, a menos que você utilize o computador ligado ao modem como compartilhador, o que significa que ele deve sempre estar ligado para que os demais tenham o acesso à Internet. O computador compartilhador necessitará de pelo menos duas placas de rede. Endereço IP, fornecido pela provedora, fica com o computador ligado ao modem. Necessidade de discar para a provedora para autenticar sua conexão, com o discador devendo ser configurado no computador. Proteção ao computador ligado ao modem deve ser gerenciada por meio de aplicativos instalados no computador, como um firewall (ZoneAlarm, Norton Internet Security, etc.). Facilidade de configuração de aplicativos que usam portas específicas da Internet, como Instant Messengers (MSN, Yahoo, etc.), servidores de FTP ou HTTP, jogos online, etc. Se as características da conexão Internet que você quer estão atendidas pelos pontos acima, então configure seu modem como ponte. Mas, se você quer um modem com algo mais, você precisa configurá-lo como roteador. Um modem roteador é como se fossem dois aparelhos distintos, o primeiro é o modem em si e o segundo é o roteador, um dispositivo à parte mas dentro da mesma carcaça. Modem trabalhando como roteador significa: Possibilidade de compartilhar a conexão com outros computadores. Os computadores que compartilharão a sua conexão Internet deverão estar no que se chama mesmo segmento de rede, ou seja, com endereços compatíveis com o endereço padrão do ST510 e usando a mesma máscara de rede. Este segmento de rede será a sua rede local. O ST 510 será o gateway da sua rede local, ou seja, o portão de entrada e saída de todas as conexões Internet demandadas pelos computadores da sua rede local. Para que qualquer computador possa acessar a Internet a qualquer momento, o modem deverá ficar permanentemente ligado (o que é bem melhor que ter de deixar um computador compartilhador o tempo todo ligado). O endereço IP, fornecido pela provedora, fica com o modem e não é repassado aos computadores da rede local; o modem, por meio de seu servidor DHCP, é quem irá atribuir endereços IP a esses computadores ou você pode, manualmente, atribuir os endereços IP. Há regras a serem seguidas ao atribuir endereços IP aos computadores da rede local, portanto, se você não conhece estas regras, deixe o modem fazer o serviço via DHCP. O próprio modem faz a discagem para o provedor e estabelece a autenticação da sua conexão; os computadores da rede local nem tomam conhecimento desta autenticação, ou seja, não precisam saber nada sobre nome de usuário e senha do provedor. O modem provê proteção a todos os computadores da rede local, pois tem firewall embutido, com vários recursos de configuração, além de ser possível controlar exatamente quais portas podem ser usadas pelos computadores da rede local, quais não. A versão 4.2.7 traz ainda recursos avançados como Quality of Service, entre outros (QoS, que está fora do escopo deste guia). O lado negativo de toda esta proteção extra à rede local é que você, gerenciador da rede local, deve ser capaz de configurar o modem para as diversas necessidades dos usuários da rede local, caso contrário é possível que certos aplicativos não funcionem ou funcionem muito mal. Gerenciar um roteador nem sempre é simples. Portanto, a primeira decisão que você precisa tomar é como você quer o seu modem. Como um simples modem ou como um modem roteador? A título de curiosidade, você sabia que existem, na Europa, modems da SpeedTouch que valem por vários equipamentos? Por exemplo, o SpeedTouch 580 é um modem, é um roteador, é uma switch inteligentíssima de quatro portas e ainda tem um ponto de acesso sem fio padrão G, ou seja, é um aparelhinho só mas que vale por quatro! Infelizmente este aparelhinho somente é vendido no Brasil nos meus sonhos mais profundos. Modem em Ponte Pois bem, se sua decisão é ter um modem em ponte, está fácil pois assim que o Assistente finaliza a atualização da firmware, seu modem já está configurado desta forma. Para acessar a Internet você precisa apenas configurar um discador PPPoE no seu computador. Existem vários modelos disponíveis por aí mas você não precisa ir longe para achar um bom discador pois o próprio Windows XP tem discador PPPoE embutido em suas funções de rede. Para configurar um discador PPPoE no Windows XP vá até a página Conexões de Rede, mostrada na figura 3 da seção Acesso, seguindo as instruções já mencionadas. Nesta página, no lado esquerdo, clique em Create a new connection. Caso você não tenha este link visível, significa que você precisa clicar no botão Folders da barra de botões (vide figura 3 para saber do que estou falando). Ao clicar em Create a new connection, o Assistente para Nova Conexão do Windows XP aparecerá. Clique Next >. Na página seguinte, escolha a primeira opção, Connect to the Internet. Clique Next >. Na página seguinte, escolha a opção Set up my connection manually e clique Next >. Na página seguinte, escolha a opção Connect using a broadband connection that requires a user name and password e clique Next >. Na página seguinte, dê um nome qualquer à sua conexão, digitando-o no campo ISP Name, e clique Next >. Na página seguinte, preencha o campo User name com o nome de usuário junto ao seu provedor Internet e os campos Password e Confirm password com a sua senha e clique Next >. Na página seguinte, a última, eu recomendo que você selecione a opção para criar um atalho do discador na área de trabalho e, em seguida, clique Finish. Pronto, seu discador PPPoE está configurado. Clique nele e verifique se você está acessando a Internet corretamente. Modem como Roteador Se sua decisão é ter um roteador, aconselho utilizar o Easy Setup, recurso novo disponibilizado nesta nova versão 4.2.7. Para tanto, abra o seu navegador preferido e acesse o modem no endereço 10.0.0.138. Note que você está acessando as páginas da interface web do ST510 na nova versão 4.2.7. Lindas, não? Clique na opção Advanced, no menu à esquerda da interface web, e, em seguida, clique na sub-opção Easy Setup. O Assistente de Configuração do ST510 será chamado e ele se apresenta com uma janela igual à mostrada na figura 1 abaixo. Figura 1: tela inicial do Assistente de Configuração fácil do ST510. Clique Next >. A tela de seleção do tipo de serviço é apresentada, conforme mostra a figura 2 abaixo. Neste etapa, você deve selecionar o tipo de serviço desejado. Note que há três opções disponíveis, são as tais três opções de fábrica, já comentadas. Selecione Routed PPPoE - DHCP - NAPT. Note que uma pequena descrição do serviço selecionado aparece no campo Description of selected service. Figura 2: Etapa de seleção do serviço desejado para o ST510. Na figura 2 acima, existem quatro serviços disponíveis, não três. O motivo é que eu adicionei um serviço extra, Routed PPPoE com DHCP Spoofing sobre o qual eu falarei posteriormente. Clique Next > para ir à próxima etapa, conforme mostra a figura 3 abaixo. Figura 3: Detalhamento do tipo de serviço selecionado. Nesta etapa, você deve escolher o valor correto de VPI/VCI para o serviço que você contratou. Se for o BrTurbo da BrasilTelecom, fora do Rio Grande do Sul, que é o meu caso, escolha 0.35. Caso seja outro fornecedor, como GVT, Telefonica, Telemar, etc., verifique junto ao seu suporte técnico quais são os valores corretos (o site da abusar.org fornece os valores de VPI/VCI para todos os provedores mais importantes do país). Deixe a opção Auto-configured selecionada e clique no botão Next >. A tela seguinte está mostrada na figura 4 abaixo. Figura 4: Tela de informações sobre sua conta junto ao provedor Internet. Nesta etapa, preencha os campos User name e Password com seu nome de usuário e senha do provedor que escolheu para seu ADSL. Deixe o campo Access Concentrator em branco e escreva o que mais lhe convier no campo Service Name. Clique Next > para prosseguir. A figura 5 mostra a próxima tela do Assistente. Figura 5: Tela de atribuição de senha para acesso à interface web do modem. Nesta etapa você pode atribuir uma senha de acesso à interface do seu ST510. Eu altamente recomento que você atribua uma senha para o seu modem pois, do contrário, é possível que pessoas de fora do seu segmento de rede, ou seja, da Internet, possam acessá-lo e causar sérios problemas à sua rede local. Caso você deixe tudo em branco, seu modem ficará sem qualquer proteção de acesso. Após decidir sobre a senha do modem, clique em Next > para ir à próxima etapa, conforme mostra a figura 6 abaixo. Figura 6: Tela de revisão das informações de configuração para o modem. Nesta última etapa, você pode revisar as informações que foram coletadas pelo Assistente e, caso queira modificar alguma coisa, use o botão < Back. Em concordando com tudo, clique em Start > para aplicar a nova configuração de serviço ao ST510. Seu modem está corretamente configurado para trabalhar como roteador, em modo PPPoE, com discagem no próprio modem. Segundo o artigo desta página, http://www.apolo11.com/sm/modem.php, que foi o artigo que li e que me deu informação suficiente para que eu tomasse coragem e atualizasse o meu modem, os assinantes do serviço Speedy da Telefonica precisam "acertar" a configuração do roteador PPPoE, pois a configuração baseada exclusivamente no modelo do Easy Setup não é suficiente. Como sou assinante do serviço BrTurbo, da BrasilTelecom, não tenho como fazer testes para os demais serviços. Posso, no entanto, garantir que, para o BrTurbo, não é necessário nenhum tipo de acerto. A configuração PPPoE, conforme aplicada pelo Assistente, funciona sem qualquer problema. Caso você faça o acerto mencionado na página acima, a conexão do BrTurbo, no entanto, não será prejudicada. Ou seja, para o BrTurbo, com acerto ou sem acerto funciona do mesmo jeito. Quanto aos serviços de outros companhias telefônicas, você precisará testar: teste sem o acerto; se funcionar, ótimo; se não funcionar, faça o acerto como mencionado e torça para que resolva o problema. Serviço PPPoA Você deve ter reparado que eu não fiz nenhuma menção à configuração do modem ST510 para o serviço PPPoA. O motivo é que eu particularmente não entendo nada de PPPoA, portanto, fica a cargo do leitor, interessado em saber mais sobre como configurar em PPPoA, descobrir, por si só, como fazêlo corretamente. Sugiro que você use primeiramente o modelo de roteador em PPPoA disponível no Easy Setup da versão 4.2.7. Se funcionar, ótimo; caso contrário, aí você terá de se aprofundar na pesquisa. Do que sei sobre PPPoA, ele é o serviço que clientes empresariais recebem, têm IP fixo e provavelmente é melhor que o PPPoE, pois é mais caro. Isso é tudo que sei sobre PPPoA. Caso você tenha mais informações e queira compartilhar comigo, envieme mensagem para que eu acrescente suas informações a este guia. Meu email pode ser encontrado no rodapé deste guia. Etapa Final de Configuração Após ter configurado o modem você precisa voltar as suas configurações de rede ao modo automático. Para tanto, acesse novamente as propriedades do protocolo TCP/IP (vide figura 5, na seção Acesso) e selecione as opções Obtain an IP address automatically e Obtain DNS server address automatically. Clique OK duas vezes para aplicar a nova configuração de rede. Na hipótese de você preferir IP's fixos para seus computadores da rede local, atribua a eles endereços do segmento de rede do modem. Como dito anteriormente, se você não sabe fazer isso, melhor deixar a configuração toda no automático. Utilitários Instalando os Utilitários da Nova Firmware Além da melhoria nos recursos do modem, como o registro das atividades que ocorrem no modem, melhor diagnóstico das condições de trabalho do modem, configuração fácil da operação do modem via assistente, quality of service (QoS), entre outros, a pacote que contém a nova firmware traz ainda alguns utilitários independentes, ou seja, que são instalados no ambiente Windows, e que podem ajudar no controle e configuração de alguns aspectos avançados. Dois são os utilitários que comentarei, mas de forma bastante sucinta, haja vista que eu ainda não tive tempo de testá-los melhor. Um é o Dr SpeedTouch e o outro é o NAT Manager. Dr SpeedTouch O utilitário Dr. SpeedTouch tem algumas funções interessantes, como: Atual situação do modem. Duração da atual conexão. Velocidade, em tempo real, tanto de entrada de dados - download - como de saída - upload. Atividade entre o computador e o modem e entre o modem e a Internet. Diagnose da conexão, para o caso de o você estar com problemas. Ícone na área de notificação para fácil acesso ao aplicativo. Algumas das informações mostradas pelo Dr. SpeedTouch estão disponíveis também via interface web. Apesar de aparentemente parecer um interessante utilitário, minha pouca experiência com ele não foi muito favorável. Uma coisa que me incomoda no Dr. SpeedTouch é que, mesmo sem nenhuma conexão ativa com a Internet, ele mantém uma atividade de troca de informações muito grande entre o computador e o modem. Li, em uma página na Internet, que o Dr. SpeedTouch pode diminuir a eficiência da sua conexão Internet, devido a estas atividades de troca de pacotes para gerenciamento da conexão. Portanto, fica aí uma tarefa: se você instalar o utilitário, avalie se vale a pena mantê-lo ativo em função do que pode oferecer. Para instalar o Dr. SpeedTouch, procure pela pasta de nome Dr SpeedTouch no arquivo WindowsCD427.zip, baixado conforme as instruções na seção Arquivos. Dentro desta pasta, execute o arquivo de nome Setup.exe e siga as instruções na tela. Você pode inclusive optar por ter interface em português do Brasil. Após instalado, rode o utilitário. Uma tela semelhante à figura abaixo lhe será apresentada, antes de o Dr. SpeedTouch aparecer. Figura 1: Tela de entrada do Dr SpeedTouch, quando ele precisa detectar o modem. O Dr. SpeedTouch tem uma interface simples, conforme você pode ver na figura abaixo. Figura 2: Página de informações gerais da conexão. Na página General, informações básicas sobre o modem, a conexão e atividades correntes. Clique na aba Performance para ir à próxima página. Figura 3: Página que mostra o desempenho do modem em tempo real. Nesta página é mostrada a situação em tempo real de upload e download. Como você pode ver acima, no momento da captura da tela meu computador estava sem nenhuma transferência de dados com a Internet. Voltando à página General, você pode clicar em Diagnostics, e uma janela de diagnose aparecerá. Clicando em Start Tests dará início aos testes. No meu caso, minha conexão está sem problemas, como pode ser observado na figura abaixo. Figura 4: Resultado bem sucedido da diagnose efetuada pelo Dr SpeedTouch. Para desinstalar o Dr. SpeedTouch você pode usar o Painel de Controle ou acionar novamente o programa de setup do utilitário. NAT Manager O NAT Manager é um utilitário que tem por finalidade facilitar a configuração de portas do modem. Você pode gerenciar suas configurações NAPT usando a interface web, mas ela exige que você abra ou feche uma porta por vez, não te dando a possibilidade de abrir ou fechar um faixa de portas com a mesma regra, por exemplo, as portas de número 6900 até 6999. Com o NAT Manager, fazer esta tarefa é para ser supostamente mais fácil que usando a interface web. Para instalar o utilitário, execute o arquivo natmgr.exe que você encontra na pasta NAT Manager do arquivo WindowsCD427.zip. Como eu ainda não instalei este utilitário, não tenho mais informações sobre ele no momento. De acordo com informações desta página, parece que o NAT Manager funciona com o firmware original do ST510; quanto ao aplicativo Dr. SpeedTouch, você pode fazer um teste: instale-o e verifique. Não há riscos envolvidos em instalar ambos os aplicativos no Windows com o modem usando a firmware 4.0.2.0.0. Idioma Adicionando o Idioma do Brasil à Interface Com o seu modem agora funcionando com uma nova interface web, com mais recursos disponíveis, falta apenas adicionar a ele a opção de ter a nossa língua, português do Brasil, disponível para seleção. Se você chamar a interface web, via endereço 10.0.0.138, selecionar a opção Advanced, verá que, entre as muitas sub-opções disponíveis, uma se chama Language. Clicando em Language surgirá, à direita, uma caixa de seleção do idioma que terá apenas uma única opção: English. Podemos adicionar a esta caixa outras opções, como português do Brasil, italiano, alemão, holandês, francês ou espanhol. Segundo os testes que fiz, consegui adicionar apenas um idioma extra, além do padrão inglês que é parte intrínseca da firmware. Quando tentei adicionar um segundo idioma, o modem rejeitou, talvez por falta de espaço interno. O fato é que estamos mesmo interessados em adicionar apenas o nosso português. Para tanto, o que precisa ser feito é um upload do arquivo de nome aq427Gpt.lng, via FTP, para o diretório /dl do ST510. Esta é a fórmula. Portanto, a primeira coisa a fazer é saber onde o arquivo aq427Gpt.lng se encontra. Descomprima o arquivo WindowsCD427.zip que você baixou, ao seguir as instruções da seção Arquivos, procure pela pasta de nome Upgrade Wizard e, dentro desta pasta, verifique que existe um arquivo de nome aq427Gpt.lng. Copie este arquivo para um local de fácil acesso, preferencialmente para o diretório raiz de uma partição qualquer, por exemplo c:/ ou d:/. Evite pastas de nomes longos. Para fazer o upload, ou seja, para transferir o arquivo mencionado do computador para o modem, precisamos de um programa de FTP. Existem muitos programas de FTP disponíveis, alguns gratuitos e outros pagos. Você pode escolher o programa que se sentir mais confortável, entretanto, neste guia, vou utilizar um programa de FTP que todos nós temos em nosso computador, o FTP do Windows. Meu programa de FTP predileto é o FTP Voyager, porém, se eu utilizasse ele como exemplo, as pessoas que não têm o FTP Voyager poderiam ficar confusas na adaptação dos comandos para outro programa de FTP. Vamos então acionar o FTP do Windows. Ele é feio mas funciona. E funciona em uma janela DOS, também conhecida como "linha de comando", logo, clique Start/Run... e digite cmd na caixa Open: da diálogo Run, conforme mostra a figura abaixo. Alternativamente, tecle Windows-R (a tecla Windows é aquela do lado do Alt, com o símbolo do Windows). Figura 1: diálogo run pronto para executar a linha de comando. Em seguida, clique OK. Uma janela DOS, semelhante à mostrada na figura abaixo, surgirá. Minhas janelas DOS estão configuradas para mostrar letras em azul. A sua provavelmente estará diferente, isso não importa. Figura 2: janela DOS do Windows pronta para receber comandos. Na janela DOS, você irá digitar instruções para o computador e, em contrapartida, receberá instruções de como prosseguir ou informações sobre o que está acontecendo. Digite ftp e tecle Enter. Você entrará no modo FTP e um prompt de comando ftp> aparecerá, em lugar do prompt atual, e assim permanecerá até que você saia da seção de FTP do Windows. Digite open 10.0.0.138 e tecle Enter. Caso seu modem tenha uma senha de proteção de acesso, será solicitado o nome de usuário e, em seguida, a senha. Entre com o nome do usuário, tecle Enter, entre com a senha e tecle Enter. Sua situação deverá ser semelhante à mostrada na figura abaixo. Por questões de segurança, escondi, na figura abaixo, meu nome de usuário e o endereço MAC do modem. Figura 3: Após autenticar o usuário, caso haja uma senha de proteção, a mensagem 230 OK aparecerá. Ao receber a mensagem 230 OK, significa que você está logado no modem corretamente via FTP. Digite cd dl para mudar para o diretório de nome dl que existe dentro do modem. Você deverá receber a resposta 250 Changed to /dl, confirmando que a mudança de pasta foi bem sucedida. Caso, a qualquer momento, você receba a mensagem Connection closed by remote host, isto significa que você deixou o FTP muito tempo sem qualquer atividade. Por padrão, se você não der nenhum comando FTP para o ST510 por 120 segundos, o modem irá desconectar automaticamente sua seção FTP e você terá de recomeçar do zero (desde o comando open). Estando já com o FTP direcionado para o diretório correto, precisamos agora transferir o nosso arquivo de linguagem para o modem. Antes, para garantir que a transferência ocorra no modo correto, é conveniente darmos um comando extra. Digite type binary e você deverá receber a mensagem 200 Type is now 8-bit binary. Na seqüência, Digite put c:\aq427Gpt.lng e aguarde. Caso você tenha colocado o arquivo aq427Gpt.lng em um diretório diferente do c:\, você precisa adaptar o comando put para refletir a sua realidade. O programa de FTP irá, então, efetivar a transferência. Na figura abaixo está toda a seqüência de comandos e respostas recebidas. Os comandos que você precisa digitar são aqueles que se seguem ao prompt do ftp, ou seja, ftp>. Ao final, digite quit para sair do programa FTP e exit para fechar a janela DOS. Figura 4: Seqüência de comandos e respostas, via FTP, para adicionar um novo idioma ao ST510. E está feito. Parece complicado mas não é. É possível fazer toda a seqüência de comandos em um ou dois minutos, pois são poucos e têm respostas rápidas. Vá agora à interface web do ST510, selecione Advanced, clique em Language e verifique que, na caixa de seleção de idiomas agora há a opção Português, conforme mostra a figura abaixo. Figura 5: Uma nova opção de idioma aparece na interface web. Selecione Português, clique em Apply e veja sua interface ser magicamente transformada para a nossa língua. Adendo Sobre Outros Assuntos Mencionados Neste Guia Neste tópico, falarei um pouco mais sobre pontos deste guia que não deixei muito claros. Revertendo a Firmware à Condição de Fábrica - Possível? Conforme eu mencionei na seção Riscos, caso você não fique contente com a nova firmware, por qualquer motivo que seja, ou caso você queira retornar seu modem à condição original, da forma como ele chegou até você após ser adquirido, pode ser que seja possível restaurar a firmware de volta para a versão 4.0.9.0.0. Um outro fator que pode fazer com que você queira restaurar o seu ST510 à condição original pode ser a necessidade de solicitar assistência técnica junto à Thonsom Multimedia do Brasil (TMB). Como eles informam que o usuário perde a garantia caso altere a firmware, acredito que, retornando ela à versão original fará com que eles não tenham como saber que você utilizou o modem com uma firmware "desautorizada". A menos que alguém seja burro o suficiente para, durante o período de garantia, publicar um guia na Internet com capturas de tela mostrando qual o número de série do seu modem... Me pergunto: será que tem gente burra assim? (a propósito, meu modem está - ou será que é "estava"? - na garantia ainda pois faz menos de quatro meses que eu o adquiri...) O interessante é que embora a TMB não reconheça a existência de outras firmwares, pelo menos eles disponibilizam a firmware original para a restauração, e é do site deles que nós vamos baixar o arquivo que contém o utilitário de restauração. Portanto, clique no link a seguir para dar início à transferência do arquivo restaure.zip, de 3.25MB. http://www.speedtouch.com.br/home_510/restaure.zip Após ter baixado o arquivo restaure.zip, descomprima-o. Dentro dele você encontrará uma pasta de nome Upgrade. Dentro desta pasta Upgrade, você encontra um arquivo executável de nome upgradeST.exe, o arquivo LLS6_40200.bin, uma DLL de nome qt-mt310.dll e outros arquivos. Para dar início ao processo de restauração, execute o arquivo upgradeST.exe. Você notará que o processo é idêntico ao descrito neste guia para a atualização da versão velha para a nova. Um tela extra lhe obrigará a concordar com a Licença de Uso do aplicativo, mas, de resto, é tudo igual. Quando você chegar à fase de seleção da firmware, note que haverá um comentário (Remark, em inglês) informando que você está fazendo um Downgrade de firmware, ou seja, você está indo de uma firmware mais nova para outra mais velha, você está fazendo uma "desatualização", ou retrocedendo. O arquivo LLS6_40200.bin é o arquivo com a firmware. Ele é que será transferido para o modem, em substituição ao que lá estiver. Figura 1: Etapa de seleção do arquivo de firmware para a (des)atualização do modem. Após selecionar a firmware LLS6_40200.bin e clicar no botão Next >, a tela da figura seguinte lhe será apresentada. Figura 2: Última tela apresentada pelo Assistente antes de executar o transferência de firmware. Note, nesta etapa quase final, o aviso em vermelho, informando que "a configuração corrente pode não ser compatível com a sua nova firmware, continue sob sua própria conta e risco!". Você precisará selecionar a opção Yes, I am sure (Sim, tenho certeza) para habilitar o botão Next > e lhe permitir seguir adiante. Se você clicar em Next >, o processo de transferência da firmware será iniciado e não há mais como voltar atrás! O que ocorre é que a configuração da firmware 4.2.7 é versão 1.2.0 enquanto a configuração da firmware 4.0.2 é 1.1.0. Entendo configuração como sendo o arquivo que contém as informações para configurar o modem como roteador ou ponte, por exemplo. Entendo ainda que mesmo que a configuração 1.2.0 não seja compatível com a firmware antiga - e provavelmente não deve ser mesma - bastará restaurar o modem à configuração de fábrica, após fazer o downgrade. Entretanto, preciso lhe dizer que EU NÃO TESTEI a operação acima, ou seja, eu NÃO QUIS CORRER O RISCO DE FAZER O DOWNGRADE NO MEU MODEM primeiro porque eu estou muito feliz com a versão 4.2.7 e segundo porque eu não quero ser cobaia para esta operação. Esteja portanto avisado que caso você decida fazer o downgrade, você está assumindo riscos e eu, mais uma vez, lavo as minhas mãos. Caso você faça a operação e ela seja bem sucedida, ficaria-lhe grato se você me desse maiores detalhes para que eu possa completar esta seção do guia. Uma curiosidade: o arquivo que utilizamos para fazer a atualização para a versão 4.2.7, de nome 510_Upgrade_427.exe, nada mais é do que um arquivo comprimido, no formato .ZIP e que, portanto, pode ser descomprimido. Caso você o descomprima (utilize o menu contextual do Winzip para esta tarefa), encontrará, da mesma forma que no arquivo restaure.zip, um arquivo upgradeST.exe, a dll qt-mt310.dll e a firmware nova LLS6_427G.bin, sem arquivos adicionais. Portanto, note a extrema semelhança entre o arquivo disponibilizado pela TMB e o arquivo de atualização! E a TMB insiste em dizer que desconhece destas atualizações ... Versões da Firmware do ST510 Mais Recentes No momento em que escrevo este guia, janeiro de 2005, a versão mais recente de firmware disponível para o ST510 é a 4.2.7.16.0, conforme mencionado várias vezes ao longo deste guia, a qual eu chamo indiscriminadamente de 4.2.7. No entanto, segundo informações que coletei pesquisando a Internet, existe uma versão de numeração maior que a 4.2.7 que seria a de número 4.2.10. De acordo com este site, a versão 4.2.10 só é encontrada no CD de instalação do ST510 que acompanha o kit do modem para pessoas que assinam o serviço banda larga da Wanadoo. Bem, a Wanadoo é um provedor de banda larga na França! Logo, a meu ver, instalar uma versão específica de um provedor francês não me parece ser uma idéia lá muito boa. De qualquer forma, caso você queira experimentar esta versão, o site mencionado disponibiliza o arquivo .bin da firmware, de nome LLS6_4210.bin. Basta baixá-lo e utilizar o Assistente de Atualização da versão 4.2.7 para fazer a atualização. Conforme comentei no tópico Atualização, você pode utilizar um arquivo .bin de uma firmware avulsa para atualizar o seu modem usando o botão Have Disk..., na etapa de seleção de firmware (vide figura 9 da seção Atualização). Eu não testei esta versão e não tenho nenhuma outra informação quanto à que tipo de melhoria ela pode ter trazido. Teste-a por conta e risco seus e, se o fizer, agradeço qualquer informação adicional sobre a mesma. Referências Oficiais sobre o ST510 http://www.speedtouch.com.br http://www.speedtouch.nl http://www.speedtouch.co.uk Específicos sobre o ST510 - com informações usadas neste tutorial http://www.babooforum.com.br/idealbb/view.asp?topicID=269941&pageNo=1 http://www.apolo11.com/sm/modem.php http://www.modemclub.com.br/forum/bandalarga/arquivo.cgi?action=display&num=10625 http://perso.wanadoo.fr/michel-m/speedtouch.htm Específicos sobre o ST510 http://home.swiftdsl.com.au/~speed/misc/index.php?content=5 http://www.sdharris.com/speedtouch510/intro.htm http://support.metronet.co.uk/adsl/equipment/alcatel/speedtouch-5x0/ http://www.adslguide.org.uk/hardware/reviews/2002/q4/st510v4.asp http://www.weethet.nl/english/adsl_automap.php Assuntos gerais, relacionados com modems e redes http://www.abusar.org http://www.clubedasredes.eti.br/rede0005.htm
Download