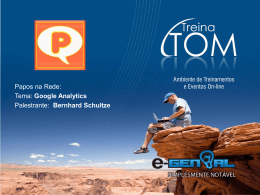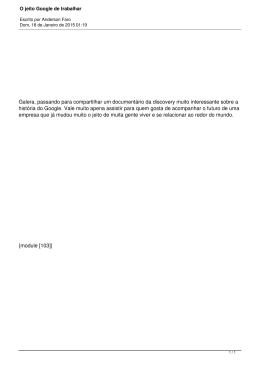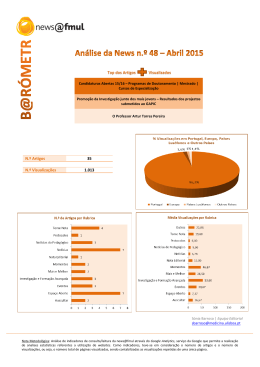Estatísticas de Desempenho Demonstrarei o processo para o funcionamento do módulo google Analytics Dashboard for Joomla. Exercício nr 1 – Criando a API Google Console 1 – Acesse a google Console http://code.google.com/intl/pt-BR/ e faça login com sua conta da google; 2 - Caso não possua nenhum projeto na google Console, clique em “create Project”. Primeiro projeto na google Console Caso contrário use a aba à esquerda e clique em “create”; Criando novo projeto na google Console 3 – Digite o nome do projeto. Dê asas à sua imaginação; Nomeando o projeto 4 - Na aba Services, habilite a opção do serviço Analytics API; Habilitando o serviça google analytics 5 - Clique na aba API Access e na página que será aberta, clique sobre Create an OAuth 2.0 client ID; Autorizando o acesso 6 – O próximo passo será preencher os dados solicitados, para a autorização: » nome do produto; e » caminho do logotipo de seu site. Clique no botão “Next”; Informações do produto 7 - Agora, vamos as Configurações do ID do cliente. (Client ID settings): » Application Type – Web application; » Your site or hostname – Altere o protocolo para “http” e o domínio do seu site; e » Clique no botão “Create client ID; 8 - Concluímos o processo de criação da API, observe na imagem os campos com alguns dos parâmetros necessários ao funcionamento do módulo; e Informações da API 9 - O último passo será a configuração da URL de redirecionamento, que será composta do seudominio + administrator + index.php. Configurando URL de redirecionamento Exercício nr 2 – Google Analytics A google Analytics é um serviço da google e permite um acompanhamento completo de toda a performance de um site. Alguns detalhes são fundamentais para o perfeito funcionamento desse serviço. No capítulo 7 - SEO x Joomla! 3.0, apesar de não ser um especialista, dei algumas dicas interessantes, lembra? Que tal fazer a releitura do mesmo? Vamos abordar aqui alguns detalhes simples e fundamentais: » Acesse http://www.google.com.br/webmasters/ para validar a propriedade do seu domínio, se ainda não o fez. O modo mais comum é baixar uma página de validação da google e transferir para a raiz do seu site. Depois, basta voltar e clicar no botão de validação; » Crie um “sitemap” para o seu site. Indico o http://www.xml-sitemaps.com/ que é muito fácil de usar. Escolha a opção de arquivo .xml e após o término do processo, baixe o sitemap para a sua máquina e faça a transferência via FTP para a raiz do site. Volte aa google Webmasters e confirme o envio do sitemap; e » Não esqueça de colar o código da google Analytics, referente ao seu site, antes da TAG </head> do seu template. Partindo do princípio que você possui uma conta na google Analytics, que a propriedade do domínio foi ocnfirmada, o sitemap enviado e o código de rastreamento incorporado ao template, vamos continuar o processo: 1 – Acesse sua conta da google Analytics, http://www.google.com/analytics/ ; 2 – Escolha o domínio a ser renderizado pelo módulo; e 3 – Clique na aba Administrador e copie o ID da conta. Observe a imagem a seguir com o ID a ser colado no parâmetro Table ID do módulo. Acredite, ele me deu muita dor de cabeça. ;-) ID da conta do Analytics Exercício nr 3 – Módula google Analytics Dashboard Chegamos ao final da etapa. Vamos instalar, configurar e utilizar o módulo para obtermos métricas a respeito do nosso site. 1 - Acesse http://www.livrodejoomla.com.br/insumos/extensoesdoprojeto e baixe o módulo; 2 - Acesse o back-end e navegue pelo menu superior »Extensões »Gerenciador de Extensões e instale o módulo; Instalando o módulo no site 3 – Navegue pelo menu superior »Extensões »Gerenciador de Módulos e na aba à esquerda, selecione a opção Administrador. O módulo não é uma extensão de site e sim da administração; 4 – O módulo deve ficar publicado na posição “Cpanel”, do template Ísis; 5 – Os parâmetros da Aba Opções Básicas, são os “neurônios” do cérebro do módulo. Foram explanados nos exercícios nr 1 e nr 2 e sua configuração deve ser criteriosa e com extrema atenção; Parâmetros do módulo 6 – Clique no botão “Salvar e Fechar” e acesse o Painel de Controle do seu site, para autorizar o funcionamento do módulo; Autorizando o módula google Analytics Dashboard 7 - Após autorizar o módulo, autorize o acesso da API ao serviça google Analytics; e Autorizando o acesso da API 8 – Acompanhe a performance de seu site através da google analytics. Módulo funcionando
Download