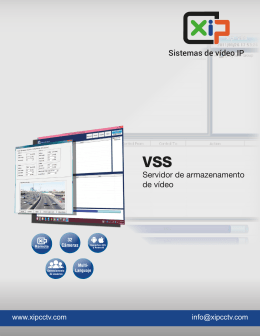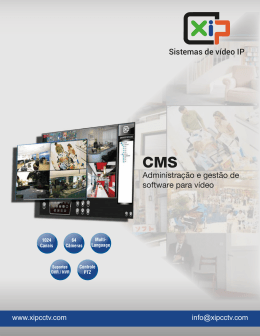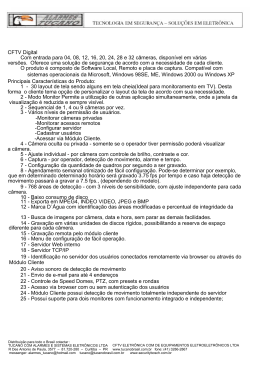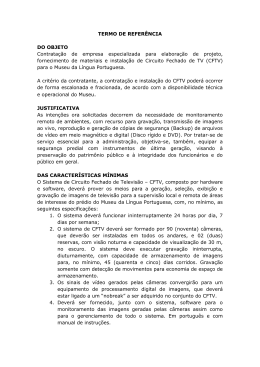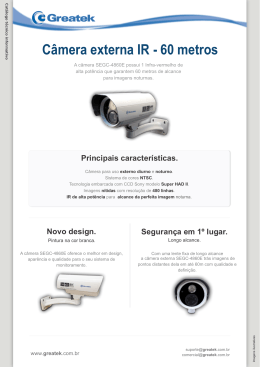Manual 1.Desbloquear o software ------------------------------------------------------------------02 2.Botões do programa- --------------------------------------------------------------------- 02 3. Configurações ----------------------------------------------------------------------------03 4. Controle de acesso- -----------------------------------------------------------------------03 5. Usuários ----------------------------------------------------------------------------------- 04 6. Locais de gravação- ---------------------------------------------------------------------- 04 7. Alerta via e-mail -------------------------------------------------------------------------- 05 8. Exportar imagens via Web -------------------------------------------------------------- 05 9.PTZ ---------------------------------------------------------------------------------------- 06 10. Agendamento --------------------------------------------------------------------------- 06 11. Zoom ------------------------------------------------------------------------------------- 07 12. Configurações das câmeras ----------------------------------------------------------- 08 13. Detecção de movimento --------------------------------------------------------------- 08 14. Salvar imagem -------------------------------------------------------------------------- 09 15. Gerar crachá----------------------------------------------------------------------------- 09 16.Sequencial Analógico -------------------------------------------------------------------10 17. Visualizar gravações --------------------------------------------------------------------10 18.Watch Dog -------------------------------------------------------------------------------11 19. Perguntas ---------------------------------------------------------------------------------11 Rev 2 - junho/07 1. Desbloquear o Software Na primeira vez que o software abrir a tela que aparecerá será uma tela preta conforme a tela abaixo: Isto porque o software está bloqueado Botão para bloquear e desbloquear Para desbloquear o programa clique no botão (Bloquear / Desbloquear). Irá aparecer uma tela de login conforme a tela abaixo: Para o primeiro desbloqueio use o Usuário: ADMIN e a Senha: ADMIN. Recomendamos que a senha seja alterada para maior segurança. Se não tiver câmera ligada na placa de captura irá aparecer uma tela azul ao invés das imagens das câmeras. 2. Botões Minimizar Fechar Câmera selecionada para PTZ PTZ Legenda da Câmera Layouts de Visualização Fechar programa Sequencial Monitor out Próximo Anterior Automatico Código de Acesso Visualizador Configurações Configuração Sequencial Analogico Agendamento Bloquear/Desbloquear Rev 2 - junho/07 3.Configurações Clicando no Botão “Configurações” irá aparecer a seguinte tela. Em Configurações Gerais você pode: Configurar o DVR para ele inicializar junto com a inicialização do Windows, selecione a opção: Executar o DVision junto com o Windows. Ativar alerta sonoro em caso de movimento. Ativar visualização via Web. Ativar balões de aviso. Determinar o tamanho em minutos dos arquivos gravados Determinar a qualidade das imagens via Web. Determinar a porta para acesso das câmeras via Web. Alterar o nome e departamento da emissão de crachá. 4. Controle de Acesso Em Controle de Acesso você pode: Determinar quais endereços de IP podem ou não visualizar as câmeras via rede ou via Web basta negar ou permitir o acesso dos Ips. Rev 2 - junho/07 5. Usuários Em Usuários você pode: Adicionar, remover ou alterar usuários. Para adicionar usuários irá aparecer a tela seguinte para você determinar o que o usuário pode ou não fazer no programa. 6. Locais de Gravação Em Locais de Gravação você irá determinar onde serão gravadas as imagens das câmeras. Vêm configurado para gravar no diretório “C” dentro da pasta “Dvision”. Se você quiser pode se colocar em outro diretório, Ou se o computador tiver outro disco rígido. Quando for adicionar outro lugar para guardar as gravações irá aparecer a tela abaixo e você pode criar uma pasta em qualquer diretório para usar como local de gravação. Rev 2 - junho/07 As imagens podem ser gravadas em outro computador desde que este esteja na sua rede local. Para isso adicione este local em locais de gravação. 7. Alerta vi e-mail Em Alerta via e-mail você pode enviar e-mail quando acorre algum evento em alguma câmera. Perda ou recuperação de sinal de vídeo, inicia ou termina uma gravação, inicia ou fecha o programa. Para isso habilite a opção “permitir que o Dvision envie e-mails de alerta” depois preencha os campos abaixo: Servidor de SMTP. Porta do servidor SMTP. Destinatário (s). Remetente. 8. Exportar imagens via Web Em FTP você pode enviar as imagens do DVR para um servidor de FTP para acessar as imagens via WEB. OBS: esse recurso será usado se você não tiver um endereço de IP Fixo. Se você tiver um IP fixo não precisa usar o FTP você acessará as câmeras diretas sem ter que enviar as imagens para um servidor de FTP. No caso a visualização via IP fixo é mais rápida do que via servidor de FTP. Rev 2 - junho/07 Outra opção de visualização via web para quem não tem IP fixo e usar o NO-IP que é um programa que atualiza o endereço de IP toda vez que ele muda; fazendo com que seu IP dinâmico mude, mas seu endereço fique o mesmo. Por exemplo: Http://xxxxxx.no-ip.info esse endereço não muda, mas o IP muda e é atualizado nesse endereço. Para usar esse programa entre no site http://www.no-ip.com se cadastre e baixe o software para ser instalado no seu computador. Você terá que registrar um endereço, por exemplo, http://endereço.no-ip.info para que ele redirecione o seu endereço de IP. Toda vez que você acessar esse endereço na verdade você estará acessando o seu endereço de IP porém como ele não e fixo o NO-IP redireciona a seu endereço para o IP atual fazendo com que você se conecte direto com o servidor de imagem, sendo uma conexão com uma taxa de atualização das imagens mais rápida do que a visualização via FTP. 9.PTZ: Em PTZ você pode controlar câmeras Dome pelo software, para isso basta configurar o PTZ: Determinando a porta que será usada A velocidade de bits, O Protocolo da Câmera, Obs.: a velocidade de bits e Protocolo será configurada de acordo com a câmera que você irá usar. Estas configurações estão no manual da câmera Dome. 10. Agendamento O agendamento para gravação é fácil e simples. Você pode fazer um ou mais agendamentos para todas as câmeras ou pode fazer um ou mais agendamentos de gravação para cada câmera do DVR. 1° passo Escolha quais câmeras você que fazer agendamento (podem-se fazer vários agendamentos para a mesma câmera), ou para (todas as câmeras). 2° passo Determine o tipo de gravação. Gravação contínua ou por detecção de movimento. 3° passo Selecione os dias da semana que você quer gravar para esse agendamento. 4° passo Se o agendamento for para o dia todo selecione a opção “Gravar o dia todo”. Se não determine o horário do início e o horário de fim do agendamento. Podem se fazer vários agendamentos. Rev 2 - junho/07 11. Zoom Clicando com o botão direito do mouse você abrirá uma aba com as opções individuais de cada câmera: Zoom Salvar imagem Iniciar uma gravação Parar uma gravação Controle de acesso Abrir janela Configurações Selecionando a opção de zoom você dará um zoom digital na imagem de 2x até 40x. Selecionando a opção salvar imagem você abrirá uma foto da imagem podendo editá-la. Rev 2 - junho/07 12. Configurações das câmeras Em configurações você pode alterar: Brilho Contraste Matiz Saturação Pode-se agendar uma configuração destas opções. Você pode determinar se vai ou não aparecer legenda na câmera e pode alterar a legenda da câmera. Pode selecionar se a câmera vai aparecer ou não quando estiver no Seqüencial e determinar o tempo para o seqüencial. Pode habilitar a câmera para capturar imagem para web ou não. Se vai detectar perda de sinal de vídeo ou não e também pode alterar a cor da legenda e o fundo da cor da legenda. 13. Detecção de Movimento Selecionando a opção “detecção de movimento /Gravação” irá aparecer à tela abaixo. Nesta tela você irá determinar a(s) área(s) para detectar movimento. Podem-se selecionar várias áreas para detecção de movimento em uma mesma câmera. Indica que o DVR está gravando Indica que foi detectado movimento na câmera Rev 2 - junho/07 Clicando com o botão direito do mouse sobre uma câmera e selecionando a opção “Abrir em janela” irá a parecer uma pequena tela com a imagem da câmera que ficará por cima de qualquer programa do Windows conforme mostra a figura abaixo. Clicando com o botão direito do mouse sobre tela pequena você pode mudar de câmera. Tela que abre quando selecionar a opção “Abrir em janela” 14. Salvar Imagem Selecionando a opção “Salvar imagem” irá aparecer à tela abaixo: Nesta opção você pode salvar uma foto da imagem. Você também pode recortar a imagem para gerar crachá. 15. Gerar crachá Para gerar crachá recorte as imagem que você quer que se gere o crachá e vá em “imagem”. Selecione a opção “emitir crachá”. Irá aparecer uma tela para você preencher os campos: Nome Departamento RG Depois clique em Incluir e em Imprimir para gerar o crachá. As opções de Nome e Departamento podem ser alteradas em “configurações” alterando os nomes dos itens 1 e 2. Rev 2 - junho/07 Próximo Display Anterior Automático Configuração Segquencial 16. Sequencial Analógico Em Configuração do Sequencial analógico será configurado as câmeras e tempo para a saída analógica, sendo que a câmera que está na saída será mostrada no display. Para configurar as câmeras que deverão ser mostradas na saída analógica basta adicionar ou remover na tela de configuração e depois clicar no botão ok . A saída analógica poderá ser selecionada manualmente usando a tecla próximo e anterior ou automático, para deixar em automático basta clicar no botão automático. Na placa a saída analógica é o conector RCA amarelo. 17. Visualizar gravações Na tela principal do software clicando em Visualizador o Dvision será minimizado e aparecerá a tela pedindo uma Senha de Usuário e depois irá aparecer o visualizador. Clicando no botão abrir irá aparecer uma tela com os arquivos gravados, selecione qualquer câmera e clique em “Visualizar Selecionada”. As imagens podem ser visualizadas também pelo Media player do Windows. Para isto basta entrar na pasta onde estão gravando as imagens e abrir o arquivo de vídeo. Abrir arquivos de video Rev 2 - junho/07 18.Watchdog Está função faz com que o computador seja reinicializado quando ele trava ou seja se o computador travar a função watchdog irá reiniciar o computador. Para que a função funcione corretamente conecte o cabo que vai com a placa e deixe o Windows configurado para inicializar sem pedir senha e o DVR configurado para inicializar junto com o Windows . Instrução para conexão do cabo do watchdog: O cabo tem 3 conectores, conecte o lado que tem 1 Conector fêmea na placa de captura e do outro lado que tem 2 conectores, conecte o conector fêmea no reset da placa mãe e o conector macho no conector de reset do gabinete (o cabo que vai para o botão de reset ). 19. Perguntas Como Agendar para fazer gravação? Como configurar detecção de movimento? Como mudar para tela cheia? Como visualizar 4, 6, 8, 9,16 câmeras? Como Sequenciar as câmeras? Como determinar o tempo do seqüencial? Como Iniciar o software junto com o Windows? Como adicionar e alterar usuários? Como alterar local de gravação? Como salvar imagem? Como dar zoom? Como emitir crachá? Como Visualizar imagens gravadas? Como visualizar as imagens via Web? Como exportar as imagens via FTP? Como configurar câmeras PTZ? Como enviar alertas via e-mail? Tela preta depois de desbloqueado o software? Rev 2 - junho/07 Como agendar para fazer gravação? Para agendar uma gravação clique no ícone agendamento. Irá aparecer uma tela com todas as câmeras que você irá marcar quais câmeras quer gravar. Depois irá selecionar o tipo de gravação (continua ou por detecção de movimento) . Depois os dias da semana. Se quiser gravar o dia todo marque a opção “Gravar o dia todo” senão determine o inicio e o fim da gravação em Horário de inicio e horário de fim. Você pode fazer vários agendamentos. Um para cada câmera, um para cada dia da semana etc. Obs.: Quando selecionar para gravar com detecção de movimento terá que determinar a detecção de movimento em configurações da câmera no tópico detecção de movimento. Como configurar detecção de movimento? A detecção de movimento e configurada individualmente para cada câmera. Para isso clique com o botão direito do mouse sobre a câmera depois entre em “configurações”. Depois entre na opção “Detecção de movimento/Gravação” nesta tela irá aparecer a imagem da câmera onde você com o botão esquerdo do mouse irá selecionar a área da imagem que será detectado o movimento. Depois determinará a sensibilidade da detecção. Como mudar para tela cheia? Selecione a câmera que deseja ir para tela cheia usando os n°s das câmeras que tem do lado esquerdo da tela do software e clique no layout de visualização que tem uma tela só. Outro modo e dar um clique com o mouse em cima da câmera. Como visualizar 4, 6, 8, 9, 16 câmeras? Para visualizar qualquer uma das opções acima basta selecionar o layout de visualização no canto direito do software. Se quiser escolher as câmeras que irão aparecer no layout basta selecioná-las marcando as câmeras no canto esquerdo do software deixando os n°s verdes. Como Sequenciar as câmeras? Basta clicar com o mouse sobre o botão seqüencial que está no canto esquerdo inferior do software. Como determinar o tempo do seqüencial? Para determinar o tempo do seqüencial você terá que determinar o tempo para cada câmera. Clicando com o botão direito do mouse sobre a câmera vá à opção “Seuqenciar câmera por [X] Segundos". O tempo que vem de fabrica é 3 segundos por câmera. Como Iniciar o software junto com o Windows? Na instalação você pode determinar se o Dvision irá iniciar junto com a inicialização do Windows. Caso não tenha sido feito isso na instalação você terá que entrar em configurações e marque a opção “Executar o Dvision junto com o Windows” isso fará com que o Dvision inicie junto com o Windows. Como adicionar e alterar usuários? Para adicionar usuários entre em configurações e vá para a opção “Usuários”. Clique em adicionar para adicionar usuários. Caso queira alterar algum usuário selecione o usuário e clique em alterar. Como alterar local de gravação? Para alterar o local de gravação entre em configurações e vá para a opção “Locais de Gravação” Primeiro adicione o novo local para depois remover o local que estava não há a necessidade de remover o local que estava sendo gravado o que irá acontecer será que quando o local que está sendo gravado encher ele irá gravar no novo local adicionado. Como salvar imagem? Para salvar imagem basta clicar com o botão direito do mouse sobre a imagem e selecionar a opção salvar imagem. Depois que aparecer a tela com a foto da imagem vá em “Arquivo” “Salvar”. Rev 2 - junho/07 Como dar zoom? Para dar Zoom basta clicar com o botão direito do mouse sobre a imagem e ir à opção “Zoom”. Como emitir crachá? Para emitir crachá clique como botão direito da imagem sobre a tela que você quer gerar crachá depois vá para a opção “Salvar imagem”. Aparecendo a tela para salvar imagem recorte a parte que você quer que apareça no crachá. Vá na opção “Imagem” e selecione a opção “Emitir Crachá” aparecerá uma tela para você preencher os campos: Nome, Departamento e RG. Depois de preenchido esses campos você pode incluir o crachá e imprimi-lo. Como Visualizar imagens gravadas? Para visualizar as imagens gravadas clique na opção “Visualizador” na tela principal do software. Irá aparecer uma tela de login pedindo Usuário e senha e o Software será minimizado. Depois de logar irá aparecer uma tela preta como os botões em baixo. Clique no botão abrir. Irá aparecer uma tela com uma lista os horários e as datas das gravações. Selecione qual que visualizar e clique na opção “Visualizar selecionada”. Depois clique no botão "play" para rodar a gravação das imagens gravadas. Essa lista tem os horários e as datas das gravações. Selecione qual que visualizar e clique na opção “Visualizar selecionada”. Depois clique no botão "play" para rodar a gravação. Como visualizar as imagens via Web? Para Visualizar as câmeras via Web você terá que ter um endereço de IP fixo pode ser na maquina que está instalado o DVR ou em uma maquina servidora de internet para sua rede interna. Se for na maquina que está o DVR basta digitar endereço de IP no seu navegador de internet para acessar as câmeras. Se o endereço de IP fixo estiver em um servidor basta redirecionar a porta 80 do IP para a maquina que está instalado o DVR. Para visualizar as imagens via rede interna basta digitar o endereço de IP da maquina que está instalado o DVR. Em todos os casos será exigido um login (usuário e senha). Como exportar as imagens via FTP? Para exportar imagens via FTP você irá precisar de um servidor de FTP. Para isso você irá precisar de algumas informações do seu servidor como: Endereço Diretório para exportar as imagens Usuário Senha Depois destas informações entre em configurações na tela principal do DVR. Entre na opção FTP selecione a opção “Permitir que o Dvision exporte as imagens das câmeras para um servidor FTP”, depois preencha os campos de: Endereço Porta (padrão porta 21) Diretório (Pasta onde ficarão armazenadas as imagens) usuário Senha Obs.: Para o acesso via FTP às imagens serão atualizadas, mas lentamente do que se fosse via IP fixo. Como configurar câmeras PTZ? Para configurar uma câmera PTZ você terá que entrar em configurações na tela principal do DVR e ir para a opção PTZ. Depois determine a porta em que irá conectar o cabo de comando da câmera (com1, com2...). O próximo passo e ver na câmera qual a velocidade de bits e o protocolo que ela trabalha e configurar no DVR nas opções: protocolo que ela trabalha e configurar no DVR nas opções: Bits por segundo Protocolo Rev 2 - junho/07 Como enviar alertas via e-mail? Para enviar alertas via e-mail entre em configurações na tela principal do DVR e vá para a opção “Alerta via e-mail” depois selecione a opção “permitir que o Dvision envie e-mails de alerta”, depois preencha as opções de alerta abaixo. Determine os e-mails (Destinatário e Remetente) e preencha as configurações do servidor (Servidor de SMTP, Porta do servidor de SMTP e se precisar Usuário e senha selecionando a opção “Meu servidor de SMTP exige autenticação”). Tela preta depois de desbloqueado o software? Se depois que for desbloqueado o software estiver com uma tela preta isso significa que o driver não está instalado. Faça o sequinte: Entre no painel de controle abra a opção “Sistema”, depois que estiver aberto entre na opção “Hardware”,depois na opção “Gerenciador de dispositivos”. Dentro do gerenciador de dispositivo entre em “Controladores de som, vídeo e jogos” irá aparecer uma lista com os dispositivos. Clique com o botão direito do mouse sobre o dispositivo de captura de vídeo e mande atualizar o driver. Siga os passos da instalação do hardware para atualizar o driver. Requisitos Minimos Processador Pentium IV 2.2 Ghz Placa aceleradora de vídeo 512 MB de RAM Sistema operacional Windows 2000,Windows XP Placa mãe com slot PCi Livre Rev 2 - junho/07
Download