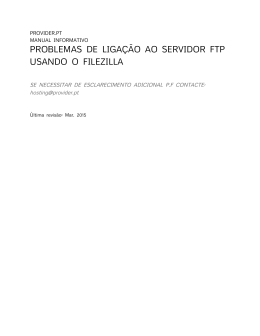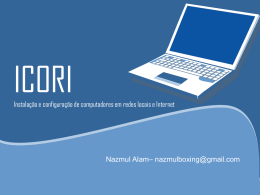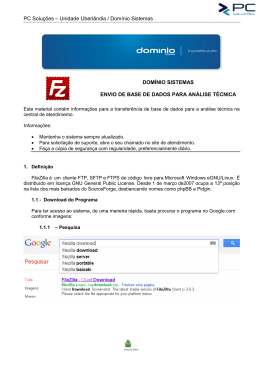ROTEIRO DE CONFIGURAÇÃO DO SERVIDOR FTP / IIS Iremos utilizar o IIS para fazer o nosso servidor FTP, e como a intenção é apenas criar um servidor FTP simples para acessar seus arquivos pessoais no seu próprio computador, iremos utilizar o Windows 7, lembrando que a intenção é adicionar ao seu computador de uso pessoal que você utiliza no seu dia a dia a função de servidor FTP e não criar um super servidor para hospedagem de arquivos. Você pode usar qualquer outro Sistema Operacional que possa ser adicionado os recursos do IIS (Internet Information Services, ou em português Serviços de Informações da Internet). 1 – O servidor de FTP bem como o IIS não vem instalado por padrão no WINDOS, para instalar é preciso ir em Painel de Controle -> Ativar ou desativar recursos do Windows. 2 - Na Janela seguinte Habilitar a caixa “SERVICOS DE INFORMAÇÕES DA INTERNET” e marcar a opção Serviços de Informações de Internet, e também as opções do FTP listadas abaixo: Servidor FTP, Extensibilidade de FTP, e Serviço FTP, veja a imagem: OBS: caso você já tiver instalado em seu computador o servidor web, basta apenas marcar as 3 opções do FTP, não há necessidades de remover ou reinstalar o servidor web. Após selecionar as opções citadas acima, clique em ok e aguarde até a instalação terminar. Após a conclusão reinicie seu computador. 3 – Ir no Firewall do Windows para configurar o IIS (liberar aplicativo e a porta 21) Em Permitir um aplicativo ou recurso através do Firewall do Windows , clicar em Alterar Configurações e habilitar serviços de FTP. Depois tem também de habilitar a porta 21 ou outra usada. Para isto deve-se escolher configurações avançadas do Firewall. Clicar com o botão direito do Mouse em Regras de Entrada e depois em Nova Regra. Escolher a opção porta e com seguir o botão AVANÇAR. 4 – Para configurar o FTP no servidor IIS deve-se acessar FERRAMENTAS ADMINISTRATIVAS -> Gerenciador de Serviços de Informação da Internet Agora o serviço do IIS já está instalado, porém diferente do servidor web, o servidor FTP não cria nenhum site FTP de exemplo, então você terá que adicionar a pasta para acesso manualmente. Clique com o botão direito sobre a pasta Sites e escolha a opção Adicionar Site FTP: 1 – Nome do site FTP: Nome que você usará para identificar seu site FTP (apenas visto por você no menu do IIS). 2 – Caminho físico: Caminho da pasta a ser adicionada. Clique nos 3 pontinhos (…) para selecionar a pasta que você deseja adicionar ao FTP. Ao avançar, temos a seguinte tela: Nesta imagem, estou configurando o FTP para acesso sem senha e com acesso liberado para qualquer usuário, caso você queira adicionar um usuário com senha, estarei explicando o procedimento mais a frente. 1 – Autenticação: Anônimo Não há autenticação, qualquer pessoa pode se conectar ao FTP e listar o diretório. 2 – Autorização: Todos os usuários Não é preciso um login e senha de um usuário que exista no seu computador, ou seja, todos os usuários tem acesso ao FTP. 3 – Permissões: Ler Essa parte é importante porque você pode dar permissão de apenas leitura ou leitura e escrita para qualquer pessoa. Recomendo deixar apenas leitura, mas caso você coloque leitura e escrita, é importante ressaltar que todos terão acesso ao seu servidor FTP, e com a permissão de leitura e escrita qualquer pessoa poderá apagar os seus arquivos ou até mesmo adicionar arquivos que contenham vírus no lugar dos seus arquivos originais, portanto pense duas vezes antes de dar permissão total para qualquer pessoa. Após clicar em Concluir, seu site FTP já estará configurado e funcionando. Agora vamos testar nosso site FTP, abra seu navegador e digite ftp e o endereço ip da sua máquina (IP local), no meu caso ficou assim: ftp://192.168.1.103 Se você fez tudo correto até aqui, o seu navegador irá listar todos os arquivos que estão dentro da pasta configurada no FTP, veja a imagem abaixo: 5 – Você pode restringir o acesso com senha de várias formas. Siga os passos que foram explicados acima até chegar nesta parte como mostra a imagem (esta parte é logo após clicar na opção de Adicionar Site FTP). Autorização: Todos os usuários Todos os usuários do seu computador terão acesso a pasta configurada no FTP, porém quando o acesso for realizado, será necessário digitar o login e senha para visualizar o conteúdo do FTP (login e senha que é utilizado para fazer logon no computador). Autorização: Usuários especificados
Download