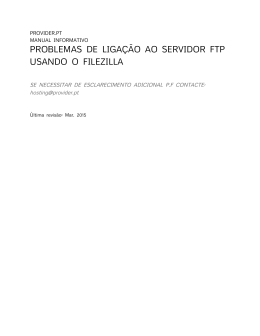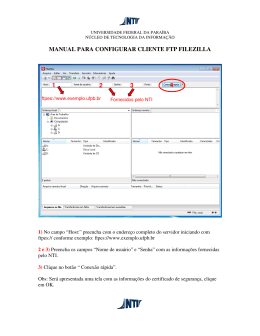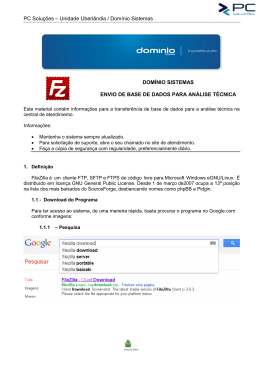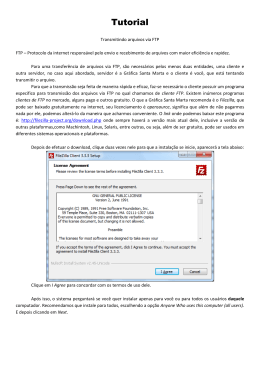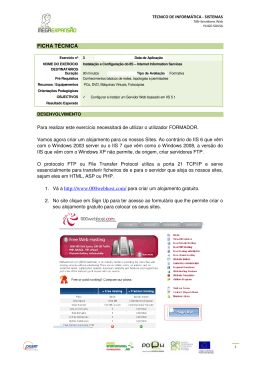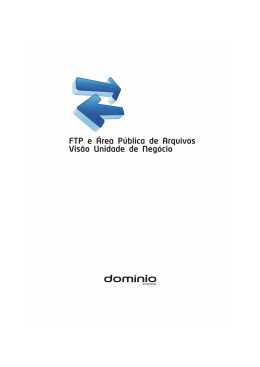Saiba que este documento não poderá ser reproduzido, seja por meio eletrônico ou mecânico, sem a permissão expressa por escrito da Domínio Sistemas Ltda. Nesse caso, somente a Domínio Sistemas poderá ter patentes ou pedidos de patentes, marcas comerciais, direitos autorais ou outros de propriedade intelectual, relacionados aos assuntos tratados nesse documento. Além disso, o fornecimento desse documento não lhe concede licença sobre tais patentes, marcas comerciais, direitos autorais ou outros de propriedade intelectual; exceto nos termos expressamente estipulados em contrato de licença da Domínio Sistemas. É importante lembrar que as empresas, os nomes de pessoas e os dados aqui mencionados são fictícios; salvo indicação contrária. © 1998 - 2009 Domínio Sistemas Ltda. Todos os direitos reservados. Sugestões A Domínio Sistemas busca aumentar a qualidade dos seus produtos continuamente. Um exemplo disso é esse material, que tem como objetivo aumentar a produtividade e o desempenho dos usuários de nossos sistemas. O processo de elaboração desse material passou por freqüentes correções e testes de qualidade, mas isso não exime o material de erros e possíveis melhorias. Para que haja melhoras, nós contamos com o seu apoio. Caso você tenha alguma sugestão, reclamação ou até mesmo encontre algum tipo de erro nesse material, solicitamos que você entre em contato conosco. Dessa forma, poderemos analisar suas sugestões e reclamações para corrigir eventuais erros. Para entrar em contato com o nosso Centro de Treinamento, escreva para [email protected]. Relate, pois, a sua sugestão, reclamação ou o erro encontrado e sua localização para que possamos fazer as devidas correções. Você também dispõe do seguinte formulário para enviar-nos suas notações. Basta destacar essa folha, relatar sua sugestão e/ou reclamação e remeter ao seguinte endereço: Centro de Treinamento Domínio Avenida Centenário, 7405 Nossa Senhora da Salete Criciúma – SC – CEP: 88815-001 ___________________________________________________________________________ ___________________________________________________________________________ ___________________________________________________________________________ ___________________________________________________________________________ ___________________________________________________________________________ ___________________________________________________________________________ ___________________________________________________________________________ ___________________________________________________________________________ ___________________________________________________________________________ ___________________________________________________________________________ ___________________________________________________________________________ ___________________________________________________________________________ Índice Convenção de cursores, ícones e tipografia................................................................................8 Lista de Abreviaturas e Siglas.....................................................................................................9 Visão Geral do Curso................................................................................................................10 Descrição..............................................................................................................................10 Público Alvo.........................................................................................................................10 Pré-requisitos........................................................................................................................10 Objetivos..............................................................................................................................10 1. Política de Acesso dos Clientes ao FTP................................................................................11 1.1. Pasta Clientes................................................................................................................11 1.2. Dicas para Uso do FTP..................................................................................................11 2. Área Pública de Arquivos.....................................................................................................12 2.1. Pasta Atualizacao..........................................................................................................12 2.2. Pasta Instalacao.............................................................................................................12 2.3. Pasta Manuais................................................................................................................12 2.4. Pasta Municipais............................................................................................................13 3. Instalação do FileZilla...........................................................................................................14 4. Configuração do FileZilla.....................................................................................................17 5. Uso do FileZilla.....................................................................................................................19 Centro de Treinamento Domínio A sua melhor escolha Convenção de cursores, ícones e tipografia A fonte Arial é utilizada para se referir a títulos de janelas, guias e quadros, por exemplo: Na seqüência será aberta a janela FileZilla. A fonte Arial em Negrito é utilizada para definir botões, ícones, menus e opções, onde você deverá clicar, por exemplo: Clique no menu Iniciar, submenu Programas, submenu FileZilla Br, opção FileZilla. A fonte Arial em Itálico é utilizada para definir os nomes dos sistemas da Domínio, bem como as marcas registradas citadas nesse material, por exemplo: A partir do dia 20 de Outubro de 2004, a Domínio Sistemas estará adotando uma nova política em que se refere ao acesso ao FTP da empresa. A fonte Arial Sublinhado é utilizada para definir os nomes dos campos de cadastros e parâmetros dos sistemas da Domínio, por exemplo: Selecione o campo Install FileZilla. A fonte Times New Roman em Itálico junto com o ícone abaixo são utilizados em observações importantes, que estarão dispostas nesse material. Por exemplo: Somente na primeira vez que você for acessar ao FTP será necessário criar essa conta. 8 Centro de Treinamento Domínio A sua melhor escolha Lista de Abreviaturas e Siglas FTP – File Transfer Protocol; MB – Mega Byte. 9 Centro de Treinamento Domínio A sua melhor escolha Visão Geral do Curso Descrição A finalidade do curso de FTP Domínio é apresentar aos nossos usuários e técnicos os seguintes tópicos: • • • • • • Política de Acesso ao FTP; Dicas para Uso do FTP; Área Pública de Arquivos; Instalação do FileZilla; Configuração do FileZilla; Uso do FileZilla. Público Alvo Esse curso é direcionado aos técnicos e usuários dos sistemas da Domínio. O conhecimento a ser adquirido é inteiramente voltado a conhecer e acessar o FTP Domínio. Pré-requisitos Para o estudante ter um bom desempenho durante o treinamento, é necessário que atenda aos seguintes requisitos: • • Conhecimento nos sistemas da Domínio; Noções básicas de informática. Objetivos Ao término desse treinamento, o aluno estará apto a realizar as seguintes funções: • • • Instalar e Configurar o FileZilla; Acessar o FileZilla; Fazer download e upload de arquivos do FTP Domínio. 10 Centro de Treinamento Domínio A sua melhor escolha 1. Política de Acesso dos Clientes ao FTP Para o armazenamento de arquivos, a Domínio Sistemas adota uma política que se refere ao acesso ao FTP da empresa. Algumas áreas do FTP terão acesso restrito por usuário, ou seja, para que você tenha acesso a essas áreas, será necessário que efetue login utilizando o nome de usuário e a senha fornecidos pela Unidade de Negócio que lhe atende. Para nossos clientes, a conta terá o espaço de armazenamento limitado dentro do FTP, sendo esse limite 750 Mb. Para efetuar o acesso ao FTP Domínio, você deve utilizar o FileZilla. Ao acessar o FTP Domínio, você encontrará a seguinte pasta: • clientes Veja a seguir a descrição e conteúdo dessa pasta. 1.1. Pasta Clientes Na pasta clientes, terá uma sub-pasta para cada Unidade de Negócio, quando você necessitar disponibilizar algum arquivo, deverá colocá-lo na sub-pasta da Unidade de Negócio que lhe atende, utilizando para isso a sua senha de cliente. Lembre que a pasta clientes terá um limite de armazenamento de 750 Mb. Na pasta clientes, com a utilização da senha fornecida pela Domínio, você poderá ler, gravar e deletar informações, ou seja, efetuar download e upload de arquivos. 1.2. Dicas para Uso do FTP Sempre que for necessário disponibilizar algum arquivo no FTP Domínio, esse arquivo deverá ser compactado, em caso de banco de dados, poderá ser utilizado o Compactador e Descompactador de Banco de Dados, e para os demais arquivos deverá ser utilizado algum compactador que utilize a extensão .ZIP. Na pasta Clientes, sub-pasta Unidades de Negócio, você poderá criar uma pasta com seu nome, para que possa disponibilizar os arquivos e dessa forma manter uma organização dos dados armazenados. 11 Centro de Treinamento Domínio A sua melhor escolha 2. Área Pública de Arquivos Para disponibilizar arquivos de acesso público, a Domínio Sistemas adota uma política que se refere a distribuição desses arquivos em pastas. Para efetuar o acesso à Área Pública de Arquivos, acesse através de um browser (navegador de internet), o seguinte endereço: http://download.dominiosistemas.com.br No caminho http://download.dominiosistemas.com.br você encontrará as seguintes pastas: • • • • atualizacao instalacao manuais municipais Veja a seguir a descrição e conteúdo de cada uma dessas pastas. 2.1. Pasta Atualizacao Na pasta atualizacao, você poderá baixar os arquivos para atualizar o sistema em um computador que já tenha o sistema instalado. Você encontrará na pasta atualizacao, uma sub-pasta para cada módulo dos sistemas Domínio e nas pastas dos módulos terá uma subpasta da versão disponível para atualização. Nessa sub-pasta da versão terá uma sub-pasta chamada novidades, onde você poderá baixar a apostila com as novidades da versão. Caso haja arquivos de ajustes da referida versão, terá ainda uma sub-pasta atualizacoes, onde você poderá baixar esses arquivos. 2.2. Pasta Instalacao Na pasta instalacao, você poderá baixar os arquivos para instalar o sistema. Você encontrará na pasta instalacao uma sub-pasta para cada módulo dos sistemas Domínio e nas pastas dos módulos terá uma sub-pasta da versão disponível para instalação. Ainda na pasta instalacao, terá uma sub-pasta diversos, onde estarão disponíveis diversos arquivos de instalação, como por exemplo: drive da impressora Domsis Genérico / Somente Texto, arquivo para configuração do servidor de banco de dados multiusuário, etc. 2.3. Pasta Manuais Na pasta manuais, você poderá baixar os manuais e apostilas desenvolvidos pelo Centro de Treinamento Domínio. Nesta pasta estão os manuais de todos os módulos do sistema bem como outros manuais de uso dos clientes da Domínio Sistemas. 12 Centro de Treinamento Domínio A sua melhor escolha Nesta pasta também está disponível o arquivo de instalação do Adobe Reader, que é o programa necessário para que se possa visualizar os manuais e apostilas em formato PDF. 2.4. Pasta Municipais Na pasta municipais, você poderá baixar os arquivos específicos de um determinado município, como por exemplo: o arquivo da GISS. Na pasta municipais, terá uma sub-pasta para cada município que possua algum arquivo a ser baixado. 13 Centro de Treinamento Domínio A sua melhor escolha 3. Instalação do FileZilla Ferramenta freeware com alguns recursos diferenciais: permite pausa e retomada de downloads, permite gerenciar uma fila de download e/ou upload quanto às prioridades e permite mais de um download e/ou upload simultaneamente, fazendo a divisão da velocidade de banda entre cada processo acionado. Para instalar o FileZilla, proceda da seguinte maneira: 1. Na área pública de arquivos da Domínio Sistemas, no seguinte caminho: http://download.dominiosistemas.com.br/instalacao/diversos, baixe o arquivo FileZillabr.exe. 2. Execute o arquivo FileZilla-br.exe, para iniciar a instalação do FileZilla, conforme a figura a seguir: 3. Na janela de Bem-vindo ao Assistente, clique no botão Avançar, para abrir a próxima janela do assistente, conforme a figura a seguir: 14 Centro de Treinamento Domínio A sua melhor escolha 4. Nessa janela clique no botão Avançar, para aceitar o caminho onde serão instalados os arquivos de programa, será aberta a janela Pronto para Instalar, conforme a figura a seguir: 5. Nessa janela clique no botão Instalar, para iniciar a instalação dos arquivos. Após concluída a instalação será exibida a janela Finalizando o Assistente, conforme a figura a seguir: 15 Centro de Treinamento Domínio A sua melhor escolha 6. Clique no botão Concluir, para finalizar o processo de instalação. 16 Centro de Treinamento Domínio A sua melhor escolha 4. Configuração do FileZilla Para configurar o FileZilla, proceda da seguinte maneira: 1. Clique no menu Iniciar, submenu Programas, submenu FileZilla BR, opção FileZilla, para abrir a janela www.Cityhost.com.br, conforme a figura a seguir: 2. Clique no botão Novo Site, para criar uma nova conta de acesso ao FTP Domínio. Somente na primeira vez que você for acessar ao FTP será necessário criar essa conta. 3. No quadro Arquivo, no campo Novo FTP site, digite Domínio. 4. No quadro Detalhes do site, no campo: • Endereço: (nome do domínio sem www), digite ftp.dominiosistemas.com.br • Tipo de servidor: (Ex: FTP), selecione ou mantenha selecionada a opção FTP. • Tipo de Logon: (Ex: Normal), selecione a opção Normal. • Usuário: (Que lhe foi fornecido), informe o nome do usuário para acesso ao FTP, esse nome é fornecido pelo setor de Suporte às Unidades de Negócio. • Senha: (Que lhe foi fornecida), informe a senha de acesso do usuário ao FTP, essa senha é fornecida pelo setor de Suporte às Unidades de Negócio. 17 Centro de Treinamento Domínio • A sua melhor escolha Site Principal, selecione esse campo que o FileZilla traga pré-selecionado esse novo acesso que está sendo criado. 5. Clique no botão CONECTAR, para efetuar o login ao FTP Domínio. Verifique com o responsável por seu acesso à internet se se existe algum servidor proxy ou firewall. Caso exista, configure o Filezilla para que tenha permissão de acesso a servidores FTP, para isso, acesse o menu Editar, opção Configurações..., para abrir a janela Opções do FileZilla, conforme a figura a seguir: Nessa janela configure os servidores de acordo com as definições de sua rede. 18 Centro de Treinamento Domínio A sua melhor escolha 5. Uso do FileZilla Você poderá utilizar o FileZilla para efetuar o download e o upload de arquivos no FTP da Domínio, ou seja, você poderá baixar arquivos que estão em áreas do FTP que você tenha acesso, bem como poderá armazenar arquivos nessas áreas (pastas). Para ter acesso ao FileZilla, proceda da seguinte maneira: 1. Clique no menu Iniciar, submenu Programas, submenu FileZilla BR, opção FileZilla, para abrir a janela www.Cityhost.com.br, conforme a figura a seguir: 2. No quadro Arquivo, selecione ou mantenha selecionada a opção Domínio que foi criada anteriormente (ver item 4.) 3. Clique no botão CONECTAR, para efetuar o login ao FTP Domínio, será aberta a janela FileZilla, conforme a figura a seguir: 19 Centro de Treinamento Domínio A sua melhor escolha 4. No quadro ao lado esquerdo dessa janela são exibidos os arquivos e pastas do seu computador. 5. No quadro ao lado direito dessa janela são exibidos os arquivos e pastas do FTP Domínio. 6. Para disponibilizar um arquivo de seu computador para o FTP, você deve primeiramente selecionar a pasta que contém o arquivo em seu computador e posteriormente selecionar a pasta do FTP onde será copiado o arquivo. Após isso, selecione o arquivo desejado no quadro ao lado esquerdo da janela e dê duplo clique no arquivo a ser transferido ou clique e arraste o arquivo até o quadro do lado direito, conforme a figura a seguir: 20 Centro de Treinamento Domínio A sua melhor escolha 7. Durante a transferência (upload), no quadro abaixo da janela do FileZilla será exibido o percentual da transferência, conforme a figura a seguir: 21 Centro de Treinamento Domínio A sua melhor escolha 8. Para efetuar o download de um arquivo, você deve primeiramente selecionar a pasta que contém o arquivo no FTP e posteriormente selecionar a pasta do seu computador onde será copiado o arquivo. Após isso, selecione o arquivo desejado no quadro ao lado direito da janela e dê duplo clique no arquivo a ser transferido ou clique e arraste até o quadro do lado esquerdo, conforme a figura a seguir: 22 Centro de Treinamento Domínio A sua melhor escolha 9. Durante a transferência (download), no quadro abaixo da janela do FileZilla será exibido o percentual da transferência, conforme a figura a seguir: 23 Centro de Treinamento Domínio A sua melhor escolha 24
Download