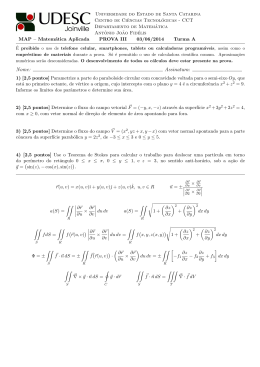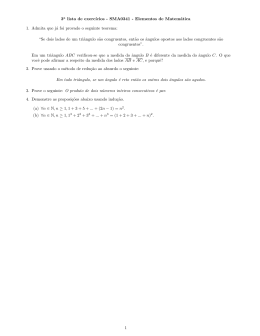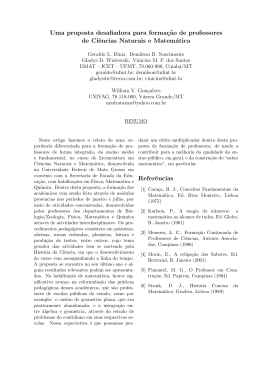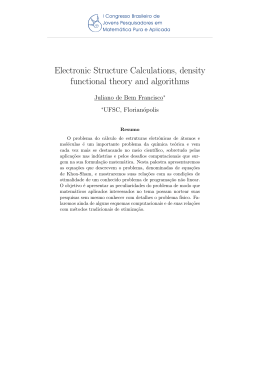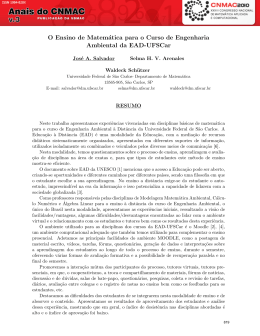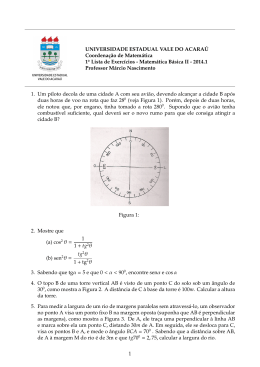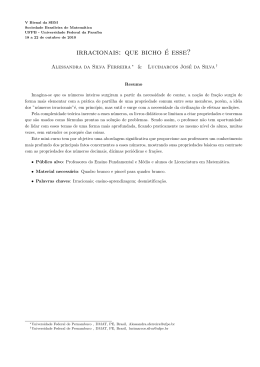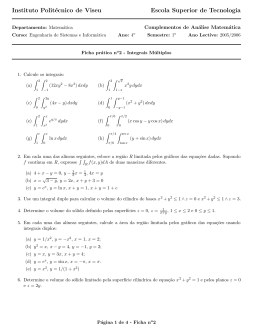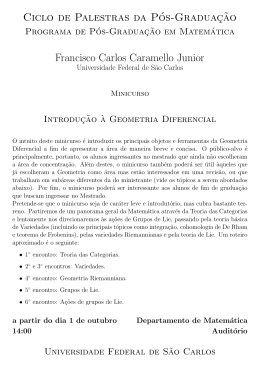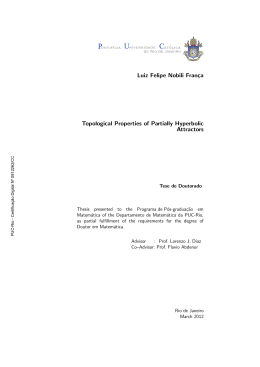Matemática Básica com Excel
Ulysses Sodré
Este material é útil para alunos que tenham cursado o Ensino Médio
e para docentes de Matemática do segundo grau ou de Universidades
Londrina-PR, 25 de Agosto de 2011.
Matemática Essencial: http://www.mat.uel.br/matessencial/
“Ora, a fé é o firme fundamento das coisas que se esperam e a prova
das coisas que não se vêem. Porque por ela os antigos alcançaram
bom testemunho. Pela fé entendemos que os mundos foram criados
pela palavra de Deus; de modo que o visı́vel não foi feito daquilo
que se vê.”
Carta aos Hebreus 11:1-3, A Bı́blia Sagrada.
CONTEÚDO
ii
Conteúdo
1 Estudando Matemática com a Planilha Excel
1
2 Alguns detalhes sobre o programa Excel
2
2.1
Abrir o programa Excel
. . . . . . . . . . . . . . . . . . .
2
2.2
Criar um arquivo novo . . . . . . . . . . . . . . . . . . . .
2
2.3
Identificar um conjunto de células . . . . . . . . . . . . . .
2
2.4
Selecionar uma área contı́gua . . . . . . . . . . . . . . . .
2
2.5
Selecionar uma área não contı́gua . . . . . . . . . . . . . .
3
3 Sequências reais
3
3.1
Alça de preenchimento . . . . . . . . . . . . . . . . . . . .
4
3.2
Preenchimento de colunas de ı́ndices com a alça . . . . . .
4
3.3
Preencher colunas de ı́ndices com a tecla CTRL . . . . . .
5
3.4
Preencher colunas com números ı́mpares . . . . . . . . . .
5
3.5
Preencher colunas com horas . . . . . . . . . . . . . . . . .
5
3.6
Preencher colunas com datas . . . . . . . . . . . . . . . . .
5
3.7
Preencher colunas com datas intercaladas . . . . . . . . . .
5
3.8
Preencher colunas com horas intercaladas . . . . . . . . . .
6
3.9
Informações Estatı́sticas de sequências . . . . . . . . . . .
6
4 Equação da reta que passa por dois pontos
4.1
Construir a equação da reta que passa por dois pontos . .
5 Alinhamento de três pontos no plano
7
7
8
5.1
Colinearidade de três pontos via determinante . . . . . . .
9
5.2
Área de um triângulo com os vértices dados . . . . . . . .
9
Matemática Básica com a Planilha Excel - Ulysses Sodré - Matemática - UEL - 2011
CONTEÚDO
iii
5.3
Área de um triângulo, dados os vértices . . . . . . . . . . . 10
5.4
Área de região poligonal convexa, dados os vértices . . . . 10
5.5
Área da região poligonal convexa . . . . . . . . . . . . . . 11
6 Algumas medidas de um polı́gono regular
6.1
Calcular algumas medidas de um polı́gono regular . . . . . 12
7 Ajuste Linear pelos mı́nimos quadrados
7.1
11
12
A reta de ajuste pelos mı́nimos quadrados no Excel . . . . 13
8 Sequências Aritméticas e geométricas
14
8.1
Sequências Aritméticas . . . . . . . . . . . . . . . . . . . . 14
8.2
Progressão Aritmética . . . . . . . . . . . . . . . . . . . . 14
8.3
Sequências Geométricas . . . . . . . . . . . . . . . . . . . 15
8.4
Progressão Geométrica . . . . . . . . . . . . . . . . . . . . 15
8.5
Interpolar termos em uma sequência . . . . . . . . . . . . 16
8.6
Interpolar termos aritméticos . . . . . . . . . . . . . . . . 16
8.7
Interpolar termos geométricos . . . . . . . . . . . . . . . . 16
9 Operações com sequências reais
17
9.1
A sequência de Fibonacci . . . . . . . . . . . . . . . . . . . 17
9.2
Construção de uma sequência de Fibonacci com 15 termos. 17
9.3
Somas de termos de sequências . . . . . . . . . . . . . . . 18
9.4
Somas parciais de termos de uma sequência . . . . . . . . 18
9.5
Somas de todos os termos de uma sequência . . . . . . . . 18
9.6
Somas de todos os termos de uma região contı́gua . . . . . 18
9.7
Somas de todos os termos de uma região não contı́gua . . . 19
9.8
Limites de sequências . . . . . . . . . . . . . . . . . . . . . 19
Matemática Básica com a Planilha Excel - Ulysses Sodré - Matemática - UEL - 2011
CONTEÚDO
9.9
iv
Número áureo relacionado com uma sequência . . . . . . . 19
9.10 Multiplicação de lista por um número fixo . . . . . . . . . 20
9.11 Multiplicar uma lista por um número fixo . . . . . . . . . 20
10 Logaritmos, Trigonometria e Triângulo de Pascal
20
10.1 Tábua de logaritmos no Excel . . . . . . . . . . . . . . . . 20
10.2 Tábua Trigonométrica . . . . . . . . . . . . . . . . . . . . 21
10.3 Tábua trigonométrica . . . . . . . . . . . . . . . . . . . . . 21
10.4 Triângulo de Pascal . . . . . . . . . . . . . . . . . . . . . . 21
10.5 Triângulo de Pascal no Excel . . . . . . . . . . . . . . . . . 22
10.6 Forma alternativa para o triângulo de Pascal . . . . . . . . 22
11 Matemática Financeira
23
11.1 Sistema Price e Financiamentos . . . . . . . . . . . . . . . 23
11.2 Tabela para financiamento de bens no Excel . . . . . . . . 24
11.3 Modo de usar a tabela Price . . . . . . . . . . . . . . . . . 25
11.4 Fluxo de caixa e taxas de juros . . . . . . . . . . . . . . . 25
11.5 Taxa de juros . . . . . . . . . . . . . . . . . . . . . . . . . 26
11.6 A função PGTO do Excel . . . . . . . . . . . . . . . . . . 26
11.7 Comentários sobre a função PGTO() . . . . . . . . . . . . 27
11.8 Prestações em um financiamento (end) . . . . . . . . . . . 27
11.9 Prestações em um financiamento (begin) . . . . . . . . . . 28
11.10 Resgate de um empréstimo . . . . . . . . . . . . . . . . . 29
11.11 Depósito em caderneta de poupança . . . . . . . . . . . . 29
12 Matrizes e sistemas lineares
30
12.1 Matrizes reais . . . . . . . . . . . . . . . . . . . . . . . . . 30
Matemática Básica com a Planilha Excel - Ulysses Sodré - Matemática - UEL - 2011
CONTEÚDO
v
12.2 Inversa de uma matriz quadrada . . . . . . . . . . . . . . . 30
12.3 Multiplicação de matrizes . . . . . . . . . . . . . . . . . . 31
12.4 Soma e Subtração de matrizes . . . . . . . . . . . . . . . . 32
12.5 Determinante de uma matriz quadrada . . . . . . . . . . . 33
12.6 Resolução de um sistema linear . . . . . . . . . . . . . . . 34
12.7 Resolver um sistema no Excel . . . . . . . . . . . . . . . . 34
13 Gráficos de funções
35
13.1 Gráfico da função seno . . . . . . . . . . . . . . . . . . . . 35
13.2 Gráficos com seno e cosseno em uma planilha nova . . . . 35
13.3 Gráfico da função tangente . . . . . . . . . . . . . . . . . . 36
13.4 Gráfico de uma função quadrática . . . . . . . . . . . . . . 36
13.5 Obtenção de uma raiz de f(x)=0 . . . . . . . . . . . . . . . 37
13.6 Algumas funções matemáticas e trigonométricas . . . . . . 38
13.7 Funções Estatı́sticas (básicas) . . . . . . . . . . . . . . . . 39
Matemática Básica com a Planilha Excel - Ulysses Sodré - Matemática - UEL - 2011
Seção 1 Estudando Matemática com a Planilha Excel
1
1
Estudando Matemática com a Planilha Excel
Em nossos trabalhos com a Matemática, tendo já lecionado em todos os
nı́veis de Ensino, observamos que uma das maiores dificuldades encontradas por professores e alunos, é obter programas de computador que
realizam as tarefas mais simples.
Em geral, programas custam caro e programas de manipulação simbólica
para realizar tais tarefas, são escritos em inglês, tornando difı́cil o uso por
alunos e docentes no Brasil.
Para finalidades educacionais e cientı́ficas, existem vários programas, como:
Maxima, Freemat, SciLab, Euler, SpeQ, etc, que podem ser obtidos gratuitamente na Internet. Existem algumas planilhas de cálculo gratuitas
interessantes como como a versão de avaliação de Kyplot, além da planilha Calc embutida na suite gratuita BrOffice.
Em geral, pessoas que usam computadores com o Windows, usam a suite
Microsoft Office, contendo a planilha Excel. Embora tais programas tenham sido traduzidos para o Português com algum descuido nas notações
funcionais, é o que temos por aı́.
Uma planilha de cálculo é um programa para realizar algumas operações
aritméticas e algébricas com alta precisão e relativa confiabilidade, permitir construções de gráficos, além de conter centenas de funções matemáticas, estatı́sticas, financeiras, lógicas e outras, muitas vezes desconhecidas da maioria daqueles que utilizam a própria planilha Excel.
Este pequeno material mostra algumas funções escondidas do Excel e um
modo de tratar a Matemática tanto no âmbito do Ensino Médio como do
Ensino Superior, usando a planilha Excel.
Este material não é regularmente encontrado e desconheço algum livro em
lı́ngua portuguesa com este material de Matemática. Algumas funções da
Planilha Excel não estão sendo bem tratadas no Help do Excel, como o
conjunto das teclas CONTROL, SHIFT e ENTER que serve para a obter a
inversa de uma matriz quadrada.
Matemática Básica com a Planilha Excel - Ulysses Sodré - Matemática - UEL - 2011
Seção 2 Alguns detalhes sobre o programa Excel
2
2
Alguns detalhes sobre o programa Excel
2.1
Abrir o programa Excel
Para abrir o programa Excel no Windows, pode-se clicar com o mouse,
seguindo a ordem:
À Iniciar → Programas → Microsoft Excel
Normalmente, o Excel já abre com um arquivo novo, pronto para receber
dados, mas podemos abrir um outro arquivo novo.
2.2
Criar um arquivo novo
No Excel, podemos abrir um arquivo novo com uma pasta de trabalho:
À Arquivo → Novo... → Geral → Pasta de Trabalho → OK
2.3
Identificar um conjunto de células
No Excel, o conjunto de células que vai de C1 até D4, é formado pelo
conjunto: {C1, C2, C3, C4, D1, D2, D3, D4}.
1
2
3
4
5
A
A1
A2
A3
A4
A5
B
B1
B2
B3
B4
B5
C
C1
C2
C3
C4
C5
D
D1
D2
D3
D4
D5
E
E1
E2
E3
E4
E5
O Excel entende este conjunto de células quando inserimos dois pontos
na vertical entre C1 e D4, isto é, C1:D4.
2.4
Selecionar uma área contı́gua
Para selecionar uma área contı́gua (células anexas) no Excel, que vai de
C1 até D4, isto é, C1:D4, podemos usar:
Matemática Básica com a Planilha Excel - Ulysses Sodré - Matemática - UEL - 2011
2.5
Selecionar uma área não contı́gua
3
À Colocamos o cursor do mouse sobre a posição C1, mantendo pressionada a
tecla SHIFT e com as setas de deslocamento do cursor, indo até a célula D4.
Uma forma alternativa para fazer isto, é:
À Manter pressionado o botão esquerdo do mouse desde C1 até D4.
Observação: O o uso do teclado evita problemas de coordenação motora
de cada pessoa ou problemas com o próprio mouse.
2.5
Selecionar uma área não contı́gua
Para selecionar uma área com vários blocos de células não contı́guos (não
estão juntos), podemos usar:
À Selecionar a primeira área.
Á Pressionar a tecla CTRL (control) e manter pressionada esta tecla enquanto
durar a próxima etapa.
 Selecionar a segunda área com o Mouse e então soltar a tecla CTRL.
à Para anexar uma outra região devemos, pressionar a tecla CTRL e manter
pressionada esta tecla enquanto durar a próxima etapa.
Ä Selecionar a terceira área com o Mouse e então soltar a tecla CTRL.
Å Assim, continuamos ...
3
Sequências reais
Em Matemática, o uso de sequências reais é muito intenso. Este conceito
é utilizado desde o inı́cio do processo de contagem nos primeiros anos
escolares e continua sendo usado nas sequências aritméticas, geométricas,
tábuas de logaritmos, tábuas trigonométricas, chegando ao estudo de limites de funções reais, que é fundamental nos cursos superiores de Ciências
Exatas.
Matemática Básica com a Planilha Excel - Ulysses Sodré - Matemática - UEL - 2011
3.1
Alça de preenchimento
4
Uma sequência real é uma função f : N → R que associa a cada número
natural n, um único número real f (n). Alguns exemplo:
f (n) =
1
n
1
f (n) = (1 + )n
n
f (n) = n2
f (n) = f (1) + (n − 1)r
Uma sequência f é uma função, mas muitas vezes é confundida com a
imagem de N por f , denotada por f (N ), que é um conjunto que permite
entender tal conceito. Por exemplo, vamos considerar f (n) = n2 , e usar
f (N ) = {1, 4, 9, 16, 25, ...}.
O Excel opera com sequências com um número finito de termos. Para
obter uma sequência f = f (n), construı́mos uma tabela com duas ou mais
colunas. A primeira coluna terá ı́ndices n = 1, 2, 3, 4, ..., 15 e a segunda
coluna terá termos correspondentes da sequência f . Nossas sequências
terão poucos ı́ndices mas o leitor poderá ampliar tal quantidade de termos,
se tiver necessidade. Vamos colocar os nossos ı́ndices na coluna C.
3.1
Alça de preenchimento
No processo de selecionar células, aparece um quadradinho de cor preta
no canto inferior direito da região selecionada, que é denominado alça de
preenchimento ou simplesmente alça.
3.2
Preenchimento de colunas de ı́ndices com a alça
À Colocar 1 na célula C1 e 2 na célula C2
Á Selecionar a região C2:C3, para ver algo como
 Arrastar a alça (quadradinho) para baixo de C3 até a célula C11.
à Observar o resultado obtido.
Matemática Básica com a Planilha Excel - Ulysses Sodré - Matemática - UEL - 2011
3.3
3.3
Preencher colunas de ı́ndices com a tecla CTRL
5
Preencher colunas de ı́ndices com a tecla CTRL
À Colocar 1 na célula A2.
Á Pressionar a tecla CTRL (control) e manter pressionada esta tecla enquanto
durar a próxima etapa.
 Arrastar a alça para baixo desde A2 até A11.
à Comparar com o caso anterior.
3.4
Preencher colunas com números ı́mpares
À Colocar 1 na célula B2 e por 3 na célula B3.
Á Selecionar a região B2:B3.
 Arrastar a alça para baixo até a célula B11
à Comparar com o caso anterior.
3.5
Preencher colunas com horas
À Colocar 08:40 na célula D2.
Á Clicar com o mouse na célula D2.
 Arrastar a alça para baixo até a célula D11
3.6
Preencher colunas com datas
À Colocar 12/07/99 na célula E2.
Á Clicar com o mouse na célula E2.
 Arrastar a alça para baixo até a célula E11
3.7
Preencher colunas com datas intercaladas
À Colocar 12/07/99 na célula F2 e por 14/07/99 na célula F3.
Á Selecionar a região F2:F3.
 Arrastar a alça para baixo até a célula F11
Matemática Básica com a Planilha Excel - Ulysses Sodré - Matemática - UEL - 2011
3.8
Preencher colunas com horas intercaladas
3.8
6
Preencher colunas com horas intercaladas
À Colocar 12:45 na célula G2.
Á Colocar 12:49 na célula G3.
 Selecionar a região G2:G3.
à Arrastar a alça para baixo até a célula G11
3.9
Informações Estatı́sticas de sequências
No Excel existem várias funções internas para realizar estatı́sticas básicas
sobre uma certa sequência ou intervalo com valores numéricos. Tais estatı́sticas são obtidas com algumas funções estatı́sticas como as que estão
indicadas na tabela abaixo, que é similar a uma planilha.
A
1
5
3
54
54
67
4
434
4
B
=CONT.NÚM(A1:A11)
=CONT.SE(A1:A11;">=10")
=CONT.VALORES(A1:A11)
=CONTAR.VAZIO(A1:A11)
=MÁXIMO(A1:A11)
=MÍNIMO(A1:A11)
=MÉDIA(A1:A11)
=MÉDIA.GEOMÉTRICA(A1:A11)
=MÉDIA.HARMÔNICA(A1:A11)
=MODO(A1:A11)
=ORDEM(A9;A1:A11)
C
Número de Termos
No. de termos ≥ 10
No. de valores não vazios
Valores vazios
Máximo termo
Mı́nimo termo
Média Aritmética
Média Geométrica
Média Harmônica
No. que mais aparece
Ordem do número B9
À Vá ao menu e insira uma nova planilha para construir a tabela.
Á Escreveremos os nomes dessas funções mas na sequência aprenderemos a
buscar tais funções no local adequado.
 Uma célula vazia não deve ter conteúdo. Digitando um número em uma
célula e depois apagando este número com a tecla DELETE, a célula deixará
de estar vazia.
Matemática Básica com a Planilha Excel - Ulysses Sodré - Matemática - UEL - 2011
Seção 4 Equação da reta que passa por dois pontos
7
à Para limpar completamente esta célula, selecione:
menu Editar → Limpar → Tudo.
Ä Construa a coluna A da tabela que segue, deixando vazias as células A4 e
A8.
Å Digite com muito cuidado a coluna B.
Æ Digite a coluna C.
Exercı́cio: Pesquise uma outra função interessante que possa ser explorada com dados de um intervalo.
4
Equação da reta que passa por dois pontos
Quando temos dois pares ordenados de pontos no plano cartesiano, dados
por P = (x1 , y1 ) e Q = (x2 , y2 ), podemos obter a equação da reta que
passa por estes pontos.
Uma análise mais fina poderá nos indicar se os pontos P e Q estão numa
mesma reta vertical e em caso negativo podemos continuar com o nosso
objetivo de construir os coeficientes angular e linear da reta.
Matematicamente, a reta será da forma y = kx + w, onde:
y2 − y 1
x2 − x1
x1 y2 − x2 y1
w=−
x2 − x1
k=
Exercı́cio: Obter a equação da reta que passa pelos pontos P = (3, 7) e
Q = (12, 23).
4.1
Construir a equação da reta que passa por dois pontos
À Inserir uma nova planilha
Á Colocar 3 na célula A1 e 7 na célula B1
 Colocar 12 na célula A2 e 23 na célula B2
Matemática Básica com a Planilha Excel - Ulysses Sodré - Matemática - UEL - 2011
Seção 5 Alinhamento de três pontos no plano
8
à Colocar k= na célula C1 e w= na célula C2
Ä Na célula D1, escrever = (B2-B1) / (A2-A1)
Å Na célula D2, escrever = - (A1*B2-A2*B1) / (A2-A1)
Æ Em A4 escrever y= , em B4 escrever =D1 e em C4 escrever x
Ç Na célula D4, escrever =SE(D2<=0;"-";"+").
È Na célula E4, escrever =ABS(D2)
É Selecionar A4:E4, formatar em negrito e com fonte de tamanho 16 e fundo
amarelo.
Exercı́cio: Obter a reta que passa pelos
1. pontos (0,0) e (3,4).
2. Refazer o exercı́cio com os pontos (1,3) e (1,5).
3. Refazer o exercı́cio com os pontos (3,1) e (5,1).
Ocorreu algo interessante nos dois últimos exercı́cios?
5
Alinhamento de três pontos no plano
Um fato importante do ponto de vista matemático e que também serve
para obter a equação geral de uma reta no plano é a condição de alinhamento de três pontos no plano.
Quando temos três pontos P = (x1 , y1 ), Q = (x2 , y2 ) e R = (x3 , y3 ),
podemos verificar esta condição de alinhamento se é nulo o determinante
da matriz que tem os elementos dispostos de acordo com a tabela:
Primeira linha x1 y1 1
Segunda linha x2 y2 1
Terceira linha x3 y3 1
Exercı́cio: É verdade que os pontos P = (1, 3), Q = (3, 5) e R = (8, 12)
são colineares?
Matemática Básica com a Planilha Excel - Ulysses Sodré - Matemática - UEL - 2011
5.1
5.1
Colinearidade de três pontos via determinante
9
Colinearidade de três pontos via determinante
À Inserir uma nova planilha.
Á Existe um quadrado de cor cinza à esquerda da letra A da primeira linha guia
localizado sobre o número 1 da primeira coluna guia.
 Clicando sobre este quadrado, você seleciona toda a planilha e poderá mudar
o tamanho da fonte para 16.
à Em A1 escrever 1, em B1 escrever 3 e em C1 escrever 1.
Ä Em A2 escrever 3, em B2 escrever 5 e em C2 escrever 1.
Å Em A3 escrever 8, em B3 escrever 10 e em C3 escrever 1.
Æ Em A5, escrever det=
Ç Em B5, escrever =MATRIZ.DETERM(A1:C3)
È Em D5, escrever =SE(B5=0;”Colineares”;”Não colineares”)
É Selecionar A5:G7, formatar em negrito, fundo amarelo e tamanho da fonte
16.
Exercı́cio: Verificar se os pontos (0, 0), (2, 2) e (20, 20) são colineares.
5.2
Área de um triângulo com os vértices dados
Podemos obter a área de um triângulo a partir do conhecimento dos seus
vértices, dados por P = (x1 , y1 ), Q = (x2 , y2 ) e R = (x3 , y3 ).
Para obter a área deste triângulo, basta construir a matriz 3 × 3 com os
elementos de acordo com a tabela:
Primeira linha x1 y1 1
Segunda linha x2 y2 1
Terceira linha x3 y3 1
e obter a metade do valor absoluto do determinante da matriz 3 × 3.
Exercı́cio: Obter a área do triângulo cujos vértices são identificados pelos
pontos P = (1, 3), Q = (3, 5) e R = (8, 12).
Matemática Básica com a Planilha Excel - Ulysses Sodré - Matemática - UEL - 2011
5.3
5.3
Área de um triângulo, dados os vértices
10
Área de um triângulo, dados os vértices
À Inserir uma nova planilha
Á Formatar a planilha toda para ter a fonte tamanho 16.
 Em A1 escrever 1, em B1 escrever 3 e em C1 escrever 1.
à Em A2 escrever 3, em B2 escrever 5 e em C2 escrever 1.
Ä Em A3 escrever 8, em B3 escrever 10 e em C3 escrever 1.
Å Na célula A5, escrever Área=
Æ Na célula B5, escrever =ABS(MATRIZ.DETERM(A1:C3)/2)
Ç Selecionar A5:B5 e formatar em negrito com fundo amarelo.
Exercı́cio:
1. Comparar a construção acima com a construção da planilha de colinearidade de pontos.
2. Calcular a área de um triângulo cujos vértices sejam dados por você.
5.4
Área de região poligonal convexa, dados os vértices
Para obter a área de uma região poligonal convexa, com os seus n vértices,
dados por:
P1 = (x1 , y1 ), P2 = (x2 , y2 ), P3 = (x3 , y3 ), P4 = (x4 , y4 ), ..., Pn = (xn , yn )
devemos construir a matriz (n + 1) × 2 com os elementos:
Linha
Linha
Linha
...
Linha
Linha
1 x 1 y1
2 x 2 y2
3 x 3 y3
n xn y n
1 x 1 y1
Matemática Básica com a Planilha Excel - Ulysses Sodré - Matemática - UEL - 2011
5.5
Área da região poligonal convexa
11
realizar multiplicações com as diagonais para baixo e para cima, para
obter
2A = (x1 y2 + x2 y3 + x3 y4 + ... + xn y1 ) − (x2 y1 + x3 y2 + x4 y3 + ... + x1 yn )
Exercı́cio: Qual é a área da região poligonal convexa cujos vértices são:
P = (1, 3), Q = (3, 5), R = (8, 12), S = (34, 24) e T = (25, 19).
5.5
Área da região poligonal convexa
À Inserir uma nova planilha
Á Nas primeiras células da planilha (A1:B6), escrever duas colunas:
1
3
8
34
25
1
3
5
12
24
19
3
 Pintar de amarelo as células da região A1:B6
à Em C1 escrever =A1*B2 e copiar C1 para a região C1:C6
Ä Em D1 escrever =A2*B1 e copiar D1 para a região D1:D6
Å Em B7 escrever Somas
Æ Em C7 escrever =SOMA(C1:C6) e em D7 escrever =SOMA(D1:D6)
Ç Em B8, escrever Área= e em D8 escrever =ABS(C6-D6)/2
6
Algumas medidas de um polı́gono regular
Em Geometria, no estudo de polı́gonos regulares, é comum precisarmos
obter relações com o número de lados, os ângulos internos, externos,
número de diagonais e outras. Por exemplo, o quadrado tem 4 lados,
4 ângulos internos de 90 graus, 4 ângulos externos de 90 graus e 2 diagonais. Como ficam tais dados no hexágono?
Matemática Básica com a Planilha Excel - Ulysses Sodré - Matemática - UEL - 2011
6.1
Calcular algumas medidas de um polı́gono regular
12
Para um polı́gono regular, se n é o número de lados, então:
1. soma dos ângulos internos é igual a 180n − 360;
2. Cada ângulo interno é dado por 180 − 360/n;
3. Cada ângulo externo é dado por 360/n;
4. número de diagonais é dado por n(n − 3)/2.
6.1
Calcular algumas medidas de um polı́gono regular
À Inserir uma nova planilha
Á Colocar os dados de acordo com a tabela abaixo.
A
1
2
3
4
5
6
7
8
9
10
B
Polı́gono
Regular
triângulo
quadrado
pentágono
hexágono
heptágono
octógono
eneágono
decágono
C
Lados
n
3
4
5
6
7
8
9
10
D
SomaAngInt
180n-360
=180*C3-360
E
ÂngInterno
180-360/n
=180*C3-360
F
Diagonais
n(n-3)/2
=C3*(C3-3)/2
 Selecione D3:F3 e copie os dados até D10:F10.
7
Ajuste Linear pelos mı́nimos quadrados
Após realizar um experimento, obtemos uma coleção de pares ordenados
de dados e podemos tentar construir uma função afim y = kx + w (parece
linear) que se ajusta aos dados, isto é, desejamos obter uma reta que
passa o mais próximo possı́vel dos pontos obtidos no experimento.
O Método dos Mı́nimos Quadrados, estudado em Estatı́stica e também
tratado no Excel, fornece uma resposta adequada ao problema.
Matemática Básica com a Planilha Excel - Ulysses Sodré - Matemática - UEL - 2011
7.1
A reta de ajuste pelos mı́nimos quadrados no Excel
13
A seguir, vamos inserir os dados nas colunas A e B, os valores conhecidos ficarão em branco e os dados sobre os quais desejamos obter mais
informações ficam em cinza na linha 10 e na linha 11.
Exercı́cio: Obter a reta dos mı́nimos quadrados que se ajusta aos pares
ordenados de dados:
x 1 3 5 7 10 13 15 17 25
y 2 5 8 10 18 25 30 39 50
7.1
A reta de ajuste pelos mı́nimos quadrados no Excel
Com a mesma coleção de dados apresentada antes, obteremos a reta que
melhor se ajusta, aos dados, no sentido dos mı́nimos quadrados.
A
1
2
3
4
5
6
7
8
9
10
11
B
1
3
5
7
10
13
15
17
25
18
19
C D
2 Coeficiente angular
5 Intercepto com OY
8
10
18
25
30
39
50
Tendência para A10
Tendência para A11
E
=INCLINAÇÃO(C1:C9;B1:B9)
=INTERCEPÇÃO(C1:C9;B1:B9)
=TENDÊNCIA(C1:C9;B1:B9;B10)
=TENDÊNCIA(C1:C9;B1:B9;B11)
A tendência para B10 significa o valor de y quando x=B10 na reta de
melhor ajuste y = kx + w.
Exercı́cio: Criar uma sequência de pares ordenados e obter a reta de
ajuste aos dados no sentido dos mı́nimos quadrados.
Matemática Básica com a Planilha Excel - Ulysses Sodré - Matemática - UEL - 2011
Seção 8 Sequências Aritméticas e geométricas
8
14
Sequências Aritméticas e geométricas
8.1
Sequências Aritméticas
É essencial estudar sequências aritméticas, pois elas estão relacionadas
com sequências lineares em função de seus comportamentos gráficos. Uma
sequência aritmética é uma função f : N → R definida por
f (n) = f (1) + (n − 1)r
onde a1 é o primeiro termo, n é o número de termos e r é a razão da
sequência, que coincide com a diferença de dois termos consecutivos da
sequência quando tratada no conjunto f (N )).
O Excel está preparado para construir sequências aritméticas.
8.2
Progressão Aritmética
Para construir uma Progressão Aritmética (PA) com 15 termos, onde o
primeiro termo é a1 = 7 e a razão é r = 3, usamos:
À Inserir uma nova planilha
Á Colocar 7 na célula A1
 Selecionar a região A1:A15
à Editar → Preencher → Sequência
Ä Colocar 3 na caixa de Incremento
Å Clicar no Tipo: Linear → OK
Matemática Básica com a Planilha Excel - Ulysses Sodré - Matemática - UEL - 2011
8.3
8.3
Sequências Geométricas
15
Sequências Geométricas
O estudo das sequências geométricas está relacionado com a idéia de crescimento populacional, decaimento radioativo, variação de temperatura
em um corpo, Matemática Financeira e outras situações muito comuns
de nossa vida.
Uma sequência geométrica é uma função f : N → R definida por
f (n) = f (1) · q n−1
onde a1 é o primeiro termo, n é o número de termos e q é a razão da
sequência, que coincide com o quociente entre dois termos consecutivos
da sequência quando tratada no conjunto f (N ).
O Excel está adaptado para construir tais sequências geométricas.
8.4
Progressão Geométrica
Para construir uma Progressão Geométrica (PG) com 15 termos, onde o
primeiro termo é a1 = 7 e a razão é q = 3, podemos usar:
À Inserir uma nova planilha
Á Colocar 7 na célula A1
 Selecionar a região A1:A15
à Editar → Preencher → Sequência
Ä Colocar 3 na caixa de Incremento
Å Clicar no Tipo: Crescimento → OK
Matemática Básica com a Planilha Excel - Ulysses Sodré - Matemática - UEL - 2011
8.5
8.5
Interpolar termos em uma sequência
16
Interpolar termos em uma sequência
Quando temos dois valores, o processo de inserir números entre estes dois
valores seguindo algum procedimento, é denominado interpolação. Podemos ter vários processos de interpolação mas a aritmética e a geométrica
são as mais comuns.
8.6
Interpolar termos aritméticos
Para interpolar aritmeticamente 10 números reais entre a1 = 7 e an = 62,
podemos usar um processo semelhante ao da construção de uma PA,
lembrando que temos 10 termos entre os 2 outros dados (extremos), o
que significa um total de 12 termos.
À Inserir uma nova planilha
Á Na célula A1 escrever 7 e na célula A12 escrever 62.
 Selecionar a região A1:A12
à Editar → Preencher → Sequência
Ä Aparece Incremento: 5, pois a planilha já calculou a razão da PA.
Å Clicar no Tipo Linear → OK
8.7
Interpolar termos geométricos
Para interpolar 10 meios aritméticos entre a1 = 5 e an = 10240, usamos
um processo similar ao da construção de uma PG com 12 termos, pois 10
termos entre os 2 outros dados (extremos).
Matemática Básica com a Planilha Excel - Ulysses Sodré - Matemática - UEL - 2011
Seção 9 Operações com sequências reais
17
À Inserir uma nova planilha
Á Colocar 5 na célula A1 e 10240 na célula A12
 Selecionar a região A1:A12
à Editar → Preencher → Sequência
Ä Marcar Tendência
Å Clicar no Tipo: Crescimento → OK
9
Operações com sequências reais
9.1
A sequência de Fibonacci
A sequência de Fibonacci aparece em aplicações matemáticas, em Beleza,
em Filotaxia e Geometria. Ela pode ser gerada com dois valores iniciais
a1 = 1 e a2 = 1 com a relação recursiva an = an−1 + an−2 , para n
natural. Se a1 = 1 e a2 = 1, os termos consecutivos da sequência são
a1 = 1, a2 = 1, a3 = 2, a4 = 3, a5 = 5, a6 = 8, a7 = 13, ...
9.2
Construção de uma sequência de Fibonacci com 15 termos.
À Inserir uma nova planilha
Á Colocar 1 na célula A1 e 1 na célula A2;
 Escrever na célula A3: =A1+A2
à Selecionar A3, arrastar a alça de A3 até A15.
Matemática Básica com a Planilha Excel - Ulysses Sodré - Matemática - UEL - 2011
9.3
Somas de termos de sequências
18
Ä Colocar 10 na célula B1e 12 na célula B2;
Å Escrever na célula B3: =B1+B2
Æ Selecionar B3, arrastar a alça de B3 até B15.
9.3
Somas de termos de sequências
O Excel pode realizar somas parciais e somas de todos os termos de uma
sequência numérica. Para isto, basta ter uma sequência, que pode ser
qualquer uma daquelas já construı́das antes.
9.4
Somas parciais de termos de uma sequência
À Inserir uma nova planilha.
Á Vá à planilha com a sequência de Fibonacci e faça uma cópia da mesma para
a planilha que você acabou de criar.
 No próximo passo, tome cuidado com o $.
à Escrever na célula B1: =SOMA($A$1:A1)
Ä Copiar B1 para a região B1:B15
9.5
Somas de todos os termos de uma sequência
À Escrever na célula F4: =SOMA(A1:A15)
Á Compare os dois últimos resultados obtidos.
9.6
Somas de todos os termos de uma região contı́gua
À Escrever na célula F5: =SOMA(A1:B15)
Matemática Básica com a Planilha Excel - Ulysses Sodré - Matemática - UEL - 2011
9.7
9.7
Somas de todos os termos de uma região não contı́gua
19
Somas de todos os termos de uma região não contı́gua
À Em F6, digite =
Á Acione a função SOMA
 Quando aparecer a caixa de diálogo cinza, arraste-a um pouco para baixo
à Dê um clique na área marcada da caixa de diálogo
Ä Selecione a área A1:A10, pressione CTRL e mantenha esta tecla pressionada
enquanto seleciona com o mouse, a área B1:B3.
Å Clique sobre o botão OK.
9.8
Limites de sequências
O Excel pode calcular o valor aproximado do limite de uma sequência. O
limite de uma sequência escrita na forma (xn ) é um número real (único)
para o qual a sequência se aproxima à medida que os ı́ndices n naturais
crescem para mais infinito.
Um limite muito interessante que é utilizado na prática em diversas situações é o número de Ouro, também denominado razão de ouro. Este
número é obtido como o limite da razão entre 2 termos consecutivos da
sequência de Fibonacci. Para obtê-lo, devemos construir uma sequência
das razões, a partir do primeiro termo.
Para os nossos cálculos, usaremos a sequência de Fibonacci que construı́mos antes.
9.9
Número áureo relacionado com uma sequência
À Inserir uma nova planilha.
Á Copiar a sequência de Fibonacci para esta nova planilha
 Escrever na célula B1: =A2/A1
à Selecionar B1 e arrastar a alça de B1 até B13.
Os valores numéricos se estabilizam em torno de um valor próximo de
1, 618034, conhecido como o número de Ouro.
Matemática Básica com a Planilha Excel - Ulysses Sodré - Matemática - UEL - 2011
9.10
9.10
Multiplicação de lista por um número fixo
20
Multiplicação de lista por um número fixo
Para multiplicar uma lista (linha ou coluna) por um mesmo número, digamos 3,1416, deve-se ter a lista, que pode ser qualquer uma das anteriores.
Copiaremos a sequência de Fibonacci para uma nova planilha a ser criada.
Observe o sinal de dollar $ antes dos objetos da coluna, da linha ou de
ambos, para fixar a coluna, fixar a linha ou fixar ambos os indicadores.
9.11
Multiplicar uma lista por um número fixo
À Inserir uma nova planilha
Á Construir um sequência em A1:A10
 Escrever na célula B1: 3,1416
à Escrever na célula C1: =$B$1*A1
Ä Copiar C1 para a região C1:C10
10
Logaritmos, Trigonometria e Triângulo de Pascal
O logaritmo é útil em situações onde manipulamos valores numéricos
grandes como medidas astronômicas ou valores pequenas da quı́mica.
Construiremos uma tábua de logaritmos com valores de N = 1 a N = 20.
10.1
Tábua de logaritmos no Excel
À Inserir uma nova planilha
Á Na célula A1, escrever n
 Na célula B1, escrever Log(n)
à Colocar 1 na célula A2, manter CTRL pressionada e arrastar a alça de A2
até a célula A21
Ä Na célula B2, escrever: =LOG10(A2)
Å Arrastar a alça de preenchimento de B2 até B21.
Matemática Básica com a Planilha Excel - Ulysses Sodré - Matemática - UEL - 2011
10.2
10.2
Tábua Trigonométrica
21
Tábua Trigonométrica
A trigonometria serve para construir objetos matemáticos como triângulos,
e também para obter medidas entre ponto de locais inacessı́veis. Para trabalhar com a trigonometria devemos conhecer as funções trigonométricas
mais importantes.
Exercı́cio: Construir uma tábua trigonométrica com 30 valores com as
funções seno, cosseno, tangente, de x = 0 até x = 3, 1416 = P I().
10.3
Tábua trigonométrica
À Abrir uma nova planilha e escrever Arco em A1
Á Escrever Ângulo em B1, Seno em C1 e Cosseno em D1
 Escrever Tangente em E1, 0 em A2 e =PI() na célula A31
à Selecionar a região A2:A31 e acionar
Menu Editar → Preencher → Sequência. Clicar em Tendência → Linear →
OK
Ä Em B2 escrever =GRAUS(A2)
Å Em C2 escrever =SEN(A2), em D2 =COS(A2) e em E2: =TAN(A2)
Æ Copiar B2:E2 para a região B2:E31
Ç Selecionar todas as colunas desde A até E e acionar
Formatar → Células → Número → Número → Casas decimais: 4→ OK
10.4
Triângulo de Pascal
O triângulo de Pascal pode ser usado para expandir a expressão matemática f (x) = (x + a)n , onde n é um número natural.
Para construir o Triângulo de Pascal, pode-se usar a função COMBIN
que calcula a combinação de m elementos tomados p a p ou o processo
de somar dois elementos de uma linha, colocando a soma logo abaixo do
segundo elemento na linha de baixo.
Matemática Básica com a Planilha Excel - Ulysses Sodré - Matemática - UEL - 2011
10.5
Triângulo de Pascal no Excel
1
1
1
1
10.5
22
1
2 1
3 3 1
4 6 4 1
Triângulo de Pascal no Excel
À Abrir uma nova planilha
Á Escrever 1 na célula A1 e arrastar a alça de A1 para baixo até A10
 Colocar o valor 1 nas células: B1, C2, D3, E4, F5, G6, H7, I8, J9 e K10
à Na célula B2, escrever =A1+B1
Ä Arrastar a alça de B2 até B10, de B3 até C3 e de C3 até C10
Å Arrastar a alça de C4 até D4, de D4 até D10 e de D5 até E5
Æ Arrastar a alça de E5 até E10, de E6 até F6 e de F6 até F10
Ç Arrastar a alça de F7 até G7, de G7 até G10 e de G8 até H8
È Arrastar a alça de H8 até H10, de H9 até I9 e de I9 até I10
É Arrastar a alça de I10 até J10
10.6
Forma alternativa para o triângulo de Pascal
À Abra uma nova planilha, pressione CTRL+T para selecionar a mesma e depois
pressione Formatar, Coluna, Largura: 4, OK.
Á Colocar 0 na célula A1, mantenha pressionada a tecla CTRL e arraste a alça
de A1 para baixo até A13
 Na célula B1 colocar 0, mantenha pressionada a tecla CTRL e arraste a alça
para a direita de B1 até N1
à Na célula B2 escrever =COMBIN($A2;B$1). Cuidado com os $.
Ä Copiar a célula B2 para a região B2:N13
Å Você verá muitos sı́mbolos estranhos na tela.
Matemática Básica com a Planilha Excel - Ulysses Sodré - Matemática - UEL - 2011
Seção 11 Matemática Financeira
23
Æ Vá à célula B2 e pressione a tecla F2 para editar a mesma. No lugar da
expressão que você vê, mude para
=SE($A2>=B$1;COMBIN($A2;B$1);"")
Ç Copiar a célula B2 para a região B2:N13, observando que melhorou a saı́da
de tela.
È Selecione B2:N13 e vá ao menu Formatar e marque Formatação Condicional.
Aparecerá uma caixa de diálogo.
É Nesta caixa, clique em Condição 1: “O valor da célula é”, depois “maior do
que” na caixa seguinte e escreva 0 na última caixa. Ainda sem fechar a caixa
de diálogo, pressione o botão Formatar e marque Fonte, vermelha e negrito,
pressionando OK.
Exercı́cio: Com o Excel, crie um triângulo especial com caracterı́sticas
interessantes do ponto de vista matemático.
11
11.1
Matemática Financeira
Sistema Price e Financiamentos
O sistema Price (Richard Price) é usado em financiamentos de bens de
consumo. O sistema foi primeiramente utilizado na França, razão pela
qual é denominado Sistema francês. Neste sistema, a identificação dos
objetos matemáticos envolvidos ocorre com a relação matemática
V =R
(1 + i)n − 1
i(1 + i)n
onde V é o valor efetivamente financiado, R é a prestação, n é o número
de perı́odos e i é a taxa ao perı́odo. A expressão complicada que está à
direita de R na fórmula acima, recebe o nome de Fator de Valor Atual
para uma série uniforme, denotada pela sigla FVAs.
A manipulação do FVAs é difı́cil quando se trata de trabalhar com programação de computadores, assim devemos usar o método iterativo de
Matemática Básica com a Planilha Excel - Ulysses Sodré - Matemática - UEL - 2011
11.2
Tabela para financiamento de bens no Excel
24
Newton-Raphson das aproximações sucessivas para obter cálculos com
boa precisão.
A função que fornece o Fator de Valor Atual para Séries uniformes (FVAs)
gera coeficientes que dependem de n (número de perı́odos) e i (taxa
unitária cobrada por perı́odo).
Construiremos agora uma tabela com finalidade didática e econômica,
com esses coeficientes para financiamentos. Esta tabela aparece calculada
nos principais jornais de Economia no Brasil.
A palavra didática foi usada aqui porque desejamos mostrar que, toda
pessoa pode construir esta tabela, enquanto a palavra econômica sugere
que o próprio construtor da tabela poderá guardar a mesma no bolso
(pois não será fácil levar um computador!) quando for realizar as suas
compras e deixar de ser enganado por comerciantes.
11.2
Tabela para financiamento de bens no Excel
Inicie com uma nova planilha.
À Em A1 escrever: Tabela de Financiamento
Á Em A2 escrever: FVAs(i,n)
 Deixe a linha 3 em branco, mas em A4 escrever: Taxa - Nper
à Em B4, escrever 1 e arrastar a alça de B4 até a célula M4.
Ä Em A5, escrever 0 e em A44, escrever 0,1
Å Preencher a região A5:A44 com tendência linear, aproveitando a região selecionada para formatá-la com porcentagem e duas casas decimais
Æ Voltar à célula A5 para escrever 0,00001
Ç Em B5, escrever com MUITO CUIDADO:
=((1+$A5)^(B$4)-1)/($A5*(1+$A5)^(B$4))
È Observe que existe um $ antes de A e um $ depois de B.
É Copiar B5 para a região B5:M44. Formatar a região B5:M44 com Número
com 3 decimais.
Matemática Básica com a Planilha Excel - Ulysses Sodré - Matemática - UEL - 2011
11.3
11.3
Modo de usar a tabela Price
25
Modo de usar a tabela Price
Qual é a taxa mensal cobrada para financiar um Objeto pelo Sistema
Price, sabendo-se que o mesmo custa R$10.000,00, com uma entrada de
R$ 1.000,00 mais 11 prestações iguais no valor de R$ 1.200,00 cada?
O Valor efetivamente financiado é R$ 9.000,00 e o número de parcelas é
n = 11, pois a primeira parcela (entrada) já foi realizada e não devemos
pagar juros da mesma. Monte a tabela abaixo na planilha
A
Preço Total do Objeto
Entrada (Pagamento à vista)
Valor Efetivamente Financiado
Prestação mensal
Divisão (Coeficiente da tabela)
B
10000
1000
=B1-B2
1200
=B3/B4
Após a divisão procure na coluna de n=11, o valor mais próximo da
divisão C3/C4=7,5 que corresponde à linha de 6,95 (quase 7%). Esta é
a taxa mensal cobrada pela empresa.
11.4
Fluxo de caixa e taxas de juros
Fluxo de Caixa é um gráfico que representa uma operação financeira,
indicando com uma seta para baixo (-) a saı́da do Capital e uma seta
para cima (+) a entrada do Capital.
Matemática Básica com a Planilha Excel - Ulysses Sodré - Matemática - UEL - 2011
11.5
Taxa de juros
26
Retirando R$4500 de uma loja, a loja toma tal fato como negativo e
quando restituı́mos as parcelas mensais a loja toma tal fato como positivo.
11.5
Taxa de juros
À Inserir uma nova Planilha
Á Preencher as colunas como na tabela, o Valor financiado vp negativo e as
indicações sobre o mesmo tipo de perı́odo e Pgto o valor da prestação.
A
B
C
Taxa de Juros
=TAXA(B3;B4;B5;B6;B7)
Nper
18
Pgto
392,08
Vp
-4500
Vf
0
Tipo
0
11.6
A função PGTO do Excel
A função financeira PGTO, retorna o pagamento periódico de uma anuidade (ou prestação ao perı́odo) com pagamentos constantes e uma taxa
de juros constante. Na planilha Excel, a sintaxe é
=PGTO(taxa; nper; vp; vf; tipo)
onde
taxa é a taxa de juros por perı́odo.
nper é o número total de pagamentos pelo empréstimo.
Vp é o valor presente total a ser financiado
Vf é o valor futuro que se deseja obter depois do último pagamento,
que será Vf=0 se for omitido por você.
Tipo é o número 0 (omitido) se as datas de vencimento forem no
final do perı́odo e 1 se forem no inı́cio.
Matemática Básica com a Planilha Excel - Ulysses Sodré - Matemática - UEL - 2011
11.7
11.7
Comentários sobre a função PGTO()
27
Comentários sobre a função PGTO()
1. O valor retornado por PGTO inclui o principal e os juros e não
inclui taxas, pagamentos de reserva ou tarifas, às vezes associados a
empréstimos.
2. Verifique que ocorrer consistência quanto às unidades usadas para
especificar taxa e nper.
3. Quando realizar pagamentos mensais por um empréstimo de 4 anos
com juros de 12% ao ano, use 12%/12 para obter a taxa mensal e
4*12 para obter o número de meses nper.
4. Com pagamentos anuais para o mesmo empréstimo, use 12% para
taxa e 4 para nper.
A expressão matemática para obter o PGTO P em função do Valor efetivamente financiado V , é a mesma que já apresentamos antes com P no
lugar de Pgto. Esta relação depende da taxa de juros ao perı́odo e do
número n de perı́odos.
A expressão matemática à direita de V na fórmula abaixo é o inverso de
FVAs que vimos antes.
i(1 + i)n
P =V
(1 + i)n − 1
Infelizmente, a taxa i está apresentada de uma forma implı́cita e não é fácil
(ou às vezes impossı́vel) obter a mesma em função das outras informações,
razão pela qual a planilha Excel entra com força neste contexto.
Para obter o cálculo da taxa de juros on-line, você poderá acessar a
área Financeira da Página Matemática Essencial, localizada no endereço
eletrônico http://mat.uel.br/matessencial/
11.8
Prestações em um financiamento (end)
Quando temos um empréstimo com taxa anual pagável mensalmente no
final de cada perı́odo. Neste caso:
Matemática Básica com a Planilha Excel - Ulysses Sodré - Matemática - UEL - 2011
11.9
Prestações em um financiamento (begin)
28
Taxa=8% Nper=10 Vp=10000 Vf=??? Tipo=0
A função
PGTO(8%/12; 10; 10000) = -1037,03
fornece o pagamento mensal por um empréstimo de $10.000 a uma taxa
de 8% a.a. que você deve pagar em 10 meses no final de cada mês.
No Excel:
1
2
3
4
5
11.9
A
Taxa
Nper
Vp
Vf
Tipo
B
C
8%
10
10000
=PGTO(B1/12;B2;B3)
Prestações em um financiamento (begin)
Empréstimo com taxa anual pagável mensalmente no inı́cio de cada perı́odo.
Tomemos:
Taxa=8% Nper=10 Vp=10000 Vf=??? Tipo=1
A função
PGTO(8%/12; 10; 10000; 0; 1) = -1030,16
fornece a prestação mensal por um empréstimo de $10.000 a uma taxa de
8% a.a. que você deve pagar em 10 meses no inı́cio de cada mês.
1
2
3
4
5
A
Taxa
Nper
Vp
Vf
Tipo
B
C
8%
10
10000
0
=PGTO(B1/12;B2;B3;B4;B5)
1
Matemática Básica com a Planilha Excel - Ulysses Sodré - Matemática - UEL - 2011
11.10
11.10
Resgate de um empréstimo
29
Resgate de um empréstimo
Resgate mensal de empréstimo com taxa anual, pagável no final de cada
perı́odo. A função
PGTO(12%/12; 5; -5000) = 1030,20
gera o valor a ser recebido mensalmente se você emprestar a alguém
$5.000,00 a 12% ao ano, para receber em 5 meses o seu empréstimo.
Taxa=12% Nper=5 Vp=5000 Vf=??? Tipo=0
1
2
3
4
5
11.11
A
Taxa
Nper
Vp
Vf
Tipo
B
C
12%
5
-5000
=PGTO(B1/12;B2;B3)
Depósito em caderneta de poupança
Podemos usar a função PGTO para obter pagamentos ao invés de empréstimos.
Por exemplo, o Depósito em caderneta de Poupança com taxa anual de
6% capitalizados mensalmente com depósitos feitos no final de cada mês.
Para guardar $50.000 em 18 anos com uma mesma quantia todo mês,
determina-se o valor do depósito mensal, com a função:
PGTO(6%/12; 18*12; ; 50000;0) = -129,08
Os juros anuais são de 6% em seus depósitos.
Taxa=6% Nper=18 Vp=??? Vf=50000 Tipo=0
Matemática Básica com a Planilha Excel - Ulysses Sodré - Matemática - UEL - 2011
Seção 12 Matrizes e sistemas lineares
1
2
3
4
5
12
12.1
A
Taxa
Nper
Vp
Vf
Tipo
30
B
C
6%
18
=PGTO(B1/12;B2*12; ;B4;B5)
50000
0
Matrizes e sistemas lineares
Matrizes reais
O uso de matrizes é intenso em Matemática e suas aplicações. Uma
matriz encontra o local adequado para receber tratamento numérico numa
planilha Excel. A Planilha Excel pode ser usada para resolver, com uma
boa precisão numérica, equações diferenciais ordinárias e parciais.
No Excel, trabalhamos com matrizes o tempo todo. Todas as operações
básicas conhecidas para matrizes podem ser executadas: Soma, subtração
e produto. Pode-se também obter o determinante e resolver sistemas
lineares.
Para inverter uma matriz quadrada n × n, deve-se reservar uma área com
n linhas e n colunas para conter a matriz inversa. A inversa clássica de
uma matriz só é possı́vel se o determinante da mesma for não nulo.
12.2
Inversa de uma matriz quadrada
À Inserir uma nova planilha
Á Entrar com a matriz apresentada abaixo na região A1:C3
 Selecionar a região D1:F3 e digitar o sinal =
à Sobre as letras das colunas A, B, C, ... veremos uma palavra,(SOMA), uma
seta para baixo e três sinais: um X, um V e um =. A palavra indica a
última função usada e a seta à direita da palavra indica a coleção de todas
as funções disponı́veis.
Matemática Básica com a Planilha Excel - Ulysses Sodré - Matemática - UEL - 2011
12.3
Multiplicação de matrizes
31
Ä Clicar na seta → Mais funções... → Matemática e Trigonométrica → MATRIZ.INVERSO
Å Aparecerá então a caixa de diálogo
Æ Clique em algum lugar da parte cinza desta caixa e arraste-a um pouco para
baixo para que você possa ver a matriz e também o lugar onde será colocada
a inversa da matriz dada.
Ç Clique com o Mouse na área branca da caixa de diálogo e coloque o mouse
na planilha, selecionando a região A1:C3
È NÃO PRESSIONE A TECLA [OK].
É Para obter a inversa, pressione ao mesmo tempo as TRÊS teclas:
Control + Shift + <ENTER>
12.3
Multiplicação de matrizes
Para multiplicar duas matrizes, aproveitaremos a matriz dada e a inversa
recém construı́da.
Matemática Básica com a Planilha Excel - Ulysses Sodré - Matemática - UEL - 2011
12.4
Soma e Subtração de matrizes
32
À Selecionar a região G1:I3 e digitar o sinal =
Á Clicar na seta → Mais funções... → Todas → MATRIZ.MULT
 Aparecerá a caixa de diálogo intitulada Matriz.Mult
à Arraste-a um pouco para baixo para poder ver as suas matrizes e também o
lugar onde será posta a matriz produto das duas primeiras matrizes
Ä Clique com o Mouse na área branca identificada com Matriz1
Å Com o mouse selecione a região A1:C3.
Æ Clique com o Mouse na área branca identificada com Matriz2
Ç Selecione a região D1:F3 com o Mouse ou coloque esta região manualmente
È NÃO PRESSIONE A TECLA [OK].
É Para ver o produto, pressione ao mesmo tempo as TRÊS teclas:
Control + Shift + <ENTER>
Você obterá a identidade, se a matriz original tem determinante não nulo.
12.4
Soma e Subtração de matrizes
À Inserir uma nova planilha
Á Digitar números na região A1:C3
 Digitar números na região E1:G3
Matemática Básica com a Planilha Excel - Ulysses Sodré - Matemática - UEL - 2011
12.5
Determinante de uma matriz quadrada
33
à Na célula A5 digitar =A1+E1
Ä Copiar a célula A5 para toda a região A5:C7
Å Na célula E5 digitar =A1-E1
Æ Copiara célula E5 para toda a região E5:G7
Exercı́cio: Construa matrizes de ordens 10x8 e realize operações de adição,
subtração e multiplicação por escalar.
12.5
Determinante de uma matriz quadrada
À Entrar com a matriz na região A1:C3
Á Digitar o sinal de = na célula D1
 Aparecerá a lista de funções
à Clicar na seta → Mais funções... → Todas → MATRIZ.DETERM
Ä Aparecerá a caixa de diálogo
Å Arraste-a para baixo para ver a matriz e o lugar onde ficará o determinante
da matriz dada.
Æ Clique com o mouse na área branca da caixa de diálogo
Ç Selecione a região A1:C3 com o mouse ou indique a região manualmente
È Para obter o determinante, pressione OK.
Matemática Básica com a Planilha Excel - Ulysses Sodré - Matemática - UEL - 2011
12.6
12.6
Resolução de um sistema linear
34
Resolução de um sistema linear
Para resolver um sistema linear com 3 equações e 3 incógnitas, basta
multiplicar a inversa da matriz dos coeficientes (se existir) pela matriz
dos termos independentes.
2x + 3y − 4z = 87
−7x + 8y − 12z = −77
3x − 9y + 11z = 55
2 3 −4
Matriz coeficientes = −7 8 −12 ,
3 −9 11
12.7
87
Matriz constantes = −77
55
Resolver um sistema no Excel
À Inserir uma nova planilha
Á Inserir a matriz dos coeficientes na região A1:C3
 Escrever x em E1, y em E2 e z em E3
à Escrever os termos constantes em G1:G3
Ä Obter a inversa da matriz que está em A1:C3 e colocar o resultado na região
A6:C8.
Å Não se esqueça do Control + Shift + <ENTER>
Æ Calcular o produto da matriz1 que está em A6:C8 pela matriz2 na região
G1:G3.
Ç Não se esquecer de pressionar ao mesmo tempo as TRÊS teclas:
Control + Shift + <ENTER>.
È Escrever x= em F6, y= em F7 e z= em F8.
É O resultado deverá ficar em G6:G8.
O vetor obtido (com três números) é a solução do sistema se a matriz dos
coeficientes tem determinante não nulo
Matemática Básica com a Planilha Excel - Ulysses Sodré - Matemática - UEL - 2011
Seção 13 Gráficos de funções
13
13.1
35
Gráficos de funções
Gráfico da função seno
À Criar uma planilha nova e escrever “Ângulo em graus” em A1.
Á Escrever SENO em B1, seno em D1, 0 em A2 e 5 em A3
 Selecionar a região A2:A3 e arrastar a alça desta região até a célula A? que
tem 360 como resultado.
à Em B2 escrever =SEN(A2*PI()/180) e arrastar a alça de B2 até B?
Ä Selecionar a região A2:B? e escolha Inserir, Gráfico, Tipo de Gráfico e Linha,
escolha o que tem o nome Linhas
Å Clique no botão Avançar, na pasta Sequência e depois em Remover a Sequência1
Æ Clique na caixa em branco que está na frente das palavras Rótulos do eixo
das categorias X e selecione a região localizada na coluna A.
Ç Clique no botão Avançar. Embora existam outras opções, clique no botão
Concluir Gráfico com as funções Seno e Cosseno
13.2
Gráficos com seno e cosseno em uma planilha nova
À Em A1 escrever Ângulo em graus, em B1 escrever Seno, em C1 escrever
Cosseno e em E1 escrever Funções seno e cosseno
Á Em A2 escrever 0 e em A3 escrever 5
 Selecionar a região A2:A3 e arrastar a alça da mesma à célula A? que tenha
360 como resultado.
à Em B2 escrever =SEN(A2*PI()/180) e em C2 escrever =COS(A2*PI()/180)
Ä Copiar a região B2:C2 sobre a região B2:C?
Å Selecionar a região A2:C?
Æ Inserir → Gráfico → Tipo de Gráfico → Linha
Ç Escolha o primeiro que tem o nome Linhas, clique no botão Avançar e depois
na pasta Sequência → Remover a Sequência1
Matemática Básica com a Planilha Excel - Ulysses Sodré - Matemática - UEL - 2011
13.3
Gráfico da função tangente
36
È Clique na caixa em branco que está na frente das palavras Rótulos do eixo
das categorias X e selecione a região localizada na coluna A.
É Clique no botão Avançar. Embora existam outras opções, clique no botão
Concluir
13.3
Gráfico da função tangente
À Inserir uma planilha nova
Á Em A1 escrever Ângulo em graus e em B1 escrever Tangente
 Em D1 escrever Gráfico da função tangente
à Em A2 escrever -89 e em A41 escrever +89
Ä Selecionar A2:A41 e depois
Editar→ Preencher→ Sequência→ Tendência→ Linear
Å Na célula B2, digite =TAN(A2*PI()/180)) e copie B2 sobre a região B2:B41
Æ Selecionar a região A2:B41 e Inserir → Gráfico → Tipo de Gráfico → Linha
Ç Escolher o primeiro que tem o nome Linhas e depois
Avançar → Sequência → Remover a Sequência1
È Clique na caixa em branco localizada na frente das palavras Rótulos do eixo
das categorias X
É Com o mouse, selecione a região sob trabalho que está localizada na coluna
A e clique no botão Concluir.
13.4
Gráfico de uma função quadrática
Construiremos agora o gráfico da função quadrática f (x) = x2 − 7x.
À Crie uma planilha nova e em A1 escrever -2 e em A20 escrever 10
Á Preencher A1:A20 com sequência linear
 Na célula B1, digite =A1^2-7*A1
à Copiar B1 sobre a região B1:B20 e selecionar a região A1:B20
Ä Inserir → Gráfico → Tipo de Gráfico → Linha
Matemática Básica com a Planilha Excel - Ulysses Sodré - Matemática - UEL - 2011
13.5
Obtenção de uma raiz de f(x)=0
37
Å Escolha o primeiro que tem o nome Linhas, clique no botão Avançar, depois
clique na pasta Sequência e em Remover a Sequência1
Æ Clique na caixa em branco que está na frente das palavras Rótulos do eixo
das categorias X
Ç Com o mouse, selecione a região de trabalho localizada na coluna A
È Clique no botão Avançar (Veja que há outras opções)
É Clique no botão Concluir
13.5
Obtenção de uma raiz de f(x)=0
Para uma função real f = f (x), pode-se tentar obter os seus zeros (raı́zes
das equações f (x) = 0) com o procedimento interno Atingir Meta do
Excel.
Mostraremos como funciona o processo, obtendo uma raı́z da equação
polinomial f (x) = 0 onde:
f (x) = 12x3 − 7x2 + 20x − 35
À Inserir uma nova planilha
Á Em A1 escrever X
 Em B1, escrever F(X)
à Pinte a célula A2 com a cor amarela
Ä Em A2, escrever um número (p. exemplo=5)
Å Em B2, escrever =12*(A2)^3-7*(A2)^2+20*(A2)-35
Æ Ferramentas → Atingir Meta...
Ç Definir célula: B2, Para valor: 0
È Variando célula: A2 e clicar OK
É Observar a raiz na célula A2 (amarela)
Matemática Básica com a Planilha Excel - Ulysses Sodré - Matemática - UEL - 2011
13.6
13.6
Algumas funções matemáticas e trigonométricas
38
Algumas funções matemáticas e trigonométricas
ABS
ACOS, ASEN, ATAN
ACOSH, ASENH
ARRED
ARREDONDAR.PARA.BAIXO
ARREDONDAR.PARA.CIMA
COMBIN
COS,COSH
EXP, FATORIAL
GRAUS
INT
LN,LOG10
LOG
MATRIZ.DETERM
MATRIZ.INVERSO
MATRIZ.MULT
MDC
MMC
MOD
PI
POTÊNCIA
QUOCIENTE
RADIANOS
RAIZ
ROMANO
SEN, SENH
SINAL
SOMA, SOMAQUAD
SOMARPRODUTO
SOMASE
SOMA.SEQÜÊNCIA
SUBTOTAL
TETO
Valor absoluto
Arco cosseno (seno,tangente)
Cosseno (seno) hiperbólico
Arredonda para no. de dı́gitos
Arredonda número para baixo
Arredonda número para cima
Combinação de n com taxa p
Cosseno (hiperbólico)
Exponencial e Fatorial
Converte radianos em graus
Parte inteira de um número
Logaritmo natural (base 10)
Logaritmo em uma base
Determinante de uma matriz
Matriz inversa de matriz
Matriz produto de matrizes
Máximo divisor comum
Mı́nimo múltiplo comum
Resto de uma divisão
Valor de Pi=3,1415926535...
Número elevado a uma potência
Parte inteira de uma divisão
Converte graus em radianos
Raiz quadrada positiva
Converte arábico em romano
Seno (hiperbólico) de número
Sinal de um número
Soma (dos quadrados)
Soma dos produtos
Soma célula se ...
Soma sequência de potências
Subtotal de lista/banco de dados
Arredonda para próximo inteiro
Matemática Básica com a Planilha Excel - Ulysses Sodré - Matemática - UEL - 2011
13.7
Funções Estatı́sticas (básicas)
13.7
39
Funções Estatı́sticas (básicas)
ALEATÓRIO
ALEATÓRIOENTRE
CONT.NÚM
CONT.SE
CONT.VALORES
CONTAR.VAZIO
INCLINAÇÃO
INTERCEPÇÃO
MÁXIMO
MÉDIA
MÉDIA.GEOMÉTRICA
MÉDIA.HARMÔNICA
MÍNIMO
MODO
MULTINOMIAL
ORDEM
PERMUT
PREVISÃO
PROJ.LIN
PROJ.LOG
SOMAXMY2
SOMAX2DY2
SOMAX2SY2
TENDÊNCIA
Número aleatório entre 0 e 1
Número aleatório entre dois números
Conta os números que estão na lista
número de células sob um dado critério
número de valores existentes na lista
número de células vazias na lista
inclinação de linha de regressão linear
coeficiente linear da regressão linear
valor máximo em uma lista
média aritmética da lista
média geométrica da lista
média harmônica
valor mı́nimo em uma lista
valor mais comum da lista
Multinomial de um conjunto de números
ordem de um número na lista
número de permutações de um número
valor ao longo de uma tendência linear
parâmetros de uma tendência linear
parâmetros de uma tendência exponencial
Soma dos quadrados das diferenças
Soma da diferença dos quadrados
Soma da soma dos quadrados de valores
valores para uma tendência linear
Matemática Básica com a Planilha Excel - Ulysses Sodré - Matemática - UEL - 2011
Download