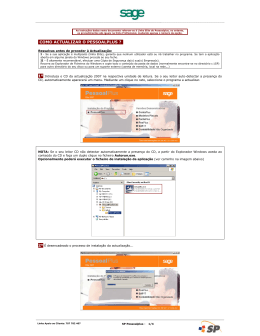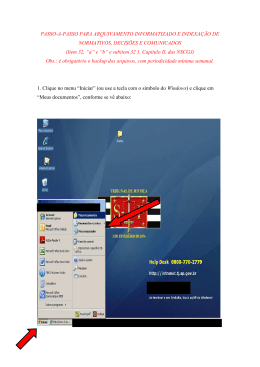GUIA DE INSTALAÇÃO GUIA DE INSTALAÇÃO ÍNDICE PASSO -4°ÍNDICE APRESENTAÇÃO..........................................................................Página 05 - Aproveite o XDental® 2012 LICENÇA.......................................................................................Página 07 - Contrato de Licenciamento de Uso do Software GUIA DE INSTALAÇÃO DO SERVIDOR.....................................Página 09 - Requisitos do Sistema....................................................Página 10 - 1º, 2º e 3º Passos...........................................................Página 11 - 4º, 5º e 6º Passos...........................................................Página 12 - 7º, 8º e 9º Passos...........................................................Página 13 - 10º, 11º e 12º Passos.....................................................Página 14 - 13º, 14º e 15º Passos.....................................................Página 15 - 16º, 17º Passo e Informações Adicionais........................Página 16 GUIA DE INSTALAÇÃO DO PONTO DE REDE..........................Página 17 - Requisitos do Sistema....................................................Página 18 - 1º, 2º e 3º Passos..........................................................Página 19 - 4º, 5º e 6º Passos...........................................................Página 20 - 7º, 8º e 9º Passos...........................................................Página 21 - 10º, 11º e 12º Passos.....................................................Página 22 GUIA DE INSTALAÇÃO PONTO DE REDE © 2012, eXSoluções Ltda. www.exdental.com.br Todos os direitos reservados e protegidos pela Lei n° 9610 de 19/02/1998. Nenhuma parte deste manual, sem autorização prévia por escrito do XDental®, poderá ser reproduzida ou transmitida, sejam em quais forem os meios empregados: eletrônicos, fotográficos, de gravação ou quaisquer outros. Versão deste manual: 2012.1 GUIA DE INSTALAÇÃO APRESENTAÇÃO Aproveite o XDental® 2012 O XDental® 2012 é uma ferramenta completa voltada para os profissionais da saúde bucal. Ele é o suporte que você precisa para fazer o gerenciamento de sua clínica ou consultório odontológico. Com apenas alguns cliques e sem sair da tela principal de seu computador, o XDental® 2012 facilita e organiza os atendimentos diários e contabiliza o setor administrativo, por meio de planilhas e banco de dados, tornando-o mais detalhado e de fácil acesso. O XDental® 2012 foi desenvolvido, justamente, para agilizar e organizar sua rotina de trabalho. Através de suas ferramentas, o programa melhora seus atendimentos (na Tela de Atendimento), organiza e detalha os orçamentos (voltados para cada cliente), possibilita a criação de uma ordem seqüencial de atendimento, e ainda, o usuário pode utilizar o painel de imagens (com recursos como Canon® e Nikon® Direct), que são os melhores, se tratando de documentações fotográficas. O software XDental® 2012 foi desenvolvido pela empresa de tecnologia eXSoluções Ltda através de seu idealizador, o implantodontista Dr. Aurélio Belas, que acompanhou e simplificou o sistema, direcionando-o exclusivamente para as necessidades de cada setor. Aproveite o XDental® 2012, ele é tudo de bom, ele é todo seu! Suporte: Brasília: (61) 3365-4630 | São Paulo (11) 4063-6125 | Rio de Janeiro: (21) 4063-6125 05 GUIA DE INSTALAÇÃO LICENÇA DE USO CONTRATO DE LICENCIAMENTO DE USO DE SOFTWARE ENTRE O USUÁRIO ABAIXO QUALIFICADO E A EXSOLUÇÕES LTDA LICENÇA DE USO: Por este contrato é concedida ao usuário uma licença não transferível de uso do software denominado XDental®, nos termos da Lei 9.609/98. RESTRIÇÕES: Os direitos autorais do XDental® são protegidos e a titularidade de todas as suas cópias pertence à EXSOLUÇÕES LTDA, não podendo o usuário copiá-lo, excetuada uma única vez para fins de arquivo (backup). Não poderá, ainda, o usuário modificar, descompilar, desmontar ou decifrar o software nem, também, dele extrair dados ou efetuar engenharia reversa. PRAZO DE VALIDADE TÉCNICA: O XDental® é fornecido no seu estado atual e a validade técnica dessa versão é de um ano, contado deste contrato. GARANTIA: A EXSOLUÇÕES LTDA garante um software em adequadas condições de uso, obrigando-se a dar suporte gratuito, via telefone, pelo prazo de 90 (noventa) dias. Após o prazo determinado, a assistência será cobrada. ATUALIZAÇÃO DO PRODUTO: A EXSOLUÇÕES LTDA poderá criar versões aperfeiçoadas do XDental®, que serão colocadas à disposição dos usuários mediante novo licenciamento. CONFIGURAÇÃO MÍNIMA PARA INSTALAÇÃO: Para a instalação e utilização eficientes do XDental® são exigidos: processador equivalente a um Intel® Pentium IV de 3.8GHZ; 2 GB de memória RAM; placa de vídeo GeForce® 128 MB; HD com espaço livre de 160 GB; No Break no servidor. RESPONSABILIDADE: A EXSOLUÇÕES LTDA não poderá ser responsabilizada por danos diretos e indiretos, lucros cessantes, interrupção de negócios ou perdas de informações decorrentes do uso ou impossibilidade de utilização desta licença. Em qualquer caso, a responsabilidade financeira da EXSOLUÇÕES LTDA limita-se ao valor pago pela licença de uso. RECONHECIMENTO: Após examinar o presente contrato e as suas garantias limitadas pela própria natureza do produto, é necessário que o usuário aceite todos os seus termos e condições para instalar e utilizar o XDental®. Se aceito, este contrato substituirá qualquer acordo anteriormente celebrado entre as partes com relação ao produto. FORO: As partes elegem o Foro da Circunscrição Especial Judiciária de Brasília, DF, para dirimir quaisquer litígios oriundos do presente contrato. Suporte: Brasília: (61) 3365-4630 | São Paulo (11) 4063-6125 | Rio de Janeiro: (21) 4063-6125 07 GUIA DE INSTALAÇÃO SERVIDOR Siga corretamente o manual para instalar o XDental® 2012 em seu Computador Servidor*. *Computador Servidor é o computador onde estarão armazenados todos os seus dados. Suporte: Brasília: (61) 3365-4630 | São Paulo (11) 4063-6125 | Rio de Janeiro: (21) 4063-6125 09 GUIA DE INSTALAÇÃO SERVIDOR REQUISITOS DO SISTEMA: CONFIGURAÇÃO MÍNIMA: - Computador: Intel® Pentium IV 3.8 Ghz ou superior - Memória: 2 GB - HD: 160 GB - Placa de Vídeo: 128 MB ou superior - Driver: DVD-ROM - Sistema Operacional: Windows® XP ao Windows® 7 32 Bits ou ainda, Windows® Server 2003 e 2008 - USB: 01 porta traseira livre CONFIGURAÇÃO RECOMENDADA: - Computador: Intel® Pentium Dual-Core ou superior - Memória: 2 GB ou superior - HD: 250 GB ou superior - Placa de Vídeo: NVidea GeForce 512MB ou superior - Driver: DVD-ROM - Sistema Operacional: Windows® XP ao Windows® 7 32 Bits ou ainda, Windows® Server 2003 e 2008 - USB: 01 porta traseira livre 10 Suporte: Brasília: (61) 3365-4630 | São Paulo (11) 4063-6125 | Rio de Janeiro: (21) 4063-6125 GUIA DE INSTALAÇÃO SERVIDOR 1° PASSO Encaixe o HardLock (TOKEN) em uma porta USB* do computador que será o Servidor. *Por segurança use a porta USB traseira da máquina. 2° PASSO Coloque o DVD do XDental® 2012 no drive de DVD-ROM do computador que será o Servidor. Em seguida, o assistente de instalação abrirá automaticamente*. Ao abrir a janela ao lado, clique em “INSTALAR XDENTAL” para dar início à instalação. *É recomendado fechar todos os outros aplicativos antes de instalar o XDental®. 3° PASSO Ao abrir a janela de boas vindas, clique no botão “AVANÇAR”, para prosseguir. Suporte: Brasília: (61) 3365-4630 | São Paulo (11) 4063-6125 | Rio de Janeiro: (21) 4063-6125 11 GUIA DE INSTALAÇÃO SERVIDOR 4° PASSO Esta janela mostra o Contrato de Licença de Uso do Software. Para prosseguir, leia, selecione a opção “EU ACEITO OS TERMOS DE CONTRATO” e clique em “AVANÇAR”. 5° PASSO Nesta janela, escolha a pasta onde o XDental® 2011 será instalado. Recomenda-se instalar na pasta sugerida. Este é um padrão que facilita o suporte, caso seja necessário. Para usar a pasta sugerida, clique em “AVANÇAR”. Para usar uma outra pasta basta selecioná-la e depois clicar em “AVANÇAR” para continuar com a instalação. 6° PASSO Nesta janela você tem a opção de criar um atalho do XDental® na barra do Menu Iniciar do seu Servidor. Use a pasta sugerida ou se preferir, altere a pasta e clique em “AVANÇAR”. 12 Suporte: Brasília: (61) 3365-4630 | São Paulo (11) 4063-6125 | Rio de Janeiro: (21) 4063-6125 GUIA DE INSTALAÇÃO SERVIDOR 7° PASSO Nesta janela escolha o tipo de instalação. Marque a opção “INSTALAR SERVIDOR”. Mais abaixo, marque as opções caso deseje criar atalhos do XDental® na Barra de Tarefas e no Desktop do seu Servidor. Para prosseguir clique em “AVANÇAR”. 8° PASSO Nesta tela é listado um resumo das configurações realizadas nos passos anteriores. Para confirmar a instalação do XDental® 2012 no seu Servidor clique em “INSTALAR”. 9° PASSO 3° Esta janela mostra o status da instalação do XDental® 2012 no seu Servidor. Aguarde até concluir o processo. Isso poderá durar alguns minutos. Suporte: Brasília: (61) 3365-4630 | São Paulo (11) 4063-6125 | Rio de Janeiro: (21) 4063-6125 13 GUIA DE INSTALAÇÃO SERVIDOR 10° PASSO Após a instalação do programa, chegou a hora de instalar o HardLock (dispositivo de proteção do XDental®). Deixe marcada a opção “INSTALAR E REGISTRAR HARDLOCK CONECTADO”, depois clique em “CONCLUIR” para começar a instalar o dispositivo*. *Antes de prosseguir, certifique-se que o HardLock esteja conectado em uma porta USB do Servidor. 11° PASSO Nessa janela você deve digitar uma senha para ser a chave de segurança da sua base de dados, sendo usada somente quando solicitada, em caso de manutenção. Digite a senha e clique em “REGISTRAR” para continuar. 12° PASSO Caso apareça algum erro de conexão com a Internet, confirme a mensagem do erro apresentado e, em seguida, preencha o Serial que acompanha o software na área de registro. Agora clique em “REGISTRAR” para prosseguir. 14 Suporte: Brasília: (61) 3365-4630 | São Paulo (11) 4063-6125 | Rio de Janeiro: (21) 4063-6125 GUIA DE INSTALAÇÃO SERVIDOR 13° PASSO Caso apareça algum erro informando que o DVD não foi encontrado, verifique se o mesmo encontra-se no drive e clique na figura da pasta amarela com uma seta verde para localizar o DVD. Aponte para o seu drive, onde terá um ícone do XDental® e confirme. Agora clique em “INSTALAR SERVIÇO”. 14° PASSO Nesta janela, os dados sobre sua licença são listados. Para finalizar a instalação, clique em “INICIAR O XDENTAL”. 15° PASSO Compartilhar da Pasta “XDENTAL” * na rede: 3° PASSO *Caso tenha escolhido uma pasta diferente da sugerida no momento da instalação, basta realizar os procedimentos abaixo na pasta que você direcionou para receber o programa. Windows® XP ou Server 2003: ŸAbra Meu Computador/ Disco Local C ŸClique com o botão direito sobre a pasta “EXDENTAL” e vá em “COMPARTILHAMENTO E SEGURANÇA”; ŸMarque a opção “COMPARTILHAR ESTA PASTA NA REDE” e depois “LEITURA E GRAVAÇÃO”. Windows® Vista ou Seven/7: ŸAbra Meu Computador/ Disco Local C ŸClique com o botão direito sobre a pasta “EXDENTAL” e selecione “COMPARTILHAR COM” selecione “PESSOAS ESPECÍFICAS” digite “TODOS” e adicione. Dê permissão de leitura/gravação e clique em compartilhar. Suporte: Brasília: (61) 3365-4630 | São Paulo (11) 4063-6125 | Rio de Janeiro: (21) 4063-6125 15 GUIA DE INSTALAÇÃO SERVIDOR 16° PASSO Liberar as exceções do FIREWALL do Windows® (Windows® XP ou Serve 2003) - Clique em Iniciar/Painel de Controle - Abra o FIREWALL do Windows e clique em “EXCEÇÕES”. -Clique em “ADICIONAR PROGRAMA”, direcione para a pasta “XDENTAL”, escolha o o arquivo “EXSERVER” e depois clique em “ADICIONAR”. - Novamente em “EXCEÇÕES”, clique em “ADICIONAR PORTA” e adicione as seguintes portas: - Nome porta: EXSERVER - Número porta: 8090 TCP - Nome da porta: EXMENSAGENS - Número da porta: 4123 TCP Liberar as exceções do FIREWALL do Windows® ( Windows® Vista ou Seven/7) - Clique em Iniciar/Painel de Controle - Abra o FIREWALL do Windows. -Selecione a opção do lado esquerdo “PERMETIR UM PROGRAMA OU RECURSO PELO FIREWALL DO WINDOWS” e clique na OPÇÃO de “ALTERAR CONFIGURAÇÕES”. - Clique em “PERMITIR OUTRO PROGRAMA” e direcione para a pasta do Xdental® e selecione o arquivo “EXSEVER” e depois clique em “ADICIONAR” e depois no botão abaixo OK. *É importante salientar que essas configurações também devem ser realizadas caso o seu anti-vírus possua a função de firewall. 17° PASSO Após realizar as configurações anteriores, abra o ícone do “XDENTAL”, que está no seu desktop. Ao abrir, irá iniciar uma tela onde apresentará um vídeo e, depois disso, você preencherá os dados da sua clínica e a senha de acesso ao programa. Caso seja Windows® Vista e o programa não abrir, faça o seguinte: Clique em “INICIAR/TODOS OS PROGRAMAS/XDENTAL/XDENTAL2012” Nesta pasta, clique com o botão direito em “INSTALAÇÃO E CONFIGURAÇÃO”. No menu que abrir, clique em “EXECUTAR COMO ADMINISTRADOR” e depois “PERMITIR”. Com este procedimento, o guia de instalação retornará ao passo 11 deste manual. Continue a partir dele até concluir a instalação novamente para corrigir o problema. 16 Suporte: Brasília: (61) 3365-4630 | São Paulo (11) 4063-6125 | Rio de Janeiro: (21) 4063-6125 GUIA DE INSTALAÇÃO PONTO DE REDE Siga corretamente o manual para instalar o XDental® 2012 em seu computador Ponto de Rede*. *Computador Ponto de Rede (ou Terminal) é o computador que consultará os dados no servidor. Suporte: Brasília: (61) 3365-4630 | São Paulo (11) 4063-6125 | Rio de Janeiro: (21) 4063-6125 17 GUIA DE INSTALAÇÃO PONTO DE REDE REQUISITOS DO SISTEMA: CONFIGURAÇÃO MÍNIMA: - Computador: Intel® Pentium IV 3.8 Ghz ou superior - Memória: 2 GB - HD: 160 GB - Placa de Vídeo: 128 MB ou superior - Driver: DVD-ROM - Sistema Operacional: Windows® XP ao Windows® 7 32 Bits ou ainda, Windows® Server 2003 e 2008 - USB: 01 porta traseira livre CONFIGURAÇÃO RECOMENDADA: - Computador: Intel® Pentium Dual-Core ou superior - Memória: 2 GB ou superior - HD: 250 GB ou superior - Placa de Vídeo: NVidea GeForce 512MB ou superior - Driver: DVD-ROM - Sistema Operacional: Windows® XP ao Windows® 7 32 Bits ou ainda, Windows® Server 2003 e 2008 - USB: 01 porta traseira livre 18 Suporte: Brasília: (61) 3365-4630 | São Paulo (11) 4063-6125 | Rio de Janeiro: (21) 4063-6125 GUIA DE INSTALAÇÃO PONTO DE REDE 1° PASSO Coloque o DVD do XDental® 2012 no drive de DVD-ROM do computador Ponto de Rede (Terminal). Em seguida, o assistente de instalação abrirá automaticamente. Ao abrir a janela ao lado, clique em “INSTALAR XDENTAL” para começar a instalação. *É recomendado fechar todos os outros aplicativos antes de instalar o XDental®. 2° PASSO Ao abrir a janela de boas vindas, clique no botão “AVANÇAR”, para se direcionar ao próximo passo. 3° PASSO Esta janela mostra o Contrato de Licença de Uso do Software. Para prosseguir, leia, selecione a opção “EU ACEITO OS TERMOS DE CONTRATO” e clique em “AVANÇAR”. Suporte: Brasília: (61) 3365-4630 | São Paulo (11) 4063-6125 | Rio de Janeiro: (21) 4063-6125 19 GUIA DE INSTALAÇÃO PONTO DE REDE 4° PASSO Nesta janela, escolha a pasta onde o XDental® 2012 será instalado. Recomenda-se instalar na pasta sugerida. Este é um padrão que facilita o suporte, caso seja necessário. Para usar a pasta sugerida, clique em “AVANÇAR”. Para usar uma outra pasta, basta selecioná-la e depois clicar em “AVANÇAR” para continuar com a instalação. 5° PASSO Nesta janela você tem a opção de criar um atalho do XDental® na barra do Menu Iniciar do seu Ponto de Rede (Terminal). Use a pasta sugerida ou se preferir, altere a pasta e clique em “AVANÇAR”. 6° PASSO Nesta janela escolha o tipo de instalação. Marque a opção “INSTALAR TERMINAL”. Mais abaixo, marque as opções caso deseje criar atalhos do XDental® na Barra de Tarefas e no Desktop do seu Ponto de Rede (Terminal) Para prosseguir clique em “AVANÇAR”. 20 Suporte: Brasília: (61) 3365-4630 | São Paulo (11) 4063-6125 | Rio de Janeiro: (21) 4063-6125 GUIA DE INSTALAÇÃO PONTO DE REDE 7° PASSO Nesta tela é listado um resumo das configurações realizadas nos passos anteriores. Para confirmar a instalação do XDental® 2012 no seu Ponto de Rede (Terminal) clique em “INSTALAR”. 8° PASSO Esta janela mostra o status da instalação do XDental® 2012 no seu Ponto de Rede (Terminal). Aguarde até concluir o processo. Isso poderá durar alguns minutos. 9° PASSO Nesta janela clique em “CONCLUIR” para finalizar o Assistente de Instalação do XDental® 2012. Suporte: Brasília: (61) 3365-4630 | São Paulo (11) 4063-6125 | Rio de Janeiro: (21) 4063-6125 21 GUIA DE INSTALAÇÃO PONTO DE REDE 10° PASSO Configurando o compartilhamento de dados na rede: Após concluir a instalação, abra o XDental® 2012 com clique duplo sobre ícone do programa, localizado no desktop do seu Ponto de Rede (Terminal). Ao abrir, ele mostrará esta janela ao lado, perguntando se deseja localizar a pasta “REDE” no Servidor. Clique no botão “SIM” para prosseguir. 11° PASSO A janela ao lado mostrará os diretórios do seu computador. Através de “MEUS LOCAIS DE REDE” (ou “REDE”), localize o “COMPUTADOR SERVIDOR”, em seguida, abra a pasta do XDental® que está compartilhada na rede. Para concluir, abra a pasta “DADOS” e depois a pasta “REDE”. Agora clique em “CONFIRMAR” para usar o XDental® 2012 no Ponto de Rede (Terminal). 12° PASSO Caso não consiga acessar o servidor, faça o seguinte teste: Clique em “INICIAR”, depois “EXECUTAR”. Digite: “\\o nome do computador servidor”) e pressione “ENTER”. Caso o Windows® responda que não conseguiu encontrar o diretório, possivelmente a pasta do servidor não está compartilhada ou o computador não está em rede. Como os pontos de rede dependem do servidor para acessar os dados, é necessário que o servidor esteja ligado antes de abrir o XDental® no ponto de rede. Recomendamos o uso de rede cabeada, pois ela tem uma estabilidade superior a rede Wireless, o que influência no uso e velocidade de processamento do software. 22 Suporte: Brasília: (61) 3365-4630 | São Paulo (11) 4063-6125 | Rio de Janeiro: (21) 4063-6125 Informações Adicionais Módulo XDental® IPhone® Configurar seu IPhone® para acessar o XDental®: http://www.exdental.com.br/hot_iphone/ Saiba como funciona e quais modelos de Canon e Nikon são compatíveis com o XDental®: http://www.exdental.com.br Canon ou Nikon Direct Para outras informações e novidades desta versão acesse: www.xdental2012.com.br
Download