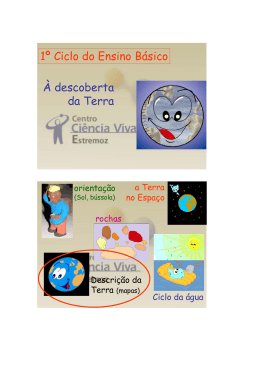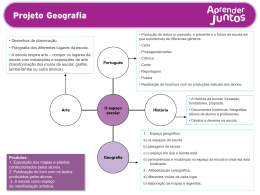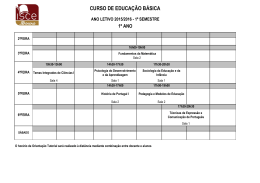Gestão de Mapas A MWE tem um conjunto de componentes que visam aumentar a qualidade de informação das aplicações web. Neste tutorial vamos visitar um desses componentes, os mapas, integrando depois com uma página simulando assim uma situação real. 1 Tutorial | Plataforma Masterlink Gestão de Mapas 1. Criação de Uma Lista de Saída de Dados (LSD) A MWE permite a integração de mapas. Este componente, tal como ocorre com os gráficos, alimenta-se de Listas de Saída de Dados, conhecidas internamente como LSD. É, portanto, essencial criar uma LSD antes de elaborar o mapa. Uma LSD, à sua vez, consome dados a partir de um estágio de um processo, já que a LSD é uma abstração visual desses dados. O capítulo primeiro deste tutorial prende-se precisamente com a criação dos processos e LSD’s necessários à elaboração do mapa. O exemplo que se segue retrata uma loja virtual, tendo por isso produtos à venda. Esses produtos têm uma proveniência, e seria útil para o proprietário da loja ter um mapa que indicasse, precisamente, a origem dos seus produtos. O primeiro passo é, portanto, criar a aplicação, ou melhor, os processos de registo de produtos e das respectivas localizações. Chamámos ao primeiro destes processos GFX – Produto. 2. Criação dos Processos 1 Tutorial | Plataforma Masterlink Gestão de Mapas Relacionado com este processo vamos conceber a respetiva estrutura de dados, neste caso o nome do produto. Para o processo ter alguma finalidade, é imperativo definir um estágio. Chamemos-lhe Listagem. Este processo regista somente o nome dos produtos. A localização dos produtos remete-se para outro processo: GFX – Produto – Geo, que iremos definir adiante 2 Tutorial | Plataforma Masterlink Gestão de Mapas É necessário dar segurança ao processo, concretamente ao estágio Listagem, para que, pelo menos, e na área Operação, possamos simular a entrada de dados. Feita esta operação, poderemos então simular a entrada de dados na área Operação Vamos inserir alguns produtos antes de proceder à criação do próximo processo: Esse processo, GFX – Produtos, regista apenas os nomes dos produtos. Isso não é suficiente para o nosso exercício, no qual queremos ver a proveniência desses produtos, portanto, a sua geolocalização, ou seja, a latitude e longitude associadas ao produto. É essencial criar outro processo, aquele que será a fonte da LSD que vai alimentar o mapa. Repare-se que neste processo há um campo ‘Importar Dados N:1’, apProduto, pois é pretendido associar aos produtos as localizações dos produtos, o que é feito por meio da sua latitude e longitude. 3 Tutorial | Plataforma Masterlink Gestão de Mapas Neste exemplo criámos uma LSD que pode ser vista na figura seguinte: 4 Tutorial | Plataforma Masterlink Gestão de Mapas 3. Mapa Temos todos os elementos necessários à concretização do mapa: processos, estágios e LSD. Passemos então para o mapa propriamente dito, que será de pontos. Para tal vamos a ‘Conteúdos’, e neste selecionamos ‘Gestão de Mapas’. Ao gravar aparece-lhe o seguinte ecrã, onde vai poder configurar o mapa. 5 Tutorial | Plataforma Masterlink Gestão de Mapas 2.1 Pontos O passo seguinte é definir um novo tipo de ponto. Chamemos-lhe ‘Produto’. Após a gravação terá acesso a mais um nó na árvore do mapa: Este é o momento de associar a LSD ao mapa, o que é feito clicando sobre o ícone ‘Definição’, justo em baixo do nosso ‘Tipo de Ponto Produto’. 6 Tutorial | Plataforma Masterlink Gestão de Mapas O sistema irá gravar automaticamente, abrindo um formulário onde será possível ditar a associação com as colunas da LSD. Consulte a página quatro (4) deste tutorial se tiver dúvidas. Não se esqueça de escolher uma imagem. Essa imagem assinala o produto no mapa. De seguida grave. A escolha da imagem não é arbitrária. Uma vez qua assinala o ponto no mapa, deve não ter mais do que 50px de largura e ser suficientemente alusiva à intenção de identificar um elemento no mapa A associação com os campos da LSD é crucial! A nomenclatura é do tipo N0CYYY, onde há um prefixo, N0C, e um número que corresponde ao campo desejado Clique sobre o primeiro nó do mapa, selecione ‘Aprovar e publicar…’ e de seguida grave. Para incluir o mapa procedemos conforme a imagem de baixo, onde para o efeito foi criado no menu principal um item designado ‘Produto’: 7 Tutorial | Plataforma Masterlink Gestão de Mapas Repare-se que ao adicionar o bloco ele deve ser do tipo Mapa. Não há a necessidade de adicionar uma LSD, já que o próprio mapa inclui uma LSD de onde se alimenta 8 Tutorial | Plataforma Masterlink Gestão de Mapas Esta janela irá surgir assim que for escolhido um bloco do tipo mapa. As setas indicam os elementos que deverá selecionar ou modificar. O mapa a escolher será aquele que estivemos a configurar O resultado da configuração do mapa pode ser visto na imagem lateral direita. A lista de saída de dados é a responsável por fornecer os valores que acabam por ser listados no mapa enquanto imagens devidamente localizadas através da sua latitude e longitude. 9 Tutorial | Plataforma Masterlink 2.2 Gestão de Mapas Criação de Uma Lista de Saída de Dados (LSD) É sempre interessante dar alguma informação extra associada às imagens indicativas dos elementos localizados no mapa. Para configurar essa informação vamos ter de adicionar uma página ao nosso mapa: De seguida é libertada uma região para definir o ‘Tipo’ da página, o seu nome e as suas dimensões: Clicando sobre o ícone da página Balão, acedemos à sua área de configuração, e que nos é bastante familiar: 10 Tutorial | Plataforma Masterlink Gestão de Mapas Vamos adicionar um bloco de texto, apenas para ver o comportamento do balão. Grave e não se esqueça de “Aprovar todos os blocos”, para que esta alteração tenha efeito. Falta um passo importante, que é o de dar visibilidade a esse bloco de texto: 11 Tutorial | Plataforma Masterlink Gestão de Mapas Se fizer refresh à página onde habita o mapa, verá surgir o texto conforme definido no bloco de texto do balão: 2.3 Balões com LSD’s associadas É possível incluir uma LSD no balão, permitindo com isso associar aos elementos outros dados que não apenas um texto fixo, criando assim um grande dinamismo na informação oferecida. Para tal é preciso criar uma ficha com base numa LSD, tal que essa ficha tenha um número de registo associado: 12 Tutorial | Plataforma Masterlink Gestão de Mapas Esta LSD Produto – Geo –Cópia é do tipo ficha, e é uma cópia da LSD, mas podia não ser exactamente assim. Repare que tem também de ter o Num. único do registo Contudo, isto não basta para que haja uma ligação entre o elemento do mapa que foi clicado, e a informação que deve vir da LSD. 13 Tutorial | Plataforma Masterlink Gestão de Mapas Com a ficha assim configurada, regressamos ao mapa para estabelecer a associação entre a ficha e o mapa. Clique sobre o ‘Balão’ e vá a Listas de Saída de Dados onde deve adicionar a ficha conforme a figura inferior. 14 Tutorial | Plataforma Masterlink Gestão de Mapas Agora vá às propriedades da página e adicione um bloco de texto: 15 Tutorial | Plataforma Masterlink Gestão de Mapas Este “processo” ainda não está completo, pois é preciso definir os campos que vão estar visíveis no balão, o que é feito de acordo com a figura em baixo: 16 Tutorial | Plataforma Masterlink Gestão de Mapas Agora é necessário mapear as variáveis dinâmicas. Isto é crítico, já que e quando se clica sobre um elemento do mapa é suposto que esse elemento envie dados à LSD, sobretudo o seu número de registo. Da parte da LSD há o retorno de um resultado com base nesse número de registo. Ou seja, para que o Nome do Produto seja devidamente preenchido, a LSD tem de saber a quem respeita esse Nome de Produto, logo é preciso enviar-lhe o número de registo do produto, que é único, e é com esse identificador que vai fazer o pedido à base de dados e obter assim os dados correctos, tantos quantos estiverem definidos na saída de lista de dados – entre os quais, o Nome do Produto. Na figura seguinte vamos encontrar o quadro que se espera ver preenchido para atingir este objectivo. Desde logo há duas escolhas que têm de ser feitas: uma que se prende com o nome da variável no destino, e que, se bem se lembra, foi definido conforme as figuras da página 11, portanto, depende da LSD/ficha; e outra que é o valor que essa variável deve tomar, e que pode ser “pescado” da LSD/Listagem definida conforme a figura da página 4. Ou seja, vamos dizer que o número de registo da nossa ficha é o mesmo que vai ser encontrado na lista de saída de dados GFX – Produto – Geo. 17
Download