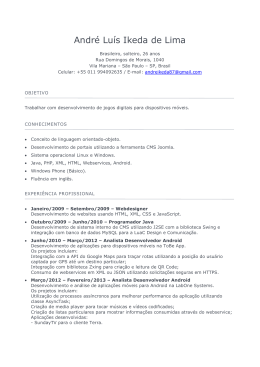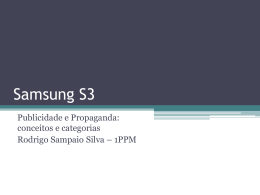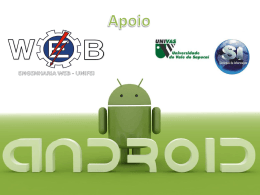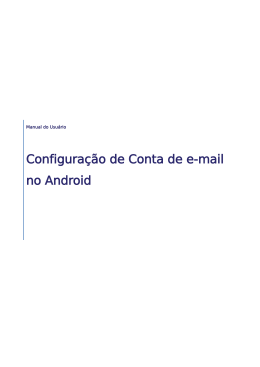1 Android Construindo layouts complexos em Android Ramon Ribeiro Rabello [email protected] É graduado em Ciência da Computação pela Universidade da Amazônia (UNAMA). Trabalha com a tecnologia Java há 4 anos e já desenvolveu projetos utilizando as linguagens Delphi, C e C++. Possui experiência nas três especificações Java: JSE, JEE e JME.Trabalhou com desenvolvimento de aplicações móveis comerciais (M-Commerce / M-Payment) e publicou artigos científicos sobre aspectos referentes à plataforma JME. Atualmente é mestrando da Universidade Federal de Pernambuco (UFPE) na área de Engenharia de Software. De que se trata o artigo: Construção de layouts complexos em Android, principais layouts disponíveis na plataforma, como aninhá-los para permitir que estruturas gráficas mais complexas sejam utilizadas e como estendê-los para dar mais expressividade gráfica às aplicações móveis. Para que serve: Possibilitar a utilização de layouts complexos em aplicações móveis em Android, permitindo assim a melhoria da usabilidade e enriquecimento do módulo de interface gráfica dos projetos criados para a plataforma. Em que situação o tema é útil: Quando determinado requisito funcional gráfico não puder ser satisfeito com a utilização apenas de estruturas simples de layouts. A Interface Gráfica com o Usuário (GUI) é um dos aspectos essenciais em um Sistema de Informação, permitindo que o usuário final desfrute de forma fácil e muitas vezes intuitiva das funcionalidades fornecidas pelo software (graças aos seus widgets). Acompanhando sua evolução por meio das Eras da Computação (desde que os comandos eram realizados em uma tela de texto), percebemos que as Linguagens de Programação de alto nível têm enfatizado o seu uso e sua melhoria por meio de suas versões, sendo 2 possível hoje em dia construirmos GUIs tão complexas quanto os requisitos exigidos pelo mundo real. E quando o contexto é mobilidade, o desenvolvimento da mesma não pode ser adotado como é para Desktops ou Web, haja vista as restrições de recursos gráficos inerentes aos dispositivos móveis. Porém, esta realidade está mudando. Idealizadores de plataformas móveis vêm estudando novas formas de construção de interfaces gráficas para permitir mais flexibilidade e riqueza no desenvolvimento de aplicações móveis. E uma delas é Android, por meio de seus layouts que são totalmente definidos em XML. Neste artigo, você aprenderá como construir layouts complexos em Android. Primeiramente, será descrito como a plataforma implementa a hierarquia de componentes de tela. Depois, serão explicadas as características dos principais layouts, que são: LinearLayout, FrameLayout, AbsoluteLayout, RelativeLayout e TableLayout. Finalmente, será mostrado como se criar layouts complexos e como estendê-los para que estruturas gráficas mais complexas possam ser desenvolvidas, sendo para isso utilizado uma aplicação que simula a previsão do tempo para cidades do Brasil. Hierarquia de Views e ViewGroups Em Android, todos os componentes de interface gráfica são representados por subclasses de android.view.View que representam os componentes gráficos (os chamados widgets) como TextView, Button , TextEdit, RadioButton, Checkbox, etc; e a classe android.view.ViewGroup, que representa um container de Views e também ViewGroups. Ela é a classe base para componentes de layouts, como LinearLayout, FrameLayout, AbsoluteLayout, RelativeLayout, TableLayout, etc. O fato de um ViewGroup também ser composto por um ou mais ViewGroups é o fator que permite que layouts complexos (layouts aninhados) sejam desenvolvidos, como podemos observar na Figura 1. Figura 1. Hierarquia de componentes de tela. Respeitando os parâmetros de layouts Para que os componentes possam ser acomodados de acordo com o layout de seu pai, os mesmos devem manter uma relação de obediência. Sendo assim, cada filho deve configurar os seus parâmetros de layouts, por meio da classe ViewGroup.LayoutParams, que permite que estes determinem suas propriedades de posição e tamanho referente ao layout de seus pais. Portanto, todo layout deve possuir uma classe interna que obrigatoriamente estenda esta classe. Por exemplo, na Figura 2, podemos perceber que os filhos de LinearLayout (a 3 raiz da árvore) possuem os seus parâmetros (LinearLayout.LayoutParams) para serem utilizados dentro de LinearLayout, como ocorre também para os filhos de RelativeLayout. Todo layout possui propriedades de largura e altura (atributos layout_width e layout_height, respectivamente), porém outros podem declarar aspectos de margens e bordas. É possível que estas propriedades sejam ajustadas manualmente (informando o valor exato), porém, é desejável que elas sejam configuradas possibilitando que o componente preencha o espaço do seu pai ou se ajuste de acordo com o seu conteúdo (inserindo o valor fill_parent ou o valor wrao_content em android:layout_width ou android:layout_height, respectivamente). A seguir, serão descritos os principais layouts e suas características. Um aviso ao leitor: daqui por diante neste artigo, todos os layouts que serão explicados, serão definidos em arquivos XML separados (linearlayout.xml, framelayout.xml, etc). Dessa maneira, não é preciso sobrescrever o layout anterior para ver como ele se comporta na tela do emulador, sendo somente necessário alterar a referência (R.layout.main) no método setContentView(), de acordo com o layout a ser visualizado (R.layout.linearlayout, por exemplo). Isso nos permite construir vários layouts para serem utilizados em nossos projetos Android. Figura 2. Os componentes respeitando os parâmetros de layouts dos seus pais. LinearLayout Este layout (criado por padrão no arquivo main.xml quando construímos um projeto) é utilizado para dispor seus componentes em uma única direção (por meio do atributo android:layout_orientation): vertical ou horizontal (Figura 3). Sendo assim, sua aplicação conterá somente uma lista de componentes caso estes sejam dispostos na vertical (Figura 4), passando o valor “vertical” para o atributo android:orientation de <LinearLayout>, ou uma única linha de componentes localizada na parte de cima do layout caso estes sejam dispostos na horizontal (Figura 5), atribuindo a este atributo o valor “horizontal”. Este layout respeita as margens entre os seus filhos e alinhamento (ao centro, à esquerda ou à direita. Em Android, chamamos este atributo de gravity). É possível também atribuir, individualmente, pesos (Figura 6) para os componentes para que estes possam ocupar o restante do espaço do layout, evitando que pequenos objetos deixem espaço desnecessário no layout. Por padrão, todos os componentes adicionados possuem peso igual a 0. Porém, caso mais de um objeto utilize peso (Figura 7), então os componentes serão ajustados para preencherem igualmente o espaço de seu pai. Para ver isto na prática, basta você adicionar o atributo android:layout_weight=”1” 4 para um ou mais Views e garantir que android:orientation de <LinearLayout> está com o valor “vertical”. A Listagem 1 mostra um exemplo de LinearLayout em XML. Figura 3. Adicionando componentes em uma única direção com LinearLayout. Figura 4. Exemplificando LinearLayout na direção vertical. 5 Figura 5. Exemplificando LinearLayout na direção horizontal. Figura 6. Atribuindo peso a um componente. 6 Figura 7. Atribuindo peso a mais de um componente. Listagem 1. Linearlayout.xml <?xml version="1.0" encoding="utf-8"?> <LinearLayout xmlns:android="http://schemas.android.com/apk/res/android" android:orientation="vertical" android:layout_width="wrap_content" android:layout_height="fill_parent"> <EditText android:layout_width="fill_parent" android:layout_height="wrap_content" android:text="Texto1" /> <EditText android:layout_width="fill_parent" android:layout_height="wrap_content" android:text="Texto2" /> </LinearLayout> FrameLayout O FrameLayout arranja seus filhos de acordo com uma pilha de componentes que são adicionados, sendo que o topo da pilha contém o objeto que foi adicionado por último, como podemos perceber na pilha ao lado de FrameLayout (Figura 8), em que o primeiro componente na pilha é um View de cor azul e o do topo, de cor roxa. Podemos utilizá-lo quando, por exemplo, queremos usar várias imagens, onde uma é trocada (sobreposta) pela outra (como um slide de imagens) conforme vão sendo adicionadas. O tamanho total de um FrameLayout é definido pelo seu maior filho mais o espaçamento (padding) e todos os componentes são agrupados no canto superior esquerdo do layout. Porém, a sua utilização comumente dá-se a partir de suas subclasses, como ImageSwitcher, ViewAnimator, ViewSwitcher, ScrollView, TabHost, etc (para maiores detalhes confira a referência desta classe em http://code.google.com/android/reference/android/widget/FrameLayout.html). A Listagem 2 mostra como este layout é implementado em XML e a Figura 9, exibe como ele é visualizado na tela do emulador. 7 Figura 8. Criando uma pilha de componentes com FrameLayout. Figura 9. Sobreposição de componentes com FrameLayout. Listagem 2. framelayout.xml <?xml version="1.0" encoding="utf-8"?> <FrameLayout xmlns:android="http://schemas.android.com/apk/res/android" android:orientation="vertical" android:layout_width="fill_parent" android:layout_height="fill_parent"> <EditText android:layout_width="120px" android:layout_height="wrap_content" android:text="Texto1" android:layout_weight="1" /> <EditText android:layout_width="90px" android:layout_height="wrap_content" android:text="Texto2" android:layout_weight="1" /> <EditText android:layout_width="60px" android:layout_height="wrap_content" android:text="Texto3" /> </FrameLayout> AbsoluteLayout Este tipo de layout organiza seus componentes de forma a implementar um plano cartesiano, no qual as suas posições x e y devem ser definidas para que estes possam ser posicionados de forma absoluta (Figura 10), sendo que os valores da coordenada x crescem da esquerda para a direita e da coordenada y, de cima para baixo. Caso os componentes não declarem as suas posições explicitamente, eles serão dispostos na 8 posição (0,0). Este layout deve ser utilizado com cautela, pois, além dos objetos serem sobrepostos (como podemos ver os Views na posição (x4,y4) e (x7,y7)) caso as suas posições sejam informadas incorretamente, o layout da sua aplicação pode não se comportar como esperado caso ela seja desenvolvida para rodar em dispositivos com resoluções de telas diferentes (Figura 11 e Figura 12). Para simularmos este efeito, mudaremos o skin do emulador, que é por padrão o HVGA-P 320x420 em formato retrato (vermelho), para o skin Q-VGA 240x320 em formato retrato (branco). Para isso, clicamos com botão direito do mouse em cima do projeto e vamos em Open Run Dialog....Depois, do lado direito, clicamos na aba Target e em Screen Size selecionamos QVGA-P. Rodamos a aplicação e podemos agora ver, que alguns componentes são posicionados quase fora da tela do dispositivo. A Listagem 3 exibe o layout em XML que foi utilizado nas figuras anteriores. Figura 10. Utilizando o AbsoluteLayout. Figura 11. Dispondo os componentes de forma absoluta com AbsoluteLayout. 9 Figura 12. Problema que pode ocorrer em dispositivos com resoluções de tela diferente. Listagem 3. absolutelayout.xml <?xml version="1.0" encoding="utf-8"?> <AbsoluteLayout xmlns:android="http://schemas.android.com/apk/res/android" android:orientation="vertical" android:layout_width="wrap_content" android:layout_height="fill_parent"> <EditText android:layout_width="wrap_content" android:layout_height="wrap_content" android:text="Texto1" android:layout_x="45px" android:layout_y="87px" /> <EditText android:layout_width="wrap_content" android:layout_height="wrap_content" android:text="Texto2" android:layout_x="90px" android:layout_y="12px" /> <EditText android:layout_width="wrap_content" android:layout_height="wrap_content" android:text="Texto 3" android:layout_x="90px" android:layout_y="250px" /> </AbsoluteLayout> RelativeLayout Neste layout, os componentes são ajustados através de relacionamentos entre si ou ao seu pai. A Figura 13 exibe quatro componentes: um TextView, um EditText e dois Buttons. Perceba que o EditText com id textEntry possui um atributo below, informando que o mesmo deve ser posicionado embaixo do TextView label1. O mesmo ocorre com o Button okButton, onde este é ajustado em baixo do EditText textEntry e também é alinhado à direita referente ao seu pai. Um detalhe importante: caso um componente referencie (por meio da propriedade below, por exemplo) algum outro componente, este primeiro deve obrigatoriamente ser definido antes (definindo um nome no atributo android:id), caso contrário ocorrerá um erro em sua estrutura de layout. Porém, nem todos componentes precisam definir um id (como podemos ver o Button Cancel), sendo isso 10 somente necessário se em algum local de seu layout este componente será referenciado. A Listagem 4 mostra um exemplo de tela de autenticação que utiliza RelativeLayout. Figura 13. Utilizando componentes relativamente com RelativeLayout. Figura 14. Ajustando os componentes relativamente com RelativeLayout. Listagem 4. relativelayout.xml <?xml version="1.0" encoding="utf-8"?> <RelativeLayout xmlns:android="http://schemas.android.com/apk/res/android" android:orientation="vertical" android:layout_width="wrap_content" android:layout_height="fill_parent"> <TextView android:id="@+id/tvLogin" android:layout_width="wrap_content" android:layout_height="wrap_content" android:layout_centerHorizontal="true" android:text="Usuário:" /> <EditText android:id="@+id/etLogin" android:layout_width="250px" android:layout_height="wrap_content" android:layout_centerHorizontal="true" android:text="usuario" android:layout_below="@id/tvLogin" /> <TextView android:id="@+id/tvSenha" android:layout_width="wrap_content" android:layout_height="wrap_content" android:layout_centerHorizontal="true" android:text="Senha:" android:layout_below="@id/etLogin" /> 11 <EditText android:id="@+id/etSenha" android:layout_width="250px" android:layout_height="wrap_content" android:layout_centerHorizontal="true" android:text="Texto2" android:password="true" android:layout_below="@id/tvSenha" /> <Button android:layout_width="wrap_content" android:layout_height="wrap_content" android:text="Logar" android:layout_centerHorizontal="true" android:layout_below="@+id/etSenha" /> </RelativeLayout> TableLayout O TableLayout comporta seus filhos em linhas e colunas. Cada filho é representado pelo componente TableRow (que também é uma espécie de LinearLayout restrito na direção horizontal) que permite que uma ou mais células sejam adicionados horizontalmente, sendo que cada célula pode conter somente um único View (Figura 15). O número de colunas é definido pela linha que tiver mais células. Este layout não mostra as linhas utilizadas para dividir TableRows, colunas ou células (mostradas em linhas tracejadas vermelhas). Conforme uma TableRow for sendo adicionado, o próximo será adicionado abaixo da anterior e assim sucessivamente. As células podem ser vazias e as colunas podem ser ocultadas, podem ser marcadas para preencherem o espaço restante da tela ou para que sejam compressíveis para forçar que estas sejam ajustadas até que completem o espaço restante da tela. Caso o atributo android:layout_width e android:layout_height não sejam declarados, este layout irá forçar para que a largura de cada componente seja automaticamente FILL_PARENT e a altura WRAP_CONTENT. A Listagem 5 exibe o arquivo XML definido para TableLayout e a Figura 16 exibe este layout no emulador. Figura 15. Representação de tabela como layout para componentes com TableLayout. 12 Figura 16. Exemplo de TableLayout no emulador. Listagem 5. tablelayout.xml <?xml version="1.0" encoding="utf-8"?> <TableLayout xmlns:android="http://schemas.android.com/apk/res/android" android:orientation="vertical" android:layout_width="wrap_content" android:layout_height="fill_parent"> <TableRow> <TextView android:text="Nome:" /> <EditText android:text="Ramon Rabello" /> </TableRow> <TableRow> <TextView android:text="Data Nasc.:" /> <EditText android:text="21/03/1986" /> </TableRow> <TableRow> <Button android:text="Cadastrar" /> </TableRow> </TableLayout> Criando layouts complexos Agora, reunindo tudo que foi aprendido até esta etapa, podemos construir aninhamentos de layouts para desenvolvermos nossas interfaces gráficas mais ricas e complexas, como mostra a Figura 17, na qual mais externamente temos um TableLayout que possui um TableRow que possui dois filhos: do lado esquerdo um AbsoluteLayout e do outro lado, um LinearLayout com direção vertical, ambos comportando Views. Perceba que, mesmo com esse nível de complexidade, todos os filhos (tantos os Views quanto os ViewGroups) se comportam especificamente de acordo com o layout pai graças às suas propriedades de parâmetros de layout (definidas nas subclasses de ViewGroup.LayoutParams). Às vezes, construir layouts pode se tornar uma atividade cansativa, haja vista o número de variáveis que deverão ser ajustadas manualmente no arquivo XML. Pensando nisso, foi desenvolvida uma ferramenta Open Source chamada DroidDraw que facilita o desenvolvimento não só destes layouts mas também dos widgets. Ela pode ser carregada tanto como um Applet ou em modo Standalone (executando um jar). Para baixá-la e maiores informações, acesse o link http://droiddraw.org. A Listagem 6 mostra como definimos esta estrutura no arquivo XML de layout e a Figura 18 mostra este layout no emulador. 13 Figura 17. Aninhando layouts para construir layouts complexos. Figura 18. Reproduzindo layouts complexos. Listagem 6. complexlayout.xml <?xml version="1.0" encoding="utf-8"?> <TableLayout android:layout_width="fill_parent" android:layout_height="fill_parent" xmlns:android="http://schemas.android.com/apk/res/android"> <TableRow> <AbsoluteLayout android:layout_width="fill_parent" android:layout_height="fill_parent"> <Button android:layout_width="wrap_content" android:layout_height="wrap_content" android:text="View" android:layout_x="10px" android:layout_y="123px" /> <Button android:layout_width="wrap_content" android:layout_height="wrap_content" android:text="View" android:layout_x="10px" android:layout_y="12px" /> <Button android:layout_width="wrap_content" android:layout_height="wrap_content" android:text="View" android:layout_x="66px" android:layout_y="67px" /> <Button android:layout_width="wrap_content" android:layout_height="wrap_content" android:text="View" 14 android:layout_x="120px" android:layout_y="12px" /> <Button android:layout_width="wrap_content" android:layout_height="wrap_content" android:text="View" android:layout_x="120px" android:layout_y="123px"> </Button> </AbsoluteLayout> <LinearLayout android:orientation="vertical"> <Button android:layout_width="wrap_content" android:layout_height="wrap_content" <Button android:layout_width="wrap_content" android:layout_height="wrap_content" <Button android:layout_width="wrap_content" android:layout_height="wrap_content" <Button android:layout_width="wrap_content" android:layout_height="wrap_content" </LinearLayout> </TableRow> </TableLayout> android:text="View" /> android:text="View" /> android:text="View" /> android:text="View" /> Estendendo layouts Android não possui somente os componentes de layouts que foram explicados em seções anteriores. Eles são os principais e a plataforma ainda disponibiliza uma gama de layouts que utilizaram como base estes. A Tabela 1 mostra alguns exemplos destes layouts. Porém, caso nenhum destes se enquadrem nas especificações gráficas da sua aplicação, a plataforma possui um framework que permite que layouts sejam estendidos para suprir as necessidades do seu projeto. Para exemplificarmos, criaremos uma aplicação simples que permite simular (utilizando mocks) a previsão do tempo das cidades do Brasil. Para isso, será utilizada uma lista que, em vez de ser representada por um simples ListView (que é o componente que visualiza uma listagem de Views - por padrão, este componente exibe TextViews em sua listagem), conterá elementos que representam um layout, que mostrará o nome da cidade, a temperatura e uma imagem representando o status do clima. Achou interessante? Então vamos à prática! Criaremos um novo projeto e definiremos as nossas classes que serão utilizadas no novo layout. A seguir serão descritas cada classe. Primeiramente, definiremos uma Enumeration (Listagem 7) que representará os possíveis status do clima: que no nosso exemplo será somente chuvoso, ensolarado ou nublado. Depois definimos uma classe (Listagem 8) que será o bean (modelo) responsável pela representação dos dados climáticos. Foi criado também o método utilitário getStatusClimaResource(), que será utilizado para referenciar as imagens (que estão no diretório res/drawable/) de acordo com a classe R.java, os quais representarão os status do clima, sendo carregada uma imagem padrão já disponível na plataforma (android.R.drawable.unknown_image) caso nenhuma imagem possa ser carregada. Seguindo, criamos outra classe, ClimaAdapterView, (Listagem 9) que irá estender LinearLayout. Tivemos que estendê-la, pois em Android não existe (ainda) um componente que exiba, em uma única linha da lista, tanto textos como imagens. Então, definimos o construtor desta classe passando como parâmetro um Context (Interface que permite funionalidades de um ambiente de aplicação, como carregamento de Activities, disparo de Intents, etc), que será a nossa ListActivity (subclasse indireta de Context) que será explicada futuramente (Listagem 11). Outro parâmetro é uma referência para o bean Clima que contém os dados climáticos encapsulados. Chamamos o construtor de LinearLayout (super(context)) e passamos o context. Agora, ajustamos a direção deste layout para horizontal, por meio do método setOrientation() (equivalente ao atributo android:layout_orientation) e configuramos os 15 parâmetros de layout para cada objeto utilizando LinearLayout.LayoutParams, começando primeiramente para a cidade (cidadeParams). Em LinearLayout.Params, passamos no seu construtor as informações de largura (100) e altura (LayoutParams.WRAP_CONTENT) e depois, no métodos setMargins() ajustamos as margens (todos com valor 1) da esqueda, de cima, da direita e de baixo deste objeto, respectivamente. Instanciamos o TextView tvCidade, passamos ao seu construtor um context, setamos seu texto utilizando o bean clima, o tamanho do texto (14f), a cor (Color.WHITE) e o tipo da fonte como negrito (Typeface.DEFAULT_BOLD). Adicionamos este TextView com os parâmetros de layout ao nosso layout chamando o método addView(). Configuramos depois os parâmetros de layouts de tvTemperatura (temperaturaParams) e ivStatusClima (statusClimaParams), a seguir os adicionamos no nosso layout. Definimos agora a nossa classe ClimaAdapter (Listagem 10) que realizará, de fato, a listagem de objetos Climas. Se você observar, ela estende BaseAdapter, que é a classe base para objetos que queiram servir como ponte entre os dados e a interface gráfica, que será utilizada para visualizá-los de acordo com alguma fonte de dados (arrays, Cursors, etc). Ela é utilizada por AdapterViews, que são Views cujo seus filhos são determinados por um Adapter, como é o caso de ListView, que usa um ListAdaper. Resumindo: todo esse mecanismo é o padrão MVC (Modelo-Visão-Controle) “por trás dos panos”, que foi fortemente utilizado na plataforma Android para podermos realizar o binding de dados (modelo) com os Views (visão) utilizando Adapters (controle), diminuindo o grau de acoplamento entre ambos. Continuemos a análise de nosso Adapter. Declaramos dois objetos: um Context representando nossa ListActivity e um List (climas) que conterá objetos Climas que serão visualizados na lista. Como BaseAdapter é abstrata, devemos implementar os métodos abstratos (na verdade, estes métodos pertencem à interface Adapter) que são: getCount(), utilizado para retornar o número de objetos dentro da lista, que será o tamanho de nossa List; getItem(), que retorna o item (Object) referente a uma posição na lista; getItemId() que retorna o id do item de acordo com uma posição na lista; e getView(), que recebe três parâmetros: a sua posição, um View e um ViewGroup, que será o layout ao qual este objeto pertence. Obtemos o objeto em determinada posição da lista chamando climas.get(position), que no nosso caso será um Clima. Depois, instanciamos ClimaAdapterView que será a nossa extensão de LinearLayout. De uma maneira bem simples: a nossa lista conterá elementos que serão objetos da classe ClimaAdapterView. Agora criaremos nossa Activity (ClimaAdapterActivity) responsável por visualizar nosso layout customizado. Observe que ela estende ListActivity pois nossa aplicação utilizará uma lista. Sobrescrevemos onCreate() de ListActivity, que é o primeiro método a ser chamado quando a Activity é criada. Depois, chamamos o método onCreate() da superclasse e carregamos o layout atual que será utilizado por meio do método setContentView(). Perceba em main.xml no diretório res/layout/, (Listagem 12) que nosso layout será carregado utilizando um <LinearLayout>. Aninhado a este existe a tag <ListView> com o atributo android:id que possui o valor “@+id/android:list”informando que a lista a ser carregada será uma prédefinida pela plataforma. A tag <TextView> representa um texto que mostrará uma mensagem caso não exista nenhum elemento na lista. Essa mensagem é referenciada pelo atributo android:text com o valor ”@string/sem_itens”, que está no arquivo strings.xml (Listagem 13). Agora instanciaremos um ArrayList que representará a fonte de dados que 16 passaremos para ClimaAdapter mais à frente. Agora, instanciamos e adicionamos na lista (climas) vários objetos Clima, passando no seu construtor o nome da cidade, a sua temperatura, e o status do clima, respectivamente. Aqui vem uma das partes mais interessantes: instanciamos o objeto ClimaAdapter e passamos em seu construtor a referência this, representando a ClimaAdapterActivity, e o ArrayList de climas. Finalmente, chamamos o método setListAdaper() e passamos um ClimaAdapter (climaAdapter) como parâmetro, responsável pelo binding com os dados e o elemento que representará a lista. Na Figura 19, podemos visualizar no emulador o estágio final de nosso novo layout em ação. ViewGroup Descrição Gallery GridView ListView ScrollView Spinner Exibe uma lista de imagens (com rolagem para a direita e esquerda). Exibe uma grade com rolagem que possui linhas e colunas. Exibe uma lista de Views (apenas uma coluna). Uma coluna de elementos com rolagem na vertical. Exibe um único item por vez, de acordo com uma lista de dados, dentro de uma caixa de texto de uma única linha. Semelhante à uma listbox que pode realizar a rolagem horizontalmente ou verticalmente. Permite acesso direto a uma superfície de desenho, possibilitando que seus filhos sejam dispostos em cima esta superfície. Porém, este componente deve ser utilizado para aplicações que desejem desenhar pixels em vez de widgets. Componente que permite que várias abas sejam adicionadas, selecionadas e que possam reagir a eventos de cliques do mouse. Uma lista que exibe um componente por vez, dentro de uma caixa de texto de uma única linha. Este componente pode ser configurado para trocar (exibir outro) componente de acordo com determinado intervalo, como se fosse um slideshow. O mesmo que ViewFlipper. SurfaceView TabHost ViewFlipper ViewSwitcher Tabela 1. Outros Layouts disponíveis em Android. Listagem 7. StatusClima.java package android.clima.adapter; public enum StatusClima { DESCONHECIDO, ENSOLARADO, NUBLADO, CHUVOSO } Listagem 8. Clima.java package android.clima.adapter; public class Clima { public String cidade; private int temperatura; private StatusClima statusClima = StatusClima.DESCONHECIDO; /* construtor e gets/sets */ public int getStatusClimaResource() { switch (statusClima) { case ENSOLARADO: return R.drawable.ensolarado; case NUBLADO: return R.drawable.nublado; case CHUVOSO: return R.drawable.chuvoso; } return android.R.drawable.unknown_image; } } Listagem 9. ClimaAdapterView.java 17 package android.clima.adapter; /* imports */ public class ClimaAdapterView extends LinearLayout { public ClimaAdapterView(Context context, Clima clima) { super(context); this.setOrientation(HORIZONTAL); LinearLayout.LayoutParams cidadeParams = new LinearLayout.LayoutParams(100, LayoutParams.WRAP_CONTENT); cidadeParams.setMargins(1, 1, 1, 1); TextView tvCidade = new TextView(context); tvCidade.setText(clima.getCidade()); tvCidade.setTextSize(14f); tvCidade.setTextColor(Color.WHITE); tvCidade.setTypeface(Typeface.DEFAULT_BOLD); addView(tvCidade, cidadeParams); LinearLayout.LayoutParams temperaturaParams = new LinearLayout.LayoutParams(40, LayoutParams.WRAP_CONTENT); temperaturaParams.setMargins(2, 2, 2, 2); TextView tvTemperatura = new TextView(context); tvTemperatura.setText(Integer.toString(clima.getTemperatura())+"ºC"); tvTemperatura.setTextSize(14f); tvTemperatura.setTypeface(Typeface.DEFAULT_BOLD); tvTemperatura.setTextColor(Color.WHITE); addView(tvTemperatura, temperaturaParams); LinearLayout.LayoutParams statusClimaParams = new LinearLayout.LayoutParams(25, LayoutParams.WRAP_CONTENT); ImageView ivStatusClima = new ImageView(context); ivStatusClima.setImageResource(clima.getStatusClimaResource()); addView(ivStatusClima, statusClimaParams); } } Listagem 10. ClimaAdapter.java package android.clima.adapter; /* imports */ public class ClimaAdapter extends BaseAdapter { private Context context; private List<Clima> climas; /* constructor */ public int getCount() { return climas.size(); } public Object getItem(int position) { return climas.get(position); } public long getItemId(int position) { return position; } public View getView(int position, View convertView, ViewGroup parent) { Clima clima = climas.get(position); return new ClimaAdapterView(this.context, clima ); } } Listagem 11. ClimaAdapterActivity.java package android.clima.adapter; /* imports */ public class ClimaAdapterActivity extends ListActivity { /** Called when the activity is first created. */ @Override public void onCreate(Bundle icicle) { super.onCreate(icicle); setContentView(R.layout.main); ArrayList<Clima> climas = new ArrayList<Clima>(); Clima w = new Clima("Belém", 32, StatusClima.ENSOLARADO); climas.add(w); w = new Clima("São Paulo", 17, StatusClima.NUBLADO); 18 climas.add(w); w = new Clima("Recife", 18, StatusClima.CHUVOSO); climas.add(w); w = new Clima("Rio de Janeiro", 22, StatusClima.ENSOLARADO); climas.add(w); ClimaAdapter climaAdapter = new ClimaAdapter(this,climas); setListAdapter(climaAdapter); } } Listagem 12. main.xml <?xml version="1.0" encoding="utf-8"?> <LinearLayout xmlns:android="http://schemas.android.com/apk/res/android" android:orientation="vertical" android:layout_width="fill_parent" android:layout_height="fill_parent"> <ListView android:id="@+id/android:list" android:layout_width="fill_parent" android:layout_height="fill_parent"/> <TextView android:id="@+id/android:empty" android:layout_width="fill_parent" android:layout_height="fill_parent" android:text="@string/sem_itens"/> </LinearLayout> Listagem 13. strings.xml <?xml version="1.0" encoding="utf-8"?> <resources> <string name="app_name">ClimaAdapterView</string> <string name="sem_itens">Não há itens na lista</string> </resources> Figura 19. A aplicação carregada utilizando a nossa extensão de LinearLayout. Conclusões Conseguimos perceber ao longo deste artigo como Android facilita o desenvolvimento de interface gráfica com usuário, permitindo que qualquer GUI seja definida em um ou mais arquivos XML, o que diminui o nível de acoplamento entre GUI e outras partes do seu código (as suas regras de negócio, por exemplo). Contudo, como 19 vimos na seção anterior, a plataforma permite que componentes gráficos (Views e ViewGroups) sejam criados via código, caso o programador assim desejar. Neste artigo, você aprendeu como se criar layouts complexos em Android, sendo explicado como a plataforma implementa a hierarquia de componentes de tela e como os componentes respeitam os limites de seus pais. Além disso, você aprendeu como reunir os layouts e aninhá-los, a fim de construir estruturas gráficas mais complexas. Finalmente, foi demonstrado como estender layouts para incrementar a parte de interface gráfica da sua aplicação, caso as fornecidas por Android não sejam suficientes. Em um próximo artigo iremos explorar os tipos de recursos (imagens, cores, animações, estilos, etc) disponíveis na plataforma para você utilizar em seus projetos Android. Até a próxima! Links Hierarquia de Componentes de Tela http://code.google.com/android/devel/ui/hierarchy.html Principais Componentes de Layouts http://code.google.com/android/devel/ui/layout.html Documentação de AdapterView http://code.google.com/android/reference/android/widget/AdapterView.html Documentação de Adapter http://code.google.com/android/reference/android/widget/Adapter.html DroidDraw http://droiddraw.org
Download