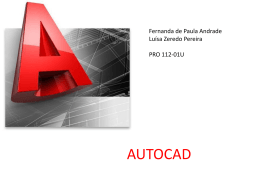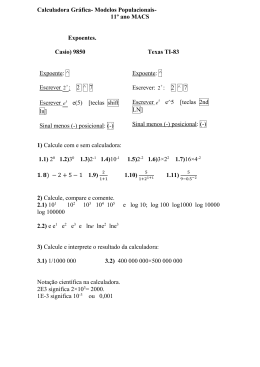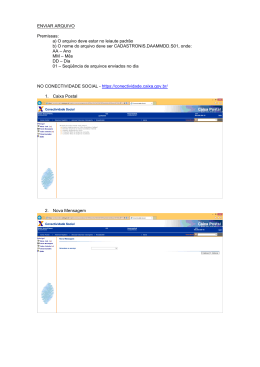1 2 Conteúdo Apresentação ---------------------------------------------------------------------------------------------------------------- 4 1 Começando do Zero----------------------------------------------------------------------------------------------------- 4 2 Grid e Snap e Ortho ----------------------------------------------------------------------------------------------------- 5 3. Desenhando as Entidades mais Simples------------------------------------------------------------------------ 6 4. Comandos de Visualização Bidimensional --------------------------------------------------------------------- 6 4.1 Zoom --------------------------------------------------------------------------------------------------------------------------------------------6 4.2 Pan-----------------------------------------------------------------------------------------------------------------------------------------------7 4.3 Redraw------------------------------------------------------------------------------------------------------------------------------------------7 5. Comandos de Edição Básicos -------------------------------------------------------------------------------------- 8 5.1 Mover (Move)----------------------------------------------------------------------------------------------------------------------------------8 5.2 Copiar (Copy) ---------------------------------------------------------------------------------------------------------------------------------8 5.3 Apagar (Erase)--------------------------------------------------------------------------------------------------------------------------------8 5.4 Desfazer (Undo) ------------------------------------------------------------------------------------------------------------------------------9 5.5 Refazer (Redo)--------------------------------------------------------------------------------------------------------------------------------9 6. Especificação de Coordenadas no AutoCAD ---------------------------------------------------------------- 10 7. Desenhando as Entidades Básicas ----------------------------------------------------------------------------- 11 7.1 Desenhando Linhas ----------------------------------------------------------------------------------------------------------------------- 11 7.2 Desenhando Arcos------------------------------------------------------------------------------------------------------------------------- 11 7.3 Desenhando Circunferências------------------------------------------------------------------------------------------------------------ 12 7.4 Desenhando Elipses----------------------------------------------------------------------------------------------------------------------- 12 7.5 Desenhando Polígonos Regulares----------------------------------------------------------------------------------------------------- 13 7.6 Desenhando Textos ----------------------------------------------------------------------------------------------------------------------- 13 7.7 Desenhando com Donut ------------------------------------------------------------------------------------------------------------------ 13 7.8 Desenhando Polígonos Preenchidos (Solid) ---------------------------------------------------------------------------------------- 14 7.9 Desenhando Retângulos ----------------------------------------------------------------------------------------------------------------- 14 8 Snap de Objetos -------------------------------------------------------------------------------------------------------- 14 8.1 Exemplo -------------------------------------------------------------------------------------------------------------------------------------- 15 8.2 Deixando o OSNAP Ativo Indefinidamente ------------------------------------------------------------------------------------------ 15 9 Filtros ---------------------------------------------------------------------------------------------------------------------- 16 10 Comandos um Pouco Mais Avançados ----------------------------------------------------------------------- 17 10.1 Arredondando Cantos e Concordando Linhas e Arcos com o Comando Fillet-------------------------------------------- 17 10.2 Fazendo Chanfros------------------------------------------------------------------------------------------------------------------------ 17 10.3 Comando Trim----------------------------------------------------------------------------------------------------------------------------- 18 10.4 Prolongando linhas com o comando Extend--------------------------------------------------------------------------------------- 18 10.5 Quebrando linhas, polilinhas e arcos com o comando Break------------------------------------------------------------------ 18 11 Exercícios --------------------------------------------------------------------------------------------------------------- 19 Peça 1---------------------------------------------------------------------------------------------------------------------------------------------- 19 Peça 2---------------------------------------------------------------------------------------------------------------------------------------------- 19 Flange---------------------------------------------------------------------------------------------------------------------------------------------- 19 Rosca ---------------------------------------------------------------------------------------------------------------------------------------------- 19 Rotor------------------------------------------------------------------------------------------------------------------------------------------------ 20 Parafuso ------------------------------------------------------------------------------------------------------------------------------------------- 20 3 12 Templates --------------------------------------------------------------------------------------------------------------- 20 Passo 1. Especificação da Área do Equipamento -------------------------------------------------------------------------------------- 21 Passo 2. Especificação da Área do Operador ------------------------------------------------------------------------------------------- 21 Passo 3. Especificação da Área de Manutenção---------------------------------------------------------------------------------------- 21 Passo 4. Especificação da Área de Processo-------------------------------------------------------------------------------------------- 22 Passo 5. Especificação da Área de Matéria-Prima ------------------------------------------------------------------------------------- 22 Passo 6. Especificação da Área de Refugos, Cavacos e Resíduos---------------------------------------------------------------- 22 Passo 7. Especificação da Área de Movimentação e Transporte ------------------------------------------------------------------- 23 Passo 8. Especificação da Área de Serviços--------------------------------------------------------------------------------------------- 23 Passo 9. Especificação da Área de Dispositivos Auxiliares -------------------------------------------------------------------------- 23 Passo 10. Especificação da Área de Acesso -------------------------------------------------------------------------------------------- 24 Passo 11. Especificação das Áreas de Dispositivos Legais e de Segurança ---------------------------------------------------- 24 Passo 12. Determinação da Área Total Ocupada pelo Centro de Produção----------------------------------------------------- 26 Passo 13. Sobreposição de Áreas ---------------------------------------------------------------------------------------------------------- 26 Passo 14. Resultado Final -------------------------------------------------------------------------------------------------------------------- 26 13 Desenhando uma Planta do Layout ---------------------------------------------------------------------------- 28 Passo 1: Desenhando as Paredes e Cômodos------------------------------------------------------------------------------------------ 28 Passo 2: Criando as Portas e Passagens------------------------------------------------------------------------------------------------- 29 Passo 3: Visão Geral da Janela de Gerenciamento de Layers ---------------------------------------------------------------------- 29 Passo 4: Criando um Layer Novo para Colunas----------------------------------------------------------------------------------------- 30 Segurança Contra Incêndio------------------------------------------------------------------------------------------------------------------- 31 14 Imprimindo-------------------------------------------------------------------------------------------------------------- 32 Descrição da Janela de Impressão do AutoCAD---------------------------------------------------------------------------------------- 32 Imprimindo um Desenho todo ---------------------------------------------------------------------------------------------------------------- 32 Imprimindo Partes de um Desenho --------------------------------------------------------------------------------------------------------- 33 Copiando Desenhos do AutoCAD para o MS Word Através de Arquivos--------------------------------------------------------- 33 Copiando Desenhos do AutoCAD para o MS Word Através do Clipboard ------------------------------------------------------- 34 4 Apresentação Esta referência foi desenvolvida para dar suporte à monitoria da disciplina de desenvolvimento de instalações industriais do DEP/UFSCar no primeiro semestre de 1997. Ela contém alguns dos tópicos discutidos durante as aulas ministradas durante o primeiro período de 1997. Professor:João Alberto Camarotto Monitor: Isaías Torres Esta obra não pretende ser perfeita. Qualquer comentário ou sugestão é bem vindo. Contate: SimuCAD Grupo de Simulação & CAD Universidade Federal de São Carlos - UFSCar Departamento de Engenharia de Produção - DEP Rod. Washington Luiz, km 235 CEP 13.565-905 São Carlos S.P. FONE: (016) 274-8236 FAX: (016) 274-8240 1 Começando do Zero 1. Comece ligando o computador! (parece absurdo mas existem aqueles que não sabem. Se você for um desses, peça ajuda ao seu colega e não tenha vergonha. Afinal ninguém nasceu sabendo.) 2. Inicie o Windows (vale a mesma coisa de antes) 3. No Gerenciador de Programas acione o ícone do grupo do AutoCAD LT. Nesses grupo acione o ícone do AutoCAD LT. 4. Espere o AutoCAD ser carregado pois isso demora um pouco. Enquanto isso vamos aprender como usar a interface do AutoCAD e o mouse. Sem o mouse é praticamente impossível trabalharmos no AutoCAD pois temos que fazer seleções a todo momento. O botão usado para selecionarmos as coisas é o ESQUERDO. O botão DIREITO equivale a acionarmos a tecla <ENTER>. 5. Observe agora a janela do AutoCAD. Vamos identificar os seus principais elementos. 6. ATENÇÃO: Sempre se lembre de ler o que aparece escrito no prompt de comando. É através dele que o programa se comunica constantemente com você. 7. Muito bem. Vamos em frente. Vamos começar com um desenho simples. Para começar crie um arquivo novo no AutoCAD LT. Selecione o menu drop down File. Escolha a opção New... 5 8. Observe que no prompt de comando foi escrito _new. Isso é assim pois cada opção do menu corresponde a comandos que podem ser chamados através do prompt de comando. Com o tempo você se habituará a eles. Observe também que apareceu um diálogo (o mais óbvio). Neste diálogo você especifica o arquivo de template (um arquivo com opções default) e pode especificar já o nome do seu novo arquivo. Se você não quiser especificar este nome agora, apenas clique em OK. 9. Bom vamos desenhar alguma coisa. Digite no prompt de comando a palavra LINE. Pode ser com letras miúsculas ou minúsculas. Tanto faz. Depois de digitar aperte a tecla <ENTER> ou aperte o botão DIREITO do mouse. Lembre-se que sempre devemos acionar <ENTER> depois de digitar um comando no prompt de comando. 10.Observe que depois de acionar <ENTER> , ainda no prompt, aparecerá algo escrito como From Point: Isto significa que devemos fornecer o ponto inicial da linha. 11.Clique em algum lugar da tela. Observe agora que surgirá uma linha ligando o ponto inicial que indicamos e o ponteiro do mouse. Observe também que no prompt de comando encontramos agora a expressão To Point:. Isto quer dizer que devemos fornecer o outro ponto que define a reta. 12. Clique em outro ponto. Observe que a linha foi desenhada e que o processo parece não tem mais fim. Como eu faço para parar de desenhar? Simples. Aperte a tecla <ENTER> ou acione o botão DIREITO do mouse. 13. Agora que nos acostumamos com o comando LINE, vamos desenhar algo com ou sem sentido. 14. Muito bem. Tudo que temos que fazer agora é salvar nosso arquivo e sairmos do AutoCAD. Para isso selecione o menu FILE. Selecione em seguida a opção Save... ou Save As.... Se você não especificou um nome para o seu arquivo pode fazer isso agora em um dos diálogos que surgirão. 2 Grid e Snap e Ortho O Grid e o Snap ajudam muito na hora de você desenhar. O Grid nada mais é do que um conjunto de pontos que é exibido na tela, para que você tenha um referencial do espaço da tela e tenha a noção de distância. O Snap é um sistema que limita o número de pontos por onde o cursor do mouse pode passar. Como é isso? Simples. Se o espaçamento do snap for de 10mm então o cursor só “salta”de 10 em 10 mm em qualquer direção do plano. E tem mais: Se o espaçamento do snap for igual ao da rede de pontinhos (o grid) você verá o mouse indo de um ponto a outro dessa rede. O Ortho permite apenas que sejam desenhadas linhas horizontais e verticais, impedindo portanto que se desenhe linhas diagonais (principalmente aquelas tentativas de se fazer um linha ortogonal “no olho”>. Estes recursos podem ser ativados e desativados quando você quiser Você pode fazer isso via teclado como comando ou teclas de acesso, através do menu Settings (opção Drawing Aids...) ou clicando nos botões O e S, logo abaixo da barra do menu drop down. Grid Snap Ortho Tecla de Acesso F7 F9 F8 Comando grid snap ortho Botão S O Exemplos com as teclas de acesso Acione as teclas F7,F8 e F9. Observe surgir as mensagens <Snap On><Snap Off> e as correspondentes para o Ortho e Grid. Exemplos com comandos Command: à espera do comando Command: grid <ENTER> nunca se esqueça do <ENTER> ou botão DIREITO Grid spacing(X) or ON/OFF/Snap/Aspect <0.0000>: 10 <ENTER> escolho o valor 10 Command: observe a rede de pontos aparecer sob seus olhos Command: à espera do comando Command: snap <ENTER> Snap spacing or ON/OFF/Aspect/Rotate/Style <10.0000>: <ENTER> snap=grid Command: mova o mouse e veja o resultado Command: à espera do comando Command: ortho <ENTER> ON/OFF <Off>: O<ENTER> resolvo ativá-lo 6 Command: mova o mouse e veja o resultado. 3. Desenhando as Entidades mais Simples Vamos aprender aqui como desenhar algumas entidades mais simples com a ajuda de grid e do snap. Se você não sabe usar estes recursos, dê uma olhada no tópico Grid e Snap e Ortho. Usando o comando LINE desenhe o polígono da figura acima 1. Selecione o menu Draw, e em seguida a opção Line 2. Ao aparecer o prompt From Point, clique num ponto qualquer (P1) 3. Ao surgir o prompt To Point, clique no local do ponto P2. Este lado deve ter 100 de comprimento. Para especificar esta distância conte 10 espaços do grid ou observe a janela de coordenadas (logo abaixo do menu suspenso) à medida em que move o mouse. 4. Dica: Se você errou a posição digite no prompt a letra U e dê <ENTER> (ou clique o botão DIREITO do mouse). Isso significa que você quer desfazer (do inglês UNDO) a última operação. 5. Ao colocar o segundo ponto você verá olhando no prompt de comando que o processo voltará a se repetir. Continue a fornecer os pontos (P3,P4,P5,P6) até formar a figura. Quando tiver terminado de especificar o ponto P6. Digite C e depois <ENTER>. C significa CLOSE. O AutoCAD fechará a sua poligonal automaticamente. 6. Pronto. Sua linha já está desenhada. Usando o comando CIRCLE desenhe o círculo mostrado acima 1. Selecione Draw/Circle 2. Observe que no prompt de comando surgirá Command: _circle 3P/TTR/<Center Point>:Observe que Center Point está entre os sinais < e >. Isto quer dizer que é esta opção que é válida no momento. Ou seja, o AutoCAD quer que forneçamos o ponto central da circunferência. Faça isso clicando no ponto P7 mostrado na figura. 3. Como resposta ao prompt parecido com Radius <22.3607>:Cdigite o valor 15 e dê enter. Ou ainda mova o mouse de forma a ter um raio de 15. Se não for especificadoum valor será usado o valor entre <>. 4. O prompt mudará para Command: indicando que o comando terminou. O círculo deve estar desenhado na figura. Usando o comando ARC desenhe a parte arredondada da figura 1. Selecione Draw/Arc 2. Selecione a opção Start,Center,End 3. Responda aos prompts de comando como abaixo: Command: o prompt antes do comando Command: _arc Center/<Start Point>: o primeiro ponto do arco, P3 Center/End/<Second point>:_c Center: o segundo ponto (o centro),P4 Angle/<End point>:o ponto final, onde termina o arco, P5 Command: o AutoCAD espera humildemente seu próximo comando Atenção: Especifique os pontos na seqüência especificada, senão seu arco será desenhado na posição inversa. 4. Comandos de Visualização Bidimensional Os comandos para visualização do AutoCAD LT são acessados através do menu View. Os comandos que usaremos mais são o zoom e o pan. O comando Zoom permite que aumentemos ou diminuamos partes da tela para podermos ver melhor o desenho. Com o comando Pan podemos arrastar a tela como se arrastássemos um papel sobre uma mesa. 4.1 Zoom 1. Para acessarmos o comando zoom devemos selecionar View/Zoom ou digitarmos zoom no prompt de comando. 7 2. Ao ser acionado o comando zoom apresenta uma série de opções diferentes. No caso de usarmos o menu suspenso teremos um submenu. No caso do prompt de comando teremos que digitar as letras destacadas (maiúsculas) e apertar <ENTER> para podermos acessá-las. All Mostra todos os objetos do desenho. Isso é feito mostrando os limites do desenho( especificado com Drawing Limits) ou a sua extensão (às vezes desenhamos fora dos limites do desenho) Center Permite que aumentemos uma região ao redor de um ponto central. Extents Dá um zoom que abranje toda a extensão do desenho Previous Mostra o zoom anterior. Isto é útil quando aumentamos ou diminuímos várias vezes a visão de uma área do desenho. Window Permite que a janela selecionada passe a ocupar toda a área de desenho Scale Permite que especifiquemos um fator de escala para a visualização. Veja abaixo como se parecem os prompts para esse comando: Command: zoom<ENTER>Chamando o comando pelo menu suspenso All/Center/Extents/Previous/Window/<Scale(X/XP)>: W<ENTER>Selecione uma opção First corner:Selecione um dos cantos da janela Other corner:Selecione o outro canto Command: 4.2 Pan Imagine a área de desenho como nosso papel de desenho sobre uma mesa. Muito bem. Quando estamos desenhando precisamos acomodar o papel para desenhar melhor, isto é, precisamos arrastá-lo sobre a mesa, para que possamos desenhar numa região que não é exibida. 1. Selecione View/Pan 2. Especifique o ponto de referência e o de destino. Veja o que acontece. Command: pan <ENTER>Chamando o comando pelo menu suspenso Displacement: Selecione um ponto como sendo o ponto inicial . Second point: Ao selecionar este ponto, o AutoCAD vai deslocar “o papel” até que o primeiro ponto coincida com o segundo. Command: 4.3 Redraw O comando REDRAW serve para limpar a tela para que as marcas que ficam quando se clica o mouse ou se apaga objetos sejam retiradas, deixando o desenho limpo. Existem 3 formas para ativar este comando: 1. Selecionando View/Redraw no menu suspenso 2. Digitando redraw no prompt e pressione <ENTER> ou o botão DIREITO do mouse 3. Digitando R prompt e pressione <ENTER> ou o botão DIREITO do mouse 8 5. Comandos de Edição Básicos 5.1 Mover (Move) Para mover uma entidade de um lugar para outro faça assim: 1. Selecione Modify/Move do menu ou digite Move no prompt de comando 2. Temos que escolher os objetos. Depois definimos um ponto de referência a partir do qual vamos mover os objetos. Depois especificamos o ponto de destino. Command:move <ENTER>.Chamando o comando pelo teclado Select Objects: Selecione os objetos que quer mover Base point of displacement: Selecione o ponto base Second point of displacement: Selecione o lugar de destino. 3. Pronto. Não é simples? 5.2 Copiar (Copy) Para copiarmos objetos usamos o comando COPY. Podemos usar este comando para fazer apenas uma cópia dos objetos selecionados ou para fazer várias cópias de uma vez. Para fazer uma cópia simples, faça assim: 1. Ative o comando selecionando Construct/Copy ou com o comando copy. 2. Precisamos selecionar os objetos a serem copiados, especificar um ponto de referência e o ponto onde colocaremos a cópia feita. Command: copy<ENTER>.Chamando o comando pelo teclado Select Objects: Selecione os objetos a copiar Select Objects: <ENTER>.Não queremos mais selecionar objetos. <Base point or displacement>/Multiple:.Selecione o ponto de referência. Second point of displacement:.Selecione o ponto de destino da cópia. Command: Para fazer uma cópia múltipla, o processo é similar. Entretanto devo optar pela opção Multiple. Command: copy<ENTER>.Chamando o comando pelo teclado Select Objects: Selecione os objetos a copiar Select Objects: <ENTER>.Não queremos mais selecionar objetos. <Base point or displacement>/Multiple: M<ENTER>.Optamos pela cópia múltipla.. Base point:.Especifique o ponto de referência. Second point of displacement:.Selecione o ponto de destino da cópia. Second point of displacement:.Continue a especificar os destinos das outras cópias. Second point of displacement: <ENTER>.Não queremos fazer mais cópias. Command: 5.3 Apagar (Erase) Apagamos entidades com o comando ERASE. 1. Selecione Modify/Erase ou digite no prompt de comando erase ou e e dê <ENTER>. 2. Responda aos prompts: Command:e <ENTER>.Chamando o comando pelo teclado ERASE Select Objects: Selecione os objetos a apagar 9 Select Objects: <ENTER>.Não queremos mais selecionar objetos. Command: Dicas: Use o comando Modify/Oops para desfazer o último comando erase. Se os objetos que você quer desenhar foram desenhados por último, use o comando UNDO para desfazê-los. 5.4 Desfazer (Undo) O AutoCAD mantém uma lista dos últimos passos que foram usados para compor o seu desenho. Usando o comando UNDO podemos desfazer cada um desses passos em ordem inversa. Para acessar este comando acione Edit/Undo ou digite o comando undo ou simplesmente a letra U. O comando U equivale exatamente à seleção via menu Edit/Undo.Quando o comando é ativado pelo teclado com a palavra undo várias opçãoes são exibidas: Auto Back e Mark Control End e Group Number Um comando ativado a partir do menu pode conter vários outros. Se esta opção estiver ativa o comando UNDO desfaz todos os comando executados por uma opção do menu como se fossem uma única operação. Usando a opção MARK você pode marcar um ponto na seqüência de comando que você usou e para o qual você queira retornar. Ao ativar a opção BACK todas as operações realizadas depois da última marca serão desfeitas. Se não existirem marcas você pode apagar tudo o que foi feito desde que você iniciou o desenho. Esta opção permite que configure o comando UNDO: a opção ALL permite o comando com todas as suas opções. A opção ONE permite que se desfaça apenas uma operação de cada vez. A opção NONE desativa o comando UNDO e desaparece com a lista com a seqüência de operações. A opção GROUP quando ativada permite que agrupemos várias operações como se fossem apenas uma. Ao ativarmos a opção END dizemos que queremos parar de agrupar as operações. Esta opção permite que se especifique o número de operações precedentes que se quer desfazer. Equivale a múltiplos comandos U ou undo. 5.5 Refazer (Redo) Este comando reverte os efeitos do último comando UNDO. Para ativálo use o menu suspenso (Edit /Redo) ou o prompt de comando (redo) 10 6. Especificação de Coordenadas no AutoCAD Existem muitas maneiras de se especificar coordenadas no AutoCAD: Usando GRID e SNAP e COORDS Este é o jeito mais simples. Ativando o GRID e o SNAP com um valor definido como 10 mm, por exemplo, ao movermos o mouse o faremos por distâncias que serão múltiplos do espaçamento do SNAP (neste caso 10). Teremos a noção da distância ao observamos a distância deslocada em relação ao GRID. O valor exato do deslocamento será exibido na caixa com coordenadas situada logo abaixo do menu suspenso (para ativar e desativar as coordenadas use a tecla <F6>) Usando Coordenadas Globais As coordenadas globais são os valores das coordenadas de um certo ponto. No nosso caso como estamos trabalhando no plano (Z=0) forneceremos apenas as coordenadas X e Y. Assim para desenharmos um quadrado de lado 30 com o comando LINE forneceremos os valores X e Y de cada um de seus vértices. O separador das coordenadas é a vírgula, sendo o ponto o separador decimal. Assim para especificarmos uma coordenada de 10,4 em X e 34,99 em Y devemos digitar 10.4,34.99 Command: LINE<ENTER>.Chamando o comando pelo teclado From point: 0,0<ENTER> Um dos vértices está colocado na origem To point: 30,0<ENTER>.Forneço as coordenadas X e Y dos outros vértices. To point: 30,30<ENTER>.Terceiro vértice To point: 0,30<ENTER>.Quarto vértice To point: C.Digito C para fechar o retângulo e terminar o comando LINE Dica: Você pode exibir um ícone que lhe indica as direções dos eixos X e Y. Para fazer isso digite UCSICON e depois digite ON e depois <ENTER>. Este comando também está acessível através de Assist / UCSICON Usando Coordenadas Relativas Ao desenharmos nem sempre sabemos as coordenadas globais dos pontos que devemos especificar. No entanto sabemos o deslocamento que devemos ter em relação ao último ponto especificado. Por exemplo, ao desenharmos um quadrado não sabemos a coordenada global do último vértice mas sabemos que o próximo vértice está deslocado de 30 undidades em X e nenhuma unidade em Y em relação ao vértice anterior. Para especificarmos que o deslocamento feito é relativo ao último ponto fornecido usamos uma arroba, @. Vamos ver o exemplo do quadrado desenhado com coordenadas relativas: Command: LINE<ENTER>.Chamando o comando pelo teclado From point: clique com o mouse em qualquer lugar da tela. To point: @30,0<ENTER>.Não sei o ponto de origem mas sei que o próximo está deslocado 30 mm em X e 0 mm em Y, relativamente ao último ponto. (@30,0) To point: @0,30<ENTER>.O terceiro vértice está deslocado 0 em X e 30 em Y em relação ao 2o. vértice. To point: @-30,0<ENTER>. O quarto vértice está deslocado -30 em X e 0 em Y em relação ao 3o. vértice. To point: C.Digito C para fechar o retângulo e terminar o comando LINE Usando Coordenadas Polares As coordenadas polares são um caso especial de coordenada relativa em que em vez de sabermos os deslocamentos relativos em cada um dos eixos X, Y e Z sabemos apenas a distância a ser percorrida e o seu ângulo. Os ângulos no AutoCAD normalmente são configurados para serem contados no sentido contrário ao do relógio. Podemos especificar os ângulos com valores negativos ou positivos. Um ângulo de -45 graus equivale a um de (360 45) graus. Na figura ao lado podemos ver isto graficamente. Para especificarmos um deslocamento de 30 mm em um ângulo de 37,5 graus em relação a um ponto usamos a notação @30<37.5 O nosso exemplo em coordenadas polares é o seguinte: Command: LINE<ENTER>.Chamando o comando pelo teclado From point: clique com o mouse em qualquer lugar da tela. To point: @30<0<ENTER>.Não sei o ponto de origem mas sei que o próximo está deslocado 30 mm em um ângulo de 0 graus. To point: @30<90<ENTER>.O terceiro vértice está deslocado 30 mm em um ângulo de 90 graus. To point: @30<180<ENTER>. O quarto vértice. To point: C.Digito C para fechar o retângulo e terminar o comando LINE 11 Importante: Apesar de termos feito o exemplo acima com apenas um tipo de coordenada de cada vez, podemos usá-los misturados de acordo com a nossa conveniência. Command: LINE<ENTER>.Chamando o comando pelo teclado From point: 0,0<ENTER> To point: @30,0<ENTER> To point: @30<90<ENTER>.O terceiro vértice está deslocado 30 mm em um ângulo de 90 graus. To point: @30<180<ENTER>. O quarto vértice. To point: C.Digito C para fechar o retângulo e terminar o comando LINE 7. Desenhando as Entidades Básicas Vamos aprender neste tópico como desenhar as entidades básicas do AutoCAD. Antes entretanto certifique-se de conhecer o que são o GRID e o SNAP. Isso pode ajudar muito na hora de desenhar. 7.1 Desenhando Linhas Nós temos basicamente dois tipos de linhas no CAD. A linha simples que é um segmento de reta simples e a polilinha, que é uma linha quebrada (várias linhas simples ligadas uma a uma). A diferença básica á a seguinte: Se eu desenhar uma linha em zigue-zague com o comando LINE obtenho a mesma aparência se usando o comando PLINE (polilinha). Entretanto ao clicar em um dos segmentos de cada uma percebo a diferença. Ao selecionar o segmento do desenho feito com LINE seleciono apenas o dito segmento. Ao clicar sobre um dos segmentos da polilinha, toda ela fica selecionada. Mesmo se você não entendeu muito bem, vamos seguir em frente. Desenhando uma linha 1. Selecione o menu Draw, e em seguida a opção Line 2. Ao aparecer o prompt From Point, clique no lugar desejado. 3. Ao surgir o prompt To Point, clique no local do ponto final da reta. 4. Dica: Se você errou a posição digite no prompt a letra U e dê <ENTER> (ou clique o botão DIREITO do mouse). Isso significa que você quer desfazer (do inglês UNDO) a última operação. 5. Ao colocar o segundo ponto você verá olhando no prompt de comando que o processo voltará a se repetir. Continue a fornecer os pontos até formar um retângulo, por exemplo. Quando tiver terminado dê <ENTER> 6. Dica: Se você estiver desenhando uma poligonal fechada, quando for a hora de especificar o último ponto, simplesmente digite C e depois <ENTER>. C significa CLOSE. O AutoCAD fechará a sua poligonal automaticamente. 7. Pronto. Sua linha já está desenhada. Desenhando uma polilinha 1. Selecione no menu Draw a opção Polyline 2. Observe que no prompt de comando em vez de aparecer _line, surgiu _pline 3. Siga o mesmo procedimento anterior para desenhar a polilinha. 4. Agora veja a diferença entre elas. Clique sobre a linha feita com LINE. Observe que só o segmento tocado foi selecionado. 5. Agora clique na polilinha. Observe que toda ela foi selecionada. É isso. Uma das vantagens de se usar polilinhas é que elas facilitam a seleção quando o desenho já está abarrotado de entidades. Dica: Para modificar algumas propriedades de linhas use o comando chprop. Para polilinhas há o comando pedit com muitos outros recursos 7.2 Desenhando Arcos O AutoCAD LT fornece 7 formas diferentes para desenharmos arcos. Então, antes de irmos clicando loucamente vamos dar uma olhada mais de perto. 12 1. Clique no menu Draw, depois em Arc. Observe que surge um submenu com as opções que falei. Observe também que todas se referem a apenas alguns termos: 2. Start: é o ponto onde se inicia o arco End: é o ponto onde termina o arco (Surpreendente!) Center: o ponto central do arco desenhado Angle: é o ângulo compreendido pelo arco que queremos desenhar. Você já deve estar entendendo como funciona a coisa. Se eu souber onde começa, termina e onde é o centro do meu arco, uso a opção Start,Center,End. Se quiser desenhar um arco de 45 graus a partir de um ponto, já conhecendo onde é o seu centro, uso a opção Start, Center,Angle. 3. Parece complicado? Vamos dar uma olhada em cada uma das opções e ver como funciona. É mas e as opções 3 Point e Continue Line/Arc? Simples: Se eu conhecer três pontos e nenhum deles é o centro, posso ainda fazer um arco. A outra opção, Continue Line/Arc serve para prolongar arcos e linhas a partir de um ponto anterior. Mas não se preocupe. Uma coisa de cada vez. Vamos ver a seqüência de prompts para algumas das opções para desenharmos arcos. Dica: quando houver opções a serem feitas pelo prompt de comando saiba que: <> indicam a opção default, a que está valendo se você não escolher outra Letras maiúsculas: indicam qual letra deve ser digitada para se alterar as opções. Digite a letra da opção desejada e tecle <ENTER> Start, Center,End Command: o prompt antes do comando Command: _arc Center/<Start Point>: o primeiro ponto do arco Center/End/<Second point>:_c Center: o segundo ponto (o centro) Angle/<End point>:o ponto final, onde termina o arco Command: o AutoCAD espera humildemente seu próximo comando 7.3 Desenhando Circunferências Draw / Circle / Center, Radius Command: _circle 3P/TTR/<Center Point>: Selecione o centro do círculo ]Radius <22.3607>: Clique em outro ponto, digite o valor do raio desejado ou não digite nada. Dê <ENTER>.Se não for especificadoum valor será usado o valor 22.3607 Command: Mais alguma coisa? Draw / Circle / Tan, Tan, Radius Command: _circle 3P/TTR/<Center Point>: _ttr Enter Tangent spec: Selecione o primeiro ponto de tangência Enter second Tangent spec: Selecione o segundo ponto de tangência ]Radius <22.3607>: Clique em outro ponto, digite o valor do raio desejado ou não digite nada. Dê <ENTER>.Se não for especificadoum valor será usado o valor 22.3607 Command: Mais alguma coisa? Draw / Circle / 3 Point Command: _circle 3P/TTR/<Center Point>: _3p First point: Selecione o primeiro ponto Second point: Selecione o segundo ponto Third point: Selecione o terceiro ponto Command: Mais alguma coisa? 7.4 Desenhando Elipses 1. Selecione Draw/Ellipse 2. Responda aos prompts: <Axis endpoint 1>/Center: C<ENTER> Vou specificar o centro e os eixos 13 Center of ellipse: Selecione o centro (ponto 1) Axis endpoint: Selecione o ponto 2, que será o ponto final de um dos eixos <Other axis distance:>/Rotation: Selecione o ponto 3, que especifica o tamanho do outro eixo. Veja que posso especificar também uma rotação. 3. Observe o primeiro prompt. Se optasse por <Axis endpoint 1> os prompts seriam estes: <Axis endpoint 1>/Center: Selecione o 1o. ponto de um dos eixos a criar. Axis endpoint 2: Selecione o ponto 2, que será o ponto final do eixo. <Other axis distance:>/Rotation: C<ENTER> Queremos especificar a rotação. Rotation around major axis:55<ENTER> 55 graus. 7.5 Desenhando Polígonos Regulares É muito simples: 1. Selecione Draw/ Polygon 2. Responda aos prompts: Number of sides: 5<ENTER> Pentágono Regular Edge/<Center of polygon>:Localize o ponto central Inscribed in circle\ Circunscribed abou circle(I/C): I <ENTER> Inscrito Radius of circle:Digite um valor e dê <ENTER> ou clique em algum lugar. 3. Se você escolher a opção Edge em vez de Center of polygon forneça os dois pontos que determinarão um dos lados do polígono regular.: Edge/<Center of polygon>:E<ENTER> Optando por EDGE First endpoint of edge: Selecione um ponto Second endpoint of edge: Selecione um ponto 7.6 Desenhando Textos Para desenhar um texto faça o seguinte: 1. Selecione Draw/Text 2. Responda aos prompts: Command: _dtext Justify/Style/<Start point>: Clique onde quer inserir o texto Height<3.5000>:4.0 <ENTER> Epecifique a sua altura Rotation angle <0>:<ENTER> Não queremos um texto inclinado (aceitamos o valor 0) Text: Primeira linha <ENTER> Digitamos a primeira linha Text: Segunda linha <ENTER>Podemos ter o texto em duas ou mais linhas Text:<ENTER> Não queremos escrever mais nada. Command: mais algum comando? 3. As opções que aparecem no primeiro prompt servem para especificar a justificação do texto (Justify) como alinhamento, p.ex. A opção Style permite que especifiquemos o estilo, o tipo de letra. Você pode especificar isto clicando no retângulo de cor, no canto superior esquerdo, logo abaixo do menu suspenso. 4. Pelo teclado você pode usar os comandos text ou dtext. Dtext é idêntico ao comando acionado através do menu Draw/Text. A grande diferença entre dtext (dynamic text) e text é que o último não mostra o texto durante a digitação mas somente depois de terminado. Dica: Para alterar o tipo de letra do seu texto, dê uma olhada no menu Settings, opção Text Style... 7.7 Desenhando com Donut 14 Para desenhar uma coroa circular (ou uma rosquinha) ou um círculo preenchido com uma cor única usamos o comando donut. 1. Selecione Draw/Donut do menu suspenso ou use o comando donut 2. Responda aos prompts fornecendo os diâmetros interno e externo e o ponto de inserção. Command:donut<ENTER> Chamando o comando via teclado Inside diameter<10.0000>:<ENTER> Aceitamos o valor para o diâmetro interno Outside diameter<20.0000>:<ENTER> Aceitamos o valor para o diâmetro externo Center of doughnut:Especificamos as coordenadas ou clicamos. Center of doughnut:<ENTER> não queremos desenhar mais Command: Esperando o próximo comando 7.8 Desenhando Polígonos Preenchidos (Solid) O comando solid serve para desenharmos polígonos preenchidos com uma cor única. Se quisermos desenhar um pentágono temos que fazer assim: 1. Selecione Draw/Solid ou digite solid no prompt de comando 2. Responda aos prompts, prestando atenção à ordem de seleção dos pontos: Command:solid<ENTER> Chamando o comando via teclado SOLID First point: Selecione o primeiro ponto P1 Second point: Selecione o ponto P2 Third point: Este é o terceiro ponto, P3 Fourth point:Selecione P4. Este é o ponto que fechará a poligonal. Third point: Observe que reaparece o Third point. Se clicarmos em mais um ponto, estaremos desenhando uma nova poligonal com pontos em comum com a antiga. A poligonal continuará a ser desenhada a partir do penúltimo ponto que fornecermos.No nosso caso em P3. Clique no ponto que numeramos por P5. Fourth point: Este é o último ponto desta nova poligonal.Clique em P1. Third point: <ENTER> Não queremos desenhar mais 7.9 Desenhando Retângulos Apesar de você poder desenhar retângulos de outras formas, temos uma maneira mais simplificadas de fazer isso no AutoCAD LT. Basta especificarmos o ponto final e o inicial da diagonal do retângulo que queremos desenhar. 1. Selecione Draw/Rectangle 2. Responda aos prompts: Command: Chamando o comando pelo menu suspenso _RECTANG First corner: Selecione um ponto como sendo o canto superior esquerdo do retângulo. Other corner: Selecione um ponto para o canto inferior direito do retângulo. Command: 8 Snap de Objetos Freqüentemente ao desenhar algo no AutoCAD queremos especificar certos pontos como o final de uma linha, o centro de uma circunferência ou arco ou o ponto de inserção de blocos. Para referenciarmos rapidamente estes pontos sem 15 precisarmos conhecer com exatidão as suas coordenadas temos o que se chama de Snap de Objetos. Os snaps de objeto “filtram” as coordenadas do ponto que o precisamos e as passam a um comando do AutoCAD. Os snaps de objetos disponíveis principais são os seguintes: ENDpoint MIDpoint CENter INSertion PERpendicular TANgent QUAdrant INTersection Especifica o final de uma linha, arco, polilinha, etc O ponto central de uma linha, arco, etc O centro de um arco ou circunferência O ponto de inserção de um bloco O ponto onde o cruzamento de uma linha com outra forme um ângulo de 90 graus O ponto de tangenciamento de linhas com arcos ou circunferências ou de arcos e circunferências entre si Um dos quadrantes de uma circunferência, por exemplo. Os quadrantes correspondem aos ângulos de 0, 90, 180 e 270 graus O ponto de intersecção de quaisquer linhas, arcos ou círculos. 8.1 Exemplo Vamos ver um exemplo do uso dos snaps de objeto. Suponha que tenhamos a situação mostrada no lado esquerdo da figura acima. Queremos desenhar duas linhas que partem das extremidades do retângulo e vão até o centro da circunferência.Veja a figura abaixo: 1. Supondo que já tenhamos o retângulo e a circunferência já desenhados, ativamos Draw / Line 2. Ao prompt de First point: em vez de especificar o ponto digite END e dê <ENTER>. Observe que depois de darmos <ENTER> aparece no promp a expressão of: Command: _line First point: END <ENTER> of 3. Podemos representar o ocorrido acima com o diálogo: Nós: AutoCAD, desenhe uma linha (line) AutoCAD: Qual é o primeiro ponto da linha? Nós: Um ponto final (end) AutoCAD: De quem (of)? Portanto precisamos especificar a linha da qual especificaremos o ponto final. Clique no ponto P1 mostrado na figura. 4. O prompt então mudará para Next point: O próximo ponto no nosso caso é o centro da circunferência. Dizemos isto ao AutoCAD escrevendo CEN e dando <ENTER>. Next point: cen <ENTER> of 5. Novamente o AutoCAD pede que especifiquemos a entidade que fornecerá o próximo ponto, neste caso um ponto central. Clique em P3 como mostrado na figura. 6. Observe que a linha foi desenhada adequadamente. Para prosseguirmos e desenharmos a outra linha temos apenas que especificar mais um ponto. Digite END e dê <ENTER> 7. Clique em P2 8. Dê <ENTER> 9. Pronto. 8.2 Deixando o OSNAP Ativo Indefinidamente 16 Alternativamente podemos deixar uma ou várias opções dos snaps de objeto ativas indefinidamente. 1. Selecione Assist / Snap Objects...Será exibida a janela Running Object Snap. 2. Nesta janela selecione os snaps de objeto que você necessitar. 3. Na área Aperture Size você tem a chance de ajustar o tamanho do quadrado de seleção de entidades 4. Clique em Ok. Ao clicar agora em qualquer entidade será selecionado o ponto filtrado pelo snap de objeto. 9 Filtros Freqüentemente ao desenhar algo no AutoCAD queremos especificar certos pontos como o final de uma linha, o centro de uma circunferência ou arco ou o ponto de inserção de blocos. Para referenciarmos rapidamente estes pontos sem precisarmos conhecer com exatidão as suas coordenadas temos o que se chama de Snap de Objetos. Os snaps de objeto “filtram” as coordenadas do ponto que o precisamos e as passam a um comando do AutoCAD. No entanto os snaps de objeto filtram as três coordenadas de cada ponto. Há casos em que precisamos de apenas algumas coordenadas de um ponto. Assim ao usarmos filtros, podemos pegar apenas a coordenada X ou somente a Y ou a Z ou ainda combinações duas a duas destas coordenadas. Vamos entender melhor como funcionam os filtros através de um exemplo. Observe a figura abaixo: A dificuldade em desenhá-la é especificarmos com exatidão o ponto central do retângulo, que pode ter dimensões como 20.0034 por 9.9998. Não tente acertar o centro visualmente pois você não conseguirá. Para desenharmos a linha que parte do centro do retângulo podemos fazer o seguinte: 1. Supondo que o retângulo e a circunferência já estejam desenhados, ative Draw / Line 2. Observemos que as coordenadas do ponto central do retângulo são: Coordenada X: é a mesma coordenada X do ponto central de uma das retas horizontais Coordenada Y: é a mesma coordenada Y do ponto central de uma das retas verticais Coordenada Z: Zero, pois estamos desenhando no plano. Devemos portanto ir filtrando as coordenadas X e Y e depois fornecer o valor zero para Z. Command: _line From point: .X <ENTER> Iremos filtrar primeiro a coordenada X. Não esqueça-se do ponto (.) of mid <ENTER>A coordenada X será filtrada do MIDpoint de uma linha of De qual linha? Clique em uma das linhas horizontais do retângulo. (need YZ): .y <ENTER>Vamos filtrar a coordenada Y do ponto agora of mid <ENTER> A coordenada Y também é de um MIDpoint of Clique em uma das linhas verticais do retângulo. (need Z): 0 <ENTER> Sabemos que Z deve ser zero. 3. Depois de filtramos as coordenadas do primeiro ponto, vamos especificar o próximo ponto, que é o CENterpoint (o ponto central) da circunferência To point: cen <ENTER> of Clique na circunferência em qualquer ponto. To point: <ENTER> Dê <ENTER> para encerrar o comando LINE. 4. Pronto. 17 10 Comandos um Pouco Mais Avançados 10.1 Arredondando Cantos e Concordando Linhas e Arcos com o Comando Fillet Observe a figura abaixo: O comando fillet permite que arredondemos intersecções como esta. Logo abaixo está mostrado um conjunto de prompts para o comando fillet. Primeiro vamos ativar o comando Fillet para alterar o valor do raio da curva. Depois, repetindo o comando, desenharemos o dito cujo. 1. Selecione Construct/Fillet 2. Responda aos prompts assim: Command: fillet<ENTER> Polyline Radius/<Select two objects>: R<ENTER> A opção R permite que especifiquemos o valor do raio Enter fillet radius<0.0000>: 1.5<ENTER> Escolha o valor desejado Command: <ENTER> Este enter faz com que o último comando usado seja repetido Fillet Polyline Radius <Select two objects>: Selecione os pontos 1 e 2 Observe agora dois exemplos de Fillet. Um para filetar círculos (ou arcos) entre si e outro para filetar linhas com arcos. 10.2 Fazendo Chanfros O comando Chamfer desenha chanfros nas intersecções de linhas e polilinhas. Não tente chanfrar um retângulo que é perda de tempo. Para chanfrar um canto faça isso: 1. Selecione Construct/Chamfer 2. Responda aos prompts Vamos acionar o comando chamfer uma vez para ajustarmos as dimensões do chanfro. Depois, na segunda vez, vamos escolher as linhas que determinam o canto que queremos chanfrar. Polyline/Distance/<Select first line>:D<ENTER> Especificar o tamanho do chanfro. Esta deve ser a opção usada quando não estivermos alterando uma polilinha. Enter first chamfer distance:<0.4>:1.40<ENTER> Tamanho de um dos lados do chanfro. Enter second chamfer distance:<0.4>:1.00<ENTER> Tamanho de um dos lados do chanfro. Command:<ENTER> Repetimos o comando. CHAMFER Polyline/Distance/<Select first line>:Selecione a 1a. linha Select second line:Selecione a 2a. linha. Pronto. 18 10.3 Comando Trim Este comando é similar ao trim de se cortar unhas. Ele serve para que cortemos partes de entidades rente a alguma outra. (Corta-se as unhas rente ao dedo). Observe as figuras ao lado: Queremos que a primeira figura fique como a segunda. Para isso temos que apagar as linhas que estão dentro do retângulo. Você pode desenhar facilmente a figura original usando os comandos Draw/Circle, Draw/Rectangle e Draw/Line. Vamos em frente. 1. Selecione Modify/Trim ou digite Trim no prompt de comando 2. Responda aos prompts: Command:trim<ENTER>. Select cutting edge(s)...Isto nos avisa queestamos selecionando as linhas que limitantes..Neste caso, o retângulo (P1) Select objects: Selecione os ponto 1 e dê <ENTER> Select object to Trim: Selecione as linhas que devem ser cortadas. Isto é, clique nos pontos 1 e 2. 3. Pronto. Está feito. 10.4 Prolongando linhas com o comando Extend Veja a figura ao lado. Queremos prolongar as linhas para que se encontrem com o círculo. Para isso usamos o comando Extend. 1. Selecione Modify/Extend ou digite no prompt Extend e dê <ENTER>. 2. Responda aos prompts e selecione os pontos adequados: Command:Extend<ENTER>.Chamando o comando pelo teclado. Select boundary edge(s)... Esta mensagem diz que vamos selecionar primeiro a fronteira que queremos atingir, neste caso o círculo Select objects:.Selecione o círculo. (P1) Select objects to extend:trim<ENTER>.Selecione os pontos P2 e P3 Command:Mais alguma ordem, mestre? 3. Pronto. 10.5 Quebrando linhas, polilinhas e arcos com o comando Break Este comando é muito parecido com o comando Trim. A diferença principal é que não preciso ter linhas que funcionem como fronteiras. A linha é quebrada em dois pontos que o desenhista especificar. Veja a figura ao lado. Queremos quebrar a linha e o círculo nos pontos P1 e P2. 1. Selecione Modify/Break ou digite Break no prompt de comando. 2. Responda às perguntas do AutoCAD. Command:break <ENTER>.Chamando o comando pelo teclado 19 Select Object: Selecione a linha (P1) Enter second point or F:F<ENTER>.Escolhemos F (first) porque ainda não especificamos o primeiro ponto da quebra. Enter first point:Selecione o primeiro ponto (P2) Enter second point: Selecione o segundo ponto (P3) 3. Pronto. 11 Exercícios Peça 1 1.Use o comando PLINE e desenhe uma linha em U com dimensões 60, 110 e 60. 2. Com o comando OFFSET crie uma linha paralela à primeira. Distância do offset=20 3. Usando o comando LINE feche os dois U’s 4. Usando o comando STRETCH diminua o U interno para que suas dimensões sejam 20, 110, 20. 5. Usando o comando BREAK quebre a linha que fecha os U’s 6. Desenhe as circunferências com raio=10 Peça 2 1. Vamos desenhar metade desta figura e depois espelhá-la para formar a figura completa. Use o comando PLINE para criar a linha mais externa. Desenhe três linhas com dimensões de 70, 150 e 70. 2. Usando um offset de 5 crie a linha paralela internamente à linha desenhada. 3.Arredonde os cantos das linhas com o comando FILLET. Use um raio=5 4.Crie uma polilinha única para desenhar metade do detalhe central da figura. 5.Complete a figura com o comando MIRROR 6. Desenhe a linha de simetria. Flange 1.Desenhe as circunferências da figura. Elas são concêntricas com raios de 70, 30 e 20. 2. Desenhe uma das três circunferências que representam furos para fixação da flange. Desenhe a que está na parte superior, sobre o eixo de centro vertical. Ela tem raio=10 3. Usando o comando ARRAY desenhe os outros dois furos 4.Desenhe as linhas de centro do desenho. Rosca 20 1. Usando o snap que deve estar ajustado para 5 desenhe um V invertido. 2.Usando um procedimento parecido com o anterior desenhe agora um V. Este V deve estar 40 unidades abaixo do V invertido e deslocado 5 unidades à sua esquerda. 3. Usando o comando LINE e o snap de objetos, desenhe três linhas unindo os vértices dos V’s desenhados 4. Nós desenhamos um passo da rosca. Desenhe os outros 19 com o comando ARRAY. 5. Desenhe o eixo de simetria. Rotor 1. Desenhe três círculos concêntricos de raios 80, 20 e 10. 2.Desenhe um arco que parta do quadrante dos 180 graus da circunferência de raio=20, passe pelo ponto situado sobre o eixo que passa verticalmente pelo centro das circunferências e situado 50 unidades abaixo deste, e que termine em um ponto externo à maior das circunferências. 3.Use um offset de 5 para criar um arco paralelo ao primeiro. 4.Use um offset de 15 e crie mais um arco. 5.Use os comandos TRIM e EXTEND para fazer com que os arcos terminem exatamente sobre a maior das circunferências. 6. Use o comando ARRAY para copiar os arcos que formarão as outras 4 pás do rotor. 7. Use o comando TRIM para cortar as partes da maior das circunferências que não são necessárias ao desenho. 8. Use o comando TRIM para ajeitar a parte central do desenho. Parafuso 1. Desenhe um hexágono com lado=40. Use a opção edge para assegurar que um dos lados esteja ajustado ao grid. 2. Desenhe a circunferência mostrada. 3. Vamos desenhar a vista lateral esquerda do desenho. Use o comando line e desenhe a cabeça do parafuso vista lateralmente. Altura=40 4. Desenhe a linha mais externa do corpo cilíndrico com uma polilinha. Não se preocupe com os chanfros. 5. Desenhe a pequena linha vertical que divide a parte cilíndrica em duas. 6. Desenhe os chanfros com o comando CHAMFER 7. Usando o comando LINE com os snaps de objeto desenhe as linhas que vão dos chanfros até a pequena linha vertical e que representam a rosca do parafuso. 8. Desenhe as linhas de centro. 12 Templates O método do centro de produção é um dos métodos usados para dimensionamento de áreas produtivas. "Centro de produção é uma unidade de funcionamento independente da fábrica que colabora diretamente para a transformação de qualquer matéria prima em produto acabado". Para o dimensionamento da área necessária para um dado centro de produção, deverão se consideradas as várias áreas necessárias para a instalação e funcionamento do centro de produção, como a área do equipamento, a usada durante o processo, de acesso e movimentação etc. Representamos as áreas de cada centro de produção através de templates, usando cores para representar as áreas necessárias. Para entendermos o processo de criação de um template usaremos como exemplo um centro de produção composto por uma fresadora. Faremos isso em uma seqüência de passos, onde consideraremos a situação encontrada no exemplo, ou seja, as restrições. Para a 21 construção de templates de outros equipamentos a determinação das áreas será determinada pelas características específicas de cada caso. Homens (operador) (Verde No 11) Acessos (Amarelo) Manutenção (Verde Padrão) Serviços (Azul) Equipamentos e Dispositivos (Preto) Segurança (Magenta) Processos, Materiais e Transporte (Vermelho) Passo 1. Especificação da Área do Equipamento Vamos desenhar a área ocupada pelo equipamento, como mostrado na figura abaixo. Esta área é a projeção ortrogonal do equipamento sobre o plano horizontal. As dimensões podem ser obtidas através de catálogos ou de medição direta. Para desenhar a figura faça assim: 1. Estabeleça os limites do desenho, usando Settings/Drawing/Limits 2. Acione o GRID e o SNAP, para auxiliar você na hora de desenhar. Para fazer isso escolha Settings/Drawing Aids... ou use os comandos GRID e SNAP através do teclado. 3. Desenhe o contorno do equipamento usando uma linha ou polilinha. Dicas: Use o ORTHO para traçar somente linhas ortogonais e/ou use coordendas relativas na hora de especificar os pontos. 4. Se quiser, você pode desenhar metade do desenho e espelhá-lo com o comando MIRROR. 5. Se necessário, use o comando Modify/Change Properties... para mudar a cor, por exemplo. Passo 2. Especificação da Área do Operador Esta área compreende a área necessária para que o operador realize a operação. Devemos considerar as diferentes posições do trabalhador e suas movimentações intra e interposicionais, bem como os aspectos de segurança envolvidos. Os dados podem ser obtidos de tabelas de Ergonomia e normas de segurança, por exemplo. Situação Postura: O operador trabalha em pé realizando movimentos plenos na posição de operação. Rotina: Retirar matéria-prima da zona de alimentação e abastecer o equipamento pelo lado esquerdo. Operar o equipamento. Eventualidades: O operador refuga as peças defeituosas. O operador desloca-se para regular a rotação do equipamento. Para desenhar a área do operador faça assim: 1. Desenhe a área ocupada pelo operador como uma circunferência de raio 300mm. 2. Desenhe a zona de alcance do operário com uma circunferência de raio 450mm, concêntrica à circunferência do item 1. Se necessário use o object snap CENter. 3. Se você desenhou os círculos fora das posições convenientes, use o comando MOVE para mudar isto. Além do teclado você pode usar o menu suspenso através de Modify / Move Passo 3. Especificação da Área de Manutenção É área necessária para a realização de serviços de manutenção preventiva e corretiva. No seu cálculo devemos considerar os diferentes pontos em que podem ocorrer serviços de manutenção e os espaços necessários para a remoção de componentes do equipamento. Também devemos analisar os movimentos de manutenção, tabelas de ergonomia e dimensões de componentes críticos da máquina. 22 No nosso exemplo a situação encontrada é a manutenção sendo feita: Com o operário de manutenção deitado, na posição oposta ao operador; Agachado nas posições laterais à direita e esquerda. Para desenhar a área de manutenção faça assim: 1. Desenhe a área à direita usando o comando Draw / Rectangle, com dimensões de 1150 mm x 600 mm. 2. Use o comando MOVE com o snap de objeto MIDpoint para centrar a área como mostrado na figura. 3. Desenhe a área menor do lado esquerdo usando procedimento semelhante. O retângulo possui 1245 mm x 600 mm. Use o snap de objeto ENDpoint para mover o retângulo para a posição certa. 4. Desenhe a área maior do lado esquerdo com um retângulo de 600 mm x 2100 mm. 5. Corte as linhas desnecessárias com o comando TRIM. Passo 4. Especificação da Área de Processo Para este cálculo deve-se considerar todas as áreas indispensáveis para que se possa executar perfeitamente, e sem limitações, as operações de processamento. Devemos considerar também os espaços para alimentação e descarga das máquinas, deslocamentos de partes móveis, instalação e retirada de dispositivos e áreas para preparação do equipamento. Como fontes usamos catálogos ou medição direta no processo. A situação que consideramos no exemplo é que o lado direito da mesa da fresadora deslocase lateralmente de 400 mm. Para desenhar as áreas de processo do nosso exemplo faça assim: 1. Desenhe a área usando o comando Draw / Rectangle, com dimensões de 400 mm x 400 mm. 2. Use o comando MOVE com o snap de objeto MIDpoint para centrar a área como mostrado na figura. Passo 5. Especificação da Área de Matéria-Prima É área necessária para a estocagem de matérias-primas processadas e não processadas, onde consideramos o número de diferentes matérias-primas e o sistema de programação e distribuição de materiais e tamanho do lote. No nosso exemplo temos o seguinte quadro: MPs Não Processadas: As matérias-primas não processadas permanecem em carros alimentadores com 400mm x 600 mm de dimensões, ao lado esquerdo do operador. MPs Processadas: As matérias-primas processadas alimentam automaticamente um carro de saída. 1. Desenhe a área usando o comando Draw / Rectangle, com dimensões de 400 mm x 600 mm. 2. Use o comando MOVE com o snap de objeto MIDpoint para centrar a área como mostrado na figura. 3. Use o comando COPY para copiar o último retângulo e em seguida o comando ROTATE para rotacionar a cópia para a posição adequada. 4. Use o comando MOVE com o snap de objeto MIDpoint para centrar a área como mostrado na figura. Passo 6. Especificação da Área de Refugos, Cavacos e Resíduos É a área para sobras de materiais decorrentes do processo produtivo. Deve-se considerar volume, forma, tipos de materiais e freqüência da remoção destes materiais. Considerar também a taxa de sobras/tempo, densidade, método de armazenamento e freqüência da coleta. 23 Situação do exemplo: Refugos Os refugos são depositados no carro transportador de saída; Os refugos são recolhidos a cada jornada. Cavacos As poeiras e cavacos são removidos por serviço de exaustão aéreo; Os filtros são trocados a cada período de 200 horas. 1. Desenhe a área de refugos e cavacos usando o comando OFFSET, com distância de 30 mm. Passo 7. Especificação da Área de Movimentação e Transporte É a área necessária para que os dispositivos de transporte acessem o centro de produção.Considerar carga, descarga e operações de manobra. Pesquisar catálogos de fabricantes, manuais de movimentação e métodos de empilhamento No nosso caso, o transporte entre os centros de produção é realizado pelos carros alimentadores. 1. Desenhe a área circular usando o comando CIRCLE, com raio de 600 mm, centrado no centro do retângulo à esquerda. 2. Divida o retângulo desenhado inicialmente nas entidades básicas através do comando Modify / Explode. Fizemos isto para estender as laterais do retângulo até a circunferência. 3. Use o comando EXTEND para estender as linhas até a circunferência. 4. Use o comando TRIM para cortar as linhas excedentes. 5. Desenhe a área correspondente do lado direito. Se você quiser, use o comando MIRROR para fazer uma cópia espelhada do que acabamos de desenhar e em seguida o comando ROTATE para posicionar adequadamente o que foi copiado. Passo 8. Especificação da Área de Serviços É a área destinada aos serviços que atendam ao centro de produção. Considerar tipo de serviço (água, ar comprimido, ventilação...) e forma de abastecimento. Consultar catálogos de fabricantes ou medir diretamente num dispositivo semelhante. Situação do nosso exemplo: Ar de Exaustão O ar de exaustão e fornecido por tubulação aérea, entrando pelo fundo do equipamento e saindo pela lateral direita; O filtro de manga é substituído a cada 200 horas.(trabalho em pé). Energia Elétrica A energia elétrica é fornecida por barramento aéreo. 1. Desenhe as áreas circulares onde se logalizam as tomadas do ar de exaustão usando o comando CIRCLE, com raio de 300 mm. Use a cor azul para indicar que a área é de um serviço. 2. Desenhe a área de manutenção das tomadas. Use na representação uma circunferência de raio 700 mm. A posição do centro da circunferência não é precisa, pois depende do local onde o responsável realiza a manutenção. 3. Use o comando TRIM ou BREAK para cortar as linhas excedentes. Passo 9. Especificação da Área de Dispositivos Auxiliares É a área necessária para ferramentas, dispositivos e instrumentos que auxiliam a produção.Deve-se considerar o método de armazenamento, transporte e distribuição, número de dispositivos e dimensões. 24 Situação encontrada no nosso exemplo: Ferramentas As ferramentas são distribuídas pelo PCP sempre no primeiro carro do lote; As ferramentas são transportadas em carros de serviço. Instrumentos Os instrumentos necessários para a execução da tarefa são guardados sob a mesa da fresadora. Vamos desenhar a área necessária: 1. Desenhe a área do carro de serviço usando um retângulo de 600 mm x 400 mm. Use a cor azul. 2. Desenhe a circunferência do espaço de movimentação, mostrada à direita da figura, embaixo. Use um raio de 600 mm. 3. Use EXTEND e TRIM para terminar a representação, como mostrado na figura. Passo 10. Especificação da Área de Acesso É a área necessária para o operador e outros pessoas acessarem o centro de produção, permitindo a livre movimentação com segurança e rapidez. Necessita-se de um estudo dos deslocamentos do operário e de tabelas de ergonomia para um dimensionamento correto. Internamente à área do centro de produção, ao estabelecermos algumas das áreas podemos sobrepor algumas delas obtendo um conjunto mais compacto. Situação encontrada no exemplo Circulação interna ao Centro de Produção O operador precisa ter acesso à lateral esquerda no fundo do equipamento. Circulação Externa O operador e as zonas de entrada e saída de materiais precisam ter acesso à um corredor de circulação externo 1. Desenhe as áreas de acesso interno usando o comando OFFSET. Esta área é mostrada na figura saindo da posição do operador e indo até a área de manutenção localizada atrás da máquina. No nosso exemplo use um offset de 800 mm. 2. Use o comando Modify / Change Properties... para alterar a cor das linhas recém-criadas para amarelo. 3. Use EXTEND e TRIM para terminar a representação. 4 Observe que esta passagem sobrepõe-se à área de movimentação e transporte. Veja isto no lado esquerdo da posição do operador. 5 Desenhe a área de circulação externa, como mostrada na figura, usando também um offset de 650 mm. Passo 11. Especificação das Áreas de Dispositivos Legais e de Segurança 25 É a área necessária para o atendimento das recomendações legais considerando o conforto e a segurança.As considerações anteriores, quando seguidas corretamente, já possibilitam o atendimento às questões legais. Além destas considerar que, entre máquinas, instalações, ou pilhas de materiais deverá haver uma passagem livre de no mínimo 800 mm ou de 1300 mm quando se tratar de partes móveis. As distâncias mínimas de segurança sobrepõem-se a todas as áreas de circulação e movimentação. 1. Desenhe as áreas de segurança usando o comando OFFSET, polilinhas, arcos, circunferências, etc. Deixe uma distância de no mínimo 800 mm e no máximo 1300 mm. Use a cor magenta. 2. Faça uma circunferência que parte do ponto P1 com raio de 1300 mm, assim como a do ponto P2. As circunferências com centro em P3 e P4 têm raio de 1000 mm. 3. Use comandos como EXTEND, TRIM, ERASE e BREAK para retirar as linhas desnecessária 26 Passo 12. Determinação da Área Total Ocupada pelo Centro de Produção 1. Desenhe uma polilinha contornando as fronteiras externas do centro de produção. 2. Se desejar, aumente a espessura da polilinha para destacá-la das demais. 20 mm é um bom valor para o nosso exemplo. 3. Selecione Assist / Area 4. Siga os prompts: Command: _area Ativando o comando pelo menu suspenso... <First point>/ Entity/Add/Subtract: e <ENTER>Queremos delimitar a área por uma entidade. Select circle or polyline: Selecione a polilinha de contorno do centro de produção 5. O resultado será algo como: Area = 528298.56, Perimeter = 293.3296 Passo 13. Sobreposição de Áreas O template mostrado aqui ilustra a solução em termos de dimensionamento de área para o centro de produção Fresadora. Nele são destacados todos os equipamentos, homens e fluxos de materiais, bem como as fronteiras internas e externas do centro de produção. Repetidos os procedimentos anteriormente mencionados para todos os centros de produção do sistema produtivo, deve-se agora considerar as possibilidades de sobreposição das fronteiras externas, ao combinarmos os vários Centros de Produção para compormos o arranjo da área de atividade ou bloco. Poderão ser sobrepostas as áreas de mesma cor, ou seja, áreas de corredores, de manutenção e de segurança, individualmente.Ainda, áreas de manutenção e de segurança pertencentes a centros de produção diferentes e áreas de segurança e corredores. Salientamos que as regras estabelecidas valem para a maioria dos casos e objetivam facilitar o processo de determinação do layout utilizando de recursos de informática e computação gráfica. Caberá ao projetista identificar situações onde estas regras não se aplicam bem como a geração de novas regras de acordo com o problema de projeto em questão. Finalmente, destacamos a significância do método apresentado em comparação com os métodos tradicionais. A obtenção dos templates em sistemas de computação gráfica permite um alto grau de iconicidade destas representações, facilita a obtenção dos diagramas de bloco e plot-layout , contribuindo assim para a eficácia da atividade do projetista. Use o diagrama abaixo como orientação sobre a sobreposição das áreas: Equipa mento Corredores Zona de ProcesTraba- so lho Serviços Manutenção Equipamento Corredores Zona de Trab. Processo Serviços Manutenção Segurança Passo 14. Resultado Final Resultado final da análise de todos os fatores correlacionados com o espaço físico do Segurança 27 centro de produção. Dica: Para hachurar as áreas como mostrado, use o comando Draw / Hatch ... 28 13 Desenhando uma Planta do Layout Passo 1: Desenhando as Paredes e Cômodos Vamos desenhar um layout mais completo para exercitarmos os comandos do AutoCAD. Desenharemos primeiro as paredes externas do edifício. Não se preocupe com as portas agora. Desenhe as paredes como se ela não existissem. 1. Ative Draw/Double Line ou use o comando DLINE 2. Digite W e depois <ENTER> para que possamos especificar a espessura das paredes. Ao prompt de New DLINE width <10>: digite 1 e dê <ENTER>. Command: _DLINE Break/Caps/DragLine/Offset/Snap/Undo/Width/<start point>: W <ENTER> New DLINE width <10>:1 <ENTER> Break/Caps/DragLine/Offset/Snap/Undo/Width/<start point>: 3. As medidas que forneceremos serão especificadas relativamente à linha imaginária que passa pelo centro de cada parede. Para dizermos isso ao AutoCAD, devemos ativar a opção Dragline e fornecer o valor C. Break/Caps/DragLine/Offset/Snap/Undo/Width/<start point>: D <ENTER> Set dragline position to Left/Center/Right/<Offset from Center=0>: L <ENTER> Break/Caps/DragLine/Offset/Snap/Undo/Width/<start point>: 4. Especifique como primeiro ponto (<start point>), especifique as coordenadas 0,0 5. Respondendo aos prompts sucessivos, forneça como pontos os valores @250,0 ; @0,150 , @-250,0 e C ... Break/Caps/DragLine/Offset/Snap/Undo/Width/<next point>: @250,0 <ENTER> Break/Caps/DragLine/Offset/Snap/Undo/Width/<next point>: @0,150 <ENTER> Break/Caps/DragLine/Offset/Snap/Undo/Width/<next point>: @-250,0 <ENTER> Break/Caps/DragLine/Offset/Snap/Undo/Width/<next point>: C <ENTER> Command: Desenharemos agora as salas internas e os banheiros 1. Ative Draw/Double Line ou use o comando DLINE 2. Ao surgir o prompt escolha a opção Offset. Para isso digite a letra O e pressione <ENTER>. Arc/Break/Caps/DragLine/Offset/Snap/Undo/Width/<start point>: O <ENTER> 3. Quando o prompt mudar para Offset from: escolha o final das linhas que formam o lado interno do canto superior esquerdo do ontorno do edifício. 4. Quando o prompt for Offset toward: digite @-150,0 . Isso equivale a clicarmos em um ponto situado 150 unidades à esquerda do primeiro ponto que escolhemos 5. Ao prompt de Enter the offset distance <150>: simplesmente dê <ENTER>. Observe que ao fazermos isso aparece uma linha elástica entre o cursor do mouse e o último ponto especificado. O prompt com todas as opções de DLINE está novamente disponível. 6. Como próximo ponto, especifiquemos @0,-50 7. Termine de desenhar as salas internas você mesmo. 8. Para desenhar os banheiros, use a opção de Offset a partir do canto superior esquerdo, usando como ponto de referência o final das linhas que formam o lado interno da parede. Faça similarmente como mostrado acima. 29 Passo 2: Criando as Portas e Passagens Nesta etapa vamos criar as portas do nosso edifício. Como em uma planta temos várias portas em várias posições diferentes, vamos criar um bloco para cada tipo de porta. Um bloco é um conjunto de entidades do AutoCAD que são agrupadas e passam a ser referidas por um nome. Por exemplo, Maq01 para designar a máquina 01 ou PortaS para designar uma porta simples. 1. A primeira coisa que faremos é desenhar uma porta. Desenhe uma porta como mostrada na figura acima (obviamente sem as cotas!). Você pode usar comandos como LINE, PLINE, ARC, OFFSET, etc. 2. Vamos agora criar um bloco que conterá todas as entidades que juntas representam a porta. Ative a opção Construct/ Make Block.... Ao fazermos isso sugirá a caixa de diálogo Block Definition, mostrada abaixo. 3. Vamos dar ao novo bloco o nome PortaS. Se você quiser saber se já existem outros blocos com este nome clique no botão List Block Names .... 4. Clique no botão Select Objects < e selecione todas as entidades que formam a nossa porta. 5. Todo bloco ao ser inserido pede um ponto onde será colocado o desenho. Precisamos definir este ponto. Para fazer isto clique no botão Select Point da área Base Point . Para blocos com uma geometria predominante circular um excelente ponto é o centro do conjunto de entidades. Alternativamente, se você souber as coordenadas do ponto que você quer especificar, basta digitar diretamente as coordenadas do ponto nas caixas de texto X, Y e Z. 6. Deixe o quadrado de seleção Retain Entities selecionado. Isto quer dizer que no caso de usarmos o comando EXPLODE para desfazer um bloco, as entidades usadas para criar o bloco ficarão como foram criadas, não sendo divididas em entidades mais básicas, se for o caso. 7. Clique em Ok. 8. Vamos inserir o bloco que acabamos de criar. Para isto selecione Draw / Insert Block... 9. Deverá surgir a janela Insert. Nesta janela Clique no botão Block... e selecione o bloco que criamos anteriormente, neste caso, PortaS. 10. Depois de selecionado o bloco, ative o botão Ok da janela Insert. 11. Responda aos prompts que se seguem: Command:_ddinsert Insertion point: Clique em um ponto onde deseje inserir o bloco X scale factor <1> / Corner / XYZ: fator de ampliação (1 = tamanho de criação). Dê <ENTER> Y scale factor (default = X): um fator diferente estica ou encolhe o bloco na direção Y. Dê <ENTER> Rotation angle <0>: Dê <ENTER> para aceitar o valor 0. 12. Siga os passos anteriores para criar outros blocos de portas e passagens convenientes para você. Dica: Se as portas forem do mesmo tamanho e forma, use o comando MIRROR para criar outras portas. Não é necessário criar um bloco para cada porta. Você pode também usar o comando COPY para copiar a representação das portas, constituindo blocos ou não. Passo 3: Visão Geral da Janela de Gerenciamento de Layers Layer é um recurso de CAD usado para sistematizar e facilitar a representação gráfica. Traduzimos layer por "camada". A idéia aqui é dividir um desenho em várias camadas de forma a facilitar nosso trabalho. O sistema de layers é análogo a um conjunto de transparências de projetores. Em uma transparência desenhamos as paredes de nosso edifício. Em outra desenhamos as instalações hidráulicas, em outra as linhas de força, em outra a disposição dos equipamentos no edifício e assim por diante. Se precisarmos apresentar a alguém a representação da planta com a rede de energia basta exibir as transparências adequadas sobrepostas e ocultar as demais. O sistema de layers trabalha exatamente assim. Se quisermos plotar um desenho da rede elétrica basta exibirmos as paredes e a rede elétrica e ocultar os demais layers. 1. Clique no botão Layer, logo abaixo dos menus suspensos, à sua esquerda. Será exibida a janela ou diálogo abaixo: 30 Vamos ver quais são os elementos principais desta janela: Current Layer Layer Name, State, Color, Linetype Exibe o nome do layer corrente Esta caixa de lista contém todos os layers (layer name) definidos no desenho em uso, seu estado (state), sua cor padrão (color) e o tipo de linha (linetype) Botões Clear All / Select All New Current Rename On/Off Freeze/Thaw Lock/Unlock Set Color... Set LType... Este botões permitem que selecionemos todos os layers da lista ou os desselecionemos Cria um novo layer ou camada. Para fazermos isso digita-se o nome do novo layer na caixa de texto e ativa-se este botão. Torna o layer selecionado da lista o layer corrente, que é o layer usado para se desenhar. Está desativado se mais de um layer estiver selecionado. Usado para alterar o nome de um layer.Está desativado se mais de um layer estiver selecionado. Ativa ou desativa um layer. Aofazermos isso tudo o que estiver desenhado no layer desparacerá da tela. Congela/ Descongela um layer. Aofazermos isso tudo o que estiver desenhado no layer desparacerá da tela.Na coluna State aparecerá um F se o layer estiver congelado. Trava/ Destrava um layer. Isso interfere na possibilidade de usarmos um layer para desenho. Na coluna State aparecerá um L se o layer estiver travado. Muda a cor padrão dos layers selecionados Muda o tipo de linha padrão dos layers selecionados Passo 4: Criando um Layer Novo para Colunas Todo desenho do AutoCAD já possui ao menos um layer o Layer 0 (Zero). Neste layer é que estivemos desenhando até agora. Vamos desenhar um conjunto de colunas para um edifício em um novo layer, que chamaremos de COLUNAS. 1. Clique no botão Layer, logo abaixo dos menus suspensos, à sua esquerda. Será exibida a janela Layer Control 2. Na caixa de texto digite o nome do novo layer, COLUNAS 3. Clique em New para a criação 4. Selecione o nome do novo layer na caixa de lista. Clique em Current para torná-lo o layer corrente. 5. Clique em Set Color... para ajustar a cor. Na janela que surgir, escolha a cor azul. Clique em Ok. 31 6. Clique em Ok para fechar a janela Layer Control. 7. Desenhe um quadrado de lado igual à espessura da parede. Em caso de dúvida use o comando Assist / Distance para saber qual é a espessura da parede. 8. Mova este quadrado até que ocupe o canto superior esquerdo do contorno do edifício, como mostrado na figura ao lado. 9. Use o comando Construct / Array para criar as colunas de todo o edifício. Use 4 linhas (rows) e 6 colunas (columns) para compor a rede de pilares. Determine a distância entre as linhas e colunas dividindo as distâncias pelo número de espaços entre colunas. Para um edifício de comprimento 250 e 6 colunas de pilares a distance between columns é de 50. 10. Você pode criar novos layers à vontade, como por exemplo um layer para os equipamentos, outro para energia e outro serviços, etc. Apenas crie um layer quando for facilitar o seu serviço. Muitos layers podem em vez de facilitar, complicar a sua vida. Segurança Contra Incêndio Para terminarmos vamos desenhar a planta com a posição dos extintores de incêndio e seus alcances 1. Crie um layer chamado INCENDIO e torne-o corrente 2. Desenhe um símbolo para o extintor. Por exemplo, represente-o como um círculo com um X no meio. 3. Usando o comando CIRCLE desenhe o raio de alcance de cada modelo de extintor disponível na suas instalações. 4. Usando o comando COPY faça múltiplas cópias de cada modelo de extintor de forma a cobrir toda a instalação, não deixando nenhuma área desprotegida. 5. Use o comando TRIM para retirar as linhas desnecessárias. O resultado deve ser algo como mostrado abaixo: 32 14 Imprimindo Descrição da Janela de Impressão do AutoCAD 1. Ative Print/Plot... do menu File. Isso exibirá a janela Plot Configuration, mostrada ao lado. A área Setup and Default information permite que especifiquemos os parâmetros de configuração da impressora e que salvemos toda uma configuração em um arquivo, que podemos usar depois. A área Pen Parameters serve para configurar as canetas da plotadora. Como iremos usar uma impressora, esta área não será utilizada por nós. A área Additional Parameters serve para que especifiquemos que parte do desenho será impressa e como os preenchimentos e linhas ocultas serão tratadas. Display Extents Limits View Window Hide Lines Adjust Area Fill Plot to File Esta opção imprime/plota a janela de visualização (Viewport) corrente. Esta opção imprime/plota todas as entidades no espaço corrente. Imprime/Plota as entidades que estiverem definidas dentro dos limites do desenho. Imprime/Plota uma vista especificada. Imprime/Plota uma parte do desenho que escolhermos. Imprime/Plota o desenho sem as linhas ocultas. Aumenta a precisão das áreas preenchidas quando usamos uma plotadora. Imprime/Plota o desenho para um arquivo. A área Paper Size and Orientation serve para que especifiquemos o formato do papel a ser usado. Podemos optar por especificar as medidas em polegadas (inches) ou milímetros (mm). A área Scale, Rotation and Origin serve para especificarmos a escala a ser usada para impressão. No nosso exemplo, 11.68 polegadas na impressão serão iguais a 277.532 unidades do desenho. O quadrado de seleção Scaled to Fit quando ativado faz com que a escala seja tal que o desenho a ser impresso seja ajustado ao tamanho de papel sendo usado. Caso contrário podemos especificar nossas próprias escalas. O botão Rotation and Origin... permite que especifiquemos a origem da plotagem (geralmente 0,0) e o ângulo de rotação do desenho (0,90,180,270). Na área Plot Preview podemos antever o resultado das nossas configurações de impressão. Optando por Full podemos ver o desenho e a página prontos para imprimir. Se selecionarmos Partial veremos apenas um retângulo representando o desenho selecionado. A opção Full, naturalmente, demora mais para ser exibida. Imprimindo um Desenho todo 1. Acione File e depois Print/Plot... 2. Verifique se a impressora está configurada corretamente. Para isso clique em Print/Plot Setup & Default Selection e depois em Print/Plot Setup... 3. Verifique na área Paper Size and Orientation se o papel configurado é do mesmo tamanho do que está na impressora. O padrão é 8 ½ x 11 polegadas. 4. Selecione na área Additional Parameters uma das opções Display, Extents, Limits ou View, de acordo com a sua conveniência Display Extents Limits Esta opção imprime/plota a janela de visualização (Viewport) corrente. Esta opção imprime/plota todas as entidades no espaço corrente. Imprime/Plota as entidades que estiverem definidas dentro dos limites do desenho. 33 View Imprime/Plota uma vista especificada. 5. Clique no botão Preview... depois de ter selecionado a opção Full. Com isto você poderá ver exatamente como o seu desenho ficará na folha de impressão. Se não estiver bom, clique no botão Rotation and Origin... para arrumar isto. 6. Se tudo estiver certo, clique em Ok. Ao fazer isso a janela desaparecerá e surgirão as seguintes linhas no prompt de comando: Effective plotting area: 8.00 wide by 7.96 high Position Paper in plotter. Press RETURN to continue or S to Stop for hardware setup 7. Pressione <ENTER> para continuar ou <S> para configurar o hardware. 8. Surgirá então a janela ao lado. Clique em Cancel se quiser interromper a impressão. Imprimindo Partes de um Desenho 1. Acione File e depois Print/Plot... 2. Verifique se a impressora está configurada corretamente. Para isso clique em Print/Plot Setup & Default Selection e depois em Print/Plot Setup... 3. Verifique na área Paper Size and Orientation se o papel configurado é do mesmo tamanho do que está na impressora. O padrão é 8 ½ x 11 polegadas. 4. Selecione na área Additional Parameters a opção Window 5. Clique no botão Window. Com isto será exibida a janela Window Selection, mostrada abaixo. Nesta janela você deve especificar os pontos diagonais de uma janela. Tudo que estiver compreendido por ela será impresso. Você pode fornecer diretamente as coordenadas dos cantos da janela digitando suas coordenadas nas caixas de texto. Ou ainda, ativando o botão Pick <, clicar diretamente sobre o desenho e especificar a janela como se faz normalmente no AutoCAD. 6. Clique no botão Preview... depois de ter selecionado a opção Full. Com isto você poderá ver exatamente como o seu desenho ficará na folha de impressão. Se não estiver bom, clique no botão Rotation and Origin... para arrumar isto. 7. Se tudo estiver certo, clique em Ok. Ao fazer isso a janela desaparecerá e surgirão as seguintes linhas no prompt de comando: Effective plotting area: 8.00 wide by 7.96 high Position Paper in plotter. Press RETURN to continue or S to Stop for hardware setup 8. Pressione <ENTER> para continuar ou <S> para configurar o hardware. 9. Surgirá então a janela que diz Sending to system Printer . Clique em Cancel se quiser interromper a impressão. Copiando Desenhos do AutoCAD para o MS Word Através de Arquivos Podemos inserir os arquivos do AutoCAD no Word ou outro editor compatível desde que convertamos o arquivo .DWG em um formato adequado: .BMP .WMF Arquivo de Bitmap. Neste arquivo são registrados os pontos que compõem a figura. Um incoveniente disto é que ao modificarmos o tamanho da figura, perdemos resolução. Windows Meta File. Neste arquivo são registrados os vetores que compõem a imagem. Relativamente 34 ao .BMP este formato permite que alteremos a figura sem perda de resolução, o que é muito útil na diagramação dos documentos do Word. Vamos inserir uma figura no Word através da criação de arquivos. 1. Selecione File e depois Import/Export... 2. Selecione WMF out 3. Ao surgir o diálogo de arquivos, escolha um nome para o novo arquivo e o diretório onde será colocado.Clique em OK. 4. Você deve agora selecionar os objetos que irão para o novo arquivo. Algumas formas de se fazer isto são: Se você digitar all e depois der <ENTER> você selecionará todos os objetos do desenho .DWG Você pode selecionar os objetos usando janelas ou Selecionando cada objeto individualmente, clicando sobre ele. 5. Depois de ter selecionado todos os objetos desejados, simplesmente dê <ENTER>.Com isto você terá criado um arquivo no formato .WMF. O processo para a criação de um arquivo .BMP é semelhante. A diferença é que você não escolherá os objetos. Será criado um arquivo com a imagem da área de desenho. 6. Depois de criado o arquivo, alterne para o MS Word. Para isso use as teclas ALT + TAB até surgir o ícone do Word. Se o Word não estiver ativo, ative-o. 7. Posicione o cursor no local onde deseja inserir a imagem (.BMP ou WMF) 8. Selecione Inserir / Imagem ou Inserir / Figura (dependendo da versão). 9. No diálogo que surgirá, selecione o arquivo recém-criado e dê Ok. 10. Pronto. Sua imagem estará inserida. Você pode agora alterar o tamanho da imagem clicando sobre ela e arrastando as alças de movimentação (os quadrados pretos). Se a sua imagem for .BMP ela perderá definição, mas se a alteração de tamanho não for significativa a perda de resolução pode ser aceitável. Copiando Desenhos do AutoCAD para o MS Word Através do Clipboard Vamos inserir uma figura no Word através da área de transferência do Windows. 1. Selecione Edit e depois Copy Vectors 2. Você deve agora selecionar os objetos que irão para o novo arquivo. Algumas formas de se fazer isto são: Se você digitar all e depois der <ENTER> você selecionará todos os objetos do desenho .DWG Você pode selecionar os objetos usando janelas ou Selecionando cada objeto individualmente, clicando sobre ele. 3. Depois de ter selecionado todos os objetos desejados, simplesmente dê <ENTER>.Com isto você terá criado uma cópia das entidades selecionadas no Clipboard (ou área de transferência) do Windows. Esta cópia corresponde ao formato .WMF. 4. Se você quiser colocar no Clipboard uma cópia .BMP de parte do seu desenho, em vez de Edit / Copy Vectors selecione Edit / Copy Image. Você deverá selecionar uma parte da área de desenho do AutoCAD usando uma janela. Ao fazer isso a cópia será colocada no Clipboard. 5. Alterne para o MS Word. Para isso use as teclas ALT + TAB até surgir o ícone do Word. Se o Word não estiver ativo, ative-o. 6. Posicione o cursor no local onde deseja inserir a imagem. 7. Selecione Editar / Colar ou CTRL+V. 8. Pronto. Sua imagem estará inserida. Você pode agora alterar o tamanho da imagem clicando sobre ela e arrastando as alças de movimentação (os quadrados pretos). Se a sua imagem for .BMP ela perderá definição, mas se a alteração de tamanho não for significativa a perda de resolução pode ser aceitável.
Download