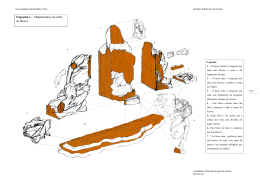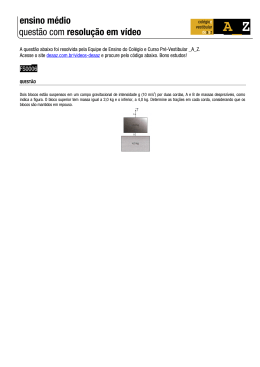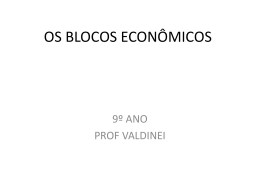Principais comandos do AutoCad A, ARC -> Desenha arcos. Deve-se sempre considerar o sentido anti-horário para o desenho dos arcos. ADC, ADCENTER -> O AutoCAD DesignCenter (ADC), semelhante ao Explorador do Windows, apresenta uma janela com um interface intuitivo no qual pode pesquisar os conteúdos dos desenhos. Com o AutoCAD DesignCenter pode visualizar listas do conteúdo dos desenhos tal como de blocos, layers, estilos de texto, de outros desenhos. Pode simplesmente arrastar e largar qualquer um destes conteúdos para um qualquer desenho aberto AA, AREA -> Informa a área e o perímetro de figuras definidas por pontos ou por polilinhas. B, BLOCK -> Este comando cria uma entidade “bloco” com as entidades seleccionadas. Este bloco criado existe somente no desenho em edição. Obs: É possível redefinir um bloco no desenho, refazendo o bloco utilizando o mesmo nome. BR, BREAK -> Quebra linhas, polilinhas, círculo ou arco num ou dois pontos. C, CIRCLE -> Desenha círculos pelo centro e raio; centro e diâmetro; 2 pontos; 3 pontos; duas tangente e raio e três tangentes. CP, COPY -> Copia uma entidade ou um grupo de entidades selecionadas de um ponto base para um ponto final. A opção multiplus permite a cópia do mesmo objeto várias vezes. Obs: A opção COPY WITH BASE POINT é muito útil para copiar um objecto para outra parte do desenho tendo um ponto de referência. DI, DIST -> Informa a distância entre dois pontos. DIV, DIVIDE -> Divide uma entidade em segmentos iguais. Seleccione uma entidade e depois introduza o número de segmentos que deseja. E, ERASE selecionadas. -> Apaga uma entidade ou um grupo de entidades EX, EXTEND -> Extende uma linha, polilinha ou arco em direção a uma outra entidade (fronteira). As fronteiras devem 1°)Selecciona-se as fronteiras estar no 2°)Selecciona-se as entidades a serem extendidas alcance das entidades. F, FILLET -> Faz a união das pontas de duas linhas, polilinhas ou arcos. Também permite fazer a concordância de linhas através de um arco, com raio definido pelo comando. H, HATCH -> Preenche uma área com um padrão de Hachura. Estes padrões podem ser de quatro tipos: definido pelo usuário, que se consiste em linhas paralelas ou em uma malha quadrada; padrões armazenados, que são tipos complexos de hachura; padrões custom que são novos padrões acrescentados pelo usuário; e padrões gradiente. Obs: Durante a seleção do tipo de Hatch a utilizar, pode utilizar a opção CREATE SEPARATE HATCHS para criar vários hatchs ao mesmo tempo, no entanto pode editar cada parte separadamente. I, INSERT -> Este comando insere no desenho os blocos existentes no desenho ou no disco rígido. Permite ainda a mudança de escalas no x, y, z e rotação. ID, ID POINT -> Fornece as coordenadas de um ponto clicado na tela. L, LINE -> Desenha linhas simples. Desenha uma linha de um ponto a outro, e aguarda mais um outro ponto para continuar a desenhar linhas. Finaliza-se o comando com Enter ou ESC. Para desenhar linhas com medidas exatas, utilize o Snap ligado (F3) ou entre com os dados através da linha de comandos. LA, LAYER -> Todo o desenho deve-se ser feito em várias layer (camada). Cada camada pode ser utilizada por um tipo de informação do desenho, como camada para estrutura, paredes, cotas, símbolos, mobiliário, portas, janelas, detalhes, etc. Quanto mais layers tiverem no desenho, mais fácil será editá-lo. Em arquitetura uma quantidade de camadas em torno de 20 é o usual, mas tem empresas que utilizam mais de 400 camadas (para vários projectos diferentes, como incêndio, estrutura, elétrico, hidráulico, paisagismo, etc.). LE, QLEADER -> Cria setas de chamada para comentar algo, pode ser utilizado por exemplo em organogramas. Pode alterar o estilo e dimensões da seta nas propriedades da entidade. LS, LIST -> Fornece uma lista das características de uma entidade, como layer, cor, localização, área, perímetro, etc. M, MOVE -> Altera a localização das entidades selecionadas. Para a execução do comando, selecione um grupo de entidades, dê um pick para o ponto início do movimento e um pick para o fim do movimento. MA, MATCHPROP -> Copia as propriedades de um objeto para um ou mais objetos. Seleciona o objeto dominante e depois o dominado. MI, MIRROR -> Espelha uma entidade ou um grupo de entidades selecionadas por uma linha de espelho definida por dois pontos. A distância dos objetos a linha de espelho é igual. O comando perguntará se mantém ou apaga o objeto a espelhar. MT, MTEXT -> Permite escrever com a opção de texto múltiplo. Pede-se dois pontos na tela abrindo uma caixa de texto. Após isto, apresentará o quadro de diálogo ao lado, podendo modificar várias características da fonte. O, OFFSET -> Faz a cópia para o lado (offset) de linhas, polilinhas, arcos e círculos. O comando inicialmente pergunta pela distância do offset, esta distância pode ser introduzida manualmente ou através de dois cliques com o rato com a distância desejada. PE, PEDIT -> Comando de edição de polilinhas. Com ele pode abrir ou fechar polilinhas, acrescentar novos segmentos, alterar a espessura de todos os segmentos, gerar curvas a partir dos vértices. Obs:Pode-se ainda utilizar a opção EDIT VERTEX, onde poderá adicionar novos pontos, apagar ou mover os existentes,…. PL, PLINE -> Desenha linhas contínuas. Também permite o desenho de arcos dentro do mesmo comando. É muito utilizado também para achar uma área ou um perímetro bastando desenhar um polígono e pedir a sua área com o comando Area (AA) ou o Perímetro através do comando List (LS). PO, POINT -> Desenha um ponto utilizado normalmente para dividir linhas (L), polilinhas (PL) e arcos (A) em dimensões iguais com o comando divide (DIV) e measure (ME). Para mudar o estilo do ponto apresentado na tela, deve-se alterar o comando Point Style: menu Format/Point Style; e depois no prompt command digite: Regen (RE). POL, POLYGON -> Desenha poligonos, que são polilinhas fechadas, definidas pelo lado, inscrito em um círculo ou circunscrito por um círculo. PU, PURGE -> Remove do arquivo todas as estruturas criadas e não utilizadas, blocos, layers, tipos de letra. Permite diminuir o tamanho do ficheiro de trabalho. RE, REGEN -> Força uma regenereção da tela, mostrando as curvas de arcos e círculos como realmente devem aparentar (sem ficar com cantos que não existem). REC, RECTANG -> Desenha um retângulo. Pede apenas dois pontos em diagonal na tela. REG, REGION -> Cria o objeto Region a partir de objetos existente (utilizado para 3D). RO, ROTATE -> Roda uma entidade ou um grupo de entidades em torno de um ponto base. O comando tem a opção reference que permite a mudança da referência (o ângulo default é zero). Obs: Existem duas opções para rodar um objeto, através do ângulo propriamente dito, ou rodando determinado objeto de modo a ter a mesma inclinação de um determinado segmento, para tal, deverá inicialmente ter o objeto com uma rotação de zero graus (utilizar o comando LIST (LS) para ver o ângulo do objeto e rodar esse objeto com o inverso do valor inicial), depois de estar com zero graus de rotação basta aplicar de novo o comando ROTATE e clicar em dois pontos distintos do segmento de referencia. S, STRETCH -> Estica as entidades selecionadas. Só podem ser utilizados os modos de seleção crossing e window para este comando. SC, SCALE -> Modifica a escala de uma entidade ou um grupo de entidades seleccionadas. O valor de escala maior que 1 aumenta, e menor que 1 diminui (é um produto das dimensões do objeto). O comando pede um ponto de base para a partir dele executar a ação. SPL, SPLINE -> Cria curvas spline. TR, TRIM -> Corta linhas, polilinhas e arcos em relação a uma outra entidade (fronteira). As fronteiras devem estar a cruzar as entidades, caso não estejam é necessário alterar na opção EDGE de No extend para Extend durante a execução do comando TRIM (TR). Modo de actuação: 1°)Seleciona-se as fronteiras (space) 2° )Seleciona-se as entidades a serem cortadas (space), ou utilizar a opção FENCE (F) criando um segmento sobre as “pontas” a cortas. X, EXPLODE -> Explode (desagrupa) as entidades como: blocos, polilinhas, hatch, dimensionamento, malhas e sólidos. Não se deve explodir dimensionamento (cotas). Pode existir no desenho blocos aninhados, isto é, blocos criados com outros blocos. Para explodi-los será necessário explodi-lo várias vezes, inicialmente o bloco principal, depois os outros demais blocos F3, Permite ligar e desligar o object snap e também quando todos os osnap estão desligados, o acesso ao quadro de diálogo Drafting Settings. F8, Liga e desliga o ORTHO, que permite somente o desenho de linhas ortogonais ao cursor Obs: Por falta de conhecimento, muitos acham que o AutoCAD só pode desenhar ortogonalmente nos ângulos pré-definidos de 0º, 90º, 180º e 270º, o que não é verdade. Pode-se rotacionar o eixo ortogonal para qualquer ângulo desejado, bastando configurar o comando snapang, ou dentro do quadro Drafting Settings, em Snap and Grid, modifique o valor de Angle. Cotas 1- Configure o estilo de dimensionamento selecionando o comando Dimension Style: 2- Dentro do quadro Dimension Style Manager selecione NEW para criar um novo estilo de dimensionamento, ou MODIFY para modificar um estilo existente. Se criar um novo estilo, aparecerá o quadro abaixo: Em “New Style Name” de um novo nome ao seu estilo de dimensionamento e em “Start With” escolha um estilo existente se este estiver totalmente configurado. 3- Siga as configurações seguinte: 4- Note que a altura de texto “Text height” sempre será 0.2 cm, pois as cotas sempre serão feitas em uma letra com altura de 0,2 cm quando impressas: 5- Para novos estilos criados a partir de estilos existentes basta mudar a o valor em “Use overall scale of:” para o valor da escala de seu desenho: Fonte: UNICENTRO IZABELA HENDRIX DA IGREJA METODISTA, Curso de Arquitetura e Urbanismo - Disciplina de Informática I
Download