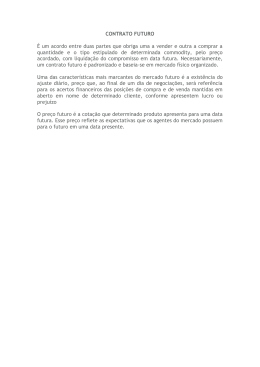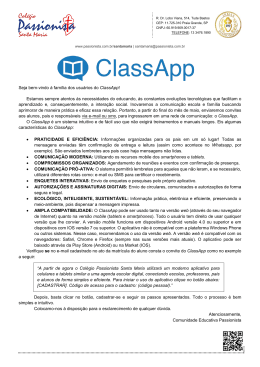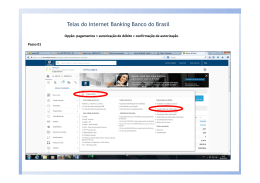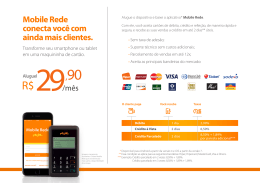FUTURA SISTEMAS Futura Mobile www.futurasistemas.com.br Futura Mobile APRESENTAÇÃO O Futura Mobile é o sistema denominado como “Força de Vendas” onde o usuário executará as vendas a partir de Tablets e Smartphones. Foi desenvolvido para a plataforma Android e é compatível a partir da versão 4.0. Com esse novo sistema é possível cadastrar somente clientes para que posteriormente possam ser utilizados para efetuar vendas, pois esta é a função do aplicativo. Um dos seus destaques é o Catalogo de Produto que possibilita ao usuário visualizar diversas informações sobre o produto, incluindo suas imagens. O aplicativo pode operar tanto Online como Offline, podendo realizar vendas internas ou externas. Ao conectar com uma rede Wi-Fi ou 3G as informações serão replicadas para o servidor. O Futura Mobile é destinado principalmente para as empresas que utilizam processo de Auto-Venda e que necessitam de um conjunto de informações e funcionalidades avançadas, proporcionando ótimos resultados nas vendas. www.futurasistemas.com.br Futura Mobile INSTALAÇÃO O primeiro procedimento a ser feito é executar o instalador do aplicativo no seu aparelho, este aplicativo poderá ser baixado de várias formas, inclusive por e-mail. É só executar o arquivo e o download já vai começar! Após o download ser concluído ele vai trazer a tela de instalação do aplicativo: Clique em INSTALAR para começar! www.futurasistemas.com.br Futura Mobile Aguarde enquanto a instalação está sendo processada: A aplicação foi instalada, agora é só clicar em ABRIR! www.futurasistemas.com.br Futura Mobile O aplicativo foi instalado com sucesso, esta é a tela principal do nosso sistema! www.futurasistemas.com.br Futura Mobile CONFIGURAÇÃO DE PARAMETROS: REPLICAÇÃO Para fazer a primeira configuração é preciso acessar o menu PARAMETROS > REPLICAÇÃO, onde vamos inserir as configurações relacionadas ao envio e recebimento de dados. As seguintes configurações devem ser efetuadas nesta etapa: Em NRO SÉRIE automaticamente o aplicativo vai reconhecer o código de série do aparelho que esta sendo instalado. Este campo vai ser preenchido sozinho! O campo CÓDIGO será preenchido com a opção 1 ao gravar este cadastro. Em IP SERVIDOR insira o IP referente ao nosso Data Center, como por exemplo : “nfexlm2.futurasistemas.com.br” e em IP SERVIDOR LOCAL insira o IP referente ao micro servidor do sistema. Em PORTA SERVIDOR deve ser inserida a porta padrão: 8080 Em USUÁRIO deve ser inserido a informação correspondente ao cadastro do cliente em nosso banco de dados, esta informação deve ser verificada diretamente com o departamento financeiro da Futura. E a Senha deve ser definida pelo usuário que vai utilizar o aplicativo Em CÓD CLIENTE é preciso inserir o ID correspondente do cliente do banco de dados da Futura. Após inserir as informações, é só clicar em GRAVAR! www.futurasistemas.com.br Futura Mobile MENU REPLICAÇÃO: PRIMEIRA CARGA Configuramos o parâmetro referente a replicação de dados, antes de continuar estabelecendo as configurações iniciais, é preciso fazer o que chamamos de ‘Primeira Carga” do aplicativo, onde vamos importar da base de dados do sistema todos os cadastros que já foram feitos no Futura Server para que ele possa ficar disponível no aplicativo. Para fazer isso vamos acessar o menu: REPLICAÇÃO Para fazer a primeira carga, basta apenas clicar em IMPORTAÇÃO TOTAL e os dados cadastrados no sistema serão importados para o aplicativo. Este processo pode demorar dependendo da quantidade de cadastros que contém na base de dados. Para acompanhar o envio dos dados é só clicar em STATUS REPLICAÇÃO. Assim que o envio de dados para o aplicativo estiver concluído a seguinte mensagem aparecerá: “Replicação Dormindo”. www.futurasistemas.com.br Futura Mobile CONFIGURAÇÃO DE PARAMETROS: PADRÕES Após realizar a primeira carga de dados no aplicativo, vamos voltar para os PARAMETROS e concluir as configurações iniciais. O próximo passo é aba PADRÕES, onde vamos estabelecer algumas configurações pré-definidas para efetuar as vendas: Defina a EMPRESA , inserindo diretamente o código correspondente a ela, ou clicando na lupa para Pesquisar; A opção CLIENTE também está disponível para ser habilitada como padrão, porém se estabelecida a venda será sempre para este cliente, então só deve ser preenchida em casos que realmente a venda for sempre para o MESMO cliente; É possível deixar o VENDEDOR e o VENDEDOR EXTERNO padrão, esta opção é valida geralmente para quando o aparelho em questão (tablets, celulares...) pertencer somente a um vendedor, então as vendas serão feitas sempre em seu nome; EM TIPO DE PEDIDO, defina a opção desejada, como no exemplo: VENDA; Caso seja necessário definir uma tabela de preço para ser usada é só definir em TABELA DE PREÇO; Por último defina o USÁRIO PADRÃO. É importante ressaltar que estas informações que estão sendo inseridas já foram cadastradas anteriormente no Futura Server e aqui no aplicativo só serão incluídas e não cadastradas, pois este produto é voltado especificamente para vendas! www.futurasistemas.com.br Futura Mobile CONFIGURAÇÃO DE PARAMETROS: GERAIS Vamos configurar a aba GERAIS: A opção BUILD é o código correspondente para a versão que o sistema sendo executada. Em ORIENTAÇÃO é possível definir 3 opções de orientação da tela para o aplicativo ser executado no aparelho, sendo elas: É possível definir também a quantidade de CASAS DECIMAIS e CASAS DECIMAIS p/QTD. Vale lembrar que para as Casas Decimais, não é possível ser trabalhada com menos de 2, o sistema vai bloquear. Caso a opção CONTROLAUSUÁRIO seja marcada o sistema vai fazer o controle de permissões de usuário que foram atribuídas para este determinado usuário no Futura Server . Vale lembrar que essas permissões não são as mesmas validas para utilizar o Futura Server e o PDV, são as permissões especificas para o Futura Mobile. Então se esta opção foi marcada ao acessar o aplicativo vai aparecer a tela para inserir o login e senha: Ao selecionar a opção ENVIO SINCRONO os pedidos de vendas serão enviados manualmente. Ao concluir o pedido de venda será necessário executar um comando de envio para o servidor. www.futurasistemas.com.br Futura Mobile A opção RECEBER IMAGEM DOS PRODUTOS ao ser selecionada traz as imagens que foram inseridas no cadastro de produto para que possa ser visualizada na hora de efetuar a venda. Se a opção DIGITA QUANTIDADE NO PEDIDO DE VENDA for marcada o aplicativo vai deixar este campo aberto para ser inserido a quantidade do produto que esta sendo vendida. Caso não seja marcada o sistema vai trazer o campo bloqueado direto com a opção padrão 1. Se a opção DIGITA VALOR UNITÁRIO NO PEDIDO DE VENDA for marcada o sistema vai trazer o valor de venda que esta cadastrado no produto, porem vai deixar o campo aberto para que possa ser alterado o valor do item. Caso não esteja marcado o campo vai estar bloqueado para inserir informações trazendo o valor do cadastro. Em DIGITAÇÃO POR CÓDIGO é possível escolher qual a opção que vai ser usada na hora de pesquisar o produto na venda, as duas opções disponível são: A opção TIPO DE CÓDIGO é referente ao formato em que o código vai ser trabalhado, as opções são: www.futurasistemas.com.br Futura Mobile MENU: CLIENTES Acessando a aba CLIENTE é possível fazer pesquisas de clientes cadastrados e também cadastrar novos clientes para efetuar as vendas. Clicando em PESQUISAR o sistema vai trazer todos os clientes já cadastrados: www.futurasistemas.com.br Para cadastrar um novo cliente é só clicar em NOVO para abrir a tela para inserir as informações: Futura Mobile Ao clicar em NOVO o sistema vai trazer a aba CADASTRO contendo as primeiras informações a serem preenchidas: A opção STATUS, estará bloqueada ao iniciar o cadastro, após finalizar e gravar, o campo será desbloqueado, contendo a informação padrão ATIVO, mas é possível alterar para INATIVO e NÃO INFORMADO; Em TIPO defina se o cliente é : Inclua o CPF/CNPJ do cliente; Inclua a Inscrição Estadual /RG do cliente; CONTRIBUINTE ICMS vai ser alterado para SIM ao cadastrar um cliente do tipo Jurídico; Em REGIME DE TRIBUTAÇÃO escolha uma das opções: INFORME: RAZÃO SOCIAL do cliente; FANTASIA do cliente; E-MAIL; E-MAIL ALTERNATIVO; Insira o SITE se o cliente possuir; Caso seja necessário inclua uma OBSERVAÇÃO. www.futurasistemas.com.br Futura Mobile Na seqüência vamos inserir as informações do Endereço de Fatura: Preencha: CEP; TIPO (se é Rua ou Avenida, por exemplo); LOGRADOURO (Endereço); NÚMERO; COMPLEMENTO se for necessário; UF (Estado); CIDADE; PAÍS; Por último temos disponível também a aba Outras Informações para inserir determinadas informações sobre esse cliente. Utilize esta aba para inserir informações adicionais sobre o cliente! www.futurasistemas.com.br Futura Mobile MENU: VENDAS Vamos conhecer agora passo a passo para efetuar uma VENDA: Clicando em PESQUISAR o sistema vai trazer todos os pedidos que já foram digitados no aplicativo: www.futurasistemas.com.br Futura Mobile Clicando em NOVO, o sistema abrirá na aba PEDIDO a tela que contém as primeiras informações para serem inseridas na VENDA: Como vimos anteriormente os campos Empresa, Cliente, Tipo de Pedido, Tabela de Preço, Vendedor e Vendedor Externo, podem ser fixados já nas configurações em Parâmetros, e a cada venda que for aberta eles já vão aparecer automaticamente na tela. O campo Cliente só deve ser fixado no parâmetro em casos que for feito a venda sempre para o MESMO cliente, sendo assim é aconselhado deixar o campo cliente aberto para ser inserido somente na VENDA. www.futurasistemas.com.br Futura Mobile O próximo passo é adicionar os ITENS no Pedido de Venda. Basta clicar na lupa para fazer a Pesquisa dos itens, é possível pesquisar os produtos por Código de Barra, ID, Descrição e Referência. Caso esteja utilizando o aparelho que é coletor de dados é só passar o leitor no produto e ele já vai trazer as informações no sistema. www.futurasistemas.com.br Futura Mobile É possível visualizar um “Catalogo” do produto que esta sendo inserido na venda, trazendo informações, tais como: preço de venda, preço de custo, imagens e código de barra. Para visualizar o catalogo é preciso clicar em cima da descrição pressionando e em seguida ele vai trazer o catalogo na tela! CATALOGO DO PRODUTO www.futurasistemas.com.br Futura Mobile É possível fazer o calculo do estoque do produto antes de fazer a venda, é preciso estar conectado na internet, pois esta consulta é feita direto com o Servidor da Base de Dados: O sistema vai trazer AQUI o valor de Estoque do Produto! Clique neste botão para que seja calculado o valor de estoque do produto que foi adicionado. www.futurasistemas.com.br Futura Mobile Para finalizar o processo, vamos concluir a VENDA: Após adicionar o item clique em GRAVAR. A cada novo item adicionado, repita o procedimento! Após adicionar todos os itens no Pedido é só clicar em GRAVAR e o pedido será finalizado! www.futurasistemas.com.br Agora o próximo PESQUISAR o pedido na tela Inicial para fazer o ENVIO DO PEDIDO. FuturaéMobile ENVIANDO O PEDIDO DE VENDA: Voltando na Tela Inicial é só clicar em PESQUISAR ou RESULTADO para verificar os pedidos digitados e fazer o ENVIO. Como podemos perceber o nosso pedido de venda esta com o status NÃO ENVIADO, pois nas configurações de PARAMETROS foi definido o envio Síncrono, ou seja, é preciso e “Forçar” o envio. Caso a opção NÃO estivesse habilitada o pedido seria enviado automaticamente. Não é muito recomendado que o pedido seja enviado automaticamente, pois após enviado para o Servidor, o pedido não pode mais ser editado no aparelho, então se o cliente precisar incluir mais itens, ou for preciso fazer alterações não pode ser no pedido atual. www.futurasistemas.com.br Futura Mobile Após enviado para o servidor o pedido de venda vai ficar com o status em ABERTO no sistema, como podemos ver logo abaixo: Um detalhe importante sobre os pedidos de vendas é o calculo de ST e IPI, que serão feitos somente no momento em que o pedido de venda for enviado para o servidor e automaticamente retornará para o aplicativo com o valor atualizado. www.futurasistemas.com.br Futura Mobile MENU: REPLICAÇÃO Agora vamos acessar novamente a aba REPLICAÇÃO Neste menu é possível verificar o status da replicação, ou seja acompanhar como esta o recebimento das informações do servidor para o aplicativo, como por exemplo, nos cadastros de clientes, o retorno de pedido de venda com alterações de valores entre outras informações. Esta tela vai trazer notificações relacionadas ao envio e recebimento de informações. Logo abaixo em Aguardando Envio, conseguimos visualizar o que esta pendente para ENVIAR para o servidor. Clicando em STATUS REPLICAÇÃO ou em RECEB, é possível visualizar o status da replicação, se esta conectada ou desconectada, se as informações estão sendo envidas ou se esta tentando estabelecer conexão. Caso a replicação de dados esta zerada a mensagem “Dormindo por 5 minutos” vai aparecer na tela. www.futurasistemas.com.br Futura Mobile MENU: ATUALIZAR Clicando no menu ATUALIZAR vai ser verificado se existe uma nova versão do aplicativo para ser atualizada. Caso exista uma nova versão, o aplicativo retornará com a seguinte mensagem: Para atualizar a versão do aplicativo basta clicar em SIM e processo de atualização inicia-se! Agora é só aguardar o download do arquivo... www.futurasistemas.com.br Futura Mobile Após terminar o download a mensagem ao lado vai aparecer, basta clicar em OK e a atualização vai estar concluída! Se o sistema detectar que já esta sendo utilizada a ULTIMA VERSÃO, a seguinte mensagem aparecerá: www.futurasistemas.com.br SUPORTE TÉCNICO 40404-0435 Ramais:89801, 89802, 89803, 89804, 89805 FINANCEIRO (19) 3629-2798 FISCAL/TESTE (19) 3628-6427 Preparar sua Empresa para o Futuro é nosso Principal Objetivo! Atuando desde o ano de 2000 na comercialização e prestação de serviços no segmento de automação comercial, industrial e informática a FUTURA SISTEMAS busca incessantemente a qualidade, rapidez e economia que o mercado exige, sempre visando o futuro e as novas tendências. Sistemas Futura Server, PDV, PDV PAF e Futura Ponto é a solução completa de automação comercial que sua empresa merece. Nosso sistema oferece todo o suporte para que você possa controlar seu estoque, vendas, compras etc. E mais...contamos com uma equipe capacitada para prestar toda assistência. Impressora de Cupom Fiscal (ECF) Impressora de Cupom Não Fiscal Leitor de Código de Barras de Mesa Relógio Ponto Eletrônico ID DATA Bobina para Impressão de Código de Barras Busca Preço Balança de Precisão Impressão de Código de Barras Teclado Microterminal Leitor de Código de Barras Automático Gaveta Display de Informações Torre Bobina para Impressora Térmica de Cupom Fiscal e não Fiscal www.futurasistemas.com.br
Download