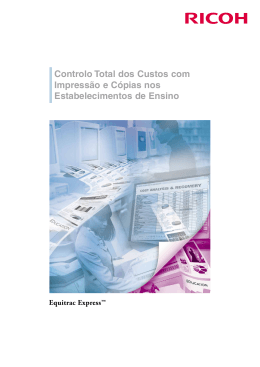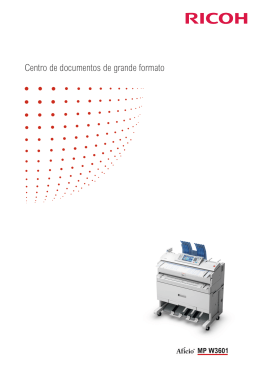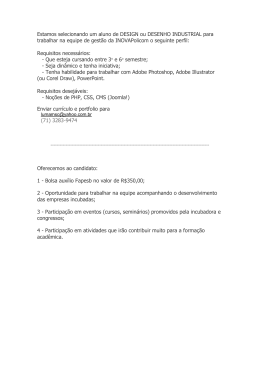Ricoh ProcessDirector Express
Instalando, configurando
e usando o recurso de
Integridade de PDF da
Sala de Correio
Recurso Integridade do PDF Mailroom
1
Planejamento para a instalação
2
Instalando o recurso Integridade do PDF Mailroom
3
Configurando o recurso Integridade do PDF Mailroom
4
Utilizando o Plug-in do Ricoh ProcessDirector para Adobe
Acrobat
5
Referência
6
Resolução de problemas
7
Acessibilidade
8
For information not in this
manual, refer to the Help
System in your product.
Read this manual carefully and keep it handy for future reference.
Nota:
Antes de utilizar estas informações e o produto suportado por elas, leia as informações na seção Avisos.
Segunda edição (maio de 2013)
Esta edição se aplica a Ricoh ProcessDirector Express para Linux e Windows, Versão 1 Release 1 Modificação 1 (Número do Programa 5765-H29) e para todos os releases e modificações subsequentes até
indicação em contrário em novas edições.
Esta edição substitui a G550-20246-00.
Internet
Visite nossa home page: http://www.infoprint.com
Você pode enviar comentários por email para pr i nt p ub @ i nf o pr i nt . co m ou pelo correio para:
Ricoh Company, Ltd.
6300 Diagonal Hwy 004J
Boulder, CO 80301-9270
U.S.A.
Este produto é ou contém software de computador comercial e documentação de software de computador comercial desenvolvidos exclusivamente com recursos privados. Conforme especificado no documento Federal Acquisition Regulation 12.212, no caso de agências civis, e pelo Defense Federal
Acquisition Regulation Supplement 227.7202, no caso de agências militares, o uso, duplicação e divulgação por agências do Governo dos Estados Unidos devem estar unicamente em conformidade com o
International Program License Agreement, que o acompanha, em caso de produtos de software, e de
acordo com os termos de licença especificados na documentação do produto no caso de produtos de
hardware.
1
TABLE OF CONTENTS
Sobre esta publicação
1 Recurso Integridade do PDF Mailroom
Visão geral do Plug-in do Ricoh ProcessDirector para Adobe Acrobat ................................................. 10
Grupos de páginas........................................................................................................................... 10
Propriedades do documento............................................................................................................. 11
Processamento condicional............................................................................................................... 11
Marcação ........................................................................................................................................ 12
Arquivos de controle......................................................................................................................... 12
Arquivos PDF de exemplo................................................................................................................. 13
Visão geral do Ricoh ProcessDirector Express ...................................................................................... 14
Fluxos de trabalho do Integridade do PDF Mailroom........................................................................ 15
Modelos de etapa do Integridade do PDF Mailroom........................................................................ 16
Arquivo de propriedades do documento (DPF) ................................................................................. 20
Banco de dados do documento........................................................................................................ 20
2 Planejamento para a instalação
Planejando a instalação do recurso Integridade do PDF Mailroom ..................................................... 21
Requisitos de hardware..................................................................................................................... 21
Requisitos de software....................................................................................................................... 21
Considerações de desempenho e capacidade com o Integridade do PDF Mailroom ....................... 22
Requisitos de hardware e software para o plug-in................................................................................ 25
Migrando do Adobe Acrobat Professional versão X para a versão XI.................................................. 26
3 Instalando o recurso Integridade do PDF Mailroom
Instalando Integridade do PDF Mailroom no Ricoh ProcessDirector Express computador
principal....................................................................................................................................... 27
Instalação Integridade do PDF Mailroom utilizando o recurso Manager........................................... 27
Preparando arquivos de configuração.............................................................................................. 28
Atualizando arquivos de configuração ............................................................................................. 30
Instalação Plug-in do Ricoh ProcessDirector para Adobe Acrobat........................................................ 31
Requisitos de hardware e software para o plug-in ............................................................................ 31
Executando o programa de instalação ............................................................................................. 32
Carregando propriedades de documento do Ricoh ProcessDirector Express .................................... 33
Carregando objetos de mídia........................................................................................................... 34
Desinstalando o Plug-in do Ricoh ProcessDirector para Adobe Acrobat............................................ 34
3
4 Configurando o recurso Integridade do PDF Mailroom
Definindo um máximo de resultados para pesquisa de documentos ..................................................... 37
Criação de fluxos de trabalho PDF....................................................................................................... 37
Configuração de etapas para identificar os documentos em arquivos PDF........................................ 37
Criar um fluxo de trabalho PDF para aplicar marcação .................................................................... 38
Fluxo de trabalho para dividir as tarefas PDF por tamanho............................................................... 39
Fluxo de trabalho para dividir as tarefas PDF por propriedade do documento.................................. 41
Visão geral do insersor ..................................................................................................................... 42
Como configurar tarefas em PDF para inserção usando o Integridade do PDF Mailroom ................. 47
Usando etapas que alteram os dados do PDF em um fluxo de trabalho do Ricoh ProcessDirector
Express......................................................................................................................................... 53
5 Utilizando o Plug-in do Ricoh ProcessDirector para Adobe Acrobat
Adicionando o ícone de plugin à barra de inicialização rápida do Acrobat ........................................ 55
Preferências ......................................................................................................................................... 56
Unidades de medida............................................................................................................................ 57
Interface com o Usuário....................................................................................................................... 58
Trabalhando com arquivos de controle ................................................................................................ 61
Visualizando a marcação .................................................................................................................... 63
Modificando definições de marcação.................................................................................................. 65
Definindo um grupo de páginas........................................................................................................... 67
Trabalhando com propriedades do documento ................................................................................... 69
Definindo uma propriedade de documento....................................................................................... 71
Definindo várias propriedades de documento................................................................................... 72
Definindo um bloco de endereços .................................................................................................... 76
Exibindo valores de propriedade do documento .............................................................................. 81
Salvando valores de propriedade do documento ............................................................................. 82
Trabalhando com regras...................................................................................................................... 82
Regras predefinidas.......................................................................................................................... 83
Acionadores condicionais................................................................................................................. 84
Usando propriedades da tarefa ou propriedades do documento em regras ..................................... 85
Usando estatísticas em regras ........................................................................................................... 85
Definindo uma regra......................................................................................................................... 86
Definindo um acionador condicional ................................................................................................ 89
Gerenciando regras ......................................................................................................................... 90
Adicionando marcação a um arquivo PDF ........................................................................................... 90
Adicionando um código de barras a um arquivo PDF ....................................................................... 90
4
Adicionando marcas de OMR a um arquivo PDF.............................................................................. 97
Adicionando uma imagem a um arquivo PDF ................................................................................... 99
Ocultando uma área em um arquivo PDF .......................................................................................101
Adicionando texto a um arquivo PDF..............................................................................................102
Mídia e finalização............................................................................................................................107
Gerenciando definições de mídia e finalização..............................................................................107
Definindo opções de mídia e finalização........................................................................................108
6 Referência
Arquivo docCustomDefinitions.xml......................................................................................................111
Arquivo docCustomDefinitions.properties............................................................................................118
Arquivo modelo de propriedades do documento ...............................................................................120
Arquivo de propriedades do documento............................................................................................121
Arquivo de condições de propriedade...............................................................................................122
Nomes de propriedades do banco de dados de Integridade da Sala de Correio PDF. ......................127
Fluxos de trabalho para o recurso de Integridade de PDF com a Sala de Correios ............................130
AssemblePDF..................................................................................................................................130
EnhancePDFDocuments...................................................................................................................131
PrintPDFInsert_I...............................................................................................................................131
PrintPDFInsert_II..............................................................................................................................132
ReceivePDFInsert_I..........................................................................................................................133
ReceivePDFInsert_II.........................................................................................................................133
SortPDF...........................................................................................................................................134
SortSplitPDF....................................................................................................................................134
Modelos de etapas para o recurso de Integridade de PDF com a Sala de Correios ..........................135
BuildPDFFromDocuments.................................................................................................................135
ChangeJobType .............................................................................................................................136
CompleteDocuments.......................................................................................................................136
CreateInserterReprints.....................................................................................................................137
CreateJobsFromDocuments.............................................................................................................137
GroupDocuments............................................................................................................................138
IdentifyPDFDocuments.....................................................................................................................139
InsertJobs........................................................................................................................................140
ReadDocumentsFromDatabase.......................................................................................................141
ReadDocumentsFromParent ............................................................................................................141
Reconciliar......................................................................................................................................141
SendInserterControlFile...................................................................................................................142
5
SetDocPropsFromConditions...........................................................................................................143
SetInsertProperties...........................................................................................................................144
SetJobPropsFromOriginal................................................................................................................144
SortDocuments................................................................................................................................145
SplitDocuments ...............................................................................................................................146
UpdateDocumentsInDatabase ........................................................................................................148
WaitForDocumentCompletion .........................................................................................................148
WriteDocumentsToDatabase...........................................................................................................148
WriteInserterControlFile ..................................................................................................................149
7 Resolução de problemas
Determinando a versão do plug-in.....................................................................................................151
Os grupos de página não são exibidos corretamente ........................................................................151
Você não vê marcação nas páginas corretas na Visualização...........................................................151
As seleções de texto mostram caixas pequenas em vez de texto ........................................................152
Fontes, imagens ou outros recursos estão ausentes.............................................................................152
As propriedades do documento estão ausentes..................................................................................152
As opções de mídia estão ausentes....................................................................................................153
Uma fonte não está na lista suspensa ao adicionar texto a um arquivo PDF .......................................153
Fontes com formas de letra alternativas não são exibidas corretamente .............................................153
Códigos de barra QR não imprimem dados japoneses......................................................................153
Uma mensagem de erro instrui verificar as configurações de memória...............................................154
8 Acessibilidade
Avisos
Marcas Registradas ...........................................................................................................................158
ÍNDICE
6
Sobre esta publicação
Esta publicação se destina a clientes que precisam instalar e configurar o recurso Integridade do PDF
Mailroom para permitir o aprimoramento de um arquivo PDF e fazer alterações similares nos arquivos
processados no Ricoh ProcessDirector Express durante o processo de impressão. Você deve saber como
trabalhar com o seu sistema operacional, com o Adobe® Acrobat Professional, com os fluxos de trabalho e modelos de etapa do Ricoh ProcessDirector Express, bem como compreender seus processos de
impressão de produção.
Abreviaturas
AFP
Apresentação da Função Avançada
OMR
Reconhecimento de Marca Óptica
PDF
Portable Document Format
Informações relacionadas
Para obter informações sobre nossos produtos, consulte:
• Site da Ricoh para soluções de impressão de produção (http://www.infoprint.com)
• Information Center (http://www.infoprint.com/infocenter)
7
1 . Recurso Integridade do PDF Mailroom
•Visão geral do Plug-in do Ricoh ProcessDirector para Adobe Acrobat
•Visão geral do Ricoh ProcessDirector Express
O recurso Integridade do PDF Mailroom expande o conceito de fluxo de trabalho de impressão para
além do controle e acompanhamento de trabalhos de impressão para incorporar o controle e rastreamento de documentos individuais em um trabalho de impressão. Ele permite a automação da reimpressão em circuito fechado de arquivos PDF sem transformações. Sem alterar o aplicativo que cria a tarefa
de impressão, você pode alterar a forma como documentos específicos são processados, usando regras
de negócios para indicar qual processamento realizar. É possível enviar documentos de um fluxo de trabalho ou reimprimir documentos individuais. Os documentos na tarefa de impressão podem ser divididos
em tarefas de impressão de subconjuntos, classificadas com base nas informações específicas ao documento, como dados de endereço ou agrupadas em tarefas de impressão de subconjuntos baseadas em
dados no documento.
1
O recurso é uma coleção integrada de ferramentas usadas para adicionar códigos de barras e outros
aprimoramentos a um arquivo PDF e gerenciar e organizar tarefas de impressão em um nível de documento. Além da funcionalidade básica do Ricoh ProcessDirector Express, o recurso Integridade do PDF
Mailroom adiciona vários fluxos de trabalho e dois modelos de etapas especificamente criados para
gerenciar fluxos de trabalho complexos em PDF. Em vez de usar o InfoPrint® Visual Workbench para vincular índices para documentar propriedades, use oPlug-in do Ricoh ProcessDirector para Adobe Acrobat para definir propriedades do documento diretamente do texto em um arquivo PDF.
Por exemplo, o recurso Integridade do PDF Mailroom contém os mesmos modelos de classificação,
agrupamento e etapa de divisão que os especificados por Otimização de fabricação.
GroupDoc umen ts
Este modelo de etapa permite que você classifique documentos em grupos que se tornarão tarefasfilhas individuais no fluxo de trabalho posteriormente. Por exemplo, se tiver documentos com 5000
adendos de políticas de seguros, você poderá agrupá-los em diferentes tarefas-filhas, tendo como
base uma combinação de tipo de política (automóvel ou residência) e estado.
SortDocumen ts
Esse modelo de etapa permite classificar documentos em até seis propriedades de documentos. Por
exemplo, é possível colocar em ordem alfabética os adendos de seguro em cada grupo; dessa forma você teria todos os seguros de automóveis nos estados de A a Z, seguidos por todos os seguros
residenciais nos estados de A a Z.
Sp litDo c ume n ts
Essa etapa permite dividir uma tarefa maior em diversas tarefas menores com base no número de
documentos ou no número de folhas na tarefa menor. Depois de definir as etapas para manipular os
documentos no novo agrupamento e ordem que você deseja, especifique uma etapa no fluxo de
trabalho que cria um novo arquivo PDF com os documentos individuais organizados de acordo com
essa ordenação.
O Integridade do PDF Mailroom permite que recursos verdadeiros do Automated Document Factory gerenciem e controlem o processo de impressão e correio.
• Preparando as tarefas de impressão para a inserção
• Gravando e enviando arquivos de controle para controladores do insersor
9
1 Recurso Integridade do PDF Mailroom
• Recebendo arquivos de resultados de controladores de insersores e interpretando-os para determinar o status de inserção de cada documento na tarefa.
• Reconciliando a tarefa automaticamente (ou manualmente, com o controle do operador)
• Reimprimindo documentos danificados
1
O Integridade do PDF Mailroom suporta insersores baseados em arquivo ou não para arquivos PDF. As
funções do insersor adicionam duas fases ao fluxo de trabalho do Ricoh ProcessDirector Express: Montar e Inserir. Suas tarefas do Integridade do PDF Mailroom podem funcionar com insersores de diversos
fabricantes de insersores. São incluídos objetos de sistema de amostra e arquivos de configuração de
amostra para insersores de diversos fabricantes.
Use o Integridade do PDF Mailroom Plug-in do Ricoh ProcessDirector para Adobe Acrobat para definir
grupos de página em um arquivo PDF e adicionar a marcação, como códigos de barras e texto. Você
pode criar arquivos de controle no Plug-in do Ricoh ProcessDirector para Adobe Acrobat e depois especificá-los em etapas em fluxos de trabalho, assim o Ricoh ProcessDirector Express pode definir os mesmos grupos de páginas, aplicar a marcação para produção de arquivos PDF e extrair as propriedades
do documento.
Visão ge ral do Plug-in do Ric oh Proc essDirec tor para Adobe
Acrobat
O recurso Integridade do PDF Mailroom inclui um plug-in para o Adobe® Acrobat Professional que você
utiliza para definir e exibir aprimoramentos em um arquivo PDF que represente os arquivos PDF processados pelo Ricoh ProcessDirector Express .
Os aprimoramentos incluem códigos de barra, marcas de OMR, imagens, áreas ocultas e texto. Os
aprimoramentos definidos por você no arquivo em PDF não são salvos no arquivo de PDF; eles são salvos nos arquivos controle que você disponibiliza para um servidor usado pelo Ricoh ProcessDirector Express. O Ricoh ProcessDirector Express usa os arquivos de controle para aplicar os mesmos
aprimoramentos a arquivos de PDF de produção quando eles forem processados para impressão.
Para estender os recursos de marcação, o Plug-in do Ricoh ProcessDirector para Adobe Acrobat oferece grupos de páginas, propriedades do documento e processamento condicional.
Grupos de páginas
Um grupo de páginas é um conjunto de páginas que formam um único documento, como uma mala
postal ou um demonstrativo do cliente, dentro de um arquivo PDF. No Plug-in do Ricoh ProcessDirector
para Adobe Acrobat, documento é outro nome para um grupo de páginas. Um único arquivo PDF pode
conter muitos documentos. Um documento não é um arquivo PDF, a menos que todas as páginas do arquivo PDF sejam tratadas como um único grupo de páginas.
Deve-se definir um grupo de páginas antes de adicionar uma marcação. Quando um arquivo PDF contém vários documentos, os grupos de páginas permite marcar páginas específicas em cada documento.
Por exemplo, você pode adicionar um código de barras à primeira página de cada documento, uma
imagem a todas as páginas frontais ou texto à primeira página traseira.
É possível definir um grupo de páginas com base em um número fixo de páginas ou em texto que esteja
na mesma localização na primeira página de cada grupo de páginas. O texto repetido é um acionador
que o Plug-in do Ricoh ProcessDirector para Adobe Acrobat usa para determinar a primeira página de
10
Propriedades do documento
cada grupo de páginas. Por exemplo, você possui 100.000 demonstrativos do cliente em um arquivo
PDF. Cada demonstrativo tem três páginas ou mais. Para definir um grupo de páginas, selecione P á g i n a
1 d e , que está na mesma localização na primeira página de cada demonstrativo.
Use o Navegador de Grupo de Páginas para ver uma lista das páginas em cada grupo de páginas. Depois de verificar se os grupos de páginas estão corretos, salve a definição de grupo de páginas em um
arquivo de controle. Se você definir as propriedades do documento, salve essas definições no mesmo
arquivo de controle. Em seguida, adicione o nome e o local do arquivo de controle a uma etapa do Ricoh ProcessDirector Express baseada no modelo de etapa IdentifyPDFDocuments.
1
Propriedades do documento
Propriedades do documento são dados, como nome do cliente ou código postal, extraídos de um local
específico de uma página dentro de um documento. Ao usar propriedades do documento, é possível
acrescentar marcação com base em informações variáveis. Por exemplo, você pode adiciona imagens
a documentos enviados a estados ou províncias diferentes.
As propriedades de documento do Ricoh ProcessDirector Express são usadas no Integridade do PDF
Mailroom e contam com funções como classificação e agrupamento. O Plug-in do Ricoh ProcessDirector
para Adobe Acrobat tem uma ferramenta de análise avançada de endereços para ajudá-lo a extrair cidade, estado, CEP e outras propriedades do documento de endereços complexos e variados. Se você
precisar reimprimir ou reconciliar uma tarefa de impressão, poderá usar o Ricoh ProcessDirector Express
para pesquisar valores de propriedade do documento e localizar os documentos específicos que você
precisa reimprimir.
Quando você usar o Plug-in do Ricoh ProcessDirector para Adobe Acrobat para definir as propriedades do documento, selecione em uma lista das suas propriedades de documento do Ricoh
ProcessDirector Express. Depois da instalação do Plug-in do Ricoh ProcessDirector para Adobe
Acrobat ou a qualquer momento em que você alterar as propriedades de documento do Ricoh
ProcessDirector Express, você deverá carregar as propriedades do documento no Plug-in do Ricoh ProcessDirector para Adobe Acrobat. Consulte Carregando propriedades de documento
do Ricoh ProcessDirector Express , p. 33 para obter mais informações.
Clique em R i c o h → E x i b ir V a l o r e s d o D o c u m e n t o d e P r o p r i e d a d e s para verificar se os valores de
propriedade do documento foram extraídos corretamente. Você pode salvar os valores de propriedade
do documento de um arquivo PDF como arquivo de texto delimitado por tabulação. Quando você usa o
Plug-in do Ricoh ProcessDirector para Adobe Acrobat para salvar valores de propriedades do documento, não é preciso copiar um arquivo de controle no Ricoh ProcessDirector Express.
Processamento condicional
Quando você adiciona marcação a um arquivo PDF usando o Plug-in do Ricoh ProcessDirector para
Adobe Acrobat, é possível criar regras de processamento condicional para colocar a marcação em páginas específicas. Também é possível usar regras de processamento condicional para aplicar opções de
mídia e finalização e especificar as páginas das quais o Plug-in do Ricoh ProcessDirector para Adobe
Acrobat e o Ricoh ProcessDirector Express extraem valores de propriedade do documento.
11
1 Recurso Integridade do PDF Mailroom
As regras podem especificar condições com base em páginas dos documentos, como todas as páginas
frontais, em como em propriedades da tarefa, propriedades do documento, estatísticas e acionadores
condicionais (texto que determina se uma condição foi atendida).
1
Por exemplo, você deseja que a palavra F a t u r a na parte superior da primeira página de uma declaração acione a disposição de um código de barras. Primeiro, selecione a palavra F a t u r a e a defina como
acionador condicional. Depois, defina uma regra que especifique o acionador condicional. Quando
adicionar um código de barras a um arquivo PDF, especifique essa regra para que controle a disposição do código de barras. O código de barras será impresso apenas nas páginas em que a palavra F a t u r a aparecer no local especificado como acionador condicional.
Seus fluxos de trabalhos do Ricoh ProcessDirector Express podem conter etapas que definem os valores
de propriedade de tarefa durante o processamento do Ricoh ProcessDirector Express. Se usar o Plug-in
do Ricoh ProcessDirector para Adobe Acrobat para definir uma regra condicional com uma propriedade de tarefa, você poderá criar e alterar dinamicamente a forma como a regra será aplicada configurando o valor de propriedade da tarefa no Ricoh ProcessDirector Express. Por exemplo, você poderia
usar a propriedade de tarefa J o b . F o r m para imprimir um código de barras somente quando o valor
dessa propriedade não for C H E C K . O Ricoh ProcessDirector Express também controla algumas estatísticas de processamento da tarefa, como a página atual de um documento. Se desejar aplicar um código
de barras à página três de cada documento de uma tarefa PDF, você poderá tornar S t a t . C u r r e n t P a g e I n D o c u m e n t = 3 uma condição para a aplicação de uma regra.
Marcação
O Plug-in do Ricoh ProcessDirector para Adobe Acrobat oferece suporte a cinco tipos de marcação: códigos de barras, marcas de OMR, imagens, texto e áreas ocultas.
Para cada tipo de marcação, atribua um nome que identifique os conteúdos da marcação. Em seguida,
atribua valores para localização, posicionamento e outras propriedades. Você pode definir propriedades do documento e processamento condicional para marcação usando dados que variam por documento dentro do arquivo PDF.
Quando o Plug-in do Ricoh ProcessDirector para Adobe Acrobat exibe um arquivo PDF, sua marcação
aparece como um conjunto de caixas com nomes. O arquivo PDF não é alterado. O N a v e g a d o r d e
M a r c a ç ã o permite localizar e editar marcação que esteja oculta sob outra marcação.
Para exibir e verificar o conteúdo e o posicionamento da marcação em páginas específicas, faça a visualização do arquivo PDF. Consulte Visualizando a marcação, p. 63 para obter mais informações.
Arquivos de controle
Um arquivo de controle salva a definição do grupo de páginas, as propriedades do documento, acionadores condicionais e marcações de um arquivo PDF de origem de modo independente. Arquivos de
controle são modelos que o Ricoh ProcessDirector Express usa para aplicar as mesmas regras de marcação aos arquivos PDF que ele processa.
12
Arquivos PDF de exemplo
Salvar seu arquivo PDF de origem clicando em A r q u i v o → S a l v a r ou A r q u i v o → S a lv a r c o m o
não salva seus grupos de páginas, propriedades do documento ou marcações do Plug-in do Ricoh ProcessDirector para Adobe Acrobat.
Para usar a etapa IdentifyPDFDocuments do Ricoh ProcessDirector Express em um fluxo de trabalho
PDF, é necessário adicionar o arquivo de controle do Plug-in do Ricoh ProcessDirector para Adobe
Acrobat que define os grupos de página ou propriedades de documento para essa etapa. Todas as definições de marcação devem ser salvas em um ou mais arquivos de controle usados pela etapa Ricoh
ProcessDirector Express BuildPDFFromDocuments.
1
Não é necessário criar arquivos de controle separados para o grupo de páginas, propriedades do documento e definições de marcação: todas as definições podem ser salvas em um arquivo de controle, se
esse arquivo de controle for adicionado às etapas IdentifyPDFDocuments e BuildPDFFromDocuments. Entretanto, você pode optar por criar vários arquivos de controle, se puder aplicar um ou mais arquivos de
controle a fluxos de trabalho PDF diferentes. Por exemplo, cada fluxo de trabalho pode exigir suas próprias propriedades de documento, mas alguns podem exigir que a mesma área seja oculta para cobrir
marcas de OMR. Para cada fluxo de trabalho, você salva um arquivo de controle separado que define
as propriedades do documento, mas salva apenas o arquivo de controle que oculta as marcas de
OMR. Em cada fluxo de trabalho, você especifica o arquivo de controle específico do fluxo de trabalho
que define as propriedades do documento. Mas na etapa de cada fluxo de trabalho baseada no modelo de etapa BuildPDFFromDocuments, especifique o mesmo arquivo de controle que contém a definição
da área oculta.
A etapa IdentifyPDFDocuments usa o arquivo de controle para criar grupos de páginas e extrair
propriedades do documento. A etapa BuildPDFFromDocuments opcionalmente usa um ou mais
arquivos de controle para aplicar marcação e reestruturar um arquivo PDF. (BuildPDFFromDocuments não exige um arquivo de controle.) Para visualizar a marcação, é necessário definir um
grupo de páginas e as definições de propriedade do documento cujos valores você use no conteúdo da marcação. Se você salvar um grupo de páginas ou definição de propriedade em um
arquivo de controle adicionado à etapa BuildPDFFromDocuments, o Ricoh ProcessDirector Express irá ignorar essas definições. A etapa BuildPDFFromDocuments recebe as definições de propriedades do documento e agrupamento de página de um fluxo de trabalho que inclui a tarefa
IdentifyPDFDocuments.
Consulte Trabalhando com arquivos de controle, p. 61 e Visualizando a marcação, p. 63 para obter dicas sobre o uso de vários arquivos de controle e melhores práticas para verificar onde marcar
impressões.
Arquivos PDF de exemplo
Se os seus arquivos PDF de produção forem grandes (por exemplo, com mais de 1000 páginas), marque um arquivo PDF menor de exemplo que represente os arquivos PDF processados no Ricoh ProcessDirector Express.
Você só precisará marcar um arquivo PDF de exemplo, salvar todas as alterações em arquivos de controle e usar o Ricoh ProcessDirector Express para aplicar essas alterações a todos os arquivos de PDF
de produção correspondentes ao arquivo PDF de exemplo. Se você usar o Ricoh ProcessDirector Express para processar vários arquivos em PDF que tenham formatos ou propriedades de documentos
13
1 Recurso Integridade do PDF Mailroom
1
diferentes, será preciso marcar um arquivo PDF de exemplo para cada tipo de arquivo que imprimir
usando o Ricoh ProcessDirector Express. Ao trabalhar com o Plug-in do Ricoh ProcessDirector para Adobe Acrobat, o objetivo é marcar um arquivo PDF que represente os arquivos de PDF de produção, mas
que seja menor que esses arquivos. Se você marcar um arquivo PDF no Plug-in do Ricoh ProcessDirector
para Adobe Acrobat que tenha menos de 1.000 páginas, poderá trabalhar mais rapidamente ao adicionar marcação e usar a visualização e a exibição das propriedades extraídas do documento.
O arquivo PDF de exemplo e os arquivos PDF processados pelo Ricoh ProcessDirector Express devem
conter todas as fontes e imagens do próprio arquivo PDF. Se você tiver arquivos PDF com tamanhos de
páginas diferentes, as marcações podem não aparecer conforme esperado. A referência de posição
para todas as marcações, propriedades do documento e definições de grupo de páginas é o canto superior esquerdo de cada página.
Visão ge ral do Ric oh Proc essDirec tor Expre ss
Ricoh ProcessDirector Express é um sistema de fluxo de trabalho de impressão orientado a banco de dados que permite gerenciar todos os aspectos do processo de impressão. O servidor é executado em um
sistema Linux ®ou Windows® e acessado por meio de uma interface baseada no navegador da Web.
OIntegridade do PDF Mailroom complementa o produto base Ricoh ProcessDirector Express com um gerenciamento aprimorado de fluxos de trabalho em PDF. Use o Plug-in do Ricoh ProcessDirector para
Adobe Acrobat para adicionar marcação e definir propriedades em um arquivo PDF que represente os
arquivos PDF de produção enviados para o Ricoh ProcessDirector Express. Configure fluxos de trabalho
e modelos de etapa do Integridade do PDF Mailroom para aplicar alterações, recriar e gerenciar arquivos PDF que o Ricoh ProcessDirector Express prepara para impressão.
Para gerenciar fluxos de trabalho de impressão do Ricoh ProcessDirector Express, crie um ou mais fluxos
de trabalho para suas tarefas de PDF de produção. Um fluxo de trabalho contém fases, como: Receber,
Montar e Imprimir. Adicione e configure etapas específicas nessas fases que criam instruções de processamento do Ricoh ProcessDirector Express para sua tarefa de impressão. As instruções reais são gerenciadas pelo Ricoh ProcessDirector Express; basta configurar o fluxo de trabalho definindo propriedades
nas etapas.
Quando você usar o Plug-in do Ricoh ProcessDirector para Adobe Acrobat para definir grupos de página e marcação, como códigos de barra, salve essas definições em um ou mais arquivos de controle. Depois de concluir a marcação do arquivo PDF de exemplo, copie os arquivos de controle do Plug-in do
Ricoh ProcessDirector para Adobe Acrobat para um local acessível pelo Ricoh ProcessDirector Express.
Em seguida, defina o nome e o local do diretório dos arquivos de controle nas etapas IdentifyPDFDocuments e BuildPDFFromDocuments no fluxo de trabalho que você configurou para imprimir os arquivos
PDF. Como parte do fluxo de trabalho, você também define um dispositivo de entrada, como Hotfolder,
para aceitar tarefas PDF, e define uma impressora, como Passthrough, para imprimir as tarefas em PDF.
Quando o Ricoh ProcessDirector Express receber a tarefa de impressão em PDF do dispositivo de entrada definido para tarefas PDF, o Ricoh ProcessDirector Express começará a processar o arquivo de tarefas com base nas etapas do fluxo de trabalho. Você pode exibir as tarefas de impressão em PDF e o
status da tarefa no portlet Jobs, na página principal da interface do usuário do Ricoh ProcessDirector
Express.
A etapa IdentifyPDFDocuments extrai valores de propriedade do documento de um arquivo PDF. A propriedade do arquivo de controle definida nesta etapa informa o Ricoh ProcessDirector Express onde localizar o arquivo de controle que define grupos de página e propriedades do documento. É necessário
incluir uma etapa com base no modelo de etapa IdentifyPDFDocuments no fluxo de trabalho PDF se desejar pesquisar propriedades do documento no visualizador do Ricoh ProcessDirector Express para fins
14
Fluxos de trabalho do Integridade do PDF Mailroom
de reimpressão, localização de documentos no sistema usando a Pesquisa de Propriedade no portlet
Documentos e para algumas outras ações.
Seus fluxos de trabalho podem incluir outras etapas, como SortDocuments ou GroupDocuments, que
usam propriedades do documento para classificação e agrupamento. Por exemplo, use a propriedade
de documento que contém CEPs para classificar arquivos PDF por CEPs antes da impressão. Ou use a
propriedade de documento estado ou país para agrupar correspondências por essas propriedades antes da impressão do arquivo PDF.
1
Se você adicionar uma marcação a um arquivo PDF, deverá incluir os arquivos de controle que contêm
definições de marcação em uma etapa com base no modelo de etapa BuildPDFFromDocuments. Insira
os nomes de arquivo e locais de diretório dos arquivos de controle nas propriedades do arquivo de controle Criar PDF. Se você inserir mais de um arquivo de controle em uma propriedade de arquivo de controle, deverá separá-los com pontos-e-vírgulas. Considere usar cada propriedade de arquivo de
controle para um tipo específico de marcação. Por exemplo, use a primeira propriedade de arquivo de
controle para todos os arquivos de controle com códigos de barra e a segunda propriedade do arquivo
de controle para arquivos de controle com imagens.
Dependendo da sua função no processo de produção de impressão, talvez você precise saber mais sobre fluxos de trabalho, modelos de etapa, dispositivos de entrada, propriedades de documento e interface de usuário do Ricoh ProcessDirector Express. Informações adicionais são incluídas no Centro de
Informações, acessado em Ricoh ProcessDirector Express.
Fluxos de trabalho do Integridade do PDF Mailroom
Quando você envia tarefas PDF para o Ricoh ProcessDirector Express, o dispositivo de entrada usado
seleciona o fluxo de trabalho para a tarefa PDF. Os fluxos de trabalho contêm várias etapas. É possível
usar os fluxos de trabalho incluídos com o recurso Integridade do PDF Mailroom ou copiar um fluxo de
trabalho e adicionar e excluir nele as etapas de que você precisa.
O recurso Integridade do PDF Mailroom também contém funcionalidade de insersor e inclui fluxos de
trabalho para inserção. A tabela abaixo lista os fluxos de trabalho que são instalados com o recurso Integridade do PDF Mailroom.
1. F lu x os de tra ba lh o d o I n te g rida de d o P D F M ailroo m
Descrição
Fluxo de Trabalho
AssemblePDF
Cria e imprime uma tarefa PDF. Ele não identifica documentos ou extrai propriedades do documento. Ele pode ser usado para criar e imprimir tarefas filhas. Por exemplo, em um fluxo de trabalho que
divide um arquivo PDF em tarefas filhas, atribua esse fluxo de trabalho às tarefas filhas.
EnhancePDFDocuments
Identifica documentos em um PDF, extrai propriedades do documento e aplica marcação, como códigos de barras e áreas ocultas.
PrintPDFInsert_I
Imprime, insere e reconcilia tarefas PDF que outro fluxo de trabalho
tenha recebido. Use esse fluxo de trabalho para insersores não baseados em arquivos.
15
1 Recurso Integridade do PDF Mailroom
Descrição
Fluxo de Trabalho
PrintPDFInsert_II
Imprime, insere e reconcilia tarefas PDF que outro fluxo de trabalho
tenha recebido. A fase de Inserção contém etapas para gravar e enviar um arquivo de controle para o controlador de insersor para a
tarefa.
ReceivePDFInsert_I
Recebe tarefas PDF no sistema e as prepara para inserção. Este fluxo
de trabalho passa a tarefa para o fluxo de trabalho PrintPDFInsert_I.
ReceivePDFInsert_II
Recebe tarefas PDF no sistema e as prepara para inserção. Este fluxo
de trabalho passa a tarefa para o fluxo de trabalho PrintPDFInsert_II.
SortPDF
Identifica os documentos em um único arquivo PDF e os classifica para imprimir o pedido solicitado.
SortSplitPDF
Identifica os documentos em um único arquivo PDF e depois classifica, agrupa e divide os documentos agrupados para criar várias tarefas de impressão. Nenhum modelo de etapa está incluído na fase
Imprimir porque a etapa CreateJobsFromDocuments cria tarefas filha
cujos fluxos de trabalho contêm as instruções de impressão da tarefa.
1
Ao usar o Ricoh ProcessDirector Express, é possível classificar os fluxos de trabalho na interface
do usuário. Na Página Principal, clique na guia W o r k f lo w e depois, no portlet O b je t o s d o F l u x o d e T r a b a lh o , clique na guia F lu x o s d e t r a b a l h o . Clique em C o lu n a s ( ). Edite as colunas
para adicionar a propriedade C r i a d o p o r e clique em O K . Os fluxos de trabalho que foram
instalados pelo recurso Integridade do PDF Mailroom registram o nome desse recurso na coluna
C r ia d o p o r . Clique para classificar pela coluna C r ia d o p o r e agrupar todos os fluxos de trabalho do Integridade do PDF Mailroom.
Modelos de etapa do Integridade do PDF Mailroom
Use os modelos de etapa do Ricoh ProcessDirector Express para estruturar o fluxo de trabalho para tarefas PDF. Adicione etapas baseadas em modelos de etapa às fases do fluxo de trabalho que você criar
ou modificar para sua impressão PDF. É importante que você compreenda este modelo de etapa e alguns outros para garantir que os aprimoramentos feitos em um arquivo PDF de exemplo tenham o efeito
que você espera no Ricoh ProcessDirector Express.
A Tabela Modelos de etapa do Integridade do PDF Mailroom, p. 17 lista os fluxos de trabalho que são
instalados com o recurso Integridade do PDF Mailroom.
16
Modelos de etapa do Integridade do PDF Mailroom
2. Mode los de e tapa do I nte gridade do PD F Mailroom
Modelo de etapa
BuildPDFFromDocuments
Descrição da etapa baseada em um modelo de etapa
Aplica qualquer regra de classificação, agrupamento
ou divisão que você tenha definido no fluxo de trabalho. Essa etapa adiciona marcação a um arquivo PDF
e cria um bilhete de tarefas JDF com opções de mídia
e finalização. Use as propriedades do arquivo de
controle nesta etapa para especificar um ou mais arquivos de controle do Plug-in do Ricoh ProcessDirector
para Adobe Acrobat.
ChangeJobType
Transfere o controle para o fluxo de trabalho especificado na propriedade N o v o f l u x o d e t r a b a l h o .
ChangeJobType permite que você reutilize algumas
das informações de um outro fluxo de trabalho para
evitar a repetição.
CompleteDocuments
Faz com que os documentos na tarefa sejam colocados no estado Concluído. Um fluxo de trabalho utilizado para trabalhos de produção pode especificar a
etapa CompleteDocuments para informar o fluxo de
trabalho para a tarefa original que a etapa WaitForDocumentCompletion pode completar.
CreateInserterReprints
Processa os documentos a serem reimpresso após a
inserção por meio da criação de um arquivo PDF que
contém somente as reimpressões. Os documentos são
processados usando o fluxo de trabalho que você
especifica e método de reimpressão especificado para o controlador do insersor.
CreateJobsFromDocuments
Gera uma ou mais tarefas filhas com base nas entradas do arquivo de propriedades do documento para
a tarefa original. CreateJobsFromDocuments cria um
arquivo de propriedades do documento para cada
tarefa filha com base nos IDs da tarefa filha no arquivo de propriedades do documento.
GroupDocuments
Atualiza o arquivo de propriedades do documento
para identificar grupos de documentos que se tornarão tarefas filhas individuais posteriormente na fase de
Montagem. As tarefas filhas identificadas por essa
etapa são criadas por uma etapa
CreateJobsFromDocuments.
IdentifyPDFDocuments
Cria agrupamentos de página e extrai propriedades
de documento dos arquivos PDF. É necessário especificar o arquivo de controle do Plug-in do Ricoh ProcessDirector para Adobe Acrobat que contém a
definição de grupo de páginas. Esse arquivo de controle deverá conter também as definições de
1
17
1 Recurso Integridade do PDF Mailroom
Modelo de etapa
Descrição da etapa baseada em um modelo de etapa
propriedade de documento necessárias para o fluxo
de trabalho.
1
18
InsertJobs
Processa uma tarefa para a inserção. Além disso, pode receber e interpretar um arquivo de resultados do
insersor do controlador do insersor.
ReadDocumentsFromDatabase
Copia os valores de propriedades de cada documento associado à tarefa a partir do banco de dados do
documento para o arquivo de propriedades do documento da tarefa de produção. A etapa usa a lista de
propriedades no arquivo de modelo de propriedades
do documento para determinar quais propriedades incluir no arquivo de propriedades do documento. Se
nenhum modelo de propriedades do documento for
fornecido, o arquivo de propriedades do documento
conterá entradas para todas as propriedades do documento no sistema. Se o arquivo de modelo de propriedades do documento solicitar uma propriedade
da tarefa, o valor da propriedade da tarefa será adicionado ao arquivo de propriedades do documento
para cada documento.
ReadDocumentsFromParent
Cria um novo arquivo de propriedades do documento
para a tarefa extraindo linhas do arquivo de propriedades do documento da tarefa pai. Na maioria dos
casos, ReadDocumentsFromParent oferece melhor desempenho do que ReadDocumentsFromDatabase. Você poderá usar este modelo de etapa se souber que
outro fluxo de trabalho alterou os valores de propriedades do documento e quiser usar esses valores em
vez dos valores da tarefa original. Enquanto o modelo
de etapa ReadDocumentsFromDatabase obtém valores da tarefa original, ReadDocumentsFromParent obtém valores de propriedade da tarefa pai.
ReadDocumentsFromParent extrai apenas as linhas
em que o valor do ID da Tarefa Filho do Documento é
igual ao ID da tarefa atual.
Reconciliar
Determina a ação a ser executada para os documentos na tarefa com base no status de inserção de cada
documento. Esta etapa pode reconciliar automaticamente a tarefa ou o operador poderá reconciliá-la
manualmente.
SendInserterControlFile
Executa um script que transfere o arquivo de controle
do insersor para o controlador do insersor.
SetDocPropsFromConditions
Atualiza o arquivo de propriedades do documento na
tarefa com base em outro documento e em condições
da tarefa. Também é possível definir propriedades da
tarefa com base nos valores de propriedade do
Modelos de etapa do Integridade do PDF Mailroom
Modelo de etapa
Descrição da etapa baseada em um modelo de etapa
documento. Você usa um arquivo de condições de
propriedade para atribuir valores de propriedade.
SetInsertProperties
Define propriedades de documentos que são necessárias para inserção. Por exemplo, ela define a propriedade de documento I n s e r ir s e q ü ê n c i a para a
posição numérica do documento da tarefa.
SetJobPropsFromOriginal
Copia as propriedades de tarefa original para quaisquer propriedades que não tenham um valor no fluxo
de trabalho atual. Na tarefa filha, uma etapa baseada no modelo de etapa SetJobPropsFromTextFile deve
preceder SetJobPropsFromOriginal.
SortDocuments
Atualiza o arquivo de propriedades do documento
para reordenar os documentos em um grupo de acordo com seus valores para as propriedades de classificação. Por exemplo, é possível classificar os
documentos em uma tarefa para exibi-los em ordem
crescente por número de conta. Um usuário autorizado pode selecionar até seis campos do arquivo de
propriedades do documento para classificar os
documentos.
SplitDocuments
Atualiza o arquivo de propriedades do documento
para definir as tarefas filhas no grupo. Por exemplo,
um grupo pode ter 100.000 documentos, mas o insersor pode suportar apenas 45.000 de cada vez; a
etapa SplitDocuments pode dividir os 100.000 documentos em três tarefas de impressão. Se um único documento exceder o limite de documento máximo, ele
será colocado em uma tarefa sozinho.
UpdateDocumentsInDatabase
Atualiza as propriedades do documento no banco de
dados usando os valores do arquivo de propriedades
do documento. Por exemplo, é possível incluir uma
etapa em seu fluxo de trabalho que chama um programa externo para calcular valores de algumas propriedades de documento customizadas; você pode
usar uma etapa baseada no modelo de etapa UpdateDocumentsInDatabase para colocar esses resultados
no banco de dados de documento. Os valores no arquivo de propriedades do documento não são
alterados.
WaitForDocumentCompletion
Faz com que a tarefa aguarde até que todos os documentos associados a ela estejam no estado Concluído
ou Recebido. Se nenhum documento for associado à
tarefa, ela não aguardará e concluirá sua etapa imediatamente. Este modelo de etapa é semelhante ao
modelo de etapa WaitForRelatedJobs, exceto pelo fato de WaitForDocumentCompletion ser destinado ao
1
19
1 Recurso Integridade do PDF Mailroom
Modelo de etapa
Descrição da etapa baseada em um modelo de etapa
uso com tarefas que foram processadas para serem
tratadas como documentos.
1
WriteDocumentsToDatabase
Lê um arquivo de propriedades do documento para
uma tarefa e insere os valores de cada propriedade
do documento no banco de dados.
WriteInserterControlFile
Cria um arquivo de controle de insersor para a tarefa.
O arquivo de controle informa ao insersor como processar cada documento na tarefa.
Arquivo de propriedades do documento (DPF)
O arquivo de propriedades do documento (DPF) pode conter propriedades de documentos de uma tarefa; o arquivo é armazenado no diretório de spool de cada tarefa.
O arquivo de propriedades do documento é criado automaticamente pelos modelos de etapas IdentifyPDFDocuments, ReadDocumentsFromDatabase e CreateJobsFromDocuments. O arquivo é estruturado
como uma tabela, a primeira linha identifica as propriedades do arquivo e cada linha adicional contém
o valor das propriedades para cada documento. O Ricoh ProcessDirector Express usa as informações
do arquivo das propriedades do documento para acompanhar os documentos associados a cada
tarefa.
Banco de dados do documento
O arquivo de propriedades do documento (DPF) pode conter propriedades de documentos de uma tarefa; o arquivo é armazenado no diretório de spool de cada tarefa.
O banco de dados do documento é um banco de dados gerenciado internamente que armazena e gerencia as propriedades de documentos individuais no sistema. Depois que os dados do documento forem carregados no banco de dados de documento, você poderá combinar documento de diversas
tarefas originais em uma nova tarefa de produção usando um seletor. Você não executa ações diretamente no banco de dados de documento, mas nos documentos que ele contém. Durante o processo de
configuração, você trabalha com seu representante de suporte para decidir se define as propriedades
do documento como propriedades do banco de dados ou como propriedades limitadas (não-bancos
de dados).
20
2 . Planejamento para a instalação
•Planejando a instalação do recurso Integridade do PDF Mailroom
•Requisitos de hardware e software para o plug-in
•Migrando do Adobe Acrobat Professional versão X para a versão XI
Ao instalar o recurso Integridade do PDF Mailroom, você realiza duas instalações. Você instala os componentes do Ricoh ProcessDirector Express em um servidor. Você também instala o Plug-in do Ricoh ProcessDirector para Adobe Acrobat em um sistema com Windows® XP ou Windows 7 Professional que
tenha Adobe® Acrobat Professional.
2
Planejan do a instalaç ão do re c urso I n tegridade do PDF Mailroom
O recurso Integridade do PDF Mailroom inclui componentes Ricoh ProcessDirector Expressdo que você
instala em um servidor do Ricoh ProcessDirector Express existente. Antes de instalar o recurso Integridade do PDF Mailroom, verifique se seu sistema atende às necessidades de hardware e software.
Requisitos de hardware
Verifique se o seu computador atende aos requisitos do sistema para o Ricoh ProcessDirector Express
produto base e para quaisquer componentes opcionais.
Os requisitos de sistema nesta seção substituem os requisitos correspondentes para o produto base. Os
requisitos de hardware do sistema para Integridade do PDF Mailroom são:
• Um ou mais processadores de 2.8 GHz ou mais rápidos.
• Mínimo de 200 GB de espaço livre no hard-drive (HD). Pode ser necessário mais espaço, dependendo do número de documentos.
• Mínimo de 12 GB RAM.
Requisitos de software
Certifique-se de que o sistema tem o software necessário antes de instalar Integridade do PDF Mailroom.
Além do software necessário descrito nesta seção, recomendamos que você use um editor XML para
editar os arquivos necessários com configuração XML. O instalador efetua uma validação de arquivos
XML baseada em esquema, mas não valida toda a sintaxe.
Utilitário xmllint
Esta seção não se aplica ao Windows®.
O utilitário xmllint é necessário. Integridade do PDF Mailroom utiliza automaticamente o utilitário xmllint
durante o processo de instalação para validar seus arquivos de configuração XML. Se o xmllint não estiver no sistema quando você instalar o Integridade do PDF Mailroom, os arquivos de configuração não
serão validados e erros poderão ocorrer durante a instalação.
21
2 Planejamento para a instalação
Integridade do PDF Mailroom requer a versão libxml2-2.6.21-3 do utilitário xmllint utility ou posterior.
Normalmente, este utilitário já está instalado em sistemas, Linux®, mas em sistemas AIX® você deve instalá-lo manualmente.
O utilitário xmllint está contido na biblioteca de software libxml2, que a IBM ®fornece no CD do AIX®
Toolbox para Linux ®Applications. Você pode instalar a biblioteca libxml2 com o CD do Toolbox ou por
download através deste site:
http://www-03.ibm.com/systems/p/os/aix/linux/toolbox/download.html
2
Siga as instruções de instalação no arquivo readme do AIX® Toolbox para Linux® Applications no site.
IBM® C++ Runtime e Componentes Utilitários
Esta seção não se aplica ao Windows®.
Integridade do PDF Mailroom para AIX® requer o download e a instalação dos pacotes IBM XL C/C+
+ Enterprise Edition para AIX, V9.0, Runtime Environment e Utilitários.
Certifique-se de ter feito o download tanto do pacote Runtime Environment como do pacote de
Utilitários.
Você pode fazer este download na página:
http://www-01.ibm.com/support/docview.wss?rs=2030&context=SSJT9L&uid=swg24015997&loc=
en_US&cs=utf-8&lang=en
Siga as instruções de instalação do site.
Considerações de desempenho e capacidade com o Integridade do PDF Mailroom
Tenha essas considerações de capacidade do sistema e desempenho e em mente ao configurar e usar
Integridade do PDF Mailroom.
Propriedades de documentos e gerenciamento de documentos
Use estas dicas de gerenciamento de documentos para ajudar a otimizar o desempenho do sistema.
Avalie cuidadosamente suas necessidades de gerenciamento de documentos antes de definir as propriedades do documento. Tanto para as propriedades limitadas (não-bancos de dados) como para as propriedades do banco de dados, você deve não apenas controlar cuidadosamente o número de
propriedades, mas também considerar o seu tamanho. Uma propriedade de 1.024 caracteres usa mais
espaço de armazenamento do que uma propriedade de 5 caracteres.
As propriedades limitadas do documento não precisam de espaço de tabela de banco de dados, no
entanto, elas ocupam o espaço para cada documento em cada arquivo de propriedades do documento
que contém a propriedade.
Usar as propriedades do documento do banco de dados permite que você exiba as informações do documento na interface do usuário e permite processar documentos em termos globais (sem saber qual
contém cada documento de tarefa), mas colocar informações do documento no banco de dados resulta
em um custo de desempenho. Propriedades do documento no espaço de uso do banco de dados nas
tabelas do banco de dados. As atualizações nas propriedades aumentam a atividade de registro e criam possível contenção no banco de dados. O banco de dados armazena as informações em cache na
22
Propriedades de documentos e gerenciamento de documentos
memória. Com propriedades menores e de menor porte, o banco de dados pode armazenar em cache
mais registros na memória e oferecer melhor desempenho do sistema.
Diversas etapas e ações processam documentos no banco de dados. O sistema de banco de dados bloqueia as linhas de banco de dados durante o processamento. À medida que o processamento de mais
documentos ocorre, o impacto sobre os recursos do sistema aumenta. Você pode querer ajustar seus
modelos de etapa para limitar o número de etapas simultâneas que processam os documentos no banco
de dados.
Estas etapas e ações de interface do usuário efetuam o processamento no banco de dados:
2
• WriteDocumentsToDatabase adiciona entradas para cada documento ao banco de dados e atribui
a cada entrada um identificador de documento.
• ReadDocumentsFromDatabase recupera informações do documento do banco de dados e armazena em um arquivo de propriedades do documento. Nenhuma atualização é feita no banco de
dados.
• CompleteDocuments altera o estado de todos os documentos na tarefa para Concluído.
• CreateJobsFromDocuments cria uma nova associação entre documentos e as tarefas filhas que são
criadas.
• RemoveJobs notifica Integridade do PDF Mailroom quando tarefas são excluídas. Quando o sistema
elimina uma tarefa que tem documentos no banco de dados, RemoveJobs exclui os documentos do
banco de dados.
• P r o c e s s a r n o v a m e n t e requer Integridade do PDF Mailroom aprovação antes de a ação ser realizada. Integridade do PDF Mailroom não permitirá Ricoh ProcessDirector Express processar uma tarefa original novamente se os documentos para a tarefa também estiverem associados a outras
tarefas.
• A c t io n s → P r o p e r t ie s a partir da tabela Documentos exibe as propriedades de um documento. Apenas as propriedades armazenadas no banco de dados aparecem no bloco de notas de
propriedades.
Esta lista mostra as etapas e ações em ordem de acordo com a quantidade de recursos que eles usam.
Os itens com uso mais intensivo de recursos estão na parte superior.
1. RemoveDocumentsFromDatabase, RemoveJobs
2. CompleteDocuments
3. WriteDocumentsToDatabase
4. CreateJobsFromDocuments
5. A c t io n s → M a k e A v a il a b le da tabela Documentos (se um pequeno número de documentos for
selecionado)
6. Exibição da tabela Documentos na interface do usuário
7. ReadDocumentsFromDatabase
8. A c t io n s → P r o c e s s A g a in da tabela Tarefas
9. A c t io n s → P r o p e r t ie s da tabela Documentos
O sistema e a interface de usuário funcionam melhor com o portlet Documentos minimizado. Quando o
portlet não é minimizado, o sistema deverá carregar as informações do documento cada vez que a
23
2 Planejamento para a instalação
interface do usuário for atualizada. Visualize a tabela Documentos somente quando precisar exibir informações sobre documentos específicos.
Uso de memória
Mantenha essas considerações sobre o uso de memória em mente ao configurar e usar.Integridade do
PDF Mailroom.
2
Algumas etapas podem precisar de muita memória para processar uma tarefa. Por exemplo, as etapas
baseadas nos modelos de etapas GroupDocuments, SortDocuments, SplitDocuments, CreateJobsFromDocuments, BuildPDFFromDocuments e IdentifyPDFDocuments leem as informações na memória para fazer o seu processamento. O sistema mantém um registro para cada documento na memória. A
quantidade de memória necessária para o GroupDocuments SortDocuments varia de acordo com as
propriedades que você usa para agrupamento e classificação. Quando existem os mais dados para essas propriedades, o sistema usa mais memória.
Se você processar tarefas PDF usando modelos de etapas Integridade do PDF Mailroom, dedique pelo menos 6 GB de memória para esses processos.
Por padrão, as etapas são ajustadas para serem executadas no computador primário que usa até 2000
MB de memória quando é executado. O computador primário utiliza a memória para gerenciamento
do sistema, interface do usuário e solicitações de serviço Web, gerenciamento de impressoras, gerenciamento de dispositivos de entrada e as etapas de execução. Tarefas com muitos documentos desse tipo ou grupo que usam muitas propriedades podem usar uma quantidade significativa de memória.
Para minimizar o uso de memória, você pode otimizar fazendo um ajuste fino na etapa:
1. Defina um ou mais servidores secundários do Ricoh ProcessDirector Express. Os servidores secundários não devem ficar no pool geral de servidores. Os servidores devem permitir somente a execução
de uma etapa de cada vez.
2. Mude o ajuste fino dos modelos de etapas GroupDocuments, SortDocuments, SplitDocuments, CreateJobsFromDocuments, BuildPDFFromDocuments e IdentifyPDFDocuments para executar somente nos
servidores secundários.
Definindo o número máximo de arquivos abertos (opcional)
Esta seção não se aplica ao Windows®.O sistema de configuração para o número máximo de arquivos
abertos impede que um processo descontrolado retome o seu sistema, mas você pode precisar de um limite maior do que o padrão se estiver processando tarefas com muitos documentos. Mudar o limite de
arquivos abertos permite que Integridade do PDF Mailroom usem mais recursos do sistema. Esta tarefa
é opcional, mas se erros do tipo Arquivo Não Encontrado que aparecem frequentemente no log de tarefa durante o processamento da tarefa, você deverá efetuar esta tarefa.
Para definir o limite de arquivos abertos:
1. Faça log in em seu sistema como usuário raiz, ou use s u d o ou o comando s u para se tornar o usuário raiz.
2. Linux®: Abra o arquivo /etc/security/limits.conf.
3. Encontre a linha do arquivo que define o limite de arquivos abertos. Por exemplo, em um sistema Linux® ele pode parecer com este: aiw1 - nofile 4096.
Se a linha não existir, adicione-a na próxima etapa.
24
Definindo a aplicação do pool de memória da JVM para Integridade do PDF Mailroom
4. Edite a linha, ou adicione uma nova linha se for necessário para definir um limite superior para o
usuário do sistema Ricoh ProcessDirector Express (aai w 1 é o padrão). Este exemplo define o limite
para 15.000 em Linux®: aiw1 - nofile 15000. Este exemplo define o limite para 15.000 em
AIX®: aiw1 - nofiles 15000.
Verifique com o administrador do sistema para determinar um limite superior aceitável para o número de arquivos abertos.
5. Faça log out como raiz e log in para que as alterações tenham efeito.
Definindo a aplicação do pool de memória da JVM para Integridade do PDF Mailroom
2
Dependendo do tamanho dos seus arquivos de PDF de produção, o processamento de um fluxo de trabalho PDF pode envolver várias operações com uso intensivo de memória. Se você não alocar memória
suficiente para esses processos no Ricoh ProcessDirector Express, poderá encontrar erros de processamento ou processamento lento.
É possível configurar a alocação do pool de memória da Máquina Virtual Java™ editando o arquivo
/aiw/aiw1/config/jvmsettings.cfg (Linux®) ou C:\aiw\aiw1\config\jvmsettings.cfg
(Windows®). Se você alterar as definições desse arquivo de configuração, será preciso reiniciar o sistema usando os comandos stopaiw e startaiw para que as alterações sejam aplicadas.
A configuração primária define a quantidade máxima de memória alocada para um processo da
Máquina Virtual Java (JVM). É possível alterar essa configuração para corresponder às suas necessidades de uso de memória. O padrão são 2 GB, e é possível alocar até 6 GB. No arquivo jvmsettings.cfg, você altera:
primary=-Xmx2048m
para
primary=-Xmx6144m
Se você possuir o recurso Integridade do PDF Mailroom instalado, será possível alterar a alocação da memória da JVM do Plug-in do Ricoh ProcessDirector para Adobe Acrobat clicando em
R i c o h → P r e f e r ê n c i a s na barra de menu do Adobe Acrobat.
Re quisitos de hardw are e sof tware para o plug-in
O Plug-in do Ricoh ProcessDirector para Adobe Acrobat tem requisitos específicos de hardware e
software.
Requisitos de hardware:
• Resolução do monitor de 1024 por 768 pixels ou mais
• Um mínimo de 2 GB de memória RAM
Requisitos de sistema operação e software
• Um dos seguintes sistemas operacionais:
– Windows® XP Professional com Service Pack 3 (32 ou 64 bits)
– Windows 7 Professional ou posterior com Service Pack 1 (32 ou 64 bits)
25
2 Planejamento para a instalação
• Java™ Runtime Environment (JRE) (Versão 1.6.16 ou posterior) como versão padrão de JRE do
sistema
• Adobe® Acrobat X (Versão 10.1.1 ou posterior) ou XI Professional
Não é possível instalar o Acrobat em um caminho de diretório que contenha caracteres Unicode que não sejam em inglês.
2
Migrando do Adobe Ac robat Prof ession al ve rsão X para a versão
XI
Se você tiver instalado o Plug-in do Ricoh ProcessDirector para Adobe Acrobat no Adobe Acrobat X
Professional, siga este processo para instalar o Plug-in do Ricoh ProcessDirector para Adobe Acrobat no
Adobe Acrobat XI Professional.
Para migrar para o Adobe Acrobat XI Professional:
1. Desinstale o Plug-in do Ricoh ProcessDirector para Adobe Acrobat do Adobe Acrobat X
Professional.
Consulte Desinstalando o Plug-in do Ricoh ProcessDirector para Adobe Acrobat, p. 34 para obter
mais informações.
2. Instale o Plug-in do Ricoh ProcessDirector para Adobe Acrobat no Adobe Acrobat XI Professional.
Consulte Instalação Plug-in do Ricoh ProcessDirector para Adobe Acrobat, p. 31 para obter mais
informações.
As configurações do seu plug-in para a versão X do Adobe Acrobat Professional são preservadas
na versão XI.
26
3 . Instalando o recurso Integridade do PDF Mailroom
•Instalando Integridade do PDF Mailroom no Ricoh ProcessDirector Express computador
principal
•Instalação Plug-in do Ricoh ProcessDirector para Adobe Acrobat
A Integridade do PDF Mailroom instalação do recurso consiste em duas instalações distintas: Componentes do Ricoh ProcessDirector Express, incluindo fluxos de trabalho, modelos de etapa e um plug-in
do Adobe® Acrobat.
In stalando Inte gridade do PDF Mailroom no Ricoh
Proc essD ire ctor Express c omputador princ ipal
Instale o recurso Integridade do PDF Mailroom em um servidor no qual você já tenha instalado o produto base Ricoh ProcessDirector Express.
3
Instalação Integridade do PDF Mailroom utilizando o recurso Manager
Siga estes passos para instalar o Integridade do PDF Mailroom usando o Ricoh ProcessDirector Express
Feature Manager.
Notas
• O recurso Integridade do PDF Mailroom é instalado em modo de avaliação. Após o recurso
ser instalado em modo avaliação, você poderá baixar e instalar a chave de licença usando
as instruções em Ricoh ProcessDirector Express: Guia de Planejamento e instalação.
• Para saber se um Integridade do PDF Mailroom está sendo executado em modo de avaliação, abra o Ricoh ProcessDirector Express Feature Manager e verifique a coluna L i c e n ç a .
Para saber o restante de dias de Integridade do PDF Mailroom no modo de avaliação, selecione V i s u a l i z a r l o g no Ricoh ProcessDirector Expressportlet System Summary para abrir o
log do sistema.
Para instalar o Integridade do PDF Mailroom:
1. Efetue login em Ricoh ProcessDirector Expresscomo um usuário autorizado.
2. Na página principal, clique na guia A d m i n i s t r a ç ã o .
3. No painel esquerdo, clique em R e c u r s o s d o → s is t e m a .
4. Marque a caixa de seleção próxima ao Integridade do PDF Mailroom.
5. Na coluna A ç ã o , selecione a versão de Integridade do PDF Mailroom que deseja instalar.
6. Clique em A p l i c a r .
7. Verifique as informações na janela de confirmação, e em seguida clique O K para continuar.
Integridade do PDF Mailroom será instalado, depois Ricoh ProcessDirector Express será reiniciado para
concluir o processo de instalação.
27
3 Instalando o recurso Integridade do PDF Mailroom
Se você vir mensagens de erro durante o processo de instalação, é possível analisar os logs localizados em /path/extensions/doc1 (Linux®) ou \path\extensions\doc1 (Windows®).
Por exemplo, para o Integridade do PDF Mailroom no Linux, o caminho é /opt/infoprint/
ippd. No Windows, o caminho é C:\Program Files\Ricoh\ProcessDirector
Express.
Preparando arquivos de configuração
3
Execute estas etapas para preparar os arquivos de configuração necessários e, em seguida, copiá-los
para os diretórios obrigatórios.
Os arquivos de configuração do exemplo para serem utilizados como um guia estão localizados neste
diretório:
• /aiw/aiw1/samples/config em Linux®
• C:\aiw\aiw1\samples\config no Windows®
Edição do arquivo de nomes das propriedades do documento
Você pode fornecer informações descritivas sobre as propriedades personalizadas do documento no
arquivo docCustomDefinitions.properties para que o Ricoh ProcessDirector Express e o Plugin do Ricoh ProcessDirector para Adobe Acrobat possam exibir essas informações em suas interfaces do
usuário, como em listas suspensas e em mensagens.
Em um ambiente de um único idioma, o método preferido para definir texto de interface de usuário para
as propriedades personalizadas do documento é usar a legenda, shortCaption, e os atributos de descrição do elemento docProperty no arquivo docCustomDefinitions.xml. Se você estiver usando um
único idioma e todo o texto descritivo de propriedade personalizada do documento estiver definido no
docCustomDefinitions.xml, você não precisará editar o arquivo docCustomDefinitions.
properties.
Para obter mais informações sobre o formato do arquivo docCustomDefinitions.properties,
consulte Arquivo docCustomDefinitions.properties, p. 118.
Para editar o arquivo de nomes de propriedades do documento:
1. Navegue até este diretório:
• /aiw/aiw1/samples/config em Linux®
• C:\aiw\aiw1\samples\config no Windows®
2. Copie a amostra do arquivo docCustomDefinitions.properties para um diretório de
trabalho.
Verifique se o arquivo é de propriedade do usuário e grupo do sistema Ricoh ProcessDirector Express (aai w 1 e a i w g r p 1 são os padrões).
3. Para qualquer outro idioma que não for o idioma padrão, crie arquivos específicos do idioma docCustomDefinitions_language.properties.
Por exemplo:
28
Considerações para um sistema com mais de um idioma
• docCustomDefinitions_de.properties (alemão)
• docCustomDefinitions_en.properties (inglês)
• docCustomDefinitions_es.properties (espanhol)
• docCustomDefinitions_fr.properties (francês)
• docCustomDefinitions_it.properties (italiano)
• docCustomDefinitions_ja.properties (japonês)
• docCustomDefinitions_pt.properties (português brasileiro)
• docCustomDefinitions_ru.properties (russo)
• docCustomDefinitions_zh.properties (chinês simplificado)
3
• docCustomDefinitions_tw.properties (chinês tradicional)
4. Editar os arquivos conforme a necessidade, usando os comentários no arquivo como um guia.
Mantenha uma cópia de backup do arquivo editado para fins de recuperação.
5. Substitua o arquivo padrão movendo o arquivo editado para este diretório:
• /aiw/aiw1/config em Linux®
• C:\aiw\aiw1\config no Windows®
• Não exclua o arquivo docCustomDefinitions.properties. Um arquivo com esse nome deve existir em seu diretório de configuração:
– /aiw/aiw1/config em Linux®
– C:\aiw\aiw1\config no Windows®
• Se você mudar o arquivo docCustomDefinitions.properties ou quaisquer arquivos
docCustomDefinitions_language.properties após, você deverá executar o utilitário d o c C u s t o m para atualizar os arquivos de configuração.
• O arquivo docCustomDefinitions.properties e quaisquer arquivos docCustomDefinitions_language.properties deve usar a codificação de caracteres ISO-8859-1
(codepage). Se você criar seus arquivos docCustomDefinitions.properties em um formato diferente (como Shift JIS ou UTF-8), você deverá converter o arquivo para ISO-8859-1 antes
de colocá-lo no diretório /aiw/aiw1/config (AIX®Linux®) ou C:\aiw\aiw1\config
(Windows®).
Considerações para um sistema com mais de um idioma
Se você estiver usando um idioma diferente do Inglês em seu sistema, ou se deseja permitir que os usuários vejam o texto de interface de usuário para ter as propriedades personalizadas do documento em
mais de um idioma, pode ser necessário efetuar estas tarefas.
Identificar a página de código no docCustomDefinitions.xml
Na parte superior do arquivo docCustomDefinitions.xml, ao atualizar os arquivos de configuração, lembre-se de identificar corretamente a página de código para que o arquivo possa ser processado corretamente. Aqui estão alguns exemplos de instruções de página de código válido
29
3 Instalando o recurso Integridade do PDF Mailroom
• <?xml version="1.0" encoding="UTF-8"?> (especificado no arquivo de amostra)
• <?xml version="1.0" encoding="iso-8859-1"?> (Latin-1)
• <?xml version="1.0" encoding="shift_jis"?> (japonês)
Verifique se os arquivos de nomes das propriedades do documento estão no formato ISO8859-1
3
O arquivo docCustomDefinitions.properties e os arquivos docCustomDefinitions_language.properties
devem conter somente caracteres Latin-1 ou Unicode-encoded (notação \udddd). Se você criou seus
arquivos docCustomDefinitions.properties e docCustomDefinitions_language.properties em um formato
diferente (como Shift JIS ou UTF-8), você deve converter cada arquivo para ISO-8859-1 antes de colocá-lo no diretório /aiw/aiw1/config (Linux®) ou C:\aiw\aiw1\config (Windows®). Apesar de
você poder converter os arquivos usando qualquer método que escolher, esta seção descreve um método possível: usando o utilitário n a t iv e 2 a s c ii .
O utilitário n a t i v e 2 a s c i i converte texto em Unicode Latin-1. Ele é fornecido com o Kit de desenvolvimento Java que você pode baixar deste site:
http://www.oracle.com/technetwork/java/javase/downloads/index.html
As instruções de como usar o utilitário (para Java 6) encontram-se aqui:
http://download.oracle.com/javase/6/docs/technotes/tools/#intl
Por exemplo, para converter um arquivo UTF-8 nomeado docCustomDefinitions-UTF8.properties, você
pode usar este comando:
native2ascii -encoding UTF-8 docCustomDefinitions-UTF8.properties > docCustomDefinitions.properties
Atualizando arquivos de configuração
Caso altere o arquivo docCustomDefinitions.xml, o arquivo docCustomDefinitions.properties, ou um arquivo docCustomDefinitions_lang.properties, você deverá executar o utilitário d o c C u s t o m .
Antes de fazer esta tarefa, verifique se a sintaxe no arquivo docCustomDefinitions.xml está
correta.
Para atualizar os arquivos de configuração:
1. No no Linux:
1) Efetue login no sistema operacional como o Ricoh ProcessDirector Expressusuário do sistema
(aai w 1 é o padrão).
2) Altere os diretórios: cd /aiw/aiw1/bin
3) Digite este comando para executar o utilitário: docCustom —a
Você deverá ver resultados semelhantes a estes:
DOC009I Criou pacote /opt/infoprint/ippd/extensions/
cx-doc1-1,0-2013_03_15_12_12_45.epk.
XDK023I Extensão de ativação "cx-doc1".
30
Instalação Plug-in do Ricoh ProcessDirector para Adobe Acrobat
XDK025I Ativou uma ou mais extensões: [cx-doc1].
4) Digite este comando para interromper o servidor: stopaiw
5) Digite este comando para reiniciar o servidor: startaiw
2. No Windows:
1) Faça login no computador como um usuário com privilégios de administrador do Windows.
2) Abra um prompt de comandos e digite este comando:
posix /u /c /dev/fs/C/aiw/aiw1/bin/docCustom -a
Você deverá ver resultados semelhantes a estes:
3
DOC009I Criou pacote C:\Program Files\Ricoh\ProcessDirector Express\extensions\
cx-doc1-1,0-2013_03_15_12_12_45.epk.
XDK023I Extensão de ativação "cx-doc1".
XDK025I Ativou uma ou mais extensões: [cx-doc1].
3) Abra o Painel de Controle do Windows.
4) Clique duas vezes em F e r r a m e n t a s a d m i n is t r a t i v a s → S e r v i ç o s .
5) Selecione Ricoh ProcessDirector Express.
6) No menu A ç ã o , clique em I n t e r r o m p e r .
7) Clique em I n i c i a r .
Se você alterar os nomes de propriedade do documento em Ricoh ProcessDirector Express, deverá carregar uma nova lista de propriedades do documento em Plug-in do Ricoh ProcessDirector para Adobe Acrobat. Consulte Carregando propriedades de documento do Ricoh
ProcessDirector Express , p. 33 para obter mais informações.
In stalaç ão Plug-in do R ic oh P roc essDirec tor para Adobe Ac robat
Esta seção descreve como instalar o Plug-in do Ricoh ProcessDirector para Adobe Acrobat.
Confira se o sistema em que você está instalando o Plug-in do Ricoh ProcessDirector para Adobe Acrobat atende os requisitos de hardware e software. Consulte Planejamento para a instalação, p. 21 para
obter mais informações.Se você tiver uma versão anterior do plug-in no sistema, desinstale-a.
Requisitos de hardware e software para o plug-in
O Plug-in do Ricoh ProcessDirector para Adobe Acrobat tem requisitos específicos de hardware e
software.
Requisitos de hardware:
• Resolução do monitor de 1024 por 768 pixels ou mais
• Um mínimo de 2 GB de memória RAM
31
3 Instalando o recurso Integridade do PDF Mailroom
Requisitos de sistema operação e software
• Um dos seguintes sistemas operacionais:
– Windows® XP Professional com Service Pack 3 (32 ou 64 bits)
– Windows 7 Professional ou posterior com Service Pack 1 (32 ou 64 bits)
• Java™ Runtime Environment (JRE) (Versão 1.6.16 ou posterior) como versão padrão de JRE do
sistema
• Adobe® Acrobat X (Versão 10.1.1 ou posterior) ou XI Professional
3
Não é possível instalar o Acrobat em um caminho de diretório que contenha caracteres Unicode que não sejam em inglês.
Executando o programa de instalação
Siga estas etapas para instalar o Plug-in do Ricoh ProcessDirector para Adobe Acrobat usando o arquivo instalador do plug-in que foi copiado para o computador principal quando você instalou o recurso
Integridade do PDF Mailroom.
O arquivo instalador que vem com o recurso Integridade do PDF Mailroom está localizado aqui:
• No Windows®: C:\aiw\aiw1\share\Ricoh-ProcessDirector-Plug-in-for-AdobeAcrobat-Setup.exe.
• No Linux® : /aiw/aiw1/share/Ricoh-ProcessDirector-Plug-in-for-AdobeAcrobat-Setup.exe
Siga os passos apropriados dependendo do tipo de sistema onde o Integridade do PDF Mailroom for
instalado:
1. Em um computador principal Linux :
1) Fazer login no computador principal como usuário do sistema Ricoh ProcessDirector Express
(aai w 1 é o padrão).ou com um ID de usuário que seja membro do grupo do sistema do Ricoh
ProcessDirector Express (aai w g r p 1 é o padrão).
2) Navegue até o arquivo do instalador do plug-in: /aiw/aiw1/share/Ricoh-ProcessDirector-Plug-in-for-AdobeAcrobat-Setup.exe.
2. Em um computador principal SLES:
1) Efetue login como um administrador. Feche todas as aplicações abertas que possam estar usando o Adobe® Acrobat Professional, Distiller ou Reader. Muitos navegadores da Web usam o
Adobe Acrobat Reader, portanto não deixe de fechar todos os navegadores.
2) Navegue até o arquivo do instalador do plug-in: C:\aiw\aiw1\share\Ricoh-ProcessDirector-Plug-in-for-AdobeAcrobat-Setup.exe.
3. Copie o arquivo do instalador do plug-in em um local no computador Windows cliente.
4. No computador Windows cliente: faça o login como administrador, navegue até o local do arquivo
instalador e clique duas vezes sobre ele.
5. O p c i o n a l : Para obter informações sobre a instalação, incluindo requisitos de hardware e software,
clique em G u ia d e I n s t a l a ç ã o para exibir essa publicação.
32
Carregando propriedades de documento do Ricoh ProcessDirector Express
O Adobe Acrobat deve estar fechado durante o processo de instalação. Imprima estas instruções se
desejar visualizá-las durante a instalação.
6. Siga os avisos para concluir a instalação.
7. Dependendo da sua configuração atual, o instalador pode solicitar a atualização de algumas bibliotecas do Microsoft®.
8. Verifique a instalação abrindo um arquivo PDF usando o Adobe Acrobat. A barra de menus do
Acrobat deve incluir o menu do R ic o h .
Antes de iniciar o plug-in para aprimorar arquivos PDF, abra o Adobe Acrobat e clique em
R i c o h → A j u d a . Examine os tópicos sobre preferências, carregamento de propriedades do documento
e adição do ícone do plug-in à barra de inicialização rápida do Acrobat. Esses tópicos descrevem como adequar o plug-in ao seu ambiente
3
Carregando propriedades de documento do Ricoh ProcessDirector Express
Para usar o Plug-in do Ricoh ProcessDirector para Adobe Acrobat para definir texto em um arquivo PDF
como propriedade do documento do Ricoh ProcessDirector Express, é preciso importar a lista de propriedades do documento do Ricoh ProcessDirector Express.
Você deve executar esta tarefa:
• Depois de instalar o Plug-in do Ricoh ProcessDirector para Adobe Acrobat.
• Depois de fazer alterações nos arquivos de definição de propriedade e reativar o Ricoh ProcessDirector Express.
1. Feche o Adobe® Acrobat Professional.
2. Recupere o arquivo definitions.zip do seu diretório no servidor do Ricoh ProcessDirector Express que processa seus arquivos PDF:
• Sistemas baseados em Unix, /aiw/aiw1/share
• Windows®, C:\aiw\aiw1\share
Esse arquivo é gerado durante a ativação do Ricoh ProcessDirector Express.
3. No sistema onde você instalou Plug-in do Ricoh ProcessDirector para Adobe Acrobat, coloque o arquivo definitions.zip no diretório apropriado.
• No Windows XP, coloque o arquivo em <user_home_directory\AppData>\InfoPrint
\InfoPrintPlugin\.
• No Windows 7, coloque o arquivo em <user_home_directory\AppData>\Roaming\InfoPrint\InfoPrintPlugin\.
Para <user_home_directory\AppData>, substitua o usuário atual pelo nome do diretório de
dados do aplicativo do diretório inicial.
É possível exibir o local do diretório de dados do aplicativo para o usuário atual digitando
% a p p d a t a % na linha de comando E x e c u t a r do Windows e clicando em O K .
4. Reinicie o Adobe Acrobat Professional e ative o Plug-in do Ricoh ProcessDirector para Adobe Acrobat. A lista de propriedades de documento do Ricoh ProcessDirector Express no arquivo
33
3 Instalando o recurso Integridade do PDF Mailroom
definitions.zip será automaticamente importada nas áreas do plug-in que usarem as proprie-
dades do documento.
O arquivo definitions.zip contém propriedades do documento e propriedades limitadas de documento. Propriedades limitadas de documento não são salvas em um banco de dados, mas armazenadas
no arquivo de propriedades do documento que contém a propriedade. Para obter mais informações sobre os tipos de propriedade, consulte os tópicos relacionados às propriedades de documento no centro
de informações; por exemplo, consulte o tópico sobre edição do modelo de propriedades de documento de exemplo.
3
Carregando objetos de mídia
Depois de instalar o Plug-in do Ricoh ProcessDirector para Adobe Acrobat, importe os objetos de mídia
do Ricoh ProcessDirector Express para que você possa usá-los para definir opções de mídia e finalização para páginas específicas de um arquivo PDF.
Sempre que você fizer alterações a objetos de mídia do Ricoh ProcessDirector Express , realize esta tarefa para importá-los para o Plug-in do Ricoh ProcessDirector para Adobe Acrobat.
1. Feche o Adobe® Acrobat Professional.
2. Exporte os objetos de mídia do Ricoh ProcessDirector Express.
Para obter mais informações, consulte o centro de informações.
3. Altere o nome do arquivo com os objetos de mídia exportados para media.xml.
4. No sistema em que você instalou o Plug-in do Ricoh ProcessDirector para Adobe Acrobat, coloque
o arquivo media.xml no diretório apropriado.
• No Windows XP, coloque o arquivo em <user_home_directory\AppData>\InfoPrint
\InfoPrintPlugin\.
• No Windows 7, coloque o arquivo em <user_home_directory\AppData>\Roaming\InfoPrint\InfoPrintPlugin\.
Para <user_home_directory\AppData>, substitua o usuário atual pelo nome do diretório de
dados do aplicativo do diretório inicial.
É possível exibir o local do diretório de dados do aplicativo para o usuário atual digitando
% a p p d a t a % na linha de comando E x e c u t a r do Windows e clicando em O K .
5. Reinicie o Adobe Acrobat Professional e ative o Plug-in do Ricoh ProcessDirector para Adobe
Acrobat.
Os objetos de mídia presentes no arquivo media.xml agora estão disponíveis para a definição de opções de mídia e finalização.
Desinstalando o Plug-in do Ricoh ProcessDirector para Adobe Acrobat
Se você precisar desinstalar o Plug-in do Ricoh ProcessDirector para Adobe Acrobat, use o método do
seu sistema para remover programas. Feche todas as instâncias do Adobe Acrobat, localize o P l u g - i n
34
Desinstalando o Plug-in do Ricoh ProcessDirector para Adobe Acrobat
d o R i c o h P r o c e s s D ir e c t o r p a r a A d o b e A c r o b a t na sua lista de programas instalados e selecione-o
para removê-lo.
3
35
3
36
4 . Configurando o recurso Integridade do PDF Mailroom
•Definindo um máximo de resultados para pesquisa de documentos
•Criação de fluxos de trabalho PDF
•Usando etapas que alteram os dados do PDF em um fluxo de trabalho do Ricoh
ProcessDirector Express.
Def inindo um máximo de re sultados para pesquisa de
doc umentos
Os usuários autorizados podem definir um limite sobre quantos documentos aparecem ao pesquisar no
portlet de Documentos. O limite se aplica a todos os usuários.
Para definir um limite de resultados de pesquisa de documentos:
1. Efetue login como um usuário autorizado.
4
2. Na página principal, clique na guia A d m i n i s t r a ç ã o .
3. No painel esquerdo, clique em S i s t e m a → C o n f i g u r a ç õ e s .
4. No campo M á x i m o d e d o c u m e n t o s a e x i b ir , digite o número máximo de resultados que você deseja listar no portlet Documentos, quando você faz uma pesquisa.
5. Clique em O K .
Cr iaç ão de f lux os de tr abalh o P D F
Se você tiver aplicativos que exijam fluxos de trabalho personalizados, poderá criar novos fluxos de trabalho ou editar os já existentes para atender suas necessidades. Os exemplos nesta seção descrevem
alguns fluxos de trabalho e modelos de etapas que você pode usar com o recurso Integridade do PDF
Mailroom.
Configuração de etapas para identificar os documentos em arquivos PDF
Se você tiver instalado o Integridade do PDF Mailroom, poderá adicionar uma etapa nos seus fluxos de
trabalho com base no modelo de etapa IdentifyPDFDocuments. Especifique o arquivo de controle do
Plug-in do Ricoh ProcessDirector para Adobe Acrobat que contém as propriedades do documento e as
definições de agrupamento de página. Quando o Ricoh ProcessDirector Express processa um arquivo
PDF usando um fluxo de trabalho que inclui uma etapa IdentifyPDFDocuments, ele identifica os documentos no arquivo PDF e extrai valores de propriedade do documento.
As etapas que calculam os valores das propriedades são baseadas no modelo de etapa IdentifyPDFDocuments. O recurso Integridade do PDF Mailroom oferece fluxos de trabalho que contêm uma etapa
IdentifyPDFDocuments. Se você usar qualquer um dos fluxos fornecidos ou criar seu próprio fluxo de trabalho, poderá configurar uma etapa IdentifyPDFDocuments no fluxo de trabalho para especificar o nome do arquivo de controle do Plug-in do Ricoh ProcessDirector para Adobe Acrobat que contém as
definições de propriedade do documento. Estes são exemplos dos mesmos fluxos de trabalho fornecidos
com o Integridade do PDF Mailroom que contêm uma etapa IdentifyPDFDocuments:
37
4 Configurando o recurso Integridade do PDF Mailroom
• EnhancePDFDocuments
• ReceivePDFInsert_II
• SortPDF
• SortSplitPDF
Se você adicionar uma etapa IdentifyPDFDocuments a outro fluxo de trabalho, lembre-se destas dicas:
• Coloque IdentifyPDFDocuments na fase Preparar.
• A etapa IdentifyPDFDocuments deve ficar depois de todas as etapas que atualizam o arquivoPDF.
Para configurar uma etapa que identifica documentos em arquivos PDF.
1. Na página Principal, clique na guia F l u x o d e t r a b a l h o .
2. No portlet O b je t o s d o F l u x o d e T r a b a l h o , clique na guia F l u x o s d e T r a b a l h o .
4
3. Selecione o fluxo de trabalho que contém a etapa IdentifyPDFDocuments e clique em C o p ia r f l u x o
de trabalho (
).
4. Se você copiou o fluxo de trabalho, preencha ou edite os outros valores necessários e clique em
OK.
5. Selecione a etapa I d e n t i f y P D F D o c u m e n t s na fase de Preparação.
6. Clique em E d it a r p r o p r i e d a d e s (
) e, se necessário, altere as propriedades da etapa.
7. No campo do arquivo de controle, digite o caminho e o nome do arquivo do arquivo de controle
do Plug-in do Ricoh ProcessDirector para Adobe Acrobat que contém as informações sobre agrupamento de página e propriedades do documento nos arquivos PDF processados por essa etapa ou
use a notação simbólica para se referir ao arquivo de controle. Este arquivo é obrigatório e foi criado pelo Plug-in do Ricoh ProcessDirector para Adobe Acrobat quando você definiu propriedades
do documento em um PDF de exemplo usando o Plug-in do Ricoh ProcessDirector para Adobe Acrobat. A extensão padrão do arquivo de controle é .ctl.
8. Clique em O K .
9. Quando estiver pronto para salvar o fluxo de trabalho, clique em S a l v a r (
).
10. Para utilizar o fluxo de trabalho que você acabou de criar com a etapa IdentifyPDFDocuments, vá
até o portlet O b je t o s d o f l u x o d e t r a b a l h o . Selecione o fluxo de trabalho e clique em A t i v a r f l u x o
de trabalho (
).
Criar um fluxo de trabalho PDF para aplicar marcação
Embora o recurso Integridade do PDF Mailroom inclua funções avançadas para gerenciar tarefas PDF
em nível de documento, talvez seja interessante começar com um fluxo de trabalho PDF básico que aplique marcação a um arquivo PDF e extraia propriedades do documento.
Baseie o novo fluxo de trabalho no fluxo de trabalho no fluxo de trabalho EnhancePDFDocuments. Faça
uma cópia desse fluxo de trabalho e defina as propriedades de suas etapas conforme necessário para
o seu ambiente. Na etapa IdentifyPDFDocuments, especifique o nome e local do arquivo do controle do
Plug-in do Ricoh ProcessDirector para Adobe Acrobat que contém definições de agrupamento de
38
Fluxo de trabalho para dividir as tarefas PDF por tamanho
página e propriedade de documento. Na etapa BuildPDFFromDocuments, especifique o nome e o local
dos arquivos de controle que contêm as definições de marcação. Se você especificar mais de um arquivo de controle em uma propriedade de arquivo de controle, separe os arquivos de controle com um
ponto-e-vírgula.
Para trabalhos grandes, o processamento das etapas IdentifyPDFDocuments e BuildPDFFromDocuments
pode exigir uso mais intensivo da memória. Examine a documentação sobre ajustes de etapas e outras
considerações sobre gerenciamento de memória.
Fluxo de trabalho para dividir as tarefas PDF por tamanho
O recurso Integridade do PDF Mailroom inclui modelos de etapas que você pode usar para dividir uma
tarefa em tarefas menores para que, por exemplo, eles possam ser impressos em impressoras
separadas.
Para dividir uma tarefa sem fragmentar alguns de seus documentos por meio de duas tarefas, você deve
identificar os limites dos documentos na tarefa. Para isso, defina grupos de páginas em arquivos PDF
usando o Plug-in do Ricoh ProcessDirector para Adobe Acrobat. Copie o arquivo de controle do plug-in
com a definição do grupo de páginas no local que você especificar na etapa IdentifyPDFDocuments.
4
Inclua uma etapa IdentifyPDFDocuments na fase Preparar para que ela possa aplicar as regras definidas
no Plug-in do Ricoh ProcessDirector para Adobe Acrobat para criar o arquivo de propriedade do documento para a tarefa original. A etapa SplitDocuments determina quais documentos serão colocados em
cada tarefa filho, e atualiza o arquivo de propriedades de documento com essas informações.
Use uma etapa CreateJobsFromDocuments, a qual faz arquivos de propriedades de documento para a
tarefa filho, mas não cria arquivos AFP. É necessário incluir também uma etapa baseada no modelo de
etapa BuildPDFFromDocuments no fluxo de trabalho atribuído a essas tarefas filhas. O BuildPDFFromDocuments cria o arquivo PDF com todos os documentos na ordem correta. Nessa etapa, você também
especifica os arquivos de controle do Plug-in do Ricoh ProcessDirector para Adobe Acrobat que adicionam marcação ao arquivo PDF.
O fluxo de trabalho original não possui quaisquer etapas na fase Impressão porque o tipo de fluxo de
trabalho filho controla a impressão. Depois que todas as tarefas filhas forem concluídas, a tarefa pai insere sua etapa RetainCompletedJobs, se houver, ou continua qualquer outro processamento definido na
fase Conclusão do tipo de fluxo de trabalho original.
O fluxo de trabalho filho deve começar com as etapas baseadas nestes dois modelos de etapas: SetJobPropsFromTextFile e SetJobPropsFromOriginal. SetJobPropsFromTextFile define os valores para as propriedades da tarefa a partir do fluxo de trabalho filho. SetJobPropsFromOriginal copia os valores
definidos no fluxo de trabalho original para se tornarem os valores para aquelas propriedades do fluxo
de trabalho filho. Em seguida, se você optar por executar a criação de arquivos PDF filhos em paralelo,
incluindo uma etapa CreateJobsFromDocuments no fluxo de trabalho original, será preciso usar uma
etapa BuildPDFFromDocuments no fluxo de trabalho filho.
39
4 Configurando o recurso Integridade do PDF Mailroom
3. D iv id in do tare f a s P D F po r tama n h o, u san d o Cre a te J ob sFr omD o cu me n ts
Pai/filho
Fase
de Tarefa
Pai
Receber
SetJobPropsFromTextFile
Preparar
No campo de fluxo de dados de entrada, selecione
PDF.
CountPages
IdentifyPDFDocuments
Montar
SplitDocuments
CreateJobsFromDocuments
Concluído
RetainCompletedJobs
4
RemoveJobs
Filho
Receber
SetJobPropsFromTextFile
Montar
BuildPDFFromDocuments
Imprimir
CountPages
CreatePageRanges
PrintJobs
Concluído
WaitForRelatedJobs
RetainCompletedJobs
RemoveJobs
Etapas para adicionar um fluxo de trabalho PDF para inserção ao dividir tarefas
Modifique os fluxos de trabalho pai e filho criados para dividir tarefas PDF e adicione etapas relacionadas à inserção.
Esta tabela mostra as etapas que você deve adicionar aos fluxos de trabalho pai e filho em negrito.
4. A d icio n an d o e tap as p ar a in s e r sor e s a os f lu x os d e tr ab alh o P DF do I n te gr id ad e do P D F Ma ilr o om
Pai/filho
Fase
de Tarefa
Pai
Receber
SetJobPropsFromTextFile
No campo de fluxo de dados de entrada, selecione P D F .
Preparar
CountPages
IdentifyPDFDocuments
Wr ite Do c ume n tsTo Da tab a se
Montar
SplitDocuments
BuildPDFFromDocuments
40
Fluxo de trabalho para dividir as tarefas PDF por propriedade do documento
Pai/filho
Fase
de Tarefa
Concluído
WaitForRelatedJobs
RetainCompletedJobs
RemoveJobs
Filho
Receber
SetJobPropsFromTextFile
Montar
SetInsertProperties
BuildPDFFromDocuments
Imprimir
CountPages
CreatePageRanges
PrintJobs
Inserir
Wr ite I n se r te rC on tr o lFile
4
Se n d In se rte r C o n tro lFile
In sertJobs
R e c o n c ilia r
C re a te In se rte r R e p r in ts
Concluído
WaitForRelatedJobs
RetainCompletedJobs
RemoveJobs
Para obter mais informações sobre como configurar fluxos de trabalho para a inserção, consulte os tópicos relacionados aos insersores e fluxos de trabalho do Integridade do PDF Mailroom no centro de
informações.
Fluxo de trabalho para dividir as tarefas PDF por propriedade do documento
Em vez de dividir a tarefa PDF em diversas tarefas utilizando o tamanho da tarefa como critério, você
pode querer usar o valor de uma propriedade de documento, como país ou região de vendas. Neste
cenário, você usar o modelo de etapa GroupDocuments no lugar do modelo de etapa SplitDocuments.
Cada grupo de documentos torna-se uma tarefa filho separada.
Você pode usar uma etapa baseada no modelo de etapa GroupDocuments para reunir todos os documentos de um grupo em uma única tarefa filho. Você pode usar até seis critérios de agrupamento para
criar postos de tarefa filho. Cada tarefa filho contém apenas os membros de um grupo, como todas as
instruções de cada uma das cinco cidades em cada um dos 10 países. Para o fluxo de trabalho secundário pai, você pode copiar o fluxo de trabalho SortSplitPDF instalado pelo Integridade do PDF Mailroom. Lembre-se de excluir quaisquer etapas que você não esteja usando, por exemplo, a etapa
SplitDocuments. Para o fluxo de trabalho secundário filho, faça uma cópia do fluxo de trabalho secundário AssemblePDF.
Estas tabelas resumem a configuração do fluxo de trabalho recomendado usando
CreateJobsFromDocuments.
41
4 Configurando o recurso Integridade do PDF Mailroom
5. D iv is ão d e ta r e f as P D F p or p ro prie d ad e de d oc u me n to, u san d o Cr e a te Jo bs FromD oc u me n ts
Pai/filho
Fase
de Tarefa
Pai
Receber
SetJobPropsFromTextFile
No campo de fluxo de dados de entrada, selecione
PDF.
Preparar
CountPages
IdentifyPDFDocuments
Montar
GroupDocuments
CreateJobsFromDocuments
Concluído
4
WaitForRelatedJobs
RetainCompletedJobs
RemoveJobs
Filho
Receber
SetJobPropsFromTextFile
DetectInputDataStream
Montar
BuildPDFFromDocuments
Imprimir
CountPages
CreatePageRanges
PrintJobs
Concluído
WaitForRelatedJobs
RetainCompletedJobs
RemoveJobs
Visão geral do insersor
O recurso Colocador pode automatizar a inserção de documentos impressos e itens adicionais (como
materiais de marketing) em envelopes.
O recurso Insersor está incluído como parte do recurso Integridade do PDF Mailroom.
O recurso do Insersor pode:
• Prepare as tarefas de impressão para a inserção.
• Gravar e enviar arquivos de controle aos controladores do insersor.
• Receber arquivos de resultados de controladores de insersores e interpretá-los para determinar o
status de inserção de cada documento na tarefa.
42
Visão geral do insersor
• Reconciliar a tarefa automaticamente (ou manualmente, com controle do operador) e reimprimir todos os documentos danificados.
O recurso Integridade do PDF Mailroom integra as capacidades do Insersor para que você possa conectar o equipamento de inserção ou software de câmera, além de oferecer troca de arquivos para gerenciamento de danos, reconciliação e reimpressão para arquivos PDF.
insersores suportados
O recurso do Insersor pode trabalhar com insersores de uma ampla variedade de fabricantes de insersores. Ele fornece amostra de objetos do sistema e amostra de arquivos de configuração para os insersores destes fabricantes:
• Bowe
• Bowe com sistemas de câmeras JetVision
• Bowe Bell & Howell
4
• Gunther
• Insersores com sistema de câmeras Ironsides
• Kern
• Pitney Bowes
Requisitos do arquivo
Os arquivos de entrada deverão ser arquivos PDF para os quais tenham sido definidos grupos de páginas usando Plug-in do Ricoh ProcessDirector para Adobe Acrobat.
Fluxo de Trabalho
O recurso de Insersor adiciona duas fases ao fluxo de trabalho doRicoh ProcessDirector Express: Montar e Inserir. A figura Fases do Insersor no Ricoh ProcessDirector Expressfluxo de trabalho, p. 43mostra
como as fases Montar e Inserir se adéquam ao fluxo de trabalho. Após a figura há uma descrição do
processamento relacionado aos insersores que ocorre em cada fase do fluxo de trabalho.
1 . Fa s e s d o I n s e r s o r n o R i c o h P r o c e s s D i r e c t o r E x p r e s s f l u x o d e t r a b a l h o
Fase Rece ber
ORicoh ProcessDirector Expressaceita um arquivo de entrada para o processamento e cria uma tarefa no sistema. Ele atribui à tarefa um número exclusivo de tarefa no sistema.
Fase Preparar
Ricoh ProcessDirector Express extrai as propriedades do documento, e cria grupos de páginas em
arquivos PDF para identificar os itens de correio.
43
4 Configurando o recurso Integridade do PDF Mailroom
Fase Montar
ORicoh ProcessDirector Expressprocessa os documentos na tarefa:
1. ORicoh ProcessDirector Expressatribui a cada documento na tarefa um número de documento
exclusivo no sistema.
2. ORicoh ProcessDirector Expresspode otimizar os documentos Por exemplo, ele pode ocultar as
marcas de controle de inserção existentes e gravar códigos de barras para controlar a inserção.
Para tarefas do PDF, os códigos de barras podem conter os valores de propriedades de documentos e tarefas.
Fase de impressão
1. Para imprimir tarefas de PDF, use uma impressora Passthrough.
4
44
2. ORicoh ProcessDirector Expressimprime a tarefa. A página de cabeçalho da tarefa pode incluir
o número de tarefas, o nome da tarefa do insersor (o nome da tarefa do insersor pode ser diferente do número da tarefa), e o nome do plano de carga para a tarefa.
Usando propriedades do documento do insersor em tarefas PDF
Fase de In serção
ORicoh ProcessDirector Expresscomunica com o controlador do insersor e reconcilia a tarefa após
concluir a inserção:
1. Se o controlador do insersor usa um arquivo de controle do insersor para controlar a inserção
de documentos em uma tarefa, o Ricoh ProcessDirector Expressgrava o arquivo de controle do
insersor para a tarefa e envia para o controlador do insersor.
Você pode configurar oRicoh ProcessDirector Expresspara gravar o arquivo de controle
do insersor antes de imprimir a tarefa. Isso é útil se o operador do insersor carrega grandes tarefas no insersor antes das tarefas finalizarem a impressão.
2. O operador de Insersor carrega e executa manualmente a tarefa no insersor.
3. ORicoh ProcessDirector Expressrecebe o arquivo de resultados do insersor (se houver) para a
tarefa e interpreta para determinar quais documentos precisam ser reimpressos.
4
4. O Ricoh ProcessDirector Expressreconcilia a tarefa:
• Se o método de reconciliação automática for selecionado, o Ricoh ProcessDirector Expressreimprime automaticamente quaisquer documentos danificados.
• Se o método de reconciliação manual for selecionado, o operador usa a página Reconciliar
Tarefa para revisar a lista de documentos danificados e indica quais documentos reimprimir.
O operador também pode marcar os documentos individuais como recebidos (retirados) da
tarefa. (Tarefas recebidas não são reimpressas).
5. O Ricoh ProcessDirector Expressreimprime os documentos na impressora que o administrador selecionou para reimpressões ou na impressora que o operador selecionou durante a reconciliação manual. (A impressora da reimpressão deve aceitar o mesmo formato de dados da
impressora original).
• Se o método de reimpressão de circuito fechado for selecionado, o Ricoh ProcessDirector
Express reimprime os documentos na mesmo tarefa.
• Se o método de reimpressão em circuito aberto for selecionado, o Ricoh ProcessDirector Express cria uma tarefa filha para reprocessar os documentos (por exemplo, gravar códigos
de barras novo) e imprimi-los.
Fase d e C on c lusã o
Se as tarefas forem mantidas no sistema, o operador poderá reimprimir os documentos danificados
depois da tarefa ter concluído a reconciliação. O operador pode usar um desses métodos para reimprimir os documentos:
• Reconciliar a tarefa novamente para reimprimir os documentos na mesma tarefa (método de reimpressão em circuito fechado) ou em uma tarefa filha (método de reimpressão em circuito
aberto).
• Criar uma nova tarefa para reimprimir os documentos.
Usando propriedades do documento do insersor em tarefas PDF
O Ricoh ProcessDirector Express oferece várias propriedades de documento do insersor para usar em
fluxos de trabalho do Integridade do PDF Mailroom. Para definir propriedades do documento do
45
4 Configurando o recurso Integridade do PDF Mailroom
insersor para arquivos PDF, use o Plug-in do Ricoh ProcessDirector para Adobe Acrobat (fornecido com
o recurso Integridade do PDF Mailroom).
Os administradores podem criar arquivos de regras que colocam os valores das propriedades do documento insersor em arquivos de controle de inserção. Por exemplo, se você vincular a propriedade de
documento D is p a r a d o r e s d o c o m p a r t i m e n t o a um tag de indexação que contém os números do compartimento que devem entregar insersores, no arquivo de regras você pode colocará o valor dos D i s p a r a d o r e s d o c o m p a r t i m e n t o no arquivo de controle de inserção.
Os operadores do insersor podem usar as propriedades do documento do insersor para identificar documentos danificados que precisam ser reimpressos durante a reconciliação manual. Por exemplo, se
você vincular a propriedade de documento D e s t i n a t á r io d e c o r r e io a um tag de indexação que contém o nome do cliente, o operador do insersor pode usar a propriedade D e s t i n a t á r i o d e c o r r e i o para
encontrar um documento com o nome do cliente exibido na janela de endereço do envelope de um item
de correio danificado.
4
A tabela propriedades de documentos do insersor, p. 46 lista as propriedades do documento que você
pode personalizar.
6. p r op rie da de s d e do c u me n to s do in se rsor
Propriedade
(nome do
campo)
46
Tipo
Tamanho
(caracteres)
Identifica quais compartimentos do insersor devem distribuir inserções para
este documento. Por exemplo,
Y Y YY Y N N N N N ou 1 1 1 1 1 0 0 0 0 0
pode significar que os compartimentos
1 a 5 devem distribuir inserções, e os
compartimentos 6 a 10 não devem.
Você pode usar essa propriedade no
arquivo de regras para o arquivo de
controle do insersor controlar quais
compartimentos distribuirão as
inserções.
caractere
64
Doc.Insert.DivertBin Especifica o número do compartimento
de saída do insersor para o qual o documento é desviado após a inserção.
(Desviar um documento para um compartimento de saída especial permite
que o operador inspecione manualmente quanto à qualidade ou trate-o
de uma maneira especial). Você pode
usar essa propriedade no arquivo de
regras para o arquivo de controle do
insersor controlar se o documento será
desviado.
caractere
64
Propriedade (nome
do banco de dados)
Descrição
Disparadores
do compartimento
Doc.Insert.
BinTriggers
Indicador de
desvio
Configurando o sistema para usar insersores
Propriedade
(nome do
campo)
Propriedade (nome
do banco de dados)
Descrição
Destinatário
de correio
Doc.Insert.
MailRecipient
caractere
Especifica o nome da pessoa a quem
este documento é enviado. Os operadores do insersor podem usar essa propriedade para encontrar documentos
para marcar para reimpressão durante
a reconciliação manual.
Código de
barras
original
Doc.Insert.
OriginalBarCode
Contém os dados no código de barras
original, que controla a inserção do
documento. Você pode usar o valor
dessa propriedade nos arquivos de
controle em PDF do Plug-in do Ricoh
ProcessDirector para Adobe Acrobat
para incluir os dados do código de
barras original em qualquer código de
barra novo que você gravar para controlar a inserção.
Tipo
caractere
Tamanho
(caracteres)
64
256
4
Configurando o sistema para usar insersores
C o lo c a d o r e s são dispositivos que inserem documentos impressos e itens adicionais (como materiais de
marketing) em envelopes. Você pode criar fluxos de trabalho que poderão lhe ajudar a automatizar a
inserção de documentos. O sistema grava e envia um arquivo de controle do insersor para cada tarefa
ao controlador do insersor, executa a leitura dos resultados do insersor para cada tarefa e, automaticamente (ou com o controle do operador), imprime novamente quaisquer documentos danificados durante
a inserção.
Tarefas de Configuração para insersores incluem:
• Configuração de controladores de inserção real
• Criação de regras que descrevem os arquivos de controle do insersor e arquivos de resultados do
insersor
• Usando scripts para transferir arquivos de resultados e arquivos de controle do insersor
• Definição de objetos de controlador do insersor
• Criando objetos de formato de código de barras
• Configuração de fluxos de trabalho
• Personalizar as propriedades do documento insersor
• Como aprimorar seus arquivos de impressão
Como configurar tarefas em PDF para inserção usando o Integridade do PDF Mailroom
Os exemplos nesta seção descrevem alguns fluxos de trabalho e modelos de etapas que você pode
querer usar com o Integridade do PDF Mailroom para fluxos de trabalho que usam insersores.
47
4 Configurando o recurso Integridade do PDF Mailroom
Fluxos de trabalho PDF para inserção
O Ricoh ProcessDirector Express fornece fluxos de trabalho de exemplo que contêm as etapas necessárias para receber e preparar tarefas para inserção, imprimi-los, enviar arquivos de controle do insersor
para o controlador de inserção, ler arquivos de resultados do controlador de inserção e reconciliar tarefas após terem concluído a inserção. É possível copiar e editar esses fluxos de trabalho para o seu ambiente ou adicionar as etapas dos fluxos de trabalho de exemplo aos fluxos de trabalho existentes.
Se o controlador de inserção especifica o método de reprodução em circuito aberto, dois fluxos de trabalho são necessários:
• F l u x o d e t r a b a l h o o r i g i n a l : Este fluxo de trabalho é atribuído a tarefas que estão entrando no sistema. Contém as etapas nas fases de Recebimento e Preparação.
4
• F l u x o d e t r a b a l h o d e p r o d u ç ã o : Este fluxo de trabalho contém etapas de Montagem, Impressão,
Inserção e Conclusão.
Dois fluxos de trabalho são necessários ao usar o método de reimpressão em circuito aberto, porque o
Ricoh ProcessDirector Express cria uma tarefa filha que contém os documentos a serem reimpressos.A tarefa filha inicia o processamento no início do fluxo de trabalho de produção. Portanto, o fluxo de trabalho de produção deve conter apenas as etapas necessárias para processar a tarefa filha.
Se o controlador de inserção especifica o método de reimpressão de circuito fechado ou de retorno ao pool, somente um fluxo de trabalho é necessário. O fluxo de trabalho pode incluir todas as etapas, desde a fase de recebimento até a fase de Conclusão. No entanto, você pode
querer criar dois fluxos de trabalho para estes métodos de reimpressão para separar as etapas
de processamento em dois fluxos de trabalho. Isto é útil se, por exemplo, muitas tarefas usam
etapas de processamento comuns nas fases de Recebimento, Preparação e Montagem, mas
usam diferentes etapas de processamento nas fases de Impressão, Inserção e Conclusão.
O recurso Integridade do PDF Mailroom fornece os seguintes fluxos de trabalho do insersor:
• R e c e iv e P D F I n s e r t _ I Contém as etapas nas fases de Recebimento e Preparação. Na fase de Montagem, muda para o fluxo de trabalho P r i n t P D F I n s e r t _ I .
• P r i n t P D F I n s e r t _ I Contém etapas nas fases de Montagem, Impressão, Inserção e Conclusão. Não
contém etapas para gravar e enviar arquivos de controle do insersor.
• R e c e iv e P D F I n s e r t _ I I Contém as etapas nas fases de Recebimento e Preparação. Na fase de Montagem, ele muda para o fluxo de trabalho P r i n t P D F I n s e r t _ I I .
• P r i n t P D F I n s e r t _ I I Contém etapas nas fases de Montagem, Impressão, Inserção e Conclusão. Contém etapas para gravar e enviar arquivos de controle do insersor (necessário para insersores baseados em arquivo).
Use os fluxos de trabalho ReceivePDFInsert_I e PrintPDFInsert_I somente para insersores que não
necessitam de arquivos de controle de insersor.
A tabela Etapas para os insersores no fluxo de trabalho original, p. 49 lista as etapas obrigatórias e opcionais relacionadas à inserção no fluxo de trabalho original.
48
Fluxos de trabalho PDF para inserção
7. Etapas para os inse rsore s no f luxo de trabalho original
Modelo de etapa
Obrigatório
Breve descrição
Notas
Fase Receber
SetJobPropsFromTextFile Sim
DetectInputDataStream
Defina propriedades da tarefa usando um arquivo de
texto que acompanha o arquivo de entrada.
Não (conDetecta o formato do fluxo
sultar as ob- de dados de entrada.
servações)
Esta etapa é necessária se a
etapa S e t J o b P r o p s F r o m T e x t F il e não especificar o
formato do fluxo de dados de
entrada.
4
Fase Preparar
CountPages
Sim
Mapear páginas para folhas físicas.
IdentifyPDFDocuments
Sim
Definir propriedades do documento e limites do grupo
de páginas.
WriteDocumentsToData- Sim
base
Gravar os documentos da
tarefa no banco de dados.
Fase Mon tar
ChangeJobType
Sim (consultar Notas)
Mudar para um novo fluxo
de trabalho.
Se você criar somente um fluxo de trabalho, não inclua esta etapa e inclua todas as
outras etapas mostradas no
fluxo de trabalho de produção neste fluxo de trabalho.
Fa se d e imp r e ssão
Fase de In serção
Fa se d e C o n c lusã o
RemoveJobs
Sim
Esta etapa é obrigatória em
todos os fluxos de trabalho.
No entanto, as tarefas não
passam por esta etapa se a
etapa C h a n g e J o b T y p e estiver no fluxo de trabalho.
lista as etapas obrigatórias e opcionais para inserção no fluxo de trabalho de produção.
49
4 Configurando o recurso Integridade do PDF Mailroom
8. Etapas para os inse rsore s no f luxo de trabalho de produç ão
Modelo de etapa
Obrigatório
Breve descrição
Notas
Fase Receber
SetJobPropsFromTextFile
Sim
4
Defina propriedades
da tarefa usando um
arquivo de texto que
acompanha o arquivo
de entrada.
Propriedades de tarefa em que o conjunto de fluxo de trabalho original permanece definido. Uma etapa ou regra
em processamento no fluxo de trabalho
de produção pode definir novas propriedades de tarefas. No entanto, não
poderá alterar os valores das propriedades da tarefa definidos no fluxo de
trabalho original.
Fase Preparar
Fase Mon tar
SetInsertProperties
Sim
Definir propriedades de
documento do insersor.
BuildPDFFromDocuments
Sim
Criar uma tarefa em
PDF. Além disso, aplicar modificações nos
arquivos de controle do
Plug-in do Ricoh ProcessDirector para Adobe Acrobat.
Os arquivos de controle do Plug-in do
Ricoh ProcessDirector para Adobe
Acrobat podem ocultar informações de
controle existentes do insersor (como
marcas de OMR) e criar novos códigos
de barras e marcas de OMR para a
inserção.
Fa se d e imp r e ssão
CountPages
Sim
Mapear páginas para
folhas físicas.
CreatePageRanges
Sim
Ativar reimpressão de
uma parte da tarefa.
PrintPDFJobs
Sim
Enviar a tarefa para
uma impressora.
Fase de In serção
WriteInserterControlFile
Não
Gravar um arquivo de Esta etapa é necessária para insersores
(consultar controle do insersor pa- baseados em arquivos.
as obser- ra a tarefa.
Se o operador do insersor carregar as
vações)
tarefas antes de terminar de imprimir,
mova a etapa e W r i t e I n s e r t e r C o n t r o lF il e e S e n d I n s e r t e r C o n t r o l F i le antes da etapa P r in t P D F J o b s .
SendInserterControlFi- Não
(consultar
le
as observações)
50
Esta etapa é necessária para insersores
Enviar o arquivo de
controle do insersor pa- baseados em arquivos.
ra o controlador do
insersor.
Fluxo de trabalho PDF para imprimir tarefas criadas na tabela Documentos
Modelo de etapa
Obrigatório
Breve descrição
InsertJobs
Sim
Processar a tarefa para Selecione o controlador do insersor
nesta etapa.Além disso, especifique o
a inserção.
nome da tarefa do insersor, se ela for
diferente do número de tarefas do Ricoh ProcessDirector Express.
Reconciliar
Sim
Determinar quais documentos reimprimir.
CreateInserterReprints Sim
Reimprimir documentos
na mesma tarefa (método de reimpressão em
circuito fechado), ou
criar uma tarefa filha
que contém os documentos a serem reimpressos (método de
reprodução em circuito
aberto).
Notas
Selecione a reconciliação manual ou
automática nesta etapa. Além disso, selecione a impressora para reimprimir
documentos danificados após a
inserção.
4
Fa se d e C o n c lusã o
RetainCompletedJobs
Não
Manter a tarefa no sistema durante o período
de retenção
especificado.
RemoveJobs
Sim
Remover a tarefa do
sistema.
Se o recurso Integridade do PDF Mailroom estiver instalado, você poderá adicionar as etapas
relacionadas à inserção nos fluxos de trabalho pais e filhos que você criar. Para mais informações, consulte o tópico no centro de informações que descreve como adicionar etapas para a
inserção aos fluxos de trabalho para divisão de tarefas.
Fluxo de trabalho PDF para imprimir tarefas criadas na tabela Documentos
Para imprimir tarefas criadas a partir de documentos na tabela Documentos, defina um fluxo de trabalho
que contenha etapas para criar uma tarefa PDF a partir dos documentos e imprima a tarefa. O fluxo de
trabalho pode também conter etapas para classificar os documentos e inserir a tarefa em envelopes. Você seleciona o fluxo de trabalho no campo F lu x o d e t r a b a lh o da página Criar uma tarefa ao usar a
ação C r i a r t a r e f a .
Para executar essa tarefa, é necessário ter o recurso Integridade do PDF Mailroom instalado.
Em vez de definir um fluxo de trabalho completamente novo, você pode copiar o fluxo de trabalho P r i n t P D F I n s e r t _ I I como base para um novo fluxo de trabalho.
51
4 Configurando o recurso Integridade do PDF Mailroom
A tabela Etapas para imprimir tarefas em PDF criadas na tabela Documentos, p. 52 lista as etapas obrigatórias e algumas etapas opcionais que você pode incluir no fluxo de trabalho.
9. Etapas para imprimir tare fas e m PD F c riadas na tabe la D oc ume ntos
Fase
Modelo de etapa
Obrigatório
Receber SetJobPropsFromTextFi- Sim
le
Montar
Inserir
Defina propriedades da tarefa usando um arquivo de texto que acompanha o arquivo de entrada. (Para obter informações sobre como definir a
propriedade N o m e d a t a r e f a nesta etapa, consulte a Observação.)
SortDocuments
Não
Classificar documentos.
SetInsertProperties
Não
Definir as propriedades do documento para a inserção. Obrigatório se o fluxo de trabalho contiver etapas na fase Inserir.
BuildPDFFromDocuments
Sim
Construir uma tarefa PDF a partir de documentos.
Especifique os arquivos de controle do Plug-in do
Ricoh ProcessDirector para Adobe Acrobat que
contêm definições de marcação, como códigos
de barras e imagens.
4
Imprimir
Breve descrição
CountPages
Mapear páginas para folhas físicas.
CreatePageRanges
Sim
Ativar reimpressão de uma parte da tarefa.
PrintJobs
Sim
Enviar a tarefa para uma impressora.
WriteInserterControlFile Não
Gravar um arquivo de controle do insersor para a
tarefa.
SendInserterControlFile Não
Enviar o arquivo de controle do insersor para o
controlador do insersor.
InsertJobs
Não
Processar a tarefa para a inserção.
Reconciliar
Não
Determinar quais documentos reimprimir.
CreateInserterReprints
Não
Reimprimir documentos danificados.
Concluí- RetainCompletedJobs
do
Não
Manter a tarefa no sistema durante o período de
retenção especificado.
Sim
Remover a tarefa do sistema.
RemoveJobs
Na propriedade N o m e d a t a r e f a na etapa baseada no modelo de etapa S e t J o b P r o p s F r o m T e x t F i l e , não especifique ${Job.InputFile} para definir o nome da tarefa igual ao nome
do arquivo de entrada. Isso porque nenhum arquivo de entrada existe e a etapa baseada no
modelo de etapa R e c o n c i l ia r pode gerar uma mensagem de erro de que o nome da tarefa é
muito curto. Em vez disso, na propriedade N o m e d a t a r e f a , especifique texto como Tarefa
de reimpressão ou especifique ${Job.ID} para definir o nome da tarefa igual ao número
da tarefa.
52
Usando etapas que alteram os dados do PDF em um fluxo de trabalho do Ricoh ProcessDirector Express.
U sando etapas que alteram os dados do PDF em um f luxo de
trabalho do Ricoh Proce ssDirector Expre ss.
Ricoh ProcessDirector ExpressO oferece os recursos Ultimate Impostrip Connect e PitStop Connect, que
podem ser usados para alterar o conteúdo de um arquivo PDF durante o processamento do fluxo de
trabalho.
Se os arquivos de PDF de produção forem processados por esses programas ou outros que alteram os
dados PDF, verifique se as etapas que chama esses programas ocorrem antes da etapa IdentifyPDFDocuments ou depois da etapa BuildPDFFromDocuments no fluxo de trabalho.
D i c a : Se você optar por executar esses programas antes da etapa IdentifyPDFDocuments, assegure-se de executar um teste com o seu fluxo de trabalho do Ricoh ProcessDirector Express usando o arquivo PDF de exemplo marcado em Plug-in do Ricoh ProcessDirector para Adobe
Acrobat. As operações que alteram dados em um arquivo PDF podem fazer com que os arquivos de controle criados com o Plug-in do Ricoh ProcessDirector para Adobe Acrobat não funcionem como esperado.
4
53
4
54
5 . Utilizando o Plug-in do Ricoh ProcessDirector para
Adobe Acrobat
•Adicionando o ícone de plugin à barra de inicialização rápida do Acrobat
•Preferências
•Unidades de medida
•Interface com o Usuário
•Trabalhando com arquivos de controle
•Visualizando a marcação
•Modificando definições de marcação
•Definindo um grupo de páginas
•Trabalhando com propriedades do documento
•Trabalhando com regras
•Adicionando marcação a um arquivo PDF
•Mídia e finalização
Use este software para aprimorar um arquivo PDF adicionando marcação, como códigos de barras, e
definindo propriedades do documento usando dados no arquivo PDF.
5
Nas etapas Ricoh ProcessDirector Express IdentifyPDFDocuments e BuildPDFFromDocuments, especifique
os arquivos de controle do que contêm as definições de marcação e de propriedades do documentoPlug-in do Ricoh ProcessDirector para Adobe Acrobat, para aplicar as mesmas melhorias nos arquivos
PDF que você processa Ricoh ProcessDirector Express.
Adic ionando o íc one de plugin à barra de inic ializaç ão rápida do
Acrobat
Antes de marcar um arquivo PDF, você deve tornar o plugin a ferramenta ativa no Adobe Acrobat®. Clicar no ícone do plug-in é uma alternativa conveniente a clicar em R ic o h → S e l e c i o n a r na barra do menu. Você pode colocar permanentemente o ícone do Plug-in do Ricoh ProcessDirector para Adobe
Acrobat na barra de inicialização rápida do Adobe Acrobat.
Sita estes passos:
1. Abra o Adobe Acrobat Professional.
2. Clique no menu F e r r a m e n t a s à direita.
3. Clique em E d iç ã o a v a n ç a d a .
4. Clique com o botão direito do mouse no ícone Plug-in do Ricoh ProcessDirector para Adobe Acrobat (
) e selecione A d ic io n a r a F e r r a m e n t a s r á p id a s . O ícone Plug-in do Ricoh ProcessDirector
para Adobe Acrobat será permanentemente colocado na barra de inicialização rápida abaixo do
menu principal do Acrobat.
Quando o plug-in for a ferramenta ativa, seu ícone será realçado.
55
5 Utilizando o Plug-in do Ricoh ProcessDirector para Adobe Acrobat
Pref erências
Você pode configurar preferências de usuário para o plug-in, incluindo uso da memória, configurações
de registro, número de páginas para processar, bem como a fonte dos rótulos na marcação adicionada
ao arquivo PDF.
Para alterar as preferências, clique em R i c o h → P r e f e r ê n c i a s .
Guia Fontes
Use a guia F o n t e s para selecionar a fonte e o tamanho. Esta fonte será aplicada ao nome das caixas
de marcação desenhadas em um arquivo PDF. Use essa opção para alterar a fonte dos caracteres no
seu idioma preferido.
Seleções de estilo, efeitos, cor e tipo de script não são aplicados ao nome das caixas de marcação.
Guia Visualização
5
Use a guia V i s u a l iz a ç ã o para definir valores para estas propriedades:
Pá g in a s a p ro c e ssa r
Esse valor é usado para determinar o número máximo de páginas a processar quando você visualizar marcação, exportar e exibir propriedades do documento, e usar o Navegador de Grupo de
Páginas. Quanto mais páginas você especificar, mais tempo levará para o Plug-in do Ricoh ProcessDirector para Adobe Acrobat gerar a visualização da marcação e exibir as propriedades do
documento.
Destino da Produção
Esse valor define como o Plug-in do Ricoh ProcessDirector para Adobe Acrobat interpreta arquivos
PDF. Por exemplo, quando o D e s t in o d a P r o d u ç ã o for S im p l e x , a disposição de página S o m e n t e
s e g u n d a f r o n t a l coloca marcação na segunda página de cada grupo de páginas. Quando o D e s t in o d a P r o d u ç ã o for D u p l e x , a disposição de página S o m e n t e s e g u n d a f r o n t a l coloca marcação na terceira página de cada grupo de páginas.
Guia Registro
O Plug-in do Ricoh ProcessDirector para Adobe Acrobat fornece um arquivo de log em formato texto
para que você possa personalizar níveis diferentes de informações históricas. Use a guia R e g i s t r o para
definir as seguintes propriedades:
Nível de registro
Os tipos de mensagens salvas no arquivo de log. R a s t r e a m e n t o salva todos os seis tipos. I n f o salva
quatro tipos: mensagens informativas, de aviso, de erro e fatais. F a t a l salva somente mensagens fatais. D e s a t i v a d o desliga o registro em log.
Nome de arquivo
O caminho do diretório e o nome de arquivo para o arquivo de log que o sistema cria. O caminho
do diretório já precisa existir quando o sistema criar o primeiro arquivo de log. Se não existir um arquivo, o sistema irá criá-lo.
56
Unidades de medida
Ta ma n h o má ximo d o a rq uivo
O limite superior para o arquivo de log. O tamanho mínimo do arquivo é 1 MB; o tamanho máximo
do arquivo é 10 GB. Ao ser atingido o limite máximo, o sistema fecha o arquivo e o renomeia para
incluir um número no final do nome, depois o mantém até que o valor na propriedade N ú m e r o d e
a r q u iv o s d e l o g a r e t e r seja atingido. Por exemplo, o nome do arquivo de log é Log.txt. Cada arquivo renomeado passará a ser Log.n.txt, onde n é um número que vai de 1 até o valor definido na
propriedade N ú m e r o d e a r q u i v o s d e lo g a r e t e r . O arquivo de log permanece com o nome Log.
txt.
Núme r o de ar quivos de lo g a r e te r
O número de arquivos de log que o sistema mantém além do arquivo de log atual. Quando o limite
for alcançado, o sistema excluirá o arquivo de log mais antigo após criar um novo arquivo de log.
Por exemplo, você seleciona 3 . O sistema mantém o arquivo de log atual e mais os três arquivos de
log mais recentes.
Guia Avançado
Use a guia A v a n ç a d o para definir valores para estas propriedades:
Porta
5
O número da porta interna para comunicação entre o Plug-in do Ricoh ProcessDirector para Adobe
Acrobat e seu processo Java em segundo plano. Você precisa reiniciar o Adobe Acrobat para este
valor entrar em vigor. Edite esse campo se você possuir algum software que use a porta padrão.
Ta ma n h o d e h e a p ( MB)
O número de megabytes para a quantidade mínima de memória desejada no pool de alocações
da Máquina Virtual Java (JVM). Você precisa reiniciar o Adobe Acrobat para este valor entrar em
vigor. Talvez seja necessário experimentar esse valor para ajustá-lo ao tamanho e à complexidade
dos arquivos PDF que você marcará. Ao experimentar atrasos durante a visualização, seleção de
texto, uso do Navegador de Grupos de Página, ou durante extração e exportação de propriedades
do documento, é possível melhorar o desempenho aumentando o número de megabytes. Se você
definir o tamanho do heap com um valor maior que a memória disponível, talvez não seja possível
usar o Plug-in do Ricoh ProcessDirector para Adobe Acrobat. Nesse caso, diminua o valor do tamanho do heap, reinicie o Adobe Acrobat e reative o plug-in.
Outras opç õe s da JVM
Além de definir o tamanho mínimo de heap, você pode ajustar outras configurações de memória da
JVM. Edite esse campo seguindo as orientações do seu representante de suporte.
Unidades de medida
O Plug-in do Ricoh ProcessDirector para Adobe Acrobat usa unidades de medida das P á g i n a s e U n id a d e s d e R é g u a definidas nas preferências do Adobe Acrobat.
Para ver ou alterar essa configuração, clique em A r q u i v o → P r e f e r ê n c ia s → U n id a d e s e G u i a s .
Você define determinadas unidades de medida, como as das marcas de OMR, quando define
a marcação.
57
5 Utilizando o Plug-in do Ricoh ProcessDirector para Adobe Acrobat
In terf ac e c om o U suário
A interface de usuário do plug-in consiste no menu R i c o h adicionado ao Adobe Acrobat, um menu
pop-up do botão direito do mouse, um menu pop-up do botão esquerdo do mouse e janelas usadas para definir grupos de páginas, acionadores condicionais e marcações, como códigos de barra. Você pode usar as opções no menu R i c o h para selecionar o cursor do plug-in e torná-lo a ferramenta ativa,
definir preferências, gerenciar arquivos de controle e visualizar um arquivo PDF antes de imprimir arquivos PDF de produção no Ricoh ProcessDirector Express.
Menu R i c o h e menu pop-up do botão direito do mouse
A Tabela Opções dos menus R i c o h e clique com botão direito, p. 58descreve as opções que você pode
selecionar no menu R i c o h que é adicionado à barra de menu do Adobe® Acrobat Pro e quando você
clica com o botão direito do mouse em um arquivo PDF.
10 . Opç õ e s do s me n u s R ic o h e c liq u e c om b otã o d ire ito
5
Menu Opção
Descrição
Selecionar
Torna o Plug-in do Ricoh ProcessDirector para Adobe Acrobat a ferramenta
ativa do Adobe Acrobat. Após ativar o plug-in, você pode usar o botão esquerdo do mouse para desenhar uma caixa em uma área do arquivo PDF
para selecionar um texto específico ou adicionar uma marcação, como um
código de barras.
Adicionar Marcação
Exibe as opções do menu do botão esquerdo do mouse.
E x i b i r N a v e g a d o r d e Exibe uma lista com as marcações, propriedades do documento e definições
Marcação
de grupo de páginas que foram adicionados ao arquivo PDF ativo. Você
pode usar essa exibição para editar uma marcação e para localizar uma
marcação que esteja oculta sob outra marcação. Marque a caixa de seleção próxima a um nome para exibir a caixa dessa marcação. Desmarque a
caixa para ocultar a caixa de marcação. Se você desmarcar a caixa de seleção na frente de um tipo de marcação, ocultará as caixas de todas as
marcações desse tipo.
E x i b i r N a v e g a d o r d e Exibe as páginas que pertencem a cada grupo de páginas. Clique em + paGrupo de Páginas
ra expandir os grupos de páginas e clique em − para recolher os grupos de
páginas. Você também pode usar essa exibição para ir para páginas específicas no arquivo PDF. Clique em uma das páginas em um grupo de páginas
para tornar essa página ativa no Adobe® Acrobat.
Se você não vir os grupos de páginas esperado com base em sua definição
de grupo de páginas, edite a definição para obter a relação correta. Se você não vir a relação correta de grupos de páginas nessa exibição, não conseguirá obter os resultados de impressão corretos em Ricoh ProcessDirector
Express.
V isua liz a r
58
Verifica se os arquivos serão impressos da forma esperada quando sua marcação, mídia e finalização forem aplicadas a uma tarefa de impressão.
Após examinar a renderização de visualização do arquivo PDF, clique em
X , no canto superior direito do arquivo PDF, para fechar o arquivo PDF renderizado e retornar ao arquivo PDF original.
Interface com o Usuário
Menu Opção
Descrição
Pre f e rê nc ia s d e
V isua liz a ç ã o
Define ou altera preferências de visualização. Você pode definir: número
máximo de páginas a serem processadas, objetivo de renderização e outras
configurações.
E x i b i r V a lo r e s d o D o - Exibe os valores das propriedades do documento que estão definidas no arc umen to de
quivo de controle carregado. Você pode salvar os valores em um arquivo
Pro p r ie d a d e s
de texto delimitado por tabulação.
Gerenciar Regras
Exibe suas regras de processamento condicional. Você pode definir novas
regras e pode editar ou excluir regras existentes.
M íd ia e Fin a liz a ç ã o
Define opções de mídia e finalização para um intervalo de páginas ou para
documentos dentro do seu arquivo PDF.
C arre gar Arquivo de
C on tr o le
Carrega um arquivo de controle existente. O Plug-in do Ricoh ProcessDirector para Adobe Acrobat salva todas as definições de grupos de páginas,
propriedades de documentos e marcações em um ou mais arquivos de controle. Se você carregar um arquivo de controle, todas as definições nesse arquivo serão carregadas. Só é possível carregar um arquivo de controle por
vez.
Salvar Ar quivo de
C on tr o le
Armazena marcações, propriedades do documento e definições de grupos
de páginas em um arquivo de controle. A janela Salvar Arquivo de Controle
exibe o nome e o local do arquivo de controle que você está salvando. Você pode inserir um novo nome para o arquivo de controle ou manter o nome
atual para substituir um arquivo de controle já carregado ou salvo. Sempre
que você salvar um arquivo de controle usado pelo Ricoh ProcessDirector
Express, deverá copiar o arquivo de controle no local definido nas propriedades do arquivo de controle na etapa BuildPDFFromDocuments ou IdentifyPDFDocuments do Ricoh ProcessDirector Express.
Apagar Marcaç ão
Remove todas as marcações, propriedades do documento e definições de
grupos de páginas do arquivo PDF ativo. Use essa opção quando desejar
reiniciar ou criar um novo arquivo de controle que não contenha nenhuma
das marcações do arquivo de controle anterior. Se, após usar essa opção,
você adicionar uma marcação ou outras definições para o arquivo PDF, poderá usar a opção S a lv a r A r q u i v o d e C o n t r o l e e salvar as definições com
um novo nome de arquivo de controle.
Pre f e rê nc ia s
Define ou altera as preferências. Você pode definir: a fonte padrão usada
para os rótulos das marcações adicionadas a um arquivo PDF; o número
máximo de páginas a serem processadas; o objetivo de renderização; opções de registro incluindo o nível de registro e o local do arquivo de log; a
quantidade máxima de memória (espaço de heap) para o Plug-in do Ricoh
ProcessDirector para Adobe Acrobat; e outras configurações.
Ajuda
Abre o guia do usuário.
Sobre
Exibe as informações de versão da sua instalação do Plug-in do Ricoh ProcessDirector para Adobe Acrobat.
5
59
5 Utilizando o Plug-in do Ricoh ProcessDirector para Adobe Acrobat
Menu do botão esquerdo do mouse
A Tabela Menu do botão esquerdo do mouse do Plug-in do Ricoh ProcessDirector para Adobe Acrobat,
p. 60 descreve as opções disponíveis no menu Plug-in do Ricoh ProcessDirector para Adobe Acrobat
exibidas quando você usa o botão esquerdo do mouse para desenhar uma caixa no arquivo PDF. Para
usar o botão esquerdo do mouse, primeiro torne o Plug-in do Ricoh ProcessDirector para Adobe Acrobat a ferramenta ativa do Adobe Acrobat clicando no ícone do plug-in ou clicando em
R i c o h → S e l e c i o n a r . Você pode desenhar uma caixa em um PDF para selecionar um texto ou definir
uma área para marcação. Para desenhar uma caixa, clique no botão esquerdo do mouse e, sem soltálo, arraste o cursor para baixo e para a direita, até selecionar o texto desejado ou desenhar a caixa
com o tamanho desejado. Ao soltar o botão do mouse, um menu é exibido com as opções a seguir.
11. Me nu do botão e sque rdo do mouse do Plug-in do Ric oh Proc e ssDire c tor para Adobe Ac robat
5
Menu Opção
Descrição
De f in ir Gr up o d e
Pá g in a s
Define um grupo de páginas para dividir um arquivo PDF em unidades de
correspondência postal, como demonstrativos ou faturas. Você deve definir
o grupo de páginas antes de adicionar marcações ou definir as propriedades do documento.
De f in ir Ac io n ad o r
C ondicional
Define um acionador condicional a partir do texto do PDF. Você pode usar
um acionador condicional em uma regra de posicionamento condicional,
que define as páginas nas quais as marcações são impressas ou as propriedades dos documentos são extraídas. Por exemplo, você deseja adicionar
um código de barras QR apenas na página em que a palavra F a t u r a aparece próxima à parte superior esquerda da primeira ou segunda página de
um demonstrativo. Primeiro defina a palavra F a t u r a como acionador condicional. Em seguida, quando estiver definindo o código de barras QR, selecione esse acionador como regra de posicionamento condicional no código
de barras QR para que ele só seja impresso nas páginas em que a palavra
F a t u r a apareça no local selecionado.
De f in ir Pro p rie d a d e s
do Doc umen to
Define dados existentes no seu arquivo PDF de exemplo como propriedade
do documento para que o Ricoh ProcessDirector Express possa usar esses
dados em etapas diferentes (como classificação, divisão e agrupamento).
Depois de definir as propriedades do documento, você pode procurá-las no
visualizador do Ricoh ProcessDirector Express para reimpressão e outras
ações.
Você também pode definir as propriedades de um documento em um texto
que deseje extrair do arquivo PDF. Nesse caso, não selecione uma propriedade padrão do documento do Ricoh ProcessDirector Express; em vez disso, forneça seu próprio nome de usuário para a propriedade.
60
De f in ir V á ria s
Pro p r ie d a d e s
Define as propriedades do documento a partir de um bloco ou seção de texto com várias linhas. Assim como na opção D e f i n ir B l o c o d e E n d e r e ç o s ,
você pode usar delimitadores e espaçamento entre caracteres para separar
o valor exato do documento necessário.
De f in ir Blo c o de
Endereços
Extrai os dados exatos de que você precisa. Usando a ferramenta de análise
de endereço do Plug-in do Ricoh ProcessDirector para Adobe Acrobat, você
pode selecionar um bloco de endereços de linhas variáveis e definir cada
Trabalhando com arquivos de controle
Menu Opção
Descrição
elemento em cada linha como uma propriedade separada do documento.
Você pode usar delimitadores e espaçamento entre caracteres para separar
a cidade, o Estado e o código postal em várias linhas de um endereço.
Oc ultar Área
Cria um bloco de capa para ocultar o conteúdo em um arquivo PDF. O conteúdo oculto não é impresso nem pode exibido na visualização do Plug-in
do Ricoh ProcessDirector para Adobe Acrobat nem no visualizador de PDF
do Ricoh ProcessDirector Express. Quando o Ricoh ProcessDirector Express
processar uma área oculta, nenhuma tinta será impressa na área oculta. Isso
significa que essa área do arquivo PDF terá a mesma cor da mídia de impressão. É possível optar por ocultar primeiro uma área e, em seguida, colocar outra marcação, como um código de barras, sobre a área oculta. A
etapa BuildPDFFromDocuments aplica todas as áreas ocultas em uma página antes de aplicar outra marcação.
A d i c i o n a r u m C ó d i g o Adiciona e configura um código de barras. Primeiro, selecione a área em
de Barras
que deseja colocar o código de barras. Em seguida, selecione um tipo de
código de barras e adicione conteúdo. Ao adicionar um código de barras
para um processamento downstream de correspondências, você deve conhecer as marcas ópticas requeridas pelas suas máquinas e ter as especificações de configuração do fornecedor.
Adicionar OMR
Adiciona e configura marcas ópticas para ajudar a gerenciar o processamento downstream de correspondências no arquivo PDF. Ao adicionar uma
OMR, primeiro você deve ter conhecimento das marcas ópticas requeridas
pelas suas máquinas e ter as especificações de configuração do fornecedor.
Adicionar Imagem
Adiciona uma imagem JPEG no formato RGB para criar um novo conteúdo
ou para ocultar o conteúdo existente.
Adicionar Texto
Adiciona texto em qualquer de um arquivo PDF. Indique a área em que deseja que o texto seja impresso e selecione o conteúdo em uma combinação
de opções, incluindo a digitação de texto.
5
Trabalhando c om arquivos de c on trole
Quando você usa o Plug-in do Ricoh ProcessDirector para Adobe Acrobat para marcar um arquivo PDF
em vez de salvar as marcações no próprio PDF, você salva as marcações em um ou mais arquivos de
controle. O Plug-in do Ricoh ProcessDirector para Adobe Acrobat usa um arquivo de controle para extrair dados e o Ricoh ProcessDirector Express usa arquivos de controle em estágios diferentes de preparação de um arquivo PDF para impressão.
Use as opções do R ic o h C a r r e g a r A r q u iv o d e C o n t r o le e S a lv a r A r q u i v o d e C o n t r o l e para gerenciar os arquivos de controle. Só é possível carregar um arquivo de controle por vez. Quando você concluir a marcação de um arquivo PDF, salve o arquivo de controle em um diretório acessado por Ricoh
ProcessDirector Express. Configure fluxos de trabalho doRicoh ProcessDirector Express com um ou mais
modelos de etapa que usam os arquivos de controle do Plug-in do Ricoh ProcessDirector para Adobe
Acrobat.
61
5 Utilizando o Plug-in do Ricoh ProcessDirector para Adobe Acrobat
Não edite manualmente os arquivos de controle do Plug-in do Ricoh ProcessDirector para Adobe Acrobat sem orientação de um especialista de suporte ao cliente do .
É necessário salvar quaisquer definições de grupo e propriedades do documento em um único arquivo
de controle. Você pode adicionar definições de marcação, mídia e finalização em um único arquivo de
controle ou separar as definições em arquivos de controle diferentes. Especifique o arquivo de controle
que define grupos de pagina e propriedades do documento para uma etapa com base no modelo da
etapa IdentifyPDFDocuments. Os arquivos de controle que definem marcação, mídia e finalização devem ser especificados em uma etapa com base na etapa BuildPDFFromDocuments. Ao decidir se irá criar um ou mais arquivos de controle, levem em conta o seu ambiente de impressão: a complexidade das
alterações, como você deseja diferenciar sua marcação e quais aprimoramentos do arquivo PDF são alterados mais frequentemente.
5
Em um ambiente de impressão repetitivo em que o seu fluxo de trabalho PDF não muda com frequência,
você pode optar por criar apenas um arquivo de controle. Ao visualizar um arquivo PDF para verificar
onde a marcação será impressa e quais páginas possuem opções de mídia e finalização, você poderá
exibir todas as marcações, mídias e finalizações em uma exibição. Mova o único arquivo de controle
para um diretório acessado pelo Ricoh ProcessDirector Express. Defina o nome e o local do arquivo de
controle nas etapas IdentifyPDFDocuments e BuildPDFFromDocuments.
Você também pode usar um arquivo de controle se precisar visualizar o arquivo PDF para garantir que
todas as marcações, mídias e finalizações sejam aplicadas corretamente. Quando você visualiza um arquivo, o Plug-in do Ricoh ProcessDirector para Adobe Acrobat processa a marcação e aplica as opções
de mídia e finalização que estão definidas no arquivo PDF ativo. Não é possível usar a visualização para verificar definições de marcação, mídia e finalização em um arquivo de controle que não esteja
carregado.
Você pode preferir usar mais de um arquivo de controle em um ambiente que mude com frequência ou
inesperadamente. Ao usar tipos diferentes de arquivos de controle, você pode atenuar o risco de mudança ou se adaptar a ela rapidamente. Se a definição do grupo de páginas tiver menos chances de
mudança do que outras definições em seus arquivos PDF, você pode colocar as definições de grupo de
páginas e propriedades do documento no arquivo de controle que adicionar na etapa IdentifyPDFDocuments. Caso você alterne entre os insersores, não será preciso editar o seu fluxo de trabalho a cada vez
que alternar. Em vez disso, salve a marcação de código de barras para cada insersor em um arquivo
de controle separado com um nome que identifica o insersor. Na etapa BuildPDFFromDocuments, especifique o nome e o local de um arquivo de controle, usando a notação simbólica que corresponde ao
valor de uma propriedade de tarefa. Durante o processamento da impressão, defina o valor dessa propriedade como o nome do arquivo de controle que corresponde ao insersor que você deseja usar para
a tarefa.
A notação simbólica também permite usar o mesmo fluxo de trabalho para arquivos de entrada que precisam de diferentes arquivos de controle do Plug-in do Ricoh ProcessDirector para Adobe Acrobat. Por
exemplo, você tem dois arquivos de entrada, File1.pdf e File2.pdf, com os arquivos de controle
correspondentes File1.ctl e File2.ctl. Você deseja usar o mesmo fluxo de trabalho para ambos
os arquivos. Você pode usar ${Job.InputFile}.ctl como nome de nome do arquivo que você
especificou na etapa BuildPDFFromDocuments. O ${Job.InputFile}.ctl faz com que o Ricoh ProcessDirector Express defina o valor da propriedade do arquivo de controle do Plug-in do Ricoh ProcessDirector para Adobe Acrobat como o nome do arquivo de entrada mais a extensão .ctl.
62
Visualizando a marcação
Visualizan do a marc aç ão
Depois de adicionar uma marcação em um arquivo PDF de exemplo, você pode visualizar a disposição
da marcação. Isso permite verificar se os arquivos PDF serão impressos como esperado quando o Ricoh
ProcessDirector Express aplicar a marcação que foi salva em um arquivo de controle. A visualização
permite verificar se as opções de mídia e finalização serão aplicadas às páginas pretendidas.
U sa n d o a visua liz a ç ã o c o m ma is d e um a r quivo d e c o n tro le
Se mais de um arquivo de controle tiver sido salvo para definições de marcação, mídia e finalização, a
visualização processa somente as definições contidas no arquivo de controle carregado. Por exemplo,
você salva uma definição de código de barras em um arquivo de controle chamado codigodebarras.ctl e uma definição de imagem em imagens.ctl. Você pode ter carregado ou codigodebarras.ctl ou imagens.ctl no Plug-in do Ricoh ProcessDirector para Adobe Acrobat. Se
codigodebarras.ctl estiver carregado, você visualizará a disposição e o conteúdo do código e
barras, mas não poderá visualizar a imagem, pois imagens.ctl não estará carregado.
É possível incluir definições de grupo de páginas e de propriedade do documento em qualquer arquivo
de controle. Se houver um grupo de páginas definido em um arquivo de controle que não esteja carregado no Plug-in do Ricoh ProcessDirector para Adobe Acrobat, não será possível visualizar marcação,
mídia e finalização com regras de disposição condicional baseadas em grupos de página. Se propriedades do documento estiverem definidas em um arquivo de controle que não esteja carregado, não será possível selecionar essas propriedades do documento como conteúdo para marcação, como
códigos de barra e textos. Caso você deseja visualizar o máximo de marcação possível usando vários
arquivos de controle, primeiro salve os grupos de páginas e as propriedades do documento em um arquivo de controle, por exemplo, grupodepag.ctl. Quando estiver pronto para definir a marcação,
carregue grupodepag.ctl e adicione a marcação (por exemplo, códigos de barras) e salve o resultado em um novo arquivo de controle (por exemplo, codigodebarras.ctl). Para definir marcação
adicional e salvá-la em um arquivo de controle separado, primeiro carregue grupodepag.ctl. Adicione a marcação (por exemplo, imagens) e salve o resultado em um novo arquivo de controle (por
exemplo, imagens.ctl). Ao iniciar as definições de marcação a partir de um arquivo que contenha
agrupamentos de páginas e propriedades do documento, você pode visualizar marcação, mídia e finalização que usam regras de disposição condicional e propriedades de documento.
5
Se você salvar todos os aprimoramentos em um arquivo de controle, será possível visualizar toda a
marcação, mídia e finalização de uma vez.
63
5 Utilizando o Plug-in do Ricoh ProcessDirector para Adobe Acrobat
Notas
• Não é possível editar, imprimir ou salvar um arquivo de visualização.
• É preciso definir um grupo de páginas antes de poder visualizar marcação. Para obter mais
informações, consulte Definindo um grupo de páginas, p. 67.
• A preferência P á g i n a s a P r o c e s s a r especifica o número máximo de páginas que a V i s u a l iz a ç ã o processa. Quanto maior o valor de P á g i n a s a P r o c e s s a r , mais tempo o Plug-in do
Ricoh ProcessDirector para Adobe Acrobat leva para gerar a visualização da marcação
adicionada a um arquivo PDF. Para obter mais informações, consulte Preferências, p. 56.
• A preferência D e s t i n o d a P r o d u ç ã o determina a forma como o Plug-in do Ricoh ProcessDirector para Adobe Acrobat interpreta arquivos PDF. Para obter mais informações, consulte
Preferências, p. 56.
5
• Ao definir marcação de um arquivo PDF, você pode usar os valores das propriedades da tarefa e do documento como conteúdo para marcação e em regras de disposição condicional. A visualização usa valores que são extraídos do arquivo PDF. Se houver marcações que
usam propriedades da tarefa ou do documento que não estejam definidas no arquivo, o
Plug-in do Ricoh ProcessDirector para Adobe Acrobat usará um valor numérico estático único para cada propriedade da tarefa ou do documento. Se as regras de disposição condicional usarem propriedades da tarefa ou do documento que não estejam definidas no
arquivo, é provável que a visualização ou aplique sempre ou nunca aplique marcação com
base nessas regras.
• Se a sua marcação usar uma imagem que o plug-in não consiga encontrar (por exemplo,
uma imagem que não esteja na sua máquina local), a visualização não processará essa
imagem. Em vez disso, a visualização apresentará uma mensagem que especifica o nome
da imagem ausente no local especificado para a imagem.
Para visualizar marcação:
1. Clique em R i c o h → V i s u a l iz a r .
O Plug-in do Ricoh ProcessDirector para Adobe Acrobat gera e exibe um novo arquivo PDF temporário. O seu arquivo PDF de exemplo permanece aberto.
O arquivo PDF temporário abre na primeira página independente da página que você estiver editando no arquivo PDF de exemplo.
Se uma página tiver opções de mídia e finalização, você verá uma anotação rotulada como
O p e r a ç õ e s d e im p r e s s ã o no canto superior direito. Passe o ponteiro do mouse sobre
O p e r a ç õ e s d e im p r e s s ã o para ver o nome da opção de mídia e finalização. Como alternativa, clique em C o m e n t á r i o na barra de ferramentas. No painel C o m e n t á r i o , você verá
um comentário para cada página com opções de mídia e finalização.
2. Quando tiver terminado de visualizar o arquivo PDF, você pode fechar esse arquivo PDF temporário
ou deixá-lo aberto.
É possível atualizar o arquivo PDF temporário clicando em R i c o h → V i s u a l iz a r .
64
Modificando definições de marcação
Modif ic an do def iniç õe s de marc aç ão
Depois que adicionar marcação a um arquivo PDF, como um código de barra, imagem ou texto, talvez
você precise excluir essa marcação, movê-la para outro local ou modificar suas propriedades. O Plugin do Ricoh ProcessDirector para Adobe Acrobat oferece várias maneiras de editar e excluir a marcação existente, as propriedades do documento e uma definição de grupo de páginas.
O método mais comum de editar marcações é clicar duas vezes na caixa que você desenhou para exibir a janela de definição de marcação ou clicar em uma caixa e movê-la para um novo local. Mas você
pode ter colocado as marcações em camadas, por exemplo, tendo vários códigos de barras na mesma
área, pois deseja imprimir apenas um, com base no processamento condicional do Ricoh ProcessDirector Express. Você também pode colocar uma área oculta sobre uma imagem e colocar uma imagem menor sobre a área oculta. Para editar uma marcação em uma camada abaixo de outra marcação, é
possível usar o Navegador de Marcação para selecionar a marcação que você deseja editar.
D i c a : Tenha em mente que as alterações feitas na marcação no arquivo PDF ativo devem ser
salvas no arquivo de controle em que você salvou previamente a definição de marcação. Por
exemplo, se você tiver adicionado um código de barras a um arquivo PDF e salvo essa definição
em um arquivo de controle e excluir o código de barras do arquivo PDF ativo, deverá salvar essa alteração no arquivo de controle existente. Quando você salva alterações de marcação em
um arquivo de controle, deve tornar essa nova versão do arquivo de controle acessível para um
servidor Ricoh ProcessDirector Express, para que as alterações sejam aplicadas aos seus arquivos PDF de produção.
5
Use um dos métodos a seguir para editar a marcação.
12 . M é to do s pa ra mo dif ic a r a ma rc a çã o
Descrição
Método
Clicar duas
vezes na caixa de
marcação
Exibe a janela de definição de propriedades para a caixa de marcação.
Clicar com o
botão direito
do mouse na
caixa de
marcação
Exibe um menu pop-up com opções para editar a definição da caixa de marcação
ou para excluí-la.
Clicar e arrastar para redimensionar ou
mover uma
caixa
Clique em qualquer caixa para marcação, propriedades do documento ou de grupo
de página. Alças de redimensionamento aparecem nos cantos da caixa. Clique em
um canto e arraste para alterar o tamanho da caixa.
Clique no meio de uma caixa e arraste para movê-la para uma nova localização.
65
5 Utilizando o Plug-in do Ricoh ProcessDirector para Adobe Acrobat
Descrição
Método
• Se a marcação estiver sob outra marcação, clique em R i c o h → E x i b i r
N a v e g a d o r d e M a r c a ç ã o para isolar a marcação que você deseja redimensionar. Remova a caixa de verificação das caixas na frente da marcação que bloqueia seu acesso à marcação que você deseja editar.
• Você pode usar as configurações das coordenadas horizontal e vertical,
largura e altura na janela de definição de marcação para alterar a localização e o tamanho da caixa de marcação.
5
66
• Se você clicar, redimensionar ou mover uma definição de grupo de páginas ou um acionador condicional, certifique-se de que a definição ou o
acionador estão na página que contém os dados que você está procurando. Essas três ações criam uma nova amostra dos dados para uma
definição de grupo de páginas ou acionador condicional. Se você fizer
uma dessas ações na página incorreta, o Plug-in do Ricoh ProcessDirector para Adobe Acrobat perguntará se deve aceitar a alteração. Se você
clicar em O K , os dados serão alterados com um valor incorreto.
Definindo um grupo de páginas
Descrição
Método
Clica no Navegador de
Marcação
Para realçar uma caixa de marcação:
1. Clique em R i c o h → E x ib i r N a v e g a d o r d e M a r c a ç ã o .
2. Clique na marcação que deseja realçar.
D i c a : É possível manter a janela do Navegador de Marcação aberta enquanto você adiciona, modifica e exclui marcação. A janela é automaticamente atualizada com suas alterações.
Clicar duas
vezes no Navegador de
Marcação
Para editar marcação, propriedades do documento ou uma definição de grupo de
páginas:
1. Clique em R i c o h → E x ib i r N a v e g a d o r d e M a r c a ç ã o .
2. Clique duas vezes na marcação que você deseja editar.
Ocultar a mar- Para ocultar marcação, propriedades do documento ou uma definição de grupo de
cação usando páginas, para que você possa acessar outra marcação:
o Navegador
de Marcação 1. Clique em R i c o h → E x ib i r N a v e g a d o r d e M a r c a ç ã o .
2. Marque ou desmarque a caixa d seleção para mostrar e ocultar:
5
• Uma caixa que você tenha desenhado para marcação, propriedades do documento ou uma definição de grupo de páginas.
• Um grupo de marcações. Por exemplo, remova a marcação da caixa de seleção I m a g e m para ocultar todas as caixas de marcação da imagem.
Ao usar o Navegador de Marcação para ocultar uma marcação, você a estará ocultando apenas na sua visualização do arquivo PDF ativo. Se você tiver um arquivo de controle que contenha marcação oculta e salvar um
arquivo de controle, a marcação oculta será salva no arquivo de controle e
quaisquer definições dele serão processadas pelo Ricoh ProcessDirector
Express.
Def inindo um grupo de páginas
Um grupo de páginas define as páginas de início e de término em cada documento no arquivo PDF.
Salve uma definição de grupo de páginas no arquivo de controle que você especificar em uma etapa
IdentifyPDFDocuments do Ricoh ProcessDirector Express.Recomendamos que você defina um grupo de
páginas antes de adicionar marcação.
Você pode definir um grupo de páginas que apareça repetidamente ao longo do arquivo PDF ou com
base em um número fixo de páginas. Também é possível definir todo o arquivo PDF como um único grupo de páginas ao utilizar essa função ou visualizar marcação.
Se você utilizar texto para definir o início do grupo de páginas, esse texto deve aparecer no mesmo local na primeira página de cada grupo de páginas. Se estiver usando um arquivo PDF de exemplo para
67
5 Utilizando o Plug-in do Ricoh ProcessDirector para Adobe Acrobat
definir grupos de páginas, certifique-se de que o conteúdo e o local do texto que você selecionar sejam
consistentes entre os arquivos PDF de produção.
É possível definir mais de um arquivo de controle por arquivo PDF, mas somente o arquivo de
controle que você identificar na propriedade I d e n t i f ic a r a r q u iv o d e c o n t r o le P D F da etapa
baseada no modelo de etapa IdentifyPDFDocuments criará grupos de páginas. Se você desejar
usar o modo de visualização do Plug-in do Ricoh ProcessDirector para Adobe Acrobat para verificar a disposição correta de outra marcação, talvez precise definir um grupo de páginas nos
arquivos de controle usados para gerar tal marcação. Você pode, por exemplo, adicionar um
arquivo de controle que contenha as definições do grupo de página a uma etapa BuildPDFFromDocuments. Entretanto, como uma etapa BuildPDFFromDocuments recebe informações de
agrupamento de páginas da etapa IdentifyPDFDocuments anterior, uma etapa BuildPDFFromDocuments ignora todas quaisquer definições de grupo de página dos seus arquivos de controle.
Consulte Visualizando a marcação, p. 63 para obter mais informações sobre as melhores
práticas.
Para definir um grupo de páginas:
5
1. Abra um arquivo PDF no Adobe Acrobat Professional e clique em R ic o h → S e l e c i o n a r para tornar
o plug-in a ferramenta ativa.
2. Desenhe uma caixa ao redor do texto a ser usado para definir grupos de páginas baseados em texto ou então desenhe uma caixa em qualquer lugar para definir grupos de páginas que não são baseados em texto.
3. Clique em D e f i n ir g r u p o d e p á g i n a s .
4. Aceite ou altere o nome padrão do grupo de páginas. É recomendável usar o nome padrão, para
que todos que trabalham no arquivo PDF possam ver facilmente onde o limite do grupo de páginas
está definido. Se você alterar esse nome, não use espaços nem caracteres especiais (como @, #, $
e %). É possível usar um ponto ou um sublinhado.
5. Para grupos de páginas baseados em texto, é possível alterar o local e o tamanho da caixa circundante inserindo os valores das coordenadas H o r i z o n t a l e V e r t i c a l , bem como a L a r g u r a e a A l t u r a . Se isso for feito, a posição e o tamanho da caixa serão ajustados após você clicar em O K .
6. No menu suspenso G r u p o s d e p á g i n a s , selecione uma destas opções:
• T r a t a r P D F i n t e i r o c o m o g r u p o ú n i c o d e p á g i n a s : Cria um único grupo de páginas que inclui
todas as páginas processadas.
• C r ia r g r u p o s d e p á g in a s d e c o m p r i m e n t o f ix o : Cria grupos de páginas de comprimentos
específicos com base no valor da propriedade C o m p r i m e n t o d o G r u p o d e P á g i n a s . O agrupamento das páginas começa na página 1 do arquivo PDF. Por exemplo, selecione 5 para criar
grupos de páginas para as páginas 1–5, 6–10, 11–15 e 16–18 em um arquivo PDF de 18
páginas.
• I n i c i a r g r u p o d e p á g i n a s q u a n d o o t e x t o s e l e c i o n a d o f o r e n c o n t r a d o : Cria grupos de páginas baseados em texto que apareça regularmente ao longo do arquivo PDF. Qualquer página
com o texto selecionado localizado dentro da caixa circundante passará a ser a primeira página de um novo grupo de páginas. Os caracteres de um arquivo PDF possuem espaço em branco
variável em sua volta; certifique-se de que o campo T e x t o s e le c io n a d o só inclua os caracteres
desejados. Do contrário, cancele a definição de grupo de páginas e redesenhe a caixa ao redor do texto.
68
Trabalhando com propriedades do documento
7. Clique em O K .
8. Clique em R i c o h → E x i b i r N a v e g a d o r d e G r u p o d e P á g i n a s e verifique se os grupos de páginas
são o que você espera.
Se os grupos de páginas baseados em texto não forem os esperados, ou você não selecionou texto
que aparece regularmente ou o arquivo PDF tem uma estrutura diferente daquela que você esperava. Redesenhe a caixa ao redor do mesmo texto ou encontre outro texto para definir o grupo de
páginas.
9. Edite a definição do grupo de páginas clicando duas vezes na caixa que representa o grupo de páginas ou clicando em R i c o h → E x ib i r N a v e g a d o r d e G r u p o d e P á g i n a s e clicando duas vezes no
nome do grupo de páginas.
Trabalhando c om propriedades do doc umento
É possível definir propriedades do documento a partir de dados do arquivo PDF que você deseja usar
em processamento posterior da impressão. Ricoh ProcessDirector ExpressQuando o processa arquivos
PDF com definições de propriedade do documento, ele extrai ou mina valores de cada grupo de páginas de um arquivo PDF. Por exemplo, você pode criar propriedades do documento para extrair dados
de cada grupo de páginas em um arquivo PDF e definir esses dados como conteúdo de um código de
barras a ser impresso em uma página do mesmo grupo de páginas.
5
Ao definir uma propriedade do documento, você especifica dados do arquivo PDF. É possível aplicar regras de processamento condicional para indicar ao Plug-in do Ricoh ProcessDirector para Adobe Acrobat e ao Ricoh ProcessDirector Express de onde extrair dados e quando extraí-los. Por exemplo, você
deseja aplicar regras de processamento condicional que extraiam um número de conta da primeira página de cada grupo de páginas quando uma conta estiver vencida. Primeiro, crie um acionador condicional no texto que indica que a conta está vencida. Em seguida, defina uma regra com duas
condições. Uma condição especifica que o texto “vencido” está presente. A outra condição especifica
a regra predefinida S o m e n t e p r i m e ir a f r o n t a l . Escolha aplicar a nova regra quando todas as condições forem atendidas. Por fim, defina o número da conta como propriedade do documento e selecione
e nova regra na seção Condições de Posicionamento. Plug-in do Ricoh ProcessDirector para Adobe
Acrobat e Ricoh ProcessDirector Express extrairão o número da conta da primeira página de cada grupo de páginas quando o texto “vencido” estiver presente.
Ao definir uma propriedade do documento, selecione uma propriedade do documento do Ricoh ProcessDirector Express em uma lista suspensa ou defina o seu próprio nome de propriedade do documento. Se você definir o próprio nome de propriedade do documento em vez de selecionar uma
propriedade de documento do Ricoh ProcessDirector Express, essa propriedade de documento não poderá ser integrada às funções do Ricoh ProcessDirector Express que salvam as propriedades no banco
de dados. Não é possível usar a propriedade do documento para as funções do Integridade do PDF
Mailroom, como classificação e agrupamento, ou para marcação de conteúdo em texto ou códigos de
barra. Opte por criar sua própria propriedade de documento apenas se estiver usando o Plug-in do Ricoh ProcessDirector para Adobe Acrobat para extrair as propriedades de documento em um arquivo ou
se souber que a propriedade de documento existirá no Ricoh ProcessDirector Express quando os arquivos PDF forem impressos.
Os nomes das propriedades do documento do sistema e do banco de dados são encontrados
nas listas suspensas no Plug-in do Ricoh ProcessDirector para Adobe Acrobat e a lista de propriedades do documento se encontra no visualizador do Ricoh ProcessDirector Express. Nessas
listas você não vê nomes personalizados ou traduzidos da propriedade do documento.
69
5 Utilizando o Plug-in do Ricoh ProcessDirector para Adobe Acrobat
E xib in d o va lo re s d e p r o pr ie d ad e d o d o c ume n to
Depois de definir uma ou mais propriedade de documentos, clique em R ic o h → E x ib i r v a l o r e s d e
p r o p r i e d a d e d o d o c u m e n t o para ver os valores das propriedades do documento no arquivo PDF ativo. É possível verificar se as regras de processamento condicional e o texto selecionado para cada propriedade do documento estão corretos. Use a exibição de propriedade do documento para confirmar
que nenhum valor de propriedade é mais longo do que a caixa de seleção de texto que você desenhou.
O Plug-in do Ricoh ProcessDirector para Adobe Acrobat trunca todo texto que se estenda para além
dessa caixa de seleção de texto.
D i c a : a janela Propriedade do documento é uma ferramenta útil para manter aberta quando você definir as propriedades do documento. Depois de criar sua primeira propriedade de documento e exibir esses valores, clique no botão A t u a li z a r t a b e l a na janela Propriedade do
documento a qualquer momento para atualizar a tabela com as alterações realizadas às propriedades do documento.
Salvan do valores de propriedade do doc umen to
5
Se você precisar usar valores de propriedade do documento fora do produto, clique em S a lv a r enquanto estiver exibindo valores de propriedade do documento. O Plug-in do Ricoh ProcessDirector para
Adobe Acrobat salva os valores em um arquivo de texto delimitado por tabulação. Quando você salvar
os valores de propriedade do documento, não será preciso tornar o arquivo de controle que contém as
definições de propriedade do documento acessível para o Ricoh ProcessDirector Express.
U san do pr opr ie dade s do doc ume n to e m R ic oh Proc e ssDir e c tor Expr e ss
Defina como as propriedades do documento são usadas em diferentes etapas de processamento de impressão do Ricoh ProcessDirector Express. Por exemplo, defina como o Ricoh ProcessDirector Express
usa propriedades do documento em suas funções de classificação e agrupamento. Você também pode
usar valores de propriedade do documento para pesquisar uma conta de um cliente específico em uma
tarefa de impressão de PDF, caso precise reimprimir uma correspondência desse cliente.
C rian do n ovas propriedades de doc umen to
Depois da instalação do Ricoh ProcessDirector Express, você define todas as propriedades personalizadas do documento de que precisa no arquivo docCustomDefinitions.xml. Quando o Ricoh ProcessDirector Express é ativado, essas propriedades são adicionadas ao banco de dados. Se você
precisar criar propriedades personalizadas adicionais do documento, edite o arquivo docCustomDefinitions.xml e reative o Ricoh ProcessDirector Express. Depois do carregamento de novos valores
de propriedade, eles ficam disponíveis no plugin sempre que você definir as propriedades do documento. Consulte Carregando propriedades de documento do Ricoh ProcessDirector Express , p. 33 para obter mais informações.Consulte o centro de informações para aprender como editar o
docCustomDefinitions.xml e carregar propriedades do documento do Plug-in do Ricoh ProcessDirector para Adobe Acrobat.
Quando você define propriedades do documento, pode definir uma propriedade do documento
como limitada. As propriedades limitadas do documento não precisam de espaço de tabela de
banco de dados, no entanto, elas ocupam o espaço para cada documento em cada arquivo de
propriedades do documento que contém a propriedade.
70
Definindo uma propriedade de documento
Definindo uma propriedade de documento
O recurso Integridade do PDF Mailroom pode armazenar valores de propriedade do documento no
banco de dados do Ricoh ProcessDirector Express. O Integridade do PDF Mailroom depende das propriedades do documento para processamento posterior de downstream dos arquivos PDF no Ricoh ProcessDirector Express.
Leia a seção de visão geral de propriedades do documento para você compreender como as
propriedades são usadas no Ricoh ProcessDirector Express e tirar total proveito do recurso Integridade do PDF Mailroom.
Para definir uma propriedade do documento:
1. Abra um arquivo PDF de exemplo no Adobe® Acrobat Professional e carregue um arquivo de controle que contenha uma definição de grupo de páginas ou defina um grupo de páginas.
2. Clique logo acima do canto superior esquerdo dos dados que você deseja capturar. Arraste o mouse para desenhar uma caixa em volta dos dados.
5
Mais tarde, você poderá exibir os valores extraídos para verificar sua seleção.
D i c a : Faça uma caixa grande o bastante para capturar a ocorrência mais longa de dados
em seus arquivos PDF. Alguns caracteres de um arquivo PDF têm mais buffer com espaço em
branco que outros. Por exemplo, a borda esquerda de uma letra maiúscula grande pode ter
até um décimo de polegada de buffer de espaço em branco que talvez você precise selecionar para capturar essa letra.
3. Selecione D e f in i r p r o p r ie d a d e d o d o c u m e n t o no menu pop-up.
4. Selecione uma propriedade do documento do Ricoh ProcessDirector Express na lista suspensa ou digite um nome de propriedade do documento no campo. Não use caracteres especiais (como @, #,
$, ou %) ou espaços. A etapa IdentifyPDFDocuments do Ricoh ProcessDirector Express pode falhar.
É possível usar pontos e sublinhados.
Quando você define propriedades do documento, pode definir uma propriedade de documento mais de uma vez. Por exemplo, o texto no seu arquivo PDF pode ser variável e talvez
seja necessário extrair o CEP a partir de duas localizações diferentes. Você pode definir a
propriedade do documento do CEP duas vezes, desde que defina regras de disposição condicional diferentes que especifiquem as páginas de onde a propriedade será extraída. Se
você definir a mesma propriedade do documento de duas maneiras diferentes no documento, e cada uma dessas condições forem atendidas, então somente o valor extraído por último será usado.
5. Use a seção Condições de Posicionamento para especificar as páginas das quais extrair os dados
de propriedade do documento. Execute uma das seguintes ações:
• Selecione P á g in a s b a s e a d a s e m u m a r e g r a e, em seguida, selecione uma regra na lista suspensa. A regra padrão é T o d a s a s p á g i n a s . Você também pode:
– Clique em
para definir uma nova regra. Consulte Definindo uma regra, p. 86 para obter
mais informações.
71
5 Utilizando o Plug-in do Ricoh ProcessDirector para Adobe Acrobat
– Clique em
para ir para o Gerenciador de Regras.
• Selecione E s p e c i f i c a r p á g i n a s e digite as páginas em cada grupo de páginas que você deseja.
Você pode:
– Utilize um hífen para separar a primeira e a última página de um intervalo de páginas.
– Use vírgulas para separar as seleções de páginas.
– Digite n para especificar a última página.
Exemplo: um arquivo PDF tem dois grupos de páginas. O primeiro possui quatro páginas e o
segundo, sete páginas. Especificar as páginas 3–n coloca marcação nas páginas 3–4 do
primeiro grupo de páginas e nas páginas 3–7 do segundo.
.
6. Clique em O K para criar a propriedade do documento.
7. Selecione R ic o h → E x i b ir v a l o r e s d e p r o p r i e d a d e d o d o c u m e n t o e percorra vários grupos de paginas no seu arquivo PDF para verificar se o Plug-in do Ricoh ProcessDirector para Adobe Acrobat
está extraindo os valores corretos de propriedade do documento de cada grupo de páginas.
5
8. Quando estiver pronto para salvar todos os aprimoramentos para o arquivo PDF, incluindo a nova
definição de propriedade do documento, clique em R ic o h → S a l v a r A r q u i v o d e C o n t r o l e .
9. Na etapa IdentifyPDFDocuments do Ricoh ProcessDirector Express, especifique o nome e local do
arquivo de controle que contém a definição de propriedade do documento.
Definindo várias propriedades de documento
É possível selecionar um bloco de dados que contenha mais de uma propriedade do documento e definir essas propriedades como um aprimoramento para o arquivo PDF.
Leia a seção de visão geral de propriedades do documento para você compreender como as
propriedades são usadas no Ricoh ProcessDirector Express e tirar total proveito do recurso Integridade do PDF Mailroom.
Para definir várias propriedades do documento:
1. Abra um arquivo PDF no Adobe® Acrobat Professional e carregue um arquivo de controle que contenha uma definição de grupo de páginas ou defina um grupo de páginas.
2. Clique logo acima do canto superior esquerdo do bloco de dados que você deseja capturar. Arraste o mouse para desenhar uma caixa em volta do bloco de dados. Mais tarde, você poderá exibir
os valores extraídos para verificar sua seleção.
D i c a : Faça uma caixa grande o bastante para capturar a ocorrência mais longa com o máximo de linhas de dados em seus arquivos PDF. Alguns caracteres de um arquivo PDF têm
mais buffer com espaço em branco que outros. Por exemplo, a borda esquerda de uma letra
maiúscula grande pode ter até um décimo de polegada de buffer de espaço em branco que
talvez você precise selecionar para capturar essa letra ou linha.
3. Selecione D e f in i r v á r i a s p r o p r ie d a d e s no menu pop-up.
72
Definindo várias propriedades de documento
4. Digite um N o m e para o bloco de várias propriedades do documento. Não utilize espaços ou caracteres especiais (como @, #, $ ou %) no nome. É possível usar pontos e sublinhados.
5. Use a seção Condições de Posicionamento para especificar as páginas das quais extrair os dados
de propriedades do documento. Execute uma das seguintes ações:
• Selecione P á g in a s b a s e a d a s e m u m a r e g r a e, em seguida, selecione uma regra na lista suspensa. A regra padrão é T o d a s a s p á g i n a s . Você também pode:
– Clicar em
para definir uma nova regra. Consulte Definindo uma regra, p. 86 para obter
mais informações.
– Clique em
para ir para o Gerenciador de Regras.
• Selecione E s p e c i f i c a r p á g i n a s e digite as páginas em cada grupo de páginas que você deseja.
Você pode:
– Utilizar um hífen para separar a primeira e a última página de um intervalo de páginas.
– Usar vírgulas para separar as seleções de páginas.
– Digitar n para especificar a última página.
5
Exemplo: um arquivo PDF tem dois grupos de páginas. O primeiro possui quatro páginas e o
segundo, sete páginas. Especificar as páginas 3–n coloca marcação nas páginas 3–4 do
primeiro grupo de páginas e nas páginas 3–7 do segundo.
.
6. Use a seção Propriedades do documento na janela de definição para selecionar uma propriedade
do documento de endereço e definir a regra de extração da propriedade. Esta seção contém o texto completo da primeira linha dos dados de texto que você selecionou. Se você optar por editar um
bloco de texto existente, esta seção conterá todas as propriedades de documento definidas para o
bloco de texto. Siga estas etapas para definir uma nova propriedade de documento e a regra de
extração do modificador para ela.
1) Clique no ícone de adicionar (
do documento.
) para adicionar uma nova linha de definição de propriedade
2) Selecione uma propriedade de documento Ricoh ProcessDirector Express na lista suspensa P r o p r i e d a d e . Você pode definir sua própria propriedade de documento digitando um nome de
propriedade de documento. Entretanto, não é possível usar essa propriedade do documento no
Ricoh ProcessDirector Express. Você só deve definir suas próprias propriedades de documento
quando estiver usando o Plug-in do Ricoh ProcessDirector para Adobe Acrobat apenas para exportar valores de propriedade para um arquivo de texto.
3) Selecione a L in h a do bloco de texto do qual você deseja extrair a propriedade de documento
selecionada. É possível selecionar a linha usando uma referência de cima para baixo ou de baixo para cima. Para selecionar uma linha usando uma referência de cima para baixo, selecione
1 a n (em que n é um número inteiro positivo). Para selecionar uma referência de baixo para cima, selecione Ú l t i m o ou selecione Ú lt i m o - x (em que x e o número de linhas até a última linha).
Em vez de selecionar o valor de linha na lista suspensa, você pode inserir o número da linha diretamente no campo L i n h a .
4) Selecione o ícone de editar ( ) para exibir uma janela Modificar texto, onde você define uma
ou mais regras de extração do modificador para extrair a propriedade exata do documento de
que precisa.
73
5 Utilizando o Plug-in do Ricoh ProcessDirector para Adobe Acrobat
5) Escolha um destes modificadores:
13. Modif icadore s de conte údo
Ação
Modificador
Remover caractere
Digite um caractere ou um caractere (use a barra de espaço para digitar um caractere em branco) em branco que deseja remover do valor. O caractere faz distinção entre maiúsculas e
minúsculas. Em seguida, selecione um destes botões:
• R e move r todas as in stân c ias do c arac te r e
O caractere especificado é removido de todas as posições
no valor.
Por exemplo, um número de conta é: 324-1443255-11. Você pode digitar um - para desmembrar todos - os caracteres
do valor, produzindo 324144325511.
• R e mo ve r o s c a ra c te r e s d o in íc io
5
O caractere especificado é removido do início do valor. Por
exemplo, se você digitar um caractere de espaço em branco, todos os espaços em branco serão removidos do início
do valor.
• R e move r c arac te r e s do fin al
O caractere especificado é removido do final do valor. Por
exemplo, se você digitar um caractere de espaço em branco, todos os espaços em branco serão removidos do final do
valor.
• R e mo ve r c a ra c te r e s d o in íc io e d o f in a l
O caractere especificado é removido do início e do final do
valor. Por exemplo, se você digitar um caractere de espaço
em branco, todos os espaços em branco serão removidos do
início e do final do valor.
Subcadeia por posição
74
Selecione uma referência de L i n h a d e i n íc io ou L i n h a d e t é r m i n o na lista I n i c i a n d o d e . Selecione um número para P r i m e i r a
p o s i ç ã o para indicar o local do primeiro caractere no valor do
texto. Selecione um número para N ú m e r o a r e t e r para indicar
quantos caracteres são retidos.
Definindo várias propriedades de documento
Ação
Modificador
Subcadeia por
d e limitad o r
Digite um caractere ou espaço em branco no campo D e l i m i t a d o r para indicar onde o valor do texto é dividido em segmentos
de sequências de texto separadas. O caractere e a sequência
de texto fazem distinção de letras maiúsculas e minúsculas.
Selecione uma referência de L i n h a d e i n íc io ou L i n h a d e t é r m i n o na lista suspensa I n ic ia n d o d e .
Selecione um número para P r i m e i r a p o s i ç ã o para definir a posição do delimitador na sequência de texto.
Selecione um número para N ú m e r o a r e t e r para definir o número de segmentos da sequência de texto a reter.
Por exemplo, para o número da conta: 324-1443255-11, você
pode usar "-" como o delimitador para dividir o valor nestas três
sequências: 324, 1443255 e 11. Para selecionar a segunda e
terceira sequência de caracteres, (1443255 e 11), selecione 2
para P r i m e ir a p o s iç ã o e N ú m e r o a r e t e r .
Teclado com caractere
5
Selecione uma referência de L i n h a d e i n íc io ou L i n h a d e t é r m i n o na lista L o c a l d o p r e e n c h im e n t o . Insira um caractere ou
espaço em branco como caractere do teclado no campo C a rac tere para preenchimento com.
Insira um número no campo T a m a n h o m ín i m o d o t e x t o d e p r e e n c h i m e n t o para definir o tamanho mínimo da sequência de
texto. Se o número de caracteres na sequência de caracteres for
menor que o tamanho mínimo, caracteres de preenchimento serão adicionados até que a sequência de caractere seja igual ao
tamanho mínimo.
Quando você usar um modificador para definir uma regra de extração de texto, o campo T e x t o
p a r a m o d i f ic a r na parte superior da janela Modificar texto conterá a linha selecionada mais
quaisquer edições feitas na linha. O campo V a lo r m o d i f i c a d o à direita de um modificador exibe o texto resultante quando o modificador é aplicado ao texto que recebeu de outro modificador acima dele ou o campo Te x t o a m o d i f ic a r (se você estiver definindo o primeiro
modificador).
6) Continue a aplicar modificadores até extrair o valor que deseja da linha selecionada. Clique em
Ícone para adicionar um novo modificador. O campo Te x t o m o d i f i c a d o na parte inferior
da janela exibe o valor modificado final, depois que todas as regras do modificador são
aplicadas.
7) Use os ícones de gerenciamento do modificador perto da parte superior da janela para excluir
e reordenar as regras de extração do modificador. Use o ícone de
Ícone de para excluir as
regras de extração do modificador selecionadas. Use os ícones de seta para cima e para baixo
para reorganizar as regras. As regras são aplicadas à linha em ordem, de cima para baixo.
8) Clique no botão O K para salvar a regra de extração da linha.
75
5 Utilizando o Plug-in do Ricoh ProcessDirector para Adobe Acrobat
7. Continue para definir as outras propriedades necessárias para extrair uma linha no bloco de endereço. É possível selecionar a mesma linha usada em outra propriedade do documento. Se você precisar excluir uma propriedade ou desejar reorganizar sua ordem, coloque uma marca de seleção
na caixa na frente de uma propriedade do documento e use o ícone
ma e para baixo.
e os ícones de seta para ci-
8. Quando tiver terminado de definir as propriedades do documento, clique em O K .
9. Clique em R i c o h → E x i b i r v a lo r e s d a p r o p r i e d a d e d o d o c u m e n t o para verificar se as propriedades têm o conteúdo pretendido.
10. Opcional: É possível editar a definição do bloco de texto clicando duas vezes em sua caixa ou clicando com o botão direito do mouse na caixa e selecionando P r o p r i e d a d e s .
11. Quando estiver pronto para salvar todos os aprimoramentos para o arquivo PDF, incluindo a nova
definição de propriedades do documento, clique em R i c o h → S a l v a r A r q u iv o d e C o n t r o le .
5
12. Ricoh ProcessDirector ExpressMova o arquivo de controle para um local do diretório usado por um
servidor do e inclua seu nome e local em uma etapa IdentifyPDFDocuments do Ricoh ProcessDirector
Express. Esse arquivo de controle deverá conter também a definição do grupo de páginas que define os documentos dos arquivos PDF processados por essa etapa.
Definindo um bloco de endereços
É possível definir como o Ricoh ProcessDirector Express extrai propriedades do documento de um bloco
de endereços em um arquivo PDF. Quando você definir regras de análise para endereços de multilinhas
e de linhas variáveis, criará propriedades de documento para elementos no bloco de endereços, como
cidade, estado e CEP. Depois de definir as propriedades de documento do endereço, você poderá exibir os valores de propriedade do documento extraídos ou salvá-los em um arquivo de texto.
Depois de desenhar uma caixa ao redor das linhas de um endereço, selecione as linhas de endereço
uma a uma e aplique regras de extração do modificador para extrair apenas os elementos da linha de
endereço de que você precisa. Por exemplo, na última linha do endereço, você pode usar um modificador da S u b c a d e i a p o r p o s iç ã o pra extrair apenas o valor do CEP na propriedade do documento que
você definiu para conter CEPs.
Quando você aplicar um modificador ao texto de endereço com o qual está trabalhando, verá as modificações que serão aplicadas à linha de endereço quando ela for processada pelo Ricoh ProcessDirector Express. Você poderá aplicar sequencialmente vários modificadores a uma única linha de endereço.
Por exemplo, primeiro você pode remover todas as vírgulas de uma linha de endereço, depois remover
todos os pontos e em seguida pegar uma subcadeia da linha de endereço depois do primeiro espaço.
Se a linha de endereço não corresponder ao formato das linhas de endereço dos arquivos PDF que você imprime usando o Ricoh ProcessDirector Express, você poderá adicionar caracteres à linha de endereço selecionada para criar o formato de exemplo necessário. Por exemplo, se algumas abreviações de
estado nos endereços que você processa contiverem um ponto, mas se a linha de endereço selecionada
com a qual você está trabalhando (consulte o campo T e x t o a m o d if i c a r na parte superior da janela)
não contiver um ponto, você poderá digitar um ponto na linha de endereço. Em seguida, você poderá
selecionar o modificador R e m o v e r c a r a c t e r e , selecionar para remover pontos e exibir os resultados
dessa regra na linha de endereço modificada.
76
Definindo um bloco de endereços
D i c a : A ferramenta de análise de bloco de endereços permite estruturar regras de extração para endereços multilinha ou complexos. Se as propriedades do documento do endereço de que
você precisa não forem contíguas ou em forma de bloco, você não precisará usar o método D e f in i r B l o c o d e E n d e r e ç o de criação de propriedades do documento de endereço. É possível
definir qualquer texto, incluindo qualquer propriedade de endereço, como propriedade do documento. (Clique em R i c o h → D e f in i r P r o p r i e d a d e s d o D o c u m e n t o ).
Como você define partes diferentes de um endereço como propriedades do documento, verifique se compreendeu a diferença entre propriedades de documento do Ricoh ProcessDirector
Express e aquelas definidas fora do Ricoh ProcessDirector Express. Consulte Trabalhando com
propriedades do documento, p. 69 para obter mais informações.
Defina as regras de extração usando qualquer um destes modificadores:
• Remover caracteres
• Subcadeia por posição
• Subcadeia por delimitador
• Teclado com caractere
5
Para definir um bloco de endereços:
1. Abra um arquivo PDF no Adobe® Acrobat Professional e carregue o arquivo de controle que contém
a definição do grupo de páginas ou crie um antes de definir as propriedades de documento do
endereço.
D i c a : Antes de selecionar um bloco de endereços, procure no seu arquivo PDF de exemplo
o exemplo de endereço mais complicado e longo nos arquivos PDF que serão processados.
Por exemplo, se o primeiro documento do seu arquivo PDF contiver um endereço com apenas três linhas e a página 80 contiver um endereço de cinco linhas, desenhe uma caixa ao
redor desse endereço para que você possa trabalhar com o mais complicado. Quando você selecionar a exibição do valor das propriedades do documento, poderá verificar se as
regras corretas de extração estão sendo aplicadas a blocos de endereço menores.
2. Clique com o botão esquerdo do mouse no canto superior esquerdo de uma área de endereço e arraste o mouse para capturar todas as linhas do endereço.
3. Selecione D e f in i r b l o c o d e e n d e r e ç o no menu pop-up.
4. Examine a seção T e x t o s e l e c i o n a d o da janela Definir bloco de endereço. Se você não tiver capturado o endereço completo de que precisa, clique em C a n c e l a r e desenhe a caixa em volta do endereço novamente. Repita essa etapa até que o endereço desejado seja exibido nas linhas da
tabela T e x t o s e l e c i o n a d o .
5. Digite um N o m e para o bloco de endereços.
6. Use a seção Condições de Posicionamento para especificar as páginas para a extração de dados
do bloco de endereços. Execute uma das seguintes ações:
• Selecione P á g in a s b a s e a d a s e m u m a r e g r a e, em seguida, selecione uma regra na lista suspensa. A regra padrão é T o d a s a s p á g i n a s . Você também pode:
– Clicar em
para definir uma nova regra. Consulte Definindo uma regra, p. 86 para obter
mais informações.
77
5 Utilizando o Plug-in do Ricoh ProcessDirector para Adobe Acrobat
– Clicar em
para ir para o Gerenciador de Regras.
• Selecione E s p e c i f i c a r p á g i n a s e digite as páginas em cada grupo de páginas que você
deseja.
– Utilize um hífen para separar a primeira e a última página de um intervalo de páginas.
– Use uma vírgula para separar seleções de páginas.
– Digite n para especificar a última página.
Exemplo: um arquivo PDF tem dois grupos de páginas. O primeiro possui quatro páginas e o
segundo, sete páginas. Especificar as páginas 3–n coloca marcação nas páginas 3–4 do
primeiro grupo de páginas e nas páginas 3–7 do segundo.
.
5
7. Use a seção Propriedades do documento na janela Definir bloco de endereços para selecionar uma
propriedade do documento de endereço e definir a regra de extração da propriedade. Esta seção
contém o texto completo da primeira linha do bloco de endereço que você selecionou. Se você optar por editar um bloco de endereço existente, esta seção conterá todas as propriedades de documento definidas para o bloco de endereço. Siga estas etapas para definir uma nova propriedade
de documento e qualquer regra de extração do modificador para ela.
1) Clique no ícone de adicionar (
do documento.
) para adicionar uma nova linha de definição de propriedade
2) Selecione uma propriedade de documento Ricoh ProcessDirector Express na lista suspensa P r o p r i e d a d e . Você pode definir sua própria propriedade de documento digitando um nome de
propriedade de documento. Entretanto, não é possível usar essa propriedade do documento no
Ricoh ProcessDirector Express. Você só deve definir suas próprias propriedades de documento
quando estiver usando o Plug-in do Ricoh ProcessDirector para Adobe Acrobat apenas para exportar valores de propriedade para um arquivo de texto.
3) Selecione a L in h a do endereço do qual você deseja extrair a propriedade de documento selecionada. É possível selecionar a linha usando uma referência de cima para baixo ou de baixo
para cima. Para selecionar uma linha usando uma referência absoluta, selecione1
1 a de n (em
que n é o número da linha) O Plug-in do Ricoh ProcessDirector para Adobe Acrobat preencherá
duas linhas a mais do que você selecionou. Por exemplo, se você tiver desenhado uma caixa ao
redor de quatro linhas de endereço, verá a L in h a 5 e 6 para que possa definir uma linha de endereço mais complexa do que a disponível no arquivo PDF de exemplo. Você também pode selecionar a última L i n h a no bloco de endereço, selecionando Ú l t im a ; ou usar a última linha
como referência e selecionar Ú lt i m a - n (onde n é o número de linhas até a última linha).
Em vez de selecionar o valor de linha na lista, você pode inserir o número da linha diretamente no campo L in h a .
4) Clique no ícone de editar ( ) para exibir uma janela Modificar texto, onde você define uma
ou mais regras de extração do modificador para extrair a propriedade exata do documento de
que precisa.
5) Escolha um destes modificadores:
78
Definindo um bloco de endereços
14. Modif icadore s de conte údo
Ação
Modificador
Remover caractere
Digite um caractere ou um caractere (use a barra de espaço para digitar um caractere em branco) em branco que deseja remover do valor. O caractere faz distinção entre maiúsculas e
minúsculas. Em seguida, selecione um destes botões:
• R e move r todas as in stân c ias do c arac te r e
O caractere especificado é removido de todas as posições
no valor.
Por exemplo, um número de conta é: 324-1443255-11. Você pode digitar um - para desmembrar todos - os caracteres
do valor, produzindo 324144325511.
• R e mo ve r o s c a ra c te r e s d o in íc io
O caractere especificado é removido do início do valor. Por
exemplo, se você digitar um caractere de espaço em branco, todos os espaços em branco serão removidos do início
do valor.
5
• R e move r c arac te r e s do fin al
O caractere especificado é removido do final do valor. Por
exemplo, se você digitar um caractere de espaço em branco, todos os espaços em branco serão removidos do final do
valor.
• R e mo ve r c a ra c te r e s d o in íc io e d o f in a l
O caractere especificado é removido do início e do final do
valor. Por exemplo, se você digitar um caractere de espaço
em branco, todos os espaços em branco serão removidos do
início e do final do valor.
Subcadeia por posição
Selecione uma referência de L i n h a d e i n íc io ou L i n h a d e t é r m i n o na lista I n i c i a n d o d e . Selecione um número para P r i m e i r a
p o s i ç ã o para indicar o local do primeiro caractere no valor do
texto. Selecione um número para N ú m e r o a r e t e r para indicar
quantos caracteres são retidos.
79
5 Utilizando o Plug-in do Ricoh ProcessDirector para Adobe Acrobat
Ação
Modificador
Subcadeia por
d e limitad o r
Digite um caractere ou espaço em branco no campo D e l i m i t a d o r para indicar onde o valor do texto é dividido em segmentos
de sequências de texto separadas. O caractere e a sequência
de texto fazem distinção de letras maiúsculas e minúsculas.
Selecione uma referência de L i n h a d e i n íc io ou L i n h a d e t é r m i n o na lista suspensa I n ic ia n d o d e .
Selecione um número para P r i m e i r a p o s i ç ã o para definir a posição do delimitador na sequência de texto.
Selecione um número para N ú m e r o a r e t e r para definir o número de segmentos da sequência de texto a reter.
Por exemplo, para o número da conta: 324-1443255-11, você
pode usar "-" como o delimitador para dividir o valor nestas três
sequências: 324, 1443255 e 11. Para selecionar a segunda e
terceira sequência de caracteres, (1443255 e 11), selecione 2
para P r i m e ir a p o s iç ã o e N ú m e r o a r e t e r .
5
Teclado com caractere
Selecione uma referência de L i n h a d e i n íc io ou L i n h a d e t é r m i n o na lista L o c a l d o p r e e n c h im e n t o . Insira um caractere ou
espaço em branco como caractere do teclado no campo C a rac tere para preenchimento com.
Insira um número no campo T a m a n h o m ín i m o d o t e x t o d e p r e e n c h i m e n t o para definir o tamanho mínimo da sequência de
texto. Se o número de caracteres na sequência de caracteres for
menor que o tamanho mínimo, caracteres de preenchimento serão adicionados até que a sequência de caractere seja igual ao
tamanho mínimo.
Quando você usa um modificador para definir uma regra de extração de texto, o texto no campo T e x t o i n i c i a l d o m o d i f i c a d o r é editado com base na regra, e o novo valor é exibido no
campo T e x t o m o d if ic a d o . A linha de endereço inicial, que você pode ter editado antes de selecionar um modificador, é exibida na parte superior da janela, no campo T e x t o a m o d if i c a r .
6) Continue a aplicar modificadores até extrair o valor que deseja da linha de endereço selecionada. Clique em Ícone para adicionar um novo modificador. O campo T e x t o f i n a l contém o
texto modificado depois que todas as regras de extração do modificador são aplicadas ao texto
no campo T e x t o a m o d i f i c a r .
7) Use os ícones de gerenciamento do modificador perto da parte superior da janela para excluir
ou reordenar as regras de extração do modificador. Use o ícone de Ícone de para excluir as
regras de extração do modificador selecionadas. Use os ícones de seta para cima e para baixo
para reorganizar as regras. As regras são aplicadas à linha de endereço em ordem, de cima
para baixo.
8) Clique em O K para salvar a regra de extração da linha de endereço.
8. Clique em Ícone para adicionar as outras propriedades necessárias para extrair uma linha no
bloco de endereço. É possível selecionar a mesma linha de endereço usada em outra propriedade
80
Exibindo valores de propriedade do documento
de documento e não é necessário definir todas as linhas do bloco de endereço selecionado como
propriedades do documento. Se desejar excluir propriedades do documento ou reorganizar a ordem delas, coloque uma marca de seleção na caixa na frente de uma propriedade do documento e
use o ícone
ou os ícones de seta para cima e para baixo.
9. Quando tiver terminado de definir as propriedades de documento do endereço, clique em O K .
10. Clique em R i c o h → E x i b i r v a lo r e s d a p r o p r i e d a d e d o d o c u m e n t o para verificar se as propriedades têm o conteúdo desejado.
11. Opcional: É possível editar a definição do bloco de endereço clicando duas vezes em sua caixa ou
clicando com o botão direito do mouse na caixa e selecionando P r o p r i e d a d e s .
12. Quando estiver pronto para salvar todos os aprimoramentos para o arquivo PDF, incluindo a nova
definição de bloco de endereços, clique em R i c o h → S a l v a r A r q u iv o d e C o n t r o le .
13. Ricoh ProcessDirector ExpressTorne o arquivo de controle acessível pelo servidor do e inclua seu nome e localização em uma etapa IdentifyPDFDocuments. Esse arquivo de controle deverá conter também a definição do grupo de páginas que define os documentos dos arquivos PDF processados por
essa etapa.
5
Exibindo valores de propriedade do documento
Depois de criar uma propriedade de documento em um arquivo PDF de exemplo, você pode exibir os
valores de dados dessa propriedade. Exiba os valores de propriedades do documento para verificar se
você selecionou a localização adequada para a propriedade e se definiu as regras corretas de extração condicional. Você pode clicar em um valor de propriedade do documento para ir até a primeira
página do grupo de páginas que contém o valor.
Siga estas etapas para exibir uma tabela de valores de propriedade do documento extraídos.
1. Abra um arquivo PDF no Adobe® Acrobat Professional e carregue o arquivo de controle que tem as
propriedades do documento que você quer exibir.
2. Clique em R i c o h → E x i b i r V a l o r e s d e P r o p r i e d a d e d o D o c u m e n t o .
Na janela Exibição de propriedade do documento, você verá os valores de propriedade de documento para o número de páginas definido na configuração de preferências P á g in a s a p r o c e s s a r .
3. Para exibir menos ou mais valores de propriedade do documento, altere o N ú m e r o d e p á g in a s a
p r o c e s s a r e clique em A t u a l i z a r t a b e l a .
Quanto mais páginas você especificar, mais tempo levará para o Plug-in do Ricoh ProcessDirector
para Adobe Acrobat exibir os valores de propriedades do documento.
4. Opcional: Clique em qualquer linha da tabela de propriedade do documento para ir até a primeira
página do grupo de páginas que contém o valor de propriedade do documento.
D i c a : Mantenha essa janela aberta enquanto você define as propriedades do documento,
de forma que seja possível atualizar os valores da tabela para verificar se você selecionou a
propriedade corretamente.
81
5 Utilizando o Plug-in do Ricoh ProcessDirector para Adobe Acrobat
Salvando valores de propriedade do documento
Depois de criar propriedades do documento em um arquivo PDF de exemplo, você pode salvar os valores de dados para essas propriedades. Por exemplo, você pode salvar os números de contas em um arquivo PDF que você planeje imprimir ou que tenha imprimido no passado para uma auditoria.
Para salvar valores de propriedade do documento:
1. Enquanto estiver visualizando os valores de propriedade do documento, clique em S a l v a r .
2. Selecione um local para o arquivo e digite um nome ou então use o nome e o local do arquivo PDF
com uma extensão .txt.
3. Clique em S a l v a r .
O Plug-in do Ricoh ProcessDirector para Adobe Acrobat gera um arquivo de texto delimitado por tabulação contendo os valores.
5
Trabalhando c om regras
Uma regra é um conjunto de uma ou mais condições. Você pode aplicar as condições especificadas
por uma regra para colocar marcação, extrair dados ou especificar opções de mídia e finalização.
Também é possível incluir uma regra como condição dentro de outra regra.
Por exemplo, você pode usar uma regra para:
• Colocar um código de barras na primeira página de cada documento do seu arquivo PDF
• Extrair o nome de um cliente quando a cidade do endereço para correspondência for São Paulo
• Especificar mídia ouro para a primeira página de cada documento para um membro Clube Ouro
Cada condição em uma regra compara dois valores. O primeiro valor pode ser uma R e g r a p r e d e f i n id a (uma regra definida pelo Plug-in do Ricoh ProcessDirector para Adobe Acrobat que especifica páginas dentro de documentos), uma R e g r a p e r s o n a l iz a d a (uma regra que você definiu), um acionador
condicional, uma propriedade de tarefa, uma propriedade de documento ou uma estatística. As escolhas para o segundo valor dependerão do primeiro valor.
Ao criar uma regra com várias condições, você pode especificar se a regra exige que todas as condições sejam atendidas ou que qualquer condição seja atendida.
As regras podem avaliar valores estáticos e dinâmicos. Por exemplo, uma regra pode avaliar se o número total de documentos em um trabalho é maior do que 10. Uma regra também pode avaliar se a propriedade do documento D o c . I n s e r t . O p e r a t o r I D é igual à propriedade do documento D o c . J o b .
OperatorID.
A figura abaixo mostra uma regra com cinco tipos diferentes de condições.
82
Regras predefinidas
2. Reg ra c om vá rias cond ições
5
Regras predefinidas
Plug-in do Ricoh ProcessDirector para Adobe Acrobat possui 11 regras predefinidas que aplicam marcação, definem opções de mídia e finalização ou extraem dados de páginas específicas dentro de cada documento de um arquivo PDF. Por exemplo, você pode usar uma regra predefinida para colocar
uma imagem em todas as páginas frontais de cada documento.
A tabela abaixo descreve cada regra predefinida.
15. Regras prede finidas
Regra
Definição
Todas as páginas
frontais
Todas as páginas frontais de cada grupo de páginas. Se a regra for usada para definir uma propriedade de documento, o valor extraído virá da última página frontal de um grupo de páginas.
Todos os versos de
páginas
Todos os versos de páginas de cada grupo de páginas. Essa regra não se aplica a uma tarefa simplex. Se a regra for usada para definir uma propriedade de
documento em uma tarefa duplex, o valor extraído virá do último verso de página de um grupo de páginas.
83
5 Utilizando o Plug-in do Ricoh ProcessDirector para Adobe Acrobat
Regra
5
Definição
Todas as páginas
A marcação é impressa em todas as páginas de cada grupo de páginas. Os
valores de propriedades do documento são extraídos da última página (frente
ou verso) de um grupo de páginas. Se uma regra não tiver uma condição com
uma regra predefinida, o Plug-in do Ricoh ProcessDirector para Adobe Acrobat
aplicará a regra a Todas as páginas.
Somente primeira
frontal
Primeira página de cada grupo de páginas.
Somente primeiro
verso de página
Primeiro verso de página de cada grupo de páginas. Essa regra não se aplica
a tarefas simplex.
Somente segunda
frontal
Segunda página frontal de cada grupo de páginas.
Somente segunda
página da verso
Segunda página de verso de cada grupo de páginas. Essa regra não se aplica
a tarefas simplex que não tenham um segundo verso de página.
Somente última
frontal
Última página frontal de cada grupo de páginas.
Somente última página de verso
Última página de verso de cada grupo de páginas. Essa regra não se aplica a
tarefas simplex.
Somente última
página
Última página de cada grupo de páginas (frente e verso não é um fator).
Sem páginas
Sem páginas. Para evitar que uma regra seja aplicada, você pode adicionar
uma condição com S e m p á g i n a s = V e r d a d e ir o .
Acionadores condicionais
Um acionador condicional é um texto que determina se uma condição foi atendida.
Se desejar colocar um código de barras na página sempre que a palavra F a t u r a aparecer na parte superior da página, você pode definir um acionador condicional para a palavra F a t u r a , definir uma regra com esse acionador como condição e usar a regra para aplicar o código de barras.
Se desejar usar mídia especial quando a palavra V e n c id o aparecer na parte inferior da página, você
pode definir um acionador condicional para a palavra V e n c i d o , definir uma regra com esse acionador
como condição e usar a regra para definir a mídia.
Se desejar extrair o valor de uma propriedade de documento sempre que as palavras R e s u m o d a C o n t a aparecerem do lado direito da página, você pode definir um acionador condicional para as palavras R e s u m o d a C o n t a , definir uma regra com esse acionador como condição e usar a regra para
definir a propriedade do documento.
D i c a : Se souber que a palavra que você deseja definir como acionador condicional ocorre em
uma página específica em cada grupo de páginas, você pode usar a estatística S t a t . C u r r e n t P a g e I n D o c u m e n t em vez de um acionador condicional.
84
Usando propriedades da tarefa ou propriedades do documento em regras
Usando propriedades da tarefa ou propriedades do documento em regras
Você pode comparar uma propriedade de tarefa ou propriedade de documento a um valor estático,
como um número ou palavra, ou a um valor dinâmico, como uma propriedade de tarefa, propriedade
de documento ou estatística.
Por exemplo, você possui dois insersores e deseja escolher o insersor para tarefas diferentes. É possível
usar a etapa SetDocPropsFromConditions no seu fluxo de trabalho para definir um valor de uma propriedade de tarefa tal como D o c . I n s e r t . I n s e r t e r I D . No Plug-in do Ricoh ProcessDirector para Adobe
Acrobat, você pode usar a propriedade de tarefa D o c . I n s e r t . I n s e r t e r I D em uma regra. O Ricoh ProcessDirector Express pode aplicar um código de barras específico ou uma imagem baseada no arquivo
de controle (que contém as regras de que você definiu no Plug-in do Ricoh ProcessDirector para Adobe
Acrobat) que você tenha adicionado a uma etapa do BuildPDFFromDocuments.
Ao usar um valor de propriedade de tarefa ou de documento em uma regra, defina o valor de
forma que corresponda ao valor da propriedade quando Ricoh ProcessDirector Express processar os grupos de páginas no arquivo PDF. Por exemplo, os valores da tarefa D o c . I n s e r t . I n s e r t e r I D em Ricoh ProcessDirector Express são 0 1 e 0 2 . Use esses valores ao definir uma regra com
a propriedade de tarefa D o c . I n s e r t . I n s e r t e r I D como condição. Não use U m e D o i s .
5
Usando estatísticas em regras
Você pode comparar uma estatística a um valor estático, como um número ou palavra, ou a um valor dinâmico, como uma propriedade de tarefa, propriedade de documento ou estatística.
Por exemplo, você deseja criar um código de barras na terceira página de cada documento. Você seleciona a estatística S t a t . C u r r e n t P a g e I n D o c u m e n t , seleciona = com símbolo matemático e o tipo 3 no
campo T e x t o . A quinta condição na Figura Regra com várias condições, p. 83 especifica uma
estatística.
A tabela abaixo descreve as estatísticas disponíveis.
16. Opç õe s de e statístic as para re gras
Definição
Palavra-chave.
Nível
Stat.TotalDocumentsInJob
Imprimir tarefa O número total de documentos na tarefa de impressão atual.
Stat.TotalSheetsInJob
Imprimir tarefa O número total de folhas na tarefa de impressão
atual.
Stat.TotalPagesInDocument
Documento
A contagem total de páginas no documento
atual.
Stat.TotalSheetsInDocument
Documento
A contagem total de folhas no documento atual.
Stat.CurrentDocumentInJob
Documento
O número do documento atual na tarefa de impressão, começando em 1. Por exemplo, o valor
85
5 Utilizando o Plug-in do Ricoh ProcessDirector para Adobe Acrobat
Definição
Palavra-chave.
Nível
de Stat.CurrentDocumentInJob para o terceiro
documento é 3.
5
Stat.CurrentPageInDocument
Página
O número da página atual no documento, começando em 1. Por exemplo, o valor de Stat.
CurrentPageInDocument para a segunda página
de um documento é 2.
Stat.CurrentSheetInDocument
Página
O número da folha atual no documento, começando em 1.
Stat.CurrentPageInJob
Página
O número da página atual no arquivo de impressão, começando em 1 e sempre da página
inicial da tarefa. Por exemplo, o valor de Stat.
CurrentPageInJob para a décima página do arquivo de impressão é 10.
Stat.CurrentSheetInJob
Página
O número da folha atual no arquivo de impressão, começando em 1 e sempre da página inicial da tarefa.
Embora algumas estatísticas descrevam valores em nível de tarefa, o Ricoh ProcessDirector Express avalia cada página em um documento ao determinar se aplicará ou não a marcação ou
extrairá o valor de uma propriedade de documento.
Definindo uma regra
Você pode definir regras que especifiquem condições para marcação. Também é possível definir regras
para estabelecer opções de mídia e finalização ou para extrair dados.
Antes de definir uma regra, certifique-se de definir cada regra personalizada, propriedade do documento e acionador condicional que você queira usar como condição na regra.
Para definir uma regra:
1. Clique em R i c o h → G e r e n c ia r r e g r a s .
2. Clique em
o ícone .
As regras são exibidas em ordem alfabética por nome.
D i c a : em uma caixa de diálogo de marcação, é possível definir uma regra clicando em
e editar uma regra clicando em
o ícone .
3. Digite um N o m e para a regra. É possível usar caracteres alfanuméricos, pontos, sublinhados, espaços e caracteres especiais (como @, #, $ ou %).
4. Opcional: Digite uma D e s c r iç ã o .
5. Especifique se o Plug-in do Ricoh ProcessDirector para Adobe Acrobatdeve aplicar a regra quando
uma ou todas as condições forem atendidas.
86
Definindo uma regra
6. Especifique a primeira condição.
1) Clique na seta para baixo para acessar a lista suspensa N ã o c o n f i g u r a d o .
2) Clique no ícone + próximo de R e g r a p r e d e f in i d a , R e g r a p e r s o n a l i z a d a , A c i o n a d o r , P r o p r i e d a d e d e t a r e f a , P r o p r i e d a d e d o d o c u m e n t o ou E s t a t ís t i c a e selecione o item desejado
para a primeira parte da condição.
Se uma escolha (como regras personalizadas, acionadores condicionais ou propriedades do
documento) não possuir nenhum item, a escolha ficará esmaecida.
Para exibir todos os itens com uma palavra nos respectivos nomes, digite a palavra e
pressione a tecla para baixo no teclado. Você pode também digitar a palavra e clicar
na seta para exibir a lista suspensa.
3) Selecione um símbolo matemático, como = (igual) ou ≠ (diferente), para comparar as duas partes da condição.
4) Especifique a segunda parte da condição:
• Para uma regra, selecione V e r d a d e ir o ou F a ls o .
5
• Para um acionador condicional, verifique se a condição tem o valor desejado. Se não, selecione um novo acionador condicional.
• Para uma propriedade de tarefa, propriedade do documento ou estatística, digite um valor.
Também é possível selecionar qualquer propriedade de tarefa, propriedade do documento
ou estatística.
7. Para uma regra com várias condições, clique em
e especifique a próxima condição.
Repita essa etapa até ter definido todas as condições de uma regra.
8. Clique em O K para criar a regra e adicioná-la ao G e r e n c ia d o r d e R e g r a s .
E xe mp lo s
R e g ra c o m uma c o n d iç ã o : uma r e g ra pr e d e f in id a
Para colocar marcação na primeira página de cada documento, defina uma regra com uma regra
predefinida como única condição: Somente primeira frontal = Verdadeiro
Tr ê s r e g ra s c o m uma c o n d iç ã o c a d a : uma p ro p rie d a d e d o d o c ume n to
Uma tarefa contém demonstrativos de vendas para membros em três níveis diferentes com base em
desempenho de vendas: Bronze, Prata e Ouro. Você deseja identificar cada nível dos membros.
• Em Ricoh ProcessDirector Express, defina um propriedade do documento: d o c . n i v e l. m e m b r o .
• No Plug-in do Ricoh ProcessDirector para Adobe Acrobat, defina três regras:
– N íve l O ur o
doc.nivel.membro = OURO
– N íve l Pr a ta
doc.nivel.membro = PRATA
– N íve l Bro n z e
doc.nivel.membro = BRONZE
87
5 Utilizando o Plug-in do Ricoh ProcessDirector para Adobe Acrobat
Regra c om vár ias c on diç ões
Uma tarefa contém demonstrativos de vendas para membros em três níveis diferentes com base em
desempenho de vendas: Bronze, Prata e Ouro. Você deseja imprimir um cupom de prêmio na primeira página de cada demonstrativo para membros Ouro e Prata. Este exemplo usa três regras definidas nos exemplos anteriores:
• Some n te prime ira fr ontal
• Nível Ouro
• Nível Prata
Primeiro, defina uma regra M e l h o r e s v e n d a s com duas condições, que você aplica quando qualquer condição for atendida:
• Nível Ouro = Verdadeiro
• Nível Prata = Verdadeiro
Em seguida, defina a regra M e l h o r e s v e n d a s — P r i m e i r a f r o n t a l com duas condições, que você
aplica quando todas as condições forem atendidas.
5
• Somente primeira frontal = Verdadeiro
• Melhores venda = Verdadeiro
Por fim, selecione a opção A d i c i o n a r i m a g e m . Aplique as definições clicando em P á g i n a s / d o c u m e n t o s b a s e a d o s e m c o n d i ç õ e s e selecionando a regra M e l h o r e s v e n d a s — P r i m e i r a f r o n t a l.
Especifique o caminho para a imagem.
R e g ra c o m uma c o n d iç ã o : uma p ro p r ie d a d e d e ta r e f a
Para imprimir N U L O : N Ã O P O S T A R em cada página de uma tarefa de teste:
• Defina uma regra de T a r e f a d e t e s t e com uma propriedade de tarefa como única condição:
Tar.TarTeste = Sim
• Selecione a opção A d i c i o n a r t e x t o . Aplique as definições clicando em P á g i n a s / d o c u m e n t o s
b a s e a d o s e m c o n d i ç õ e s e selecionando a regra T a r e f a d e t e s t e . Selecione T e x t o como o T i p o d e c o n t e ú d o e digite NULO: NÃO POSTAR como valor.
R e g ra c o m uma c o n d iç ã o q ue usa d a d os din â mic o s
Quando um demonstrativo possuir endereços diferentes para cobrança e entrega, talvez você queira imprimir nele P e d id o e n v i a d o p a r a o e n d e r e ç o d e e n t r e g a :
• Defina duas propriedades do documento: doc.endereço.entrega e doc.endereço.
cobrança.
• Defina uma regra E n v i a d o p a r a e n d e r e ç o d e e n t r e g a com a seguinte condição: doc.endereço.entrega ≠ doc.endereço.cobrança
• Selecione a opção A d i c i o n a r t e x t o . Aplique as definições clicando em P á g i n a s / d o c u m e n t o s
b a s e a d o s e m c o n d i ç õ e s e selecionando a regra E n v i a d o p a r a e n d e r e ç o d e e n t r e g a . Selecione T e x t o como o T ip o d e c o n t e ú d o e digite Pedido enviado para o endereço de
entrega como valor.
88
Definindo um acionador condicional
Definindo um acionador condicional
É possível definir texto em um arquivo PDF como acionador para controlar se será aplicada marcação a
uma página quando o Ricoh ProcessDirector Express processar um arquivo PDF.O texto pode também
controlar se as opções de mídia e finalização serão aplicadas a uma página e se as propriedades do
documento serão extraídas de uma página.
Caso esteja experimentando qual texto usar como acionador condicional, não é preciso salvar
o acionador condicional em um arquivo de controle antes de usar o modo de visualização. Para
o modo de visualização, o Plug-in do Ricoh ProcessDirector para Adobe Acrobat gera um arquivo de controle temporário.
Para definir um acionador condicional:
1. Abra um arquivo PDF de exemplo no Adobe® Acrobat Professional e carregue um arquivo de controle que contenha a definição de grupo de página.
2. Clique um pouco acima e à esquerda do texto a ser usado como acionador condicional. Arraste o
mouse para desenhar uma caixa em volta do texto.
5
Se você desenhar uma caixa em volta de uma área sem texto, o acionador condicional determinará que sua condição seja atendida sempre que uma área não possuir nenhum texto.
Essa condição também será atendida quando a área tiver uma imagem ou outra marcação,
mas nenhum texto.
3. Selecione D e f in i r a c i o n a d o r c o n d i c i o n a l.
4. Verifique se a caixa A c i o n a d o r possui o texto que você selecionou. Do contrário, clique em C a n c e la r e selecione novamente o texto.
5. Digite um N o m e para o acionador. Não utilize espaços ou caracteres especiais (como @, #, $ ou
%) no nome. É possível usar vírgulas e sublinhados (_).
6. Clique em O K para criar o acionador.
O acionador condicional agora está disponível na lista suspensa para especificar condições ao definir regras.
E xe mp lo
Você deseja extrair um número de conta do cliente para cada grupo de páginas. Cada fatura presente
no arquivo PDF contém a palavra C o n t a perto do canto superior esquerdo da primeira ou segunda página de cada documento. Cada número de conta de cliente está impresso à direita daquela palavra. As
faturas mais longas possuem também um número de conta de cliente na terceira página. Desenhe uma
caixa em volta da primeira ocorrência da palavra C o n t a do arquivo PDF que você está aprimorando e
nomeie o acionador aciona_cta.
Em seguida, crie uma regra com uma condição que especifique o acionador: aciona_cta = Conta.
2Por fim, defina uma propriedade do documento que aplique essa regra.
89
5 Utilizando o Plug-in do Ricoh ProcessDirector para Adobe Acrobat
Gerenciando regras
A caixa de diálogo G e r e n c i a d o r d e R e g r a s exibe informações sobre suas regras. Você pode definir
novas regras e editar ou excluir regras existentes.
Para cada regra, a caixa de diálogo exibe o nome e a descrição da regra. As regras aparecem na lista
em ordem alfabética por nome.
Para definir uma nova regra, clique em
o ícone .
Para trabalhar com uma regra, selecione a mesma. Clique em
ícone para excluí-la.
ícone para modificar a regra ou
Adicionando marcação a um arquivo P DF
5
Use o Plug-in do Ricoh ProcessDirector para Adobe Acrobat para adicionar marcação a um arquivo
PDF que represente seus arquivos PDF de produção. Marque um arquivo PDF desenhando uma caixa
ao redor do conteúdo existente ou desenhando uma caixa para adicionar nova marcação. É possível visualizar o arquivo PDF quando você adiciona marcação para verificar seu conteúdo e disposição em
páginas específicas. Ao terminar de aprimorar o arquivo PDF de exemplo, salve as alterações em um ou
mais arquivos de controle e torne-os acessíveis por meio de um servidor do Ricoh ProcessDirector Express para que ele possa aplicar os arquivos de controle aos arquivos PDF de produção.
Antes de adicionar marcação, como códigos de barra ou imagens, a um arquivo PDF, defina o agrupamento de páginas para os documentos no arquivo PDF. Consulte Definindo um grupo de páginas, p. 67
para obter mais informações. Plug-in do Ricoh ProcessDirector para Adobe AcrobatAo visualizar a disposição da página para marcação, talvez você não consiga exibir a disposição ou conteúdo que o
aplica à marcação no processamento de seus fluxos de trabalho do Ricoh ProcessDirector Express. O Integridade do PDF Mailroom talvez não tenha acesso a todas as propriedades usadas para definir as regras de disposição de página e o conteúdo de marcação (como no texto e nos códigos de barras).
Consulte Visualizando a marcação, p. 63 para obter mais informações.
Quando o Ricoh ProcessDirector Express aplica marcação definida nos arquivos de controle que você
especificou em uma etapa BuildPDFFromDocuments, o Ricoh ProcessDirector Express aplica a marcação
nesta ordem:
• áreas ocultas
• imagens
• texto
• marcas de OMR
• códigos de barras
Adicionando um código de barras a um arquivo PDF
É possível adicionar um código de barras a um arquivo PDF selecionando a área desejada para colocar
o código de barras, especificando um tipo de código de barras e adicionando conteúdo. Você pode
90
Adicionando um código de barras a um arquivo PDF
limitar a disposição de um código de barras a páginas específicas em cada grupo de páginas especificando uma regra ou digitando os números das páginas.
OPlug-in do Ricoh ProcessDirector para Adobe Acrobat oferece suporte aos seguintes tipos de códigos
de barras:
• 2Of5
• Code39
• Datamatrix
• IMB
• Código QR
• RM4SCC
É possível criar um código de barras a partir do conteúdo de um arquivo PDF. Por exemplo, se o seu
processamento extrair o número de conta do cliente de cada correspondência que imprimir, poderá criar um código de barras com base no número da conta. Primeiro, você deve criar uma propriedade de
documento para o número da conta. Depois, você poderá selecionar essa propriedade do documento
quando definir o conteúdo do código de barras.
5
Se desejar usar texto no arquivo PDF para acionar a disposição do código de barras em uma página
específica de um grupo de páginas, primeiro crie um acionador condicional nesse texto e defina uma regra com esse acionador como condição. Você poderá selecionar essa regra quando definir o código
de barras.
Para adicionar um código de barras:
1. Abra um arquivo PDF no Adobe® Acrobat Professional e carregue um arquivo de controle que contenha uma definição de grupo de páginas ou defina um grupo de páginas.
2. Use o botão esquerdo do mouse para desenhar uma caixa onde você deseja imprimir o código de
barras. Não é necessário desenhar a caixa do tamanho exato do código de barras.
O código de barras não será redimensionado para se ajustar dentro da caixa. Se desenhar a caixa
com o tamanho aproximado do código de barras, você poderá ver sua posição relativa a toda marcação que adicionar ao arquivo PDF.
3. Clique em A d i c i o n a r c ó d ig o d e b a r r a s .
4. Digite um N o m e para o código de barras. Não utilize espaços ou caracteres especiais (como @, #,
$ ou %) no nome. É possível usar pontos e sublinhados.
5. Opcional: Use a seção Local da janela de definição para alterar a disposição do código de barras
inserindo novas coordenadas H o r i z o n t a l e V e r t i c a l. Essas coordenadas especificam a distância entre o canto superior esquerdo da página e o canto superior esquerdo do código de barras antes de
qualquer rotação. Se seu equipamento de produção tiver especificação para a localização do código de barras, use essas coordenadas para definir um local preciso.
L a r g u r a e A l t u r a alteram o tamanho da caixa de marcação, mas não afetam a localização
ou o tamanho do código de barras.
6. Selecione a R o t a ç ã o ( g r a u s ) em sentido horário. O ponto de referência para girar um código de
barras é o canto superior esquerdo.
91
5 Utilizando o Plug-in do Ricoh ProcessDirector para Adobe Acrobat
7. Use a seção Condições de Posicionamento para especificar as páginas nas quais colocar o código
de barras. Execute uma das seguintes ações:
• Selecione P á g in a s b a s e a d a s e m u m a r e g r a e, em seguida, selecione uma regra na lista suspensa. A regra padrão é T o d a s a s p á g i n a s . Você também pode:
– Clique em
para definir uma nova regra. Consulte Definindo uma regra, p. 86 para obter
mais informações.
– Clique em
para ir para o Gerenciador de Regras.
• Selecione E s p e c i f i c a r p á g i n a s e digite as páginas em cada grupo de páginas que você deseja.
Você pode:
– Utilizar um hífen para separar a primeira e a última página de um intervalo de páginas.
– Usar vírgulas para separar as seleções de páginas.
– Digitar n para especificar a última página.
5
Exemplo: um arquivo PDF tem dois grupos de páginas. O primeiro possui quatro páginas e o
segundo, sete páginas. Especificar as páginas 3–n coloca marcação nas páginas 3–4 do
primeiro grupo de páginas e nas páginas 3–7 do segundo.
.
8. Use a seção de Configuração do Código de Barras para definir os atributos mecânicos e o tipo do
código de barras.
1) Use a lista suspensa T ip o d e c ó d i g o d e b a r r a s para selecionar um dos seguintes códigos de
barras: 2 O f 5 , C o d e 3 9 , D a t a m a t r i x , Q R , I M B ou R M 4 S C C , U S P S 4 .
2) Opcional: Clique no botão C o n f i g u r a ç õ e s para definir os atributos mecânicos do código de
barras.
A Tabela Atributos mecânicos do código de barras, p. 92 descreve as configurações para cada
tipo de código de barras.
17. Atributos me c ânic os do c ódigo de barras
Tipo de código
de barras
Atributo e descrição
2Of5 e
Code39
A unidade de medida dos atributos numéricos desses tipos de código de barras em milímetros.
b a r H e i g h t Esse atributo determina a altura vertical de cada barra.
c h e c k s u m M o d e Esse atributo determina o comportamento das somas de
verificação:
• Insira a d d para adicionar automaticamente a soma de verificação à
mensagem.
• Insira c h e c k para verificar a soma de verificação quando renderizar o
código de barras.
• Insira i g n o r e para desativar o processamento da soma de verificação.
• Insira a u t o para ativar o comportamento padrão do código de barras.
m o d u l e W id t h Esse atributo é a largura do elemento estreito.
92
Adicionando um código de barras a um arquivo PDF
Tipo de código
de barras
Atributo e descrição
w i d t h F a c t o r Esse atributo é o multiplicador do elemento estreito ou quantas
vezes mais largo que o elemento estreito.
Datamatrix
A unidade de medida dos atributos numéricos desse tipo de código de barras
em milímetros.
m a x S i z e Esse atributo determina o número máximo de módulos nas direções
X e Y.
m i n S iz e Esse atributo determina o número mínimo de módulos nas direções X
e Y.
m o d u l e W id t h Esse atributo determina o tamanho de cada elemento de
pixel.
s h a p e O valor de F O R C E _ S Q U A R E força o uso de símbolos quadrados.
Nenhum outro valor é suportado.
IMB e
RM4SCC
A unidade de medida dos atributos numéricos desses tipos de código de barras em milímetros.
5
a s c e n d e r H e i g h t Esse atributo define a altura das seções ascendente e descendente das barras longas..
in t e r c h a r G a p W i d t h Esse atributo define a largura de cada lacuna. O valor
inserido deve estar entre 0,38 e 0,63 e deve ter o mesmo valor que
mo d ule Wid th .
m o d u l e W id t h Esse atributo define a largura de cada barra e deve ter entre
0,38 e 0,63.
t r a c k H e ig h t Esse atributo define a altura de cada faixa curta ou barra central e deve ter um valor entre 1,02 e 1,52.
Código QR
A unidade de medida dos atributos numéricos desse tipo de código de barras
(m
mo d u l e W i d t h ) é polegadas.
e n c o d in g Esse atributo define o tipo de codificação do código de barras
QR..
Insira A u t o para especificar a codificação UTF-8.
Insira S h i f t _ J I S ou outro tipo de ponto de código Shift JIS suportado,
como sjis ou x-sjis, para especificar que os dados em Unicode terão
aquele formato.
Os dados de entrada para o código de barras devem estar sempre
em pontos de caractere Unicode. Não use S h i f t _ J I S ou outro tipo de
dado de entrada que não seja Unicode.
e r r o r c o r r e c t i o n Esse atributo define a capacidade de restaurar dados em
um código de barras QR danificado.
Insira L para especificar que 7% do código pode ser restaurado.
Insira M para especificar que 15% do código pode ser restaurado.
Insira Q para especificar que 25% do código pode ser restaurado.
93
5 Utilizando o Plug-in do Ricoh ProcessDirector para Adobe Acrobat
Insira H para especificar que 30% do código pode ser restaurado.
m o d u l e W id t h Esse atributo determina o tamanho de cada elemento de
pixel.
v e r s io n Não altere esse atributo. Ele é reservado para uso futuro.
9. Selecione um dos seguintes na lista T ip o d e c o n t e ú d o.
Como o conteúdo do código de barras é gerado pelo Ricoh ProcessDirector Express quando ele prepara um arquivo PDF para impressão, o Plug-in do Ricoh ProcessDirector para
Adobe Acrobat nem sempre poderá determinar o conteúdo válido para um código de barras. Por exemplo, alguns códigos de barras não podem aceitar quebras de texto ou linha.
Se você incluir um conteúdo de código de barras inválido, o arquivo PDF poderá cair na
etapa BuildPDFFromDocuments do Ricoh ProcessDirector Express.
5
Pro p r ie d a d e d e ta r e f a
Selecione uma propriedade de tarefa cujo valor
você deseje incluir no código de barras.
Pro p r ie d a d e d o d o c ume nto
Selecione uma propriedade de documento cujo
valor você deseje incluir no código de barras.
E sta tístic a
Selecione uma estatística cujo valor você deseje
incluir no código de barras.
Texto
Insira o texto que desejar incluir no código de
barras.
Q ue b ra d e lin h a
Selecione esse tipo de conteúdo quando você
quiser forçar uma quebra de linha. A quebra
ocorre depois do último caractere do conteúdo
anterior do código de barras.
Script
Selecione apenas essa opção apenas sob orientação do seu representante de suporte do
software.
1) Opcional: Se tiver selecionado um T i p o d e c o n t e ú d o de propriedade de documento, propriedade de tarefa ou estatística, você poderá aplicar as regras do modificador de texto para o valor da propriedade ou estatística. Clique em
para exibir uma janela Modificar texto para
definir uma ou mais regras de extração do modificador para extrair o valor exato de que você
precisa.
2) Insira o texto no campo T e x t o a m o d i f i c a r . O Ricoh ProcessDirector Express gera ou extrai estatística e propriedades enquanto processa cada grupo de páginas nos arquivos PDF de produção. Como esses valores não estão disponíveis para o Plug-in do Ricoh ProcessDirector para
Adobe Acrobat, você deverá inserir um valor de texto que represente os valores que o Ricoh
ProcessDirector Express processa. A regra do modificador é um modelo aplicado a todos os valores do tipo de conteúdo selecionado. Por exemplo, talvez seja necessário imprimir apenas os
últimos oito dígitos do número da conta do cliente e você tenha armazenado todo o número em
uma propriedade de documento. Selecione P r o p r i e d a d e d o d o c u m e n t o como T i p o d e c o n t e ú d o e selecione a propriedade de documento da conta como o V a l o r d o c o n t e ú d o . Defina
duas regras do modificador de texto R e m o v e r c a r a c t e r e para remover travessões e espaços
94
Adicionando um código de barras a um arquivo PDF
do número e torná-lo uniforme e, em seguida, defina uma regra de S u b c a d e i a p o r p o s i ç ã o
para reter apenas os oito últimos dígitos. Não é necessário conhecer um valor único de uma
propriedade de documento para criar regras do modificador, basta conhecer os possíveis formatos que aparecem nos arquivos PDF.
3) Escolha um dos seguintes modificadores:
18. Modif icadore s de conte údo
Ação
Modificador
Remover caractere
Digite um caractere ou um caractere (use a barra de espaço para digitar um caractere em branco) em branco que deseja remover do valor. O caractere faz distinção entre maiúsculas e
minúsculas. Em seguida, selecione um destes botões:
• R e move r todas as in stân c ias do c arac te r e
O caractere especificado é removido de todas as posições
no valor.
Por exemplo, um número de conta é: 324-1443255-11. Você pode digitar um - para desmembrar todos - os caracteres
do valor, produzindo 324144325511.
5
• R e mo ve r o s c a ra c te r e s d o in íc io
O caractere especificado é removido do início do valor. Por
exemplo, se você digitar um caractere de espaço em branco, todos os espaços em branco serão removidos do início
do valor.
• R e move r c arac te r e s do fin al
O caractere especificado é removido do final do valor. Por
exemplo, se você digitar um caractere de espaço em branco, todos os espaços em branco serão removidos do final do
valor.
• R e mo ve r c a ra c te r e s d o in íc io e d o f in a l
O caractere especificado é removido do início e do final do
valor. Por exemplo, se você digitar um caractere de espaço
em branco, todos os espaços em branco serão removidos do
início e do final do valor.
Subcadeia por posição
Selecione uma referência de L i n h a d e i n íc io ou L i n h a d e t é r m i n o na lista I n i c i a n d o d e . Selecione um número para P r i m e i r a
p o s i ç ã o para indicar o local do primeiro caractere no valor do
texto. Selecione um número para N ú m e r o a r e t e r para indicar
quantos caracteres são retidos.
95
5 Utilizando o Plug-in do Ricoh ProcessDirector para Adobe Acrobat
Ação
Modificador
Subcadeia por
d e limitad o r
Digite um caractere ou espaço em branco no campo D e l i m i t a d o r para indicar onde o valor do texto é dividido em segmentos
de sequências de texto separadas. O caractere e a sequência
de texto fazem distinção de letras maiúsculas e minúsculas.
Selecione uma referência de L i n h a d e i n íc io ou L i n h a d e t é r m i n o na lista suspensa I n ic ia n d o d e .
Selecione um número para P r i m e i r a p o s i ç ã o para definir a posição do delimitador na sequência de texto.
Selecione um número para N ú m e r o a r e t e r para definir o número de segmentos da sequência de texto a reter.
Por exemplo, para o número da conta: 324-1443255-11, você
pode usar "-" como o delimitador para dividir o valor nestas três
sequências: 324, 1443255 e 11. Para selecionar a segunda e
terceira sequência de caracteres, (1443255 e 11), selecione 2
para P r i m e ir a p o s iç ã o e N ú m e r o a r e t e r .
5
Teclado com caractere
Selecione uma referência de L i n h a d e i n íc io ou L i n h a d e t é r m i n o na lista L o c a l d o p r e e n c h im e n t o . Insira um caractere ou
espaço em branco como caractere do teclado no campo C a rac tere para preenchimento com.
Insira um número no campo T a m a n h o m ín i m o d o t e x t o d e p r e e n c h i m e n t o para definir o tamanho mínimo da sequência de
texto. Se o número de caracteres na sequência de caracteres for
menor que o tamanho mínimo, caracteres de preenchimento serão adicionados até que a sequência de caractere seja igual ao
tamanho mínimo.
10. Clique em
para adicionar uma nova linha de definição de conteúdo. Depois de adicionar todos
os tipos de conteúdo e regras de modificador ao código de barras, coloque uma marca de seleção
na caixa ao lado de um tipo de conteúdo e use as setas para cima e para baixo para reordenar o
conteúdo. Use o ícone de
para excluir o conteúdo selecionado.
11. Clique em O K para criar sua configuração de código de barras.
12. Clique em R i c o h → V i s u a l iz a r para verificar se o código de barras tem o conteúdo e a disposição
de página pretendidos.
13. Opcional: É possível editar a definição do código de barras clicando duas vezes na caixa do código de barras ou clicando com o botão direito do mouse na caixa e clicando em P r o p r i e d a d e s .
14. Quando estiver pronto para salvar todos os aprimoramentos para o arquivo PDF, incluindo a nova
definição de código de barras, clique em R i c o h → S a l v a r A r q u i v o d e C o n t r o l e .
15. Na etapa BuildPDFFromDocuments do Ricoh ProcessDirector Express, especifique o nome e local do
arquivo de controle que contém a definição do código de barras.
96
Adicionando marcas de OMR a um arquivo PDF
Adicionando marcas de OMR a um arquivo PDF
É possível acrescentar diversas marcas de OMR com diferentes alturas, larguras e densidades a um arquivo PDF. Você pode limitar a disposição das marcas de OMR a páginas específicas em cada grupo
de páginas especificando uma regra ou digitando os números das páginas.
Se sua marca de insersores ou outros equipamentos exigirem marcas de OMR específicas, você
deverá usar as especificações do fornecedor.
Para adicionar marcas de OMR:
1. Abra um arquivo PDF no Adobe® Acrobat Professional e carregue um arquivo de controle que contenha uma definição de grupo de páginas ou defina um grupo de páginas.
2. Use o botão esquerdo do mouse para desenhar uma caixa onde você deseja que as marcas de
OMR sejam impressa. Não é necessário desenhar a caixa do tamanho exato das marcas de OMR.
As marcas de OMR não são redimensionadas para se ajustarem dentro da caixa. Se desenhar a
caixa com o tamanho aproximado das marcas de OMR, você poderá ver sua posição relativa a toda marcação que adicionar ao arquivo PDF.
5
3. Selecione A d ic io n a r O M R .
4. Digite um N o m e para as marcas de OMR. Não utilize espaços ou caracteres especiais (como @, #,
$ ou %). É possível usar pontos e sublinhados.
5. Opcional: Use a seção Local da janela de definição para alterar a disposição das marcas de OMR
inserindo novas coordenadas H o r i z o n t a l e V e r t i c a l. Essas coordenadas especificam a distância entre o canto superior esquerdo da página e o canto superior esquerdo das marcas de OMR. Se seu
equipamento de produção tiver especificação para a localização das marcas de OMR, use essas
coordenadas para definir um local preciso.
L a r g u r a e A l t u r a alteram o tamanho da caixa de marcação, mas não afetam a localização
ou o tamanho da marca OMR.
6. Use a seção Condições de Posicionamento para especificar as páginas nas quais colocar as marcas
de OMR. Execute uma das seguintes ações:
• Selecione P á g in a s b a s e a d a s e m u m a r e g r a e, em seguida, selecione uma regra na lista suspensa. A regra padrão é T o d a s a s p á g i n a s . Você também pode:
– Clicar em
para definir uma nova regra. Consulte Definindo uma regra, p. 86 para obter
mais informações.
– Clique em
para ir para o Gerenciador de Regras.
• Selecione E s p e c i f i c a r p á g i n a s e digite as páginas em cada grupo de páginas que você deseja.
Você pode:
– Utilizar um hífen para separar a primeira e a última página de um intervalo de páginas.
– Usar vírgulas para separar as seleções de páginas.
– Digitar n para especificar a última página.
97
5 Utilizando o Plug-in do Ricoh ProcessDirector para Adobe Acrobat
Exemplo: um arquivo PDF tem dois grupos de páginas. O primeiro possui quatro páginas e o
segundo, sete páginas. Especificar as páginas 3–n coloca marcação nas páginas 3–4 do
primeiro grupo de páginas e nas páginas 3–7 do segundo.
.
7. Use a seção Configuração física para definir o conteúdo e a forma da OMR. Se a lista suspensa
C o n t e ú d o d e O M R tiver o nome da configuração de que você precisa, selecione-o. Os arquivos
de configuração de OMR têm extensão .omr e são salvos por padrão no diretório de dados do
aplicativo Plug-in do Ricoh ProcessDirector para Adobe Acrobat. Se você precisar de uma configuração diferente da selecionada, clique no botão G e r e n c i a r c o n t e ú d o .
D i c a : É possível exibir o local do diretório de dados do aplicativo para o usuário atual digitando % a p p d a t a % na linha de comando E x e c u t a r do Windows® e clicando em O K . Em
um sistema Windows 7, digite % a p p d a t a % no campo P e s q u i s a r P r o g r a m a s e A r q u i v o s
no menu I n i c i a r do Windows.
1) Se não quiser modificar o arquivo de configuração de OMR selecionado, clique em N o v o ou
Copiar.
5
2) Use os botões A d i c i o n a r e R e m o v e r para gerenciar o conteúdo de OMR na caixa M a r c a s s e l e c i o n a d a s . Use os botões M o v e r p a r a c i m a , M o v e r p a r a b a i x o e R e v e r t e r para especificar
a ordem de impressão das marcas.
A Tabela marcas de OMR disponíveis, p. 98 descreve as marcas que podem ser adicionadas à
sua definição de OMR.
19 . ma rc as d e OMR disp on íve is
Descrição
nome da marca de OMR
Em branco
Deixa um espaço igual ao valor de densidade da OMR mais o
valor da altura da OMR.
Agrupar
Indica que o grupo de páginas atual precisa ser envelopado.
Essa marca geralmente aparece apenas na primeira ou última
folha de um grupo de páginas.
Alimentador
Define o local de uma marca da estação do alimentador. Pode
haver várias ocorrências desta marca.
Portão
Às vezes usado para marcar o início de um conjunto OMR. Se
solicitado, essa marca fica sempre presente.
Paridade
Usado para elevar o número total de barras até a paridade desejada, seja par ou ímpar.
Segurança
Às vezes usado para marcar o fim de um conjunto OMR. Se solicitado, essa marca fica sempre presente.
Sequência
Exibe uma sequência usando de uma a três barras ou de uma a
quatro barras.
Nulo
Deixa um espaço igual ao valor de Densidade da OMR.
3) Na seção Configuração da OMR da janela Adicionar OMR, selecione primeiro as U n id a d e s
de medida. Insira valores numéricos nos campos A l t u r a e C o m p r im e n t o para definir a altura e
98
Adicionando uma imagem a um arquivo PDF
largura de cada marca de OMR. Insira um valor numérico no campo D e n s i d a d e para definir a
distância entre cada marca de OMR.
4) Na seção Paridade, selecione se o seu insersor usa a verificação de paridade Í m p a r ou P a r .
5) Selecione o agrupamento P r i m e i r a p á g i n a ou Ú l t im a p á g i n a .
6) Se você selecionar um tipo de barra de sequência, use a seção Intervalo da Sequência para
especificar 1 a t é 7 para três barras ou 1 a t é 1 5 para quatro barras.
7) Se você selecionar um tipo de barra de sequência, use a seção Sequência para definir a ordem
de bits das barras de sequência. Selecione P a r a c i m a para imprimir as barras em uma ordem
1, 2, 4 (três barras) ou em uma ordem 1, 2, 4, 8 (quatro barras). Selecione P a r a b a i x o para
imprimir as barras em uma ordem 4, 2, 1 ou em uma ordem 8, 4, 2, 1.
Se a sequência for P a r a c i m a , uma barra na primeira posição representa 1, na segunda posição representa 2; barras na primeira e na segunda posição representam 3, uma barra na quarta posição representa 4, barras na primeira e na quarta posições representam 5 e assim por
diante.
8) Depois de definir o conteúdo OMR e a definição da estrutura, clique em S a l v a r e depois em
C a n c e l a r para retornar à janela principal de configuração de OMR.
8. Use o campo I n s e r ç õ e s para selecionar um conjunto fixo de inserções para uma tarefa inteira. Você
pode inserir um 0 ou um 1 para informar o insersor quais inserções devem ser retiradas em cada um
dos documentos de uma tarefa. Por exemplo, em um insersor com estações numeradas de um a seis,
se quiser adicionar as inserções das estações dois e quatro, insira o valor 0 1 0 1 0 0 no campo
Inserções.
5
9. Clique em R i c o h → V i s u a l iz a ç ã o para verificar se a OMR tem a estrutura e a disposição de página
que pretendidas.
10. Opcional: É possível editar a definição da OMR clicando duas vezes na sua caixa ou clicando com
o botão direito do mouse na caixa e selecionando P r o p r i e d a d e s .
11. Quando estiver pronto para salvar todos os aprimoramentos para o arquivo PDF, incluindo a nova
definição de marcas de OMR, clique em R ic o h → S a l v a r A r q u i v o d e C o n t r o l e .
D i c a : Quando você salva uma configuração de OMR, a definição de OMR é salva em um
arquivo de configuração de OMR no diretório do InfoPrint do diretório de dados do seu
aplicativo. Quando você marca um arquivo PDF, adiciona marcas OMR e salva um arquivo
de controle, a configuração de OMR também é salva no arquivo de controle. Especifique
esse arquivo de controle em uma etapa BuildPDFFromDocuments. Não é necessário mover o
arquivo de configuração da OMR para um diretório acessível pelo Ricoh ProcessDirector Express, mas você pode mover o arquivo de configuração de OMR para outro computador
usado pelo Plug-in do Ricoh ProcessDirector para Adobe Acrobat, se desejar compartilhar a
configuração com outra pessoa.
12. Na etapa BuildPDFFromDocuments do Ricoh ProcessDirector Express, especifique o nome e local do
arquivo de controle que contém a definição das marcas de OMR.
Adicionando uma imagem a um arquivo PDF
É possível adicionar imagens JPEG, como uma logomarca ou anúncio, ao arquivo PDF. Você pode limitar a disposição de uma imagem a páginas específicas em cada grupo de páginas especificando uma
regra ou digitando os números das páginas. O Plug-in do Ricoh ProcessDirector para Adobe Acrobat é
99
5 Utilizando o Plug-in do Ricoh ProcessDirector para Adobe Acrobat
capaz de processar somente arquivos JPEG que estejam no formato RGB; o formato CMYK não é
suportado.
Para adicionar uma imagem:
1. Abra um arquivo PDF no Adobe® Acrobat Professional e carregue um arquivo de controle que contenha um grupo de páginas ou defina um grupo de páginas.
2. Use o botão esquerdo do mouse para desenhar uma caixa onde você deseja que a imagem seja
impressa. Você também pode colocar uma imagem em uma área oculta na caixa de marcação.
A imagem não é redimensionada para corresponder ao tamanho da caixa. Se desenhar a
caixa com o tamanho aproximado da imagem, você poderá ver sua posição relativa a toda
marcação que adicionar ao arquivo PDF.
3. Clique em A d i c i o n a r im a g e m .
5
4. Use a seção Local da janela de definição para alterar a disposição da imagem inserindo novas coordenadas H o r i z o n t a l e V e r t i c a l. Essas coordenadas especificam a distância entre o canto superior
esquerdo da página e o canto superior esquerdo da imagem.
L a r g u r a e A l t u r a alteram o tamanho da caixa de marcação, mas não afetam a localização
ou o tamanho da imagem.
5. Digite um N o m e para a imagem. Não utilize espaços ou caracteres especiais (como @, #, $ ou %).
É possível usar pontos e sublinhados.
6. Use a seção Condições de Posicionamento para especificar as páginas nas quais colocar a imagem. Execute uma das seguintes ações:
• Selecione P á g in a s b a s e a d a s e m u m a r e g r a e, em seguida, selecione uma regra na lista suspensa. A regra padrão é T o d a s a s p á g i n a s . Você também pode:
– Clique em
para definir uma nova regra. Consulte Definindo uma regra, p. 86 para obter
mais informações.
– Clique em
para ir para o Gerenciador de Regras.
• Selecione E s p e c i f i c a r p á g i n a s e digite as páginas em cada grupo de páginas que você deseja.
Você pode:
– Utilize um hífen para separar a primeira e a última página de um intervalo de páginas.
– Use vírgulas para separar as seleções de páginas.
– Digite n para especificar a última página.
Exemplo: um arquivo PDF tem dois grupos de páginas. O primeiro possui quatro páginas e o
segundo, sete páginas. Especificar as páginas 3–n coloca marcação nas páginas 3–4 do
primeiro grupo de páginas e nas páginas 3–7 do segundo.
.
7. Se a imagem que você está definindo existir em um caminho de arquivo que você pode acessar, selecione P r o c u r a r , clique no arquivo de imagem JPEG que você deseja adicionar no arquivo PDF e
clique no botão A b r ir . Quando você salva a definição de imagem em um arquivo de controle, o
100
Ocultando uma área em um arquivo PDF
arquivo de imagem é incorporado no arquivo de controle. Não é necessário copiar a imagem para
um diretório acessível para um servidor do Ricoh ProcessDirector Express.
Em vez de incorporar o arquivo de imagem em um arquivo de controle, você pode inserir um nome
e local do arquivo de imagem que o Ricoh ProcessDirector Express pode acessar quando uma etapa
B u i l d P D F F r o m D o c u m e n t s processa arquivos PDF. Se você especificar um local e nome de arquivo
de imagem que o Plug-in do Ricoh ProcessDirector para Adobe Acrobat não consiga localizar, uma
mensagem informará que a imagem não foi encontrada. Se desejar usar o arquivo e o caminho da
imagem para o servidor do Ricoh ProcessDirector Express, selecione S i m . Do contrário, selecione
Não.
Para especificar um local de diretório acessível para o Ricoh ProcessDirector Express, digite o caminho de diretório completo e o nome do arquivo (por exemplo, / a i w / a iw 1 / im a g e s / m y im a g e .
jp g ). Se o Ricoh ProcessDirector Express não puder encontrar o arquivo de imagem quando ele processar o arquivo PDF, a tarefa falhará na etapa BuildPDFFromDocuments.
8. Clique em O K para criar a configuração da imagem.
9. Opcional: Clique em R i c o h → V is u a l i z a r para verificar se a imagem tem a disposição de página
pretendida.
10. Opcional: É possível editar a definição da imagem clicando duas vezes na sua caixa ou clicando
com o botão direito do mouse na caixa e selecionando P r o p r ie d a d e s .
5
11. Quando estiver pronto para salvar todos os aprimoramentos para o arquivo PDF, incluindo a nova
definição de imagem, clique em R i c o h → S a l v a r A r q u i v o d e C o n t r o l e .
12. Na etapa BuildPDFFromDocuments do Ricoh ProcessDirector Express, especifique o nome e local do
arquivo de controle que contém a definição da imagem.
Ocultando uma área em um arquivo PDF
É possível ocultar uma área de um arquivo PDF definindo um bloco de capa para impedir que uma área
de uma página seja exibida ou impressa ao processar um arquivo PDF de produção no Ricoh ProcessDirector Express.Você pode limitar a disposição de uma área oculta a páginas específicas em cada grupo
de páginas especificando uma regra ou digitando os números das páginas.
Normalmente, ocultam-se áreas de um arquivo PDF que contêm imagens, textos, códigos de barras ou
outros tipos de marcas ópticas que não são mais necessárias. Por exemplo, se você quiser substituir uma
marca óptica por um código e barras Datamatrix menor, desenhe uma caixa sobre a área que contém
a marca antiga para ocultá-la. Em seguida, insira um novo código de barras Datamatrix sobre a área
oculta. Ricoh ProcessDirector ExpressQuando o processa um arquivo PDF com uma área oculta, ele bloqueia essa área para que ela não receba tinta, portanto a área oculta fica da mesma cor que a mídia
de impressão. Quando o Ricoh ProcessDirector Express aplica marcação a um arquivo PDF, a etapa
BuildPDFFromDocuments aplica todas as áreas ocultas antes de aplicar outra marcação.
Para ocultar uma área:
1. Abra um arquivo PDF no Adobe® Acrobat Professional e carregue um arquivo de controle que contenha um grupo de páginas ou defina um grupo de páginas.
2. Use o botão esquerdo do mouse para desenhar uma caixa ao redor da área do arquivo PDF que
você deseja ocultar.
3. Clique em O c u lt a r Á r e a .
101
5 Utilizando o Plug-in do Ricoh ProcessDirector para Adobe Acrobat
4. Opcional: Use a seção Local da janela de definição para alterar a disposição e o tamanho da área
oculta. As coordenadas H o r i z o n t a l e V e r t i c a l especificam a distância entre o canto superior esquerdo da página e o canto superior esquerdo da área oculta. A L a r g u r a e a A l t u r a especificam o
tamanho da área oculta.
5. Digite um N o m e para a área oculta. Não utilize espaços ou caracteres especiais (como @, #, $ ou
%). É possível usar pontos e sublinhados.
6. Use a seção Condições de Posicionamento para especificar as páginas nas quais colocar a área
oculta. Execute uma das seguintes ações:
• Selecione P á g in a s b a s e a d a s e m u m a r e g r a e, em seguida, selecione uma regra na lista suspensa. A regra padrão é T o d a s a s p á g i n a s . Você também pode:
– Clicar em
para definir uma nova regra. Consulte Definindo uma regra, p. 86 para obter
mais informações.
– Clique em
5
para ir para o Gerenciador de Regras.
• Selecione E s p e c i f i c a r p á g i n a s e digite as páginas em cada grupo de páginas que você deseja.
Você pode:
– Utilizar um hífen para separar a primeira e a última página de um intervalo de páginas.
– Usar vírgulas para separar as seleções de páginas.
– Digitar n para especificar a última página.
Exemplo: um arquivo PDF tem dois grupos de páginas. O primeiro possui quatro páginas e o
segundo, sete páginas. Especificar as páginas 3–n coloca marcação nas páginas 3–4 do
primeiro grupo de páginas e nas páginas 3–7 do segundo.
.
7. Clique em O K para criar a definição de área oculta.
8. Clique em R i c o h → V i s u a l iz a ç ã o para verificar se a área oculta tem a disposição de página
pretendida.
9. Opcional: É possível editar a definição da área oculta clicando duas vezes na caixa de área oculta
ou clicando com o botão direito do mouse na caixa e selecionando P r o p r i e d a d e s .
10. Quando estiver pronto para salvar todos os aprimoramentos para o arquivo PDF, incluindo a nova
definição de área oculta, clique em R i c o h → S a l v a r A r q u iv o d e C o n t r o le .
11. Na etapa BuildPDFFromDocuments do Ricoh ProcessDirector Express, especifique o nome e local do
arquivo de controle que contém a definição da área oculta.
Adicionando texto a um arquivo PDF
É possível adicionar texto fixo que seja digitado ou texto variável com base em propriedades do documento, propriedades da tarefa ou estatísticas a um arquivo PDF. Também é possível combinar texto fixo
e variável em um caixa de texto.
Para adiciona texto:
1. Abra um arquivo PDF no Adobe® Acrobat Professional e carregue um arquivo de controle que contenha um grupo de páginas ou defina um grupo de páginas.
102
Adicionando texto a um arquivo PDF
2. Use o botão esquerdo do mouse para desenhar uma caixa na área em você deseja adicionar texto.
O Plug-in do Ricoh ProcessDirector para Adobe Acrobat usa o canto superior esquerdo da caixa de
texto para posicionar o texto. Todo texto especificado será impresso no tamanho que você especificar, mesmo que não se ajuste dentro da caixa.
3. Clique em A d i c i o n a r t e x t o .
4. Opcional: Use a seção Local da janela de definição para alterar a disposição do texto inserindo novas coordenadas H o r i z o n t a l e V e r t i c a l . Essas coordenadas especificam a distância entre o canto
superior esquerdo da página e o canto superior esquerdo da caixa de texto.
L a r g u r a e A l t u r a alteram o tamanho da caixa de marcação, mas não afetam a localização
ou o tamanho do texto.
5. Digite um N o m e para a caixa de texto. Não utilize espaços ou caracteres especiais (como @, #, $
ou %) no nome. É possível usar pontos e sublinhados.
6. Selecione a R o t a ç ã o ( g r a u s ) em sentido horário. O ponto de referência para girar uma caixa de
texto é o canto superior esquerdo.
7. Use a seção Condições de Posicionamento para especificar as páginas nas quais colocar o texto.
Execute uma das seguintes ações:
5
• Selecione P á g in a s b a s e a d a s e m u m a r e g r a e, em seguida, selecione uma regra na lista suspensa. A regra padrão é T o d a s a s p á g i n a s . Você também pode:
– Clicar em
para definir uma nova regra. Consulte Definindo uma regra, p. 86 para obter
mais informações.
– Clicar em
para ir para o Gerenciador de Regras.
• Selecione E s p e c i f i c a r p á g i n a s e digite as páginas em cada grupo de páginas que você deseja.
Você pode:
– Utilizar um hífen para separar a primeira e a última página de um intervalo de páginas.
– Usar vírgulas para separar as seleções de páginas.
– Digitar n para especificar a última página.
Exemplo: um arquivo PDF tem dois grupos de páginas. O primeiro possui quatro páginas e o
segundo, sete páginas. Especificar as páginas 3–n coloca marcação nas páginas 3–4 do
primeiro grupo de páginas e nas páginas 3–7 do segundo.
8. Use a seção Fontes para selecionar a fonte e o tamanho.
A lista suspensa de fontes inclui todas as fontes disponíveis para o Adobe Acrobat exceto aquelas
que não permitem incorporação em um arquivo PDF.
103
5 Utilizando o Plug-in do Ricoh ProcessDirector para Adobe Acrobat
Notas
• Para tornar uma fonte disponível para o Plug-in do Ricoh ProcessDirector para Adobe
Acrobat, instale a mesma na pasta F o n t e s do Windows.
• O Plug-in do Ricoh ProcessDirector para Adobe Acrobat não oferece suporte a formas
de letra alternativas, incluindo ligaduras, letras caudais e formas de letra que variam de
acordo com o local onde a palavra aparece. Idiomas escritos da direita para a esquerda, como hebraico e árabe, são renderizados incorretamente. A lista suspensa de fontes
exibe todas as fontes instaladas na pasta F o n t e s do Windows, incluindo fontes para
idiomas escritos da direita para a esquerda e formas de letra alternativas não
suportadas.
• Quando uma fonte é adicionada a um arquivo de controle, é da responsabilidade do
usuário verificar se a fonte está licenciada em todas as máquinas que usarão o arquivo
de controle para processar um documento PDF.
9. Defina o conteúdo do texto que você está adicionando:
5
1) Selecione o primeiro T i p o d e c o n t e ú d o na lista suspensa. Você pode selecionar, entre os seguintes tipos, qualquer quantidade necessária para definir o conteúdo do texto:
20. T ipos de c onte údo de marc aç ão de te x to
Tipo de conteúdo
Descrição
Texto
Digite o texto a ser impresso.
Propriedade do documento
Selecione uma propriedade de documento
cujo valor você queira imprimir.
Propriedade de tarefa
Selecione uma propriedade de tarefa cujo valor você queira imprimir.
Quebra de linha
Selecione esse tipo de conteúdo para forçar
uma quebra de linha. A quebra ocorre depois
do último caractere de qualquer conteúdo de
texto anterior.
Estatística
Selecione uma estatística cujo valor você
queira imprimir.
Script
Selecione apenas essa opção apenas sob orientação do seu representante de suporte do
software.
2) Selecione o V a l o r d e c o n t e ú d o . A lista suspensa possui os valores disponíveis para selecionar
o Tip o de c o n te úd o .
3) Opcional: Você pode aplicar regras do modificador de texto para o valor de um T i p o d e c o n t e ú d o de propriedade do documento, propriedade de tarefa ou estatística. Clique em
para
definir uma ou mais regras do modificador de texto para extrair o valor exato de que você
precisa.
4) Digite o texto no campo T e x t o a m o d i f i c a r . O Ricoh ProcessDirector Express gera ou extrai estatística e propriedades enquanto processa cada grupo de páginas nos arquivos PDF de
104
Adicionando texto a um arquivo PDF
produção. Como esses valores não estão disponíveis para o Plug-in do Ricoh ProcessDirector
para Adobe Acrobat, você deverá inserir um valor de texto que represente os valores que o Ricoh ProcessDirector Express processa. A regra do modificador é um modelo aplicado a todos os
valores do tipo de conteúdo selecionado. Por exemplo, talvez seja necessário imprimir apenas
os últimos quatro dígitos do número do cartão de crédito, sendo que você armazenou o número
completo em uma propriedade de documento. Selecione P r o p r i e d a d e d o d o c u m e n t o como
T i p o d e c o n t e ú d o e selecione a propriedade de documento do cartão de crédito como o V a l o r d o c o n t e ú d o . Defina duas regras do modificador de texto R e m o v e r c a r a c t e r e para remover travessões e espaços do número e torná-lo uniforme e, em seguida, defina uma regra de
S u b c a d e i a p o r p o s iç ã o para reter apenas os quatro últimos dígitos. Não é necessário conhecer um valor único de uma propriedade de documento para criar regras do modificador, basta
conhecer os possíveis formatos que aparecem nos arquivos PDF.
5) Escolha um destes modificadores:
21. Modif icadore s de conte údo
Ação
Modificador
Remover caractere
Digite um caractere ou um caractere (use a barra de espaço para digitar um caractere em branco) em branco que deseja remover do valor. O caractere faz distinção entre maiúsculas e
minúsculas. Em seguida, selecione um destes botões:
5
• R e move r todas as in stân c ias do c arac te r e
O caractere especificado é removido de todas as posições
no valor.
Por exemplo, um número de conta é: 324-1443255-11. Você pode digitar um - para desmembrar todos - os caracteres
do valor, produzindo 324144325511.
• R e mo ve r o s c a ra c te r e s d o in íc io
O caractere especificado é removido do início do valor. Por
exemplo, se você digitar um caractere de espaço em branco, todos os espaços em branco serão removidos do início
do valor.
• R e move r c arac te r e s do fin al
O caractere especificado é removido do final do valor. Por
exemplo, se você digitar um caractere de espaço em branco, todos os espaços em branco serão removidos do final do
valor.
• R e mo ve r c a ra c te r e s d o in íc io e d o f in a l
O caractere especificado é removido do início e do final do
valor. Por exemplo, se você digitar um caractere de espaço
em branco, todos os espaços em branco serão removidos do
início e do final do valor.
Subcadeia por posição
Selecione uma referência de L i n h a d e i n íc io ou L i n h a d e t é r m i n o na lista I n i c i a n d o d e . Selecione um número para P r i m e i r a
p o s i ç ã o para indicar o local do primeiro caractere no valor do
105
5 Utilizando o Plug-in do Ricoh ProcessDirector para Adobe Acrobat
Ação
Modificador
texto. Selecione um número para N ú m e r o a r e t e r para indicar
quantos caracteres são retidos.
Subcadeia por
d e limitad o r
Digite um caractere ou espaço em branco no campo D e l i m i t a d o r para indicar onde o valor do texto é dividido em segmentos
de sequências de texto separadas. O caractere e a sequência
de texto fazem distinção de letras maiúsculas e minúsculas.
Selecione uma referência de L i n h a d e i n íc io ou L i n h a d e t é r m i n o na lista suspensa I n ic ia n d o d e .
Selecione um número para P r i m e i r a p o s i ç ã o para definir a posição do delimitador na sequência de texto.
Selecione um número para N ú m e r o a r e t e r para definir o número de segmentos da sequência de texto a reter.
Por exemplo, para o número da conta: 324-1443255-11, você
pode usar "-" como o delimitador para dividir o valor nestas três
sequências: 324, 1443255 e 11. Para selecionar a segunda e
terceira sequência de caracteres, (1443255 e 11), selecione 2
para P r i m e ir a p o s iç ã o e N ú m e r o a r e t e r .
5
Teclado com caractere
Selecione uma referência de L i n h a d e i n íc io ou L i n h a d e t é r m i n o na lista L o c a l d o p r e e n c h im e n t o . Insira um caractere ou
espaço em branco como caractere do teclado no campo C a rac tere para preenchimento com.
Insira um número no campo T a m a n h o m ín i m o d o t e x t o d e p r e e n c h i m e n t o para definir o tamanho mínimo da sequência de
texto. Se o número de caracteres na sequência de caracteres for
menor que o tamanho mínimo, caracteres de preenchimento serão adicionados até que a sequência de caractere seja igual ao
tamanho mínimo.
10. Clique no
para adicionar uma nova linha de definição de conteúdo. Depois de adicionar todos
os tipos de conteúdo e regras de modificador ao texto que você está adicionando ao arquivo PDF,
coloque uma marca de seleção na caixa ao lado de um tipo de conteúdo e use os ícones para cima
e para baixo para reordenar o conteúdo. Use o ícone de
para excluir o conteúdo selecionado.
11. Clique em O K para criar a configuração do texto.
12. Clique em R i c o h → V i s u a l iz a r para verificar se o texto tem o conteúdo e a disposição de página
pretendidos.
13. Opcional: É possível editar a definição do texto clicando duas vezes na sua caixa ou clicando com
o botão direito do mouse na caixa e clicando em E d i t a r .
14. Quando estiver pronto para salvar todos os aprimoramentos para o arquivo PDF, incluindo a nova
definição de texto, clique em R i c o h → S a l v a r A r q u i v o d e C o n t r o l e .
15. Mova o arquivo de controle para um loca que o Ricoh ProcessDirector Express possa acessar.
106
Mídia e finalização
16. Na etapa BuildPDFFromDocuments do Ricoh ProcessDirector Express, especifique o nome e local do
arquivo de controle que contém a definição de texto.
Mídia e finalizaç ão
É possível especificar opções de mídia e finalização para seu arquivo PDF e aplicá-las como exceções
de página às opções de mídia e finalização em nível de tarefa especificadas para uma tarefa de impressão do Ricoh ProcessDirector Express.
Você pode aplicar opções de mídia e finalização a um intervalo de páginas ou a documentos (grupos
de páginas) de um arquivo PDF. Ao aplicar opções de mídia e finalização a documentos, você pode
usar regras predefinidas ou regras personalizadas. Por exemplo, é possível usar uma regra predefinida
para imprimir a primeira página de cada documento em papel azul. Você pode definir uma regra personalizada para que cada página com as palavras M e m b r o P r e m i e r no canto superior direito seja impressa em papel ouro.
As opções de mídia e finalização que você especificar com o Plug-in do Ricoh ProcessDirector para
Adobe Acrobat substituem as opções que o Ricoh ProcessDirector Express especificar para a tarefa de
impressão.
5
É possível visualizar o arquivo PDF à medida que você adicionar opções de mídia e finalização para verificar se foram aplicadas às páginas pretendidas.
Suas definições de mídia e finalização são salvas no arquivo de controle do Plug-in do Ricoh ProcessDirector para Adobe Acrobat e são aplicadas automaticamente à tarefa de impressão que o Ricoh ProcessDirector Express gerar.
Gerenciando definições de mídia e finalização
A caixa de diálogo M íd i a e F i n a li z a ç ã o exibe informações sobre suas definições de mídia e finalização. Você pode editar e excluir definições, definir novas opções de mídia e finalização e definir a ordem em que o Ricoh ProcessDirector Express aplica essas definições a um arquivo PDF.
Para cada definição, a coluna I n t e r v a l o mostra a seleção de páginas ou o nome da regra que o Plugin do Ricoh ProcessDirector para Adobe Acrobat usa para aplicar a definição aos documentos do arquivo PDF. A coluna S u b s t it u i ç ã o d e P a p e l exibe opções de mídia e a coluna F i n a li z a ç ã o d a s u b c a d e i a exibe opções de finalização.
Para definir uma nova opção de mídia ou finalização, clique em
Para trabalhar com uma definição, selecione a mesma. Clique em
ou
o ícone .
ícone para modificar a definição
ícone para excluí-la.
Para revisar a ordem em que as definições de mídia e finalização são aplicadas ao arquivo PDF, selecione uma definição. Em seguida, clique na seta para cima ou para baixo para movê-la.
O Plug-in do Ricoh ProcessDirector para Adobe Acrobat aplica as definições ao arquivo PDF na ordem
em que aparecem na lista, de cima para baixo. Se duas definições especificarem opções conflitantes
para a mesma página (por exemplo, dois tipos diferentes de mídia), o Plug-in do Ricoh ProcessDirector
para Adobe Acrobat aplicará a definição mais baixa na lista.
107
5 Utilizando o Plug-in do Ricoh ProcessDirector para Adobe Acrobat
Por exemplo, a primeira definição especifica mídia Carta Azul para a primeira página de cada documento do arquivo PDF. A segunda definição especifica mídia Carta Ouro para a primeira página de cada documento para um membro Clube Ouro. Quando o arquivo PDF for impresso, a primeira página
de cada documento para o Clube Ouro será impressa em mídia Carta Ouro. As primeiras páginas de
todos os outros documentos serão impressas em mídia Carta Azul. Se a definição mídia Carta Azul estiver abaixo da definição de mídia Carta Ouro, a primeira página de cada documento será impressa em
mídia Carta Azul. Nenhuma primeira página será impressa em mídia Carta Ouro.
A ordem das definições de mídia não afeta o modo como o Plug-in do Ricoh ProcessDirector para Adobe Acrobat aplica definições de finalização e vice versa.
Definindo opções de mídia e finalização
5
É possível definir opções de mídia e finalização para páginas específicas em cada grupo de páginas
especificando uma regra ou digitando os números das páginas. Por exemplo, você pode especificar
que as páginas 1–4 de cada grupo de páginas sejam grampeadas. Você também pode especificar que
cada primeira página de cada grupo de páginas seja impressa em papel ouro.
Para definir uma opção de mídia ou finalização:
1. Clique em R i c o h → M í d ia e f i n a li z a ç ã o e, em seguida, clique em
o ícone .
2. Selecione uma opção de mídia na lista suspensa S u b s t i t u i ç ã o d e p a p e l ou uma opção de grampeamento na lista suspensa F i n a li z a ç ã o d a s u b c a d e ia .
As opções são objetos de mídia do Ricoh ProcessDirector Express especificados no arquivo
media.xml. Consulte Carregando objetos de mídia, p. 34 para obter mais informações.
3. Use a seção Condições de Posicionamento para especificar as páginas para a opção de mídia ou
finalização. Execute uma das seguintes ações:
• Selecione P á g in a s b a s e a d a s e m u m a r e g r a e, em seguida, selecione uma regra na lista suspensa. A regra padrão é T o d a s a s p á g i n a s . Você também pode:
– Clique em
para definir uma nova regra. Consulte Definindo uma regra, p. 86 para obter
mais informações.
– Clique em
para ir para o Gerenciador de Regras.
• Selecione E s p e c i f i c a r p á g i n a s e digite as páginas que você deseja. As opções de mídia e finalização serão aplicadas a essas páginas em cada grupo de páginas. Você pode:
– Utilizar um hífen para separar a primeira e a última página de um intervalo de páginas.
– Usar vírgulas para separar as seleções de páginas.
– Digitar n para especificar a última página em cada grupo de páginas.
Por exemplo, um arquivo PDF tem dois grupos de páginas. O primeiro possui quatro páginas
e o segundo, sete páginas. Especificar as páginas 3–n coloca marcação nas páginas 3–4
do primeiro grupo de páginas e nas páginas 3–7 do segundo.
108
Definindo opções de mídia e finalização
4. Clique em O K .
Sua definição aparece na lista de mídia e finalização.
5. Se você tiver várias definições de substituição de papel ou de finalização de subcadeia, use as setas
para cima e para baixo para mover a nova definição para a posição apropriada na lista ordenada
de definições.
O Plug-in do Ricoh ProcessDirector para Adobe Acrobat aplica as definições ao arquivo PDF na ordem em que aparecem na lista, de cima para baixo. Se duas definições especificarem opções conflitantes para a mesma página (por exemplo, dois tipos diferentes de mídia), o Plug-in do Ricoh
ProcessDirector para Adobe Acrobat aplicará a definição mais baixa na lista.
6. Para verificar se o Plug-in do Ricoh ProcessDirector para Adobe Acrobat aplicou as opções de mídia
e finalização nas páginas pretendidas:
1) Clique em R i c o h → V i s u a l i z a r .
Se uma página tiver opções de mídia e finalização, você verá uma anotação rotulada como
O p e r a ç õ e s d e i m p r e s s ã o no canto superior direito.
2) Passe o ponteiro do mouse sobre O p e r a ç õ e s d e i m p r e s s ã o para ver o nome da opção de mídia e finalização.
5
Por exemplo:
Mídia = Carta azul
Grampeamento = Esquerda superior (#1)
(#1) indica a sequência da página na opção de finalização. Se você especificar grampeamento para as páginas 5–8, a página 5 será #1 e a 8 será #4.
Como alternativa, clique em C o m e n t á r i o na barra de ferramentas. No painel C o m e n t á r i o , você verá um comentário para cada página com opções de mídia e finalização.
7. Quando estiver pronto para salvar todos os aprimoramentos para o arquivo PDF, incluindo as novas
definições de mídia e finalização, clique em R i c o h → S a l v a r A r q u iv o d e C o n t r o le .
8. Na etapa BuildPDFFromDocuments do Ricoh ProcessDirector Express, especifique o nome e local do
arquivo de controle que contém as definições de mídia e finalização.
109
5
110
6 . Referência
•Arquivo docCustomDefinitions.xml
•Arquivo docCustomDefinitions.properties
•Arquivo modelo de propriedades do documento
•Arquivo de propriedades do documento
•Arquivo de condições de propriedade
•Nomes de propriedades do banco de dados de Integridade da Sala de Correio PDF
•Fluxos de trabalho para o recurso de Integridade de PDF com a Sala de Correios
•Modelos de etapas para o recurso de Integridade de PDF com a Sala de Correios
Esta seção inclui arquivos de informações sobre formatação e exemplos de configuração.
Arquivo docCustomDe finition s.xml
O arquivo de configuração de propriedades do documento (docCustomDefinitions.xml) define as propriedades usadas para gerenciar documentos. O processo de instalação coloca um arquivo de amostra
em /aiw/aiw1/samples/config em Linux, e em c:\aiw\aiw1\samples\config no Windows.
Caso altere o arquivo docCustomDefinitions.xml após a instalação Integridade do PDF Mailroom, você deverá executar o utilitário d o c C u s t o m .
A amostra de arquivo docCustomDefinitions.xml contém várias seções. Esta tabela resume as seções do
arquivo.
6
22. Se ç õe s no arquivo doc CustomDe finitions.x ml
Seção
Finalidade
Esquema
Propriedades do
banco de dados
A seção do esquema identifica o esquema e a cadeia de caracteres exclusiva para as propriedades do documento personalizado. Somente o representante do suporte deve editar esta seção.
Os valores das propriedades do banco de dados são exibidos na interface do
usuário; os valores das propriedades limitadas não são exibidos. As razões mais
comuns para usar as propriedades do banco de dados, no lugar das propriedades limitadas são:
• Para exibir os valores das propriedades do documento na interface de
usuário.
• Para procurar um documento com base em um determinado valor de propriedade. Por exemplo, se você tiver o recurso de inserção e deseja usar uma propriedade de documento personalizado para procurar documentos para
reconciliar ou reimprimir, a propriedade do documento deverá ser uma propriedade do banco de dados.
A manipulação da propriedade do banco de dados pode degradar o desempenho se você estiver processando um número significativo de documentos. Trabalhe
com o representante do suporte para determinar suas necessidades específicas.
111
6 Referência
Seção
Finalidade
Se você tiver a extensão do pool do documento, você poderá usar seletores para
manipular documentos com base em seus valores de propriedade se as propriedades forem definidas como propriedades de banco de dados.
Propriedades
limitadas
As propriedades limitadas podem ser manipuladas em um arquivo de propriedades do documento, mas elas não são armazenadas no banco de dados e seus
valores não são exibidos na interface do usuário. Os nomes das propriedades
são exibidos na interface do usuário onde for aplicável, por exemplo, na etapa
SortDocuments, os nomes de propriedades do documento são exibidos em listas
suspensas.
Os motivos mais comuns para usar as propriedades limitadas, no lugar das propriedades do banco de dados são:
• Evitar a exibição de valores de propriedades sensíveis na interface do usuário,
como números de Segurança Social ou quantidades para verificação
• Para maximizar o desempenho
Trabalhe com o representante do suporte para determinar suas necessidades
específicas.
6
Propriedades de
autorização do
usuário
Esta seção é opcional. As propriedades de autorização do usuário especificam os
grupos de autoridade personalizado para acessar às propriedades do banco de
dados.
Seção Esquema
A seção E s q u e m a contém um elementod
do c C u s t o m D e f i n i t i o n s e um elemento s c h e m a . Somente os representantes do suporte devem editar a seção do esquema.
Seção de propriedades do banco de dados
A seção P r o p r ie d a d e s d o b a n c o d e d a d o s contém o elemento d o c P r o p e r t y .
As propriedades de banco de dados e as propriedades limitadas podem ser:
• Armazenadas em um arquivo de propriedades do documento
• Usadas com etapas em um fluxo de trabalho para agrupar ou classificar documentos (por exemplo,
com o modelo de etapa SortDocuments)
• Definido em tarefas PDF usando Plug-in do Ricoh ProcessDirector para Adobe Acrobat
Não definir uma propriedade como propriedade de banco de dados e propriedade limitada.
Um comportamento inesperado pode ocorrer.
112
Arquivo docCustomDefinitions.xml
< docProperty >
Define as propriedades do documento que estão na base de dados.
23. Atributos para o e le me nto doc Prope rty
Atributo docProperty
Necessário?
Notas
name
Sim
O nome interno da propriedade utilizado por programas que lêem ou escrevem as propriedades. Recomendamos o uso de uma convenção de
nomenclatura consistente para seus nomes de propriedades personalizadas, para que sejam exclusivos em todo o sistema. Por exemplo, o arquivo de
amostra docCustomDefinitions.xml utiliza o prefixo
Doc.Custom para fazer suas propriedades exclusivas do produto base.
acesso
Não
O nível de acesso do usuário para a propriedade.
Você pode usar um nível de acesso que já está definido no produto ou pode criar um nível de acesso
personalizado se o existente não atende suas necessidades. Consulte a seção A c e s s o para ter mais
informações.
datatype
Sim
O tipo de dados a ser usado para a propriedade.
Consulte a próxima tabela.
dbType
Sim
Um parâmetro de banco de dados que especifica o
tipo de dados. Consulte a próxima tabela.
subtítulo
Sim
A legenda padrão exibida na interface do usuário
para a propriedade. Se você estiver configurando
legendas em apenas um idioma, defina as legendas
neste arquivo. Se você estiver configurando legendas em mais de um idioma, crie arquivos adicionais
de nomes de propriedades do documento (docCustomDefinitions_languageproperties) para os outros
idiomas. Para obter mais informações, consulte Arquivo docCustomDefinitions.properties, p. 118.
6
113
6 Referência
Atributo docProperty
Necessário?
Notas
shortCaption
Sim
A legenda curta padrão exibida para esta propriedade, quando necessário, como em cabeçalhos
das colunas da tabela. Se você estiver configurando legendas curtas em apenas um idioma, defina
as legendas neste arquivo. Se você estiver configurando legendas curtas em mais de um idioma, crie
arquivos adicionais de nomes de propriedades do
documento (docCustomDefinitions_languageproperties) para os outros idiomas. Para obter mais informações, consulte Arquivo docCustomDefinitions.
properties, p. 118.
descrição
Sim
A descrição padrão da propriedade documento,
que é exibida na interface do usuário como texto
de ajuda. Se você estiver configurando descrições
em apenas um idioma, defina as legendas neste arquivo. Se você estiver configurando descrições em
mais de um idioma, crie arquivos adicionais de nomes de propriedades do documento (docCustomDefinitions_languageproperties) para os outros
idiomas. Para obter mais informações, consulte Arquivo docCustomDefinitions.properties, p. 118.
6
Você pode usar esses tipos de dados e tipos de banco de dados nas definições de propriedades do
banco de dados. Lembre-se de que a definição do banco de dados pode restringir ainda mais os
valores que podem ser armazenados, além das regras de validação mostradas nesta tabela. Por
exemplo, um SMALLINT pode armazenar números inteiros de 0 a 32.767 e um VARCHAR (12) não
permite cadeias com mais de 12 caracteres. Os valores de tipo de banco de dados não são sensíveis a maiúsculas.
24 . T ip os de d ad os e tipo s de b an c o d e d ad os p ara a s d e f in iç õ e s de d oc P r o pe r ty
Tipo de banco de dados
(usado em SQL)
Validação de tipo de dados
Cadeia
CHAR
VARCHAR
LONG VARCHAR
IntegerNonNeg
SMALLINT
BIGINT
INTEGER
CHAR: extensão fixa, 1-254
caracteres
VARCHAR: extensão variável, 132.672 caracteres
LONG VARCHAR: extensão variável,
1-32.700 caracteres
SMALLINT: 2 bytes
BIGINT: 4 bytes
INTEGER: 8 bytes
Mínimo=0
Tipo de dados
Seção de propriedades limitadas
A seção P r o p r ie d a d e s l i m i t a d a s contém um ou mais elementos D o c P r o p e r t y .
114
Arquivo docCustomDefinitions.xml
As propriedades de banco de dados e as propriedades limitadas podem ser:
• Armazenadas em um arquivo de propriedades do documento
• Usadas com etapas em um fluxo de trabalho para agrupar ou classificar documentos (por exemplo,
com o modelo de etapa SortDocuments)
• Definido em tarefas PDF usando Plug-in do Ricoh ProcessDirector para Adobe Acrobat
Não definir uma propriedade como propriedade de banco de dados e propriedade limitada.
Um comportamento inesperado pode ocorrer.
< docProperty >
Define as propriedades do documento manipuladas apenas no arquivo de propriedades do documento e não no banco de dados.
25. Atributos para o e le me nto doc Prope rty
Atributo docProperty
Necessário?
Notas
name
Sim
Recomendamos o uso de uma convenção de nomenclatura consistente para seus nomes de propriedades personalizadas, para que sejam exclusivos
em todo o sistema. Por exemplo, o arquivo de
amostra docCustomDefinitions.xml utiliza o prefixo
Doc.Custom para fazer suas propriedades exclusivas do produto base.
datatype
Não
Consulte a próxima tabela.
subtítulo
Não
A legenda exibida em listas suspensas na interface
do usuário para esta propriedade. Se você estiver
configurando legendas em apenas um idioma, defina as legendas neste arquivo. Se você estiver configurando legendas em mais de um idioma, crie um
arquivo de nomes de propriedades do documento
(docCustomDefinitions_languageproperties) para
os outros idiomas. Consulte o tópico do centro de
informações relacionado para ter mais detalhes.
6
Você pode usar esses tipos de dados nas definições de docProperty:
26 . T ip os de d ad os d o e le me n to d oc P r op e r ty
Tipo de dados
Validação de tipo de dados
Cadeia
Nenhum
IntegerNonNeg
Inteiro entre 0 e 2147483647
115
6 Referência
Seção de propriedades de autorização do usuário
A seção P r o p r ie d a d e s d e a u t o r iz a ç ã o d o U s u á r io é opcional. As propriedades de autorização do
usuário especificam os grupos de autoridade personalizado para acessar às propriedades do banco de
dados. Esta seção contém um ou mais elementos de .aac e s s o .
< access >
Usada para definir a capacidade de ler ou editar propriedades personalizadas. Você usa esses níveis de acesso no elemento docProperty. Você pode usar um dos grupos de segurança padrão que
o Ricoh ProcessDirector Expressfornece, ou definir o seu próprio. Estes são os atributos:
27. Atributos para o e le me nto de ac e sso
atributo de acesso
Notas
name
Nome do nível de acesso.
groupAttributeAccess
Capacidade do grupo de usuário para ler ou editar o atributo.
Estes são os níveis de acesso padrão e autorizações que o Ricoh ProcessDirector Express fornece:
28. Níveis de acesso e autorizaçõe s padrão
6
Nome de acesso
Nome do Grupo
Nível de acesso
genérico
AnyAuthenticated
Acesso do atributo: ler
Operador
Acesso do atributo: ler
Supervisor
Acesso do atributo: ler
Administrador
Acesso do atributo: gravação
Operador
Acesso do atributo: ler
Supervisor
Acesso do atributo: ler
Administrador
Acesso do atributo: gravação
Todos
Acesso do atributo: ler
Monitor
Acesso do atributo: ler
Operador
Acesso do atributo: ler
Supervisor
Acesso do atributo: gravação
Administrador
Acesso do atributo: gravação
Todos
Acesso do atributo: ler
Monitor
Acesso do atributo: ler
Operador
Acesso do atributo: gravação
Supervisor
Acesso do atributo: gravação
Administrador
Acesso do atributo: gravação
Todos
Acesso do atributo: ler
attrWriteAdmin
attrWriteAdminSuper
attrWriteAdminSuperOper
116
Arquivo docCustomDefinitions.xml
Nome de acesso
actionAdmin
actionAdminSuper
actionAdminSuperOper
Nome do Grupo
Nível de acesso
Monitor
Acesso do atributo: ler
Operador
Acesso a ação: falso
Supervisor
Acesso a ação: falso
Administrador
Acesso a ação: verdadeiro
Todos
Acesso a ação: falso
Monitor
Acesso a ação: falso
Operador
Acesso a ação: falso
Supervisor
Acesso a ação: verdadeiro
Administrador
Acesso a ação: verdadeiro
Todos
Acesso a ação: falso
Monitor
Acesso a ação: falso
Operador
Acesso a ação: verdadeiro
Supervisor
Acesso a ação: verdadeiro
Administrador
Acesso a ação: verdadeiro
Todos
Acesso a ação: falso
Monitor
Acesso a ação: falso
6
Propriedades do documento definidas automaticamente
Esta tabela lista propriedades do documento que o Ricoh ProcessDirector Express define automaticamente durante o processamento. Não defina essas propriedades no arquivo docCustomDefinitions.xml.
29 . P rop rie da de s d o d oc u me n to d e f in id as a u to matic a me n te
Nome do banco de dados de propriedades
Definido em...
Notas
Doc.ChildJobID
IdentifyPDFDocuments
Um identificador de agrupamento para tarefas filhas. Embora o valor seja definido
inicialmente em IdentifyDocuments, ele pode ser atualizado por qualquer etapa que
altera o arquivo de propriedades do documento, como SplitDocuments ou
CreateJobsFromDocuments.
Doc.ID
WriteDocumentsToDatabase
Um identificador exclusivo para o
documento.
Doc.OriginalFirstPage
IdentifyPDFDocuments
O número de página da primeira página
do documento.
Doc.OriginalJobID
IdentifyPDFDocuments
O ID da tarefa original.
117
6 Referência
6
Nome do banco de dados de propriedades
Definido em...
Notas
Doc.OriginalPages
IdentifyPDFDocuments
O número de páginas no documento.
Doc.OriginalSequence IdentifyPDFDocuments
A sequência do documento na tarefa original. O sistema dá ao primeiro documento
o valor de sequência 1 , o próximo documento tem o valor de sequência 2 , e assim
por diante.
Doc.OriginalSheets
IdentifyPDFDocuments
O número de folhas necessárias para imprimir o documento.
Doc.SequenceInChild
IdentifyPDFDocuments
A sequência de um documento em uma tarefa filha. Embora o valor seja definido inicialmente em IdentifyPDFDocuments, ele
pode ser atualizado por qualquer etapa
que altere o arquivo de propriedades do
documento, como SortDocuments ou
CreateJobsFromDocuments.
Doc.State
WriteDocumentsToDatabase
O estado atual do documento.
Doc.Insert.BinTriggers
Arquivo fbiAdvancedCustomDefinitions.xml
Os compartimentos do insersor que devem
oferecer inserções para este documento.
Doc.Insert.DivertBin
Arquivo fbiAdvancedCustomDefinitions.xml
O número do compartimento de saída do
insersor para o qual o documento é desviado após a inserção.
Doc.Insert.
OriginalBarCode
Arquivo fbiAdvancedCustomDefinitions.xml
Os dados no código de barras que controla a inserção do documento.
Doc.Insert.
RecipientName
Arquivo fbiAdvancedCustomDefinitions.xml
O nome da pessoa para quem este documento é enviado.
Doc.Insert.ReprintJobId Etapa CreateInserterReprints
(loop aberto)
Para uma tarefa de reimpressão do insersor, o ID da tarefa pai que criou a tarefa.
Arquivo docCustomDe finition s.properties
O arquivo de nomes de propriedades do documento (docCustomDefinitions.properties) define informações de interface de usuário para propriedades de documento personalizado. As entradas do arquivo
docCustomDefinitions.properties correspondem aos elementos de docProperty do arquivo docCustomDefinitions.xml.
Se você mudar o arquivo docCustomDefinitions.properties ou quaisquer arquivos docCustomDefinitions_language.properties após instalarr o recurso, você deverá executar o utilitário
docCustom.
As entradas do arquivo docCustomDefinitions.properties são usadas na interface do usuário do Ricoh
ProcessDirector Express ao selecionar propriedades de documento personalizadas das listas, ou ao visualizar a ajuda do campo de uma propriedade de documento personalizada. Um arquivo de amostra
118
Arquivo docCustomDefinitions.properties
está no diretório /samples no CD incluso, e o processo de instalação coloca um arquivo de amostra em
/aiw/aiw1/samples/config em Linux, e em c:\aiw\aiw1\samples\config no Windows.
Criar um arquivo docCustomDefinitions_language.properties separado para cada idioma adicional
que deseja suportar, usando um identificador de idioma em cada nome de arquivo. Por exemplo:
• docCustomDefinitions_de.properties (alemão)
• docCustomDefinitions_en.properties (inglês)
• docCustomDefinitions_es.properties (espanhol)
• docCustomDefinitions_fr.properties (francês)
• docCustomDefinitions_it.properties (italiano)
• docCustomDefinitions_ja.properties (japonês)
• docCustomDefinitions_pt.properties (português brasileiro)
• docCustomDefinitions_ru.properties (russo)
• docCustomDefinitions_zh.properties (chinês simplificado)
• docCustomDefinitions_tw.properties (chinês tradicional)
Você cria uma estância de legenda curta, e os valores de descrição para cada propriedade de
documento.
[propriedade].Short
6
Uma forma abreviada do nome da propriedade. Esse valor aparece como cabeçalho da coluna
nas tabelas na interface do usuário.
[propriedade]
O nome completo da propriedade.
[propriedade]. Descrição
A descrição da propriedade. Use os tags de HTML se deseja formatar o texto. Este conteúdo é exibido na ajuda on-line quando o usuário clica no ícone da Ajuda.
Por exemplo:
Doc.Custom.Zip.Short=CEP
Doc.Custom.Zip=código postal
Doc.Custom.Zip.Description=O código postal de um endereço
119
6 Referência
Notas
• Não renomeie o arquivo padrão docCustomDefinitions.properties; um arquivo com este nome deve existir em seu diretório de configuração (/aiw/aiw1/config). Copie o arquivo e
nomeie a cópia com o identificador de idioma apropriado conforme a necessidade.
• O arquivo docCustomDefinitions.properties e quaisquer arquivos docCustomDefinitions_
language.properties deve usar a codificação de caracteres ISO-8859-1 (página de código). Se você criar seus arquivos docCustomDefinitions.properties em um formato diferente
(como Shift JIS ou UTF-8), você deve converter o arquivo para ISO-8859-1 ao colocá-lo no
diretório /aiw/aiw1/config.
Arquivo modelo de proprie dades do doc ume nto
6
O arquivo modelo de propriedades do documento, se ele existir, determina quais propriedades entram
no arquivo de propriedades do documento para cada tarefa. O arquivo de modelo permite controlar o
número de propriedades do documento a ser utilizado, como também a ordem das colunas no arquivo
de propriedades do documento. Se você precisar maximizar o desempenho do sistema atribuindo apenas um subconjunto das propriedades do documento, certifique-se de que todas as propriedade necessárias para o fluxo de trabalho das etapas estão listadas no arquivo modelo de propriedades do
documento. Um arquivo de amostra está localizado no CD do produto no diretório /samples. Após a
instalação, você pode encontrá-lo no diretório /path/extensions/doc/samples/. Por exemplo, para o
Integridade do PDF Mailroom no Linux, o caminho é /opt/infoprint/ippd. No Windows, o caminho é C:\Program Files\Ricoh\ProcessDirector Express.
O arquivo modelo de propriedades do documento relaciona os nomes de banco de dados das propriedades do documento. Você pode incluir todas as entradas em uma única linha com um espaço ou um
caractere de tabulação entre cada propriedade ou poderá colocar cada entrada em uma linha separada. Quando uma etapa baseada no modelo de etapas ReadDocumentsFromDatabase cria o arquivo
de propriedades do documento, ela copia a primeira linha do arquivo modelo. Então a etapa cria uma
linha separada para cada documento associado à tarefa. Cada linha de descrição do documento relaciona os valores da propriedade, separados por um caractere de tabulação ou espaço, na mesma ordem em que aparecem na primeira linha. Se um valor estiver como Não definido, uma cadeia vazia ('')
é colocada no arquivo.
O uso do arquivo modelo de propriedades do documento é opcional, mas é recomendado se você precisar maximizar o desempenho. Se você não usá-lo, todas as propriedades do documento serão incluídas no arquivo de propriedades do documento gerado.
O arquivo modelo de propriedades do documento deve incluir todas as propriedades necessárias para
as etapas que processam o arquivo de propriedades do documento. Além disso, o arquivo modelo de
propriedades do documento deve incluir certas propriedades, dependendo da etapa que estiver usando
o arquivo de modelo. Estas propriedades são exigidas pelo BuildPDFFromDocuments:
• Doc.ChildJobID (*)
• Doc.OriginalJobID (*)
• Doc.OriginalSequence (*)
• Doc.SequenceInChild (*)
• Doc.OriginalSheets
As propriedades de documentos marcadas com um asterisco (*), como também a propriedade Doc.ID,
são automaticamente incluídas no arquivo de propriedades do documento mesmo que estejam ou não
definidas no modelo.
120
Arquivo de propriedades do documento
Arquivo de proprie dade s do doc ume nto
Integridade do PDF Mailroomusa informações do arquivo de propriedades do documento nesses
processos:
• Passos que classificam, agrupam e dividem documentos. Por exemplo, se você quiser usar uma etapa para classificar documentos por Código Postal, uma propriedade, como Doc.Custom.ZipCode
deve estar no arquivo de propriedades do documento.
• Programas externos que processam as propriedades do documento.
• Etapas que processam os documentos PDF, como as etapas baseadas no modelo de etapas
BuildPDFFromDocuments. Para as etapas BuildPDFFromDocuments serem executadas com êxito, essas propriedades devem estar incluídas no arquivo de propriedades do documento:
– Doc.OriginalJobID
– Doc.ChildJobId
– Doc.SequenceInChild
– Doc.OriginalSequence
– Doc.OriginalSheets
A primeira linha do arquivo de propriedades do documento contém as informações do arquivo modelo
de propriedade do documento. Cada linha adicional contém valores para cada uma das propriedades
de um documento.
6
O arquivo de propriedades do documento é criado automaticamente.
• Se você usar uma etapa baseada no modelo de etapas IdentifyDocuments, a etapa cria o arquivo
de propriedades do documento usando o arquivo de controle do Visual Workbench como um guia.
• Se você usar uma etapa baseada no modelo de etapas IdentifyPDFDocuments, a etapa cria o arquivo de propriedades do documento usando o arquivo de controle do Plug-in do Ricoh ProcessDirector para Adobe Acrobat como um guia.
• Se você usar uma etapa baseada no modelo de etapas ReadDocumentsFromDatabase, a etapa cria
o arquivo de propriedades do documento usando um arquivo de modelo de propriedades do documento como guia.
• Se você usar uma etapa baseada no modelo de etapa CreateJobsFromDocuments ou CreatePDFJobsFromDocuments, a etapa cria o arquivo de propriedades do documento para tarefas filho usando o arquivo de propriedades do documento da tarefa pai (atual) como guia.
As etapas GroupDocuments, SortDocuments e SplitDocuments da fase de Montagem podem manipular
o arquivo de propriedades do documento. O arquivo de propriedades do documento também pode ser
usado por um programa externo ou um etapa personalizada que você criar.
Um arquivo de propriedades do documento sempre contém o Doc.ChildJobId propriedades e Doc.SequenceInChild. Se uma etapa (como GroupDocuments) que cria grupos de documento for executada, o
arquivo de propriedades do documento irá conter mais de um valor para Doc.ChildJobId.
O arquivo de propriedades do documento é armazenado no diretório spool de tarefa e tem o formato
jobid. document.dpf (por exemplo, /aiw/aiw1/spool/default/10000009/10000009.document.dpf). Os valores estão no formato UTF-8 e separados por guias.
121
6 Referência
Algumas informações do arquivo de propriedades do documento não são armazenadas no banco de
dados, e são usadas somente durante o processamento das etapas. Estas informações, por exemplo, estão no arquivo de propriedades de documentos e não no banco de dados:
Doc.DataOf fset
O deslocamento dos dados de impressão para o documento no arquivo de impressão original da
tarefa.
Doc.DataLen
A extensão dos dados de impressão para o documento no arquivo de impressão original da tarefa.
Arquivo de condições de propriedade
As etapas com base no modelo de etapas SetDocPropsFromConditions definem as propriedades de documento ou propriedades de tarefa da tarefa atual usando um arquivo de condições de propriedade.
As condições definidas no arquivo usam um formato valor separado por vírgula (CSV). Um arquivo de
amostra de condições de propriedade está em /aiw/aiw1/samples/doc/DocPropConditions.
csv.
6
Você pode usar o arquivo de condições de propriedade para definir os valores das propriedades com
ou sem as condições. Você também pode usar um arquivo separado i n c l u ir para definir as propriedades usando um formato propriedade = valor.
Definindo valores utilizando condições
A primeira linha no arquivo de condições de propriedade é uma linha de cabeçalho que lista os nomes
de banco de dados das propriedades da tarefa ou do documento, separados por vírgulas. Normalmente, a parte mais à esquerda da linha do cabeçalho especifica as propriedades para testar uma ou
mais condições, embora esta ordem não seja necessária.
A linha de cabeçalho é seguida por uma ou mais linhas de condição que define as condições e os valores de propriedade a serem definidos quando todas as condições nessa linha forem verdadeiras. Você
pode pensar em cada linha representando uma instrução de condição se-então. Todas as condições
especificadas em uma linha são logicamente Ligadas juntas e devem ser todas verdadeiras. Se qualquer
uma das condições de uma linha não for verdadeira, nenhum dos valores dessa linha será definido. Os
valores das linhas de condição são separados por vírgulas.
Este é um exemplo de um arquivo de condições de propriedade que define valores de propriedade
com base nas condições:
Doc.Custom.MailCategory,Job.Name,Doc.Run.PAV E
=USPS,,Sim
=USPS,~XYZ*,Não
=NonUSPS,,Não
=Exception,,Não
A primeira condição se-então especifica que se uma categoria item de correio for USPS, Ricoh ProcessDirector Express define a propriedade Doc.Run.PAVE para Sim. A segunda linha define o valor Doc.Run.
PAVE para Não se o nome da tarefa começar com XYZ.
122
Arquivo de condições de propriedade
Recomendamos que você coloque todas as propriedades que fazem parte das condições para a esquerda das propriedades que estão recebendo valores.
As propriedades que fazem parte das condições usam os caracteres da condição deste conjunto:
30. Os caracteres de condição no arquivo de condições
Caracteres de condição
Condição
Exemplo/Observação
=[valor]
igual a
=Fir
<>[valor]
Não Igual a ()
<>Fir
<[valor]
Menor que (<)
<4900000
>[valor]
Maior que
>61000
<=[valor]
Menor ou igual a
<=61207
>=[valor]
maior que ou igual a ()
>=61207
~[valor]
similar
~INSURE*.PDF
!~[valor]
não semelhante
!~*.PDF
"([val1],[val2],...)"
em (deve iniciar e terminar entre
parênteses cercados por aspas)
"(PRTA, PRTB)"
"!([val1],[val2],...)"
não em (deve iniciar e terminar
entre parênteses cercados por
aspas)
"!(PRTA, PRTB)"
(em branco)
curinga (*)
Quando uma condição está em
branco, isto é sempre considerado verdadeiro.
6
Observações:
• Você pode usar o sinal de cerquilha (#) para adicionar comentários. Apenas as linhas completas
podem ser consideradas para comentários, o caractere # deve estar na primeira posição na linha.
• Os espaços podem separar os caracteres de palavra-chave dos valores de condição.
• Ao definir propriedades posicionais, você pode escolher um destes dois formatos: propriedadenome[processo-nome][fase-nome][etapa-nome] ou [fase-nome][etapa-nome]. Você não
pode usar as propriedades de posição para definir outras propriedades.
• Os caracteres ? e * são caracteres curinga utilizados com as condições similar e não similar. O ponto de interrogação corresponde aos caracteres simples e o asterisco corresponde a qualquer número de caracteres.
• Você pode usar a notação de símbolo Ricoh ProcessDirector Expressno arquivo de condições para
definir condições ou atribuir valores com base no valor atual de um documento particular ou da propriedade de tarefa. Consulte o tópico relacionado sobre Referência para obter uma descrição da
sintaxe de notação de símbolo. Você também pode usar a notação de símbolo combinada com valores literais de cadeia, consulte abaixo para ter mais informações.
123
6 Referência
• Se um campo de condição possui um sinal de igual (=) sem um valor, a condição será verdadeira
se o valor da propriedade da tarefa for nulo. Se um campo tiver um valor vazio, a propriedade é ignorada para essa linha, não faz parte de qualquer condição e seu valor não é alterado. Devido a
esta regra, a etapa não poderá definir uma propriedade de tarefa como nula. Para definir manualmente uma propriedade como nula, use a expressão ${null}.
• Cada linha é avaliada de forma independente.
• Todas as linhas com as condições que correspondem a propriedades de uma tarefa ou documento
são aplicadas. As linhas são aplicadas na ordem em que ocorrem no arquivo de condições. Dentro
de cada linha, os valores de propriedade são aplicados da esquerda para a direita.
• Os espaços em branco do início à esquerda e do final à direita são removidos dos valores de campo antes que qualquer comparação ou operação de conjunto ocorra. Os espaços em branco dentro de um valor (não à esquerda ou à direita) são mantidos.
Uso de um segmento de um valor de propriedade com a notação símbolo e o especificador de
subcadeia
Se você quiser usar apenas uma parte de uma propriedade em uma condição - como usar apenas os 5
primeiros caracteres do valor de uma propriedade - você poderá usar o especificador de subcadeia para indicar a parte da propriedade que deseja usar.
6
A sintaxe é:
${property_name;substr;start;length}
em que:
property_name é o nome da propriedade, como Job.Name.
início é a posição da cadeia de onde você deseja iniciar.
extensão é o número de caracteres a ser usado na condição, se você digitar uma extensão que
tiver um número de caracteres acima do número da propriedade, o restante da propriedade será
usado.
A cadeia é indexada em base zero, por exemplo, o primeiro caractere está na posição 0 e o
5º caractere está na posição 4.
Esta tabela mostra alguns exemplos:
31. Exemplos de valores de sub cadeia
O arquivo de condições de propriedade contém...
Valor da propriedade
Resultado
${Job.Name;substr;0;4}
Job.Name = USPS-FullService
USPS
${Job.Name;substr;5;8}
Job.Name = USPS-OversizeFlat Tamanho
excessivo
Criação de valores concatenados com a notação de símbolo
Além de usar a notação de símbolo para definir as condições ou atribuir valores com base no valor
atual de uma determinada propriedade, você pode combinar símbolos para criar um valor único concatenado, ou usá-los com cadeias literais.
124
Arquivo de condições de propriedade
Esta tabela mostra alguns exemplos:
32. Exemplos de concatenação de valores de propriedade
O arquivo de condições de
propriedade contém...
Valores de propriedade reais
Resultado
Job.Custom.A,Job.Custom.Z
${Job.Custom.D}${Job.Custom.E},4
Job.Custom.D=5 e Job.Custom.E=9
Job.Custom.A=59
Job.Custom.Z=4
Doc.Custom.MailCategory,Job.Name,Doc.Run.PAVE
=USPS,${Job.Custom.D} Flat,No
Doc.Custom.MailCategory=
USPS
Job.Custom.D=Oversize
Job.Name=Oversize Flat
Doc.Run.PAVE=No
Definição de valores sem definição das condições
6
O formato do arquivo de condições é o mesmo, com uma linha de cabeçalho que contém nomes de
propriedades de banco de dados e uma segunda linha que lista valores de propriedade. No entanto, o
arquivo de condições contém apenas duas linhas. Se você incluir mais de uma linha de valores de propriedade, apenas os valores especificados na última linha serão salvos.
Este é um exemplo de um arquivo de condições de propriedade que define valores de propriedade sem
o uso das condições:
Doc.Custom.MailCategory,Job.Name,Doc.Run.PAV E
USPS,PostalDiscount,Sim
Definindo valores com um arquivo de inclusão em separado
Se você tiver uma coleção de propriedades que permanece a mesma para vários fluxos de trabalho,
defina essas propriedades em um arquivo de inclusão separado que você consulte no arquivo de condições de propriedade.
Para fazer referência a um arquivo de inclusão em separado, coloque @include na linha de cabeçalho do arquivo de condições de propriedades e especifique o caminho relativo ou absoluto para o arquivo de inclusão na segunda linha do arquivo de condições de propriedades.
Este é um exemplo de um arquivo condições de propriedades que contém @ include e um caminho para
um arquivo de inclusão separado:
Doc.Custom.MailCategory,Job.Name,@include
125
6 Referência
USPS,Priority,../prop-assignments/usps-properties.txt
Neste exemplo, a propriedade Categoria de Correio é atribuída com o valor de USPS, a propriedade
Nome da tarefa é atribuída com valor Prioridade, e o caminho relativo para o arquivo de inclusão uspsproperties.txt é especificado.
O arquivo de inclusão define valores de propriedade com o uso do formato. Nome de propriedade =
Value. Este exemplo mostra o formato do arquivo de inclusão:
Doc.Insert.RecipientName=George Rogers
Job.CustomerName=CerbCo
O arquivo de condições é processado da esquerda para a direita e de cima para baixo. Esta tabela
contém exemplos para mostrar como o arquivo de condições de propriedade e o arquivo de inclusão
podem substituir propriedades que foram definidas anteriormente. (Estes exemplos são apenas para ilustração e não são destinados a usos reais do arquivo de condições).
33 . E xe mp los d e ord e m de p roc e ss ame n to pa ra o arq u iv o d e c on d içõ e s e a rqu ivo de in c lu sã o
6
O arquivo de condições
de propriedade contém...
O arquivo de inclusão contém...
Resultado
Job.Name,@include
=,../prop-assignments/usps-properties.txt
Job.Name=FlatFold
Se o Nome da tarefa não estiver definido, o arquivo de inclusão define como
FlatFold.
Doc.Custom.Zip, Doc.Custom.Location, Doc.Custom.Location, @include
<50000, EAST, NEW HAMPSHIRE, C:/Projects/data.txt
Doc.Custom.Location =
CONCORD
Job.CityPopulation =
42400
Se Zip for <50000, o arquivo de condições define Local = LESTE, em seguida
o arquivo de condições define Local =
NEW HAMPSHIRE, em seguida o arquivo de inclusão C:/Projects/data.txt
define CityPopulation = 42400.
Doc.Custom.Location =
CONCORD
Job.CityPopulation = 42400
Doc.Custom.Zip, Doc.Custom.Location, @include, Doc.Custom.Location
<50000, EAST, C:/Projects/data.txt, NEW HAMPSHIRE
Doc.Custom.Location =
CONCORD
Job.CityPopulation =
42400
126
Se o Zip for <50000, o arquivo de
condições define Local = LESTE, em seguida o arquivo de inclusão C:/Projects/data.txt define Local =
CONCORD e CityPopulation = 42400,
Nomes de propriedades do banco de dados Integridade do PDF Mailroom
O arquivo de condições
de propriedade contém...
O arquivo de inclusão contém...
Resultado
o arquivo de condições define Local =
NEW HAMPSHIRE.
Doc.Custom.Location = NEW
HAMPSHIRE
Job.CityPopulation = 42400
Doc.Custom.Zip, Doc.Custom.Location, @include, @include
<50000, EAST, C:/Projects/data.txt, C:/Projects/data2.txt
C:/Projects/data.txt
Doc.Custom.Location =
CONCORD
Job.CityPopulation =
42400
C:/Projects/data2.txt
Doc.Custom.Location =
US ROUTE 202
Job.CityPopulation =
52400
Se o Zip é <50000, o arquivo de condições define Local = LESTE, em seguida, o arquivo de inclusão C:/Projects/
data.txt define Local = CONCORD e
População = 42400, então o arquivo
de inclusão C:/Projects/data2.txt define Local = US ROUTE 202 e CityPopulation = 52400.
Doc.Custom.Location = US
ROUTE 202
Job.CityPopulation = 52400
6
Você pode usar Ricoh ProcessDirector Express a notação de símbolo como parte do nome do
arquivo de inclusão. Por exemplo, se você usar o nome do arquivo de inclusão ${Job.RequestedPrinter}.equipmentprops.txt, o sistema pode escolher o conjunto correto de propriedades a
definir para cada impressora solicitada (para cada valor de Job.RequestedPrinter). Consulte o
tópico relacionado sobre Referência para obter uma descrição da sintaxe de notação de
símbolo.
Nomes de propriedades do banc o de dados In tegridade do PDF
Mailroom
As mensagens podem se referir às propriedades por seus nomes de bancos de dados.
Propriedades do banco de dados
34 . P r op r ie da de s d o b an c o de d ad os I n te gr ida de do P D F M a ilr o om
Descrição
Nome do banco de dados
Doc.CurrentJobID
O número de tarefa associado.
Doc.ID
Atribuído por Ricoh ProcessDirector Express como
um identificador exclusivo para um documento no
banco de dados de documento; definido automaticamente quando WriteDocumentsToDatabase é
executado.
Doc.OriginalJobID
O número da tarefa que recebeu o documento
no sistema.
127
6 Referência
Descrição
Nome do banco de dados
6
128
Doc.OriginalPages
O número de páginas no documento na tarefa
original.
Doc.OriginalSequence
A posição relativa deste documento na tarefa original. Por exemplo, o primeiro documento na tarefa exibe um valor de 1 , o segundo documento
na tarefa exibe um valor de 2 etc.
Doc.OriginalSheets
O número de folhas para o documento na tarefa
original.
Doc.State
O estado do documento.
Job.BuildPDFControlFile1
Especifica o caminho e o nome de um arquivo de
controle que Ricoh ProcessDirector Express usa
nesta etapa.
Job.BuildPDFControlFile2
Especifica o caminho e o nome de um arquivo de
controle que Ricoh ProcessDirector Express usa
nesta etapa.
Job.BuildPDFControlFile3
Especifica o caminho e o nome de um arquivo de
controle que Ricoh ProcessDirector Express usa
nesta etapa.
Job.BuildPDFControlFile4
Especifica o caminho e o nome de um arquivo de
controle que Ricoh ProcessDirector Express usa
nesta etapa.
Job.Conditions.ChangeJobType
Especifica o novo fluxo de trabalho para o qual
esta tarefa será transferida.
Job.Doc.ChildJobType
Especifica o fluxo de trabalho para tarefas filhas
criadas por uma etapa com base no modelo de
etapa CreateJobsFromDocuments.
Job.Doc.DocumentCount
Especifica o número total de documentos de uma
tarefa. O valor desta propriedade é exibido apenas após uma etapa baseada em execuções de
WriteDocumentsToDatabase ou
UpdateDocumentsInDatabase.
Job.Doc.DocumentPropertyTemplate
Especifica o caminho e o nome de um arquivo de
modelo que contém as propriedades do
documento.
Job.Doc.EnhancePDFControlFile
Especifica um arquivo de controle que define o
processamento adicional dos documentos da
tarefa.
Job.Doc.GroupFirst
Especifica o critério de agrupamento principal para documentos; Ricoh ProcessDirector Express cria
uma tarefa filha para cada combinação distinta
de valores dos seis atributos de agrupamento.
Nomes de propriedades do banco de dados Integridade do PDF Mailroom
Descrição
Nome do banco de dados
Job.Doc.GroupSecond
Especifica o segundo critério de agrupamento para documentos; Ricoh ProcessDirector Express cria
uma tarefa filha para cada combinação distinta
de valores dos seis atributos de agrupamento.
Job.Doc.GroupThird
Especifica o terceiro critério de agrupamento para documentos; Ricoh ProcessDirector Express cria
uma tarefa filha para cada combinação distinta
de valores dos seis atributos de agrupamento.
Job.Doc.GroupFourth
Especifica o quarto critério de agrupamento para
documentos; Ricoh ProcessDirector Express cria
uma tarefa filha para cada combinação distinta
de valores dos seis atributos de agrupamento.
Job.Doc.GroupFifth
Especifica o quinto critério de agrupamento para
documentos; Ricoh ProcessDirector Express cria
uma tarefa filha para cada combinação distinta
de valores dos seis atributos de agrupamento.
Job.Doc.GroupSixth
Especifica o sexto critério de agrupamento para
documentos; Ricoh ProcessDirector Express cria
uma tarefa filha para cada combinação distinta
de valores dos seis atributos de agrupamento.
Job.Doc.HonorGroups
Especifica se deve ser efetuada a mesclagem de
grupos existentes antes da aplicação dos critérios
de agrupamento.
Job.Doc.MaxDocsPerChildJob
Especifica o número máximo de documentos em
uma tarefa filha criada por uma etapa baseada
no modelo de etapa SplitDocuments.
Job.Doc.MaxSheetsPerChildJob
Especifica o número máximo de folhas físicas em
uma tarefa filha criada por uma etapa baseada
no modelo de etapa SplitDocuments.
Job.Doc.SortDirectionFirst
Especifica a propriedade para o primeiro sentido
de classificação.
Job.Doc.SortDirectionSecond
Especifica a propriedade para o segundo sentido
de classificação.
Job.Doc.SortDirectionThird
Especifica a propriedade para o terceiro sentido
de classificação.
Job.Doc.SortDirectionFourth
Especifica a propriedade para o quarto sentido
de classificação.
Job.Doc.SortDirectionFifth
Especifica a propriedade para o quinto sentido
de classificação.
Job.Doc.SortDirectionSixth
Especifica a propriedade para o sexto sentido de
classificação.
6
129
6 Referência
Descrição
Nome do banco de dados
Job.Doc.SortFirst
Especifica o primeiro critério de classificação.
Job.Doc.SortSecond
Especifica o segundo critério de classificação.
Job.Doc.SortThird
Especifica o terceiro critério de classificação.
Job.Doc.SortFourth
Especifica o quarto critério de classificação.
Job.Doc.SortFifth
Especifica o quinto critério de classificação.
Job.Doc.SortSixth
Especifica o sexto critério de classificação.
Job.Doc.SplitBoundaryProperty
Especifica o nome da propriedade do documento
a ser usada, além da contagem de documento ou
de folha para dividir tarefas.
Job.Doc.SplitBoundaryExceedMax
Especifica se deve ser substituído o limite de divisão para que mais documentos sejam adicionados à tarefa filha atual até que o próximo limite
de divisão seja atingido.
Job.IdentifyPDFControlFile
Especifica o caminho e o nome do arquivo de
controle que o Ricoh ProcessDirector Express usa
nesta etapa.
6
Fluxos de trabalho para o re curso de I ntegridade de P DF com a
S ala de Cor re ios
O recurso de Integridade de PDF com a Sala de Correios oferece fluxos de trabalho que você pode
usar como exemplos para criar seus próprios fluxos de trabalho.
AssemblePDF
O fluxo de trabalho AssemblePDF monta um novo arquivo PDF com base na marcação especificada
nos arquivos de controle do plug-in. Por exemplo, se você dividir uma tarefa PDF em tarefas filhas, use
AssemblePDF como fluxo de trabalho que cria e imprime as tarefas filhas.
Se a marcação que você está implementando não exigir a criação de tarefas filhas, use o fluxo de trabalho EnhancePFDocuments em vez desse.
Fases e Etapas
Receber:
SetJobPropsFromTextFile
DetectInputDataStream
Montar:
BuildPDFFromDocuments
130
EnhancePDFDocuments
Imp rimir :
CountPages
CreatePageRanges
PrintJobs
C o nc luir:
WaitForRelatedJobs
RetainCompletedJobs
RemoveJobs
EnhancePDFDocuments
O fluxo de trabalho EnhancePDFDocuments identifica documentos e aplica marcação com base nos arquivos de controle do Plug-in do Ricoh ProcessDirector para Adobe Acrobat incluídos em uma etapa baseada na etapa BuildPDFFromDocuments.
Fases e Etapas
Receber:
SetJobPropsFromTextFile
6
Pre parar:
CountPages
IdentifyPDFDocuments
Montar:
BuildPDFFromDocuments
Imp rimir :
CountPages
CreatePageRanges
PrintJobs
C o nc luir:
RetainCompletedJobs
RemoveJobs
PrintPDFInsert_I
Use este para imprimir, inserir e reconciliar tarefas PDF que um outro tenha recebido. Use este quando
você não quiser enviar um arquivo de controle para o controlador do insersor dessa tarefa.
131
6 Referência
Fases e Etapas
Receber:
SetJobPropsFromTextFile
Montar:
SetInsertProperties
BuildPDFFromDocuments
Imp rimir :
CountPages
CreatePageRanges
PrintJobs
In serir:
InsertJobs
Reconciliar
CreateInserterReprints
C o nc luir:
RetainCompletedJobs
RemoveJobs
6
PrintPDFInsert_II
Use este para imprimir, inserir e reconciliar tarefas PDF que um outro tenha recebido. A fase de Inserção
contém etapas para gravar e enviar um arquivo de controle para o controlador de insersor para a
tarefa.
Fases e Etapas
Receber:
SetJobPropsFromTextFile
Montar:
SetInsertProperties
BuildPDFFromDocuments
Imp rimir :
CountPages
CreatePageRanges
PrintJobs
132
ReceivePDFInsert_I
In serir:
WriteInserterControlFile
SendInserterControlFile
InsertJobs
Reconciliar
CreateInserterReprints
C o nc luir:
RetainCompletedJobs
RemoveJobs
ReceivePDFInsert_I
Utilize este para receber tarefas PDF no sistema e prepará-las para a inserção. Ele transmite a tarefa para o PrintPDFInsert_I, que não envia um arquivo de controle para o controlador do insersor.
Fases e Etapas
Receber:
SetJobPropsFromTextFile
DetectInputDataStream
6
Pre parar:
CountPages
IdentifyPDFDocuments
WriteDocumentsToDatabase
Montar:
ChangeJobType
C o nc luir:
RemoveJobs
ReceivePDFInsert_II
Utilize este fluxo de trabalho para receber tarefas PDF no sistema e prepará-las para a inserção. Este fluxo de trabalho transmite a tarefa para o fluxo de trabalho PrintPDFInsert_II, que envia um arquivo de
controle para o controlador do insersor.
Fases e Etapas
Receber:
SetJobPropsFromTextFile
DetectInputDataStream
133
6 Referência
Pre parar:
CountPages
IdentifyPDFDocuments
WriteDocumentsToDatabase
Montar:
ChangeJobType
C o nc luir:
RemoveJobs
SortPDF
O fluxo de trabalho SortPDF identifica os documentos em um único arquivo PDF e os classifica para impressão na ordem especificada.
Fases e Etapas
Receber:
6
SetJobPropsFromTextFile
Pre parar:
CountPages
IdentifyPDFDocuments
Montar:
SortDocuments
BuildPDFFromDocuments
Imp rimir :
CountPages
CreatePageRanges
PrintJobs
C o nc luir:
RetainCompletedJobs
RemoveJobs
SortSplitPDF
O fluxo de trabalho SortSplitPDF identifica os documentos em um único arquivo PDF e, em seguida, classifica, agrupa e divide os documentos agrupados para criar diversas tarefas de impressão. Nenhum modelo de etapa está incluído na fase Imprimir porque a etapa CreateJobsFromDocuments cria tarefas
filha cujos fluxos de trabalho contêm as instruções de impressão da tarefa.
134
Modelos de etapa do recurso de Integridade de PDF com Sala de Correios
Fases e Etapas
Receber:
SetJobPropsFromTextFile
Pre parar:
CountPages
IdentifyPDFDocuments
Montar:
SortDocuments
GroupDocuments
SplitDocuments
CreateJobsFromDocuments
C o nc luir:
WaitForRelatedJobs
RetainCompletedJobs
RemoveJobs
Modelos de e tapa do recurso de Integridade de P DF com Sala de
Cor re ios
6
Você pode usar esses modelos de etapas fornecidos para criar seus fluxos de trabalho.
BuildPDFFromDocuments
Uma etapa baseada no modelo de etapa BuildPDFFromDocuments cria um único arquivo PDF para a tarefa atual, colocando os documentos na sequência especificada no arquivo de propriedades do documento. Esta etapa também cria um bilhete de tarefas JDF com opções de mídia e finalização.
As etapas subsequentes do fluxo de trabalho usam os arquivos PDF e JDF produzidos por esta etapa.
Esta etapa aplica marcação se ela estiver definida em um ou mais arquivos de controle do Plug-in do Ricoh ProcessDirector para Adobe Acrobat. Tais arquivos de controle devem ser especificados por nome
e local nas propriedades do a r q u iv o d e c o n t r o l e C r i a P D F para esta etapa.
Esta etapa combina informações do bilhete de tarefas JDF do Ricoh ProcessDirector Express com as opções (simplex ou duplex, número de cópias, mídia e finalização) especificadas nos arquivos de controle
Criar PDF.
Padrões de propriedades da tarefa
Duplex: Sim
Arquivo de controle Criar PDF 1: Não configurado
Arquivo de controle Criar PDF 2: Não configurado
Arquivo de controle Criar PDF 3: Não configurado
Arquivo de controle Criar PDF 4: Não configurado
135
6 Referência
Observações de uso
• Esta etapa usa os documentos e as propriedades do documento identificados na etapa I d e n t if y P D F D o c u m e n t s para gerar o arquivo PDF. Se o arquivo PDF for alterado depois da execução de
I d e n t i f y P D F D o c u m e n t s , a etapa B u i l d P D F F r o m D o c u m e n t s não usará essas alterações.
• Se o arquivo JDF for alterado depois da execução da etapa I d e n t i f y P D F D o c u m e n t s , a etapa
B u i l d P D F F r o m D o c u m e n t s não usará essas alterações, com uma exceção: opções de mídia e finalização para uma tarefa. Tais alterações só serão definidas depois que Bu i l d P D F F r o m D o c u m e n t s
for executada.
• É possível adicionar mais de um arquivo de controle a uma propriedade de arquivo de controle Criar PDF. Se você fizer isso, use ponto e vírgula para separar cada arquivo de controle.
• Essa etapa descarta quaisquer exceções de página para opções de mídia e finalização especificada no bilhete de tarefas JDF original do Ricoh ProcessDirector Express. A etapa preserva as opções
de mídia e finalização para a tarefa. Por exemplo, um arquivo de controle especifica papel azul para a página 1 do documento 5 de uma tarefa simplex. O bilhete de tarefas JDF do Ricoh ProcessDirector Express especifica papel branco para a tarefa e papel verde para a página 7. A etapa
B u i l d P D F F r o m D o c u m e n t s descarta a exceção de página do Ricoh ProcessDirector Express para
papel verde. O bilhete de tarefas JDF produzido pela etapa B u i ld P D F F r o m D o c u m e n t s especifica
papel azul para a página 1 do documento 5 e papel branco para o restante da tarefa.
6
ChangeJobType
Uma etapa que se baseia no modelo de etapa ChangeJobType transfere o controle para o fluxo de trabalho especificado na propriedade N o v o f l u x o d e t r a b a l h o . ChangeJobType permite que você reutilize algumas das informações de um outro fluxo de trabalho para evitar a repetição.
Antes do controle de transferências de ChangeJobType, ele criará um arquivo de substituição contendo
os valores das propriedades da tarefa no fluxo de trabalho atual. Você usa o modelo de etapa SetJobPropsFromTextFile do novo fluxo de trabalho para definir os valores das propriedades da tarefa para os
valores no arquivo de substituições. Os valores de propriedade da tarefa do novo fluxo de trabalho serão usados somente se o arquivo de substituição criado pela etapa ChangeJobType não contiver valores para essas propriedades de tarefa.
Padrões de propriedades da tarefa
Novo fluxo de trabalho: Não configurado
CompleteDocuments
Uma etapa que é baseada no modelo de etapa CompleteDocuments faz com que os documentos na tarefa sejam colocados no estado Concluído. Um fluxo de trabalho utilizado para trabalhos de produção
pode especificar a etapa CompleteDocuments para informar o fluxo de trabalho para a tarefa original
que a etapa WaitForDocumentCompletion pode completar.
Observações de uso
• Não é possível copiar esse modelo de etapa.
136
CreateInserterReprints
• CompleteDocuments não é necessário em fluxos de trabalho que você cria para Integridade do
PDF Mailroom. Se tarefa original criar tarefas filhas para impressão, Ricoh ProcessDirector Express
garante que a tarefa pai permaneça no sistema até que as tarefas filhas sejam removidas. Conseqüentemente, como CompleteDocuments não está sendo usada, não é necessária uma etapa baseada no modelo de etapa WaitForDocumentCompletion.
CreateInserterReprints
Uma etapa com base no modelo de etapa C r e a t e I n s e r t e r R e p r i n t s processa os documentos a serem reimpresso após a inserção por meio da criação de um arquivo de impressão que contém somente as reimpressões. Os documentos são processados usando o fluxo de trabalho que você especifica e método
de reimpressão especificado para o controlador do insersor.
Padrões de propriedades da tarefa
Reimprimir fluxo de trabalho: Não configurado
Observações de uso
• A etapa C r e a t e I n s e r t e r R e p r i n t s deve ser executada depois de uma etapa baseada no modelo de
etapa R e c o n c i li a r .
• Se a propriedade, M é t o d o d e r e i m p r e s s ã o do controlador do insersor for C i r c u i t o f e c h a d o , a
etapa C r e a t e I n s e r t e r R e p r in t s reimprime os documentos na mesma tarefa. A tarefa passa para a fase de impressão.
6
• Se a propriedade, M é t o d o d e r e i m p r e s s ã o do controlador do insersor for C i r c u i t o a b e r t o , a etapa C r e a t e I n s e r t e r R e p r in t s cria uma tarefa filha para reimprimir os documentos. A tarefa filha passa
para a primeira etapa no fluxo de trabalho que contém a etapa C r e a t e I n s e r t e r R e p r i n t s . A tarefa
original passa para a fase de Conclusão.
• (Aplicável somente se o recurso estendido Document Pool estiver instalado) Se a propriedade M é t o d o d e r e i m p r e s s ã o do controlador do insersor for R e t o r n a r a o p o o l , a etapa C r e a t e I n s e r t e r R e p r i n t s colocará os documentos a serem reimpressos em um pool de documentos para que possam
ser reimpressos com outros documentos em uma nova tarefa. A tarefa original passa para a fase de
Conclusão. (RRe t o r n a r a o p o o l está disponível somente se a extensão Pool de documentos estiver
instalada).
• Essa etapa deve ser executada no servidor primário.
CreateJobsFromDocuments
Uma etapa que é baseada no modelo de etapa CreateJobsFromDocuments gera uma ou mais tarefas
com base nas entradas no arquivo de propriedades do documento para a tarefa original. Por padrão,
são criadas tarefas filhas. Você pode fazer com que tarefas independentes ("tarefas" pais) sejam criadas, definindo o valor da propriedade C r ia r t a r e f a s i n d e p e n d e n t e s como Sim.
CreateJobsFromDocuments cria um arquivo de propriedades do documento para cada tarefa filha com
base nos IDs da tarefa filha no arquivo de propriedades do documento.
137
6 Referência
A etapa também cria arquivos de substituição para cada tarefa filha para especificar o fluxo de trabalho
filho e propriedades da tarefa filha; por exemplo, os valores das propriedadess Total de folhas e Total
de páginas são definidos para cada fluxo de trabalho filho.
Note que CreateJobsFromDocuments não cria o arquivo de impressão para a tarefa filha. O fluxo de
trabalho filho deve conter uma etapa BuildAFPFromDocuments ou BuildPDFFromDocuments para criar o
arquivo de impressão para processamento posterior.
Você pode atribuir um fluxo de trabalho a cada uma das tarefas filhas que CreateJobsFromDocuments
cria especificando um valor para a propriedade F l u x o d e t r a b a l h o f i lh o .
Padrões de propriedades da tarefa
Fluxo de trabalho filho: Não configurado
Criar tarefas independentes: Não configurado
Observações de uso
Não é possível excluir este modelo de etapa.
GroupDocuments
6
Uma etapa que é baseada no modelo de etapa GroupDocuments atualiza o arquivo de propriedades
do documento para identificar grupos de documentos que se tornarão tarefas filhas individuais posteriormente na fase de Montagem. As tarefas filhas identificadas por essa etapa são criadas pela etapa
CreateJobsFromDocuments.
Por exemplo, é possível agrupar documentos por conjunto comum de conteúdo do compartimento do insersor. Um usuário autorizado pode selecionar até seis propriedades do documento pelas quais agrupar
os documentos. Se o seu fluxo de trabalho não incluir uma etapa para criar tarefas filha, como CreateJobsFromDocuments, GroupDocuments será útil apenas para agrupar os documentos antes de eles serem classificados pela etapa SortDocuments.
Padrões de propriedades da tarefa
Primeiro grupo: Não configurado
Segundo grupo: Não configurado
Terceiro grupo: Não configurado
Quarto grupo: Não configurado
Quinto grupo: Não configurado
Sexto grupo: Não configurado
Seguir grupos na classificação: Não configurado
Observações de uso
• Não é possível excluir este modelo de etapa.
• As propriedades de agrupamento podem ser qualquer propriedade nomeada no arquivo de propriedades do documento, como Nome do Cliente, Estado ou País.
• Durante a ordenação dos grupos resultantes da etapa de processamento, o tipo de comparação
que é feito depende do tipo de dados associados à propriedade. Uma propriedade que armazena
138
IdentifyPDFDocuments
valores de cadeia usa uma comparação de caracteres (mesmo que os valores sejam números). As
propriedades que aceitam uma lista de valores são classificadas de acordo com a sequência de intercalação definida para a lista, não em uma comparação de caracteres. Os tipos de dados numéricos são classificados com base em uma classificação numérica.
• Se qualquer uma das propriedades do grupo não tiver nenhum valor, o agrupamento ocorrerá conforme as propriedades restantes.
• Se S e g u ir g r u p o s n a c l a s s if i c a ç ã o estiver definido como S i m , a etapa criará grupos atualizando
o campo de ID da tarefa filha no arquivo de propriedades do documento. Se houver valores existentes para o ID da tarefa filha (por exemplo, de uma etapa GroupDocuments ou SplitDocuments anterior), esses IDs de tarefa serão considerados os principais critérios para agrupamento, e qualquer
novo agrupamento será executado nos grupos existentes. Os IDs de tarefa associados aos documentos permanecem inalterados, ou as tarefas são divididas em tarefas menores.
• Se S e g u ir g r u p o s n a c l a s s if i c a ç ã o estiver definido como N ã o , a etapa não subdividirá os grupos
existentes; em vez disso, ela considerará todo o arquivo de propriedades do documento como um
grupo.
• Se uma etapa baseada no modelo de etapa SortDocuments ocorrer antes dessa etapa, os grupos
produzidos serão classificados, e os documentos em um grupo reterão a ordenação relativa que
eles tinham antes do agrupamento. Este é um exemplo da ordenação antes do processamento de
GroupDocuments:
DocID
1 1.1
2 1.1
3 1.1
4 1.1
5 1.1
ChildJob SeqInChild GroupProp
1 B
2 B
3 A
4 B
5 B
6
Após o processamento de GroupDocuments, os documentos no Grupo A permanecem na mesma
sequência em seu grupo, como os documentos do Grupo B:
DocID
1 1.2
2 1.2
3 1.1
4 1.2
5 1.1
ChildJob SeqInChild GroupProp
1 B
2 B
1 A
3 B
2 A
IdentifyPDFDocuments
Uma etapa baseada no modelo de etapa IdentifyPDFDocuments determina as contagens de página e
folha, determina os valores de propriedades para cada documento no arquivo PDF e grava as propriedades no arquivo de propriedades do documento. Se você precisar que o IdentifyPDFDocuments defina
os valores das propriedades do documento, será necessário especificar um arquivo de controle do
Plug-in do Ricoh ProcessDirector para Adobe Acrobat que defina as propriedades do documento.
IdentifyPDFDocuments também define os valores de propriedades relacionados ao documento em sua
tarefa original:
139
6 Referência
Sequência na tarefa original
Páginas originais
Planilhas originais
Primeira página original
A primeira página original não é exibida na interface do usuário, mas outras etapas usam essa
propriedade.
Padrões de propriedades da tarefa
Duplex: Sim
Identifique o arquivo de controle PDF: Não configurado
Observações de uso
• O arquivo de controle especificado nesta etapa deve conter a definição de grupo de páginas que
você criou usando o Plug-in do Ricoh ProcessDirector para Adobe Acrobat.
6
• Se você alterar o valor da propriedade D u p l e x , a propriedade T o t a l d e f o lh a s que o Ricoh ProcessDirector Expresscalcula poderá não corresponder ao número total de folhas realmente empilhadas da tarefa na impressora.
• Se você planeja usar o visualizador do Ricoh ProcessDirector Express para pesquisar propriedades
do documento e localizar documentos específicos em um PDF, será preciso incluir uma etapa IdentifyPDFDocuments no fluxo de trabalho.
InsertJobs
Uma etapa baseada no modelo de etapa I n s e r t J o b s processa uma tarefa para a inserção. Além disso,
pode receber e interpretar um arquivo de resultados do insersor do controlador do insersor.
Padrões de propriedades da tarefa
• Controlador do insersor N ã o c o n f i g u r a d o
• Nome da tarefa do insersor: $ { J o b . I D }
• Nome do insersor N ã o c o n f i g u r a d o
• Plano de carga N ã o c o n f i g u r a d o
• Comentário de plano de carga N ã o c o n f ig u r a d o
Observações de uso
• Se o fluxo de trabalho inclui uma etapa baseada no modelo de etapa R e c o n c i l ia r , a etapa I n s e r t J o b s deve ser executada imediatamente antes dessa etapa.
• Se a propriedade M é t o d o d e C o n c l u s ã o do controlador do insersor for A u t o , o Ricoh ProcessDirector Express conclui a etapa ao receber um arquivo de resultados do controlador do insersor. A tarefa passará para a próxima etapa.
140
ReadDocumentsFromDatabase
• Se a propriedade M é t o d o d e C o n c l u s ã o do controlador do insersor for M a n u a l , o operador deve concluir a etapa I n s e r t J o b s manualmente selecionando a ação C o n c l u ir I n s e r ç ã o .
• Essa etapa deve ser executada no servidor primário.
ReadDocumentsFromDatabase
Uma etapa que é baseada no modelo de etapa ReadDocumentsFromDatabase copia os valores de propriedades de cada documento associado à tarefa do banco de dados de documento para o arquivo
de propriedades do documento da tarefa de produção. A etapa usa a lista de propriedades no arquivo
de modelo de propriedades do documento para determinar quais propriedades incluir no arquivo de
propriedades do documento. Se nenhum modelo de propriedades do documento for fornecido, o arquivo de propriedades do documento conterá entradas para todas as propriedades do documento no sistema. Se o arquivo de modelo de propriedades do documento solicitar uma propriedade da tarefa, o
valor da propriedade será adicionado ao arquivo de propriedades do documento para cada
documento.
Padrões de propriedades da tarefa
Modelo de propriedade do documento: Não configurado
Observações de uso
6
Não é possível excluir este modelo de etapa.
ReadDocumentsFromParent
Uma etapa que é baseada no modelo de etapa ReadDocumentsFromParent cria um novo arquivo de
propriedades do documento para a tarefa extraindo linhas do arquivo de propriedades do documento
da tarefa pai. Na maioria dos casos, ReadDocumentsFromParent oferece melhor desempenho do que
ReadDocumentsFromDatabase. Você poderá usar este modelo de etapa se souber que outro fluxo de
trabalho alterou os valores de propriedades do documento e quiser usar esses valores em vez dos valores da tarefa original. Enquanto o modelo de etapa ReadDocumentsFromDatabase obtém valores da tarefa original, ReadDocumentsFromParent obtém valores de propriedade da tarefa pai.
ReadDocumentsFromParent extrai apenas as linhas em que o valor do I D d a T a r e f a F i lh o d o D o c u m e n t o é igual ao ID da tarefa atual.
Padrões de propriedades da tarefa
Nenhum
Reconciliar
Uma etapa baseada no modelo de etapa R e c o n c i l ia r determina a ação a empreender para os documentos na tarefa baseada no status de inserção de cada documento. Esta etapa pode reconciliar automaticamente a tarefa ou o operador poderá reconciliá-la manualmente.
141
6 Referência
Padrões de propriedades da tarefa
• Propriedade de atualização de reconciliação 1:
• Propriedade de atualização de reconciliação 2:
• Propriedade de atualização de reconciliação 3:
• Propriedade de atualização de reconciliação 4:
• Propriedade de atualização de reconciliação 5:
• Propriedade de atualização de reconciliação 6:
• Reconciliação automática N ã o
• Máximo de documentos para reimprimir
• Usuário de reconciliação
• Documentos com status Atenção para Reimpressão N ã o
• Impressora de reimpressão solicitada M e s m o q u e I m p r e s s o r a S o l ic it a d a
Observações de uso
6
• A etapa R e c o n c i l i a r deve ser executada depois de uma etapa baseada no modelo de etapa
InsertJobs.
• A etapa R e c o n c i l i a r deve ser executada antes de uma etapa baseada no modelo de etapa
Cre ateIn serterR eprin ts.
• Se a propriedade R e c o n c i li a ç ã o a u t o m á t i c a da tarefa for S i m , a tarefa passará para a próxima
etapa após o processamento ser concluído.
• Se a propriedade R e c o n c i li a ç ã o a u t o m á t i c a da tarefa for N ã o , a tarefa passará para o estado
A g u a r d a n d o r e c o n c i l ia r após o processamento ser concluído nesta etapa. O operador deve usar
a ação R e c o n c i li a r para revisar a ação a empreender para os documentos da tarefa antes que a
tarefa passe para a próxima etapa.
• Se você usar a interface no insersor para reconciliar tarefas, você poderá definir a propriedade R e c o n c i li a ç ã o a u t o m á t ic a para S im . Para usar a interface doRicoh ProcessDirector Express para reconciliar tarefas, defina a propriedade R e c o n c i l ia ç ã o a u t o m á t i c a para N ã o .
• Essa etapa deve ser executada no servidor primário.
SendInserterControlFile
Uma etapa baseada no modelo etapa S e n d I n s e r t e r C o n t r o l F i le executa um script que transfere o arquivo de controle do insersor para o controlador do insersor.
Padrões de propriedades da tarefa
Nenhum
142
SetDocPropsFromConditions
Observações de uso
• Você deve incluir uma etapa baseada no modelo de etapa S e n d I n s e r t e r C o n t r o l F i l e em um fluxo
de trabalho se o insersor exige um arquivo de controle. Se o insersor não exige um arquivo de controle, você pode remover esta etapa do fluxo de trabalho.
• Esta etapa deve ser executada após uma etapa baseada no modelo de etapa
Write In se rte r C o n tro lFile .
• Se você precisa enviar o arquivo de controle de insersor para o insersor antes do trabalho ser impresso, passe desta etapa para a fase de impressão antes da etapa P r i n t J o b s .
• O Ricoh ProcessDirector Express fornece scripts que você pode usar para enviar o arquivo de controle do arquivo da tarefa para o controlador do insersor. Os scripts incluem: c o p y _ f i le . s h , m o v e _
f i l e . s h (cco p y _ f i l e . p l e m o v e _ f i l e . p l no Windows), f t p _ f i l e . s h , s f t p _ f i le . s h , e s c p _ f i l e . s h . Você
especifica o script na propriedade C o m a n d o e n v i a r do controlador do insersor.
• Essa etapa deve ser executada no servidor primário.
SetDocPropsFromConditions
Uma etapa que é baseada no modelo de etapa SetDocPropsFromConditions atualiza o arquivo de propriedades do documento na tarefa baseada em outro documento e em valores de propriedade da tarefa. Você usa um arquivo de condições de propriedade para atribuir valores de propriedade.
6
Por exemplo, é possível agrupar documentos com base em um intervalo de código postal específico e,
em seguida, criar tarefas filhas separadas para os grupos de código postal. Além disso, é possível imprimir cada tarefa filha em um local diferente.
Cada documento possui um código postal, e não um valor para seu grupo de código postal. Você adiciona uma etapa a um fluxo de trabalho baseado no modelo de etapa SetDocPropsFromConditions para definir um valor para uma propriedade Doc.Custom.Region com base em um intervalo de código
postal. (Para implementar este exemplo, você já teria definido as propriedades customizadas Doc.Custom.Zip e Doc.Custom.Region no arquivo de configuração de propriedades do documento, antes de
executar o utilitário d o c C u s t o m .)
Os códigos postais de 00000-50000 entram em um grupo, e os códigos postais de 50001-99999 entram em outro. É possível definir os valores para a propriedade Doc.Custom.Region no arquivo de condições de propriedade como este:
Doc.Custom.Zip,Doc.Custom.Region
<=50000,EAST>
50000,WEST
Se houver uma propriedade Job.Destination definida, você pode atribuir o valor Job.Destination com base no valor da propriedade Doc.Custom.Region: if Doc.Custom.Region = WEST, then Job.Destination=
PHOENIX; if Doc.Custom.Region = EAST, then Job.Destination=OHIO.
Doc.Custom.Region,Job.Destination
=EAST,OHIO
143
6 Referência
=WEST,PHOENIX
Padrões de propriedades da tarefa
Arquivo de condições de propriedade: Não configurado
Observações de uso
• Se você estiver usando um arquivo de condições da propriedade para definir um valor de propriedade de tarefa com base em um valor de propriedade de documento, o valor da propriedade da
tarefa será atribuído com base no primeiro documento correspondente, mesmo que vários documentos correspondam à condição definida.
• O arquivo de condições da propriedade possui recursos adicionais, incluindo a capacidade de: definir propriedades sem especificar condições; usar a notação simbólica; e usar um arquivo de inclusão para definir diversas propriedades usando o formato Propriedade = valor. Para obter mais
informações, consulte o tópico de referência relacionado.
SetInsertProperties
6
Uma etapa baseada no modelo de etapa S e t I n s e r t P r o p e r t i e s define propriedades de documentos que
são necessários para inserção.
Padrões de propriedades da tarefa
Controlador do insersor Não configurado
Nome da tarefa do insersor: $ { J o b . I D }
Nome do insersor
Observações de uso
• Essa etapa define a propriedade de documento I n s e r i r s e q ü ê n c i a para a posição numérica do documento da tarefa.
• Uma etapa baseada no modelo de etapa S e t I n s e r t P r o p e r t ie s deve ser executada depois de uma
etapa baseada no modelo de etapa W r i t e D o c u m e n t s T o D a t a b a s e e depois de qualquer etapa
que altera a posição do documento na tarefa.
•
S e t I n s e r t P r o p e r t ie s deve ser executada antes de qualquer etapa que depende do valor da propriedade do documento I n s e r ir s e q u ê n c i a como uma etapa baseada nos modelos de etapa
Build PDFFro mDo c ume n ts e Wr ite In se rte rC o ntr o lFile .
• Essa etapa deve ser executada no servidor primário.
SetJobPropsFromOriginal
A etapa baseada no modelo de etapa SetJobPropsFromOriginal copia as propriedades de tarefa original para quaisquer propriedades que não têm um valor atual. Na tarefa filha, uma etapa baseada no
modelo de etapa SetJobPropsFromTextFile deve preceder SetJobPropsFromOriginal.
144
SortDocuments
Padrões de propriedades da tarefa
Nenhum
SortDocuments
Uma etapa que é baseada no modelo de etapa SortDocuments atualiza o arquivo de propriedades do
documento para reordenar os documentos em um grupo de acordo com seus valores para as propriedades de classificação. Por exemplo, é possível classificar os documentos em uma tarefa para exibi-los
em ordem crescente por número de conta. Um usuário autorizado pode selecionar até seis campos do
arquivo de propriedades do documento para classificar os documentos.
A etapa primeiro define a seqüência do documento (usando a propriedade S e q ü ê n c i a n a F il h a ) de
acordo com a primeira propriedade e sentido da classificação. A etapa refina a seqüência do documento para cada conjunto de documentos que possuírem o mesmo valor da primeira propriedade de
classificação. A etapa usa a segunda propriedade de classificação e sentido para refinar os valores em
cada um dos conjuntos. A etapa repete este processo para o restante das propriedades de
classificação.
Padrões de propriedades da tarefa
Classificar primeiro: Não configurado
Primeiro sentido de classificação: Não configurado
Classificar segundo: Não configurado
Segundo sentido de classificação: Não configurado
Classificar terceiro: Não configurado
Terceiro sentido de classificação: Não configurado
Classificar quarto: Não configurado
Quarto sentido de classificação: Não configurado
Classificar quinto: Não configurado
Quinto sentido de classificação: Não configurado
Classificar sexto: Não configurado
Sexto sentido de classificação: Não configurado
6
Observações de uso
• Não é possível copiar ou excluir este modelo de etapa.
• A classificação é baseada em valores Unicode na ordem UTF-8.
• A classificação ocorre em grupos de documento existentes estabelecidos por GroupDocuments ou
SplitDocuments.
• Verifique se suas seleções nas listas suspensas são válidas no ponto do fluxo de trabalho quando a
etapa com base em SortDocuments for executada. Por exemplo, se você quiser classificar pelo valor
de propriedade de ID do documento, uma etapa baseada em WriteDocumentsToDatabase deverá
preceder SortDocuments porque os valores de ID do Documento serão definidos quando WriteDocumentsToDatabase for executado.
145
6 Referência
• SortDocuments atualiza os valores no arquivo de propriedades do documento, e não no banco de
dados. Para atualizar os valores do banco de dados de propriedades de documento, adicione uma
etapa baseada em UpdateDocumentsInDatabase ao seu fluxo de trabalho após SortDocuments.
• O tipo de comparação que é feito depende do tipo de dados associado a essa propriedade. Uma
propriedade que armazena valores de cadeia usa uma comparação de caracteres (mesmo que os
valores sejam números). As propriedades que possuem uma lista de valores são classificadas de
acordo com a seqüência de intercalação definida para a lista, e não em uma comparação de caractere. Os tipos de dados numéricos são classificados com base em uma classificação numérica.
• Se uma propriedade de classificação for especificada, mas o campo de sentido de classificação
correspondente estiver vazio, a etapa ordenará os resultados em ordem ascendente.
• Se qualquer uma das propriedades de classificação não tiver nenhum valor, a classificação ocorrerá conforme as propriedades restantes. Se nenhuma propriedade tiver um valor, nenhuma classificação ocorrerá.
• Se uma propriedade I D d e T a r e f a F il h a for definida no arquivo de propriedades do documento, a
classificação ocorrerá em cada ID da tarefa filha.
• A propriedade S e q ü ê n c ia n a F il h a mostra a ordem numérica deste documento na tarefa filha.
Quando você classifica os documentos, o valor deste atributo pode mudar, mas a ordenação real
dos documentos no arquivo de propriedades do documento não é alterada.
6
SplitDocuments
Uma etapa que é baseada no modelo de etapa SplitDocuments atualiza o arquivo de propriedades do
documento para definir as tarefas filhas no grupo. Por exemplo, um grupo pode ter 100.000 documentos, mas o insersor pode suportar apenas 45.000 de cada vez; a etapa SplitDocuments pode dividir os
100.000 documentos em três tarefas menores de impressão. Se um único documento exceder o limite
de documento máximo, ele será colocado em uma tarefa sozinho.
Se o número máximo de documentos ou filhas for excedido, SplitDocuments dividirá as tarefas filhas em
tarefas filhas menores. A ordenação dos documentos é preservada na tarefa filha, mas o valor é ajustado quando uma tarefa é dividida para que o primeiro documento na tarefa sempre tenha uma sequência de 1 e a sequência inclua incrementos por um para os documentos subsequentes. Quando os
documentos são divididos em grupos, o valor das propriedades da sequência é alterado, mas a ordenação real dos documentos no arquivo de propriedades do documento não muda. Se o número máximo
de documentos ou folhas não for excedido, SplitDocuments não dividirá a tarefa e não alterará os IDs
da tarefa de produção.
É possível alterar o ponto em que uma tarefa é dividida, usando a propriedade L i m it e d e d i v i s ã o e a
propriedade E x c e d e r d i v i s ã o m á x i m a p a r a a t in g i r l im i t e . Para usar essas propriedades, você já deverá ter definido uma propriedade que identifique grupos de documentos que você queira manter agrupados na mesma tarefa.
Como opção, você pode optar por equilibrar os tamanhos das tarefas filhas resultantes usando a propriedade E q u i lí b r i o d e d i v is ã o . Sem o equilíbrio, as tarefas filhas estarão no tamanho máximo ou próximas dele, com exceção da última tarefa filha, que pode ser muito menor do que as outras. O uso do
E q u i l íb r io d e d i v i s ã o produzirá o mesmo número de tarefas filhas que a divisão sem o equilíbrio, porém as tarefas terão aproximadamente o mesmo tamanho. Idealmente, o tamanho de cada tarefa filha
seria o mesmo e seria o tamanho total da tarefa original dividido pelo número de filhas (a média dos tamanhos de todas as filhas). Contudo, o tamanho real das tarefas filhas pode diferir devido aos diferentes
146
SplitDocuments
tamanhos dos documentos e do uso da opção L i m i t e d e d i v i s ã o . O equilíbrio funciona melhor quando
o maior tamanho de documento (ou grupo, se você usar L im i t e d e d i v is ã o ) é relativamente pequeno
comparado ao tamanho máximo. Por exemplo, se o maior documento ou grupo tiver 10% do tamanho
máximo, então a diferença dos tamanhos das tarefas filhas poderia ser de até 20% do máximo.
Você pode querer, por exemplo, que as tarefas filhas sejam divididas entre bandejas de item de correio
para que os documentos de cada bandeja estejam todos na mesma tarefa. Primeiro, defina uma propriedade do documento customizada denominada ID da Bandeja e verifique se cada documento possui
um valor para ela. Sem um limite de divisão, a etapa SplitDocuments poderia dividir a tarefa no meio de
uma bandeja. Contudo, se você digitar o ID da Bandeja como o valor da propriedade L im i t e d e d i v is ã o , a SplitDocuments considera apenas como pontos de divisão para as tarefas filhas aquele em que o
ID da Bandeja de documentos adjacentes é diferente. Se E x c e d e r d iv i s ã o m á x i m a p a r a a t in g i r l i m i t e
for S i m , a etapa irá mover o ponto de divisão para o final da bandeja, para que o tamanho da tarefa filha seja igual ou exceda o tamanho máximo da tarefa. Se E x c e d e r d i v is ã o m á x im a p a r a a t i n g ir li m i t e for N ã o , a tarefa não irá adicionar uma bandeja para a tarefa filha se a inclusão daquela bandeja
fizer que o tamanho da tarefa filha exceda o tamanho máximo da tarefa. Se você selecionar uma
opção E q u il í b r i o d e d i v is ã o , a etapa SplitDocuments selecionará pontos de divisão de modo que o número de itens de correio em cada tarefa filha seja distribuído de maneira mais uniforme.
Padrões de propriedades da tarefa
Documentos máximos por tarefa filha: Não configurado
Folhas máximas por tarefa filha: Não configurado
Limite de divisão: Não configurado
Exceder divisão máxima para atingir limite: Sim
Equilíbrio de divisão: Nenhum
6
Observações de uso
• É possível definir o número máximo de documentos e folhas para 45.000 cada. Isso corresponde a
um rolo de papel comum e à capacidade de muitas gráficas. A capacidade de entrada do insersor,
a espessura do papel, os processos de negócios e outros fatores podem afetar o valor ideal.
• Se uma etapa baseada no modelo de etapa SortDocuments ocorrer antes desta etapa, a sequência
do documento será preservada.
• Você pode digitar um valor tanto para a propriedade D o c u m e n t o s m á x im o s p o r t a r e f a f i l h a
quanto para a propriedade F o l h a s m á x i m a s p o r t a r e f a f il h a ; quando qualquer um desses limites
for atingido, a tarefa será dividida.
• SplitDocuments atualiza os valores no arquivo de propriedades do documento, e não no banco de
dados. Para atualizar os valores do banco de dados de propriedades de documento, adicione uma
etapa baseada em UpdateDocumentsInDatabase em seu fluxo de trabalho após SplitDocuments.
• O algoritmo E q u i l íb r i o d e d iv i s ã o nem sempre produz um equilíbrio ideal de tarefas; você pode
experimentar executar a tarefa com e sem a opção, para ver qual dessas possibilidades produz melhor resultado para as suas necessidades.
• Quando a etapa equilibra a tarefa usando a opção E q u il í b r i o d e d i v i s ã o , a sequência dos documentos é preservada; por exemplo, a etapa não move um documento da primeira tarefa filha para
a terceira tarefa filha.
• Se você selecionar a opção E q u il í b r i o d e d i v i s ã o , mas a etapa determinar que isso criaria mais tarefas filhas do que com o processamento normal, a etapa irá ignorar a opção E q u i l íb r io d e
d ivisã o .
147
6 Referência
UpdateDocumentsInDatabase
Uma etapa que é baseada no modelo de etapa UpdateDocumentsInDatabase atualiza as propriedades
do documento no banco de dados usando os valores do arquivo de propriedades do documento. Por
exemplo, é possível incluir uma etapa em seu fluxo de trabalho que chama um programa externo para
calcular valores de algumas propriedades de documento customizadas; você pode usar uma etapa baseada no modelo de etapa UpdateDocumentsInDatabase para colocar esses resultados no banco de
dados de documento. Os valores no arquivo de propriedades do documento não são alterados.
Padrões de propriedades da tarefa
Nenhum
Observações de uso
• Não é possível copiar ou excluir este modelo de etapa.
• O ID do documento no arquivo de propriedades do documento deve corresponder a um ID de um
documento associado à tarefa.
6
• Se alguns documentos forem recebidos ou disponibilizados (então eles não são mais associados à
tarefa que inclui esta etapa), a atualização será ignorada para eles e uma mensagem será adicionada ao log da tarefa. Se um ID do documento no arquivo de propriedades não existir no banco
de dados, a etapa relatará um erro, e a tarefa passará para um estado de erro.
• A etapa tenta atualizar todas as propriedades que são especificadas no arquivo de propriedades
do documento; entretanto, todas as propriedades do documento padrão (como o ID da tarefa, a seqüência original do documento e o deslocamento dos dados) são somente leitura e não são atualizadas com esta etapa.
WaitForDocumentCompletion
Uma etapa que é baseada no modelo de tarefa WaitForDocumentCompletion pode fazer com que a tarefa aguarde até que todos os documentos associados a ela estejam no estado Concluído ou Recebido.
Se nenhum documento for associado à tarefa, ela não aguardará e concluirá sua etapa imediatamente.
Este modelo de etapa é semelhante ao modelo de etapa WaitForRelatedJobs, exceto pelo fato de WaitForDocumentCompletion ser destinado ao uso com tarefas que foram processadas para serem tratadas
como documentos.
Observações de uso
• Não é possível copiar esse modelo de etapa.
WriteDocumentsToDatabase
Uma etapa que é baseada no modelo de etapa WriteDocumentsToDatabase lê um arquivo de propriedades do documento para uma tarefa e insere os valores de cada propriedade do documento no banco de dados.
148
WriteInserterControlFile
Padrões de propriedades da tarefa
Nenhum
Observações de uso
• Só é possível ter uma etapa WriteDocumentsToDatabase em um fluxo de trabalho. Depois de usar
WriteDocumentsToDatabase para adicionar inicialmente os valores da propriedade do documento
ao banco de dados, use UpdateDocumentsInDatabase para qualquer atualização de banco de dados futura.
• Não é possível copiar ou excluir este modelo de etapa.
• Se uma etapa baseada no modelo de etapa WriteDocumentsToDatabase localizar um valor incorreto no arquivo de propriedades do documento, a etapa adicionará uma mensagem ao log de mensagens da tarefa para o primeiro erro dessa propriedade de documento. A etapa insere o valor
nulo (") no banco de dados em vez do valor correto. A tarefa não vai para um estado de Erro.
WriteInserterControlFile
Uma etapa baseada no modelo de etapa W r i t e I n s e r t e r C o n t r o lF i l e cria um arquivo de controle do insersor para a tarefa. O arquivo de controle informa ao insersor como processar cada documento na
tarefa.
6
Padrões de propriedades da tarefa
• Controlador do insersor N ã o c o n f i g u r a d o
• Nome da tarefa do insersor: $ { J o b . I D }
• Plano de carga N ã o c o n f i g u r a d o
• Comentário de plano de carga
Observações de uso
• O padrão para a propriedade N o m e d a t a r e f a d o i n s e r s o r é o número da tarefa (propriedadeJ o b . I D ). Você pode colocar o valor da propriedade N o m e d a t a r e f a d o i n s e r s o r no nome de arquivo do arquivo de controle do insersor. Você especifica o nome do arquivo de controle na
propriedade C o m a n d o e n v ia r do controlador do insersor.
• Se você imprimir mais de uma cópia de uma tarefa, o Ricoh ProcessDirector Express não grava os
arquivos de controle para as cópias.
• Você deve incluir uma etapa com base nesse modelo de etapa em um fluxo de trabalho se o insersor
exige um arquivo de controle. Se o insersor não exige um arquivo de controle, você pode remover
esta etapa do fluxo de trabalho.
• Esta etapa deve ser executada antes de uma etapa baseada no modelo de etapa
Sen dIn serterCon trolFile.
• Se você precisa enviar o arquivo de controle de insersor para o insersor antes do trabalho ser impresso, você pode passar esta etapa para a fase de impressão antes da etapa P r i n t J o b s .
149
6
150
7 . Resolução de problemas
•Determinando a versão do plug-in
•Os grupos de página não são exibidos corretamente
•Você não vê marcação nas páginas corretas na Visualização
•As seleções de texto mostram caixas pequenas em vez de texto
•Fontes, imagens ou outros recursos estão ausentes
•As propriedades do documento estão ausentes
•As opções de mídia estão ausentes
•Uma fonte não está na lista suspensa ao adicionar texto a um arquivo PDF
•Fontes com formas de letra alternativas não são exibidas corretamente
•Códigos de barra QR não imprimem dados japoneses
•Uma mensagem de erro instrui verificar as configurações de memória
Se encontrar problemas enquanto estiver trabalhando com o Plug-in do Ricoh ProcessDirector para Adobe Acrobat, poderá utilizar estes tópicos para ajudá-lo a resolvê-los.
Determinando a versão do plug-in
As informações de S o b r e incluem o número da versão do Plug-in do Ricoh ProcessDirector para Adobe
Acrobat atualmente instalada.
7
Para determinar a versão do Plug-in do Ricoh ProcessDirector para Adobe Acrobat:
1. Abra o Adobe Acrobat Professional e clique em R i c o h → S o b r e .
2. Após visualizar as informações, clique em F e c h a r .
Os grupos de págin a não são exibidos corretame nte
Se você não selecionar corretamente o texto para o grupo de páginas, os grupos de página baseados
em texto repetido não serão exibidos como você esperava no Navegador do Grupo de Páginas. É necessário selecionar o texto que ocorra na mesma posição em todas as primeiras páginas de cada grupo
de páginas.
Talvez seja necessário ajustar a largura da caixa que você desenhou. Alguns caracteres do arquivo PDF
podem ter um espaço em branco extra que devem ser incluídos a fim de identificar corretamente o primeiro e o último caracteres do texto.
Voc ê não vê marc aç ão nas páginas c orretas n a Visualizaç ão
A Visualização exibe marcação com base no valor de propriedade D e s t i n o d a P r o d u ç ã o nas P r e f e rê n c ia s d e Visua liz a ç ã o .
151
7 Resolução de problemas
Por exemplo, quando o valor da propriedade D e s t i n o d a P r o d u ç ã o for S i m p le x e a disposição de página for S o m e n t e s e g u n d a f r o n t a l , a Visualização exibirá marcação na segunda página de cada grupo de páginas. Quando o valor da propriedade D e s t in o d a P r o d u ç ã o for D u p l e x e a disposição de
página for S o m e n t e s e g u n d a f r o n t a l , a Visualização exibirá marcação na terceira página de cada
grupo de páginas.
Caso você não veja a marcação nas páginas corretas na Visualização:
1. Clique em R i c o h → P r e f e r ê n c i a s d e V i s u a li z a ç ã o .
2. Verifique a definição do valor da propriedade D e s t i n o d a P r o d u ç ã o .
As seleções de texto mostram caixas peque nas em ve z de texto
Se você selecionar texto em um arquivo PDF (por exemplo, se selecionar texto para um grupo de páginas ou propriedade do documento) e o texto selecionado for representado por pequenas caixas, o arquivo PDF pode estar mal formado. Não é possível aprimorar um arquivo PDF mal formado usando o
Plug-in do Ricoh ProcessDirector para Adobe Acrobat.
Duas formas de determinar se o seu arquivo PDF é mal formado são:
• Usar a ferramenta de pesquisa do Acrobat para localizar o texto que você vê no arquivo PDF. Por
exemplo, você vê as palavras "Número da Conta" na primeira página do arquivo PDF. Digite essas
palavras na ferramenta de pesquisa do Acrobat e execute a pesquisa. Se o Acrobat não conseguir
localizar as palavras, talvez o arquivo PDF esteja mal formado.
7
• Copie o texto do arquivo PDF e cole-o no campo de pesquisa do Acrobat. Se o texto colado no
campo de pesquisa for diferente do texto copiado, seu PDF pode estar mal formado.
Fonte s, imagens ou outros re cursos estão ause ntes
Seus arquivos em PDF, tanto para Plug-in do Ricoh ProcessDirector para Adobe Acrobat quanto para Ricoh ProcessDirector Express, devem incorporar todos os seus recursos, incluindo fontes e imagens.
As propriedades do doc umento estão ause ntes
Se a opção P r o p r i e d a d e d o D o c u m e n t o não for exibida na lista I r p a r a no visualizador do Ricoh ProcessDirector Express, verifique se há uma etapa baseada no modelo de etapa IdentifyPDFDocuments no
seu fluxo de trabalho. Essa etapa extrai propriedades do documento de um arquivo PDF usando o arquivo de controle gerado de Plug-in do Ricoh ProcessDirector para Adobe Acrobat.
Se você não vir uma propriedade de documento específica, use o Plug-in do Ricoh ProcessDirector para
Adobe Acrobat, carregue o arquivo de controle especificado na etapa IdentifyPDFDocuments e verifique se definiu a propriedade de documento específica. Também é possível que você não tenha as propriedades do documento do Ricoh ProcessDirector Express atual carregadas.
Se você não vir nenhuma propriedade de documento nas listas suspensas de propriedade do documento no Plug-in do Ricoh ProcessDirector para Adobe Acrobat, deverá carregá-las. Siga as etapas do tópico de Ajuda sobre o carregamento da lista de propriedades do documento do Ricoh ProcessDirector
Express.
Consulte Carregando propriedades de documento do Ricoh ProcessDirector Express , p. 33 para obter
mais informações.
152
As opções de mídia estão ausentes
As opç ões de mídia estão ausentes
Se você não vir objetos de mídia do Ricoh ProcessDirector Express na lista suspensa S u b s t it u i ç ã o d e
p a p e l quando estiver definindo opções de mídia, o Plug-in do Ricoh ProcessDirector para Adobe Acrobat não possui uma lista atual de objetos de mídia do Ricoh ProcessDirector Express.
Plug-in do Ricoh ProcessDirector para Adobe Acrobat obtém objetos de mídia de um arquivomedia.
xml. Ao instalar o Plug-in do Ricoh ProcessDirector para Adobe Acrobat e sempre que atualizar objetos
de mídia no Ricoh ProcessDirector Express, deve-se carregar objetos de mídia para o Plug-in do Ricoh
ProcessDirector para Adobe Acrobat. Consulte Carregando objetos de mídia, p. 34 para obter mais
informações.
Uma f onte não está na lista suspen sa ao adicionar texto a um
arquivo PDF
Ao adicionar texto a um arquivo PDF, a lista suspensa de fontes deve incluir todas as fontes disponíveis
para o Adobe Acrobat exceto aquelas que não permitem incorporação em arquivos PDF.
Se a lista suspensa não incluir uma fonte que deveria estar disponível:
1. Verifique se a fonte está instalada na pasta F o n t e s do Windows ou na pasta Resource\Font (Recurso\Fonte) da sua instalação do Adobe.
2. Se a fonte estiver instalada, defina o nível de registro para mensagens de aviso:
1) Clique em R i c o h → P r e f e r ê n c i a s .
7
2) Na guia R e g i s t r o , clique em A v i s o na seção N í v e l d e r e g i s t r o .
Se determinadas fontes instaladas não estiverem incluídas na lista suspensa de fontes quando você
adicionar texto a um arquivo PDF, o Plug-in do Ricoh ProcessDirector para Adobe Acrobat emitirá
uma mensagem de aviso com o motivo. Essa mensagem é salva no arquivo de log.
Fonte s com f ormas de letra alte rnativas não são exibidas
corretamente
Esta versão do Plug-in do Ricoh ProcessDirector para Adobe Acrobat não oferece suporte a formas de
letra alternativas, incluindo ligaduras, letras caudais e formas de letra que variam de acordo com o local
onde a palavra aparece. Idiomas escritos da direita para a esquerda, como hebraico e árabe, são renderizados incorretamente.
Quando você adiciona texto a um arquivo PDF, a lista suspensa de fontes exibe todas as fontes da pasta
F o n t e s do Windows. Essa lista pode incluir idiomas escritos da direita para a esquerda e fontes com formas de letra alternativas não suportadas.
Códigos de barr a QR n ão impr ime m dados japon e se s
Caso os dados em um código de barras QR devam ser codificados em Shift JIS (SJIS):
1. Clique duas vezes na caixa que você desenhou que define o código de barras QR.
153
7 Resolução de problemas
2. Clique em C o n f i g u r a ç õ e s e insira S h if t _ J I S no campo c o d i f i c a ç ã o .
Os dados de entrada são sempre Unicode, embora essa configuração converta os caracteres Unicode em codificação Shift JIS para o conteúdo do código de barras QR.
Configurar o campo codificação como Shift_JIS ou SJIS produzirá UTF-8 que é codificado no Shift JIS.
Esta codificação não é interpretada corretamente nos telefones DoCoMo Imode (comuns no Japão). Os
telefones DoCoMo Imode são compatíveis com as configurações de codificação de: sjis, x-sjis, windows-31J, MS_Kanji, csShiftJIS, csWindows31J, windows-932, cp943c, ibm-943. Essas codificações
devem produzir códigos de barras QR diferentes, pois têm pontos de código conflitantes.
U ma me nsagem de erro instrui ve rif ic ar as c on figuraç ões de
memória
Se estiver trabalhando em um arquivo PDF de origem grande e uma mensagem de erro instruir você a
verificar as configurações de memória, talvez seja preciso aumentar a alocação de memória do Plug-in
do Ricoh ProcessDirector para Adobe Acrobat.
Para aumentar a alocação de memória:
1. Clique em R i c o h → P r e f e r ê n c i a s → A v a n ç a d o .
2. Aumente o T a m a n h o d e h e a p ( M B ) .
3. Reinicie o Adobe Acrobat.
7
154
8. Ac essibilidade
A Ricoh Production Print Solutions faz seu melhor para oferecer produtos com acesso utilizável para todos, independentemente da idade ou capacidade. Para mais informações sobre nosso compromisso
com a acessibilidade, visite a página: http://www.infoprint.com/accessibility
Recursos de acessibilidade
Os recursos de acessibilidade ajudam os usuários com deficiências, como restrições de mobilidade ou
visão limitada, a usar produtos de tecnologia da informação com sucesso.
O principal recurso de acessibilidade neste produto permite a você:
• Usar leitores de tela, ampliadores de tela e outras tecnologias de apoio.
• Usar o teclado ao invés do mouse.
• Alterar atributos como volume, contraste, cor e tamanho da fonte.
• Distinguir as teclas pelo tato sem ativá-las.
• Anexar dispositivos de entrada e saída alternativos, como dispositivos apontadores especiais e monitores em Braille.
Além disso, o centro de informação e as publicações sobre o produto se encontram em formato
acessível.
Plug-in do Ricoh ProcessDirector para Adobe Acrobat Teclas de atalhos do Navegador de
Marcação
Quando um objeto de marcação definido está realçado no Navegador de Marcação, você pode utilizar as seguintes teclas de atalho:
1 . Te c l a s d e a t a l h o s d o N a v e g a d o r d e M a r c a ç ã o
8
Descrição
Tecla
Abre a caixa de diálogo E d i t a r
Enter
Exclui um objeto de marcação
Delete
Navegação no teclado
Este produto usa teclas de navegação padrão Microsoft® Windows®.
155
8
156
Avisos
Estas informações foram desenvolvidas para produtos e serviços oferecidos nos Estados Unidos.
É possível que a Ricoh não ofereça os produtos, serviços ou recursos discutidos nesta publicação em outros países. Consulte um representante Ricoh local para obter informações sobre produtos e serviços disponíveis atualmente em sua área. Qualquer referência a produtos, programas ou serviços Ricoh não
significa que apenas produtos, programas ou serviços Ricoh possam ser utilizados. Qualquer produto,
programa ou serviço funcionalmente equivalente, que não infrinja nenhum direito de propriedade intelectual da Ricoh, poderá ser utilizado em substituição a este produto, programa ou serviço. Entretanto, a
avaliação e verificação da operação de qualquer produto, programa ou serviço não-Ricoh são de responsabilidade do Cliente.
Referências nesta publicação a produtos, recursos do produto, programas ou serviços da Ricoh não significam que a Ricoh pretenda torná-los disponíveis em todos os países onde a Ricoh opera ou possui atividades comerciais.
A Ricoh pode ter patentes ou solicitações de patentes pendentes relativas a assuntos tratados nesta publicação. O fornecimento desta publicação não garante ao Cliente nenhum direito sobre tais patentes.
Pedidos de licença devem ser enviados, por escrito, para:
Ricoh Company, Ltd. 6300 Diagonal Hwy 004J Boulder, CO 80301-9270 U.S.A.
Para pedidos de licença relacionados a informações de DBCS (Conjunto de Caracteres de Byte Duplo),
entre em contato com o Departamento de Propriedade Intelectual da Ricoh em seu país ou envie pedidos de licença, por escrito, para:
Ricoh Company, Ltd.
6300 Diagonal Hwy 004J
Boulder, CO 80301-9270
U.S.A.
O p a rá g r af o a se g uir n ã o se a plic a a n e n h um p a ís e m q ue tais d isp o siç õe s n ão e ste ja m de
a c o r d o c o m a le g i s l a ç ã o lo c a l : A RICOH PRODUCTION PRINT SOLUTIONS LLC FORNECE ESTA
PUBLICAÇÃO "NO ESTADO EM QUE SE ENCONTRA", SEM GARANTIA DE NENHUM TIPO, SEJA
EXPRESSA OU IMPLÍCITA, INCLUINDO, MAS A ELA NÃO SE LIMITANDO, GARANTIAS IMPLÍCITAS
DE NÃO-INFRAÇÃO, COMERCIALIZAÇÃO OU ADEQUAÇÃO A UM DETERMINADO PROPÓSITO.
Alguns países não permitem a exclusão de garantias expressas ou implícitas em certas transações; portanto, esta disposição pode não se aplicar ao Cliente.
Estas informações podem conter imprecisões técnicas ou erros tipográficos. Periodicamente, são feitas
alterações nas informações aqui contidas; tais alterações serão incorporadas em futuras edições desta
publicação. A Ricoh pode, a qualquer momento, aperfeiçoar e/ou alterar os produtos descritos nesta
publicação, sem aviso prévio.
Referências nestas informações a Web sites não-Ricoh são fornecidas apenas por conveniência e não
representam de forma alguma um endosso a esses Web sites. Os materiais contidos nesses Web sites
não fazem parte dos materiais desse produto Ricoh e a utilização desses Web sites é de inteira responsabilidade do Cliente.
A Ricoh pode utilizar ou distribuir as informações fornecidas da forma que julgar apropriada sem incorrer em qualquer obrigação para com o Cliente.
157
Licenciados deste programa que desejam obter informações sobre este assunto com objetivo de permitir:
(i) a troca de informações entre programas criados independentemente e outros programas (incluindo
este) e (ii) a utilização mútua das informações trocadas, devem entrar em contato com:
Ricoh Company, Ltd.
6300 Diagonal Hwy 004J
Boulder, CO 80301-9270
U.S.A.
Tais informações podem estar disponíveis, sujeitas a termos e condições apropriadas, incluindo em alguns casos, o pagamento de uma taxa.
O programa licenciado descrito nesta publicação e todo o material licenciado disponível são fornecidos
pela Ricoh sob os termos do Ricoh Customer Agreement, Ricoh International Program License Agreement
ou de qualquer outro contrato equivalente.
Todos os dados de desempenho aqui contidos foram determinados em um ambiente controlado. Portanto, os resultados obtidos em outros ambientes operacionais podem variar significativamente. Algumas
medidas podem ter sido tomadas em sistemas de nível de desenvolvimento e não há garantia de que estas medidas serão iguais em sistemas geralmente disponíveis. Além disso, algumas medidas podem ter sido estimadas por extrapolação. Os resultados reais podem variar. Os usuários deste documento devem
verificar os dados aplicáveis para seu ambiente específico.
As informações relativas a produtos não-Ricoh foram obtidas junto aos fornecedores dos respectivos
produtos, de seus anúncios publicados ou de outras fontes disponíveis publicamente. A Ricoh não testou
estes produtos e não pode confirmar a precisão de seu desempenho, compatibilidade nem qualquer outra reivindicação relacionada a produtos não-Ricoh. Dúvidas sobre os recursos de produtos não-Ricoh
devem ser encaminhadas diretamente a seus fornecedores.
Se estas informações estiverem sendo exibidas em cópia eletrônica, as fotografias e ilustrações coloridas
podem não aparecer.
Ricoh e Ricoh ProcessDirector não são afiliados à NEC Corporation.
Marc as R egistradas
Estes termos são marcas ou marcas registradas da Ricoh Co., Ltd., nos Estados Unidos e/ou em outros
países:
• Apresentação da Função Avançada
• AFP
• Arquitetura de Conteúdo do Objeto de Código de Barras
• BCOCA
• InfoPrint
158
• Infoprint
• MO:DCA
• Ricoh
Estes termos são marcas comerciais ou marcas registradas da International Business Machines Corporation nos Estados Unidos, em outros países, ou ambos:
• AIX
• IBM
Adobe, a logomarca da Adobe, PostScript e a logomarca PostScript são marcas comerciais registradas
ou marcas registradas da Adobe Systems Incorporated nos Estados Unidos e/ou outros países.
Java e todas as marcas registradas e logotipos baseados em Java são marcas ou marcas registradas da
Oracle nos Estados Unidos e em outros países.
Linux é uma marca registrada de Linus Torvalds nos Estados Unidos e/ou em outros países.
Microsoft e Windows são marcas registradas da Microsoft Corporation nos Estados Unidos e/ou em
outros países.
Código SafeNet: A parte de gerenciamento de licença deste Aplicativo de Licença baseia-se em um ou
mais dos seguintes direitos autorais:
Sentinel ® RMS
Copyright 1989-2006 SafeNet, Inc.
Todos os direitos reservados.
Sentinel ® Caffe (TM)
Copyright 2008-2009 SafeNet, Inc.
Todos os direitos reservados.
Sentinel ® EMS
Copyright 2008-2009 SafeNet, Inc.
Todos os direitos reservados.
Outros nomes de empresas, produtos ou serviços podem ser marcas registradas ou marcas de serviços
de terceiros.
159
INDEX
A
Acessibilidade ................................................155
ACIONADOR
definindo condicional ................................... 89
acionador condicional............................... 11, 84
definindo ...................................................... 89
exemplo ....................................................... 84
Adobe Acrobat Professional
migrando para uma nova versão.................. 26
aprimorando o arquivo PDF de exemplo .......... 90
área oculta
definindo ....................................................101
arquivo de controle.................................... 12, 38
carregando .................................................. 61
contendo definições de marcação ................ 38
na etapa BuildPDFFromDocuments................ 61
na etapa IdentifyPDFDocuments.................... 61
salvando....................................................... 61
vários............................................................ 61
arquivo de propriedades do documento........... 20
arquivo PDF de exemplo................................... 13
arquivos de configuração
preparando .................................................. 28
arquivos de controle
visualização múltipla..................................... 63
Arquivos PDF
configurando etapas para extrair propriedades
do documento ............................................ 37
configurando para identificar documentos.... 37
AssemblePDF
fluxos de trabalho.......................................130
rotação......................................................... 91
tipos.............................................................. 91
tipos de conteúdo ......................................... 94
CompleteDocuments.......................................136
configurações de memória da JVM .................. 25
configurações de registro.................................. 56
Construtor de Regras ........................................ 86
CreateInserterReprints.....................................137
D
dados
extraindo ............................................... 11, 69
salvando....................................................... 82
visualizando ................................................. 81
deficiência......................................................155
definitions.zip
carregando propriedades de documento do
................................................................... 33
desinstalando o plugin...................................... 35
destino da produção
simplex ou duplex......................................... 56
dividindo por propriedade de documento
fluxos de trabalho......................................... 41
dividindo tarefa PDF por propriedade de documento ............................................................. 41
dividindo tarefa PDF por tamanho..................... 39
fluxos de trabalho......................................... 39
docCustomDefinitions.xml ................................. 70
documentos ...................................................... 10
definindo ...................................................... 67
E
banco de dados do documento........................ 20
bloco de capa
definindo ....................................................101
BuildPDFFromDocuments............... 40, 42, 50–51
aplicando marcação .................................... 90
para aplicar marcação................................. 38
EnhancePDFDocuments
fluxo de trabalho para aplicar marcação ..... 38
fluxos de trabalho.......................................131
estatística
usando em regra .......................................... 85
etapa IdentifyPDFDocuments
arquivo de controle....................................... 67
excluindo marcação ......................................... 65
C
F
código de barras
determinando a disposição da página.......... 91
incluir............................................................ 91
finalização
definindo ....................................................108
gerenciando ...............................................107
B
161
finalização da subcadeia
definindo ....................................................108
gerenciando ...............................................107
fluxos de trabalho
EnhancePDFDocuments para aplicar marcação
................................................................... 38
fornecidos
AssemblePDF..........................................130
EnhancePDFDocuments...........................131
PrintPDFInsert_I.......................................131
PrintPDFInsert_II......................................132
ReceivePDFInsert_I..................................133
ReceivePDFInsert_II.................................133
SortPDF...................................................134
SortSplitPDF............................................134
inserção................................................. 40, 48
lista de Integridade de PDF com Sala de Correio............................................................. 15
para tarefas em PDF criadas no portlet Documentos........................................................ 51
PrintPDFInsert_II............................................ 51
fluxos de trabalho filhos.................................... 39
fontes
ausentes......................................................152
direita para a esquerda ..............................153
Fontes japonesas em códigos de barras QR
.................................................................153
formas de letra alternativas.........................153
marcação de rótulos de caixa ...................... 56
não incorporados.......................................152
não na lista suspensa para Adicionar texto
.................................................................153
G
Gerenciador de Regras .................................... 86
GroupDocuments............................................138
grupo de páginas ............................................. 10
definindo ...................................................... 67
grupos de páginas
ausentes......................................................151
incorreto .....................................................151
I
ícone da inicialização rápida
plugin ........................................................... 55
162
IdentifyPDFDocuments................... 38, 40, 42, 49
configurando................................................ 37
imagem
adicionando a um arquivo PDF...................100
ausentes......................................................152
tipos suportados..........................................100
inserção
fluxos de trabalho......................................... 48
insersores
configurando o sistema................................. 47
InsertJobs........................................................140
instalador
local do arquivo .................................... 31–32
instalando
plug-in .......................................................... 32
plugin ........................................................... 31
interface com o usuário..................................... 58
M
marcação
adicionando a um arquivo PDF..................... 90
exclusão ....................................................... 65
movendo ...................................................... 65
não nas páginas corretas na Visualização
.................................................................151
navegador.................................................... 65
ocultando ..................................................... 65
ordem aplicada............................................ 90
tipos de.................................................. 12, 90
visualização.................................................. 12
marcas de OMR
definindo ...................................................... 97
marcas disponíveis........................................ 98
media
definindo ....................................................108
gerenciando ...............................................107
media.xml
carregando objetos de mídia........................ 34
memória
configurações...................................... 56, 154
configurações da JVM .................................. 25
requisitos de hardware .......................... 25, 31
modelo de etapa
fornecidos
CompleteDocuments...............................136
GroupDocuments....................................138
ReadDocumentsFromDatabase...............141
SortDocuments........................................145
UpdateDocumentsInDatabase ................148
WaitForDocumentCompletion .................148
modelo de etapa fornecido
CompleteDocuments...................................136
GroupDocuments........................................138
ReadDocumentsFromDatabase...................141
SortDocuments............................................145
UpdateDocumentsInDatabase ....................148
WaitForDocumentCompletion .....................148
WriteDocumentsToDatabase.......................148
modelos de etapa
Integridade da Sala de Correio PDF............. 16
lista de Integridade de PDF com Sala de Correio............................................................. 16
N
Navegador de Marcação ................................ 12
nomes de propriedades do banco de dados
.....................................................................127
número da porta
interna .......................................................... 56
O
objetos de mídia
carregando no plug-in.................................. 34
ocultando
marcação ..................................................... 65
ocultar área ....................................................101
opções de finalização
ausentes......................................................153
opções de mídia
ausentes......................................................153
P
páginas
número a processar ...................................... 56
PitStop Connect
alterando conteúdos do arquivo PDF ............ 53
plug-in
instalando..................................................... 32
plugin
ativando ....................................................... 55
instalando..................................................... 31
Menu de inicialização rápida do Acrobat .... 55
primeiro uso.................................................. 55
versão ........................................................151
preferências...................................................... 56
PrintPDFInsert_I................................................. 48
fluxos de trabalho.......................................131
PrintPDFInsert_II................................................ 48
fluxos de trabalho.......................................132
processamento condicional .............................. 11
property
documento.................................................... 69
propriedade de tarefa
usando em regra .......................................... 85
propriedades de documentos do insersor ......... 46
propriedades do documento............................. 11
ausentes......................................................152
carregando no plug-in.................................. 33
definindo ............................................... 69, 71
definindo blocos de endereço ...................... 76
definindo múltiplos........................................ 72
definindo regras de extração...........69, 71–72
exibindo valores ........................................... 81
salvando valores........................................... 82
usando em regra .......................................... 85
propriedades do documento de endereço........ 76
R
ReadDocumentsFromDatabase.......................141
ReceivePDFInsert_I............................................ 48
fluxos de trabalho.......................................133
ReceivePDFInsert_II........................................... 48
fluxos de trabalho.......................................133
Reconciliar......................................................141
Recurso Insersor
insersores suportados.................................... 42
requisitos ...................................................... 42
visão geral.................................................... 42
redimensionando marcação ............................. 65
regra
definindo ...................................................... 86
163
regras
editando....................................................... 90
gerenciando ................................................. 90
predefinidas.................................................. 83
trabalhando com .......................................... 82
usando estatística.......................................... 85
usando propriedade da tarefa...................... 85
usando propriedade do documento.............. 85
regras predefinidas........................................... 83
requisitos
hardware............................................... 25, 31
memória ................................................ 25, 31
software................................................. 25, 31
resolução do monitor................................. 25, 31
S
salvando
valores de propriedade do documento......... 82
seleção de texto
incorreto .....................................................152
SendInserterControlFile...................................142
SetInsertProperties...........................................144
Shift_JIS..........................................................153
solução de problemas ....................................151
Erros do tipo Arquivo não encontrado .......... 24
SortDocuments................................................145
SortPDF
fluxos de trabalho.......................................134
SortSplitPDF
fluxos de trabalho.......................................134
substituição de papel
definindo ....................................................108
gerenciando ...............................................107
T
teclado ...........................................................155
teclas de atalhos.............................................155
Teclas de atalhos do Navegador de Marcação
.....................................................................155
teclas, atalho ..................................................155
teclas, Navegador de Marcação ...................155
texto
adicionando a um arquivo PDF...................102
tipos de conteúdo .......................................102
164
U
Ultimate Impostrip Connect
alterando conteúdos do arquivo PDF ............ 53
unidades de medida......................................... 57
UpdateDocumentsInDatabase ........................148
V
valores de propriedade do documento
salvando....................................................... 69
visualizando ................................................. 69
versão do plugin.............................................151
Versão necessária do JRE .......................... 25, 31
visão geral........................................................ 10
visualização
marcação ..................................................... 63
mídia e finalização ....................................... 63
visualização da impressão................................ 63
visualizando
dados ........................................................... 81
W
WaitForDocumentCompletion .........................148
WriteInserterControlFile ..................................149
© 2013
RICOH COMPANY, LTD.
8-13-1, Ginza, Chuo-ku, Tokyo 104-8222, Japan
http: //www.ricoh. com
Ricoh ProcessDirector Express
G550-20246-01
G550-20246-01
G550-20246-01
Download