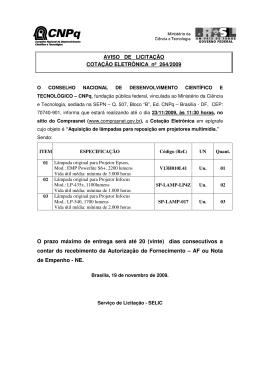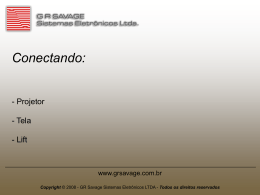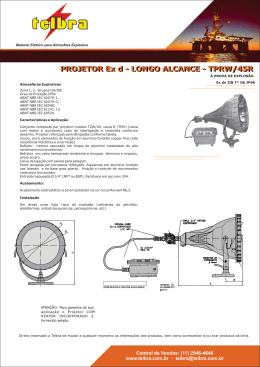Declaração de conformidade Aviso da FCC Fabricante: InFocus Corporation, 27500 SW Parkway Ave. Wilsonville, Oregon 97070 USA Escritório europeu: Louis Armstrongweg 110, 1311 RL Almere, The Netherlands Declaramos, sob nossa exclusiva responsabilidade, que este projetor está em conformidade com as seguintes diretrizes e normas: Nota: Este equipamento foi testado e está em conformidade com os limites de um dispositivo digital Classe B, de acordo com a Parte 15 das Normas da FCC. Tais limites foram estabelecidos para assegurar uma proteção razoável contra interferências prejudiciais numa instalação residencial. Este equipamento gera, usa e pode irradiar energia de radiofreqüência e, se não for instalado e usado de acordo com as instruções, poderá causar interferência prejudicial às radiocomunicações. No entanto, não há garantia de que a interferência não ocorrerá numa instalação específica. Se o equipamento causar interferência prejudicial à recepção de rádio ou televisão, o que poderá ser determinado quando o equipamento for ligado ou desligado, o usuário deverá tomar uma ou mais das seguintes medidas para tentar corrigir a interferência: -- Reorientar ou reposicionar a antena receptora. --Aumentar a distância entre o equipamento e o receptor. --Conectar o equipamento a uma tomada num circuito diferente daquele ao qual o receptor está conectado. --Consultar o revendedor ou um técnico experiente de rádio/televisão para obter ajuda. Diretiva de EMC 2004/108/EC EMC: EN 55022 EN 55024 EN 61000-3-2 EN 61000-3-3 Diretiva de Baixa Tensão 2006/95/EC Segurança: IEC 60950-1: 1a edição Marcas comerciais Apple, Macintosh, e PowerBook são marcas comerciais, registradas ou não, da Apple Computer, Inc. IBM é uma marca comercial, registrada ou não, da International Business Machines, Inc. Microsoft, PowerPoint, e Windows são marcas comerciais, registradas ou não, da Microsoft Corporation. Adobe e Acrobat são marcas comerciais, registradas ou não, da Alterações ou modificações não expressamente aprovadas pela InFocus Corporation podem anular a autoridade do usuário de operar o equipamento. Adobe Systems Incorporated. DLP® e o logotipo DLP são marcas comerciais da Texas Este dispositivo digital Classe B está em conformidade com a norma canadense ICES-003. Cet appareil numérique de la classe B est conforme à la norme NMB-003 du Canada. Canadá ™ Instruments e BrilliantColor é uma marca comercial da Texas Instruments. InFocus, InFocus, e INFOCUS (estilizado) são marcas comerciais, registradas ou não, da InFocus Corporation nos Estados Unidos e em outros países. Aprovações de agência UL, cUL Podem se aplicar outras aprovações de países específicos. Veja a etiqueta de certificação do produto. Este documento se aplica aos modelos reguladores W2100 e W2106. Valores nominais de entrada: 100-240 V ca, 3,0 A, 50-60 Hz A InFocus reserva-se o direito de alterar as ofertas de produtos e as especificações a qualquer momento, sem aviso. 1 • Coloque o projetor na posição horizontal, não mais de 15 graus fora do eixo. • Coloque o projetor numa área bem-ventilada e sem nenhuma obstrução para as entradas e saídas de ventilação. Não coloque o projetor sobre uma toalha de • • • • • Use apenas os suportes de teto aprovados pela InFocus. Aviso: Para evitar ferimentos nos olhos se o projetor for montato no teto, use proteção visual antes de abrir a porta da lâmpada. Um adesivo de aviso está incluído com a documentação do usuário. Coloque esta etiqueta na porta da lâmpada se o projetor for montado no teto. Apenas lâmpadas genuínas InFocus são testadas para uso neste projetor. A InFocus não é responsável pelo desempenho, segurança ou certificação de qualquer outra lâmpada. O uso de outras lâmpadas viola a garantia do projetor e anula todas as marcas de certificação neste projetor. Use apenas o cabo de alimentação fornecido. Recomenda-se o uso de uma proteção contra surto elétrico. Consulte este guia para os procedimentos corretos para ligar e desligar. Hg – A lâmpada contém mercúrio. Proceda de acordo com as leis locais de eliminação de resíduos. Consulte www.lamprecycle.org. No evento improvável de quebra da lâmpada, partículas podem sair pelas aberturas de ventilação laterais do projetor. Quando o projetor for desligado, mantenha pessoas, alimentos e bebidas longe da área sob e ao redor do projetor, como indicado pelas áreas "X" abaixo. 3’ / 1 m m • 3’ / 1 m 8’ / 2 .4 m / 5’ /0 .6 • mesa ou outro revestimento macio porque as aberturas de ventilação podem ser obstruídas. Coloque o projetor a pelo menos 1,2 m de saídas de aquecimento ou refrigeração. 2’ Sumário Introdução 3 Posicionamento do projetor 5 Guia de conexão do projetor e do dispositivo 6 Conexão a uma origem de computador 9 Conexões de computador necessárias 9 Conexões de computador opcionais 9 Exibição de uma imagem 10 Ajuste da imagem 11 Conexão a um dispositivo de vídeo 12 Conexão de vídeo composto 13 Conexão S-Video 13 Conexão VESA 13 Conexão de vídeo componente 13 Desligamento do projetor 14 Solução de problemas de instalação 14 Uso do controle remoto 22 Uso do áudio 23 Uso dos botões do teclado 24 Otimização das imagens de computador 25 Recursos de apresentação 25 Otimização das imagens de vídeo 26 Personalização do projetor 26 Uso dos menus 27 Menu Imagem Básica 28 Menu Imagem Avançada 29 Menu Conf. 30 Menu Status e Serviço 32 Manutenção 33 Limpeza da lente 33 Uso da trava de segurança 33 Troca da lâmpada de projeção 34 Considerações de operação importantes para segurança m 1.5 Siga estas instruções para garantir a qualidade da imagem e a durabilidade da lâmpada durante a vida útil do projetor. Não seguir estas instruções pode afetar a garantia. Para os detalhes completos da garantia, consulte o folheto de garantia. 2 Introdução Su novo projetor digital é simples de conectar, fácil de usar e manter. Trata-se de um projetor versátil que é flexível o suficiente para apresentações de negócios e para assistir a vídeos em casa também. O IN2102 tem uma resolução nativa SVGA de 800x600, o IN2104 tem uma resolução nativa XGA de 1024x768, e o IN2106 tem uma resolução WXGA de 1280x800. Este guia se aplica a todos os produtos. São compatíveis com uma ampla variedade de computadores e dispositivos de vídeo. teclado Especificações do produto Para ler as especificações mais recentes de seu projetor multimídia, certifique-se de visitar nosso website www.infocus.com porque as especificações estão sujeitas a alteração. Acessórios zoom (anel traseiro) Os acessórios padrão que vêm com o projetor estão listados no cartão Início rápido, incluído. Acessórios opcionais podem ser encontrados em nosso website em www.infocus.com ou em sua loja ou revendedor. foco (anel frontal) controlo remoto receptor (IV) liberação dos pés de elevação Registro on-line Registre o projetor em nosso website em www.infocus.com/register para ativar a garantia e receber atualizações do produto, anúncios, e incentivos de registro. conector painel 3 Painel de conectores O projetor oferece opções de conexão de computador e vídeo, incluindo: • Computador VESA (2) • S-Video • Vídeo composto • Entradas de áudio separadas para vídeo e computador computador S-Video monitor áudio entrada de saída USB saída áudio RS-232 saída de 5 volts O projetor também oferece os seguintes conectores: • Saída para monitor, para apresentar a imagem em seu computador de mesa, assim como na tela de projeção • Saída de áudio, para enviar o som a alto-falantes externos • USB, para permitir o controle do mouse (usado como um controle opcional apenas) • Uma saída de 5 volts CC (veja abaixo) Também possui um conector RS-232 para controle serial. As especificações da Interface de Linha de Comando (CLI) estão em nosso website. trava de segurança Saída de 5 volts CC Os disparadores do miniconector de 3,5 mm fornecem uma saída de 5 V CC e 2 A. Fornece uma saída constante enquanto o projetor está ligado. Foi projetado para fornecer alimentação a um siapositivo sem fio InFocus LiteShow II, que permite a projeção sem fio. Mais informações podem ser encontradas em nosso website em www.infocus.com ou em sua loja ou revendedor. 4 ajustável pé vídeo composto Posicionamento do projetor Table 1: Intervalo de distância entre a tela para um dado tamanho de tela Para determinar onde posicionar o projetor, considere o tamanho e a forma da tela, o local das tomadas elétricas, e a distância entre o projetor e o resto do equipamento. Veja abaixo algumas diretrizes gerais: • • Posicione o projetor dentro de 3 m da fonte de alimentação e 1,8 m da origem de vídeo, a menos que você compre cabos de extensão. Para garantir o acesso adequado aos cabos, não coloque o projetor a menos de 15 cm de uma parede ou outro objeto. • Se estiver instalando o projetor no teto, consulte o guia de instalação que acompanha o kit de suporte de teto para mais informações. Para inverter a imagem verticalmente, consulte ‘Teto’ na página 31. Recomendamos o uso de um suporte de teto autorizado pela InFocus. • Posicione o projetor à distância desejada da tela. A distância entre a lente do projetor e a tela, o ajuste de zoom, e o formato de vídeo determinam o tamanho da imagem projetada. • Distância até a tela Posicione o projetor numa superfície plana perpendicular à tela. O projetor deve ficar a pelo menos 1,5 m da tela de proteção. Tamanho diagonal da tela (pol./m) Distância máxima (pés/m) Distância mínima (pés/m) 60/1.5 80/2 92/2.3 150/3.8 7.7/2.3 10.3/3.1 11.8/3.6 19.4/5.9 8.5/2.6 11.5/3.5 13.1/4.0 21.7/6.6 3,05 m de altura imagem A imagem sai do projetor a um certo ângulo. Este deslocamento de imagem é de 115%. Isto significa que se você tem uma imagem de 3,05 m de altura, a parte inferior da imagem estará 35 cm acima do centro da lente. Ângulo de projeção parte inferior da imagem 35 cm acima do centro da lente 5 centro da lente Guia de conexão do projetor e do dispositivo A ilustração e a tabela abaixo devem ajudá-lo a encontrar os conectores a usar e a obter a melhor resolução possível a partir de dispositivos de entrada, como computadores, videocassetes normais, reprodutores de DVD (progressivos e entrelaçados), origens de HDTV (formatos de HDTV de 1080i e 720p), TV e sintonizadores de satélite, filmadoras, videogames (progressivos e entrelaçados), e reprodutores de disco laser. S-Video computador áudio monitor saída entrada de USB saída áudio saída de 5 volts RS-232 trava de segurança vídeo composto 6 ajustável pé Dispositivo de vídeo Teledifusão padrão (não HDTV) via: cabo, cabo digital, TV por satélite, DVD, ou videocassete Videocâmara padrão Compatibilidade de vídeo Se o conector de seu dispositivo for Conecte ao adaptador ou conector identificado no projetor Formatos NTSC, PAL, e SECAM Vídeo composto ou S-Video Video 2 ou Video 1 Para as instruções de instalação, consulte Conexão de vídeo composto na página 13. Conexão S-Video na página 13 Formatos NTSC, PAL, e SECAM Vídeo composto ou S-Video Video 2 ou Video 1 Conexão de vídeo composto na página 13. Conexão S-Video na página 13 Videogame padrão Formatos NTSC, PAL, e SECAM Vídeo composto ou S-Video Video 2 ou Video 1 Conexão de vídeo composto na página 13. Conexão S-Video na página 13 7 Comentários Não para origens progressivas (ou seja, HDTV). Consulte a página 8. Não para origens progressivas (ou seja, HDTV). Consulte a página 8. Não para origens progressivas (ou seja, HDTV). Consulte a página 8. Dispositivo de vídeo HDTV (TV de alta definição) DVD progressivo Videogame progressivo Conecte ao adaptador ou conector identificado no projetor Compatibilidade de vídeo Se o conector de seu dispositivo for 1080i, 720p VGA Computer 1 ou Computer 2 Vídeo componente Computer 1 ou Computer 2 através do adaptador VESA para componente opcional 1080i, 720p VGA Computer 1 ou Computer 2 Componente 480p e 480i Vídeo componente Computer 1 ou Computer 2 através do adaptador VESA para componente opcional 1080i, 720p VGA Computer 1 ou Computer 2 Componente 480p e 480i Vídeo componente Componente 480i Computer 1 ou Computer 2 através do adaptador VESA para componente opcional 8 Para as instruções de instalação, consulte Conexão VESA na página 13 Conexão de vídeo componente na página 13 Conexão VESA na página 13 Conexão de vídeo componente na página 13 Conexão VESA na página 13 Conexão de vídeo componente na página 13 Comentários Conexão a uma origem de computador conectar cabo de computador Conexões de computador necessárias Ligue uma extremidade do cabo de computador fornecido ao conector Computer 1 ou Computer 2 no projetor e a outra extremidade ao conector VESA do computador. Se estiver usando um computador de mesa, será preciso desconectar o cabo do monitor da porta de vídeo do computador primeiro (você pode conectar este cabo de monitor ao conector Monitor Out no projetor, veja abaixo). conectar cabo de alimentação Ligue o cabo de alimentação preto ao conector Power na lateral do projetor e a uma tomada elétrica. A luz Power no painel indicador de status (página 14) acende em âmbar. conectar cabo de áudio NOTA: Use sempre o cabo de alimentação fornecido com o projetor. Conexões de computador opcionais Para ter som no projetor, ligue o cabo de áudio (cabo opcional, não incluída) ao computador e ao conector Audio In Computer no projetor. Você também pode precisar de um adaptador. conectar cabo de monitor Se estiver usando um computador de mesa e desejar ver a imagem na tela do computador e na tela de projeção, ligue o cabo do monitor do computador ao conector Monitor Out no projetor. OBSERVAÇÃO: O projetor deve estar conectado para que esse recurso funcione. conectar cabo USB Para avançar os slides numa apresentação PowerPoint usando um controle remoto opcional, ligue o cabo USB a um conector de mouse USB no computador e ao conector USB no projetor. 9 Exibição de uma imagem Pressione o botão Power pressione o botão Power A luz de funcionamento no painel indicador de status (página 14) pisca em verde e os ventiladores começam a funciona. Quando a lâmpada acende, aparece a tela de abertura e a luz de funcionamento fica acesa em verde. Pode demorar um minuto para que a imagem atinja brilho máximo. ? Sem tela de abertura? Obtenha ajuda na página 14. ligue o computador ou o dispositivo de vídeo Ligue o computador ou a origem de vídeo. A imagem deve aparecer na tela de projeção. Caso contrário, pressione o botão Source no teclado ou no controle remoto do projetor. Se estiver usando um laptop, certifique-se de que sua porta de vídeo esteja ativa. Muito laptops não ligam automaticamente sua porta de vídeo externa quando o projetor é conectado. Geralmente, uma combinação de teclas, como FN + F8 ou CRT/LCD, liga e desliga a exibição externa. Localize uma tecla de função chamada CRT/LCD ou com o símbolo de monitor. Pressione FN e a tecla de função identificada simultaneamente. Consulte a documentação do laptop para conhecer a tecla de combinação do laptop. ative a porta externa do laptop tecla do monitor u tecla de LCD/CRT Tecla FN ? Sem imagem no laptop? Tente pressionar o botão Auto Image no teclado. Obtenha ajuda na página 15. 10 Ajuste da imagem Se necessário, ajuste a altura do projetor pressionando o botão de liberação do pé de elevação para estender o pé. ajuste a altura solte o botão Se necessário, gire o pé de nivelamento localizado na parte traseira do projetor. Evite colocar as mãos perto da saída de ar quente na lateral do projetor. elevador pé Posicione o projetor à distância desejada da tela e perpendicular a esta. ajuste a distância Consulte a página 5 para a tabela de tamanhos de tela e distâncias. Ajuste o zoom ou focos. ajuste o zoom ou foco foco (anel frontal) Se a imagem não estiver retangular, primeiro certifique-se de que o projetor esteja perpendicular à tela. Se a imagem for maior ou menor na borda superior ou inferior da tela, pressione o botão superior de Keystone para reduzir a parte superior da imagem, e pressione o botão inferior de Keystone para reduzir a parte inferior. ajustar a distorção trapezoidal Se o lado esquerdo ou direito da tela for maior ou menor que o outro, é possível girar o projetor para a esquerda ou direita alguns graus para tornar a imagem perpendicular. Ajuste o Contraste ou Brilho no menu Imagem Básica. Consulte a página 28 para ajuda com estes ajustes no menu. ajuste o menu Imagem Básica Para Prog Imag, lembre-se que os reprodutores de DVD podem ser configurados para 16:9 para ver a imagem de mais alta qualidade. Para mais informações sobre Prog Imag, consulte a página 12. 11 zoom (anel traseiro) Conexão a um dispositivo de vídeo Tela 4:3 É possível conectar dispositivos de vídeo, como videocassetes, reprodutores de DVD, filmadoras, câmeras digitais, consoles de videogame, receptores de HDTV, e sintonizadores de TV ao projetor. É possível conectar o áudio diretamente ao projetor para ter som no alto-falante embutido, ou não usar o sistema de áudio do projetor e conectar o áudio diretamente da origem a um aparelho de som ou sistema de home theater. Tela 16:9 Não use 4:3 modo É possível conectar o projetor à maioria dos dispositivos de vídeo que pode dar saída de vídeo. Não é possível conectar diretamente o cabo coaxial que entre em sua casa de uma empresa de cabo ou satélite, o sinal deve passar por um sintonizador primeiro. Exemplos de sintonizadores são decodificadores de TV a cabo digital, videocassetes, gravadores de vídeo digital, e decodificadores de TV via satélite. Basicamente, qualquer dispositivo que mude os canais é considerado um sintonizador. Antes de conectar o projetor, você deve escolher a proporção de imagem que deseja usar. A configuração Prog Imag do projetor é acessada através do botão Resize no controle remoto, ou através do menu Imagem Básica do projetor. Consulte página 28 para obter mais informações. 16:9 modo O que proporção de imagem? A proporção é a relação entre a largura e a altura da imagem. As telas de TV costumam ser 4:3, que é o padrão deste projetor. HDTV e a maioria dos DVDs são 16:9. Se estiver projetando numa tela, o tamanho/formato da tela pode determinar a porporção de imagem a usar. Se estiver projetando numa parede branca, você não tem a restrição de tamanho de tela. O que você pretende projetar também ajudará a escolher entre 4:3 e 16:9. A maioria dos programas de TV é 4:3, enquanto que a maioria dos filmes é 16:9. Nativo modo (NTSC apenas) Se você tem uma tela 16:9, deve selecionar uma proporção de 16:9 para filmes anamórficos ou HDTV, e Nativo para conteúdo 4:3. Se você tem uma tela 4:3, ainda deve usar 16:9 para filmes anamórficos ou HDTV, mas também tem a opção de usar 4:3 (para preencher a tela) ou Nativo (maara mapeamento de pixel direto) para conteúdo 4:3. Lembre-se que filmes anamórficos só aparecem corretamente se o reprodutor de DVD for configurado para saída para um televisor 16:9. 12 Conexões de dispositivo de vídeo Conexão de vídeo componente Nenhum cabo de vídeo é fornecido com o projetor. É possível pedir cabos da InFocus ou providenciar seus próprios. Se seu dispositivo de vídeo HD tem conectores componentes, um adaptador componente para VESA pode ser usado. Ligue o cabo componente ao dispositivo de vídeo. Ligue a outra extremidade do cabo componente ao adaptador e ligue o adaptador ao conector Computer 1 ou Computer 2. Componente oferece saída de vídeo de qualidade mais alta. Conexão de vídeo composto Ligue o conector amarelo do cabo de vídeo composto ao conector de saída de vídeo do dispositivo de vídeo. Ligue o outro conector amarelo ao conector Video 2 no projetor. Ligue o conector branco de um cabo Y de áudio de miniconector ao conector de saída de áudio esquerda no dispositivo de vídeo e ligue o conector vermelho ao conector de saída de áudio direito no dispositivo de vídeo. Ligue a outra extremidade do cabo ao conectar Audio In Video no projetor. Lembre-se de que a saída de vídeo das conexões compostas não tem uma qualidade tão alta quanto S-Video. Conexão S-Video Se o dispositivo de vídeo usar um conector S-Video redondo de quatro pinos, conecte um cabo S-Video ao conector S-Video do dispositivo de vídeo e ao conector Video 1 no projetor. Use o cabo de áudio como descrito acima. Lembre-se de que S-Video proporciona qualidade de vídeo mais alta que composto. Conexão VESA Se seu dispositivo de vídeo tem uma saída VGA de 15 pinos, ligue uma extremidade do cabo de computador incluído a um conector VGA na origem de vídeo. Este conector pode estar identificado como ‘Ao monitor’ na órigem de vídeo. Ligue o cabo de computador ao conector Computer 1 ou Computer 2 no projetor. 13 O painel indicador de status na parte superior do projetos indica o estado do projetos e pode auxiliar na solução de problemas. Desligamento do projetor O projetor exibe automaticamente uma tela em branco depois que nenhuma origem ativa for detectada por 30 minutos. Esta tela em brando ajuda a preservar a vida útil do projetor. A imagem volta quando uma origem ativa é detectada ou um botão do controle remoto ou teclado é pressionado. Tempo Salv Tela Table 2: Comportamento e significado da luz indicadora de status É possível fazer a tela em branco aparecer depois de uma quantidade de minutos predeterminada ligando o recurso Tempo Salv Tela no menu Conf. Consulte a página 30. Ícones do painel indicador de status Significado Power, acesa em âmbar O projetor está conectado. Power, piscando em verde O botão liga/desliga foi pressionado e o software está sendo iniciado. O projetor está ligado e foi iniciado. Tem Des Auto O projetor também tem um recurso Temp Des Auto que apaga automaticamente a lâmpada depois que nenhum fonte ativa for detectada e nenhum interação do usuário com o projetor for feita por 30 minutos. Como padrão, este recurso está desligado. É possível alterar o tempo; consulte página 30. Power, acesa em verde Desligar o projetor Para desligar o projetor, pressione o botão Power no controle remoto ou no teclado. A lâmpada apaga e o LED pisca em âmbar por 1 minuto enquanto os ventiladores continuam funcionando para esfriar a lâmpada. Depois que a lâmpada esfriar, o LED acende em âmbar e os ventiladores param. Desconecte o cabo de alimentação para desligar completamente o projetor. Power, piscando em âmbar O botão liga/desliga foi pressionado para desligar o projetor e os ventiladores estão funcionando para esfriar o projetor. Termômetro O projetor está quente demais. Certifiquese de que as aberturas de ventilação estejam desobstruídas (consulte página 20). Desligue o projetor, espere um minuto e, a seguir, volte a ligá-lo. Entre em contato com o suporte técnico se o problema persistir. Lâmpada Desligue o projetor, espere um minuto e, a seguir, volte a ligá-lo. Se a luz da lâmpada voltar a acende, troque a lâmpada e redefina o temporizador da lâmpada. Chave/Serviço Desligue o projetor, espere um minuto e, a seguir, volte a ligá-lo. Se a lâmpada de serviço voltar a acender, é necessária manutenção. Visite www.infocus.com/ service para entrar em contato com Serviço. Solução de problemas de instalação Se a imagem aparece corretamente na tela, ignore esta seção. Do contrário, solucione o problema de instalação. 14 Problema Solução Resultado sem tela de abertura conecte o cabo de alimentação ao projetor pressione o botão liga/desliga imagem correta Startup Screen aparece apenas a tela de abertura pressione o botão Source ative a porta externa do laptop imagem do computador projetada Startup Screen A A reinicie o laptop 15 A sem imagem do computador, apenas as palavras ‘Sinal Fora Faixa’ Signa l rang out of e pressione o botão Auto Imagem no teclado imagem do computador projetada ajuste a taxa de atualização do computador no Painel de controle>Vídeo>Configurações> Avançadas>Adaptador (o local varia de acordo com o sistema operacional) A A A também pode ser preciso configurar uma resoluç diferente no computador, como mostrado no problema a seguir, ‘imagem embaralhada ou cortada’ Desabilite ‘Estender minha Área de trabalho do Windows’ no Painel de Aparece apenas o fundo do laptop, não os ícones da controle>Vídeo>Configurações>Monitor 2 Fundo e área de trabalho projetados Área de trabalho (o local varia dependendo do sistema operacional) A A A A Desmarque esta opção, e Clique em Aplicar 16 Problema Solução Resultado imagem embaralhada ou cortada Ajuste a resolução de exibição do computador para a resolução nativa do projetor (Iniciar>Configurações>Painel de controle>Vídeo>guia Configurações) imagem clara e não cortada A A A Para um laptop, desabilite o monitor laptop ou ligue o modo de exibição dupla mova o projetor, ajuste o zoom, ajuste a altura a imagem não está centrada na tela imagem correta ajuste a posição vertical no menu Imagem Avançada horizontal ou 17 Problema Solução Resultado a imagem não está quadrada ajuste Keystone no teclado imagem quadrada imagem sem nitidez imagem correta ajuste a Nitidez no menu Imagem Básica AB AB a imagem não cabe na tela 4:3 ou 16:9 altere a proporção da imagem para 4:3 ou 16:9 no menu Imagem Básica>Prog Imag 18 imagem correta Problema Solução Resultado imagem invertida na vertical desligue Suporte Teto no menu Conf. imagem correta AB AB imagem invertida na horizontal desligue Proj Tras no menu Conf. A as cores projetadas não correspondem à origem imagem correta AB ajuste cor, matiz, brilho, contraste no menu Imagem Básica COLOR imagem correta COLOR 19 Problema Solução Resultado O vídeo incorporado em minha apresentação PowerPoint não reproduz na tela desligue o monitor de LCD interno de seu laptop O vídeo incorporado reproduz corretamente A B A A B a lâmpada não acende, a luz de temperatura está acesa certifique-se de que as aberturas de ventilação estejam desobstruídas e espere esfriar por um minuto a lâmpada acende Startup Screen Luz de temperatura 20 Problema Aparece a mensagem ‘Subs. Lâmp.’ na abertura. a lâmpada não acende, a luz de lâmpada está acesa Solução Resultado a lâmpada deve ser trocada (consulte a página 34) a lâmpada acende lamp door Startup Screen luz da lâmpada troque a lâmpada Ainda precisa de assistência? Se precisar de assistência, visite nosso website em www.infocus.com/service ou ligue para nós. Verifique nossa seção ‘HOW TO’ para informações adicionais sobre o uso deste projetor para aplicações de home theater ou jogos. Consulte o cartão Guia Rápido para as informações de contato de suporte. Este produto está respaldado por uma garantia limitada. Um plano de garantia estendida pode ser adquirido do revendedor. Ao enviar o projetor para reparo, recomendamos que transporte a unidade em sua embalagem original, ou peça que uma empresa de embalagem profissional embale a unidade. Faça um seguro integral para a remessa. 21 Uso do controle remoto • Certifique-se de que as pilhas estejam instaladas na orientação correta e de que não estejam descarregadas. O controle remoto usa 2 (duas) pilhas AA, fornecidas. São facilmente instaladas removendo a tampa da parte traseira do controle remoto, alinhando os pólos + e -, deslizando-as em posição e reinstalando a tampa. • Certifique-se de apontar o controle remoto para o projetor ou a tela, não para o computador, e de que esteja dentro da distância de 4,5 m. Para melhores resultado, aponte o controle remoto para o projetor. Cuidado: Ao trocar as pilhas, saiba que usar pilhas de tipo diferente do fornecido com o projetor pode acarretar em gave risco de dano ao projetor. Ao eliminar as pilhas, certifique-se de fazê-lo de maneira ambientalmente correta. Para usar, aponte o controle remoto para a frente do projetor (não para o computador). A distância de operação ótima é de cerca de 4,5 m. navegação botões Pressione o botão Power do controle remoto para ligar e desligar o projetor (consulte a página 14 para as informações de desligamento). Pressione o botão Menu do controle remoto para abrir o sistema de menus do projetor. Use os botões de seta para navegar, e o botão Select para selecionar os recursos e ajustar os valores nos menus. Consulte página 27 para mais informações sobre os menus. O controle remoto também tem um botão Source para alternar entre as origens. O controle remoto também tem: • botões de Volume para ajustar o som. • botão custom que pode ser atribuído a uma função especial, como Tela em Branco ou Congelar (consulte a página 30). • botão Source para alternar entre as origens. • botão Blank para tela em branco. • botão Presets para selecionar as configurações armazenadas (consulte a página 28). • botão Mute para silenciar o áudio. • botão Auto Image para ressincronizar o projetor com a fonte • botão Resize para alternar entre as proporções de tela (consulte a página 28). Solução de problemas do controle remoto 22 Uso do áudio conectar cabo de áudio Uso do alto-falante do projetor Para usar o alto-falante do projetor, ligue a origem aos conectores Audio In Computer ou Video. Para ajustar o volume, pressione os botões Volume no teclado ou no controle remoto. Solução de problemas de áudio Se não estiver ouvindo o áudio, verifique o seguinte: • Certifique-se de que o cabo de áudio esteja ligado ao conector Audio In correto, Computer ou Video. • Certifique-se de que o volume esteja alto o suficiente. Pressione o botão Volume no teclado ou no controle remoto. • Certifique-se de que a origem correta esteja ativada. • Certifique-se de ter ligado a um conector de ‘saída de áudio’ na origem e não ao conector ‘entrada de linha’ ou ‘microfone’. • Ajuste a origem de áudio. • Se estiver reproduzindo vídeo, certifique-se de que a reprodução não foi pausada. ajustar o volume alto-falantes externos com a própria fonte de alimentação Conexão a alto-falantes externos O projetor pode ser ligado a alto-falantes aplificados externos conectando um cabo de áudio estéreo de 3,5 mm do conector Audio Out no projetor aos alto-falantes amplificados. Alternativamente, é possível desviar do sistema de áudio do projetor e conectar o áudio diretamente da origem a um aparelho de som ou sistema de home theater. saída de áudio Alto-falante cabo 23 Uso dos botões do teclado A maioria dos botões é descrita em detalhes em outras seções, mas aqui está uma visão geral de suas funções: Power- liga e desliga o projetor (página 10). Auto Image- ressincroniza o projetor com a origem. Presets- alterna entre as configurações predefinidas disponíveis (página 28). Keystone- ajuste a perpendicularidade da imagem (página 11). Menu- abre os menus em tela (página 27). navegação no menu botões Select- confirma as opções feitas nos menus (página 27). Setas para cima/para baixo- navega e ajusta as configurações nos menus (página 27). Volume- ajusta o som (página 23). Source- altera a origem ativa. 24 Otimização das imagens de computador Recursos de apresentação Depois de conectar corretamente o computador e a imagem do computador estiver na tela, é possível otimizar a imagem usando os menus em tela. Para as informações gerais sobre como usar os menus, consulte página 27. Vários recursos são oferecidos para facilitar as apresentações. Eis uma visão geral; os detalhes se encontram na seção do menu. • A tecla Custom permite atribyir vários recursos ao botão. O efeito padrão é Inf. Fonte, que exibe as informações sobre o projetor e a origem atual. Consulte página 30 para os detalhes. • Ajuste o Distorção V., Contraste, ou Brilho no menu Imagem Básica (página 28). • Altere Prog Imag. Escolha a opção que melhor se adapte a sua origem de entrada (página 28). • A opção Tela Inicial permite alterar a tela inicial padrão para uma tela em branco ou padrão (página 31). • Ajuste Temp. Cor no menu Imagem Avançada (página 28). • • Ajuste Fase, Total de pontos, ou Pos Horiz ou Pos. Vert no menu Imagem Avançada (página 29). • Depois de otimizar a imagem para uma origem específica, é possível salvar as configurações usando as predefinições Isto permite recuperar rapidamente estas configurações mais tarde (página 28). Duas opções, Temp Des Auto e Tempo Salv Tela, são oferecido para desligar automaticamente o projetor depois de vários minutos de inatividade ou exibição de uma tela em branco. Isto ajuda a preservar a vida útil da lâmpada (página 30). 25 Otimização das imagens de vídeo Personalização do projetor Depois de conectar corretamente o dispositivo de vídeo e a imagem estiver na tela, é possível otimizar a imagem usando os menus em tela. Para as informações gerais sobre como usar os menus, consulte página 27. É possível personalizar o projetor para configurações e necessidades específicas. Consulte página 30 a página 31 para os detalhes sobre estes recursos. • Para retroprojeção, ligue o modo Proj Tras no menu Conf.. • • Para projeção montada no teto, ligue Suporte Teto no menu Conf.. • Especifique a origem que o projetor deve verificar primeiro para vídeo ativo ao ligar. • Especifique a função da tecla Custom no controle remoto. • Ligue e desligue as mensagens de exibição do projetor. • Ligue os recursos de economia de energia. • Especifique as cores de tela em branco e logotipos de abertura. • Especifique o idioma exibido nos menus. • Salve as configurações para a origem ativa como uma predefinição. Ajuste Distorção V., Contraste, Brilho, Cor, ou Mat no menu Imagem Básica (página 28). • Altere Prog Imag. Escolha a opção que melhor se adapte a sua origem de entrada (página 28). • Selecione uma configuração de Nitidez (página 28). • Ajuste a temperatura da cor. Selecione um valor de temperatura listado (página 29). • Ligue Overscan para remover o ruído das bordas da imagem. 26 Uso dos menus navegação com o teclado botões Para abrir os menus, pressione o botão Menu no teclado ou no controle remoto. (Os menus são fechados automaticamente depois de 60 segundos se nenhum botão for pressionado.) Use os botões de seta para mover para cima e para baixo para realçar o menu desejado, e pressione o botão Select. Para alterar uma configuração do menu, realce-a, pressione Select, e use os botões de seta para cima e para baixo para ajustar o valor ou selecione uma opção, ou ligue/desligue o recurso. Pressione Select para confirmar as alterações. Use as setas para navegar para outra configuração. Ao concluir os ajustes, pressione Menu para acessar um menu diferente; pressione o botão Menu em qualquer momento para navegar para um menu de nível superior e, finalmente, fechar os menus. Os menus são agrupados por uso: • O menu Imagem Básica permite ajustes da imagem comuns. • O menu Imagem Avançada permite ajustes da imagem mais complexos. • O menu Conf. oferece ajustes de tipo de configuração que não são usados com freqüência. • O menu Status e Serviço oferece informações sobre o projetor e a origem. Imagem Básica menu Menu Conf. 27 Imagem Avançada menu Menu Status e Serviço Menu Imagem Básica Para ajustar as seguintes configurações, realce a configuração, pressione Select, use as teclas para cima e para baixo para ajustar os valores, e pressione Select para confirmar as alterações. Brilho: altera a intensidade da imagem. Contraste: controla o grau de diferença entre as partes mais claras e escuras da imagem e altera a quantidade de preto e branco da imagem. Nitidez: (origens de vídeo apenas) altera a nitidez das bordas de uma imagem de vídeo. Selecione uma configuração de nitidez. Menu Imagem Básica Cor: ajusta a imagem de vídeo de preto-e -branco até uma cor totalmente saturada. A configuração de cor se aplica a origens de vídeo apenas. Mat: ajusta o equilíbrio de cores vermelho-verde nas imagens de vídeo NTSC. A configuração de matiz se aplica a fontes de vídeo NTSC apenas. Prog Imag: A proporção é a relação entre a largura e a altura da imagem. As telas de TV costumam ser 4:3. HDTV e a maioria dos DVDs são 16:9. O padrão é 4:3. Selecione Auto para que o projetos escolha a proporção. Escolha Nativo para ver a entrada sem modificação e sem ser redimensionada pelo projetor. Selecione 16:9 para assistir a DVDs widescreen otimizados. Prog Imag Para mais informações sobre Prog Imag, consulte a página 12. Aplic Predef...: As predefinições são oferecidas para otimizar o projetor para exibição de apresentações de computador e videogames sob certas condições. Também há predefinições que podem ser definidas pelo usuário. Para definir uma predefinição, ajuste a imagem e selecione Salv Usuá no menu Predefinições. É possível recuperar essas configurações no futuro selecionando as predefinições de usuário. Distorção V.: ajusta a imagem verticalmente para torná-la mais quadrada. Também é possível ajustar a distorção a partir do teclado. aumentando a distorção 28 trapezoidal Menu ImagemAvançada BrilliantColorª: produz um espectro de cor em tela expandido que produz saturação de cor otimizada para imagens claras e realísticas. Escolha Ap. Normal para a maioria das origens de vídeo e Ap. Bilh para a maioria das origens de computador. Picos Branc: (origens de vídeo apenas) aumenta o brilho dos brancos que estão perto de 100%. Temp. cor: altera a intensidade das cores. Selecione um valor de temperatura relativa listado. Menu Imagem Avançada Overscan: remove o ruído ao redor da imagem de vídeo. Fase: ajusta a fase horizontal de uma origem de computador. Limiar Sincr.: (sinais progressivos apenas) Se um dispositivo de hardware, como um reprodutor de DVD, não está sincronizando corretamente com o projetor, selecione esta opção para ajudá-lo a sincronizar quando conectado ao projetor. Total de pontos: ajusta a varredura vertical de uma fonte de computador. Espaço Cor Esta opção se aplica a origens de vídeo de computador e componente. Permite selecionar um espaço de cores que foi especialmente ajustado para o sinal de entrada. Quando Auto está selecionado, o projetor determina automaticamente o padrão. Para escolher uma configuração diferente, desligue Auto, escolha RGB para origens de computador, escolha REC709 ou REC601 para fontes de vídeo componente. Gama: selecione o gama apropriado entre Vídeo, Film, Brilho, e CRT. Pos Horiz/Pos. Vert ajusta a posição de uma origem de computador. 29 Menu Conf. Ligar Sons: Controla se o projetor faz um som ao ser ligado e desligado. Idioma: permite selecionar um idioma para a exibição em tela. Busca Autom: Quando este recurso está ligado, o projetor procura a origem ativa, verificando Ligar Fonte primeiro. Quando este recurso está desligado, o projetor entra na origem selecionada em Ligar Fonte. Para exibir outra fonte, você deve selecionar manualmente um pressionando o botão Source no controle remoto ou teclado. Pers Tecla: permite atribuir uma função diferente ao botão Custom, permitindo usar esse efeito de forma rápida e fácil. Realce um efeito e pressione Select para escolher um diferente. • Tela Vazia: exibe uma tela vazia. • Mudo: desliga todo o som. • Prog Imag: alterna entre 4:3, 16:9, e Nativo (consulte página 12 e página 28). • Fonte: alterna entre as origens disponíveis. • Auto Imag: redefine o projetos para a origem (página 24). • Congelar Tela: pausa a imagem projetada. • Inf. Fonte: o efeito padrão. Abre uma janela com as informações do projetor e da origem. • Inf. Projetor: abre uma janela com as informações do projetor. • Overscan: remove o ruído ao redor da imagem. • Closed Captions: percorre as opões da legenda. Menu Conf. Ligar Fonte determina qual origem que o projetor deve verificar primeiro para vídeo ativo ao ligar. Alim AC Lig: Quando este recurso está ligado, o projetor liga automaticamente quando é fornecida alimentação elétrica. Isto permite controlar os projetores instalados no teto com um interruptor de parede. Padrão Vídeo: quando está configurado como Auto, o projetor tenta escolher automaticamente o padrão de vídeo com base no sinal de entrada recebido. (As opções de padrão de vídeo podem variar dependendo de sua região.) Se o projetor não conseguir detectar o padrão correto, as cores podem não parecer corretas ou a imagem pode parecer "rasgada". Se isto acontecer, selecione manualmente um padrão de vídeo selecionando NTSC, PAL, ou SECAM a partir do menu Padrão de Vídeo. Temp Des Auto: desliga automaticamente o projetor depois que nenhum sinal for detectado por uma quantidade predefinida de minutos. Se um sinal ativo for recebido antes do desligamento do projetor, a imagem será exibida. Tempo Salv Tela: desliga automaticamente a tela com uma cor preta depois que nenhum sinal for detectado por uma quantidade predefinida de minutos. A imagem volta quando uma origem ativa é detectada ou um botão do controle remoto ou teclado é pressionado. Closed Captions: (Apenas origens S-video e composta NTSC) liga e desliga as legendas (se sua origem tiver legendas codificadas). Por padrão, quando você desliga o som do projetor, as legendas são exibidas. É possível controlar qual legenda (se houver alguma) deve aparecer quando se liga ou desliga o áudio e em seguida selecionando esse menu e escolhendo CC1 (legenda codificada 1, o canal mais comum), CC2 ou Off (desligado). En Baixa Lâmp: alterna entre ligado e desligado. Ligue para abaixar a saída de luz da lâmpada. Isto também abaixa a velocidade do ventilador, tornando o ventilador mais silencioso. 30 Suporte Teto: inverte a imagem na vertical para que possa ser projetada a partir do teto. poder projetar uma imagem. O PIN padrão neste projetor é Menu-Seta para cima-Seta para baixo-Select-Source. Use os botões de navegação no controle remoto ou no teclado para inserir a seqüência correta de aciomanento de 5 botões. Quanto todos os 5 números forem inseridos corretamente, pressione o botão Select no controle remoto ou no teclado para selecionar OK. Se aparecer a mensagem ‘PIN Err’, verifique o código e insira-o novamente. Se você inserir um número incorretamente, deve inserir cinco números e pressionar o botão Select para acessar a mensagem ‘PIN Err’ e inserir o código novamente. Proj Tras: inverte a imagem para que possa projetar por trás de uma tela translúcida. Impedir Desc Tela PC: evita que o computador entre no modo de proteção de tela. O projetor deve estar conectado ao PC através de um cabo USB para este recurso funcione. Tela Inicial: permite exibir uma tela vazia em vez da tela padrão ao iniciar, e quando nenhum origem é detectada. Para inserir o PIN ao ligar o projetor: Ligue o projetor. A caixa de diálogo ‘Ins PIN’ aparece depois da tela inicial. Insira o PIN. Use os botões de navegação no controle remoto ou no teclado para inserir a seqüência correta de acionamento dos botões. Consulte a descrição abaixo para as instruções. Tirar Instant.: captura a imagem atual e permite que seja usada como a imagem da tela inicial. Cor Tela Vazia: determina a cor exibida ao pressionar o botão Blank no controle remoto. Para alterar o PIN: Estilo Tela Vazia: selecione Sólid, Temp., ou Padrões Teste. A opção Temp. é útil para testes em sala de aula ou intervalos durante reuniões. Exibir Mens: exibe mensagens de status (como ‘Buscando’) no canto inferior esquerdo da tela. Selecione ‘Mudar PIN...’ no menu Conf. Insira o PIN existente. Insira o novo PIN. É possível navegar entre OK e Cancel pressionando os botões para cima e para baixo no teclado. Selecione OK ou Cancel pressionando o botão Select. Verifique o novo PIN. Desvio Menu: permite alterar a posição dos itens de exibição em tela. Se você perder ou esquecer o PIN personalizado: Transp. Menu: permite alterar quanto da imagem projetada atrás do moneu pode ser visto. Conforme o valor aumenta, mais da imagem atrás do menu é visível. Ligue para o suporte técnico da InFocus. Controles de Ampliação: Permite a mudança da função dos botões de seta quando o menu não é exibido. Por padrão, os botões de seta permitem o avanço dos slides quando no modo de apresentação de slides do PowerPoint. Para fazer os botões de seta também ajustarem as configurações de aumento, selecione “Controles de Ampliação” para ligar os controles de aumento. Agora, quando o menu não é exibido, você pode pressionar o botão “Select” (Selecionar) para mudar entre as configurações de aumento (Magnify Level (Nível de Aumento), Magnify Horizontal Position (Posição de Aumento Horizontal) e Magnify Vertical Position (Posição de Aumento Vertical)), em seguida pressione “Select” novamente para desligar os controles de aumento e usar os botões de seta para avançar os slides. Eco Porta Serial: Controla se a porta serial repete os caracteres. Tx Baud Porta Serial: Selecione a porta serial e o baud rate. Prot PIN: O recurso (número de identificação pessoal) permie proteger o projetor com uma senha. Depois de habilitar o recurso PIN, você deve inserir o PIN antes de 31 Menu Status e Serviço Inf. Fonte: uma exibição de somente leitura das configurações da origem atual. Inf. Projetor: uma exibição de somente leitura das configurações atuais do projetor. Restab. Horas Lâmp.: zera o contador de horas da lâmpada usada no menu Inf. Projetor. Faça isso apenas ao trocar a lâmpada. Config. Original: restaura todas as configurações ao padrão. Cód Serviço: usado apenas pelo pessoal de serviço autorizado. Menu Status e Serviço 32 Manutenção Limpeza da lente 1 Aplique um produto de limpeza não abrasivo para objetiva de câmera a um pano macio e seco. • Evite excesso de produto de limpeza e não aplique o produto diretamente à lente. Produtos abrasivo, solventes e outros produtos químicos fortes podem riscar a lente. 2 Passe levemente o pano de limpeza sobre a lente num movimento circular. Uso da trava de segurança O projetor tem uma trava de segurança para uso com o um PC Guardian Cable Lock System. Consulte as informações que vêm com a trava para as instruções sobre como usá-la. segurança trava 33 Troca da lâmpada de projeção O temporizador de horas de uso da lâmpada no menu Inf. Projetor conta o número de horas de uso da lâmpada. Vinte horas antes do fim da vida útil da lâmpada, a mensagem ‘Subs. Lâmp’ aparece na tela inicial. • NOTA: Você pode pedir novas lâmpadas em www.infocus.com (em áreas selecionadas), com sua loja ou revendedor. Apenas lâmpadas genuínas InFocus são testadas para uso neste projetor. A InFocus não é responsável pelo desempenho, segurança ou certificação de qualquer outra lâmpada. O uso de outras lâmpadas viola a garantia do projetor e anula todas as marcas de certificação neste projetor. Horas da Lâmpada 1 Desligue o projetor e desconecte o cabo de alimentação da tomada. 2 Espere 60 minutos para que o projetor esfrie completamente. 3 Ta bort lampluckan genom att (a) avlägsna skruven på sidan av lampluckan, (b) skjuta luckan framåt och (c) lyfta av luckan. desligar e desconectar projetor AVISOS: • Para evitar queimaduras, espere o projetor esfriar por pelo menos 60 minutos antes de trocar a lâmpada. • Apenas as lâmpadas genuínas InFocus são testadas com este projetor. O uso de outras lâmpadas pode causar choque elétrico e fogo. • Desconecte o cabo de alimentação antes de trocar a lâmpada. • Não deixe o módulo da lâmpada cair. O vidro pode quebrar e causar ferimentos. • (c) N]ao toque a tela de vidro da lâmpada. Impressões digitais podem prejudicar a nitidez da projeção. (b) (a) 34 esperar 60 minutos remova a porta da lâmpada • Tenha muito cuidado ao remover módulo da lâmpada. Na improvável hipótese de a lâmpada estourar, podem ser gerados pequenos cacos de vidro. O módulo da lâmpada foi projetado para conter esses fragmentos, mas tenha cuidado ao removê-lo. Antes de trocar uma lâmpada quebrada, limpe o compartimento da lâmpada e elimine os materiais de limpeza. Lave as mãos depois de trocar a lâmpada. Se for substituir a lâmpada com o projetor montado no teto, use proteção ocular. Hg - A lâmpada contém mercúrio. Proceda de acordo com as leis locais de eliminação de resíduos. Consulte www.lamprecycle.org. solte os três parafusos 4 Uma proteção plástica transparente da lâmpada cobre a base de seu módulo. Para remover o módulo da lâmpada, é necessário acessar os 3 parafusos sob essa proteção. Use uma chave de fenda para atravessar os furos da proteção que cobre os parafusos. Em seguida solte os dois parafusos de um lado do módulo. Em seguida remova o 3º parafuso do outro lado do módulo. Se não houver um furo acima do 3° parafuso, use uma chave de fenda de ponta chata para levantar a proteção o suficiente para conseguir acesso ao parafuso e remova-a cuidadosamente. Levante cuidadosamente o módulo da lâmpada. Descarte a lâmpada de maneira adequada ao meio ambiente. 5 Instale o novo módulo da lâmpada e aperte o parafuso. 6 Recoloque a porta da lâmpada deslizando-a até o local correto e recolocando o parafuso. 7 Conecte o cabo de alimentação e pressione o botão Power para religar o projetor. 8 Para redefinir o temporizador de horas da lâmpada, navegue até o menu Status e Serviço e selecione Restab. Horas Lâmp.. Consulte página 32 para os detalhes. 35 36
Download