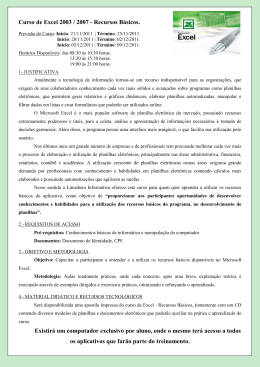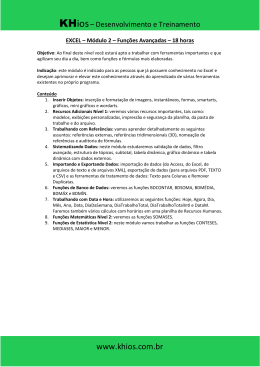Universidade Federal de Viçosa Departamento de Informática &XUVRGH,QWURGXomRDR (GLWRUGH3ODQLOKDV([FHO Flaviano Aguiar Liziane Santos Soares Jugurta Lisboa Filho (Orientador) PROJETO UNESC@LA Setembro de 2000 CONTEÚDO 1 - COMPONENTES DA ÁREA DE TRABALHO DO EXCEL 3 2 - EDITANDO DADOS EM CÉLULAS 3 MOVIMENTANDO ENTRE CÉLULAS ..................................................................................3 INSERÇÃO E EXCLUSÃO DE CONTEÚDO ..........................................................................3 DIGITAÇÃO DE NÚMEROS ................................................................................4 INSERINDO DATA E HORA ................................................................................4 DIGITANDO TEXTO ..........................................................................................4 ALTERAÇÃO DO CONTEÚDO ...........................................................................................4 3 - SELEÇÃO DE CÉLULAS 4 4 - AUTOPREENCHIMENTO DE CÉLULAS 5 5 - FÓRMULAS 5 OPERADORES ARITMÉTICOS .........................................................................................5 OPERADORES LÓGICOS ................................................................................................6 PRECEDÊNCIA DE OPERADORES ...................................................................................6 6 - FUNÇÕES 6 7 - EDIÇÃO DE PLANILHAS 7 INSERÇÃO DE CÉLULAS....................................................................................7 INSERÇÃO DE LINHAS ......................................................................................7 INSERÇÃO DE COLUNAS ...................................................................................7 EXCLUSÃO DE CÉLULAS ...................................................................................7 EXCLUSÃO DE LINHAS .....................................................................................8 EXCLUSÃO DE COLUNAS ..................................................................................8 8 - FORMATAÇÃO DE NÚMEROS 8 9 - FORMATAÇÃO DE CÉLULAS 8 10 - INSERINDO GRÁFICOS 9 BIBLIOGRAFIA 9 ProjetoUNESC@LA - Curso de Introdução ao Editor de Planilhas Excel 2 1 - COMPONENTES DA ÁREA DE TRABALHO DO EXCEL Selecionar Tudo Identificadores de linhas Barra de Fórmulas Célula Ativa Identificadores de colunas Guias de Planilha Figura1 – Área de trabalho do Excel Para selecionar o documento inteiro: Clique no menu Editar/Selecionar tudo ou pressione as teclas de atalho Ctrl+T (elas devem ser pressionadas juntas) Células: Tal como as tabelas, as planilhas são compostas de linhas e colunas, que por sua vez formam as células. Uma célula está ativa quando sua borda está destacada. Identificamos uma célula pelo código de sua coluna + código da sua linha. Identificadores de linhas: servem para indicar o número da linha. Identificadores de colunas: indicam qual é posição da coluna. Guia de planilhas: um único documento Excel pode conter várias planilhas dentro, e este componente serve para alternarmos de uma planilha para outra. Clicando com o botão direito sobre ele podemos incluir, excluir e renomear qualquer planilha de um documento. Barra de fórmulas: serve para incluirmos, alterarmos e excluirmos textos e fórmulas de uma célula. 2 - EDITANDO DADOS EM CÉLULAS Movimentando entre células Para a movimentação entre células podemos usar o mouse ou as teclas de movimentação do teclado: setas direcionais, Page up, Page Down , etc. Podemos usar também a função Ir Para , através da tecla de atalho F5, bastando preencher o endereço da célula e clicando OK. Inserção e Exclusão de conteúdo Para inserir dados em uma célula basta digitar os dados desejados na própria célula ou então na barra de fórmulas. ProjetoUNESC@LA - Curso de Introdução ao Editor de Planilhas Excel 3 O mesmo mecanismo é utilizado para deletar o conteúdo de uma célula. Seleciona-se a célula desejada e tecla-se Delete. Ou então, selecionamos o conteúdo na barra de fórmulas e o deletamos. Digitação de Números São considerados caracteres numéricos: 0 1 2 3 4 5 6 7 8 9 + - ( ) % Ee . $ , Ex.: 4/5 22,5% 18.234 Quando digitamos uma seqüência maior que a largura de uma coluna aparece ‘######’, então devemos remanejar o tamanho das colunas. Inserindo Data e Hora Podemos digitar datas e horas de várias formas: separadas por traços, dois pontos, barras, etc.. Contudo algumas vezes o Excel fará alguns ajustes nestes campos. Ex.: 25/12 Î 25/Dez jan-99 Î Jan/99 Para inserirmos a data atual digitamos: CTRL + ; Para inserirmos a hora atual digitamos: CTRL + SHIFT + ; Digitando Texto Todo conteúdo adicionado a uma célula que não for número, fórmula, data ou hora será considerado texto. As células das planilhas comporta até 255 caracteres em seu conteúdo e, quando este ultrapassar as dimensões das colunas, ficará temporariamente invisível. Alteração do conteúdo Para realizar alguma alteração no conteúdo de uma célula é recomendável que utilizemos a barra de fórmula. Basta selecionarmos a célula desejada e depois realizarmos as alterações. Feito isso, as alterações serão repassadas para a célula selecionada. 3 - SELEÇÃO DE CÉLULAS A seleção de células, tal como a seleção de texto, é necessária para que possamos efetuar formatações no conteúdo das células, tais como: cor, alinhamento, tamanho e estilo de fonte, estilo de borda e sombreamento, etc. Podemos selecionar células clicando e arrastando o mouse sobre elas, até que elas fiquem em destaque. Outra forma de selecionarmos células é através dos identificadores de linhas e colunas. Basta clicar e arrastar o mouse sobre eles para marcarmos tantas linhas ou colunas quanto quisermos. O botão Selecionar Tudo, localizado entre os identificadores A e 1, permite selecionarmos toda a planilha. Usando as teclas CTRL e SHIFT podemos selecionar conjuntos aleatórios de células , caso seja necessário. ProjetoUNESC@LA - Curso de Introdução ao Editor de Planilhas Excel 4 4 - AUTOPREENCHIMENTO DE CÉLULAS Algumas vezes necessitamos preencher células de mesmo conteúdo ou que possuem dados seqüenciais. O Excel permite que façamos tais coisas com simples movimentos: Para preenchermos células com mesmo conteúdo, primeiro digitamos o conteúdo de uma célula e depois, através da alça de preenchimento, arrastamos este conteúdo para outras células. Para preenchermos células de conteúdos seqüenciais precisamos fornecer pelo menos o conteúdo de duas células, para que o programa saiba em qual progressão ele deve preencher as demais. Feito isso, basta arrastarmos a alça de preenchimento para as células seguintes. 5 - FÓRMULAS Na maioria das vezes que vamos construir uma planilha, queremos inserir dados que já possuímos. No entanto, algumas vezes, por comodidade, podemos calcular alguns dados no momento em que terminamos de preencher a planilha. Para isto usamos fórmulas matemáticas para fazer tais cálculos. As fórmulas são digitadas nas próprias células e toda fórmula é iniciada com o símbolo ‘=’. No mais, basta digitar a fórmula desejada. Ex.: Figura2 – Digitando Fórmulas Quando queremos preencher um conjunto de células com a mesma fórmula (a não ser pelo número dos índices das células, como no exemplo acima), não é necessário repetirmos a mesma fórmula várias vezes. Digitamos a fórmula em uma única célula e depois copiamos arrastamos o seu conteúdo para as demais, através da alça de preenchimento. Feito isso os índices serão automaticamente corrigidos. No entanto, algumas vezes queremos que um ou outro índice seja constante e para isso escrevemos a referência para a célula da seguinte forma: $ + Número da coluna + $ + Número da linha Ex.: $H$3 – sempre que esta célula for utilizada em alguma fórmula ela conterá o mesmo valor. Operadores Aritméticos Operador Operação Adição Subtração Multiplicação Exemplo F1+F2 F1-F2 F1*F2 ProjetoUNESC@LA - Curso de Introdução ao Editor de Planilhas Excel 5 Divisão Potenciação Porcentagem F1/F2 F1^5 F1*25% Para a operação de adição em particular, já está especificada a função AUTOSOMA, que serve para somar os valores de um conjunto de células previamente selecionados. No Excel, ela está representada pela letra grega ‘Σ’ . Para utilizar a autosoma basta selecionar um conjunto de células de uma linha ou de uma coluna, deixando sempre uma célula livre para conter o resultado da soma e clicar no botão ‘Σ’. Operadores Lógicos São usados para comparar dois valores e sempre retornam como resultado: Verdadeiro ou Falso. São eles: = <> > >= < <= Igual Diferente Maior Maior ou igual Menor Menor ou igual Precedência de Operadores Assim com na Matemática, os operadores no Excel obedecem a uma predeterminada ordem de execução. 1° 2° 3° 4° 5° % ^ * , / + , = , <> , < , <= , > , >= 6 - FUNÇÕES Para permitir sua ampla utilização, o Excel possui um conjunto bem grande de funções definidas e um assistente que tem a finalidade de facilitar o uso delas. As funções são divididas em categorias e o assistente ainda instrui sobre quais o parâmetros devem ser fornecidos para cada função. Figura 3 – Caixa de diálogo “Colar Funcão” ProjetoUNESC@LA - Curso de Introdução ao Editor de Planilhas Excel 6 Figura 4 – Definindo uma função 7 - EDIÇÃO DE PLANILHAS Além de recortar, copiar e colar dados, podemos destacar outras atividades muito importantes na edição de planilhas: Inserção de células Deve-se marcar a posição na qual a célula deve ser incluída e depois Inserir/Célula, a seguinte janela de diálogo será exibida: Figura 5 – Inserindo célula Feito isso, basta selecionar a opção desejada e selecionar OK Inserção de linhas Após marcar em qual posição a linha será inserida fazemos Inserir/Linhas. Feito isso, as linhas seguintes serão deslocadas uma posição para baixo. Inserção de colunas Após marcar em qual posição a coluna será inserida fazemos Inserir/Colunas. Feito isso, as colunas seguintes serão deslocadas uma posição para a direita. Exclusão de células Para excluir células, uma caixa de diálogo similar à que foi apresentada acima será exibida. Deve-se, então, repetir aquele processo, agora para a exclusão. ProjetoUNESC@LA - Curso de Introdução ao Editor de Planilhas Excel 7 Exclusão de linhas Após marcar qual linha será excluída, através do identificador de linhas, fazemos Editar/Excluir. Feito isso, as linhas seguintes serão deslocadas uma posição para cima. Exclusão de colunas Após marcar qual coluna será excluída fazemos Editar/Excluir. Feito isso, as colunas seguintes serão deslocadas uma posição para a esquerda. 8 - FORMATAÇÃO DE NÚMEROS Quando trabalhamos com números, e principalmente moedas, precisamos usar uma formatação diferente, para dar uma melhor aparência ao documento. O Excel possui ferramentas que permitem esta formatação de forma muito fácil. Estilo de Moeda – transforma números em moedas, ou seja ele inclui o identificador da moeda e o número de casas decimais definidas no programa. Para alterar as formatações de moedas acessamos Formatar/Células/Número/Moeda. Estilo de Porcentagem – formata os números de forma que automaticamente seja exibido o símbolo ‘%’ . Separador de Milhares – é usado para determinar que as milhares devem ser separadas por um ponto. Ex.: 5120000 será 5.120.000. Aumentar Casas Decimais – serve para aumentar o número de casas decimais com o qual os números devem ser formatados. Diminuir Casas Decimais – usado para diminuir o número de casas decimais. 9 - FORMATAÇÃO DE CÉLULAS A caixa de diálogo acima permite que selecionemos as formatações que desejamos para as células da planilha, seja ela de números, alinhamento e orientação do texto dentro das células e das já conhecidas fontes e bordas. Figura 6 – Formatação de células ProjetoUNESC@LA - Curso de Introdução ao Editor de Planilhas Excel 8 10 - INSERINDO GRÁFICOS Um dos recursos mais úteis e interessantes do Excel, principalmente para pessoas que trabalham na área de administração de empresas e estabelecimento comerciais, são os gráficos. O Excel possui grandes quantidades e variedades deles em 2D e 3D: Figura 7 – Inserindo gráficos A primeira etapa para inserção de um gráfico é selecionar quais células contém os dados que serão usados para plotá-lo. Depois chamamos o assistente de gráfico e seguimos suas instruções. O assistente é muito simples e requer apenas algumas informações, como tipo, título, nome dos eixos, etc. Após termos concluído a inserção de um gráfico basta fazermos ajustes em seu tamanho e sua disposição na planilha. BIBLIOGRAFIA Módulo de Ajuda do MS Excel. ProjetoUNESC@LA - Curso de Introdução ao Editor de Planilhas Excel 9
Download