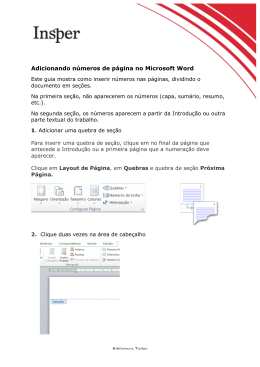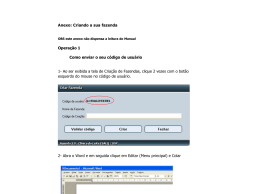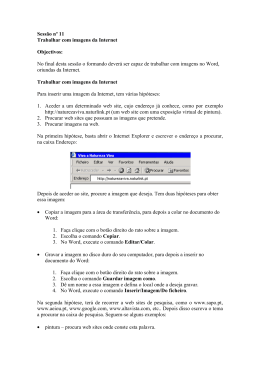Curso Intermediário - Comandos t ® Reservados todos os direitos patrimoniais e de reprodução à Fundação Bradesco - Venda proibida Homepage: www.fb.org.br Coordenação: Departamento de Educação Profissional e Educação de Jovens e Adultos Antonio Carlos das Neves Rosa Maria Pires Bueno Allyson Luiz de Cayres Lino Coordenação do projeto: Departamento de Educação Profissional e Educação de Jovens e Adultos Allyson Luiz de Cayres Lino Marco Aurelio Zanote Autoria: Departamento de Educação Profissional e Educação de Jovens e Adultos Sueli Pegoraro de la Vega Paula Virginia Schneider Pereira Organização: Departamento de Educação Profissional e Educação de Jovens e Adultos Gina Ester Leôncio Renata Aparecida Postigo Rodrigues Roberta Geiser Projeto gráfico e revisão textual Departamento de Educação Profissional e Educação de Jovens e Adultos Setor de Escola Virtual e CIDs Publicação: 2012 APRESENTAÇÃO Seja bem-vindo ao Word 2010 - Intermediário! No curso de Word Básico, você teve uma visão do Word 2010, suas guias, comandos e formatações fundamentais. Agora, conhecerá novos elementos e mais funções disponíveis. Neste curso, aprofundaremos alguns aspectos que podem tornar seu documento ainda mais completo. Trabalharemos com imagens, tabelas entre outros elementos gráficos. Aprenderemos a formatar as páginas, dando aos documentos uma aparência mais profissional ou mais informal, de acordo com o objetivo dele. Cabeçalhos e rodapés diferenciados na primeira página não serão mais mistério para você. E os textos artísticos que você tanto gosta de ver em anúncios ou mesmo no início dos capítulos de seus livros favoritos? Agora será muito fácil para você utilizá-los em seus trabalhos escolares ou em relatórios. Esperamos que você aproveite ao máximos os recursos do Word 2010 que veremos neste curso. Conte sempre com a ajuda do monitor e BOM CURSO! MS WORD 2010 – INTERMEDIÁRIO SUMÁRIO 1. TRABALHANDO COM ELEMENTOS GRÁFICOS ............................................. 1 1.1. Inserindo imagem ................................................................................... 1 1.1.1. Formatando a imagem ...................................................................... 2 1.1.2. Posicionando a imagem .................................................................... 5 1.2. Inserindo Clip-art .................................................................................. 13 1.3. Exercícios de fixação - 1 ........................................................................ 14 1.4. Inserindo formas ................................................................................... 15 1.4.1. Editando formas ............................................................................. 17 1.5. Exercícios de fixação - 2 ........................................................................ 20 1.6. Inserindo SmartArt................................................................................. 21 1.6.1. Editando o SmartArt ........................................................................ 23 1.7. Exercícios de fixação - 3 ........................................................................ 27 1.8. Inserindo gráficos ................................................................................. 28 1.8.1. Editando o gráfico com a guia Design .............................................. 30 1.8.2. Editando o gráfico com a guia Layout .............................................. 30 1.9. Inserindo telas automaticamente ............................................................ 32 2. TRABALHANDO COM TABELAS................................................................... 33 2.1. Aplicando estilos à tabela ...................................................................... 35 2.2. Alterando a estrutura da tabela .............................................................. 37 2.2.1 Alterando a largura das colunas e a altura das linhas com o mouse .... 37 2.2.2 Alterando a largura das colunas e a altura das linhas com o botão Propriedades ........................................................................................... 38 2.3. Alterando as propriedades da tabela ...................................................... 40 2.4. Exercícios de fixação - 4 ........................................................................ 45 3. UTILIZANDO ESTILOS ESPECIAIS DE TEXTO ................................................. 46 3.1. Inserindo um WordArt ........................................................................... 46 3.2. Criando uma letra capitular ................................................................... 48 3.3. Criando efeitos especiais de texto ........................................................... 49 3.4. Acessando a galeria Partes Rápidas ........................................................ 51 3.5. Localizando e usando um bloco de construção........................................ 52 3.6. Inserindo arquivo no documento atual .................................................... 53 MS WORD 2010 – INTERMEDIÁRIO 3.7. Inserindo arquivos de outros aplicativos no documento atual .................... 54 3.8. Exercícios de fixação – 5 ....................................................................... 55 4. INSERINDO SÍMBOLOS .............................................................................. 56 4.1. Trabalhando com a AutoCorreção ......................................................... 57 5. TRABALHANDO COM CABEÇALHO OU RODAPÉ ....................................... 59 5.1. Editando cabeçalho ou rodapé .............................................................. 61 5.2. Excluindo cabeçalho ou rodapé ............................................................. 61 5.3. Inserindo número de página .................................................................. 62 6. INSERINDO PÁGINAS ................................................................................. 64 6.1. Folha de rosto ...................................................................................... 64 6.1.1. Alterando a folha de rosto ............................................................... 65 6.1.2. Removendo a folha de rosto ............................................................ 65 6.2. Inserindo página em branco .................................................................. 65 6.3. Inserindo quebra de página ................................................................... 65 6.4. Exercícios de fixação - 6 ........................................................................ 66 7. ACESSANDO LOCAIS ESPECÍFICOS RAPIDAMENTE ..................................... 67 7.1. Inserindo um hiperlink ........................................................................... 67 7.2. Editando o hiperlink .............................................................................. 68 7.3. Inserindo um indicador .......................................................................... 68 7.4. Utilizando ou excluindo um indicador ..................................................... 69 8. CONFIGURANDO PÁGINAS....................................................................... 71 8.1. Configurando a página ......................................................................... 71 8.1.1. Ajustando as margens ..................................................................... 71 8.1.2. Alterando a orientação.................................................................... 73 8.1.3. Alterando o tamanho (tipo) do papel ................................................ 73 8.1.4. Dividindo o texto em colunas ........................................................... 74 8.2. Inserindo quebras no documento ........................................................... 76 8.2.1 Inserindo quebra de página ............................................................. 76 8.2.2 Inserindo quebra de coluna.............................................................. 76 8.2.3 Inserindo quebra de seção ............................................................... 77 8.3. Contando o número de linhas do documento.......................................... 78 8.4. Separando sílabas automaticamente ...................................................... 80 MS WORD 2010 – INTERMEDIÁRIO 8.5. Personalizando a página ....................................................................... 81 8.5.1. Utilizando uma marca d´água ......................................................... 81 8.5.2. Colorindo a página ........................................................................ 84 8.6. Definindo um tema ............................................................................... 85 9. REFERÊNCIAS BIBLIOGRÁFICAS .................................................................. 88 MS WORD 2010 – INTERMEDIÁRIO CARTA AO ALUNO, Este material foi elaborado pensando em seu processo de aprendizagem. Nele você encontrará atividades importantes para aprimorar seus conhecimentos sobre Word. Serão abordados temas sobre uso de imagens, clip-arts e outros elementos gráficos. Você também aprenderá a trabalhar com tabelas e gráficos, a inserir cabeçalhos e rodapés personalizados, a estilizar textos, a configurar páginas entre outros recursos que o ajudarão a desenvolver documentos com aparência profissional ou mesmo a realizar trabalhos escolares que impressionem até o mais exigente dos professores. No decorrer do curso você será convidado a solucionar uma série de exercícios, que o auxiliarão a fixar os conceitos desenvolvidos durante as aulas. Consideramos importante para sua aprendizagem que todos os exercícios sejam realizados com dedicação e interesse. Não deixe de fazer os exercícios solicitados. Questione seu monitor e peça esclarecimentos de suas dúvidas sempre que necessário. Esperamos que todos os conhecimentos desenvolvidos durante este curso sejam um estímulo para outras aprendizagens. Neste material você encontrará: Definições sobre inserção e formatação de elementos gráficos Como utilizar recursos de formatações especiais de textos Dicas de como utilizar tabelas de modo a tornar seus relatórios precisos Exercícios práticos Bom estudo! MS WORD 2010 – INTERMEDIÁRIO 70 1. TRABALHANDO COM ELEMENTOS GRÁFICOS Há dois tipos básicos de elementos gráficos que podem ser usados para aprimorar as apresentações: imagens e objetos de desenho. Imagens são elementos gráficos gerados por softwares que não fazem parte do pacote Office. Por exemplo, imagens digitalizadas ou criadas no Photoshop. Objetos de desenho são elementos gráficos gerados no pacote Office. Como exemplo, podemos citar formas e clip-arts. 1.1. Inserindo imagem As imagens podem ser inseridas ou copiadas de diversas fontes. As mais utilizadas são as digitalizadas e as de sites. O uso de imagens deve respeitar as leis de direitos autorais. Você pode inserir uma imagem em seu documento para destacar o conteúdo do texto da seguinte forma: 1. Crie um documento em branco. 2. Agora, clique na guia Inserir, no grupo Ilustrações e em Imagem . Figura 1 – Guia Inserir, grupo Ilustrações – destaque para o botão Imagem MS WORD 2010 – INTERMEDIÁRIO 1 3. Indique para o Word o local onde a imagem desejada está. Utilizaremos uma das imagens da pasta Amostras de Imagens. 4. Selecione a imagem desejada e clique no botão Inserir. 1.1.1. Formatando a imagem Por padrão, o Word incorpora imagens em um documento de acordo com o arquivo original. Depois que a imagem for inserida, se você desejar redimensioná-la ou atribuir a ela efeitos especiais, selecione-a e observe que a guia Ferramentas de Imagem aparece na faixa de opções. Para dimensionar a imagem, posicione o apontador do mouse em um dos quadrados ou círculos destacados ao redor dela. Veja na figura abaixo, a forma como o apontador do mouse ficará. As setas retas redimensionar a imagem e a seta curva para alterar sua rotação. servem para Figura 2 – Guia Ferramantas de Imagem e setas para dimensionamento e rotação da imagem Você pode atribuir a ela bordas quadradas ou curvas, aplicar um sombreado ou brilho, adicionar uma borda colorida, cortá-la ou redimensioná-la e assim por diante. Veja, abaixo, alguns exemplos de recursos utilizados. Realize os testes na imagem inserida no arquivo em branco. No grupo Ajustar, é possível alterar a cor e o brilho da imagem, por exemplo. As opções exemplificadas a seguir, têm o recurso preview, ou seja, ao passar o apontador do mouse sobre elas, você verá o efeito na imagem antes de aplicá-lo. MS WORD 2010 – INTERMEDIÁRIO 2 Ajustar Nitidez Suavização 50% Nitidez: 0% Nitidez: 50% Brilho +40% Contraste 0% Brilho +40% Contraste +40% Brilho 0% Contraste +40% Saturação 33% Saturação 100% Saturação 400% Temperatura 4700 K Temperatura 6500 K Temperatura 11200 K Azul, Cor de Ênfase 1- Tom Escuto Sépia Preto-e-branco: 75% Extremidades Brilhantes Cimento Desenho de Linha Brilho e contraste Saturação Tema de Cor Recolorir Efeitos MS WORD 2010 – INTERMEDIÁRIO 3 Neste grupo ainda temos as opções: Função Botão Compactar imagens Compactar as imagens para diminuir o tamanho do documento. Não se pode deixar de atentar ao fato de que a resolução não será a mesma. Alterar imagem Substituir a imagem selecionada, mantendo todas as formatações (bordas, forma, rotação etc.). Redefinir imagem Desfazer todas as alterações realizadas na imagem. No grupo Estilos de Imagem, pode-se modificar o estilo de visualização, bordas, formas e efeitos especiais. Galeria de estilos Eclipse de Borda Suave Perspectiva Biselada Fosco Biselado, Branco Cores, traços e espessura Espessura: 4 pontos Traços: Ponto quadrado Cor: Laranja MS WORD 2010 – INTERMEDIÁRIO Espessura: 6 pontos Traços: Mais linhas/ Dupla/ Sólido/Redonda Cor: Azul Espessura: 3 pontos Traços: Sólido Cor: Verde oliva, Ênfase 3 4 Efeitos de imagem Predefinição: Predefinição 10 Reflexo: Meio reflexo – toque Bisel: Ângulo Rotação: Fora do Eixo 1 à Direita Sombra: Deslocamento Superior Bordas Suaves: 10 pontos Brilho: Cor da ênfase 3 – Verde oliva, 11 pontos Aplique efeitos a figura conforme sua preferência e salve o documento com o nome de Exemplo_1. As opções do botão Layout de Imagem serão trabalhadas juntamente com o objeto gráfico SmartArt, o que facilitará o entendimento de sua função. 1.1.2. Posicionando a imagem O grupo Organizar determina, entre outras coisas, a maneira como a imagem ficará posicionada em relação à página ou ao texto. Para exemplificar alguns dos recursos, abra o documento Exemplo_2 e faça o seguinte: 1. Posicione o cursor no início do primeiro parágrafo, local onde a imagem deverá ser inserida. 2. Agora, clique na guia Inserir, no grupo Ilustrações e em Imagem . 3. Selecione a imagem Radiotelescópio e clique em Inserir. Você observará, na figura 3, que a imagem foi inserida acima do local onde o cursor estava posicionado. Não se preocupe, isso é simples de resolver. MS WORD 2010 – INTERMEDIÁRIO 5 Figura 3 – Imagem inserida com cursor no início do parágrafo Há duas opções para posicionar elementos gráficos: em relação à página e em relação ao texto. Veremos, agora, cada uma delas. 1. Clique na imagem para selecioná-la e diminua um pouco seu tamanho, clicando em um de seus cantos. 2. Ainda com a imagem selecionada, clique na guia Formatar. 3. No grupo Organizar, clique no botão Posição . 4. Observe na figura 4, que a imagem se ajusta em relação à página (margens superior, inferior, esquerda e direita) e não ao texto. MS WORD 2010 – INTERMEDIÁRIO 6 Figura 4 – Imagem posicionada na parte superior direita da página. 5. Passe o mouse sobre as demais posições e veja como ela fica. E se nenhuma das posições for adequada ao que você deseja? E se você quiser a imagem posicionada conforme ilustrado na figura 5? MS WORD 2010 – INTERMEDIÁRIO 7 Figura 5 – Imagem posicionada de acordo com o texto As opções do botão Quebra de Texto Automática ajudarão você a obter esse resultado e, para que os exemplos fiquem mais claros, utilizaremos uma figura em forma de raio. As opções disponíveis são: Alinhado com o Texto: para onde você mover o objeto gráfico, o texto ficará em torno dele. Figura 6 – Exemplo de imagem com quebra de texto automática: Alinhado com o Texto Quadrado: o texto ficará alinhado ao redor do objeto gráfico, formando um quadrado. Basta mover o objeto gráfico para o local desejado. Figura 7 – Exemplo de imagem com quebra de texto automática: Quadrado MS WORD 2010 – INTERMEDIÁRIO 8 Próximo: o texto ficará alinhado próximo ao objeto gráfico. Figura 8 – Exemplo de imagem com quebra de texto automática: Próximo Através: o texto ficará através do objeto gráfico. Dependendo do objeto gráfico, é praticamente o igual ao Próximo. Figura 9 – Exemplo de imagem com quebra de texto automática: Através Superior e inferior: o texto sempre ficará acima ou abaixo do objeto gráfico. Figura 10 – Exemplo de imagem com quebra de texto automática: Superior e inferior Atrás do texto: o objeto gráfico sempre ficará atrás do texto. Figura 11 – Exemplo de imagem com quebra de texto automática: Atrás do texto Em frente ao texto: o objeto gráfico sempre ficará em frente ao texto. Figura 12 – Exemplo de imagem com quebra de texto automática: Em frente ao texto Editar pontos da disposição do texto: permite ajustar os pontos de aproximação do texto de acordo com a necessidade. Figura 13 – Exemplo de imagem com quebra de texto automática: Editar pontos da disposição do texto MS WORD 2010 – INTERMEDIÁRIO 9 Agora, deixe a imagem do documento Exemplo_2 conforme exibido na figura 5 e feche-o salvando as alterações realizadas. As demais opções do grupo Organizar são: Avançar: traz o objeto gráfico selecionado para frente dos demais ou do texto. Observe a figura 14. Na primeira etapa, foram inseridas três imagens e em todas elas se aplicou a quebra de texto automática Através. Na segunda, uma das imagens foi movida de modo a ficar parcialmente sobre as outras duas. Na última, clicamos sobre a primeira imagem, na guia Formatar, no botão Avançar e selecionamos a opção Avançar. Figura 14 – Reposicionando uma imagem em relação às demais Para trazer a imagem do meio para frente, bastar selecioná-la e clicar na opção Trazer para frente. A última opção terá o mesmo efeito, se o processo envolver texto. MS WORD 2010 – INTERMEDIÁRIO 10 Recuar: semelhante à opção anterior, porém com a função de recuar o objeto gráfico selecionado. Painel de Seleção: abre um painel no qual todos os objetos gráficos são visualizados. Você poderá ocultar todos eles, mostrá-los novamente, reordenálos, ou ainda, ocultar apenas o selecionado, clicando no “olho” a direita dele. Figura 15 - Painel de Seleção de objetos gráficos Alinhar: alinha as bordas de vários objetos selecionados. Agrupar: agrupa objetos selecionados transformando-os em um só. Caso seja necessário, é possível desagrupá-los, ou ainda, reagrupá-los. Girar: permite girar o objeto selecionado. O último grupo da guia Formatar é o Tamanho. 1. Crie um documento em branco e insira a imagem Lighthouse. 2. Com a imagem selecionada, na guia Formatar, grupo Tamanho, clique no botão Cortar . MS WORD 2010 – INTERMEDIÁRIO 11 3. Em seguida, basta clicar e arrastar uma das marcas para retirar o que não é necessário. Arraste a marcação do canto inferior direito até deixá-la semelhante à figura abaixo. Figura 16 – Exemplo de figura antes e durante o processo de cortar 4. Clique fora da imagem ou pressione a tecla <ENTER> assim que a área demarcada for a desejada. Figura 17 – Imagem após o processo de corte ter sido finalizado MS WORD 2010 – INTERMEDIÁRIO 12 5. Feche o documento sem salvá-lo. Nesse grupo, ainda temos as seguintes opções: Objeto Função Altura da forma Alterar a altura da forma ou da imagem. Largura da forma Alterar a largura da forma ou da imagem. 1.2. Inserindo Clip-art Os clip-arts são arquivos de mídia, como imagens, formas, sons, filmes, desenhos, fotos etc., armazenados em uma biblioteca do Microsoft Office, disponível para ilustrar melhor seu documento. 1. Crie um documento em branco. 2. Na guia Inserir, grupo Ilustrações, clique em Clip-art . 3. Na caixa de texto Procurar por: digite uma palavra ou frase que descreva o clip- art que deseja e clique em Ir . 4. É possível deixar sua pesquisa mais precisa e limitar os resultados. Na caixa Os resultados devem ser: clique na seta para abrir as opções e selecione a coleção que deseja pesquisar: Ilustrações, Fotografias, Vídeos ou Áudio. 5. Dê um clique duplo sobre o clip-art desejado ou clique na seta para selecionar uma das opções (inserir, copiar ou excluir o clip-art da Media Gallery, entre outras ações) ou faça uma nova pesquisa. 6. Ative a caixa Incluir conteúdo do Office.com , para obter mais resultados na pesquisa. MS WORD 2010 – INTERMEDIÁRIO 13 Figura 18 – Inserindo um clip-art O clip-art poderá ser formatado como a imagem. O uso de clip-arts é público, contudo, eles não podem ser vendidos. Por isso, é importante sempre atentar aos direitos autorais. 1.3. Exercícios de fixação - 1 1. Abra o arquivo Exerc1 localizado na pasta que o monitor irá indicar. 2. Insira uma das imagem ou dos clip-art referente a ele que estão na pasta Imagens_Exerc1. MS WORD 2010 – INTERMEDIÁRIO 14 3. Aplique efeitos ao objeto gráfico inserido. 4. Posicione o objeto à direita do texto com quebra automática de texto quadrada. 5. Salve o documento com o nome de Exerc1_Final. 6. Crie um documento em branco. 7. Digite uma frase. 8. Insira um clip-art ou uma imagem que ilustre a frase acima. 9. Deixe o objeto gráfico o mais bonito possível, como se ele fosse ser colocado em um quadro e enviado de presente a alguém especial. Capriche. 10. Salve o documento com o nome Minha_frase. 1.4. Inserindo formas Formas são elementos gráficos que podem ser inseridos num documento com a finalidade de auxiliar a organização de informações e textos. Entre as formas, encontramos as seguintes: Linhas, Retângulos, Formas básicas, Setas largas, Formas de Equação, Fluxograma, Estrelas e faixas, Textos explicativos e Botões de Ação. MS WORD 2010 – INTERMEDIÁRIO 15 Figura 19 – Formas disponíveis 1. Crie um documento em branco. 2. Clique na guia Inserir, no grupo Ilustrações e no botão Formas . 3. Ao clicar sobre a forma desejada, aparecerá um sinal de +. Posicione o sinal no local em que deseja inserir a forma, clique e arraste-o, até que ela adquira o tamanho desejado (figura 20). Figura 20 – Inserção da forma Faixa para cima Ponto inicial, onde o ponteiro do mouse foi posicionado. Ponto final até onde o ponteiro do mouse foi arrastado. Visualização após soltar botão do mouse. MS WORD 2010 – INTERMEDIÁRIO 16 1.4.1. Editando formas Como vimos anteriormente, a cada tipo de objeto gráfico utilizado, a guia Formatar disponibiliza grupos e opções diferentes. Figura 21 – Barra de Ferramentas de Desenho No grupo Inserir Formas, é possível inserir outra forma, selecionar outra forma mantendo a formatação da atual, editar a forma ponto a ponto ou ainda inserir ou editar um texto para essa forma. No grupo Estilos de Forma, é possível modificar o estilo de visualização, o preenchimento e o contorno da forma, bem como aplicar efeitos a forma. No grupo Estilos de WordArt, estão as opções utilizadas para formatação do texto inserido na forma. No grupo Texto, estão as opções relacionadas aos textos da forma. Os grupos Organizar e Tamanho têm as mesmas funções descritas anteriormente. 1. Selecione a forma que acabamos de inserir. 2. Na guia Formatar, grupo Estilos de Forma, clique no botão Editar Forma . 3. Selecione a opção Alterar Forma e, no grupo Estrelas e faixas, selecione Ondulado duplo. 4. Clique agora em Desenhar caixa de texto e clique na forma para criar uma caixa de texto. Digite a seguinte frase: Venha participar da caminhada SOL E MAR! 5. Com a caixa de texto selecionada e utilizando os recursos vistos para dimensionar objetos gráficos, deixe-a do tamanho da forma. MS WORD 2010 – INTERMEDIÁRIO 17 Observe a figura abaixo: Figura 22 – Desenhando uma caixa de texto na forma. 6. Claro que não ficou nada bom, não é mesmo? Ainda com a caixa de texto selecionada, no grupo Estilo de Forma, clique em Preenchimento da Forma e selecione Sem Preenchimento. 7. Agora clique em Contorno da Forma e selecione Sem Contorno. 8. Começou a melhorar, certo? Observe a figura abaixo, na qual foram aplicados os seguintes efeitos: Figura 23 – Forma inserida e formatada Formatação utilizada na forma: Estilos de Forma: Efeito Intenso Laranja, Ênfase 6 Formatação utilizada na caixa de texto: Estilos Rápidos de WordArt: Preenchimento Branco, Plano de Fundo 1, Bisel Metal Preenchimento do Texto: Amarelo Contorno do Texto: Laranja, Ênfase 6, Mais Claro 80% Efeitos de Texto: Ondulado duplo 1 9. Faça isso na forma que inserimos. 10. Agora crie uma caixa de texto com tamanho 7 x 4 cm fora da forma e insira nela a palavra TESTE. Se for necessário, ajuste a margem esquerda. Altere o tamanho da fonte para 20. 11. Observe na figura 24, as opções de Direção do Texto: MS WORD 2010 – INTERMEDIÁRIO 18 Figura 24 – Exemplos de direcionamento de texto 12. No grupo Texto, clique no botão 13. Faça o mesmo com as opções do botão e realize os testes. . Figura 25 – Exemplos de alinhamentos de texto 14. Para testar a função do grupo Texto, crie duas caixas de texto. 15. Clique na primeira caixa para selecioná-la e, em seguida, clique no botão e dê um clique na segunda caixa para vinculá-la à primeira. Aparentemente nada acontecerá. Dica! Você pode usar CTRL+C e CTRL+V para copiar e colar a primeira caixa de texto. Esse atalho é rápido e conveniente. 16. Comece a digitar o conteúdo na primeira caixa de texto e, assim que ele não couber mais nela, passará automaticamente para a segunda (figura 26). MS WORD 2010 – INTERMEDIÁRIO 19 Figura 26 – Exemplos de caixas de texto vinculadas 17. Salve o documento com o nome de Inserindo_Formas_e_textos. 1.5. Exercícios de fixação - 2 1. Crie um documento e com base nos exemplos abaixo, faça um desenho utilizando pelo menos 5 formas. 2. Aplique efeitos ao desenho criado, contorno, sombra, bisel dentre outros. Não se esqueça de agrupar as formas. Figura 27 – Exemplos de desenho feitos com formas e com aplicação de estilos de formas 3. Salve o documento com o nome Exerc2-Forma. MS WORD 2010 – INTERMEDIÁRIO 20 1.6. Inserindo SmartArt Um elemento gráfico SmartArt é uma representação visual de informações e ideias. É possível escolher entre diversos layouts para comunicar a mensagem de forma rápida, fácil e efetiva. Criar ilustrações com qualidade pode ser difícil, principalmente se você não for um designer profissional. Com o SmartArt, é possível criá-las mais facilmente. Com isso, você poderá usar seu tempo para se concentrar no conteúdo e não na criação de formas. O que levar em consideração ao escolher um layout? Ao escolher um layout, pergunte a si mesmo o que deseja transmitir e de que forma. Como é possível alternar layouts rápida e facilmente, experimente diferentes modelos entre os tipos, até encontrar um que ilustre melhor sua mensagem. Ao alternar layouts, a maior parte de seu texto e outros conteúdos, cores, estilos, efeitos e formatação são automaticamente carregados para o novo layout. Como exemplo, criaremos um SmartArt que demonstra o itinerário do curso de Word, chamado Processo Contínuo em Blocos. 1. Para isso, crie um documento em branco, clique na guia Inserir, no grupo Ilustrações e no botão . 2. Clique na opção Processo e selecione o modelo Processo Contínuo em Blocos, conforme mostra a figura 28. MS WORD 2010 – INTERMEDIÁRIO 21 Figura 28 – Criando um SmartArt de processo contínuo em blocos 3. Para adicionar o texto desejado, clique nas setas à esquerda ou na palavra Texto. Figura 29 – SmartArt pronto para entrada de informações MS WORD 2010 – INTERMEDIÁRIO 22 4. Deixe seu SmartArt de acordo com o que mostra a imagem abaixo (figura 30). Para fechá-lo, clique no X. Figura 30 – SmartArt exemplo após entrada das informações 1.6.1. Editando o SmartArt Uma das guias utilizadas para editar objeto do SmartArt é a Design. Figura 31 – Barra de Ferramentas de SmartArt – Guia Design No grupo Criar Gráfico, estão disponíveis os seguintes comandos: Função Botão Adicionar Forma Adicionar uma forma de acordo com o layout selecionado. Adicionar Marcador Adicionar marcadores, desde que o layout selecionado dê suporte a essa opção. Painel de Texto Exibir ou ocultar o painel de texto. Elevar / Rebaixar Da Direita para a Esquerda MS WORD 2010 – INTERMEDIÁRIO Elevar ou rebaixar o nível da forma ou marcador selecionado. Alternar a direção do layout. 23 Função Botão Mover para Cima Aumentar ou diminuir o nível do marcador. Mover para Baixo Alterar o layout de ramificação, caso o modelo escolhido seja Organograma. Layout No exemplo da figura 32, a seguir, houve a inversão do layout da direita para a esquerda , a inclusão de uma forma rebaixamento de um nível , a adição de dois marcadores eo . Figura 32 – SmartArt modificado No grupo Layout, você pode alterar o layout sem perder o conteúdo. Devido ao recurso preview, é possível verificar o efeito da alteração antes de concretizá-la. No grupo Estilos de SmartArt, você pode alterar as cores e o estilo geral do objeto. No exemplo da figura 33, a seguir, o layout foi alterado para Processo em ziguezague, as cores para Faixa de Gradiente – Ênfase 1 e o estilo para 3D Baixorelevo. MS WORD 2010 – INTERMEDIÁRIO 24 Figura 33 – SmartArt com layout modificado No grupo Redefinir, você pode desfazer todas as alterações realizadas. A outra guia com a qual se pode editar o SmartArt é a Formatar (figura 34) é visualizada: Figura 34 – Barra de Ferramentas de SmartArt – Guia Formatar No grupo Formas, é possível alterar a forma e aumentar ou diminuir o tamanho do objeto selecionado, mantendo a formatação. No grupo Estilos de Forma, é possível modificar o estilo de visualização, o preenchimento e o contorno da forma. No último grupo, Estilos de WordArt, as opções possibilitam alterar o estilo do texto do objeto selecionado. Os grupos Organizar e Tamanho têm as mesmas funções descritas anteriormente. No exemplo seguinte (figura 35), no bloco do curso Word Intermediário, o estilo de WordArt foi alterado para Preenchimento – Vermelho, Ênfase 2, Bisel Mate Quente e o estilo de forma para Contorno Claro 1, Preenchimento Colorido – Ênfase 1. MS WORD 2010 – INTERMEDIÁRIO 25 Figura 35 – SmartArt com texto de uma das formas modificado Veremos agora a opção Layout de imagem, mencionada no final do item 1.1.1. 1. Em um documento em branco, insira a figura Desert que está gravada na pasta Exemplos_curso. 2. Com a figura selecionada, clique na guia Inserir, guia Formatar e no botão . 3. Selecione o modelo Lista de Ênfase Vertical com Imagens. Automaticamente o Word insere a imagem no contexto do modelo selecionado e a guia Ferramentas de SmartArt é visualizada. 4. Digite o texto conforme exibido na figura 36. Lembre-se de que as opções para alterar a fonte estão na guia Página Inicial. MS WORD 2010 – INTERMEDIÁRIO 26 Figura 36 – SmartArt criado a partir de uma imagem 5. Salve o documento. 1.7. Exercícios de fixação - 3 1. Crie um documento e insira um SmartArt de Hierarquia, modelo Organograma de imagem. 2. Insira imagens nos locais apropriados. Selecione as imagens da pasta Imagens_Exerc3. 3. Altere as cores e o estilo de SmartArt conforme sua preferência. 4. Os cargos são os seguintes: Diretoria, Gerência Executiva, Diretor Marketing, Diretor Produção e Diretor Financeiro. 5. Salve o documento com o nome de Exerc3. MS WORD 2010 – INTERMEDIÁRIO 27 1.8. Inserindo gráficos Para representar, ilustrar, comparar ou organizar dados em seu documento, você pode utilizar um gráfico. O Word 2010 inclui tipos diferentes de gráficos que podem ser inseridos facilmente, deixando seu documento mais completo. Para inserir um gráfico, faça o seguinte: 1. Clique na guia Inserir, no grupo Ilustrações e no botão Gráfico . É importante ter em mente o tipo de gráfico que você deseja utilizar (coluna, barra, pizza etc.). Você poderá editar seus dados por meio do MS-Excel, que se abrirá automaticamente, quando o gráfico for inserido. Na figura 37, são apresentados os tipos de gráficos que podem ser inseridos de acordo com os tipos de dados utilizados. Figura 37 – Tipos de gráficos disponíveis MS WORD 2010 – INTERMEDIÁRIO 28 2. Logo após a seleção do tipo de gráfico, as janelas do Word e do Excel são exibidas lado a lado. Figura 38 – Janelas do Word e do Excel são exibidas lado a lado 3. Para digitar o conteúdo, clique em cada uma das células (A1, A2, ...), conforme mostra a figura 39. Observe que, à medida que os dados são digitados, o gráfico é alterado. 4. Para excluir o curso SEC, posicione o mouse no canto direito inferior do intervalo de dados e arraste-o até a linha de cima. Figura 39 – Edição de conteúdos do gráfico MS WORD 2010 – INTERMEDIÁRIO 29 1.8.1. Editando o gráfico com a guia Design A guia Design aparece apenas quando um gráfico é selecionado (figura 40): Figura 40 – Guia Design O grupo Tipo permite selecionar outro tipo de gráfico ou defini-lo como modelo. No grupo Dados, podem-se alterar os dados que geraram o gráfico. No grupo Layout de Gráfico, é possível alterar o layout geral do gráfico. Por fim, no grupo Efeitos de Gráfico, é possível alterar o visual do gráfico. Os layouts e os estilos mostrados na guia Design mudarão conforme o tipo de gráfico que você escolheu, ou seja, estilos específicos do gráfico de colunas são diferentes dos estilos do gráfico de linhas. 1.8.2. Editando o gráfico com a guia Layout A guia Layout também só aparece quando um gráfico é selecionado e possui os seguintes grupos: Figura 41 – Guia Layout O grupo Seleção Atual permite selecionar partes do gráfico a serem formatadas, bem como restaurar a formatação original. O grupo Inserir possibilita a inserção de imagens, formas e texto no gráfico. No grupo Rótulos, é possível incluir e/ou alterar os rótulos dos eixos X, Y e Z, o título e a legenda do gráfico, além de se poder ver ou não a tabela de dados. No grupo Eixos, podem-se alterar os eixos do gráfico. MS WORD 2010 – INTERMEDIÁRIO 30 No grupo Plano de Fundo, é possível aplicar um plano de fundo nas paredes e na base do gráfico. Também se torna muito mais fácil alterar a visualização 3D. Por fim, no último grupo, Análise, de acordo com o tipo de gráfico, é possível inserir linhas que facilitam a análise dos dados. Faça testes em seu gráfico e veja as diferenças entre os tipos apresentados. No gráfico seguinte, foram realizadas as seguintes alterações: Tipo de gráfico: Cilindro agrupado. Cor da fonte dos dados do eixo Z (vertical), X (horizontal) e legenda: Azul, Ênfase 1, Mais escuro 25%. Título acima do gráfico, fonte: Comics Sans 16, Vermelho, Ênfase 2, Mais escuro 25%. Posição da legenda: abaixo do gráfico. Primeira coluna: imagem - Lápis. Segunda coluna: Padrão de preenchimento – Tijolo na horizontal, Vermelho, Ênfase 2, Mais escuro 25%. Terceira coluna: Textura - Buquê. Figura 42 – Guia Design 5. Salve o documento com o nome Grafico_exemplo. MS WORD 2010 – INTERMEDIÁRIO 31 1.9. Inserindo telas automaticamente Quando queríamos inserir uma tela de outro aplicativo no documento, precisávamos dar um print screen na tela e depois colá-la. No Office 2010 isso é feito automaticamente. 1. Abra o Internet Explorer e acesse o site da Fundação Bradesco – www.fb.org.br. 2. Crie um documento, clique na guia Inserir, grupo Ilustrações e clique no botão . 3. Você terá uma visão de todas as telas que estiverem abertas. 4. Basta clicar na desejada que ela será inserida em seu documento (figura 43). Figura 43 – Inserção de tela automaticamente 5. Feche o documento sem salvá-lo. MS WORD 2010 – INTERMEDIÁRIO 32 2. TRABALHANDO COM TABELAS A tabela é mais um recurso que o ajuda a organizar ou apresentar dados. Observe o exemplo abaixo, que mostra um comparativo da população dos estados brasileiros de acordo com o censo de 2000 e 2010. Estado Acre Alagoas Amapá Amazonas Bahia Ceará Distrito Federal Espírito Santo Goiás Maranhão Mato Grosso Mato Grosso do Sul Minas Gerais Pará Paraíba Paraná Pernambuco Piauí Rio de Janeiro Rio Grande do Norte Rio Grande do Sul Rondônia Roraima Santa Catarina São Paulo Sergipe Tocantins População em 2010 707.125 3.093.994 648.553 3.350.773 13.633.969 8.180.087 2.469.489 3.392.775 5.849.105 6.424.340 2.954.625 2.404.256 19.159.260 7.443.904 3.753.633 10.266.737 8.541.250 3.086.448 15.180.636 3.121.451 10.576.758 1.535.625 425.398 6.178.603 39.924.091 2.036.277 1.373.551 População em 2000 557.526 2.822.621 477.032 2.812.557 13.070.250 7.430.661 2.051.146 3.097.232 5.003.228 5.651.475 2.504.353 2.078.001 17.891.494 6.192.307 3.443.825 9.563.458 7.918.344 2.843.278 14.391.282 2.776.782 10.187.798 1.379.787 324.397 5.356.360 37.032.403 1.784.475 1.157.098 Fonte: IBGE (Brasil). Censo 2010. Disponível em: <http://www.censo2010.ibge.gov.br/dados_divulgados/>. Acesso em: 08 jun. 2012. MS WORD 2010 – INTERMEDIÁRIO 33 Você pode digitar esse conteúdo utilizando tabulações, como nas antigas máquinas de datilografia, ou pode criar uma tabela que, além de facilitar a digitação, lhe proporciona várias opções de formatação e classificação de dados, criação de gráficos etc. Ao adicionar tabelas no Word, é possível utilizar estilos já prontos ou criar um estilo próprio, a fim de padronizar o documento e deixá-lo mais organizado e apresentável. Vamos criar uma tabela sem a utilização de estilos prontos. Para isso: 1. Clique na guia Inserir, no grupo Tabelas e no botão Tabelas . 2. Clique no primeiro quadro e arraste o mouse até obter o tamanho desejado. Neste exemplo, três colunas e duas linhas. Figura 44 – Inserção de tabela Para explicar de forma mais clara, imagine que as colunas da tabela sejam nomeadas de A a Z e as linhas numeradas de 1 até infinito. A junção de uma linha com uma coluna é chamada de célula. A 1 ITEM 2 B C QUANTIDADE PREÇO Para mover o cursor entre as células, utilizamos a tecla TAB. Ao pressionarmos essa tecla na última célula, uma linha é inserida automaticamente na tabela. É claro que as demais teclas de movimentação também podem ser utilizadas, assim como o mouse. MS WORD 2010 – INTERMEDIÁRIO 34 3. Digite o seguinte conteúdo: ITEM QUANTIDADE PREÇO Caderno 2 10,00 Pasta polionda 1 5,00 Lápis preto 6 2,00 4. Agora, observe a tabela criada e procure melhorar seu documento, empregando os recursos de edição vistos no curso básico. O resultado seria o seguinte: ITEM QUANTIDADE PREÇO Caderno 2 10,00 Pasta polionda 1 5,00 Lápis preto 6 2,00 5. Por fim, salve o documento com o nome Tabela_modelo. 2.1. Aplicando estilos à tabela Para alterar o estilo de uma tabela, utilizamos a guia Design (figura 45). As alterações realizadas no grupo Opções de Estilo de Tabela terão efeito no grupo Estilos de Tabela. Figura 45 – Ferramentas de Tabela / Guia Design No grupo Opções de Estilo de Tabela, estão disponíveis as seguintes opções: Opção Função Linha de Cabeçalho Exibir formatação especial na primeira linha da tabela. Linha de Totais Exibir formatação especial na última linha da tabela. Linha em Tiras Exibir as linhas pares com formatação diferente das ímpares para facilitar a visualização dos dados. MS WORD 2010 – INTERMEDIÁRIO 35 Opção Função Colunas em Tiras Primeira Coluna Exibir as colunas pares com formatação diferente das ímpares para facilitar a visualização dos dados. Exibir formatação especial na primeira coluna da tabela. Última Coluna Exibir formatação especial na última coluna da tabela. 1. Clique sobre a tabela e, em seguida, na guia Design. 2. No grupo Estilos de Tabela, posicione o mouse sobre os estilos disponíveis e observe seu efeito sobre a tabela. Clique nas setas destacadas para visualizar os demais estilos. Figura 46 – Ferramentas de Tabela / Guia Design No exemplo abaixo, o estilo utilizado foi Sombreamento claro – Ênfase 5, com as opções linha de cabeçalho, linhas de totais e linhas em tiras assinaladas. ITEM QUANTIDADE PREÇO Caderno 2 10,00 Pasta polionda 1 5,00 Lápis preto 6 2,00 Ainda nesse grupo, temos as seguintes opções: Opção Sombreamento Bordas Função Inserir uma cor de fundo na planilha, linha ou coluna selecionada. Inserir bordas na planilha, linha ou coluna selecionada. O último grupo da guia Design, Desenhar Bordas, apresenta as seguintes opções: Opção Função Estilo da Caneta Alterar o estilo de linha a ser utilizado para desenhar a borda. MS WORD 2010 – INTERMEDIÁRIO 36 Opção Função Espessura da Caneta Alterar a largura da linha a ser utilizada para desenhar a borda. Desenhar Tabela Definir a cor da linha a ser utilizada para desenhar a borda. Desenhar as bordas de uma tabela, inclusive dividindo e criando células. Borracha Apagar as bordas de uma tabela. 2.2. Alterando a estrutura da tabela Para alterar a estrutura de uma tabela, utilize a guia Layout (figura 47). Figura 47 – Ferramentas de Tabela / Guia Layout Caso você o tenha gravado com estilo de formatação, selecione-o e clique na guia Design e na opção Tabela com grade, do grupo Estilo de Tabela, para retirar a formatação. 2.2.1 Alterando a largura das colunas e a altura das linhas com o mouse Alterar a largura das colunas ou a altura das linhas é muito simples. 1. Basta posicionar o ponteiro do mouse no local desejado e arrastá-lo até a posição desejada. Para alterar a largura da coluna, o ponteiro do mouse deve apresentar esta forma: . Já no caso da altura da linha, a forma deverá ser esta: . Figura 48 – Ferramentas de Tabela / Guia Layout MS WORD 2010 – INTERMEDIÁRIO 37 Veja o resultado obtido: ITEM Caderno Pasta polionda Lápis preto QUANTIDADE 2 1 6 PREÇO 10,00 5,00 2,00 Dicas! Um clique duplo ajustará automaticamente a largura da coluna ou a altura da linha de acordo com o maior conteúdo. Utilizando o mouse, você terá de alterar a largura das colunas ou a altura das linhas uma de cada vez. 2.2.2 Alterando a largura das colunas e a altura das linhas com o botão Propriedades Agora, vamos ver como alterar a largura das colunas e a altura das linhas com as opções do botão Propriedades. 1. Posicione o mouse na primeira célula da tabela e clique na guia Layout. 2. Para alterar as propriedades das linhas, clique na guia Linha (figura 49). MS WORD 2010 – INTERMEDIÁRIO 38 Figura 49 – Propriedades da tabela / guia Linha MS WORD 2010 – INTERMEDIÁRIO 39 Função Opções Especificar altura Especificar a altura da linha em centímetros. Permitir que a altura seja “Pelo menos” ou “Exatamente” igual ao definido anteriormente. Permitir ou não que parágrafos muito longos sejam divididos entre duas páginas. Altura da linha Permitir quebra de linha entre páginas Repetir como linha de cabeçalho no início de cada página Especificar a linha em que o cursor está posicionado como cabeçalho, no caso de quebra de página. Linha Anterior / Próxima Linha Movimentar o cursor entre as linhas sem a necessidade de sair da tela Propriedades. As opções relacionadas às colunas são praticamente as mesmas (figura 50). Figura 50 – Propriedades da tabela / guia Coluna Opções Largura preferencial Medida em: Coluna Anterior / Próxima Coluna Função Especificar a largura da coluna. Especificar se a largura será estipulada em percentual ou centímetros. Movimentar o cursor entre as colunas sem precisar sair da tela Propriedades. Lembre-se de clicar em OK para efetivar as alterações. 2.3. Alterando as propriedades da tabela As opções que permitem alterar a tabela estão na guia Tabela (figura 51). As opções disponíveis são as seguintes: MS WORD 2010 – INTERMEDIÁRIO 40 Figura 51 – Propriedades da tabela / guia Tabela Opções Largura preferencial Alinhamento Disposição do texto Bordas e sombreamento Opções Função Especificar a largura máxima que a tabela poderá atingir. Especificar se a tabela ficará à esquerda, centralizada ou à direita em relação às margens esquerda e direita. Permitir alinhar o texto ao redor da tabela. Personalizar as bordas da tabela com opções já utilizadas no curso básico. Alterar as opções referentes às células da tabela. Manter a última opção – Autodimensionar para ajustar ao conteúdo – ativada é indicado, pois evita que tenhamos que realinhar a coluna sempre que o conteúdo é maior que a largura original. Figura 52 – Opções de tabela Agora, veja as demais opções da guia Layout. MS WORD 2010 – INTERMEDIÁRIO 41 No grupo Tabela, temos as seguintes opções: Opções Função Selecionar uma célula, coluna ou linha em que o cursor estiver posicionado ou a tabela. Facilitar a visualização das células da tabela, caso ela não tenha bordas. As linhas de grade não são impressas. No grupo Linhas e Colunas, as opções são as seguintes: Opções Função Excluir uma célula, coluna ou linha em que o cursor estiver posicionado ou a tabela. Inserir linhas acima ou abaixo ou inserir colunas à esquerda ou à direita de onde o cursor estiver posicionado. No grupo Mesclar, temos as seguintes opções: Opções Função Mesclar as células selecionadas em uma única célula. Dividir as células selecionadas em várias células. Dividir a tabela em duas a partir da posição do cursor. No grupo Tamanho da Célula, temos as seguintes opções: Opções Função Altura da linha Determinar a altura da(s) linha(s) selecionada(s). Largura da coluna Determinar a largura da(s) coluna(s) selecionada(s). AutoAjuste MS WORD 2010 – INTERMEDIÁRIO Ajustar a largura da coluna de acordo com o conteúdo. Ajustar o tamanho da tabela entre as margens esquerda e direita. Fixar a largura da coluna. Caso o conteúdo seja maior, será necessário aumentar a altura da linha para visualizá-lo. 42 Opções Função Distribuir Linhas Deixar as linhas selecionadas com a mesma altura. Distribuir Colunas Deixar as colunas selecionadas com a mesma largura. No grupo Alinhamento, temos as seguintes opções: Opções Função Alinhar o texto na parte superior da célula, mantendo-o à esquerda, centralizado ou à direita. Centralizar o texto verticalmente, mantendo-o à esquerda, centralizado ou à direita. Alinhar o texto na parte inferior da célula, mantendo-o à esquerda, centralizado ou à direita. Alterar a direção do texto da célula selecionada. Personalizar as margens das células e o espaçamento entre elas. Finalmente, no grupo Dados, temos as seguintes opções: Opções Função Classificar os dados selecionados em ordem alfabética ou numérica. Repetir linhas Especificar a linha em que o cursor está posicionado como cabeçalho, no caso de quebra de página. de cabeçalho Converter em Converter o conteúdo da tabela em texto. Esse é um recurso muito útil para conteúdos extraídos de sites. texto Fórmula Adicionar fórmula para cálculos simples, como, por exemplo, soma e média. MS WORD 2010 – INTERMEDIÁRIO 43 No exemplo seguinte, classificamos os itens em ordem alfabética e inserimos uma linha para cálculo dos totais. Após a inserção do texto, o cursor foi posicionado nas células a serem somadas (total da quantidade e do preço). ITEM Caderno Lápis preto Pasta polionda Total QUANTIDADE 2 6 1 9 PREÇO 10,00 2,00 5,00 17,00 Ao clicar no botão , automaticamente, apareceu a função =SUM(ABOVE) (figura 53), que significa somar números acima. Ainda é possível escolher o formato para apresentar os resultados. Figura 53 – Visualização da fórmula e possibilidades de formatação do resultado Dica! Você pode copiar a fórmula utilizada para outras células da tabela e utilizar a tecla <F9> para atualizar o cálculo, desde que os valores estejam selecionados. MS WORD 2010 – INTERMEDIÁRIO 44 2.4. Exercícios de fixação - 4 1. Abra o documento Exerc4. 2. Classifique os estados em ordem alfabética. 3. Centralize a tabela e aplique a ela o estilo Grade Média 1 – Ênfase 3. 4. Altere a fonte para Verdana e o tamanho para10. 5. Ajuste a largura das colunas para que os dados fiquem em apenas uma linha. 6. Insira uma linha no final da tabela e calcule os totais da população do Brasil em 2000 e em 2010. 7. Divida a tabela separando a linha do total das demais. 8. Classifique os dados em ordem decrescente de população com base no censo de 2010. 9. Divida a tabela separando os cinco estados mais populosos dos demais. 10. Aplique a eles um novo estilo de tabela. 11. Centralize a tabela e exclua as linhas em branco. 12. Salve o documento com o nome de Exerc4-Final. MS WORD 2010 – INTERMEDIÁRIO 45 3. UTILIZANDO ESTILOS ESPECIAIS DE TEXTO Como se pode enfatizar um texto? Geralmente, com os estilos tradicionais, negrito e itálico, ou com todas as letras em maiúsculas. Certamente, algumas das opções do grupo Texto, na guia Inserir, causam um impacto maior. Dentre elas, destacam-se as seguintes: Uma letra capitulada, usada no início de um documento ou de um novo capítulo. A formatação do WordArt, que deixa o texto mais vistoso. Efeitos de texto que deixam as letras em destaque, como sem preenchimento reflexo total, bordas suaves, e sombreamento. Observe os exemplos abaixo: U ma letra capitulada, usada para indicar o início de um capítulo deixa o texto mais atrativo e destacado. O WordArt é um recurso altamente utilizado em trabalhos escolares, relatórios, panfletos etc. , REFLEXO TOTAL, BORDAS SUAVES e SOMBREAMENTO são exemplos de efeitos de textos utilizados para destacar pequenos trechos. 3.1. Inserindo um WordArt WordArt é uma galeria de estilos de texto que podem ser adicionados ao documento para criar efeitos decorativos, como texto sombreado, espelhado ou refletido. Também é possível converter texto existente em WordArt. Você pode alterar texto de WordArt e sua formatação na guia Ferramentas de Desenho. MS WORD 2010 – INTERMEDIÁRIO 46 Para inserir um WordArt, faça o seguinte: 1. Crie um documento ou abra um documento ao qual deseje inserir o WordArt. 2. Na guia Inserir, no grupo Texto, clique em desejado. e, em seguida, no estilo Figura 54 – Estilos de WordArt 3. Digite o texto diretamente na caixa de texto que aparecerá. Figura 55 – Exemplo de WordArt Preenchimento – Vermelho, Ênfase 2, Bisel Fosco. Você pode editar o WordArt utilizando os recursos disponíveis na guia Ferramentas de Desenho, Formatar, figura 21, vistos anteriormente no tópico 1.4.1. MS WORD 2010 – INTERMEDIÁRIO 47 Veja, a seguir, exemplo do WordArt formatado. Figura 56 – WordArt formatado Formatação utilizada: Estilo visual: Preenchimento de Gradiente, Azul, Ênfase 1 Contorno texto: Branco, Plano de Fundo 1 Efeitos de Texto: Brilho: Cor de ênfase 1 – Azul, 18 pt com brilho Transformação: Ondulado duplo 1 3.2. Criando uma letra capitular Pense em um texto antigo ou no início de um conto de fadas. Pense na grande letra que iniciava um capítulo, figura 57. Atualmente, ela é conhecida como letra capitular. Crie uma dessas letras, quando desejar transmitir ideia de elegância no início de seu documento. Figura 57 – Exemplos de letra capitulada com fontes diversas A primeira letra do parágrafo será sempre a capitulada. 1. Crie um documento em branco e digite a seguinte frase: Pense em um texto antigo ou no início de um conto de fadas, copiando-a mais duas vezes. 2. Clique na guia Inserir, no grupo Texto e no botão Letra Capitular 3. . Siga os exemplos da figura 58 para cada uma das frases. MS WORD 2010 – INTERMEDIÁRIO 48 Figura 58 – Exemplos de posição de letra capitulada e opções de capitulação 4. Salve o documento com o nome de Letra_capitular. A letra capitular fica em uma caixa de texto e você pode aplicar a ela qualquer formatação de texto. 3.3. Criando efeitos especiais de texto Agora, você vai criar efeitos especiais em seu texto. Para isso, utilize o grupo Fonte, na guia Página Inicial. Por alguns momentos, vamos deixar a guia Inserir. 1. Selecione ou digite o texto ao qual deseja aplicar efeitos especiais e clique no iniciador de caixa de diálogo (figura 58). 2. Observe as opções de efeitos disponíveis na tela principal e ao clicar no botão Efeitos do Texto. MS WORD 2010 – INTERMEDIÁRIO 49 Figura 59 – Opções de efeitos a serem aplicados aos textos 3. Observe alguns recursos usados no texto CURSO WORD 2010 – INTERMEDIÁRIO. CURSO - INTERMEDIÁRIO Na palavra CURSO: Bordas Suaves e Brilhantes Cor: Laranja, Ênfase 6, Mais claro 40% Tamanho: 11 pt (pontos) Transparência: 30% Na expressão WORD 2010: Preenchimento do texto: Sem preenchimento Contorno do texto: - Linha sólida - Cor: Azul-claro Estilo do Contorno: - Largura: 1 pt (ponto) - Tipo de composição: Dupla MS WORD 2010 – INTERMEDIÁRIO 50 Em - INTERMEDIÁRIO: Sombra - Predefinições: Perspectiva diagonal Superior à Direita - Cor: Vermelho - Transparência: 0% - Tamanho: 100% - Desfoque: 3% - Ângulo: 250% - Distância: 10 pt (pontos) 3.4. Acessando a galeria Partes Rápidas Você pode armazenar conteúdos reutilizáveis (blocos de construção) em galerias, de modo a acessá-los a qualquer momento. Se você vai utilizar um texto várias vezes, que tal armazená-lo em uma biblioteca para facilitar sua inserção sempre que necessário? Por exemplo: Departamento de Educação Profissional, Jovens e Adultos (DEPEJA) Formação Inicial e Continuada (FIC) Para criar o bloco de construção, faça o seguinte: 1. Selecione o conteúdo a ser armazenado como um bloco de construção reutilizável. Para armazenar a formatação do parágrafo, inclua a marca de parágrafo na seleção. Figura 60 – Texto selecionado para criação de bloco de construção armazenando a formatação 2. Na guia Inserir, no grupo Texto, clique no botão e, em seguida, . MS WORD 2010 – INTERMEDIÁRIO 51 3. Preencha as informações da caixa de diálogo Criar Novo Bloco de Construção. Figura 61 – Informações necessárias à criação do bloco de construção 4. Clique em OK. 3.5. Localizando e usando um bloco de construção Após posicionar o cursor no local onde deseja inserir o conteúdo de um bloco de construção, faça o seguinte: 1. Na guia Inserir, no grupo Texto, clique no botão em figura 62. e, em seguida, . Veja a ilustração dos demais passos na 2. Selecione o bloco a ser inserido. 3. Certifique-se de que o conteúdo a ser inserido é o correto. 4. Clique em Inserir. 5. Clique em Fechar. 6. Você pode editar as propriedades do bloco de construção, sempre que necessário. 7. Se não for mais utilizá-lo, basta excluí-lo. MS WORD 2010 – INTERMEDIÁRIO 52 Figura 62 – Passos para utilizar um bloco de construção Sempre que precisar desse conteúdo, é só repetir os passos mencionados. 3.6. Inserindo arquivo no documento atual Você pode precisar inserir o conteúdo de outro arquivo em seu documento. Para isso, você poderia abrir o arquivo de origem, selecionar todo o seu conteúdo, copiá-lo e colá-lo. Contudo, se o arquivo for muito grande, por exemplo, 45 páginas com imagens, gráficos etc., isso poderá sobrecarregar a área de transferência e tornar o processo lento. A opção de inserir um arquivo torna esse procedimento bem mais rápido. Veja como proceder: 1. Posicione o cursor no local a partir do qual o arquivo deverá ser inserido. 2. Na guia Inserir, no grupo Texto, clique no botão . 3. A seguir, selecione a opção Texto do arquivo. 4. Localize a pasta e o arquivo desejado e clique em Inserir. MS WORD 2010 – INTERMEDIÁRIO 53 3.7. Inserindo arquivos de outros aplicativos no documento atual No item anterior, vimos como inserir arquivos compatíveis com o Word no documento atual. Se o conteúdo desejado for de outro tipo ou se você precisar editar dados de outro aplicativo, o processo é bem parecido. Veja como fazer: 1. Posicione o cursor no local a partir do qual o arquivo deve ser inserido. 2. Na guia Inserir, no grupo Texto, clique no botão . 3. Em seguida, selecione a opção Objeto. Na imagem seguinte, observe que você pode criar um novo arquivo ou abrir um . Figura 63 – Janela que permite utilizar ou criar arquivos vinculados a outros aplicativos 4. Defina o tipo de aplicativo e clique em OK. No exemplo a seguir (figura 64), inserimos uma planilha do Excel e incluímos alguns dados. Veja que, embora estejamos utilizando o Word, a faixa de opções apresentada é a do Excel. MS WORD 2010 – INTERMEDIÁRIO 54 Figura 64 – Exemplo de planilha do MS-Excel criada em um documento. 5. Toda a formatação desejada deverá ser feita pelos comandos do Excel. 6. Assim que a planilha estiver concluída, clique fora dela e continue editando o documento normalmente. 7. Para alterar os dados, dê um clique duplo sobre a planilha. 3.8. Exercícios de fixação – 5 1. Abra o documento Exerc5. 2. Crie um estilo de WordArt para o título que utilize pelo menos 3 recursos. 3. Destaque os subtítulos com efeitos especiais de texto. 4. Salve o arquivo como Exerc5-final. MS WORD 2010 – INTERMEDIÁRIO 55 4. INSERINDO SÍMBOLOS Muitas vezes, deparamo-nos com símbolos que não encontramos no teclado. No Word 2010, você poderá encontrá-los facilmente. Para tanto, faça o seguinte: 1. Em um documento em branco, clique na guia Inserir, no grupo Símbolos e no botão . 2. Aparecerá uma janela com diversos símbolos. Para ver mais opções, clique em Mais Símbolos. 3. Ao clicar nessa opção, uma caixa com Símbolos e Caracteres especiais é aberta. Na guia Símbolos, dependendo da fonte escolhida, você pode selecionar o Subconjunto para visualizar os símbolos relacionados a ele. Você também visualiza os símbolos utilizados recentemente (figura 65). Escolha o símbolo desejado e clique em Inserir ou dê um clique duplo sobre ele. Figura 65 – Símbolos disponíveis para inserção MS WORD 2010 – INTERMEDIÁRIO 56 Já na guia Caracteres especiais, você terá acesso direto a vários caracteres e suas respectivas teclas de atalho (figura 66). Figura 66 – Caracteres especiais 4.1. Trabalhando com a AutoCorreção Você já observou que algumas palavras que digitamos com os caracteres invertidos são corrigidas automaticamente? Então, digite a palavra qeu. Assim que você pressionar a barra de espaço, ela assumirá a forma correta: que. Isso acontece, pois o Word já tem várias palavras inseridas na tabela de autocorreção. E se você desejar utilizar esse recurso para facilitar seu trabalho ao digitar uma expressão várias vezes? Por exemplo, termos jurídicos, nome da instituição em que trabalha etc. Vamos ver como isso funciona? 1. Clique na guia Inserir, no grupo Símbolos, no botão Símbolos e no botão AutoCorreção. , na opção Mais Uma janela se abrirá com duas guias: AutoCorreção e Correção Automática de Matemática. Ambas as guias têm opções que podem ser ativadas ou desativadas com um clique na caixa de verificação (figura 67). MS WORD 2010 – INTERMEDIÁRIO 57 Figura 67 – Opções de AutoCorreção 2. Na guia AutoCorreção, clique na caixa de texto Substituir e digite os caracteres que você deseja utilizar, por exemplo: fb. 3. Na caixa de texto Por, digite o texto desejado: FUNDAÇÃO BRADESCO. A seguir, clique em Adicionar. Figura 68 – Criação de um texto através do recurso autocorreção, para ser inserido automaticamente 4. Agora é só digitar fb e ver o que acontece após você pressionar a <BARRA DE ESPAÇO> ou a tecla <ENTER>. Além de símbolos, o grupo Símbolos, na guia Inserir, traz a opção Equação, utilizada por profissionais da área de matemática (professores, engenheiros etc.). MS WORD 2010 – INTERMEDIÁRIO 58 5. TRABALHANDO COM CABEÇALHO OU RODAPÉ Cabeçalho e rodapé são áreas situadas na margem superior e inferior, respectivamente, de cada página do documento. Você pode inserir ou alterar textos ou elementos gráficos em cabeçalhos e rodapés, como, por exemplo, número de página, hora e data, logotipos etc. Eles podem ser adicionados em todo o documento, em todas as páginas exceto na primeira, de forma diferente em páginas pares ou ímpares, de forma diferente em partes dos documentos. Podem ser editados e salvos como seu modelo. 1. Abra o documento Exemp_cabec_rodape. 2. Clique na guia Inserir, no grupo Cabeçalho e Rodapé e no botão ou . Assim que você clicar em um desses botões, a lista de estilos será visualizada (figura 69). Figura 69 – Telas de cabeçalho e rodapé 3. Você pode adicionar um cabeçalho ou rodapé em branco ou selecionar um dos estilos existentes. Em nosso exemplo, adicionaremos um cabeçalho em branco, para que possamos personalizar o texto mais adiante. MS WORD 2010 – INTERMEDIÁRIO 59 Assim que o modelo for selecionado, a guia Design será visualizada (figura 70). Figura 70 – Ferramentas de Cabeçalho e Rodapé / Guia Design No grupo Cabeçalho e Rodapé, é possível alterar o estilo selecionado ou a numeração de página. No grupo Inserir, você pode inserir data e hora, bem como elementos gráficos vistos anteriormente. No grupo Navegação, é possível alternar entre o cabeçalho e o rodapé, entre seções e vincular ou desvincular os cabeçalhos e rodapés entre as seções. Os tópicos em destaque serão vistos no curso avançado. No grupo Opções, você pode definir como o cabeçalho será inserido, ou seja, diferente na primeira página ou entre páginas pares e ímpares e se o texto do documento será ou não visualizado. Finalmente, no grupo Posição, você pode definir a posição do cabeçalho ou rodapé em relação às margens superior ou inferior. Observe o cabeçalho de sua apostila. Nele foram utilizados uma imagem e um texto. Já no rodapé, um texto e o número de páginas. 4. Digite o seguinte texto no espaço reservado na área do cabeçalho: JARDINS VERTICAIS, deixando a fonte como Calibri, tamanho 16, cor verde e uma borda inferior. 5. Alterne para o rodapé e insira a data de modo a que ela seja atualizada automaticamente e seu nome, ambos alinhados à direita, e uma borda superior. Observe a figura 71. MS WORD 2010 – INTERMEDIÁRIO 60 Figura 71 – Exemplo de rodapé e de cabeçalho 6. Quando o cabeçalho ou o rodapé estiverem adequados, clique em Fechar Cabeçalho e Rodapé rodapé. ou dê um clique duplo fora da área do cabeçalho ou 7. Salve o documento. As informações armazenadas no cabeçalho ou rodapé são exibidas em tonalidade mais clara que a do texto. 5.1. Editando cabeçalho ou rodapé Para editar o cabeçalho ou o rodapé, faça o seguinte: 1. Dê um clique duplo sobre ele e faça as alterações necessárias. 2. Você também pode clicar na guia Design, no grupo Cabeçalho e Rodapé, botão ou . 3. Após executar as alterações, clique em Fechar Cabeçalho e Rodapé um clique duplo fora da área do cabeçalho ou rodapé. ou dê 5.2. Excluindo cabeçalho ou rodapé 1. Para excluir o cabeçalho ou o rodapé, dê um clique duplo sobre ele, selecione seu conteúdo e pressione a tecla <DEL>. 2. Em seguida, clique em Fechar Cabeçalho e Rodapé fora da área do cabeçalho ou rodapé. MS WORD 2010 – INTERMEDIÁRIO ou dê um clique duplo 61 5.3. Inserindo número de página Você pode adicionar o número da página ao cabeçalho ou rodapé ou ainda às margens esquerda ou direita. Na guia Inserir, no grupo Cabeçalho e Rodapé, ao clicar no botão temos as seguintes opções disponíveis: Figura 72 – Opções para inserção de numeração de página Opções Início da Página Função Inserir o número de todas as páginas de acordo com o layout selecionado na margem do cabeçalho. Fim da Página Inserir o número de todas as páginas de acordo com o layout selecionado na margem do rodapé. Margens da Página Inserir o número de todas as páginas de acordo com o layout selecionado. A visualização é semelhante à do cabeçalho ou rodapé. Posição Atual Inserir o número da página na posição do cursor e de acordo com o layout selecionado. Formatar Números de Página Alterar o formato do número da página, bem como definir o primeiro valor a ser visualizado. Remover Números de Página Remover a numeração das páginas, com exceção da inserida pela opção Posição Atual. Nesse caso, selecione o número e pressione a tecla <DEL>. Nas figuras 73 e 74 mostraremos alguns exemplos: MS WORD 2010 – INTERMEDIÁRIO 62 Figura 73 – Exemplos de layouts de números de páginas Figura 74 – Exemplos de layouts de números de páginas Você também pode formatar a numeração da página (cor, fonte, tamanho, forma etc.) de acordo com sua preferência. Realize alguns testes no documento Exemp_cabec_rodape e salve-o com o nome de Cabeçalho_rodape. MS WORD 2010 – INTERMEDIÁRIO 63 6. INSERINDO PÁGINAS O Word possibilita a inserção e a quebra de páginas no documento. Para isso, utilizamos as opções da guia Inserir, no grupo Páginas, que são apresentadas a seguir. 6.1. Folha de rosto Folha de rosto, como o nome sugere, é uma folha utilizada para identificar o conteúdo do documento. Para inserir uma folha de rosto, basta clicar na guia Inserir, no grupo Páginas, no botão . Ao clicar na caixa de opções, você poderá selecionar um, entre diversos modelos, como mostra a figura abaixo: Figura 75 – Modelos de folha de rosto MS WORD 2010 – INTERMEDIÁRIO 64 6.1.1. Alterando a folha de rosto Você pode alterar a forma, o texto e demais itens da folha de rosto de acordo com sua preferência. Para usar a nova formatação em outros arquivos basta clicar na guia Inserir, no grupo Páginas, no botão Galeria de Folhas de Rosto. e, em seguida, em Salvar Seleção na 6.1.2. Removendo a folha de rosto Caso você não queira mais a folha de rosto em seu documento, basta clicar na guia Inserir, no grupo Páginas, no botão Remover Folha de Rosto Atual. e, em seguida, em 6.2. Inserindo página em branco Para inserir uma folha em branco em seu documento, posicione o mouse no local desejado e clique na guia Inserir, no grupo Páginas, no botão . 6.3. Inserindo quebra de página De acordo com a configuração do tamanho da página (Carta, A4 etc.), o Word insere uma quebra de página automática, assim que o número de linhas da página é atingido. Para inserir uma quebra de página a partir de um ponto específico, posicione o mouse no local desejado e clique na guia Inserir, no grupo Páginas, no botão . Para visualizar a quebra de página, clique no botão Mostrar tudo Página Inicial, como vimos no curso básico. , na guia Dica! Um atalho para esse comando é pressionar simultaneamente as teclas <CTRL> <ENTER>. MS WORD 2010 – INTERMEDIÁRIO 65 6.4. Exercícios de fixação - 6 1. Abra o documento Exerc5-final. 2. Insira uma página de rosto. 3. Insira uma quebra de página na linha do subtítulo Detalhes sobre a doação de sangue. 4. Insira um rodapé com a numeração de página centralizada. 5. Insira um cabeçalho com seu nome alinhado à direita. 6. Visualize as três páginas no modo de visualização de impressão, observando as alterações realizadas. 7. Salve o documento com o nome de Exerc6. MS WORD 2010 – INTERMEDIÁRIO 66 7. ACESSANDO LOCAIS ESPECÍFICOS RAPIDAMENTE No Word, você pode fazer referência a páginas da Internet, outros arquivos ou mesmo partes do arquivo atual inserindo um hiperlink ou um indicador. 7.1. Inserindo um hiperlink Se seu texto for muito extenso ou se você quiser abrir um site para exibir uma apresentação que ilustre o conteúdo abordado, você poderá direcionar a leitura por meio de hiperlinks. Em nosso exemplo, utilizaremos o documento SkyDrive, que aborda o tema Microsoft Skydrive e abrirá um site para que seja possível a visualização de um vídeo com maiores detalhes. Isso será possível utilizando-se o recurso do hiperlink. Para criar um hiperlink, faça o seguinte: 1. Selecione o texto ou elemento gráfico que será utilizado como indicador de hiperlink e clique na guia Inserir, no grupo Links, no botão . 2. Na janela que se abrirá, digite ou cole o endereço a ser acessado. 3. Caso julgue necessário, coloque uma Dica de tela para esclarecer ao usuário o que acontecerá, quando ele clicar no hiperlink. 4. Após clicar em OK, observe que a palavra skydrive passa a ter outra cor e efeito sublinhado. Se você inseriu alguma dica de tela, ela será visualizada. 5. Clique sobre o hiperlink. 6. Salve o documento. MS WORD 2010 – INTERMEDIÁRIO 67 Figura 76 – Inserindo um hiperlink que acessa um site 7.2. Editando o hiperlink Para alterar, selecionar, abrir, copiar ou remover o hiperlink, clique sobre ele com o botão direito do mouse e selecione a opção desejada (figura 77). Figura 77 – Opções de edição de hiperlinks 7.3. Inserindo um indicador Um indicador tem função semelhante à do hiperlink: levar o usuário diretamente a um ponto. Normalmente, é utilizado por quem cria o documento e precisa localizar rapidamente informações que dele constam, porém não são visualizadas. MS WORD 2010 – INTERMEDIÁRIO 68 Por exemplo, em um relatório de vendas, você pode criar indicadores que levem diretamente a informações mensais, bimestrais etc. e que respondam imediatamente a algum questionamento. Para isso, faça o seguinte: 1. Abra o documento Rel_vendas e vá até a página 11. 2. Posicione o cursor no local que será utilizado como indicador, (palavra TRIMESTRE) e clique na guia Inserir, no grupo Links, no botão . 3. Na janela que se abrirá, dê um nome para o indicador e clique em Adicionar. Observe a figura 78. Figura 78 – Inserção de um Indicador 4. Repita o procedimento para a tabela da página 12. 7.4. Utilizando ou excluindo um indicador Para utilizar ou excluir um indicador, o procedimento é semelhante ao de criar um. Imagine que você está apresentando o relatório de vendas para a Diretoria e um dos diretores pergunta a você qual dos produtos foi o mais vendido no primeiro trimestre. Rapidamente, você busca através do indicador, a planilha da página 11 e responde ao diretor. Como? Veja na próxima página: MS WORD 2010 – INTERMEDIÁRIO 69 1. Volte para a primeira página do documento, clique na guia Inserir, no grupo Links e no botão . 2. Na janela que se abrirá, selecione o indicador desejado e clique em Ir para. 3. Você poderá ordenar os indicadores por nome ou local para facilitar a procura e ainda visualizar os que estão ocultos. 4. Após navegar pelos indicadores desejados, clique em Fechar. Figura 79 – Selecionando um Indicador 5. Caso não vá mais utilizar o Indicador, clique em Excluir após selecioná-lo. O comando Referência Cruzada será visto no curso avançado. MS WORD 2010 – INTERMEDIÁRIO 70 8. CONFIGURANDO PÁGINAS A guia Layout da Página traz opções que possibilitam configurar a página, tornando o documento mais adequado à sua finalidade. Vários comandos que a compõem já foram descritos em outros tópicos. Aqui, daremos destaque às novidades. Figura 80 – Guia Layout da Página No grupo Temas, é possível alterar cores, fontes e efeitos de todo o documento. No grupo Configurar Página, é possível modificar margens, orientação, número de colunas etc. No grupo Plano de Fundo da Página, trabalha-se com opções de cor, borda e marca d´água. As opções dos grupos Parágrafo e Organizar já foram explanadas anteriormente. 8.1. Configurando a página Ao trabalhar com um documento, nem sempre pensamos em que tipo de papel ele será impresso ou se o conteúdo ficaria melhor se fosse distribuído em colunas etc. As opções do grupo Configurar Página podem nos auxiliar nesse sentido. 8.1.1. Ajustando as margens Ao clicar no botão Margens , será apresentada uma tela com margens preestabelecidas. Escolha a mais adequada ao seu documento (figura 81). MS WORD 2010 – INTERMEDIÁRIO 71 Figura 81 – Opções de margens existentes Você ainda pode personalizar a margem, caso nenhuma das anteriores seja adequada, clicando no item Margens Personalizadas e na guia Margens (figura 82). Figura 82 – Personalizando as margens MS WORD 2010 – INTERMEDIÁRIO 72 8.1.2. Alterando a orientação Ao clicar no botão , você pode alterar a orientação do documento. As opções são Retrato (padrão) e Paisagem. Figura 83 – Tipos de orientação do papel 8.1.3. Alterando o tamanho (tipo) do papel Ao clicar no botão , será apresentada uma tela com os tamanhos de papel preestabelecidos. Dependendo da impressora instalada, as opções podem diferir das apresentadas na figura 84. Escolha o tamanho adequado ao seu documento. Figura 84 – Tamanhos de papel existentes de acordo com a impressora MS WORD 2010 – INTERMEDIÁRIO 73 Você ainda pode selecionar outros tamanhos, clicando no item Mais Tamanhos de Papel e na guia Papel (figura 85). Figura 85 – Guia Papel que permite definir o tamanho do papel 8.1.4. Dividindo o texto em colunas Se você desejar imprimir seu documento como um jornal, por exemplo, poderá dividi-lo facilmente em colunas. Para exemplificar, faça o seguinte: 1. Abra o documento Apresentação e selecione o texto da página 1, com exceção do título. 2. Clique na guia Layout da Página, grupo Configurar Página e no botão . Figura 86 – Texto selecionado a ser dividido em colunas A seguir, seguem exemplos do texto divido em 2, 3 e coluna à direita nas imagens 87, 88 e 89, respectivamente. MS WORD 2010 – INTERMEDIÁRIO 74 Figura 87 – Texto dividido em duas colunas Figura 88 – Texto dividido em três colunas Figura 89 – Texto dividido com coluna destacada à direita MS WORD 2010 – INTERMEDIÁRIO 75 3. Caso queira personalizar as colunas, clique Clique na guia Layout da Página, grupo Configurar Página e no botão e em Mais Colunas (figura 90). Figura 90 – Tela para personalizar a divisão do texto em colunas 8.2. Inserindo quebras no documento O Word permite que você “quebre” um documento de várias formas, de modo a adequá-lo às suas necessidades. 8.2.1 Inserindo quebra de página No item 6.3, vimos como inserir uma quebra de página, utilizando o botão Quebra de Página, do grupo Páginas, da guia Inserir. O processo é o mesmo para utilizarmos o botão Quebras Página. , na guia Layout da 8.2.2 Inserindo quebra de coluna Podemos indicar ao Word o local exato da quebra em uma coluna, quando ela ocorrer em local inadequado. Para isso, faça o seguinte: MS WORD 2010 – INTERMEDIÁRIO 76 1. Posicione o cursor no local desejado do texto em coluna. 2. Clique no botão e, em seguida, em Coluna. 8.2.3 Inserindo quebra de seção Você já se deparou com uma situação em que as primeiras páginas de um documento devem estar na orientação retrato, as do meio em paisagem e as demais em retrato novamente? É provável que, para obter esse resultado, muitos usuários resolvam questões desse tipo criando dois arquivos separados. Existe, porém, um jeito mais fácil de fazer isso. Basta inserir uma quebra de seção que fará o Word interpretar cada seção como se fosse um arquivo. Veja a ilustração abaixo: Figura 91 – Exemplo de quebra de seção entre páginas possibilitando a mudança de orientação Vamos ver como isso pode ser feito? 1. Abra o arquivo Quebra_seção. 2. Posicione o cursor no final da primeira página. 3. Clique na guia Layout da Página, no grupo Configurar Página, no botão e, em seguida, em Próxima Página. 4. Repita o procedimento com o cursor posicionado abaixo imagem. 5. Clique no botão Mostrar tudo MS WORD 2010 – INTERMEDIÁRIO , na guia Página Inicial. 77 6. Observe como a marca de quebra de seção é visualizada, bem como a numeração da seção exibida na Barra de status (figura 92). Figura 92 – Visualização da quebra de seção e número da seção 7. Clique na guia Layout de Página, no grupo Configurar Página, no botão e selecione a opção Paisagem. 8. Diminua o zoom para 30% e observe o resultado. Como a página com orientação diferente estava entre outras duas, houve a necessidade de quebrar a seção antes e depois dela. Esse exemplo representa apenas uma das funções da quebra de seção. Porém, sempre que, num mesmo documento, você precisar ter formatações diferentes, esse recurso lhe será útil. Outro exemplo de sua utilização é este material, cuja numeração de páginas iniciase somente após o sumário. 8.3. Contando o número de linhas do documento Existem trabalhos ou formulários que comportam um número limitado de linhas. Para esses casos, há o recurso que vamos ver agora e que é muito simples. 1. Clique na guia Layout de Página, no grupo Configurar Página, no botão . 2. Na janela que se abrirá (figura 93), selecione a opção que melhor o atende. MS WORD 2010 – INTERMEDIÁRIO 78 Figura 93 – Opções para contagem de linhas 3. Caso seja necessário, clique em Opções de Numeração de Linhas, para realizar ajustes personalizados (figura 94). Figura 94 – Destaque para guia Layout, botão Número de linha... MS WORD 2010 – INTERMEDIÁRIO 79 8.4. Separando sílabas automaticamente Embora os usuários de computadores estejam acostumados ao ajuste automático do texto sem que haja separação de sílabas, se houver necessidade, o Word poderá fazer isso automaticamente. Vamos ver como: 1. Abra o documento desejado. 2. Na guia Layout da Página, grupo Configurar Página, clique no botão . Figura 95 – Opções de hifenização 3. O Word fará a separação silábica Automático ou Manual, sendo que neste caso, você será o responsável pela separação silábica. 4. Você ainda poderá personalizar a hifenização clicando em Opções de Hifenização (figura 96). Figura 96 – Hifenização personalizada e manual 5. Clique em OK, assim que definir as opções desejadas. MS WORD 2010 – INTERMEDIÁRIO 80 8.5. Personalizando a página Que tal criar documentos com um estilo que o tornará facilmente identificável? Com as opções da guia Layout da Página, grupo Plano de Fundo da Página, você pode personalizar sua página. 8.5.1. Utilizando uma marca d´água Marca d´água é um texto ou imagem que você insere no arquivo e que aparece sob o texto, como uma tonalidade semitransparente. Para obter esse efeito, faça o seguinte: 1. Na guia Layout da Página, grupo Configurar Página, clique no botão . 2. Na tela apresentada, selecione um dos modelos existentes. Observe o exemplo a seguir: Figura 97 – Exemplo de marca d´água predefinida MS WORD 2010 – INTERMEDIÁRIO 81 Também é possível personalizar uma marca d´água. Para isso, faça o seguinte: 1. Em um documento novo, clique na guia Layout da Página, grupo Plano de Fundo da Página, botão Marca D´água. e, em seguida, clique em Personalizar 2. Após selecionar a opção Marca d´água de imagem, clique em Selecionar Imagem e forneça as informações solicitadas para inserção da imagem. 3. Se o item Desbotar estiver assinalado, a imagem ficará ainda mais clara. 4. Na caixa de listagem Dimensão, é possível selecionar o porcentual do tamanho da imagem em relação ao tamanho original. Figura 98 – Utilizando uma imagem como marca d´água 5. A seguir, veja o exemplo de marca d´água criado. MS WORD 2010 – INTERMEDIÁRIO 82 Figura 99 – Exemplo de imagem como marca d´água 6. Salve o documento como Marca_dágua_imagem. Para utilizar um texto diferenciado, faça o seguinte: 1. Em um documento novo, clique na guia Layout da Página, grupo Plano de Fundo da Página, botão Marca D´água. e, em seguida, clique em Personalizar 2. Selecione a opção Marca d´água de texto e forneça as informações solicitadas: Figura 100 – Utilizando texto como marca d´água MS WORD 2010 – INTERMEDIÁRIO 83 3. Veja o exemplo com as opções fornecidas na figura 101: Figura 101 – Exemplo de texto personalizado como marca d´água 4. Salve o documento como Marca_dágua_texto: 8.5.2. Colorindo a página Podemos escolher uma cor para a página, bem como efeitos de preenchimento. Convém lembrar, entretanto, que o documento impresso pode não ter o mesmo efeito do visualizado na tela. Se esse for o caso, você pode criar uma versão para impressão. 1. Em um documento novo, clique na guia Layout da Página, grupo Plano de Fundo da Página, botão . 2. Em seguida, selecione a cor desejada ou clique em Mais cores ou Efeitos de Preenchimento. 3. Veja o exemplo da figura 102 no qual foi utilizado um efeito de preenchimento. MS WORD 2010 – INTERMEDIÁRIO 84 Figura 102 – Exemplo de página colorida com efeito de preenchimento O recurso de Bordas de Página é o mesmo visto no curso básico. 8.6. Definindo um tema Você pode definir um tema como padrão para seus documentos, de acordo com as informações que ele contiver. Por exemplo, se você utilizou uma cor na página, poderá selecionar um tema referente a cores; se utilizou um SmartArt, também poderá alterar seu estilo. Ressaltamos que os modelos de temas disponibilizados referem-se a cores, fontes e efeitos. Para isso, utilizamos o grupo Temas da guia Layout da Página. Para exemplificar a utilização de temas, abra o documento Temas e realize alguns testes da seguinte forma: 1. Clique na guia Layout da Página, no grupo Temas e no botão . 2. Movimente o apontador do mouse sobre os temas e visualize o efeito sobre o SmartArt (figura 103). MS WORD 2010 – INTERMEDIÁRIO 85 Figura 103 – Temas disponíveis 3. Clique sobre o desejado. As demais opções do grupo estão descritas a seguir: Opção Função Cores do tema Alterar as cores do tema selecionado. Fontes do tema Alterar a fonte do tema selecionado. Efeitos do tema Alterar os efeitos do tema selecionado. Para retirar o tema aplicado, clique na guia Layout da Página, no grupo Temas e na opção Redefinir para Tema do Modelo. Após realizar alterações no tema, você pode salvá-las como um novo tema e utilizálo em outros documentos, clicando na guia Layout da Página, no grupo Temas e na opção Salvar Tema Atual. MS WORD 2010 – INTERMEDIÁRIO 86 Chegamos ao final do curso de Word 2010 – Intermediário e esperamos que você tenha gostado de tudo que viu. Agora dependerá de você colocar em prática os conhecimentos adquiridos para criar documentos cada vez mais sofisticados. Esperamos você no curso de Word 2010 avançado, onde trabalharemos com mala direta, etiquetas, sumários, proteção de documentos e muito mais. Até breve. MS WORD 2010 – INTERMEDIÁRIO 87 9. REFERÊNCIAS BIBLIOGRÁFICAS IBGE (Brasil). Censo 2010. Disponível em: <http://www.censo2010.ibge.gov.br/dados_divulgados/>. Acesso em: 08 jun. 2012. MICROSOFT (Estados Unidos). Modelos - Office.com. Disponível em: <http://office.microsoft.com/pt-br/templates>. Acesso em: 8 mai. 2012. MICROSOFT (Estados Unidos). Imagem - Office.com: Disponível em: <http://office.microsoft.com/pt-br/images>. Acesso em: 16 mai. 2012. MUNDO EDUCAÇÃO (Brasil). Desertos. Disponível em: <http://www.mundoeducacao.com.br/geografia/deserto.htm>. Acesso em: 08 jun. 2012. MS WORD 2010 – INTERMEDIÁRIO 88
Download