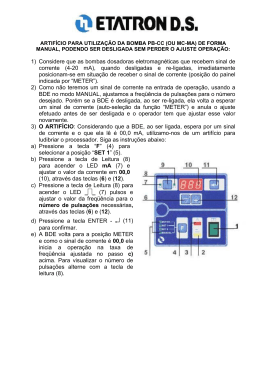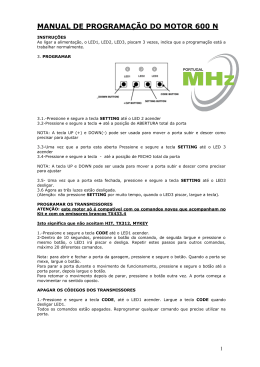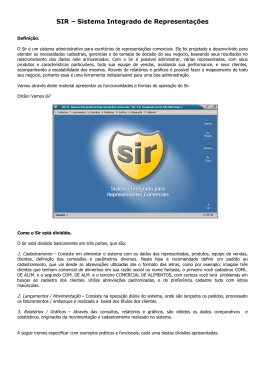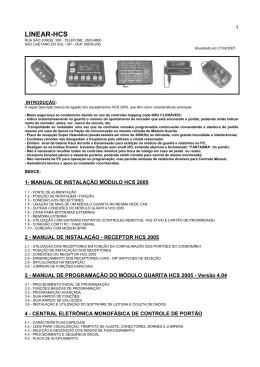Venda rápida Antes de iniciar as vendas Antes de efetuarmos uma venda rápida no PetSystem, temos de ir no menu DIVERSOS, > PARÂMETROS DO SISTEMA e definir como a Venda Rápida vai se comportar. Estando na janela de Parâmetros do Sistema clique no botão Alterar, observe o campo UTILIZA LOGOTIPO NA TELA DE VENDA, caso esteja marcado como SIM na abertura da tela de venda rápida será apresentada a logo de sua empresa, para definir a logo de sua empresa clique na guia DIVERSOS desta mesma janela e altere o campo LOGOTIPO PARA TELA DE VENDA RÁPIDA para o caminho de sua logo (de preferência que ela esteja na pasta do PetSystem). No campo INFORMAR PRESTADOR DE SERVIÇO altere o valor para SIM para que ao lançar um serviço na venda rápida o código do prestador seja solicitado. No campo COMISSÃO POR SERVIÇO altere o valor para SIM caso o valor de comissão seja baseado no serviço efetuado, caso a comissão seja baseada no percentual do Prestador altere este valor para NÃO. Na guia DIVERSOS, verifique o campo MODELO DE COMPRAVANTE, caso a intenção seja a apresentação tanto dos produtos quanto dos serviços no comprovante de venda altere este valor para MODELO 6. Ao fim destas alterações clique no botão GRAVAR e depois no botão SAIR. Vendas Para iniciar uma venda clique no botão NOVO, ou simplesmente pressione a tecla ENTER, o foco será enviado para o campo vendedor, para consultar vendedores cadastrados pressione a tecla * e pressione ENTER, selecione o vendedor desejado, após o foco vai para o campo DOCTO, este campo irá repetir o valor do campo NºVENDA. O campo DOCTO, é o campo que vai gerar o número de documento para o contas a receber. Importante: Caso o número do campo DOCTO já exista no contas a receber o sistema apresentará uma janela de aviso e irá cancelar o lançamento atual. Recomendamos que para evitar este encontro de informações entre Contas a Receber e Vendas utilize um padrão de valores diferente para lançamentos diretos no contas a receber, por exemplo, se for necessário lançar um documento de número 15 no contas a receber provavelmente ele vai confrontar com um número no sistema de vendas ou vice-versa sendo assim utilize 015 ou então R15, para diferenciá-lo por exemplo. Estando no campo CLIENTE utilize a tecla * e pressione ENTER para exibir uma janela de consulta, escolha o cliente e o foco será enviado para o campo CÓD.BARRAS. Produtos | Serviços Estando no campo CÓD.BARRAS, poderemos observar que a tela ganha mais algumas informações conforme a imagem abaixo: Para lançar produtos: No campo CÓD.BARRAS, se pressionarmos a tecla * e em seguida ENTER, será apresentada a listagem de produtos cadastrados anteriormente, após escolher o produto por padrão o sistema vai para o campo QUANTIDADE. Após informar a quantidade o foco será enviado para o campo CÓD.BARRAS novamente, caso deseje lance outros produtos. Para lançar serviços: No campo CÓD.BARRAS pressione a tecla F7, será habilitado o módulo de serviços em seguida pressione a tecla * e em seguida ENTER, será apresentada a listagem de serviços cadastrados anteriormente, após escolher o serviço por padrão o sistema vai para o campo QUANTIDADE. Após informar a quantidade o foco será enviado para o campo CÓD.BARRAS novamente, caso deseje lance outros serviços. Ao terminar os lançamentos no campo CÓD.BARRAS pressione a tecla – e pressione ENTER. O foco será enviado para o campo DESC. EM R$, informe um desconto se for o caso o próximo campo é FORMA PG este campo é baseado nos valores lançados no Histórico, basta pressionar a tecla * e pressionar ENTER para encontrar o histórico/forma de pagamento mais adequado a sua venda. No campo DINHEIRO informe o valor total ou parcial, no caso de informar o valor total clique no botão GRAVAR e sua venda será encerrada, bastando imprimir ou não o comprovante da venda. Parâmetros do Sistema + Venda Rápida Vimos acima um exemplo simples de venda, no entanto a venda pode ser parametrizada para ser utilizada de diversas formas. Veremos abaixo que algumas alterações nos parâmetros do sistema, alteram a maneira de lançamento das vendas. Parâmetros gerais da venda rápida Clique no menu 8 – DIVERSOS > D – Parâmetros do sistema. Clicando no botão ALTERAR será habilitado os campos para as alterações dos parâmetros, da venda rápida, vamos conhecer algumas: VENDA RÁPIDA IMPORTA PRODUTOS Este campo tem as opções PRÉ-VENDA e ORÇAMENTO, o objetivo é ao clicar no botão NOVO na venda rápida importar informação de produtos e clientes da pré-venda ou orçamento. TABELA ALTERNATIVA DE PREÇOS Alterando o valor deste campo para SIM o sistema vai verificar qual o cliente e vai aplicar uma tabela de preços previamente cadastrada e a qual o cliente esteja relacionado. VENDA USA GRADE/PRODUTOS Caso o seu cadastro de produtos utilize grade, esta opção deve ser marcada para que seja efetuada a baixa na quantidade de estoque da grade no momento da venda. QUANTIDADE “1” PADRÃO Ao alterar esta opção para SIM, o sistema deixa o campo quantidade na venda rápida com o valor 1 por padrão. UTILIZA COBRANÇA DE FRETE Ao alterar esta opção para SIM, o campo frete será adicionado na tela de venda rápida. PERMITE ACESSO AO PREÇO UNITÁRIO Alterando esta opção para sim será possível acessar o valor unitário da venda rápida, mas atenção, caso TABELA ALTERNATIVA DE PREÇOS esteja marcado como SIM ao acessar o campo o valor será alterado para o valor original de venda do cadastro de produtos. Existem algumas outras opções nos parâmetros que permitem por exemplo, não integrar vendas ao estoque, ou permitir que vendas a prazo sejam enviadas para o caixa diário, entre outras várias opções. Algumas opções do formulário de parâmetros quando combinadas podem não responder da melhor maneira no formulário de vendas. Por isso atenção ao combinar as opções. Venda rápida - Forma de pagamento / Venda a prazo / Convênio Vimos um exemplo de venda à vista no CIAF, agora vamos entender como funciona outros recursos da venda, vamos iniciar pelo campo FORMA PG. FORMA PG Este campo utiliza as informações do formulário Cadastro de Históricos. Seu objetivo é simples determinar para o formulário de contas a receber ou caixa que tipo de venda foi esta, isto é importante, pois, temos no CIAF alguns relatórios por históricos. Para consultar os históricos cadastrados pressione a tecla * e depois pressione a tecla ENTER. Uma dica, caso sua venda seja por convênio (cartão de débito / crédito) cadastre no histórico também a operadora do cartão, lembramos que se pode mesclar as informações no histórico por exemplo: 4 PARCELAS MASTERCARD ou VENDA PRAZO+CARTÃO, entre ouras variações. Como já dissemos isto pode ser verificado através de relatórios de histórico do contas a receber. No caso de sua venda não ser a vista ou até ter parte do pagamento a vista o restante do pagamento poderá ser lançado ou na guia PG A PRAZO ou na guia CONVÊNIO, vamos ver primeiro a guia PG A PRAZO. PG A PRAZO Nesta guia podemos informar quantas parcelas forem necessárias até o encerramento da venda, observe o campo FALTA ele informa quanto falta para encerrar a venda. Ao final de cada digitação de parcela clique no botão INCLUIR PARCELA ao final da inclusão das parcelas se o operador desejar, um carnê das parcelas pode ser impresso para isto basta clicar no botão EMITIR CARNÊ. Ao terminar de informar as parcelas o botão GRAVAR será habilitado e ai sim será possível emitir um relatório da venda ou até um cupom (fiscal ou não – dependendo da parametrização do sistema). CONVÊNIO Antes de iniciarmos uma venda através do convênio é necessário cadastrarmos algum. O convênio é um recurso do CIAF onde devemos cadastrar as operadoras de cartão. Este recurso nada tem a ver com o TEF é simplesmente uma maneira de controlar as vendas efetuadas com cartão. Para cadastrar um convênio clique no menu 1 – CADASTRO > L – Convênios, no formulário que será apresentado digite um código para identificar o convênio, o nome da operadora, outros campos importantes para preenchimento seriam MELHOR DIA e % PERDA (percentual cobrado pela operadora de cartão pela operação com o mesmo). Nesta guia, é necessário que se tenha um convênio previamente cadastrado. O convênio pode ser consultado através da tecla * e depois pressionando a tecla ENTER será apresentado os convênios cadastrados, escolha o convênio desejado e depois posicione o foco no campo QT.PARCELAS, neste campo informe a quantidade de parcelas, no próximo campo INTERVALO(DIAS) informe o intervalo de dias entre as parcelas, verifique que o campo 1º VENCTO, já estará preenchido ao clicar no botão OK, o sistema vai gerar o restante das parcelas já com o percentual de perda (cobrado pela operado) calculado.
Download