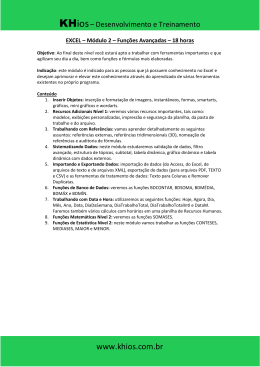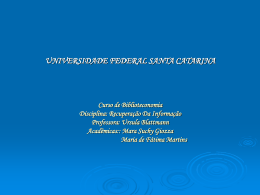UNIVERSIDADE FEDERAL DO ESPÍRITO SANTO CENTRO TECNOLÓGICO DEPARTAMENTO DE ENGENHARIA MECÂNICA PET – ENGENHARIA MECÂNICA VITÓRIA - 2012 SUMÁRIO 1. INTRODUÇÃO ..............................................................................................................3 2. OPERADORES DE CÁLCULOS EM FÓRMULAS .....................................................4 3. FUNÇÕES DO EXCEL .................................................................................................5 3.1 SOMA .................................................................................................................................... 5 3.2 MÁXIMO ................................................................................................................................ 6 3.3 MÍNIMO ................................................................................................................................. 6 3.4 MÉDIA ................................................................................................................................... 6 3.5 SOMASE ............................................................................................................................... 7 3.6 CONT.SE .............................................................................................................................. 7 3.7 PROCV .................................................................................................................................. 8 3.8 MAIOR ................................................................................................................................... 9 3.9 MENOR ................................................................................................................................. 9 3.10 E ........................................................................................................................................... 9 3.11 OU ...................................................................................................................................... 10 3.12 SE....................................................................................................................................... 10 4. FUNÇÕES DE BANCO DE DADOS .......................................................................... 12 5. FORMATAÇÃO CONDICIONAL ................................................................................ 15 6. BASE DE DADOS....................................................................................................... 20 6.1 CLASSIFICANDO REGISTROS ............................................................................... 21 6.2 OPERAÇÕES DE BUSCA E TROCA ....................................................................... 23 6.3 AUTOFILTRO ............................................................................................................ 24 7. SUBTOTAIS ................................................................................................................ 27 8. FILTRO AVANÇADO .................................................................................................. 30 9. VALIDAÇÃO ............................................................................................................... 33 10. AUDITORIA ............................................................................................................... 36 11. CENÁRIOS ................................................................................................................ 38 12. PROTEGENDO PLANILHAS .................................................................................. 42 13. TABELAS E GRÁFICOS DINÂMICOS .................................................................... 43 14. ERROS COMUNS QUE APARECEM NO EXCEL ................................................. 48 15. REFERÊNCIAS BIBLIOGRÁFICAS ........................................................................ 50 1. INTRODUÇÃO A planilha eletrônica manipulação de é uma ferramenta útil para a organização e banco de dados, bem como o gerenciamento e o processamento de dados, desde os mais simples até aqueles que envolvem funções mais complexas. O Excel pode ser utilizado para calcular, armazenar e trabalhar com lista de dados, gerar relatórios e gráficos, sendo recomendado para análises estatísticas e financeiras, planejamentos, previsões, simulações e manipulações numéricas em geral. Por ser um programa escrito para Windows, dá acesso a todas as funções que o ambiente proporciona, como por exemplo, intercâmbio e manutenção de dados entre aplicativos ( Access, Word, PowerPoint, etc). Uma das vantagens da planilha é poder trabalhar com um grande número de dados de forma fácil e rápida, principalmente se as mesmas fórmulas forem usadas para um banco de dados extenso; havendo, ainda, a possibilidade de alterar qualquer número sem ocasionar erros no resultado final, já que as fórmulas relacionadas são automaticamente atualizadas. Entre as planilhas eletrônicas, o Excel se destaca por ser a mais difundida em todo o mundo. Neste sentido, esta apostila foi elaborada com o objetivo de passar um pouco mais da aplicação do Excel em nosso dia a dia, facilitando e agilizando o serviço do ser humano. 2. OPERADORES DE CÁLCULOS EM FÓRMULAS Relembrando: Operadores Aritméticos: Operadores de Comparação: Operadores de Referência: 3. FUNÇÕES DO EXCEL Você já deve conhecer ou ter visto algum dia algumas funções do Excel. Iremos relembrá-las agora. 3.1 SOMA: Realiza a soma de todas as células em um intervalo de dados. Você poderá somar intervalos de células seqüenciais (utilizando os dois pontos :) ou intervalos de células alternadas (utilizando o ponto e vírgula ;) Sintaxe 1: =SOMA(Célula Inicial :Célula Final) Sintaxe 2: =SOMA(Celula1 ;Celula3;Célula) Dicas: Para selecionar um intervalo de células seqüenciais, clique e arraste com o mouse. Para selecionar um intervalo de células alternadas, mantenha a tecla CTRL pressionada enquanto você vai clicando com o mouse as células que deseja selecionar Exemplo 1 - Neste caso, observamos que o total recebido nos meses de janeiro a março é dado pela soma de B3 até D3. Que foi escrito de forma correta na função com o uso dos “ : ” (dois pontos). Exemplo 2 - Analisando o caso abaixo, para o vendedor João, notamos que na função SOMA escrita foi usado o (ponto e vírgula), ou seja, houve a necessidade de saltar a célula C3, pois mês de fevereiro não foi levado em conta. 3.2 MÁXIMO: Retorna o maior valor de um conjunto de valores. Sintaxe: =MÁXIMO (Célula Inicial: Célula Final) 3.3 MÍNIMO: Retorno o menor valor de um conjunto de valores. Sintaxe: =MÍNIMO (Célula Inicial: Célula Final) 3.4 MÉDIA: Retorna a média aritmética de um conjunto de valores numéricos. Sintaxe: = MÉDIA (Célula Inicial: Célula Final). 3.5 SOMASE: Realiza a soma de células se determinada condição for satisfeita. Sintaxe: = SOMASE (Intervalo; Condição). 3.6 CONT.SE: Realiza a contagem das células não vazias em um intervalo, através de um critério ou condição de busca. Sintaxe: = CONT.SE (Intervalo; Condição). 3.7 PROCV: Realiza a procura de um valor na primeira coluna à esquerda de uma tabela, e retorna um valor na mesma linha de uma coluna especificada. Sintaxe: = PROCV (Valor Procurado; Tabela Interna sem Títulos; N° da Coluna que contem à informação que deseja o retomo) Dica: Devemos para padronizar nosso aprendizado, deixar a tabela classificada em ordem crescente para o correto funcionamento desta função. Mas podemos também, ao invés de classificar em ordem crescente, usar o recurso FALSO no campo "Procurar_lntervalo”, conforme veremos no caso abaixo. Ao colocarmos FALSO neste campo, o Excel entenderá que a tabela pode estar desordenada e fará o devido tratamento para a busca. Exemplo 1: Criaremos uma espécie de buscado. Seu objetivo é que ao se digitar o nome de um funcionário em um determinado campo (B9 - Neste caso), teremos como retorno o total recebido de tal funcionário nos meses de janeiro a março. 3.8 MAIOR: É uma função semelhante a função Máximo, porém nos permite também achar o K-ézimo maior (2o maior, k maior...). Sintaxe: =MAIOR (Célula Inicial: Célula Final; K-ézimo que deseja saber) 3.9 MENOR: É uma função semelhante a função Mínimo, porém nos permite também achar o K-ézimo menor (2o menor, k menor...). Sintaxe: =MAIOR (Célula Inicial: Célula Final; K-ézimo que deseja saber) 3.10 E: Retorna VERDADEIRO se todos os argumentos forem verdadeiros. E FALSO se pelo menos um argumentos declarados for falso. Sintaxe: = E (Teste Lógico1; Testes Lógico2...) Exemplo 1: Podemos fazer testes lógicos usando esta função. Podemos por exemplo verificar quais foram os funcionários que receberam todos os pagamentos mensais com valores inferiores a R$2000,00. Veja abaixo como seria resolvido: OBS: Neste exemplo acima tivemos que usar o sinal de " < " (Menor) devido ao caso que apresentamos, ou seja, queríamos saber quais funcionários estavam recebendo salário mensal inferior a R$ 2.000,00 reais e não estamos interessados neste momento no total geral. 3.11 OU: Retorna VERDADEIRO se qualquer argumento for verdadeiro. E FALSO se todos os argumentos declarados forem falsos. Sintaxe: = OU (Teste Lógico1; Testes Lógico2...) Exemplo 1: Podemos, por exemplo, verificar quais foram os funcionários que receberam PELO MENOS UM pagamento mensal com valor inferior a R$2000,00. Veja o exemplo abaixo: 3.12 SE: É uma função lógica, pois realiza um teste lógico antes de retornar algum valor para a célula. Essa função retorna um valor se a condição testada for VERDADEIRA e outro de for FALSO. Sintaxe: = SE (Condição; Valor se VERDADEIRO; Valor se FALSO) Exemplo 1: Vamos supor que tenhamos uma pauta de um professor. Essa pauta possui as notas dos alunos e suas respectivas médias. Queremos assim, gerar os resultados de cada aluno com o seguinte critério abaixo: • APROVADO → Se a média do aluno for superior a 8,0. • REPROVADO → Se a média do aluno for inferior a 8,0. ' Veja a resolução: Importante Ressaltar: Você percebeu com o exemplo acima que temos somente dois caso que podem ocorrer como situação final do aluno, ou seja, o aluno pode ser APROVADO ou REPROVADO. Mas como ficaria se não fosse mais somente 2 situações, e sim 3, 4 ou mais casos ? A resposta é simples... Teríamos que realizar uma composição de funções. Isto é, fazer com que a função chame outras funções ou a própria função. Exemplo 2: Suponha agora que essa mesma pauta de aluno, tenha que julgar os alunos sob o seguinte critério: • APROVADO → Se a média do aluno for superior a 8,0. • RECUPERAÇÃO → Se a média do aluno for superior a 5,0 e inferiora 8,0. • REPROVADO → Se a média do aluno for inferior a 5,0. Note então que aqui ocorreu uma composição de funções "SE". A análise que deve ser feita é a seguinte: Aparecerá escrito APROVADO se após o teste (D3>=8 ->média do aluno) for verdadeiro. Se não for, ele vai para o outro "SE" declarado na função e faz o teste (D3>=5), se for verdadeiro ele escreve na tela RECUPERAÇÃO, se não for escreverá REPROVADO. Exemplo 3: Para exercer o cargo militar em concursos públicos devem-se preencher os requisitos de ter nacionalidade Brasileira e idade superior a 18 anos para algum de seus quadros. Suponha aqui que foi aberto um concurso onde para exercer um cargo, se aprovado, o candidato devera ser brasileiro ou ser maior de 18 anos. Note, que agora o que interessa é qualquer um dos requisitos acima citados. Assim sendo, quais dos candidatos abaixo estariam APTOS a exercer a vaga? Perceba que o candidato "B" está INAPTO, pois ele não é Brasileiro e não é maior de 18 anos. Já o candidato alemão está APTO mesmo não sendo brasileiro, mas ele tem acima de 18 anos, se enquadrando assim nos requisitos pedidos no processo seletivo. 4 FUNÇÕES DE BANCO DE DADOS São funções que tratam as tabelas como banco de dados. Logo, todas as funções de banco de dados, quando se referem à tabela, incluem seus títulos como parte dela. Para não ficar cansativo em todas as fórmulas se referenciar a tabela (com os títulos), aconselhamos a definir um nome para a tabela. • Primeiro Passo - Selecione a tabela inteira. Clique com o botão direito em cima da tabela e escolha "Definir Nome". • Segundo Passo - A dica aqui é usar uma tabelinha com os mesmos títulos para colocar os critérios que serão usados na busca de informação na tabela do primeiro passo. Os critérios são inseridos com a seguinte escrita: = "Critério". Ex: Se desejar buscar alturas maiores que 1,55. Logo, na tabelinha extra, no campo altura você deverá inserir =">1,55". OBS: Todos os operadores lógicos podem ser usados para os critérios. São eles: >, <, >=, <=, <>,=. • Terceiro Passo - Com o primeiro passo feito, podemos agora usar as funções de banco de dados abaixo: Função Descrição BDMÉDIA Retorna a média das entradas selecionadas de um banco de dados BDCONTAR Conta as células que contêm números em um banco de dados BDCONTARA BDEXTRAIR Conta células não vazias em um banco de dados Extrai de um banco de dados um único registro que corresponde a um critério específico BDMÁX Retorna o valor máximo de entradas selecionadas de um BDMÍN banco de dados Retorna o valor mínimo de entradas selecionadas de um banco de dados BDMULTIPL Multiplica os valores em um campo específico de registros que correspondem ao critério em um banco de dados Exemplos práticos: Usando a função BDCONTAR: Usando a função BDMÉDIA: Usando a função BDSOMA: Usando a função BDCONTARA: 5. FORMATAÇÃO CONDICIONAL Muitas vezes no dia a dia é necessário criar planilhas com recursos visuais que facilitem a observação dos dados procurados. É possível fazer com que células que possuam valores inferiores a certo limite, fiquem com cores diferentes das outras células que estão fora do limite procurado. Para essa função, damos o nome de FORMATAÇÃO CONDICIONAL. Localização: PÁGINA INICIAL → FORMATAÇÃO CONDICIONAL → "ESCOLHER SEU CRITÉRIO". Exemplo 1: Suponha que desejamos destacar no quadro abaixo, todos os valores que sejam maiores que 4, e colocá-los na cor amarelo (preenchimento da célula) para destaque. Vamos praticar? Como isso foi feito? Selecionar todos os números → Página Inicial Formatação Condicional → Nova Regra de Formatação → Formatar apenas células que contenham → depois escolher a opção "é maior do que" no campo realçado na imagem abaixo → digitar o parâmetro solicitado (número 4, no campo ao lado) → na opção formatar, escolher preenchimento amarelo, depois OK → Por fim, outra janela aparecerá solicitando a confirmação da Formatação Condiciona, Assim digite OK novamente. ↓ ↓ ↓ Exemplo 2: Suponha uma PAUTA de um professor. Queremos que após gerar a situação do aluno (Aprovado ou reprovado), a situação apareça com a cor verde ou roxa de acordo com cada caso. Esse caso é bem interessante, pois após fazermos a formatação condicional devemos fazer testes para verificar se sua tabela esta interada, ou seja, sempre que ocorrer o caso de o aluno ser aprovado, a palavra "APROVADA" deverá aparecer de verde, e a "REPROVADA" de roxa. Antes de fazermos o passo a passo, vamos aplicar a este caso uma situação vista anteriormente, ou seja, classificar as médias maiores ou iguais a 7 como situação de aprovado e abaixo disso como reprovado. Finalizado esta tarefa, vamos aplicar uma formatação condicional nestas duas situações: Para isso, basta que apliquemos a formatação condicional na coluna SITUAÇÃO, fazendo conforme aprendido no caso acima (exemplo 1). Segue abaixo a resolução. Selecionar todas as células com conteúdo na coluna SITUAÇÃO → Página Inicial Formatação Condicional → Nova Regra de Formatação → Formatar apenas células que contenham → depois escolher a opção "é igual a" no campo realçado na imagem abaixo → digitar o parâmetro solicitado, ou seja, “ APROVADO” → na opção formatar, escolher preenchimento verde, depois OK → Por fim, outra janela aparecerá solicitando a confirmação da Formatação Condiciona, Assim confirme OK novamente. OBS: É em "Formatar” que colocamos a cor da fonte verde ou roxa de acordo com o exemplo. Repetindo a mesmo procedimento, porém onde está escrito aprovado agora estará escrito REPROVADO. No fim de tudo isso, temos: 6. BASE DE DADOS Base de dados é um conjunto de informações agrupadas e organizadas sob um critério preestabelecido. Esses dados poderão ser alterados, classificados ou até mesmo apagados de acordo com suas necessidades. Desta forma, será possível manipular registros, trabalhar com funções de banco de dados e fazer uso de filtros. Vamos a um exemplo prático de base de dados. Exemplo 1: Como sabemos, uma base de dados será: • Uma tabela retangular. • Colunas representam os campos de informações. • As linhas serão consideradas os registros da tabela. Segue o exemplo de uma base de dados abaixo: É uma planilha de cadastro de pessoas. Tabela aqui 6.1 CLASSIFICANDO REGISTROS Podemos classificar a base de dados de acordo com uma ou mais colunas, aplicar filtros, criar listas ordenadas personalizadas e assim por diante. Quando classificamos uma base de dados, o Microsoft Excel reordena as linhas (os registros) de acordo com o conteúdo da coluna selecionada para ordenação. Para classificar, devemos proceder da seguinte forma: PÁGINA INICIAL CLASSIFICAR E FILTRAR Quando clicamos no ícone de Classificar e filtrar, aparecerão algumas informações que podem ser usadas, como: Assim, podemos classificar nossa base de dados por ordem alfabética crescente ou decrescente de acordo com uma coluna definida. Praticando: Note que a planilha acima esta desordenada, uma vez que o campo NOME não segue uma ordem preestabelecida. Para ordenarmos, devemos seguir o seguinte caminho. PÁGINA INICIAL DADOS CLASSIFICAR CLASSIFICAR POR NOME ORDEM DE A a Z. Resultado final: OBSERVAÇÂO: Você deve sempre lembrar que podemos fazer classificações com quaisquer tipos de campos, ou seja, poderíamos ter classificado em ordem crescente ou decrescente os campos SOBRENOME, IDADE, TELEFONE e até mesmo o campo PROFISSÃO. 6.2 OPERAÇÕES DE BUSCA E TROCA Como o próprio nome diz, esse recurso do Excel nos permite realizar buscas e fazer trocas caso seja necessário. Para entendermos melhor esse recurso, pense da seguinte forma: Suponha que você tenha uma tabela muito grande de informações, e você precisa achar o nome de uma pessoa e trocá-la por outro, pois você sabe que digitaram errado o nome da pessoa. Então, usamos as operações de busca e troca. Exemplo 1: Vamos usar o caso da planilha de cadastro de pessoas acima. Se você tiver digitado errado o nome "Arnaldo", e quiser alterá-lo para "Paulo", devemos proceder da seguinte forma. PÁGINA INICIAL LOCALIZAR E SUBSTITUIR SUBSTITUIR Após colocarmos a palavra que desejamos localizar, e colocar também a palavra que queremos substituir, basta clicar no botão LOCALIZAR PRÓXIMA até o momento em que a palavra que você procura esteja selecionada. Quando você verificar que a palavra que você procura foi achada, ai sim clicar em SUBSTITUIR. Veja o resultado final: 6.3 AUTOFILTRO O autofiltro é uma forma de efetuar pesquisas na base de dados por meio da filtragem de algumas condições. Para usar esse recurso, basta selecionar a linha de cabeçalho ou CAMPOS TÍTULOS ( no exemplo abaixo está em amarelo) da planilha e clicar em CLASSIFICAR E FILTRAR, depois em FILTRO. Aparecerá um botão ao lado dos campos (seta p/ baixo) onde indica que o filtro já esta ativo, e que agora basta você selecionar o critério de seleção que desejar. Vamos ao caso abaixo: Exemplo 1: Use o recurso autofiltro e filtre somente a pessoa de nome "Pedro". Veja como ficaria a resolução: Clique no campo nome CLASSIFICAR E FILTRAR FILTRO Agora, como queremos filtrar pelo NOME e buscar o nome "Pedro", basta clicarmos no botão que fica ao lado dos campos e selecionar o nome "Pedro". Veja abaixo: Feito isso, basta clicar em OK e pronto, filtramos a tabela CADASTRO DE PESSOAS e pegamos a pessoa de nome "Pedro". Veja o resultado final: CUIDADO! Depois de feito um tipo de filtro, por exemplo, filtro de nome, e agora você desejar realizar outro filtro, como por exemplo, o filtro em PROFISSÃO, você deve ir ao campo NOME onde você colocou o filtro e retirá-lo. Para isso basta clicar em nome ( seta que está no canto) e escolher o item "LIMPAR FILTRO". Caso não faça isso, pode ocorrer de não aparecer o item que você deseja filtrar no campo que você esta colocando o novo filtro. Note que depois de feito uma filtragem em qualquer campo, se quiser voltar a base de dados original (completa), basta clicar no botão (seta p/ baixo) e escolher o item "LIMPAR FILTRO". Exemplo 2: Suponha agora que você queira fazer um filtro, onde o objetivo é achar as pessoas com idade maior que 45 anos. 1º Passo Selecione as colunas de títulos, depois vá em: Dados Filtro 2º Passo Clique no botão de filtro da coluna “Idade” e vá em: Filtro de Números É maior do que 3º Passo Coloque o valor que deseja pesquisar e pronto. O Excel retornará somente as linhas que possuir idade maior que 45 anos. 4º Passo Resultado esperado: 7. SUBTOTAIS Esse recurso do Excel permite que você realize totalizações em planilhas. Ou seja, você pode agrupar a soma de produtos por dia, por mês e etc. Mas o importante é fazer agrupamentos coerentes. Vamos fazer o caso abaixo: DADOS SUBTOTAL Exemplo 1: Suponha que você queira gerar um relatório de vendas, subtotalizando por MÊS as vendas e os valores arrecadados. Vejamos como proceder. Para podermos subtotalizar o valor total vendido por mês, basta irmos a SUBTOTAL. A cada alteração em Será o campo que será usado para agrupamento. Usar Função Será as operações que serão executadas na subtotalização. Adicionar Subtotal a Será o campo que será usado para operação definido em “Usar Função”. Temos ao final: Observe que ocorreu o agrupamento por produto, e agora esta sendo informada para cada produto a quantidade vendida. Isso facilita a observação dos relatórios gerados, criarem estatísticas de diferenças e variações mensais e etc. O botão (+) é responsável por abrir o relatório daquele mês específico caso você queira vê-lo e analisá-lo. Já o botão (-) serve justamente para ocultar as informações contidas naquele mês específico. 8. FILTRO AVANÇADO Esse recurso é muito usado na geração de relatório. A grande vantagem do filtro avançado é que ele usa critérios e pode então ser programado. Ele tem a finalidade de extrair dados de uma área da planilha para outra área. Exemplo 1: Suponha que temos uma planilha que consta o controle de veículos estacionados num shopping. Com o passar do tempo, a análise visual não será fácil. E mais, se quisermos saber informações como: A placa HGM 2775 esteve estacionada no shopping? Em caso afirmativo, me de um histórico desses registros. Planilha de dados: Devemos agora criar uma área de Critérios e outra de Extração: Agora basta usarmos o recurso FILTRO AVANÇADO. Preencher os campos pedidos: Intervalo Lista É o conjunto dos dados do estacionamento. Você deve selecionar todos eles, inclusive os títulos dos campos. Intervalo de Critérios São os critérios que serão buscados na base de dados e que futuramente serão usados para a extração dos históricos dos dados. Copiar para É o local da extração. É onde aparecerá o histórico dos dados que você deseja saber. Em nosso caso, a placa HGM 2775. Neste campo você deve selecionar também os títulos dos campos. Resultado final: OBSERVAÇÃO: Esse tipo de pesquisa aceita os conceitos dos operadores "E" e "OU". Para executar o conceito do operador "E", os dados devem ser digitados na mesma linha. Para executar o conceito do operador "OU", é necessário usar mais uma linha na área de critério, para pesquisar, por exemplo, duas placas de carros distintas. 9. VALIDAÇÃO Este recurso do Excel permite que os dados digitados nas células obedeçam certas regras previamente estabelecidas. Imagine que você pede para alguém passar a limpo para você uma planilha de notas na universidade, e as notas devem variar de zero a dez. Muitas vezes pode ocorrer erros como digitar 70 ao invés de digitar 7,0. Sendo assim, o recurso de validação de dados serve para evitar esses tipos de erros dentre outros. Exemplo 1: Concordamos então que algumas situações (notas escolares) devemos colocar sempre notas no formato decimal de zero a dez. Assim, vamos validar os campos abaixo para que não aceitem números acima de 10 e nem abaixo de 0. Para validarmos as colunas “Exercícios” como decimal e declararmos seus intervalos de permissão, temos que ir em: DADOS VALIDAÇÃO DE DADOS Passo 1 Selecione todas as células que serão imputadas dados. E vá ao recurso Validação de dados e coloque os dados conforme abaixo. Passo 2 Podemos e devemos também configurar uma “MENSAGEM DE ENTRADA”, que informará ao usuário da planilha alguma informação, assim que o mesmo selecionar a célula e tentar imputar um dado. Passo 3 Podemos também configurar um “ALERTA DE ERRO”. Esse alerta serve para mostrar uma mensagem de erro assim que for imputado um dado não válido nas células. NOTA! Dentro da aba "ALERTA DE ERRO" temos um campo chamado "ESTILO". Esse campo define o modo como ocorrerá o alerta do erro, e define também o que poderá ser feito após o erro ser exibido. Ao final desta análise e preenchendo algumas notas nos campos exercícios, temos um exemplo ilustrativo: Este erro se deve ao fato, pois ao invés de digitar 6.8, a pessoa digitou 68, o que está fora do intervalo definido. Outro caso: Podemos criar também uma validação do tipo "LISTA". Ou seja, você pode fazer com que nas células que você deseja fazer a validação, apareçam botões para seleção da informação ao invés de você digitar a informação e correr o risco de errá-la. É o que veremos no exercício prático do curso. 10. AUDITORIA Algumas vezes no Excel, pode ocorrer de você ser surpreendido por fórmulas com erros, e dependendo do tamanho da planilha é importante saber usar o recurso para rastrear esses erros. Lembre-se, que sempre que fazemos algo no Excel, temos que pensar sempre no futuro próximo. Mesmo que na situação do momento estejamos trabalhando com poucos dados. Outro motivo importante para o uso de Auditoria é o fato de muitas vezes precisarmos saber como as células estão se relacionando, quem é dependente de quem e quem precede quem. O que nos ajuda a entender as funções usadas na planilha e como ajustá-las caso necessário. Para usar esse recurso, basta colocar o cursor na célula onde esta indicando o erro, e depois vá em: FÓRMULAS RASTREAR PRECEDENTES OU DEPENDENTES (depende do caso) Exemplo 1: Suponha que você queira saber que valores (Células) são dependentes da cotação do dólar na planilha abaixo: Para sabermos os dependentes da cotação do dólar, basta colocar o cursor do mouse sobre a célula que deseja analisar e seguir as etapas. FÓRMULAS RASTREAR PRECEDENTES OU DEPENDENTES (depende do caso) Para rastreamento de dependentes: Para rastreamento de precedentes: Note que os precedentes da célula E3 são justamente as células que participam de sua composição, ou seja, se você notar, a célula E3 é o resultado de D3/B10 (Cotação do Dólar). Isso é justamente o que as setas estão mostrando. 11. CENÁRIOS Esse recurso do Excel é muito interessante, pois permite criar situações para estudos de casos. Exemplo 1: Imagine que em uma determinada empresa, composta de 3 diretores, houve uma reunião para decidir como seriam os gastos para o ano de 2010. Foi criada assim, uma tabela no Excel para que cada diretor preencha as células de acordo com suas opiniões pessoais. O problema é que depois que os dados são preenchidos por um diretor, eles devem ser impressos e depois apagados para que outro diretor possa lançar seus dados. Assim, resolvemos esse problema usando a ajuda de cenários. Ou seja, guardaremos as respostas de cada diretor num cenário, esse cenário terá um nome, e quando nós quisermos voltar a ver a resposta de outros diretores, é só buscar o cenário que corresponde a suas respostas. Passo 1 Primeiro criar a planilha que será usada pelos diretores no preenchimento de suas respostas. Passo 2 vá em: DADOS TESTE DE HIPÓTESES GERENCIADOR DE CENÁRIOS Passo 3 Quando entrar em GERENCIADOR DE CENÁRIOS aparecerá uma mensagem de que nenhum cenário foi criado ainda. Basta ir a ADICIONAR e pronto. Veja: Passo 4 Clicando em adicionar, basta preencher conforme abaixo e assim o primeiro cenário estará criado. Note que no campo “Células Variáveis” existe um “$B$3” que foi colocado usando o CTRL para selecionar as celular não adjacentes. Daqui pra frente, faça conforme cada diretor queira. Vamos praticar: Passo 5 Aparecerá logo em seguida a tela de confirmação dos dados imputados pelo primeiro diretor, o Juca. Passo 6 Feito isso para o primeiro diretor, devemos fazer isso para os próximos diretores de sua empresa. O processo é o mesmo, e ao final de todos os preenchimentos por parte dos diretores, podemos gerar um relatório final que informa suas opiniões para avaliação. Veja o Resultado Final: 12. PROTEGENDO PLANILHAS Vamos proteger sua planilha através da definição de uma senha. Podemos definir uma senha para leitura da planilha e outra para alterações na planilha. Como o próprio nome já nos informa, se a pessoa que abrir a planilha só possuir a senha de leitura, ela só poderá fazer uma leitura e nada de alterações. Se possuir a senha de alteração, poderá fazer as alterações e salvá-la depois. IMPORTANTE: Anote a senha em um lugar seguro e não a perca. Se isso acontecer, você não poderá mais abrir a planilha podendo até perder dados importantes da sua corporação. Ao clicar nesse ícone, o Excel pedirá a você que crie uma senha de proteção. Note que você poderá definir também o nível de bloqueio. Depois de feito o bloqueio, caso você tenta digitar nas células ou fazer qualquer coisa na planilha, não será possível. Aparecerá a mensagem abaixo. 13. TABELAS E GRÁFICOS DINÂMICOS Este recurso facilita a geração de relatórios modificando o layout original da planilha. Use um relatório de tabela dinâmica quando você desejar comparar totais relacionados. Grande preferência disso é para uma longa lista de dados. O uso de relatórios de tabela dinâmica vem quando desejar que o Microsoft Excel faça a classificação, a subtotalização e a totalização por você. Você ou outros usuários podem alterar a exibição dos dados para ver mais detalhes ou calcular resumos diferentes. Esse recurso de tabelas e gráficos dinâmicos é excepcional. Exemplo 1: A tabela abaixo guarda todas as informações de vendas de uma loja. Imagine que o dono da loja deseja um relatório consolidando a quantidade de unidades de cada produto que cada vendedor vendeu. Para isso, temos que criar uma tabela dinâmica. Essa tabela é capaz de nos fornecer informações de totais e subtotais. Passo 1 Iremos criar a TABELA DINÂMICA: INSERIR TABELA DINÂMICA Passo 2 clicando em tabela dinâmica, aparecerá à tela para imputar as informações conforme veremos abaixo: Passo 3 Vamos escolher agora o intervalo e a planilha para gerar o relatório. Passo 4 Feito isso, o Excel exibirá uma tela para que você selecione quais dados deseja totalizar e subtotalizar em sua tabela dinâmica. Basta selecionar os títulos abaixo e visualizar a formação da tabela logo ao lado. Neste exemplo vamos selecionar os campos QUANTIDADE, VALOR e VENDEDOR para que a tabela mostre as informações abaixo: Assim resolvemos a questão para o dono da lojas VIX. Ele queria um relatório que lhe desse informações como a quantidade de produtos vendidos por vendedor e o total que cada vendedor vendeu. OBSERVAÇÃO: No momento da criação de tabelas dinâmicas saiba selecionar os campos (Títulos) para que futuramente possa gerar relatórios mais consistentes. Exemplo 2: Suponha agora que o dono da loja queira também um GRÁFICO DINÂMICO que demonstre todas essas informações. Vamos trabalhar: Passo 1 Vamos criar o GRÁFICO DINÂMICO: INSERIR TABELAS DINÂMICAS GRÁFICOS DINÂMICOS Passo 2 Ao clicar no Gráfico dinâmico mostrado acima, aparecerá à tela para imputar as informações, conforme veremos abaixo: Passo 3 Vamos escolher agora o intervalo e a planilha para gerar o gráfico. Passo 4 Agora, o Excel exibirá uma tela para que você selecione quais dados deseja exibir em seu gráfico. Basta selecionar os títulos abaixo e visualizar a formação do GRÁFICO logo ao lado. O "Gráfico Dinâmico" esta pronto, e com ele vem pronto também uma "Tabela Dinâmica". A Tabela dinâmica torna o Gráfico dinâmico, ou seja, sempre que alterarmos as informações na tabela dinâmica, os layout do gráfico dinâmico será alterado para o caso em questão. Ao se acrescentar algum dado na tabela dinâmica, não ocorrerá a atualização da tabela e gráfico no momento da inserção deste ou destes novos dados. Será preciso atualizar os dados da tabela dinâmica. Para isso devemos: DADOS ATUALIZAR TUDO Resumindo: Tabelas e gráficos dinâmicos podem ou não estarem relacionadas. Se quiser ambos os relatórios, é possível que sua criação ocorra. Isso é um enorme facilitador, uma vez que não precisamos ficar criando gráficos separados para cada caso. 14. ERROS COMUNS QUE APARECEM NO EXCEL Há abaixo a descrição dos sete tipos de erro que podem ser produzidos por uma fórmula: VALOR E DESCRIÇÃO: #N/D Indica que um valor procurado por uma função de procura, como PROCV, por exemplo, não existe na matriz. #VALOR! Ocorre quando é inserido um argumento ou um operando não Compatível com o tipo de dado esperado. Um exemplo é a soma de textos utilizando o sinal de soma (+), como : =300+"Produto". #REF! Significa que a célula referenciada na fórmula não existe mais. Isso ocorre quando é excluída uma célula precedente da fórmula. #DIV/0! Ocorre quando há uma divisão por 0 (zero), como: =25/0 #NÚM! Aparece quando há um problema com o número na fórmula, como uma fórmula que retorne um valor maior que o suportado pelo Excel. Um exemplo é: =100^5000 #NOME? Indica que o nome utilizado na fórmula não foi definido. Se criar a fórmula: =100*taxa, é preciso que o nome taxa tenha sido definido para que não ocorra esse erro. #NULO! Este valor de erro ocorre quando é especificada uma intersecção em uma fórmula de regiões que não se interceptam. Um exemplo é: =C2:C10 G6:G16. Nessa fórmula, o operador de intersecção (espaço) não encontra o cruzamento de C2:C10 com G6:G10. 15. REFERÊNCIAS BIBLIOGRÁFICAS Ana Gabos Excel Avançado - Divisão de Serviços à Comunidade – Centro de Computação UNICAMP. Apostila Excel avançado Senac Site:http://www.juliobattisti.com.br/excel120avancado/modulo1/indmod1.asp
Download